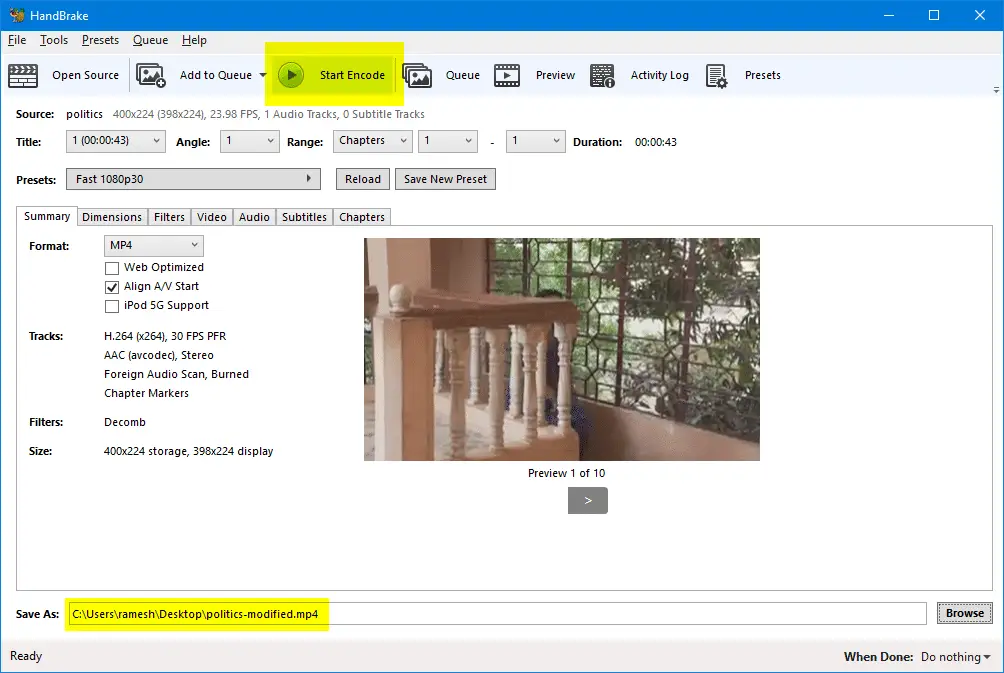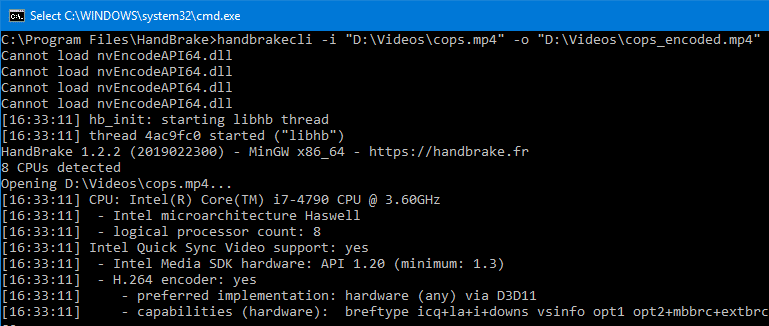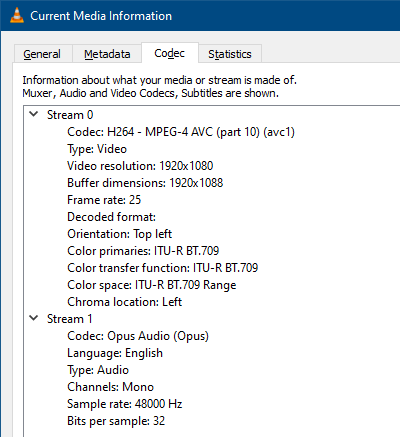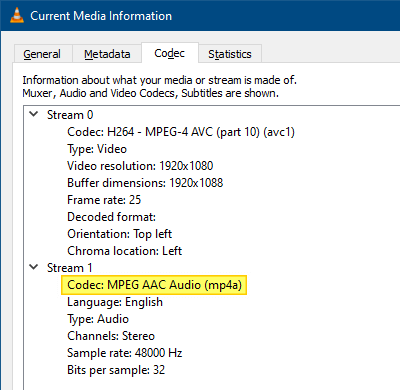If you’re having problems uploading your video, select the error message you’re seeing and follow the troubleshooting steps to solve your issue.
«We have encountered unexpected problems»
«The server has rejected the file»
This error message occurs when you’re uploading a file in the wrong format. Make sure that you’re using a supported file type.
«An error has occurred while sending data over the network»
«Processing abandoned»
This error message may occur if the uploaded file is shortened or invalid. It can also occur on reduced upload speeds. Try playing your video back on your device and make sure that you’re using a supported file type, then upload again. If the problem remains, try uploading your video from a different platform.
«A network error has occurred»
«Can’t upload. Your channel status or account settings currently don’t support uploads.»
«A security error has occurred»
This error message occurs when you have unusual security settings on your browser. The settings are likely from a firewall, antivirus, anti-spyware, or other related software. We recommend that you temporarily turn off this software and try to upload again.
«Rejected (file too small)»
This error message occurs when you’ve tried to upload a file that is smaller than 2 KB. Make sure your video file is at least 2 KB and try to upload again.
«Failed (empty .mov file)»
This error message occurs when QuickTime movies are saved as a reference movie. To make sure your video converts properly, select «Save as a self-contained movie» and try to upload again.
«Daily upload limit reached. You can upload more videos in 24 hours.»
To ensure safety at YouTube, we limit how many videos a channel can upload in a 24-hour period across desktop, mobile, and YouTube API.
If you get an error saying «Daily Upload limit reached» when trying to upload a video on YouTube, try again in 24 hours.
Other
You may get an error message when you upload a file in the wrong format. Make sure you’re using a supported file type. You can also try changing your codecs or editing software.
Was this helpful?
How can we improve it?
Find that your YouTube video isn’t fully uploading, or gets stuck while processing?
So, you’ve just finished editing your latest video, and you’re right on schedule to upload it to YouTube. On a good “bug-free” day, posting a video to YouTube is a cakewalk that can be done in just a few clicks 🖱️.
However, what can you do if after numerous tries, you still can’t get your YouTube video to upload?
Despite how simple Google has made it, it’s pretty common for users’ uploads to get halted 🛑 midway— sometimes along with a puzzling error message:
Types of YouTube Upload and Processing Problems
To make this guide more comprehensive, we figured it’s best to list the types of upload problems so we can tackle them better. Hence, so far, the following are the common errors we’ve seen users report with their YouTube video uploads:
- The “Processing Abandoned. The Video Failed to Upload or Could Not be Processed” error message
- Users get stuck with the “Processing has started” message
- Video upload gets stuck while processing, for example, at 0%, 95%, or 99%
- The video quality is low right after uploading
- New videos don’t play in high resolutions (4k, 1080p)
- YouTube video’s colors are not displaying properly
- The audio and video are out of sync
- Audio plays on a computer but not on mobile devices
- YouTube freezes while uploading
- The YouTube video upload is stalling, crashing, or failed
- The uploaded video has no thumbnail
Did you spot a similar error with your YouTube video upload? Share your experience in the comments below 😉.
Overall, there are plenty of other little factors causing your YouTube video upload problems. Hence, we felt it’s only right to address most of them, and help you get the suitable solution. For your benefit, we’ll continue updating this guide when we find more viable fixes and news about YouTube upload problems 🤓.
Therefore, we put together this MEGA guide addressing why these upload problems occur, and 17 fixes when your YouTube video isn’t fully uploading or gets stuck on processing.
So, sit back and briefly skim through the post while searching 🔎 for the most applicable fix for you.
Note: The steps in this guide cater to whichever device you’re using to upload videos to YouTube. This includes Windows, macOS, iPhone, iPad, and Android devices.
Heck, what if you’re trying to upload a video with your PS4 or even your toaster?! All jokes aside, we’ve got you covered.
Table of Contents
How Long does it take to Upload and Process a YouTube Video?
What Happens When Your YouTube Video is Processing?
Why Your YouTube Video Is Not Uploading or Gets Stuck on Processing?
17 Steps to Fix YouTube Video Not Uploading or Stuck on Processing
- Reload the YouTube Web Page or Restart the YouTube App
- Upload the Same Video File or Delete and Re-Upload
- Check the YouTube Server Status
- Test and Improve Your Internet Connection
- Open the YouTube Upload Page in Incognito Mode
- Use a Different Browser
- Check if Your Web Browser is Up-to-Date
- Initially Upload Your YouTube Video as “Unlisted” or “Private”
- Allow Permissions for the YouTube App
- Duplicate the YouTube Upload Page and Make Changes or Re-Upload
- Delete or Edit any Duplicate Videos
- Clear the Web Browser Data or YouTube App Cache
- Temporarily Disable any Firewall, Antivirus, or VPN
- Compress Your Video
- Convert Your Video to a Different File Format
- Render and Export Your Video Again
- Wait a Few Hours and Try Re-Uploading
How Long does it take to Upload and Process a YouTube Video?
Generally, a YouTube video upload can take anywhere between a few minutes up to several hours. So, it’s believed that each minute of your video takes a minute to process. However, this largely depends on a few factors that affect the upload and processing times.
So, suppose your YouTube video upload or processing feels slow or takes forever 🐢. In that case, you should check if your video has the following factors, which can affect the upload speed:
- High File Size
- Improper Video Format. (Typically, videos in the MP4 format are processed the fastest)
- Long Video Length or Runtime
- High Framerates
- High Resolution
- Low Internet Bandwidth
- High Upload Traffic (During peak hours, your ISP may get overloaded with plenty of upload requests.)
Further along this guide, we’ll explain these factors and some fixes you can try, like compressing (Step 14) and converting (Step 15) your video.
What Happens When Your YouTube Video is Processing?
To put it briefly, once you upload a certain video, it must undergo processing over on YouTube’s end. Basically what happens now is YouTube compresses and makes copies of your video in full definition and different resolutions.
These copies are then stored on the many different YouTube servers or data centers, making them available for users worldwide. So, users can access the fastest and best quality video in the shortest time possible.
Additionally, it’s at this time, that YouTube checks if your video passes the Community Guidelines or uses copyrighted content.
Once you reach the processing phase, you’re free to close the tab since everything else is taking place on YouTube’s side.
If you notice your YouTube video is stuck during processing, this could mean there are issues on YouTube’s end. Additionally, platform glitches while processing could hinder the process as well.
Why Your YouTube Video Is Not Uploading or Gets Stuck on Processing?
1. YouTube Server Issues
YouTube processes 100s of hours of content every minute. However, it can only support and process so many uploads at a certain time. At some point, it’ll begin slowing down the upload rates to accommodate the large traffic of users.
Besides that, it’s fairly common to see occasional YouTube backend hiccups. When this happens, your upload may either get slowed down or stopped altogether.
However, don’t be alarmed. This server downtime is temporary and may be affecting certain areas or regions only.
That being said, you start by checking the YouTube server status (Step 3) if people in your area are reporting this similar error. Then, you can try re-uploading when it’s not peak-times.
2. Your Internet Connection is Weak, Unstable, or has Low Bandwidth
One of the key requirements for a successful YouTube video upload is that you have a stable internet connection throughout. So, if your internet connection keeps breaking or speed drops momentarily, this could understandably affect the upload times.
Therefore, in step 4, we show how you can test and improve your internet connection to upload YouTube videos optimally.
3. Your YouTube Channel has a Community Guideline Strike
While your uploaded video is processing, they’re checking if your video passes the YouTube Community Guidelines, Terms of Use, Trademark Policy, and other legal stuff. So, if your video violates any YouTube rule, the processing might get halted, or you’ll be shown an error message like:
- Content/Copyright Claim
- Trademark Infringement
- Can’t upload. Your channel status or account settings currently don’t support uploads.
Sometimes, your video might get mistakenly flagged, even if it’s 100% original and clean. In that case, we suggest appealing to YouTube Support.
Besides that, if you’re trying to upload a duplicate video, you may get stopped as well. This error is likely to happen if you keep trying to re-upload. So, you’ll have to delete any duplicates (Step 11) to prevent upload errors.
Even if you try renaming the duplicate, you’ll still get stopped. So, if you still like to upload the duplicate video, you’ll need to make some edits to enhance its originality.
4. The YouTube Video is in the Wrong Format
YouTube accepts most major video formats you might be using, namely MP4, MPEG, MOV, AVI, etc. So, your YouTube video’s format should usually be the least of your worries when it isn’t uploading.
Nonetheless, it still can cause upload errors like the “The server has rejected the file” message.
Plus, certain video formats take a longer time to upload. With that said, you can try converting your video to a more suitable and accepted format, like MP4.
Currently, YouTube doesn’t support video uploads in the WLMP or MKV format.
For more info, you can check Google’s list of supported YouTube video formats.
5. Your Admin has Enabled “Restricted Mode” on Your Account
Perhaps you’re trying to upload a YouTube video through a Google Workspace account given by your company or school. So, the admin may have set your account to “Restricted Mode” which can prevent you from posting to YouTube.
Therefore, the best course of action is to switch to your personal account. From there, you’ll no longer face any upload restrictions.
Of course, you could get in touch with your account admin as well if necessary.
6. Your Video’s File Size is too Small or Large
As mentioned earlier, a primary factor that affects the upload and processing time of a YouTube video, is its file size. So, a larger file size requires a longer time to process and upload. You may even get the following “Rejected (File too large)” error message:
However, uploading a video that is too short or has a small file size is problematic as well. In fact, this is the cause for the “Rejected (File too small)” error message. Your video file needs to be at least 2 KB, so you will rarely encounter this issue.
Additionally, do note that most web browsers (e.g. Chrome, Firefox) can only support uploads with a maximum size of up to 20GB.
7. You’ve Exceeded the YouTube Video Upload Limit for a Single Day
If you didn’t already know, there’s a limit to how many YouTube videos you can upload in a day. This limit differs depending on your region, YouTube channel quality, following, history, age, etc.
So, once you reach the limit for that 24-hour period, you may get the “Daily upload limit reached” error.
Thus, your only option is to wait 24 hours before you can post another video.
8. Your YouTube Account isn’t Verified
By verifying your YouTube channel, you’ll have lesser restrictions to your video uploads. This includes being able to upload videos longer than 15 minutes and with file sizes larger than 2GB. So, if you’re stuck with a basic account, you’ll get shown error messages when trying to upload such videos.
Basically, doing this step shows YouTube that your channel is run by an actual human and not some bot 🤖.
Plus, this step is straightforward to compete, but you’ll need to use a phone number for the 2-factor authentication.
So, to verify your YouTube account:
- First, log in to the YouTube account, which you’ll like to verify.
- After that, visit this Account Verification page.
- Next, choose whether you want to receive your verification code through a Text/SMS or Call.
- Then, enter your Phone Number, and click Submit.
- Next, complete the verification process by entering the code and clicking Submit.
And Ta-da! As you can see, it’s that easy to verify your YouTube account. If all goes well, you should receive the following success message:
9. YouTube App Bugs or Platform Glitches
On a lighter note, an app bug 👾 or website glitch could be the cause for your YouTube upload problem. This is usually the case if you find your YouTube video stuck in the middle of uploading or processing.
These temporary issues can slow down or prevent your upload request or progress. On the bright side, since the YouTube error is on your end, the fixes might be more straightforward.
On that note, the following are general troubleshooting steps you can try to confront such bugs:
- Restart the YouTube app on your mobile device (Step 1)
- Refresh the YouTube web page (Step 1)
- Update the YouTube app
- Delete and re-upload the YouTube video (Step 2)
- Open the Processing page on a new tab (Step 10)
- Open the Upload page on an incognito window (Step 5)
10. Your Video File may be Corrupted or has Incorrect Settings
Perhaps, there’s a segment of your video which is corrupted. So, your video will freeze or get stuck during the uploading or processing stage when it reaches that point.
This corruption usually occurs due to video rendering or editing errors, or if your video wasn’t exported completely. Plus, this is highly likely if you’re using a low-quality video editor.
With that said, the best way to combat a corrupted video is to render or export your YouTube video again, preferably with a different video editor.
Along with that, having improper video encoding can cause YouTube upload problems as well. So, it’s one extra thing to look at as well. For this, you can check out Google’s recommended upload encoding settings for the optimum choices.
1. Reload the YouTube Web Page or Restart the YouTube App
To start, we recommend refreshing the YouTube session. By doing this, we’re trying to jumpstart the uploading or processing stage of the video.
Perhaps the progress of the upload appears to be stopped or frozen 🧊. However, after a quick reboot, you could see the upload progress resume and continue.
Since the uploading stage is from your end, reloading the page may then restart the progress. So, we’ll suggest trying this step only if it has been frozen for a long time. Note that large video files tend to take a longer time to upload. Instead, if your YouTube video is stuck while processing, you’re free to reload the page since everything is taking place on their end.
Reload the YouTube Web Page
Most of the time, users upload their videos on the YouTube website. So, if your upload gets stuck, try simply reloading the web page. To do this:
- Click the reload button
on the web browser.
- Press the Ctrl + R key (For Windows) or Command(⌘) + R key (For macOS).
You can take this a step further and restart your web browser. To do this, simply close your web browser, then reopen it, and go to YouTube.
Hard Refresh the YouTube Web Page
Moving on, you can try a hard refresh, which clears the YouTube page’s cache as well. Thus, force loading the most recent version of the web page. So, this ensures the most recent upload and processing progress is displayed as well.
The following are steps to hard refresh a web page for whichever web browser you’re on:
For Windows: On most web browsers (Chrome, Firefox, Edge), press the Ctrl and F5 key together at the YouTube page to perform a hard refresh.
For macOS: On Safari and other browsers for macOS, press the Command(⌘) + Option(⌥) + R key together.
Restart the YouTube App
Suppose you’re uploading videos through the YouTube mobile app on your iOS or Android. In that case, rebooting the app has a similar effect as a reload. The steps are essentially alike on whichever device you’re using:
- First, exit and close the YouTube app completely by removing it from your Recent Apps or App Switcher. For Android devices and other set-top boxes, you can Force Stop the YouTube through your Settings app.
- Then, relaunch the YouTube app from your homepage or apps list.
2. Upload the Same Video File or Delete and Re-Upload
Perhaps there was an issue during the first upload causing the progress to freeze or stall. Therefore, a preliminary step you can try is posting the video again.
For starters, you can try uploading the same video file without deleting the previous one. Don’t worry, usually, this shouldn’t start another duplicate upload. Instead, this will continue the upload progress where it left off. Ensure that the uploaded video file has the same name as the previous one.
If that didn’t work, you could try deleting and re-uploading the YouTube video. However, we would recommend this step if your YouTube video has been stuck uploading or processing for a few hours. This is because deleting the upload will understandably make you lose the progress you’ve tirelessly made.
Having said that, to delete your YouTube upload:
- First, hover over the video upload and select Options.
- After that, click Delete forever.
- Then, tick the “I understand” box and click Delete Draft Video.
Now, it may take a few minutes for your video to delete completely. Once that’s done, you can reload the page and re-upload your video.
3. Check the YouTube Server Status
As mentioned earlier, your YouTube video might not be uploading because of temporary server issues on their end. So, no matter how strong your internet is, you can’t establish a connection with YouTube to send an upload request.
Hence, we recommend checking DownDetector’s YouTube page in case there’s any server downtime.
Here, they have a live map and an active comments section, where you can see if others are reporting similar YouTube upload problems.
From there, if there are ongoing problems, then it’s best to re-upload your video at a later time.
4. Test and Improve Your Internet Connection
As you know, in order to post your video to YouTube completely, you’ll need a stable internet connection throughout. This allows your video to upload continuously without any disruptions.
However, you might be uploading at a time your ISP is experiencing high upload traffic. Thus, if the upload speeds are low or your connection keeps disconnecting, this could prevent or freeze your YouTube video from uploading.
Just to be safe, we recommend performing a quick internet speed test at Fast.com.
From there, you might notice some speed drops. Thus, you can try the following steps to improve your internet connection for an optimal YouTube video upload:
- Reset or Power-Cycle your Internet/Wi-Fi router
- Use a wired connection between your PC and Internet router with an Ethernet cable
- Contact your ISP regarding the slow and weak Internet connection
5. Open the YouTube Upload Page in Incognito Mode
By using the YouTube upload page on an incognito window 🕵️♂️, you can be sure that no extensions or plugins are acting on the site—unless the settings allow it.
Besides that, neither the previous cache nor cookies are interfering with the YouTube upload as well. Thus, the YouTube upload should progress smoothly without any freezes or crashes.
Finally, if you find you’re able to upload YouTube videos again successfully, you can try clearing your web browser cache (Step 12) or disabling any suspicious browser extensions.
Therefore, the steps to open the YouTube upload page in incognito mode is fairly similar for most major web browsers (Chrome, Firefox, Edge):
For Google Chrome, press the Ctrl + Shift + N keys together. Or click the 3 dots at the upper-right, and select New incognito window.
For Safari on macOS, press the Command + Shift + N keys together.
6. Use a Different Browser
Normally, we recommend sticking with Google Chrome since YouTube is optimized for Chrome, and they’re both technically under the same roof. However, in the past, users still experience upload problems despite using Chrome. So, there could be a temporary issue with the web browser and accepting uploads.
Plus, most other web browsers can get the job done as well as support video uploads of up to 20GB.
So, you can try the pre-installed Microsoft Edge (Windows) or Safari (macOS) browsers. Besides that, Firefox and Opera should work too!
7. Check if Your Web Browser is Up-to-Date
Moving on, your web browser must be updated to its latest version to prevent YouTube upload problems. So, if you spot the following error messages, these are mainly due to your outdated web browser software:
- A network error has occurred
- An error has occurred while sending data over the network
Basically, the YouTube platform is more optimized for newer web browser software, which has better technology. Thus, it can support faster upload speeds ⚡ as well.
Therefore, you can visit updatemybrowser.org to test if your web browser is running its latest version. If not, click the Update Now button to be redirected to the guided steps.
8. Initially Upload Your YouTube Video as “Unlisted” or “Private”
Most of the time, right after you’re done uploading a video to YouTube, you’ll notice that higher quality or definition options aren’t available yet. This is because, even after you’re finished uploading, initially, the video is processed in a low resolution or standard definition (SD) for various streaming devices. Usually, you should see the higher quality options (1080p, 1440p, 2160p) appear after a few hours.
On that note, we recommend uploading your video as unlisted first, then make it public once the high definition (HD) options are available. By scheduling it to upload later, you can also avoid issues where your YouTube video isn’t uploading.
So, to do this:
- at the Visibility section, initially choose Private or Unlisted and click Save.
Alternatively, you can choose Schedule to upload your video at a preferred date and time. Then, click Schedule.
- Then, to make the video public again, under Visibility, select Private/Unlisted.
- Next, choose Public and click Publish.
9. Allow Permissions for the YouTube App
This fix caters to mobile users whose YouTube video isn’t uploading through the YouTube app. Unlike on PC, the YouTube app on your mobile device requires certain permissions to upload videos. This includes access to your device’s photos, camera, microphone, and files/storage.
By granting it the necessary permission, it can access the video you’re trying to post and proceed to upload it. If you’re not comfortable with the YouTube app always having access to these resources, you can disable it once you’re done uploading. Simply follow the same steps to disable them.
Thus, the following are the steps to enable permissions for the YouTube app on your iOS or Android device:
For iPhone/iPad
- First, open the Settings app.
- Scroll down and select YouTube.
- After that, turn on the slider next to Microphone, Camera, and Photos.
For Android
- First, open the Settings app and select Apps & notification.
- Then, choose YouTube from the list of apps.
- After that, select Permissions and under Denied, choose a permission (Camera, Microphone, Storage).
- Then, select either Allow or Allow only while using app.
- Finally, repeat step 4 for the other TikTok permissions (Camera, Microphone, Storage) that are disabled until they’re all under Allowed.
10. Duplicate the YouTube Upload Page and Make Changes or Re-Upload
This step is a nifty hack users have found to jumpstart their YouTube video processing. We believe there might’ve been cache or platform glitches that prevent or stall the processing on the old tab. So, making changes on an alternate tab has a similar effect as a reload, which refreshes the session.
To duplicate the YouTube upload page:
For Windows, on most major web browsers, simply right-click the tab on your browser, and select Duplicate.
For macOS, on Safari, press the Command ⌘ + L keys, let go of L, and press the Return key.
Alternatively, you can visit this page by going to your Channel’s Creator Studio at the menu, and Content.
After opening the same YouTube upload page in a new tab, there are a few fixes you can try:
- Closing the Old Tab
We suggest starting off by closing the former tab and sticking with the newly-duplicated one. You can try this step when you’ve reached the processing stage (possibly around 95%)—doing this while uploading may stop the upload.
- Making Changes to the Video Details
Moving on, you can try making some changes to the video details. Simply click the YouTube video that is stuck in processing or select Details. From there, you can make any minor changes, such as adding to the Description.
Additionally, some users report that after changing the details, instead of pressing Next, they pressed the back button and clicked Leave or No at the “Leave site?/Save Changes?” pop-up. This turned out to be an effective fix for them.
- Uploading without Deleting the Previous
As mentioned in Step 2, you can try uploading the same video file, which will jumpstart the processing.
- Deleting the Previous and Re-Uploading
If the previous step didn’t work either, you can delete the upload completely and try to post it again.
11. Delete or Edit any Duplicate Videos
Another reason your YouTube video might not be uploading is because a duplicate had already been posted. So, while you were trying to re-upload your video to YouTube to jumpstart the progress, you may have forgotten to delete a previous upload—An honest mistake.
After deleting the duplicate video, you should be able to upload your video again successfully.
However, if you’re intentionally trying to upload a duplicate video, at least try to make some edits to it. This is to improve the video’s originality. Simply renaming the video won’t work either. Hence, you’ll need to make changes to the content, for instance, by adding commentary.
So, we suggest checking your uploads to see if a duplicate had already been posted:
- First, navigate to your list of uploads by going to the Creator Studio.
- Then, select Content from the left.
- After that, under Uploads, check for any duplicate videos. If so, delete the duplicates.
12. Clear the Web Browser Data or YouTube App Cache
Whether you’re using the YouTube app on a mobile device or accessing the site through a browser, the more you interact with the platform, it creates cache. As these caches accumulate, they can interfere with certain features and cause app bugs 👾 and glitches. In fact, this could be the silent culprit behind your YouTube video that’s not uploading.
Therefore, we recommend clearing this YouTube cache from time to time to prevent any unwanted upload errors. The following are steps to do this depending on the device you’re using.
Delete Web Browser Data
When accessing YouTube through your web browser, it produces web browser data. This consists of cache, cookies 🍪, and site data.
The steps to clear this data varies depending on your PC’s OS:
On Windows
The following steps are for Google Chrome, however, the steps are similar for other web browsers on Windows (Firefox, Edge):
- You can access your browsing history by pressing Ctrl + H together. Or click the menu button at the top-right and choose History at the drop-down.
- On the following page, click the Clear Browsing Data button. For Google Chrome, that’ll be on the left.
- Next, under Basic, ensure that all the options are checked. Plus, you should select a time range of All time. Then, click Clear Data.
On macOS
- First, with Safari launched, from the Menu Bar, click Safari and select “Preferences…”.
- At the following window, choose Advanced from the top bar, and tick the box next to “Show Develop menu in bar”.
- Subsequently, from the Menu Bar, click Develop, and select Empty Caches.
- After that, you can clear your search History and even more Site Data and Cookies. To do this, from the Menu Bar, click Safari, and choose “Clear History…”.
- Lastly, click Clear History at the following window.
Delete YouTube App Cache
For Android devices, you have the option to clear all the YouTube app cache and data within the Settings app. To navigate to these settings:
- Firstly, open the Settings app, and tap on Apps & notifications.
- Then, select YouTube from the list of apps.
- Next, tap Storage & cache.
- Following that, start by tapping Clear Cache, and then you can choose Clear Storage.
Whereas for iPhones and iPads, a more effective alternative is to reinstall the YouTube app completely. For this, simply long-press the app and uninstall it, then head to the App Store to install a fresh copy.
13. Temporarily Disable any Firewall, Antivirus, or VPN
Additionally, there may be restrictive security settings 👮 on your PC that’s preventing the YouTube video upload. When this happens, you’ll be shown the “A security error has occurred” message.
Basically, when misconfigured, these security settings may block suspicious communication or data transfer, including your YouTube upload. These security settings are from the Firewall, Antivirus, anti-spyware, etc. Simultaneously, a misconfigured VPN can contribute to your slow or frozen YouTube video upload since it can ring some proxy detection alarms 🚨.
On that note, we suggest temporarily turning off these security software and then try re-uploading your video to YouTube.
14. Compress Your Video
In this step, we’re essentially trying to reduce the video’s file size, so it’ll take less time and internet bandwidth to upload. Hence, it’s less likely you’ll come across YouTube errors when uploading. Usually, if you’re trying to upload a raw video or one that’s just finished exporting, you’ll notice it possesses a large file size.
However, there’s plenty of room and ways to cut its size down ✂️ without majorly affecting the video quality.
For this, we recommend using Handbrake, a free open-source video transcoder. For a simpler route, you could use an online video compressor.
So, to use Handbrake to compress your videos:
- First, once you’ve opened the application, drop the file you were planning on uploading.
- After that, under Video, you can set a lower Avg Bitrate (5000-10000), lower Framerates (24, 25, 30, 48, 50, 60 FPS), and an H.264 (x264) Video Codec.
- Then, under Audio, you can set a lower Audio Bitrate (160, 320) and a Stereo Mixdown.
- Finally, click the Start Encode button.
If you have more know-how about video files, feel free to mess around with these settings. However, these are our usual go-to configurations.
Of course, you could take the easier route and try an online tool. However, these free tools may result in corrupted files, which can cause YouTube upload problems.
Besides that, you can compress your video by reducing its resolution or cutting short its run-time or length.
15. Convert Your Video to a Different File Format
Although YouTube supports most of the major video formats, some formats upload faster and with fewer errors than others. Hence, we recommend sticking with YouTube’s recommended standard, that is MP4. You can’t go wrong with MP4.
Besides that, for your reference, here’s a list of supported YouTube video formats.
That being said, you can convert a video’s file format using Handbrake as well. If you want a quicker route, you can try online video converters as well. However, some obscure or low-quality converters may corrupt your video file instead.
So, to convert your video’s file format with Handbrake:
- First, upload your video to Handbrake.
- Then, under Summary and next to Format, choose MP4.
- Lastly, click Start Encoding.
16. Render and Export Your Video Again
Perhaps, there’s part of your video which has been corrupted or not exported completely. So, your video will get stuck when it reaches that point during processing. This is mainly because that part of the video has been rendered poorly or exported incompletely. Thus, this is a common cause for YouTube videos that aren’t uploading fully or correctly.
Therefore, we suggest rendering and exporting the video again.
If you still face YouTube upload errors, try using a different video editing software, such as Filmora, Adobe Premiere Pro, iMovie, DaVinci Resolve, etc.
You’re more likely to face rendering problems with subpar video editing software, especially ones that are cracked.
Besides that, certain settings you’ve chosen might not be compatible with YouTube, such as the video format, codecs, dimensions, etc. However, this is rarely the case. Regardless you can check YouTube’s recommended upload encoding settings to see if everything is in order.
17. Wait a Few Hours and Try Re-Uploading
Often the best solution to this YouTube upload problem, is having a little patience. Usually, if you’re encountering issues while uploading, after a few hours, it should blow over.
So, lastly, we recommend just re-uploading your YouTube video after a few hours or the next day.
We can’t give you an exact time frame since this is mainly due to overloaded YouTube servers. Hence, you’ll have to wait a while for the servers to free up and allow more upload requests.
Conclusion
To sum up, this complete guide details 10 reasons why YouTube upload problems occur and 17 fixes when your YouTube videos aren’t uploading or processing. This guide aims to show you everything you can do from your end to solve these issues.
Now, you no longer have to worry about missing out on your YouTube upload schedule 📅. You can sit back and remain confident your next video will safely post to the YouTube servers.
Suppose you still can’t upload videos to YouTube despite trying everything under the sun, and it’s been a few days. In that case, we recommend Sending Feedback to YouTube support. You should see this option available at the bottom-left of the YouTube Creator Studio.
As mentioned before, we’ll continue updating this guide with newer fixes and the latest news about YouTube upload problems.
For now, we hope that you find a step in this guide to be the effective solution 😊.
Before you go, let us know in the comments:
- Are you facing any problems when uploading YouTube videos? Share your experience.
- Do you have another fix we can hopefully add to the list?
- What other YouTube issues are you encountering?
Feel free to share this post with your friend whose YouTube video isn’t uploading or gets stuck while processing 🤗.
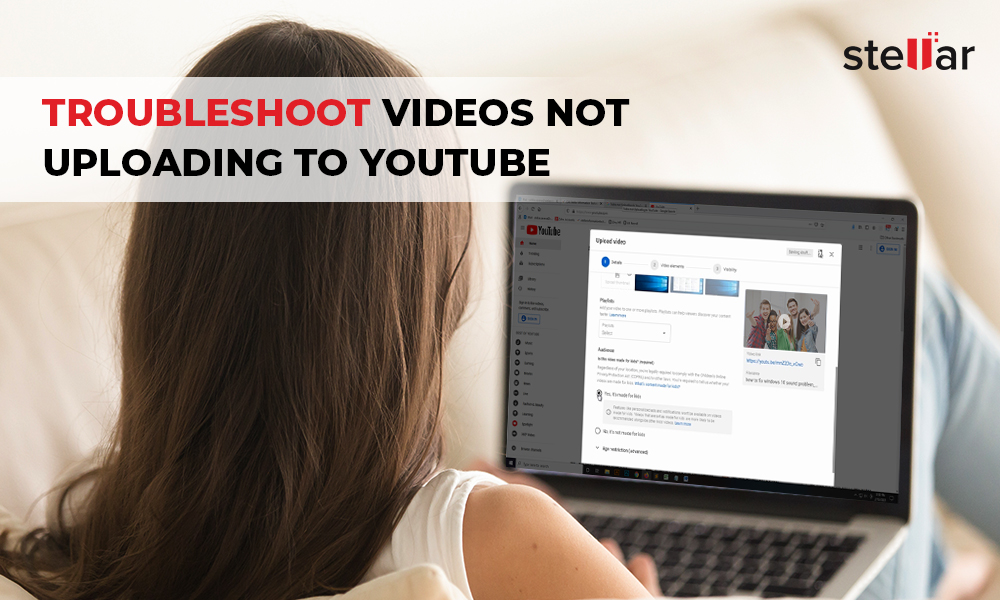
You have videos scheduled for release on YouTube. But for some reason, videos are not uploading to YouTube, as much you try. The video either keeps uploading forever or gets stuck in YouTube. Or you are receiving YouTube upload errors, such as ‘Error loading. Tap to retry’, ‘500 Internal Server Error’, ‘A network error has occurred,’ etc.
Slow video upload or not uploading in YouTube can freak you out if you have to upload something within a timeline. There’s no need to panic; this post will guide you on troubleshooting videos not uploading on YouTube, getting stuck, or giving errors.
Let’s first understand what is probably causing YouTube video upload problem on your device.
Probable causes of videos getting stuck while uploading on YouTube
There can be diverse reasons ranging from video type, quality to network issues.
Your high video quality can affect the upload process and lead to errors. Although YouTube allows 8K/ 4K resolutions and size up to 2 GB, you may still face problems while uploading high-quality videos.
Long and large-sized videos take time to upload, sometimes several hours. A video upload can even stop in between, giving you a hard time.
If you are not using YouTube supporting video file format and codec, your videos won’t upload properly. Also, if the file you’re uploading is corrupt, the video upload will fail on YouTube.
The issue could be with your network connection too. Slow internet speed won’t let videos to upload on YouTube. Further, high YouTube upload traffic can stop the video upload process and give server error.
Troubleshoot ‘YouTube not uploading videos’ error
Troubleshooting YouTube video upload problem involves methods that can fix the factors affecting the upload process. Here we bring 10 ways to fix ‘YouTube videos not uploading’ error. Go through each method and try as per your situation.
1. Follow the YouTube video upload process correctly
To begin with, make sure you are following the right process to upload videos on YouTube. Whether uploading through the YouTube app on a smartphone or from the browser on PC/ Mac, follow these steps to upload video to YouTube.
Also, check if you are using the file format and video codec supported by YouTube. You can use MP4, MOV, MPEG4, AVI, WMV, MPEGPS, FLV, 3GPP, WebM, DNxHR, ProRes, CineForm, and HEVC. The video uploading platform supports both H.264 and H.265 video codec.
If you’re using any format other than these video file formats, convert your video to supporting format using any secure video converter software, such as Stellar Converter for Audio Video.
2. Restart, re-export, and re-upload video
If the video is not uploading to YouTube, close all applications and restart your PC, Mac, iPhone, or Android. Next, try re-exporting the video file from the editing app or drive and upload again as fresh.
Read: Fix YouTube Videos Won’t Play on MacBook Pro
3. Use fast and reliable Internet connection
To upload YouTube videos, you should have a stable and high-speed Internet connection. Check and upgrade to a faster Internet speed. For uploading long videos of over an hour, 25 Mbps speed is considered best. However, you can upload short videos at 2-5 Mbps also.
Internet through wired connection is faster and reliable. Instead of a wireless connection, use an Ethernet cable to connect your computer with the router.
You can run an Internet speed test on your PC, Mac, Android, or iPhone. It shares the upload and download speed of your Internet connection. Search for ‘Run Speed Test’ in Google, open any trusted internet speed checker website, and it will share your broadband speed and other details. You can try speedtest.net, speedof.me, fast.com, Google Stadia Speed Test, or others.
4. Wait and upload the video later
YouTube traffic at a particular time also impacts video upload. Your video upload can get stuck or fail if there’s high traffic on YouTube. Traffic is usually high on YouTube during the evening.
So wait to upload the video later. Avoid uploading in the evening peak hours. Try another time of the day, such as afternoon or late night.
If it’s a large video and the upload stops after some time, YouTube saves the part uploaded for 24 hours. You can resume video uploading later within 24 hours.
5. Update your browser
YouTube suggests using the latest version of the browser when uploading videos. Browser updates can fix bugs and anomalies that won’t let videos to upload on YouTube. So, whichever browser you are using – Chrome, Mozilla Firefox, Internet Explorer or other, update it.
Also Read: How to Fix «Firefox not playing videos
6. Verify your YouTube account
If you can’t upload long videos on YouTube, check if your account is verified.
General or basic user accounts can upload videos of up to 15 minutes, while verified accounts can upload videos longer than 15 minutes on YouTube. So, verify your YouTube account from YouTube verification website.
Now, you can upload large videos without any issue.
7. Reduce the length of the video
Too large or long duration videos upload may get canceled on YouTube. As per the latest update, YouTube permits uploading up to 128 GB of video size or a 12-hour long video, whichever is less. So if your video upload has failed on YouTube, try by reducing the video length. Use any video editing software that can cut, trim, or crop videos. You can also choose to divide videos into parts and upload them separately as part 1, part 2, and so on.
8. Compress video files for fast uploading on YouTube
Although compression affects video quality, when YouTube videos don’t upload due to large size, compression is a feasible option as smaller videos upload faster. You can choose the acceptable compression settings that don’t much affect the overall video quality.
Here’s an example. For a 10 minutes HD video of 800 MB, if you reduce the video bitrate from 10,000 kbit/s to 5000 kbit/s, the file can be compressed to about 400 MB.
9. Reduce video quality
High-quality UHD/ HDR/ 4K/1080p videos take longer to upload and sometimes get stuck while uploading on YouTube. If you aren’t able to upload HD videos on YouTube, try reducing HD video resolution to 1280x720p and convert H.265 video codec to H.264. You can also reduce the frame rate up to 24 fps.
Know here the recommended upload settings on YouTube
10.Use video repair software
Are you sure the video file you are uploading is not damaged or corrupt? Check by playing it in a media player again. Often wrong compression or file conversion can result in file corruption.
If videos don’t play in VLC Player or other media player, use a video repair software — Stellar Repair for Video. The software is compatible with YouTube file formats, such as MOV, MP4, AVI, FLV, etc. It can efficiently fix corruption in the video file header, index, data, sound sections, track movement, etc.

ADDITIONAL TIPS: Fix YouTube videos not uploading on iPhone, iPad, or Android
Apart from the above troubleshooting methods, you can do more if uploading videos via mobile phone.
If you can’t upload a video to YouTube from iPhone or Android using the YouTube app, follow the below tips to fix upload errors:
1. Connect to Wi-Fi instead of mobile data.
2. Close and restart the YouTube app.
3. Check and turn off airplane mode.
4. Update the YouTube app to the latest version.
Wrapping Up
Hope this guide helps to fix video upload problems on YouTube. Any additional method to fix YouTube upload errors is welcomed. Feel free to share and help your fellow YouTubers in the comment box below.
Briefs: The article has collected 10 most common problems uploading to YouTube. Also, we’ve attached solutions respectively, so that you can easily troubleshoot «YouTube upload failed» issue.
When you’ve produced a video/Vlog or capture a hilarious family video successfully, it’s a good idea to share your video with YouTube platform. However, trouble comes — when you upload video to YouTube, uploading gets stuck or failed. Why can’t you upload a video to YouTube?
If YouTube upload failed, here are several things you can do to identify & troubleshoot YouTube uploading errors.
CONTENTS:
Part One: Troubleshoot 10 Most Common Errors Caused YouTube Upload Failed
#1.Slow or Unstable Network
Slow or unstable networking is the top reason, when YouTubers upload videos to their YouTube channels but see a failure.
Troubleshoots: Under this circumstance, you’ll need some patience to wait longer for the uploading video to finish. Or, you can install some network booster for help.
YouTube: How to know your network is slow or not? & How to fix slow network?
#2.Heavy Uploads Traffic
If you upload your video to YouTube in a busy time, you are suffering heavy uploads traffic. Evening usually sees peak traffic.
Troubleshoots: You can upload your video at other times when fewer people use the Internet, such as, morning, noon, or holiday, etc.
#3.Video Too Long or Too Large (Video Length & Size)
Without question, uploading a large-size video costs more time than a small-size. YouTube platform restricts basic accounts to upload a video within 2 GB or 15 minutes.
Troubleshoots: YouTube allows those YouTubers with 100,000+ subscribers to verify their channel accounts (by bonding a telephone) and enable uploading & sharing longer and larger videos. What if you don’t have that many subscribers? Trim your video or resize your video. Here are the best video trimmers for your reference.
#4.Upload a Duplicated Video
YouTube forbids uploading duplicated videos. When you forget that you’ve uploaded a video before and try to upload it again, YouTube will return you a YouTube upload error. If you rename a duplicated video, YouTube will view it the same as a duplicated video.
Troubleshoots: The only solution is editing the duplicated video content at least a little. We recommend you adding something new & creative by editing, since too duplicated contents are meaningless for both audiences and YouTube.
#5.Video File Type/Format
YouTube has set rules on the formats of upload videos. If you shoot a video or save a video edit in a video format that YouTube doesn’t support, you will receive the upload fail message.
Troubleshoots: Simply try to convert your uploading video to MP4. The free online FlexClip video converter will render you a lossless, smaller-size MP4 in minutes for free.
#6.Reach Upload Limits
To ensure video contents are high-quality, YouTube platform has set limits on daily uploads. The limits vary by region, channel quality, channel history, etc.
Troubleshoots: If you upload several videos in a day and fail to upload another, don’t worry. You can try uploading it in 24hrs after that.
#7.Upload High Resolution Video
4K+ resolution turns out to be not much friendly to YouTube, comparing 1080P, 720P and 480P videos. Though YouTube allows users to upload 4K resolution video, it’s surely much slower to upload (because it has a much bigger size).
Troubleshoots: Converting your 4K video to 1080P content seems wiser, since playing 4K video is not available in most cases.
#8.Upload Unauthorized Music/Download Video
When you upload a download video or the video music is copyrighted, YouTube is likely to reject the video upload. Whenever YouTube feels a video problematic or invalid, it will return an error.
Troubleshoots: Try replacing the background video music with a piece of royalty-free music. If you don’t know where to find trouble-free music, give a search in YouTube music stock or FlexClip music stock. For download videos, we recommend you to cut and edit it.
Image: Search royalty-free music for your video creation.
#9.Video File Corrupt
If you mistakenly upload a corrupt video, YouTube, without exception, will throw you an error message.
Troubleshoots: If situations & errors above do not apply to your case, then check your upload file to see if you upload a wrong video production.
#10.Your Internet Provider Caps Bandwidth
A few cases of YouTube upload failed are because Internet Provider has capped user’s bandwidth.
You can install a network speed detector or try an online Internet speed tester, and check real-time download data. When you upload a video, real-time download data goes high and returns to 0 (or a low digit) very soon, and you can guess your Internet Provider restricts your Internet.
Troubleshoots: Speedtest online — https://www.speedtest.net/ is helpful to test your network speed. If you find your Internet Provider has capped your bandwidth, you can make a phone call or contact your Internet Provider for help.
YouTube: How to know your ISP deliberately is slowing your internet speed?
Part Two: Last Words
Above are the 10 most common reasons that make YouTube upload fails. If you face YouTube upload failure, check with these 10 points. Welcome to join us and discuss your opinions with us.

Emily is an experienced blog writer for graphics and videography tips. She always tries to explore something new in her content.
In this article, we explain the major reasons for YouTube rejecting a piece of content. This occurs after we have uploaded the file to YouTube and when they have processed it themselves. Where possible, we suggest a fix or link to any YouTube support documents that might be relevant.
And if you’re new to Metigy, please give us a try for free! We work to ensure you never see these errors. And if you do, we’ll help you resolve them!
Troubleshoot YouTube Video Takedowns and Error Messages
Content Claimed by Another Channel [claim]
This content has been claimed by someone else on YouTube. What that means is that the video is currently being checked by YouTube and you will need to check YouTube Creator Studio for more information on how to proceed.
Copyright Claim [copyright]
There is an outstanding copyright claim on YouTube for this content. The cause of this might be down to the soundtrack you’ve used, so please ensure you have the right to use it and have attained the relevant permissions. You can find more information about resolving this in the YouTube Creator Studio.
Duplicate Chanel Video
[duplicate]
The cause of this is usually that you have uploaded the same video again. To address this you can either remove the duplicate that was already uploaded.
Or, try editing the video to make it different enough not to be flagged by Youtube. And then try uploading it again.
Inappropriate
[inappropriate]
The contents of this video are inappropriate as outlined by YouTube. Please check YouTube Creator Studio for more information on how to address this. Find out more in YouTube support documents.
You can appeal this decision with YouTube or work to address anything that might be at fault in the video and try again.
Legal issue
[legal]
YouTube had flagged a legal issue with this video. Please contact YouTube for more information through the YouTube Creator Studio. You will need to work with them to identify what the legal issue is with the content.
Video Length
[length]
The video is too long or too short for YouTube. Please try adjusting the length. If this is a long video, you may need to contact YouTube to request an increase in video length you can upload.
The minimum length for a video is 15 second. If your account is not verified – learn how to verify your YouTube account – then you can upload a maximum of 15 minutes. Once you have verified, you can upload videos of almost any length.
You can get more details from the YouTube Creator Studio. Then try uploading the video again.
Terms of Use
[termsOfUse]
There was a Terms of Use or copyright violation flagged by YouTube for this video. Please check YouTube Creator Studio for more information. Find out more in YouTube support documents.
Trademark Infringement
[trademark]
YouTube rejected the video for violating their trademark policy. Please check YouTube Creator Studio for more information. Find out more in YouTube support documents.
Account closed or no Long Available [uploaderAccountClosed]
The account being used appears to be closed. To check this, try logging into YouTube using the account you connected to Metigy. If you can’t and think the account was deleted by accident or maliciously, contact YouTube using this support form to see if they can restore it.
Account Suspended [uploaderAccountSuspended]
The account being used has been suspended by YouTube for breaches of service. You can appeal this, but you will need to refer to their Account terminations documentation to start the appeal process.
Invalid Tags
[invalidTags]
The uploaded information includes invalid keywords and has been rejected by YouTube. Please consider changing them and trying again. This error usually only occurs if you use strange symbols, characters or just didn’t set them – we make you. We try our best to ensure the deliverability of what you enter, but there can be exceptions.
Invalid Title
[invalidTitle]
YouTube has flagged this video’s title as being invalid. This error usually only occurs if you use strange symbols, characters or just didn’t set them – we make you. Please try adjusting it and trying again. We try our best to ensure the deliverability of what you enter, but there can be exceptions.
Video has an Invalid Description
[invalidDescription]
The request metadata specifies an invalid video description. This error should not occur as we check you have set a valid description, but sometimes there can be unexpected issues.
Other
Something went wrong uploading your file to YouTube. We’ve recorded the error and will look into it. In the meantime, please try uploading the file again.
Most of the time this occurs, you can get the official information from within YouTube Creator Studio.
Further Reading
For all of the above items, you can find out more in the YouTube support documents about video takedowns.
Learn how to upload a video to YouTube using Metigy AI. Your Marketing Decision Support Assistant.
Useful Links
- How to Upload a Video to Youtube
- YouTube Video Upload FAQ
- YouTube Video Upload Processing Error Messages
When you try to upload a video on Twitter, error “Your media file could not be processed” may be displayed during the processing stage. Twitter lists out the specifications for media files on their support site. If your media file doesn’t fit into their technical specifications, the error appears.
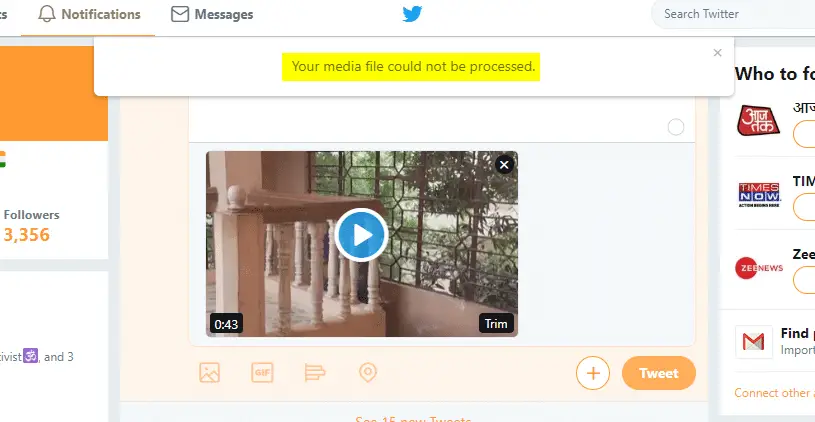
This post tells you how to resolve the problem.
What type of videos does Twitter support?
According to Twitter, your video file needs to match the following specs:
- Minimum resolution: 32 x 32
- Maximum resolution: 1920 x 1200 (and 1200 x 1900)
- Aspect ratios: 1:2.39 – 2.39:1 range (inclusive)
- Maximum frame rate: 40 fps
- Maximum bitrate: 25 Mbps
Twitter currently supports MP4 and MOV video formats on mobile apps. On the web, Twitter supports the MP4 video format with H264 video encoding and AAC audio encoding. Videos up to 512MB can be uploaded. However, you will be prompted to edit videos to 2 minutes and 20 seconds or less in length.
To fix the “Your media file could not be processed” error when uploading a video on Twitter, the media file must be converted or encoded in the right format. Follow one of these methods:
Option 1: Using Handbrake GUI
Handbrake is a 3rd party application that converts video from nearly any format to a selection of modern, widely supported codecs. Using Handbrake you can turn or encode any video so that it becomes compliant with Twitter’s specifications.
- Download Handbrake and run it.
- Open the video file in Handbrake.
- In the Save As: field, mention the path and filename for the file you’re going to modify. Leave the default settings and Presets as they are.
- Click
Start Encode. The encoded file is now saved to the chosen location. See if you can upload it on Twitter.
You should have noticed an option (checkbox) named Web Optimized in the Handbrake user interface. Web Optimized option for the MP4 container, if enabled, moves some of the video metadata from the end to the beginning of the final video file. As Handbrake documentation describes, this option is mostly useful for streaming on the internet. As far as the Twitter error is concerned, enabling Web Optimized setting is optional.
The default preset
Fast 1080p30 should be fine for most users. If you want to reduce the output file size, you can change the desired preset. Alternately, you can choose Fast 1080p30 but customize the settings manually — i.e., lower the bitrate or adjust the CRF slider in the Video tab, or reduce the bitrate for the audio track via the Audio tab.
Preset: Fast 1080p30 Type: MP4 Video: H.264 Framerate: 30 FPS (peak) Constant rate factor (CRF): 22 Audio: AAC (Stereo) Audio bitrate: 160 Kbps (Constant) Encoding Speed: Fast File Size: Average
For a full list of presets, check out HandBrake Documentation — Official presets.
Option 2: Handbrake Command-line interface (CLI) tool
Handbrake also has a command-line version of the tool if you need to bulk encode media files with the Windows batch file or script. Download HandBrakeCLI and extract the contents to a folder.
Use the following syntax to encode a file:
handbrakecli.exe -i "source_file_name" -o "target_file_name"
The above command will encode with the default “Normal” Preset (Fast 1080p30). If you want to encode with customized bitrate, framerate, and other settings, etc., refer to the (Official) HandBrake Documentation — CLI Options.
Option 3: Using FFmpeg
FFmpeg is a free and open-source project consisting of a software suite of libraries and programs for handling video, audio, and other multimedia files and streams. You can do pretty much any media conversion/encoding task using this console tool. There are many third-party programs such as Screen to Gif, File Converter, etc. that are bundled with FFmpeg.exe. [Download FFmpeg]
To fix the “Your media file could not be processed.” error for a media file, reencode the video (and audio) using FFmpeg.exe. To do so, use the following command-line syntax:
ffmpeg -i input_file output_file
Examples:
ffmpeg -i input.mkv output.mp4 ffmpeg -i input.mp4 output.mp4
When you run the above command-line, the input video is reencoded with H264 format with AAC audio and saved to a file in MP4 video format. If the input audio stream is in dash or any other format, FFmpeg converts it to AAC – M4A by default.
Before encoding:
After encoding:
This makes the media file compatible with Twitter, assuming that the other requirements are met. You should now be able to upload the encoded video on Twitter without getting the error “Your media file could not be processed.”
One small request: If you liked this post, please share this?
One «tiny» share from you would seriously help a lot with the growth of this blog.
Some great suggestions:
- Pin it!
- Share it to your favorite blog + Facebook, Reddit
- Tweet it!
So thank you so much for your support. It won’t take more than 10 seconds of your time. The share buttons are right below. 

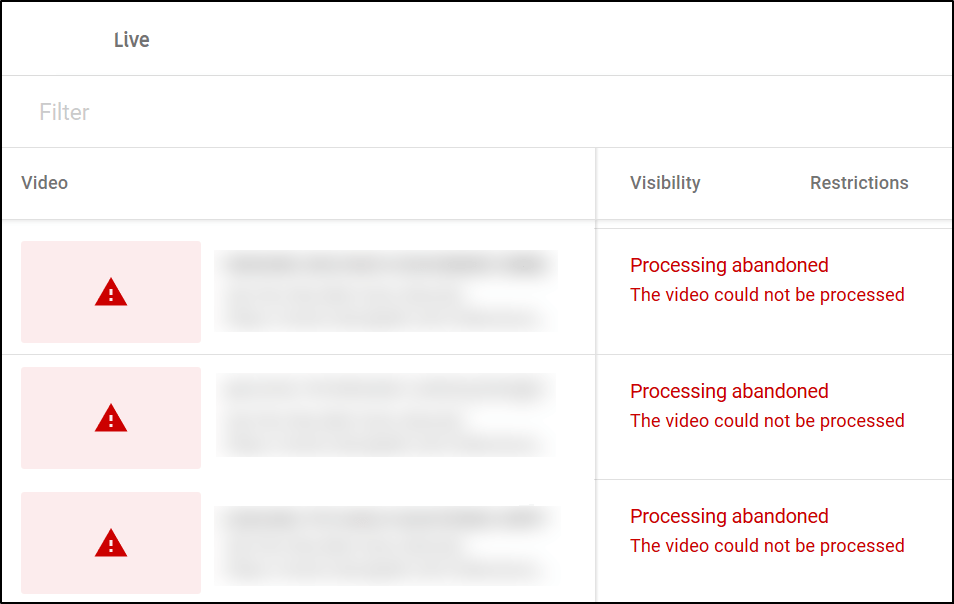
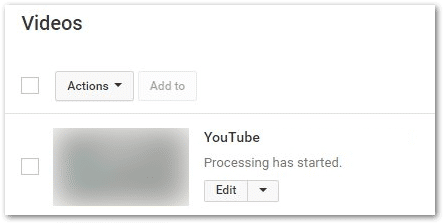
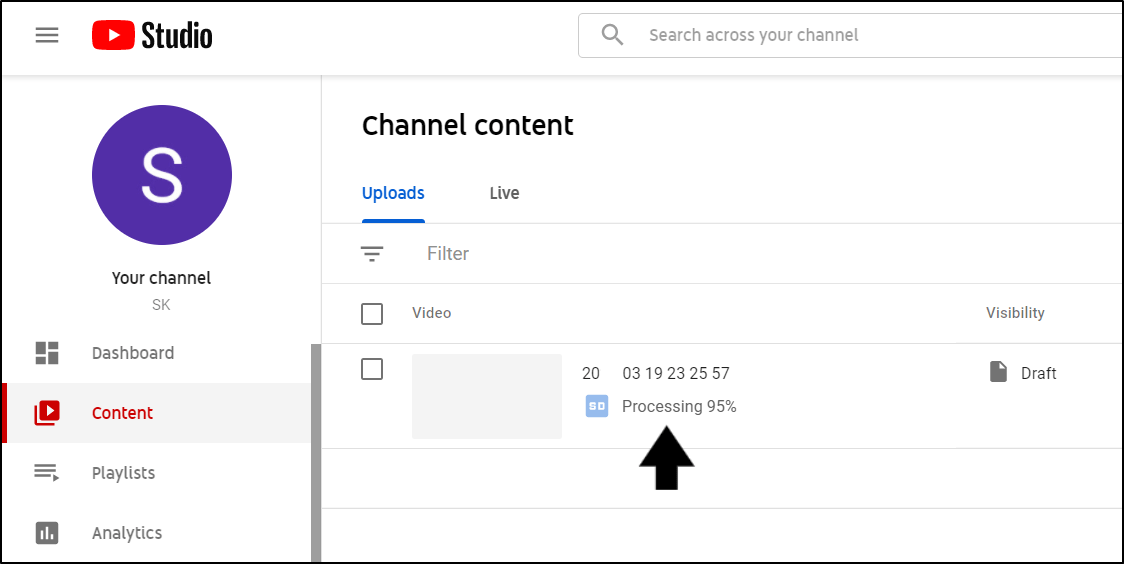
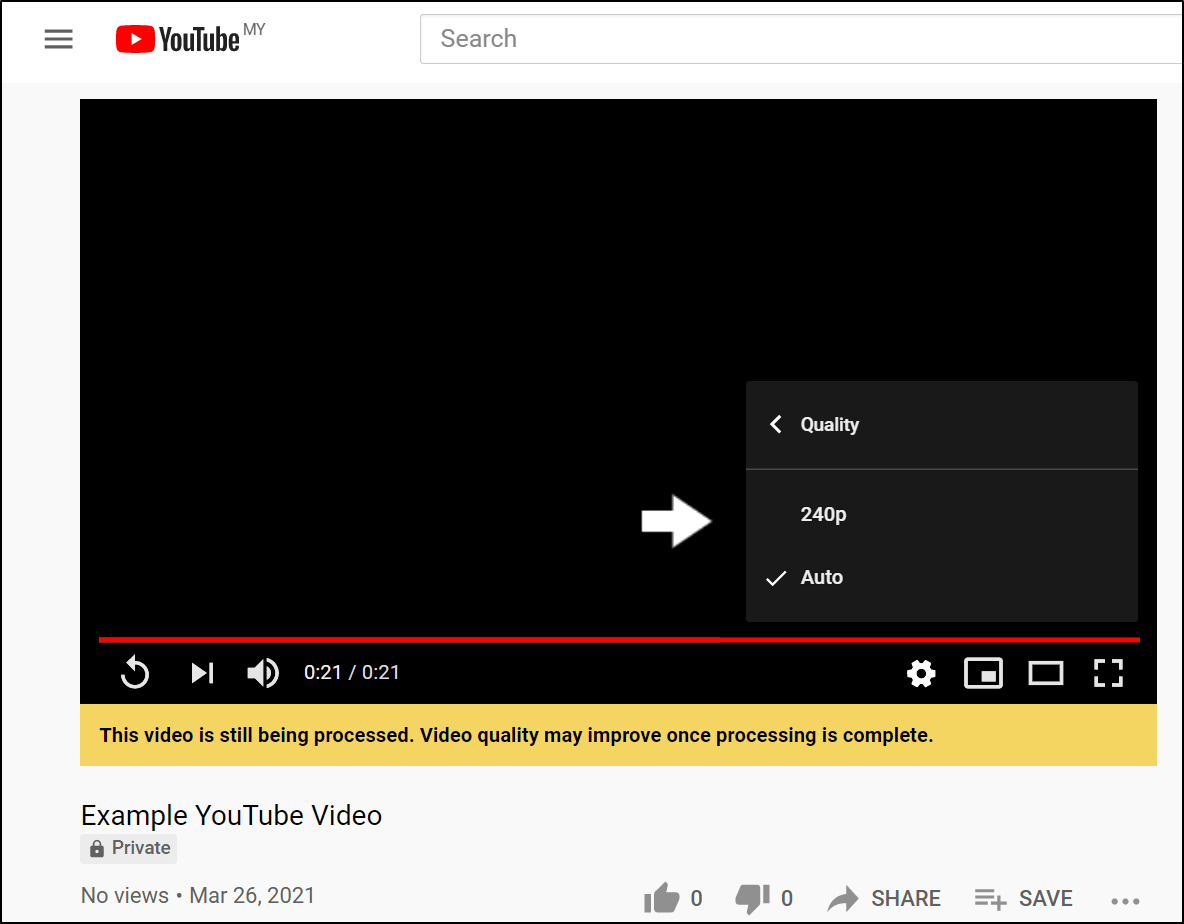
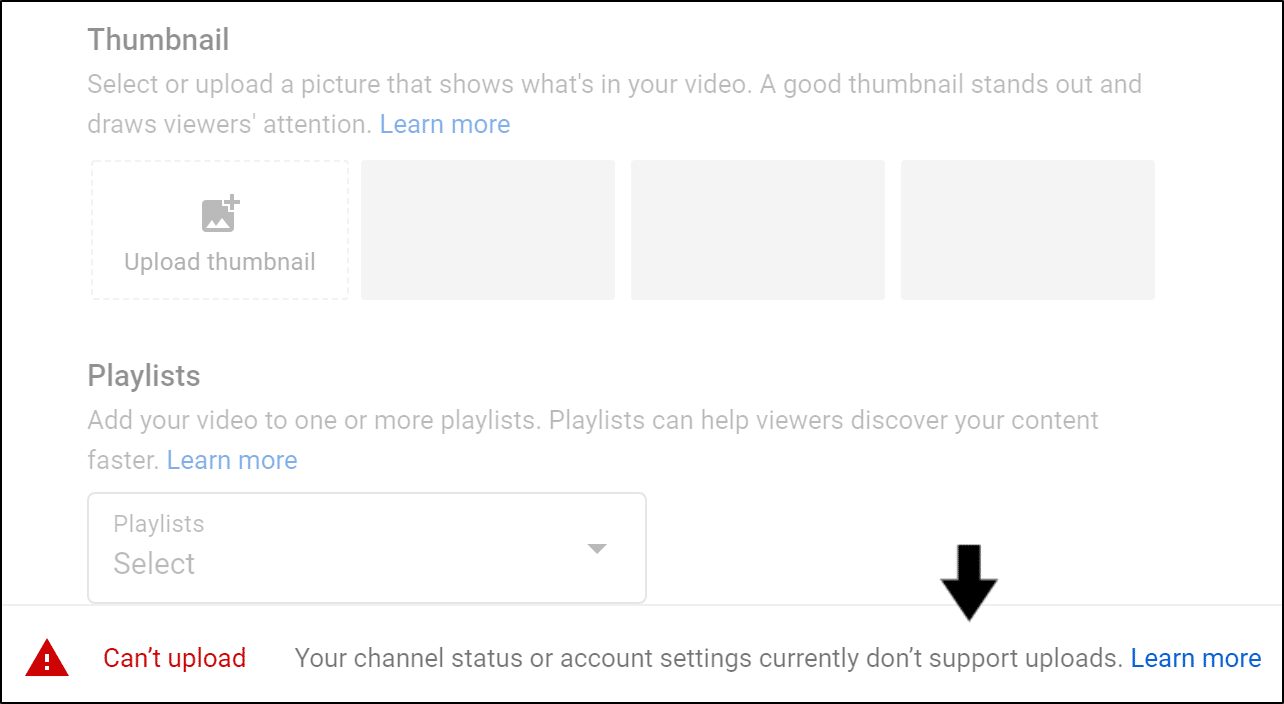
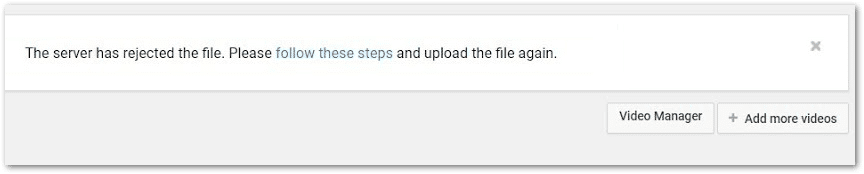
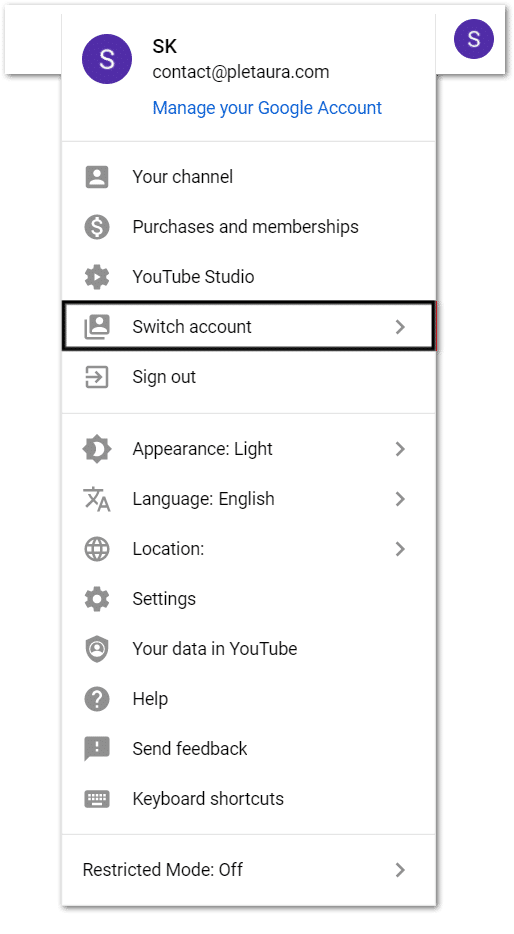
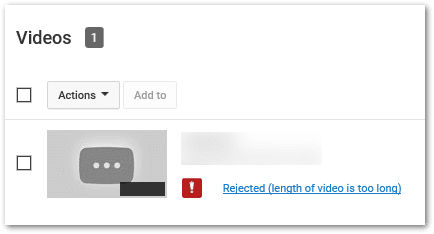
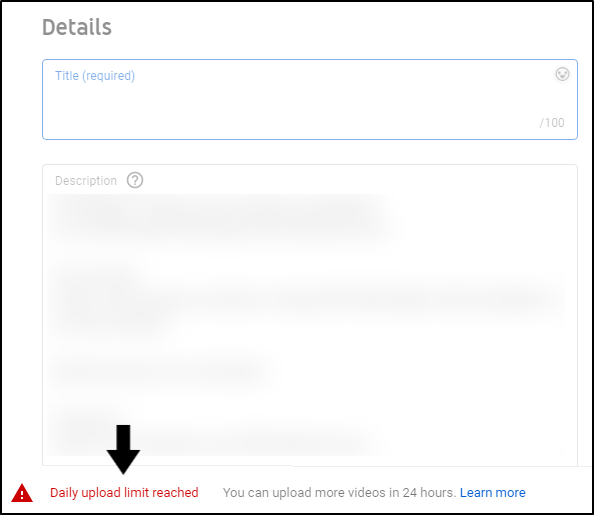
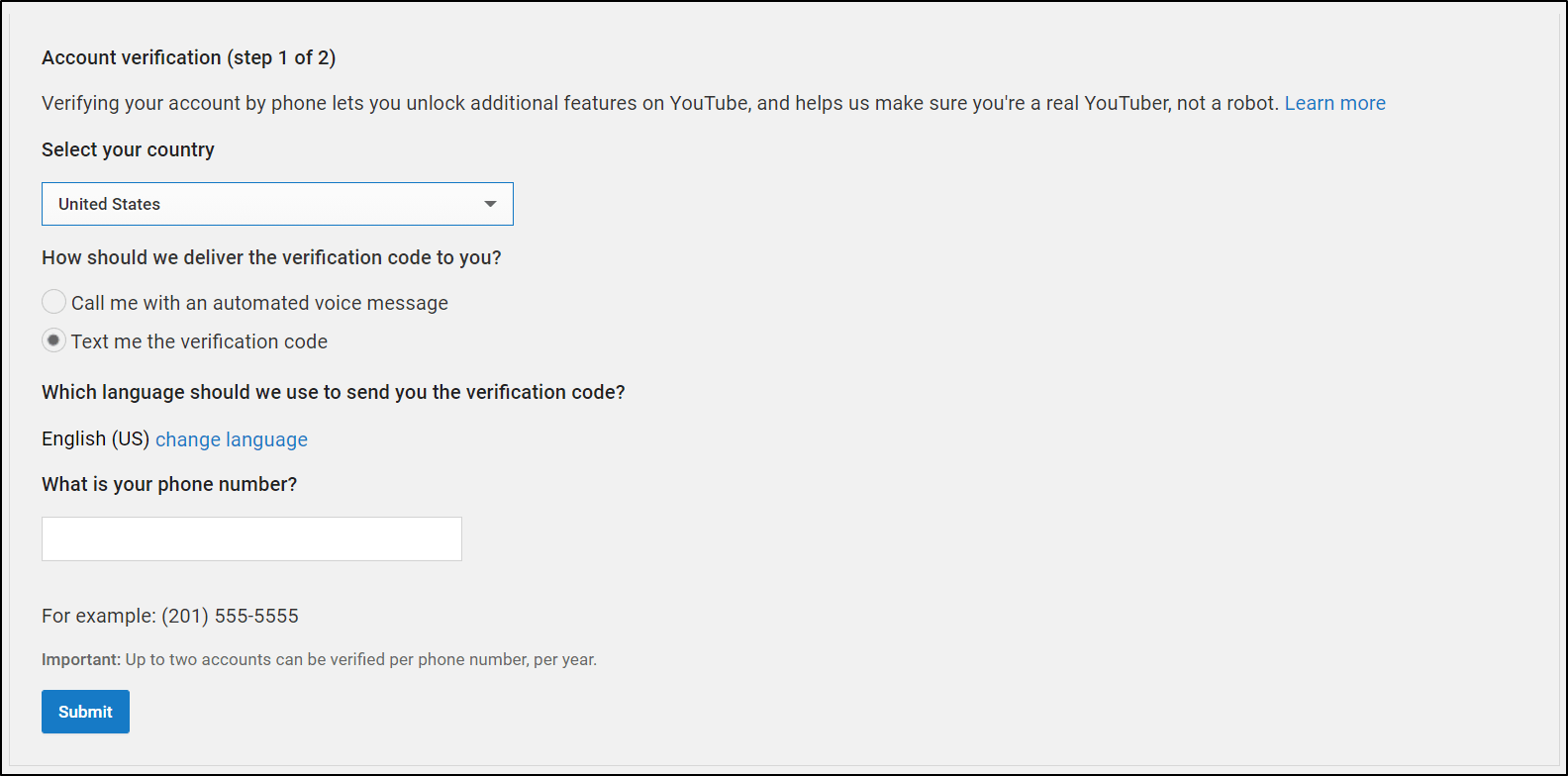
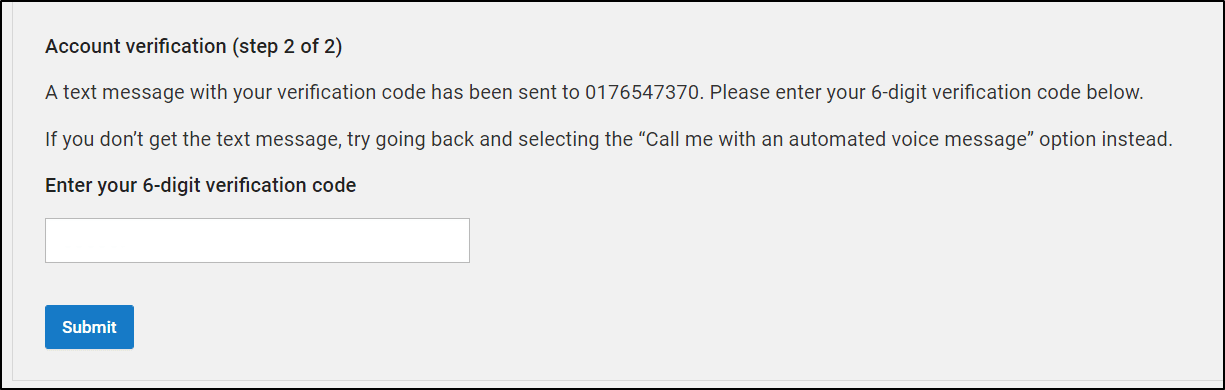
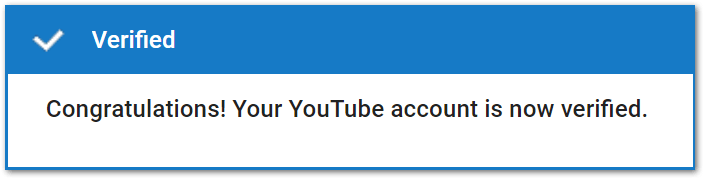
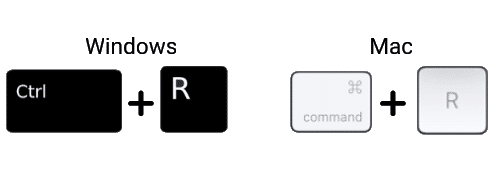
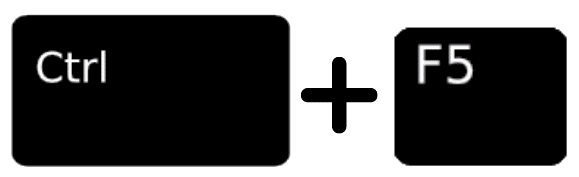
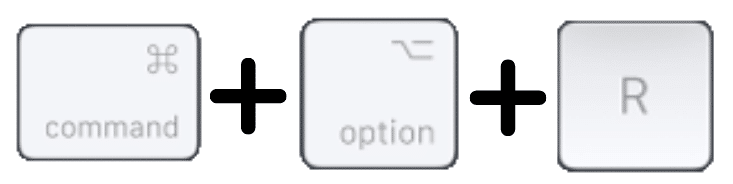
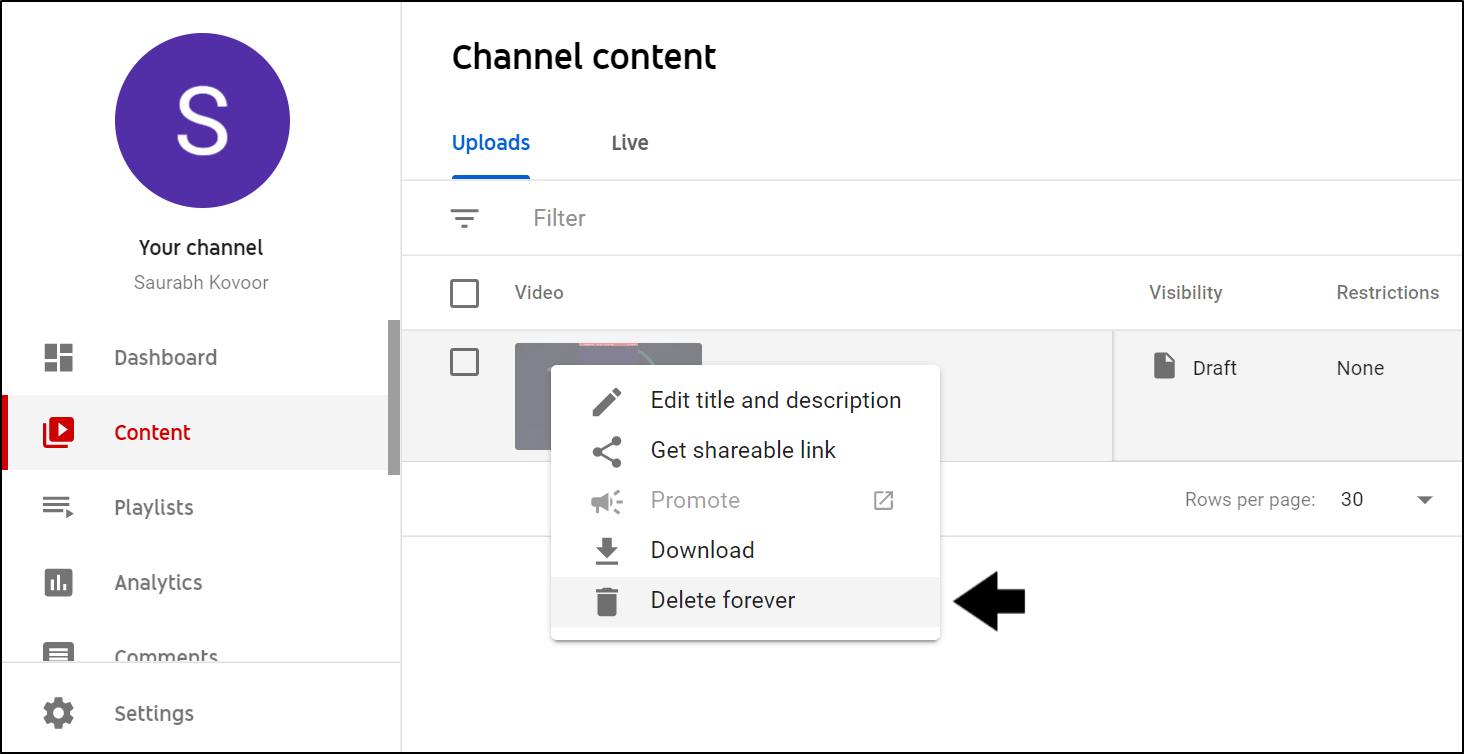
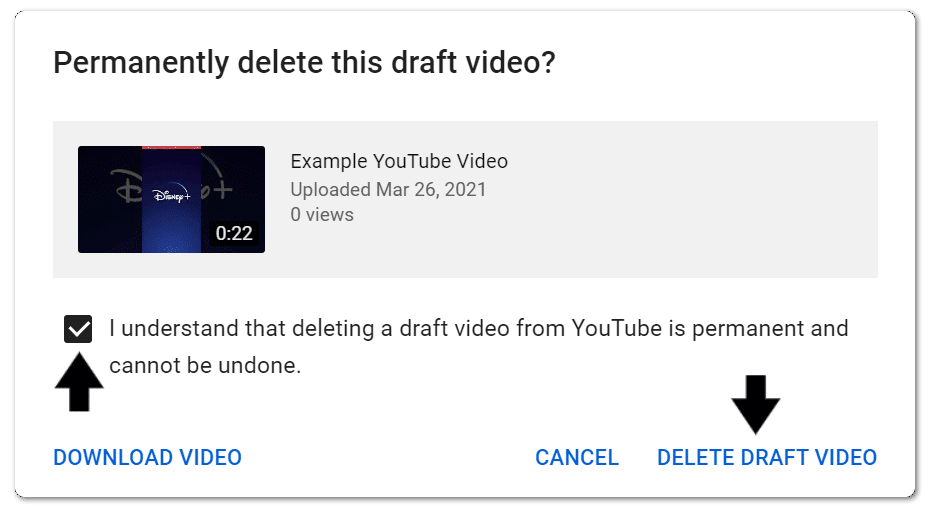
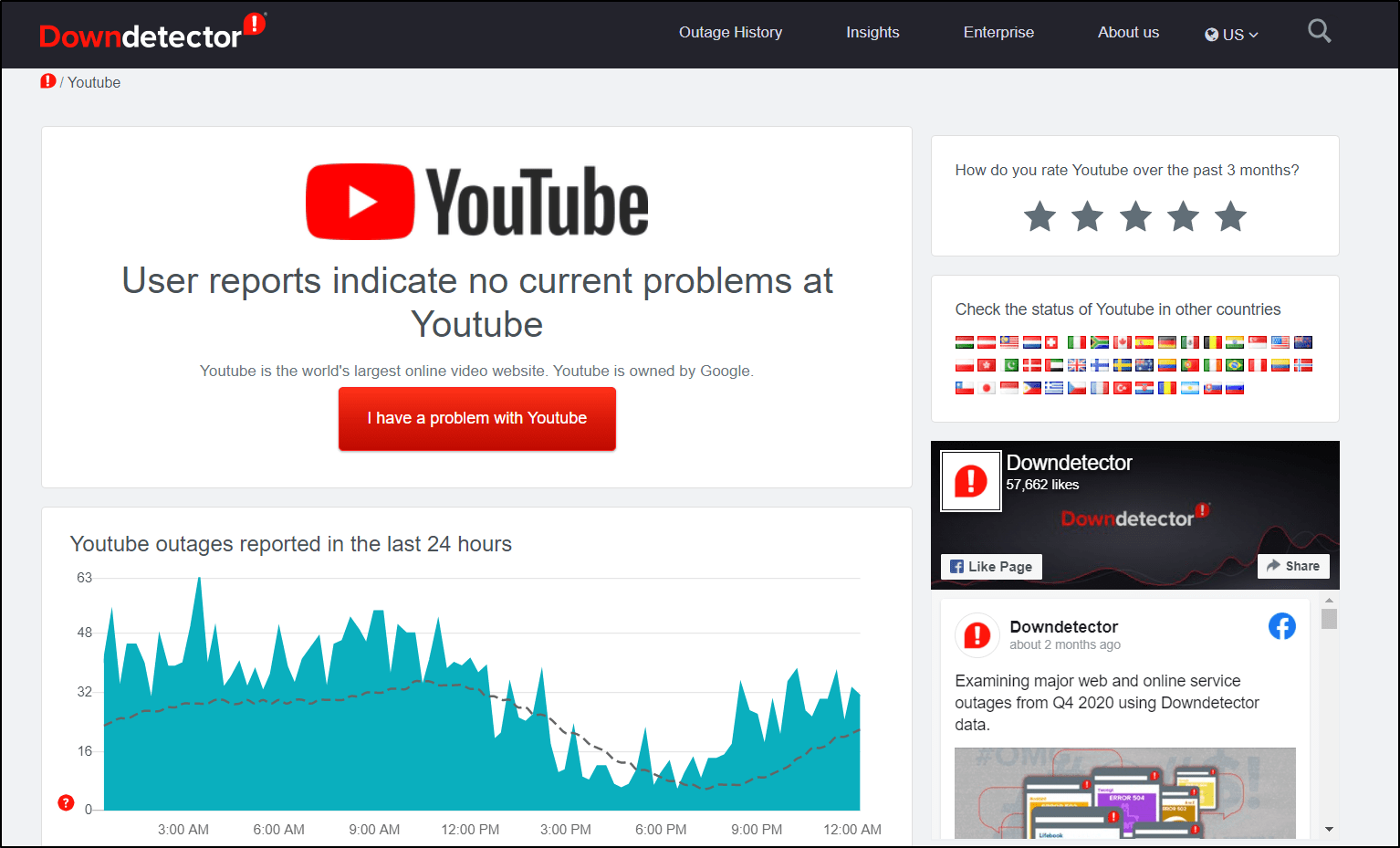
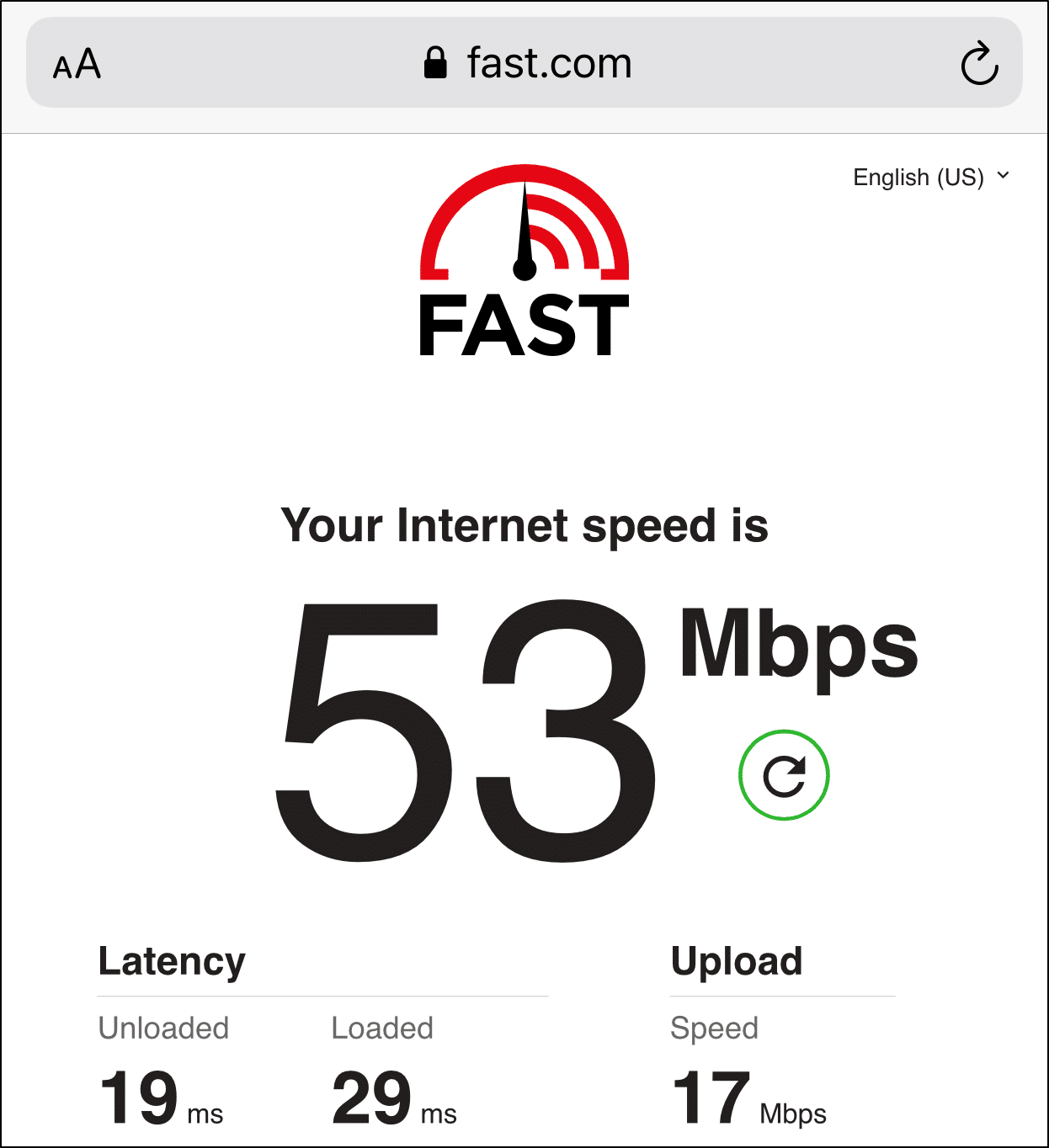
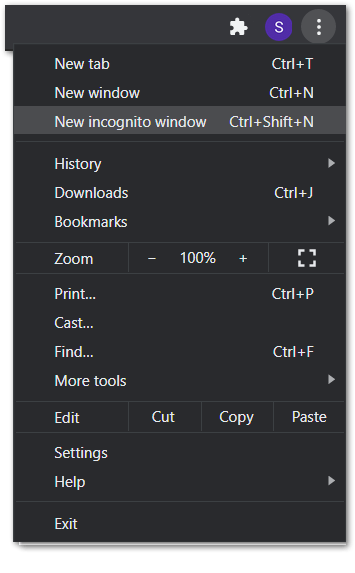

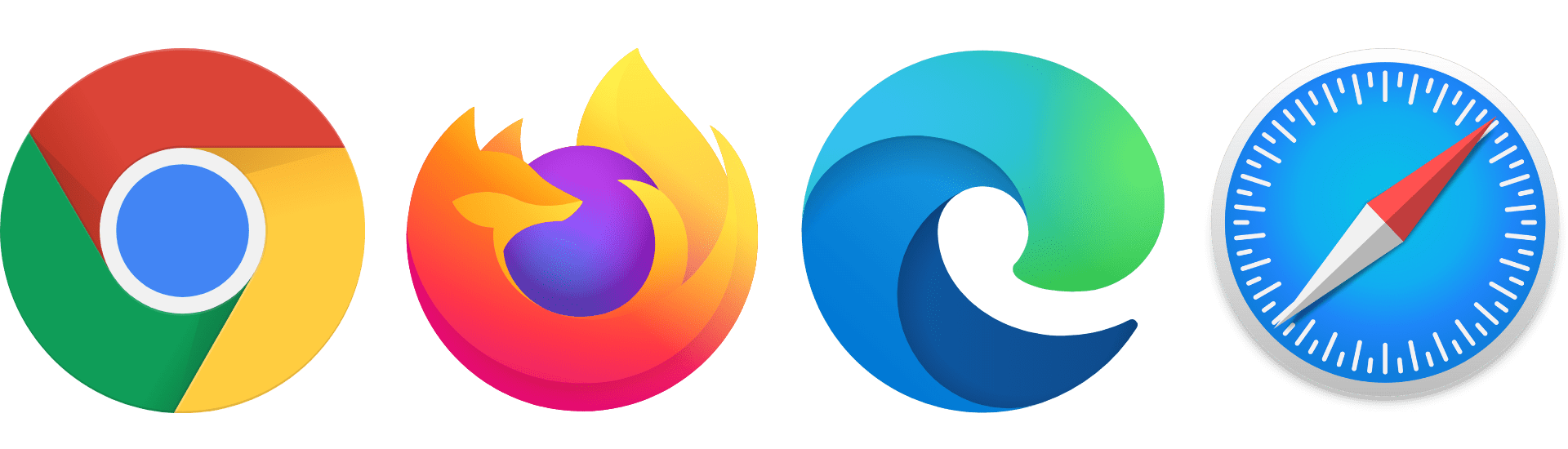

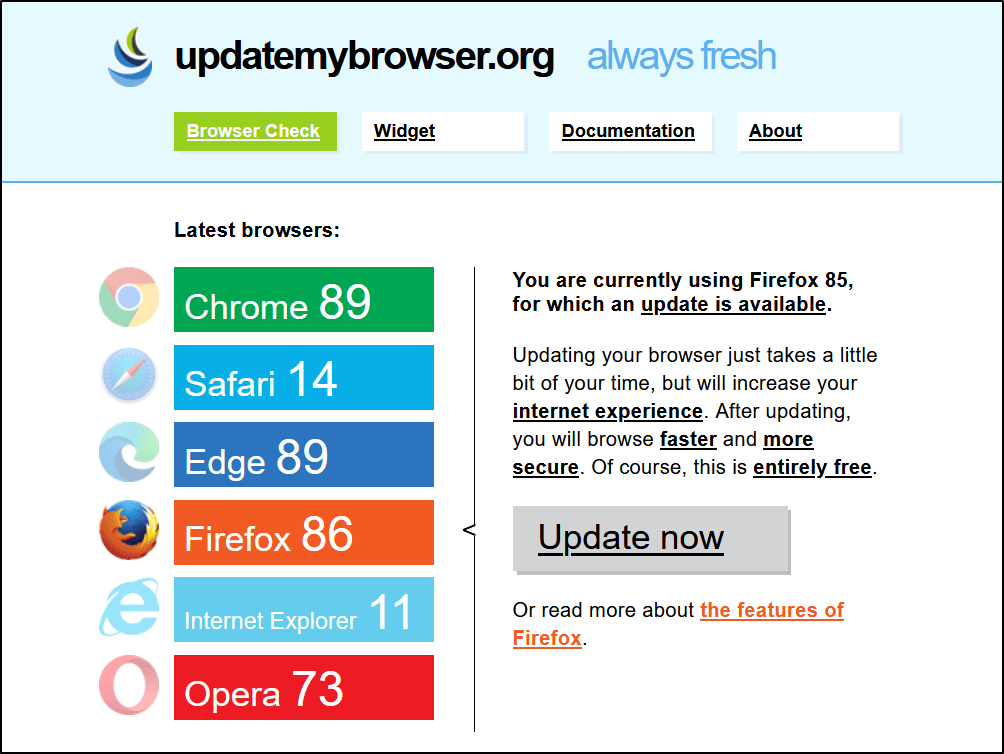
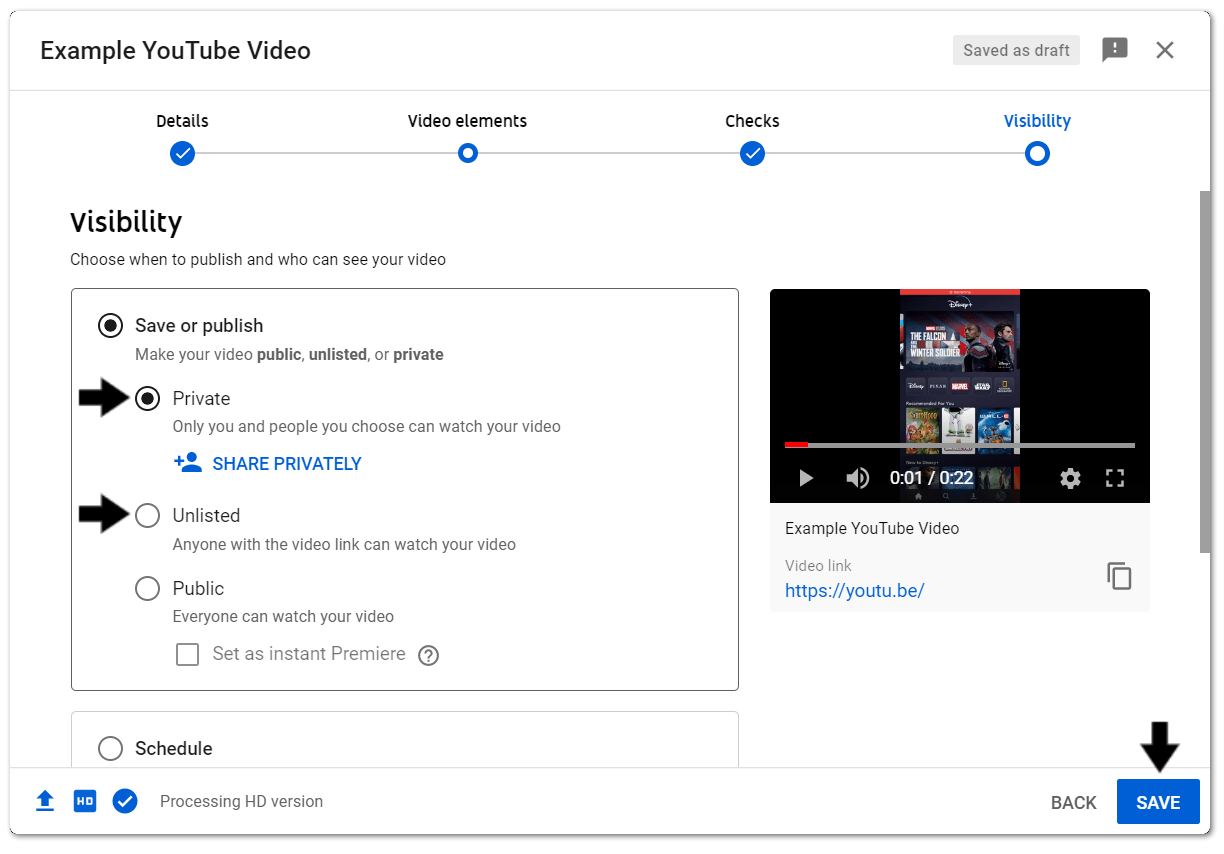
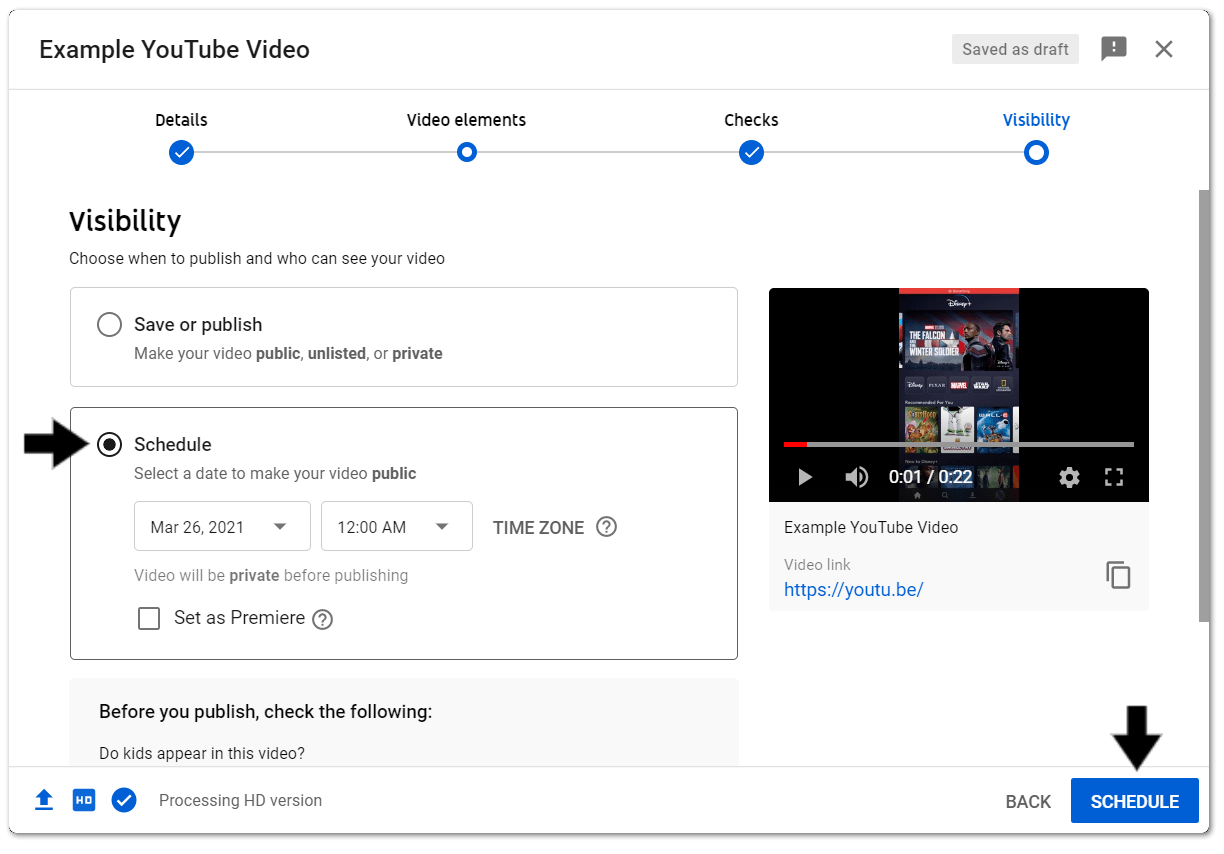
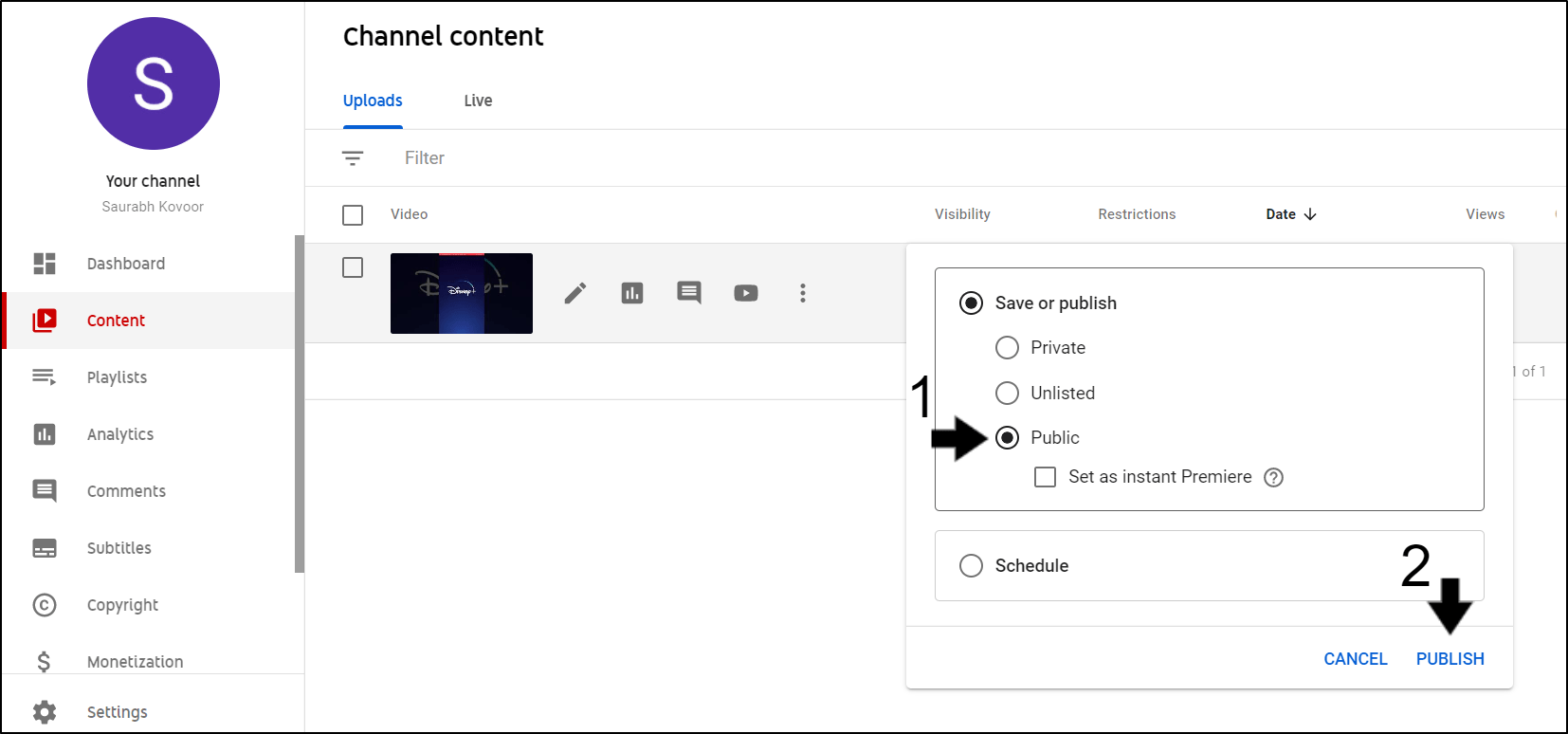
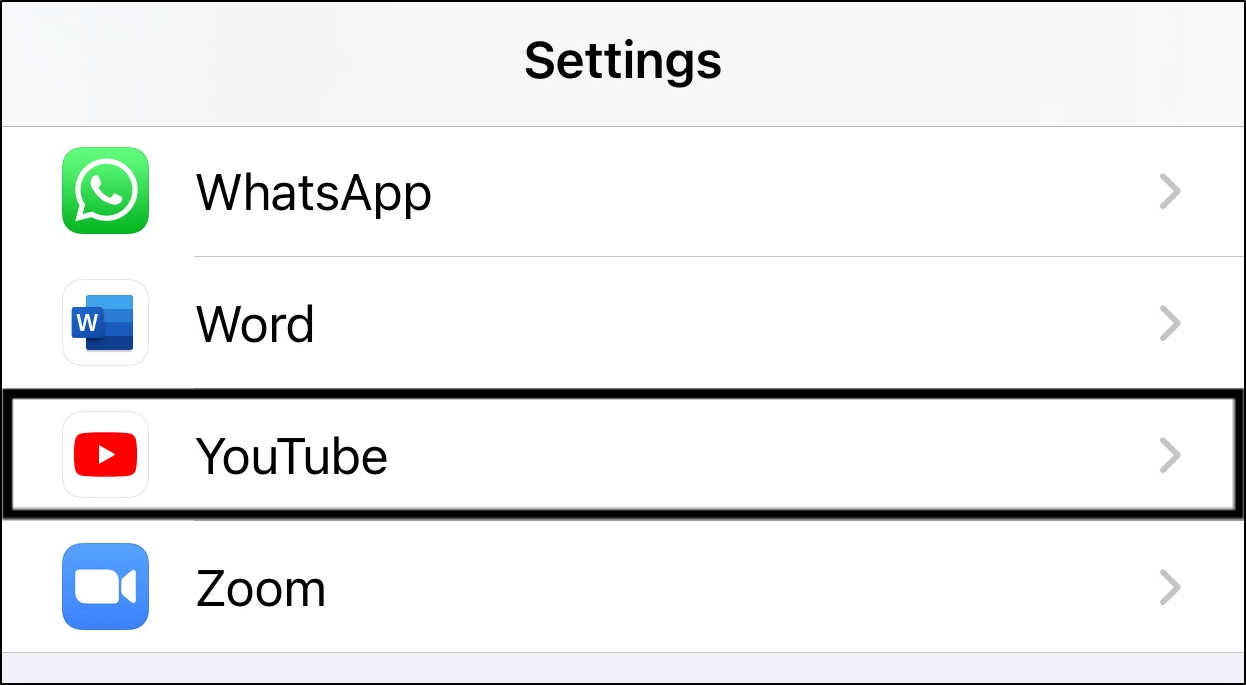
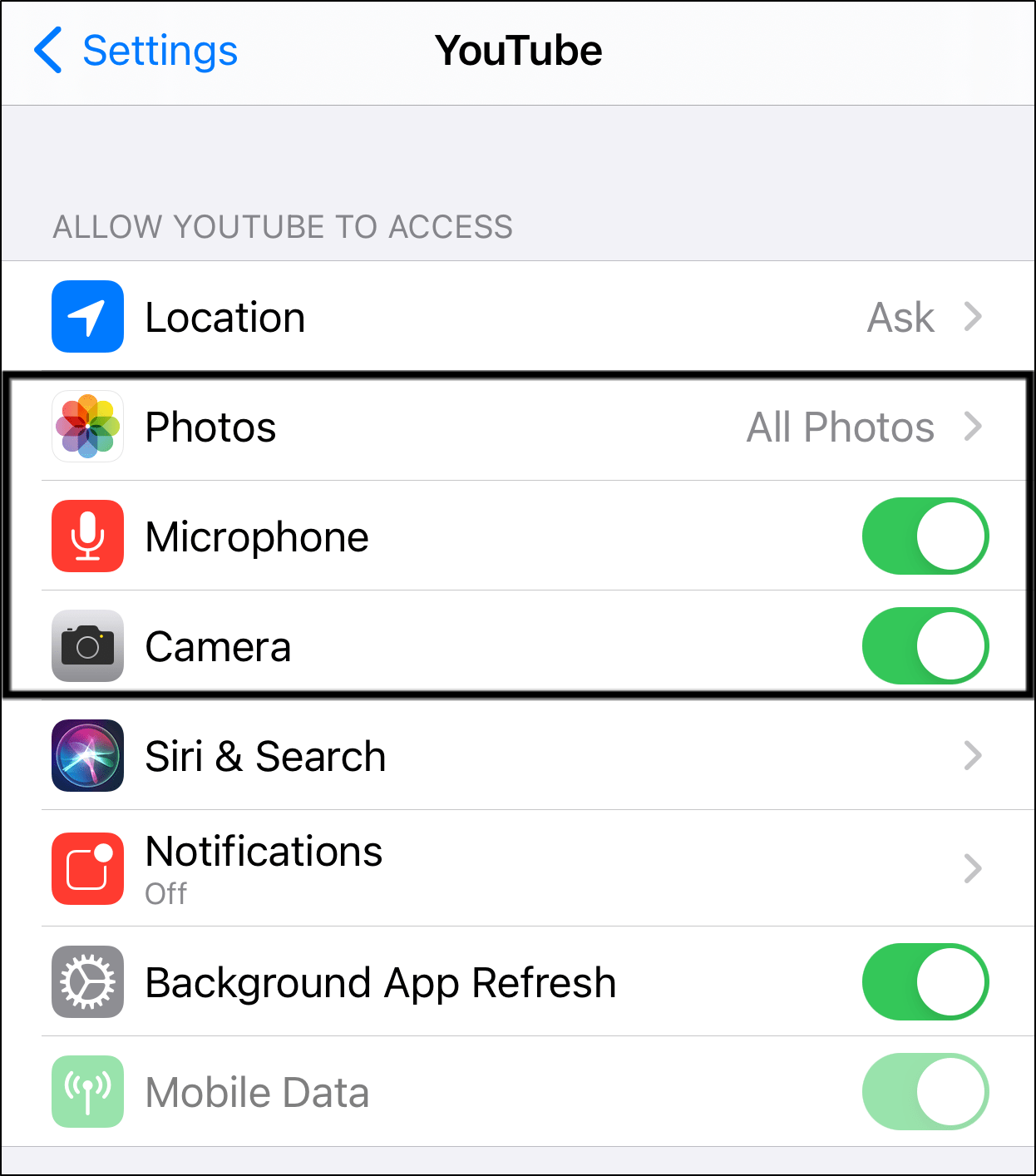
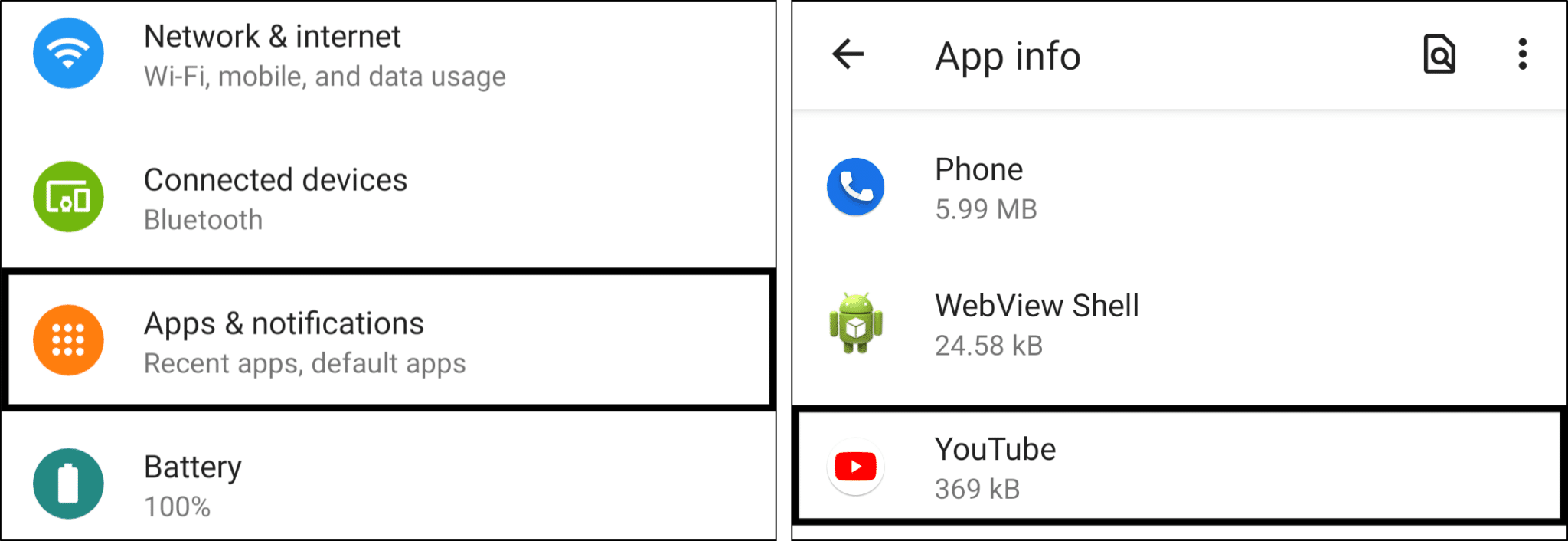
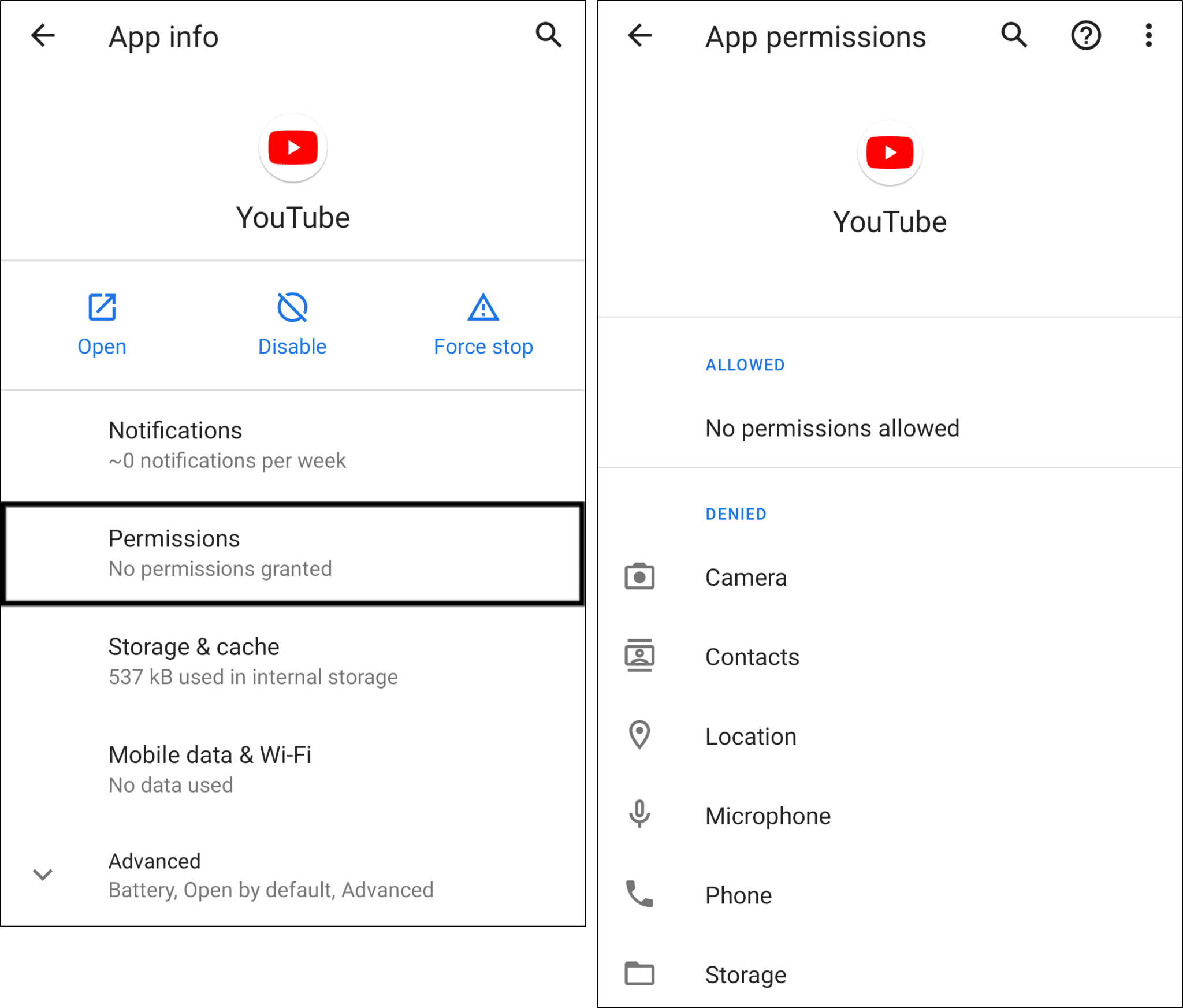
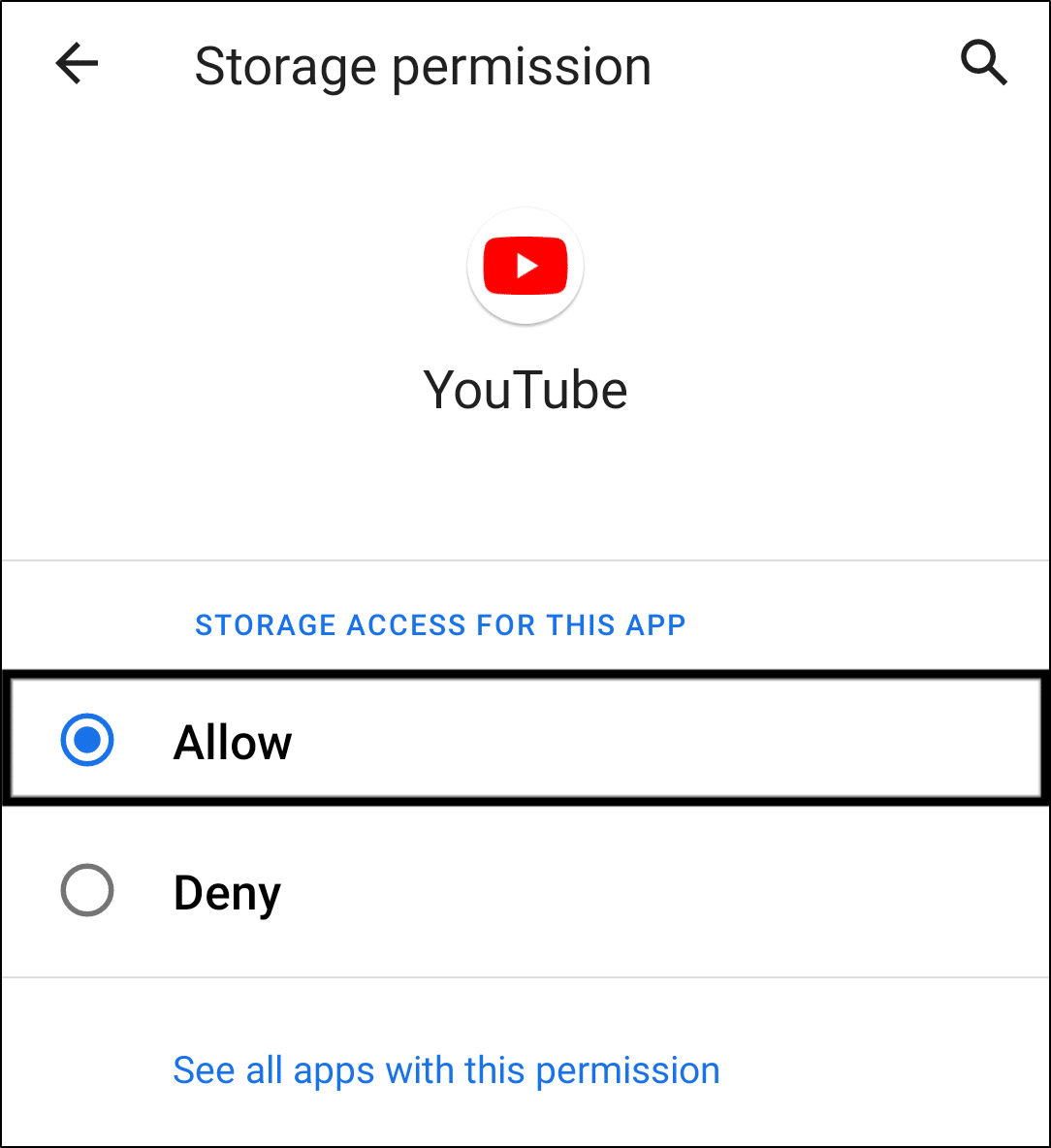
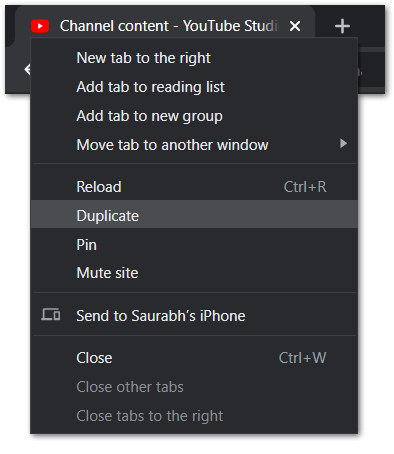
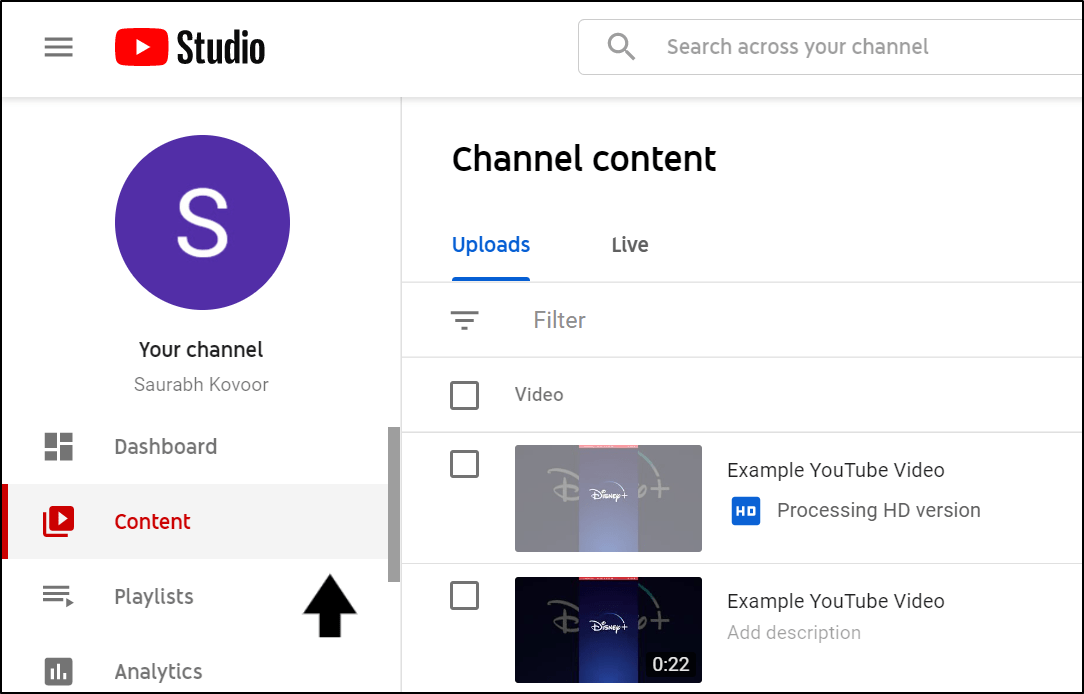
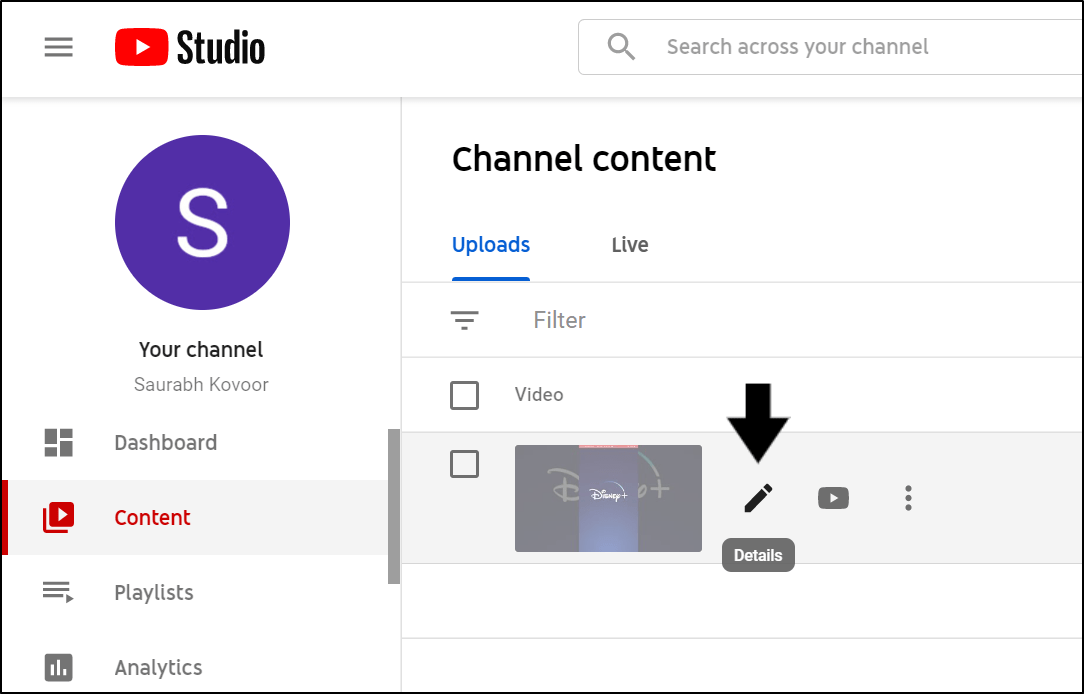
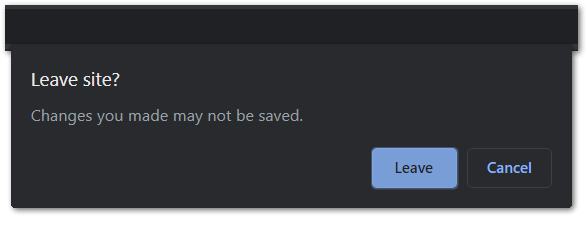
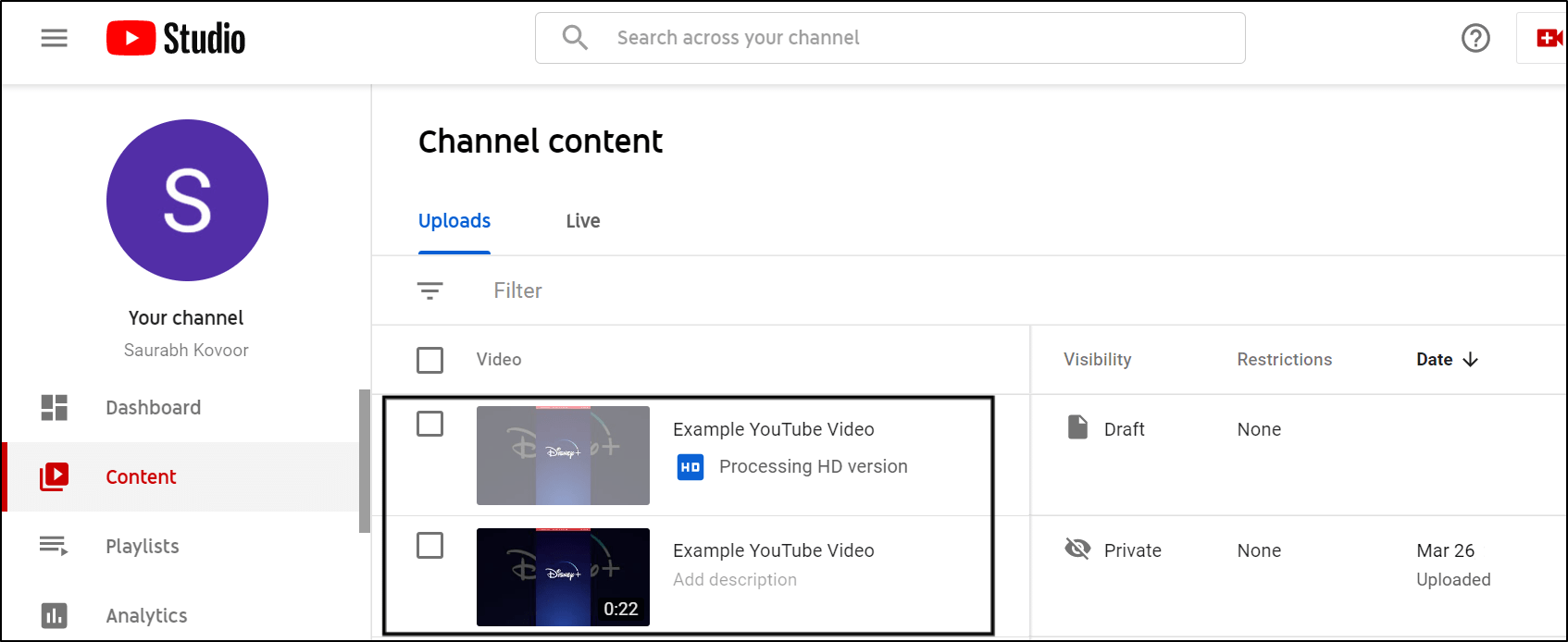
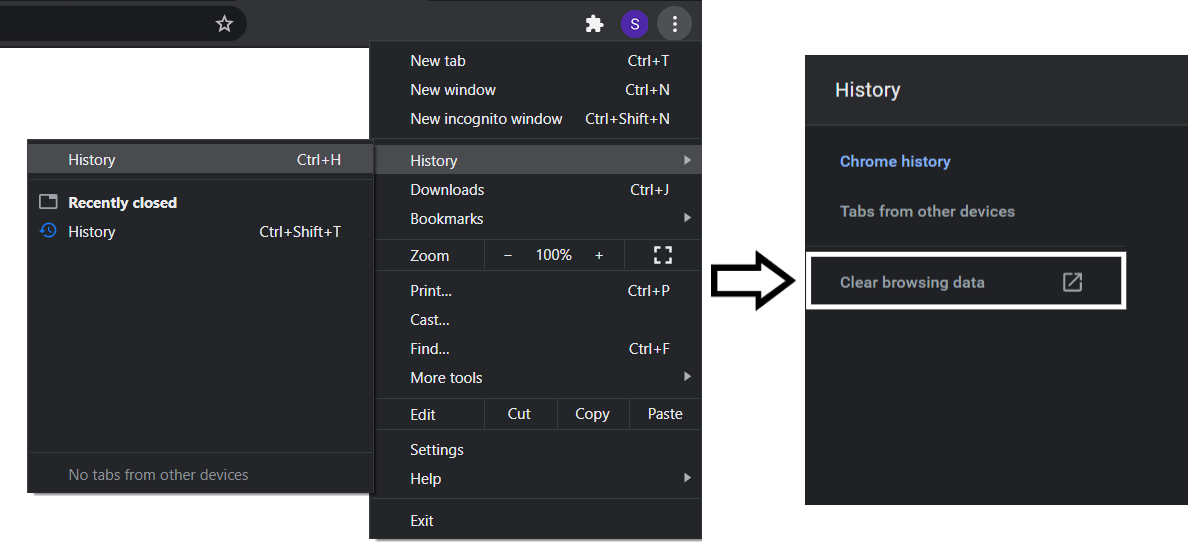
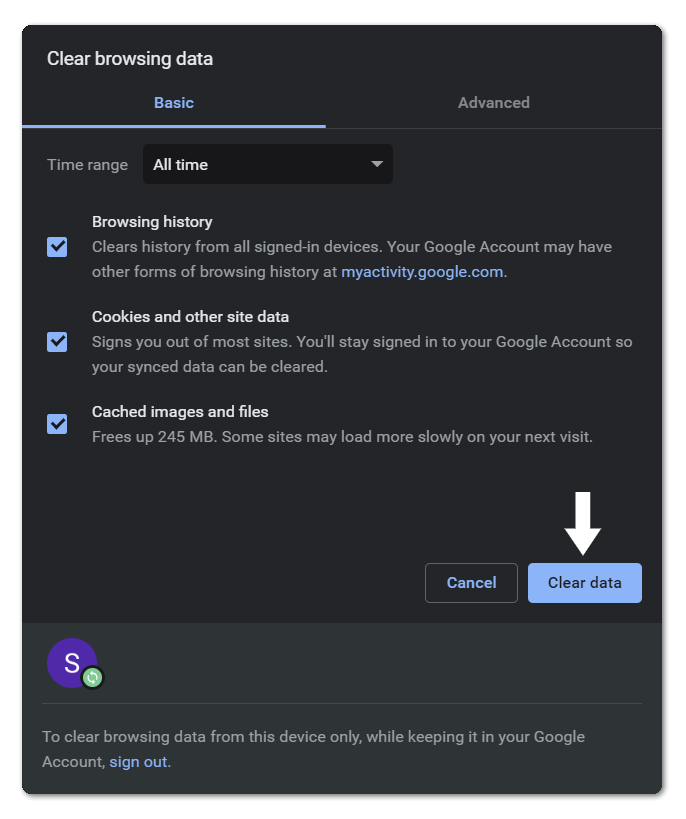
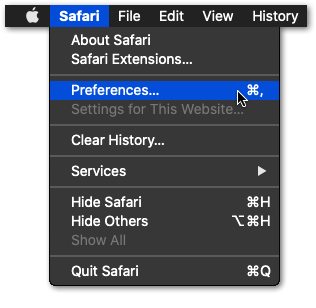
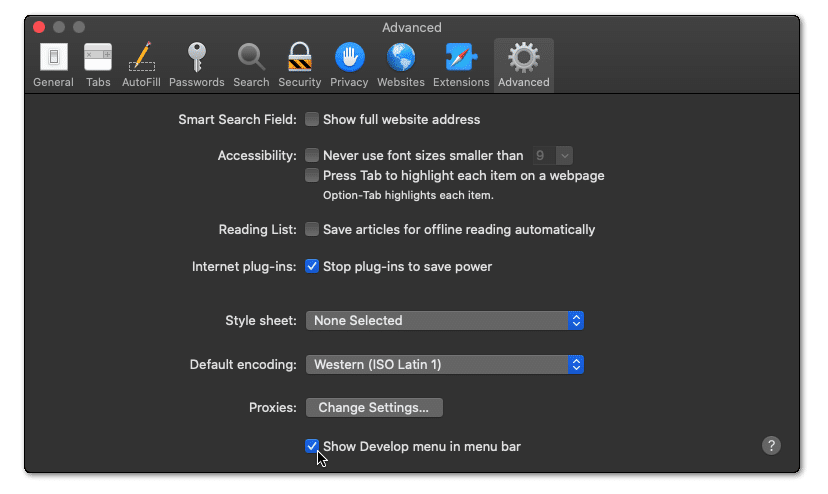
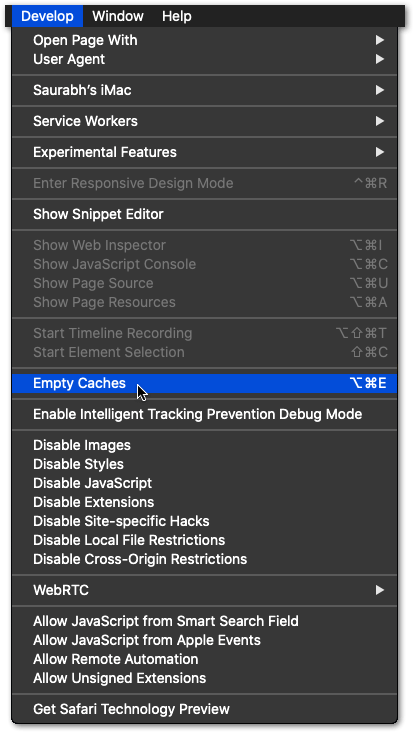
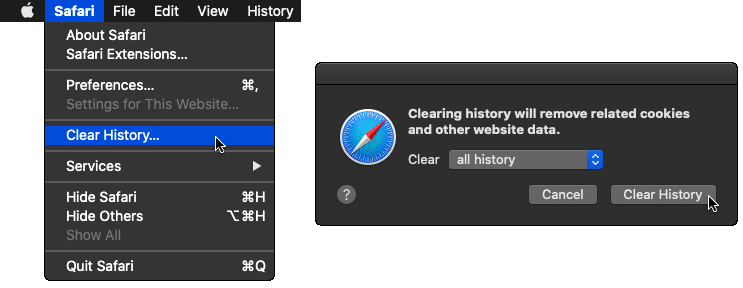
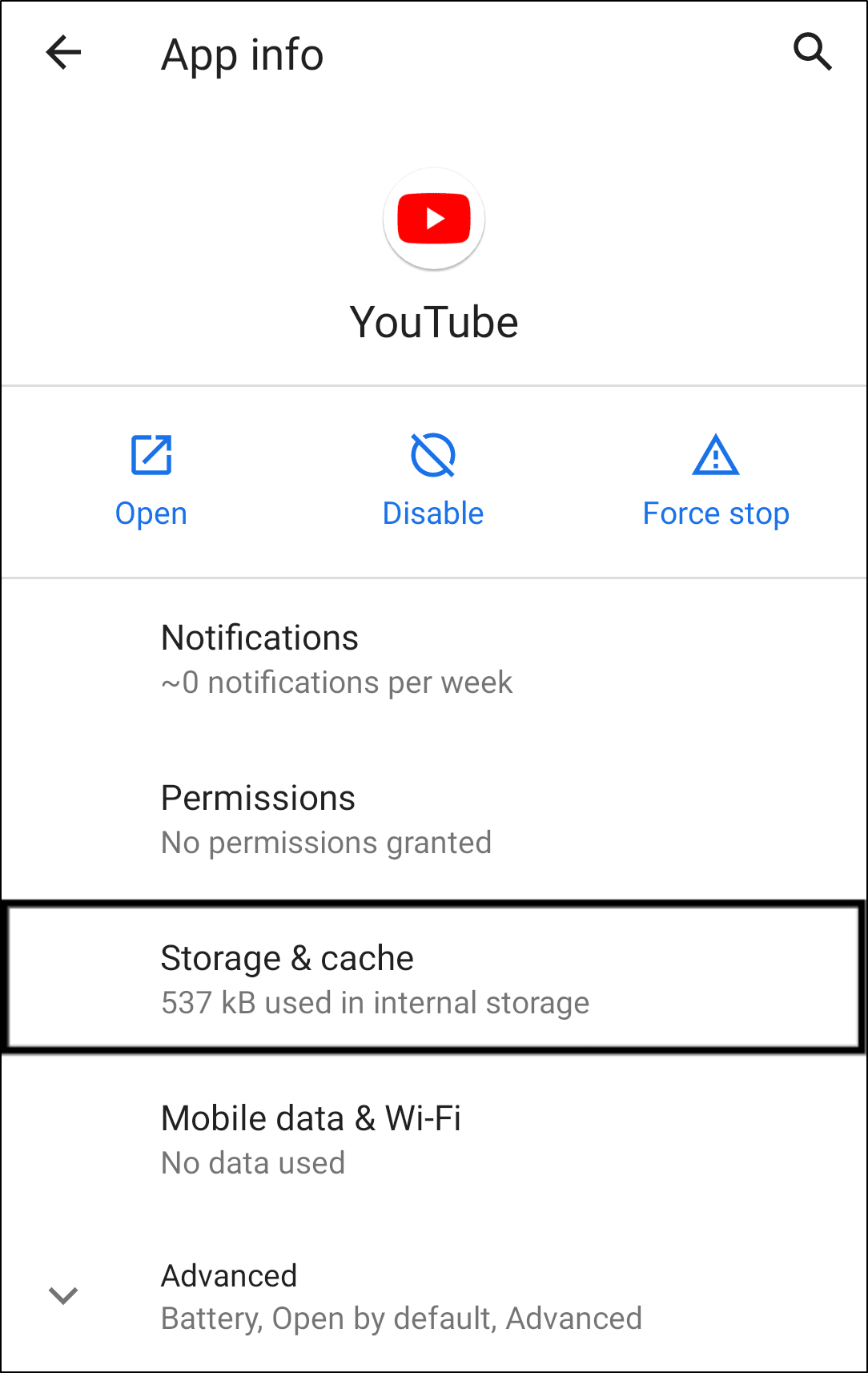
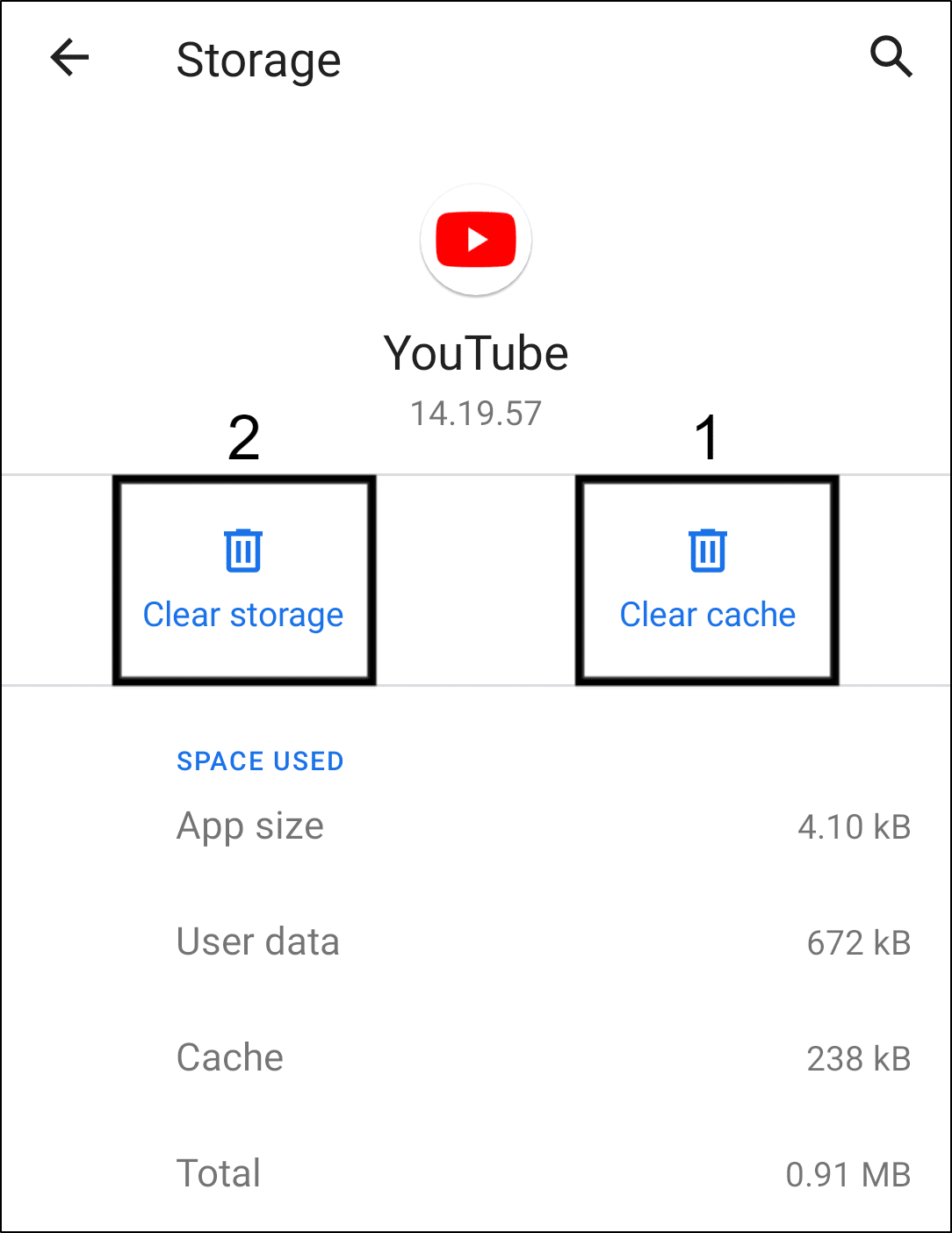
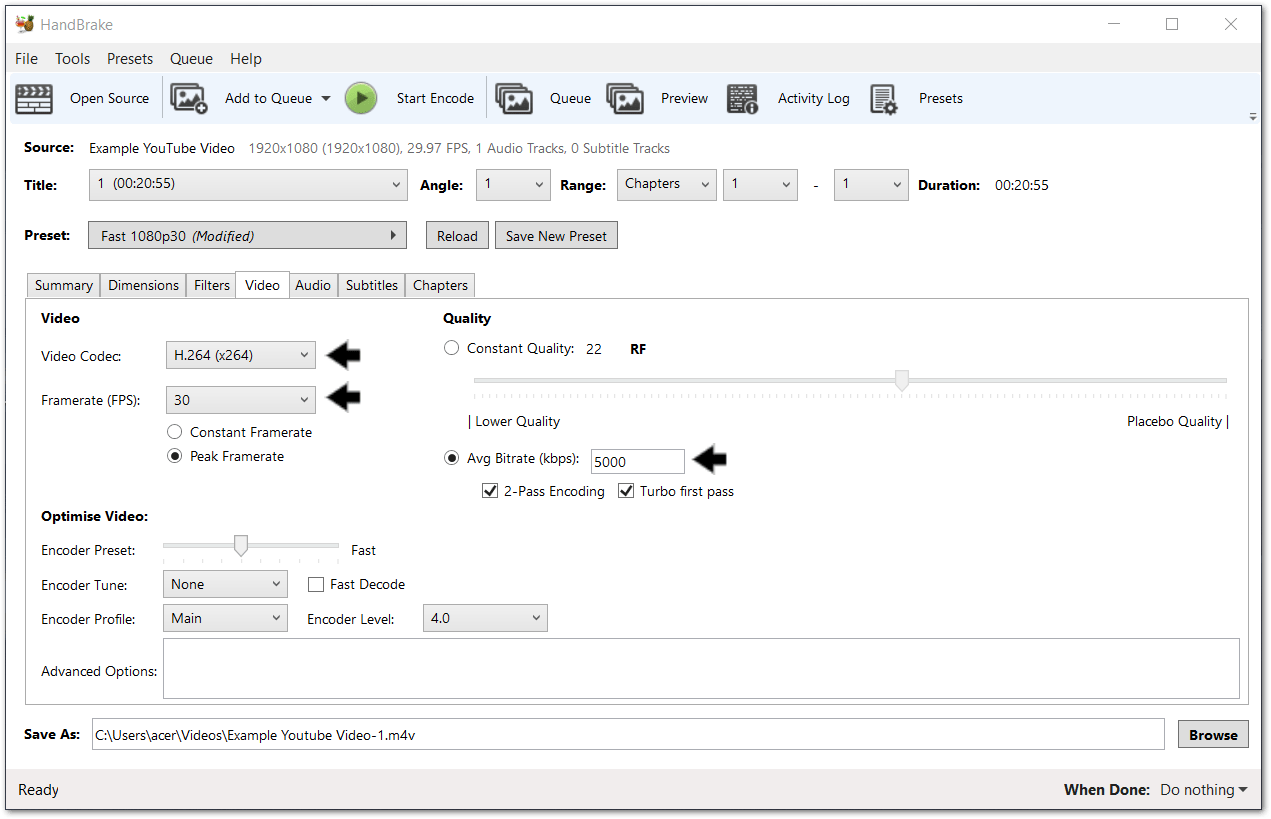
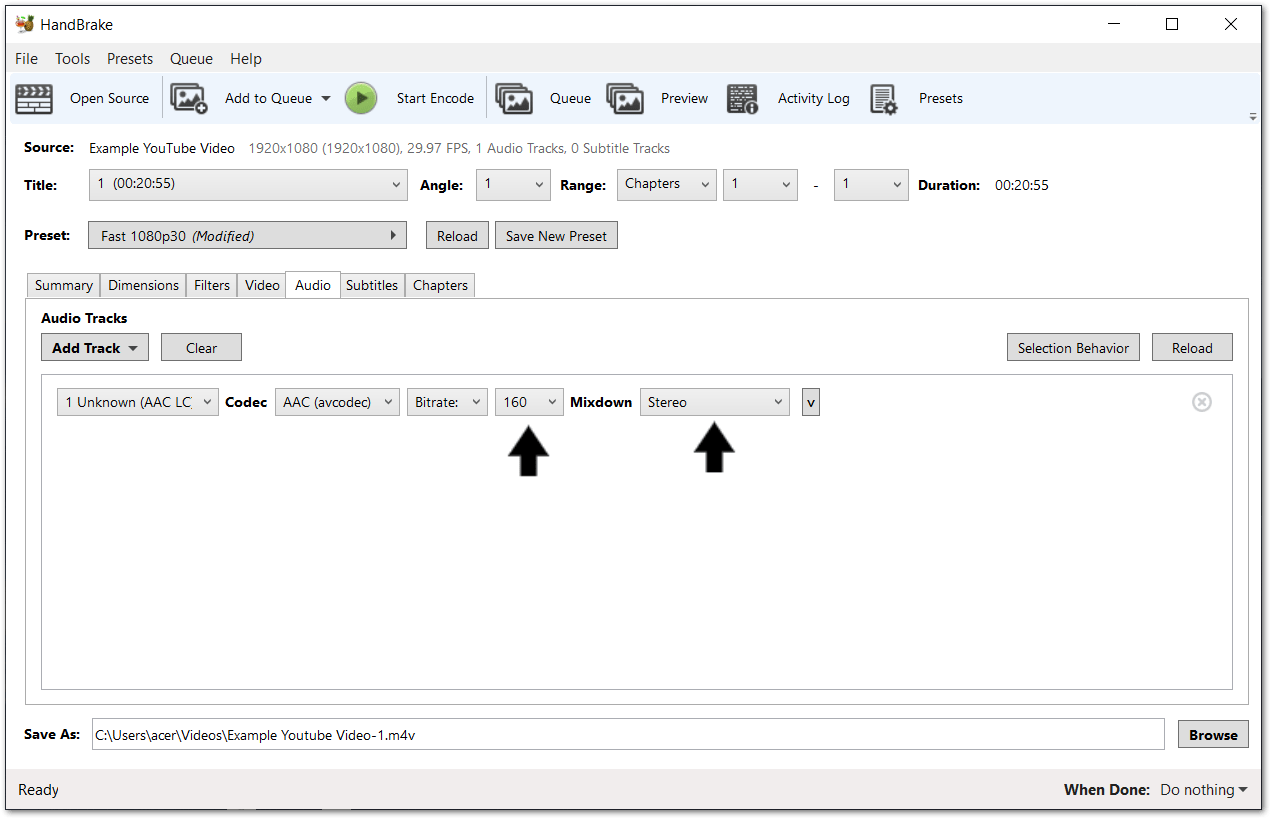
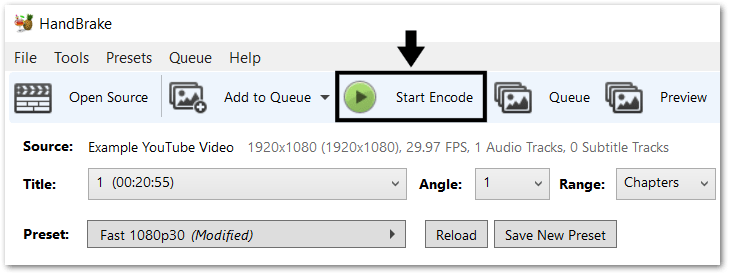
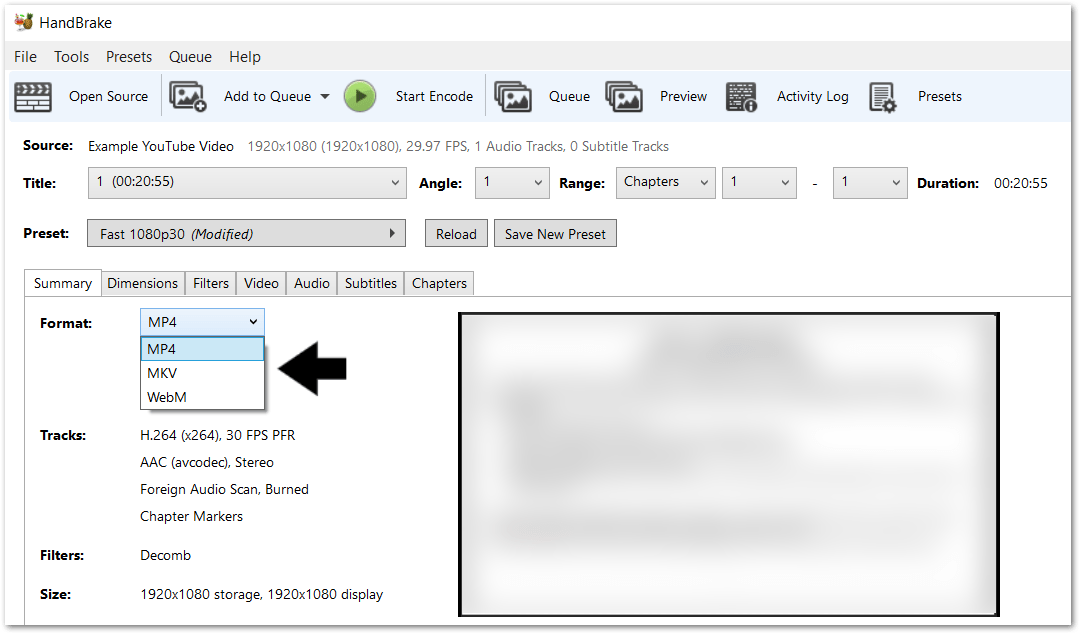

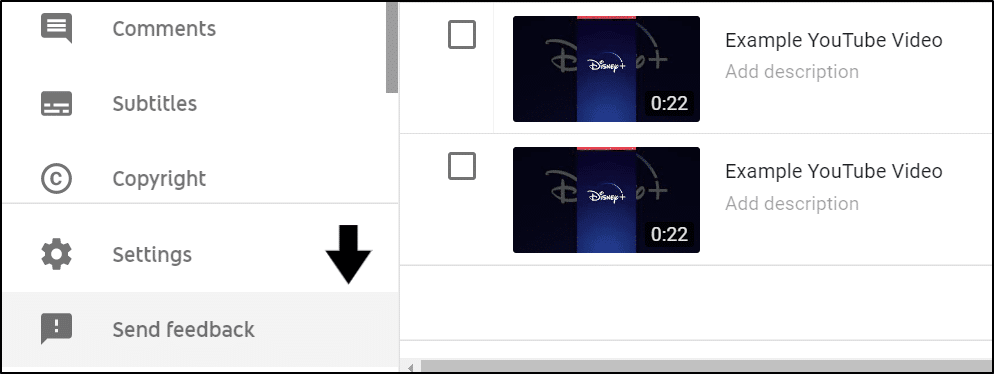
.jpg)