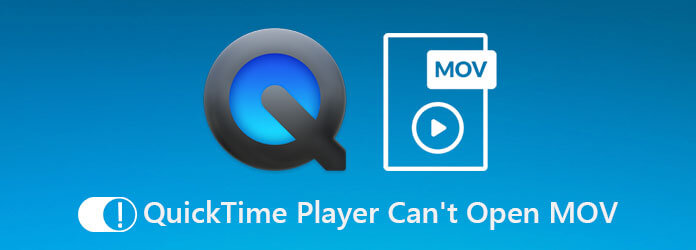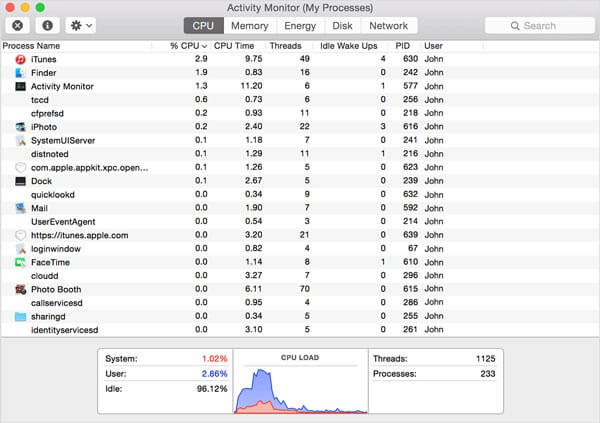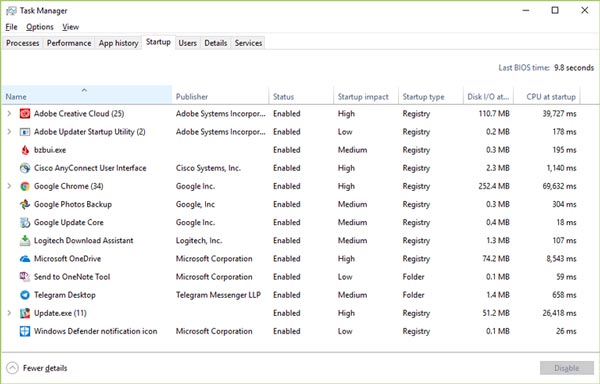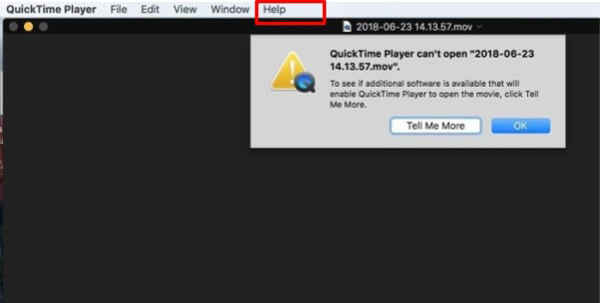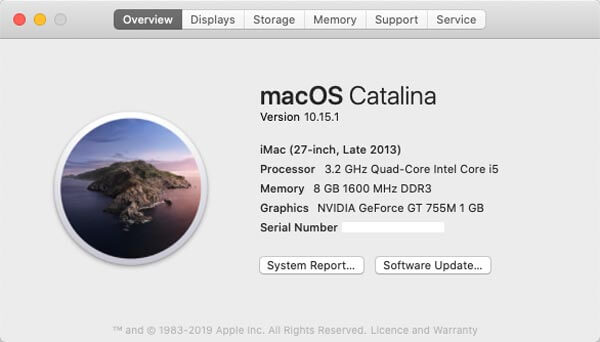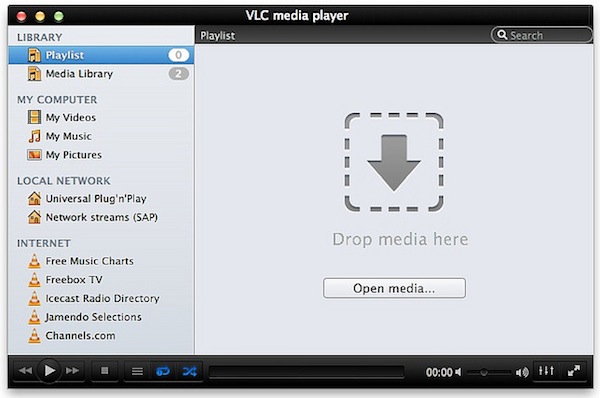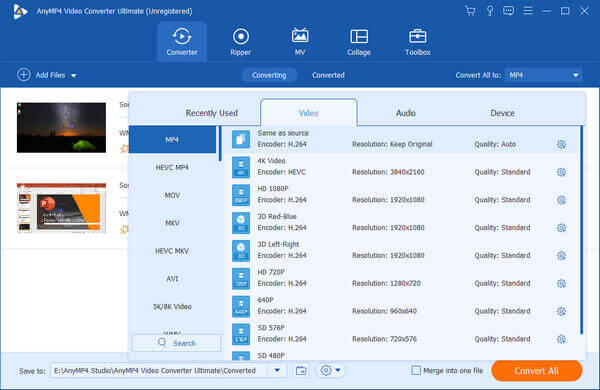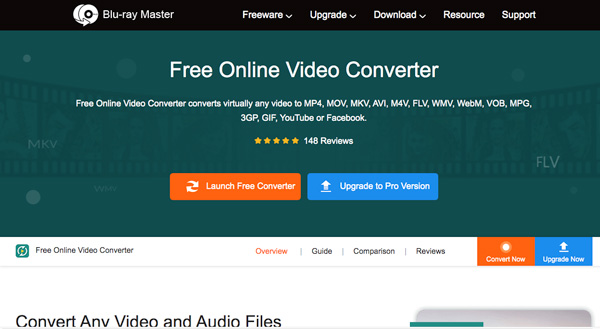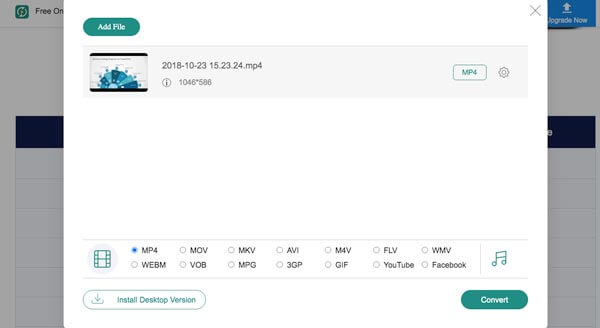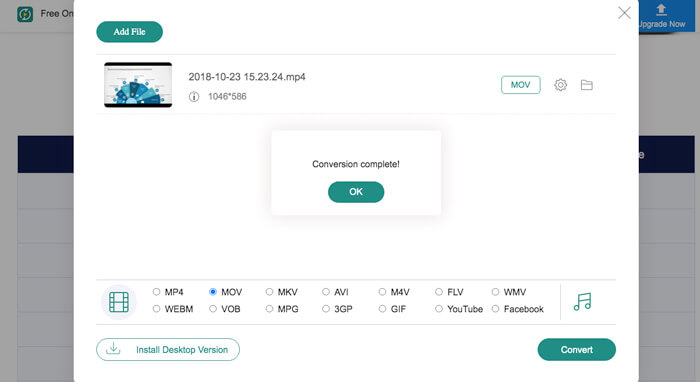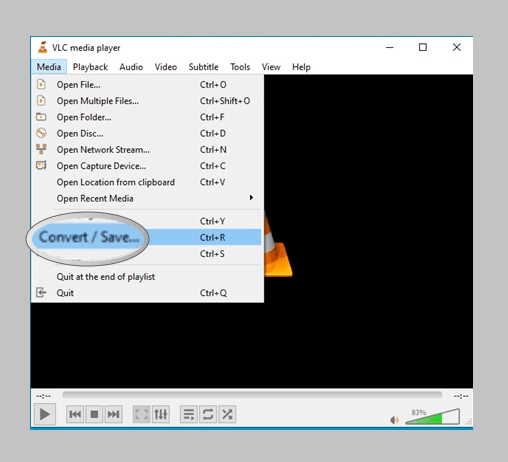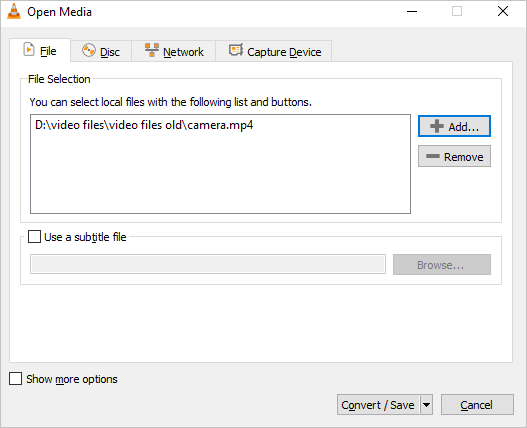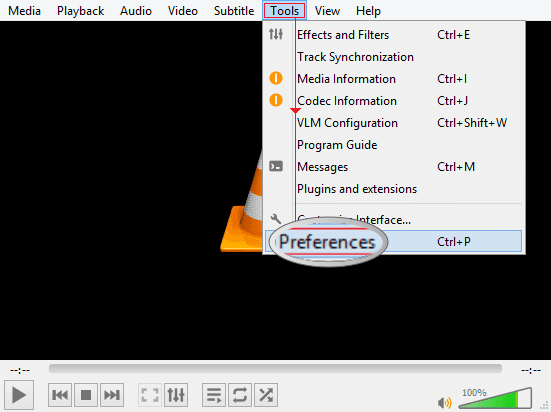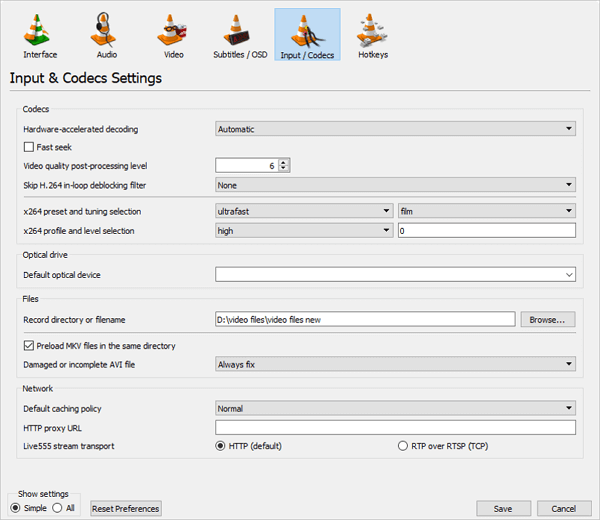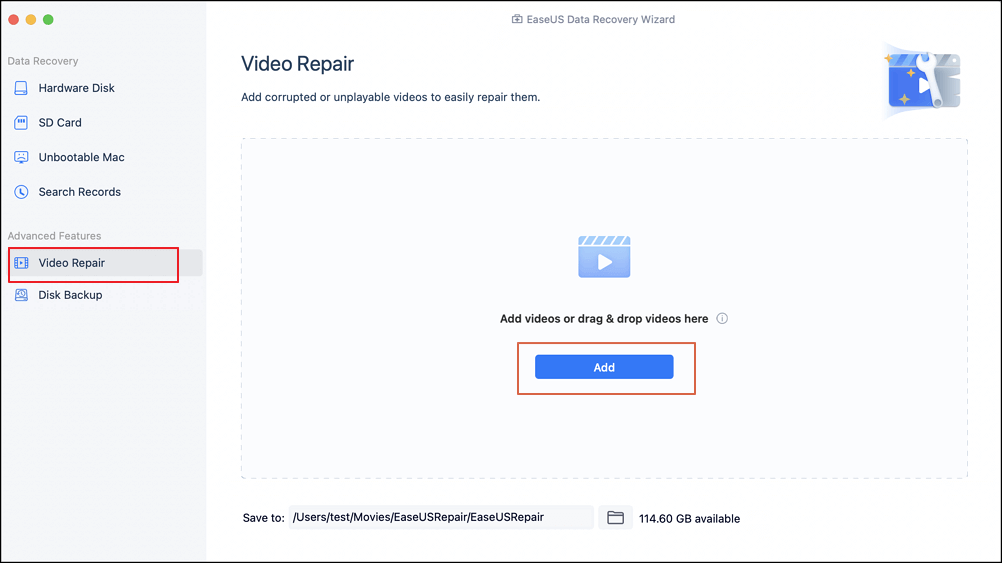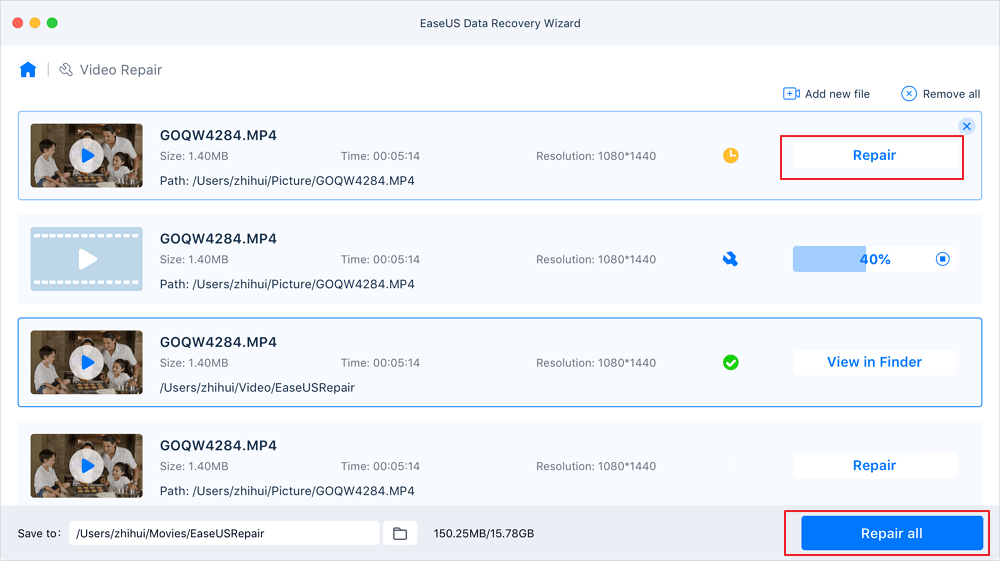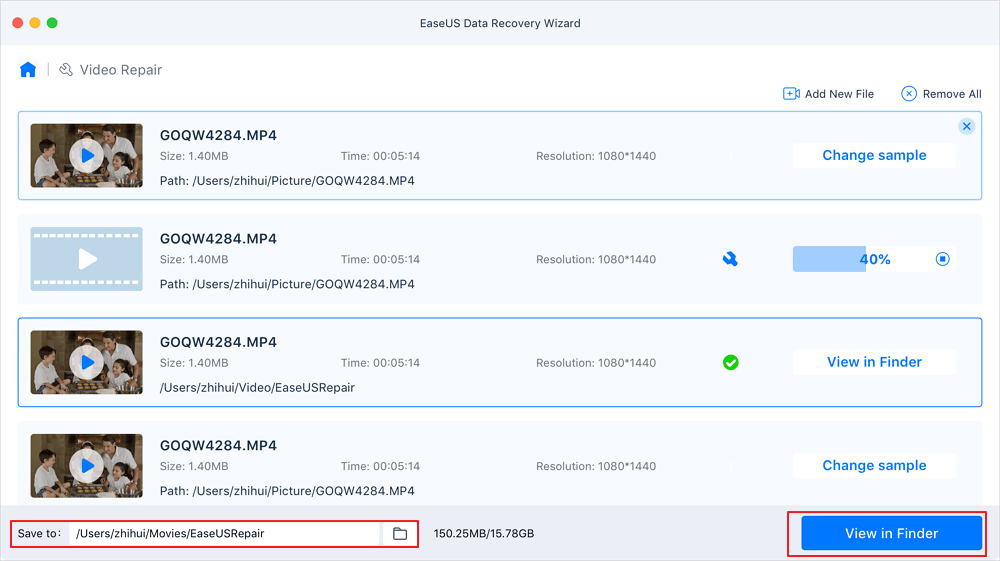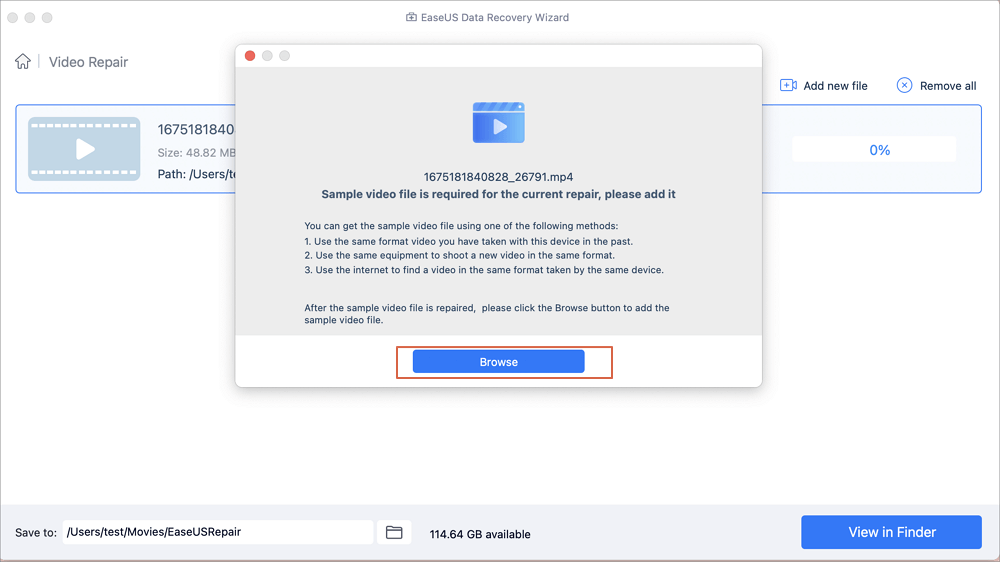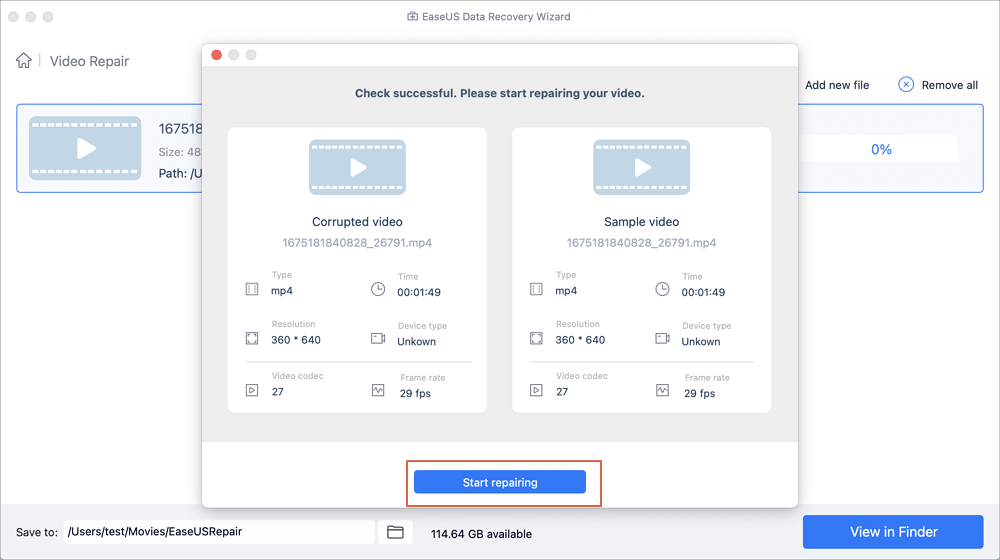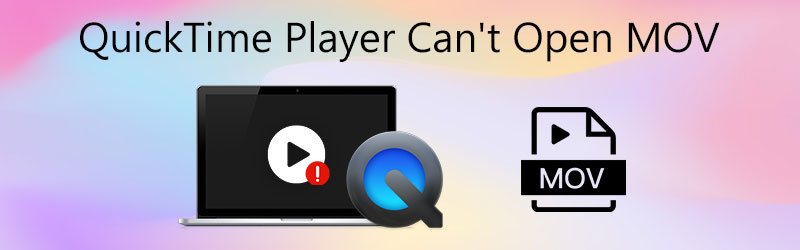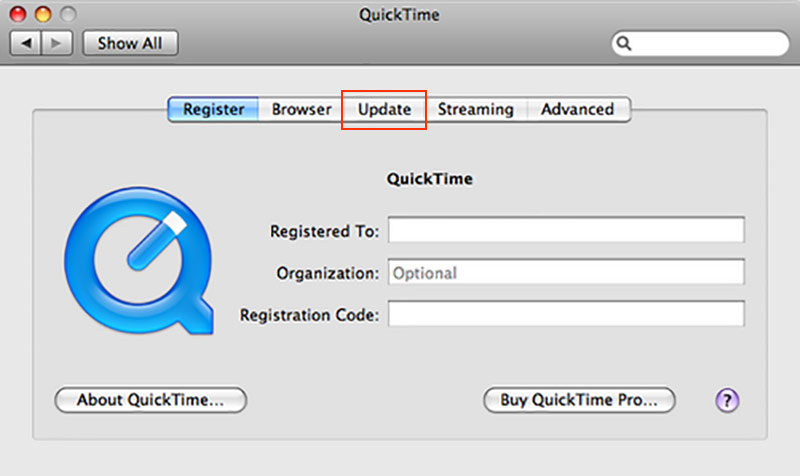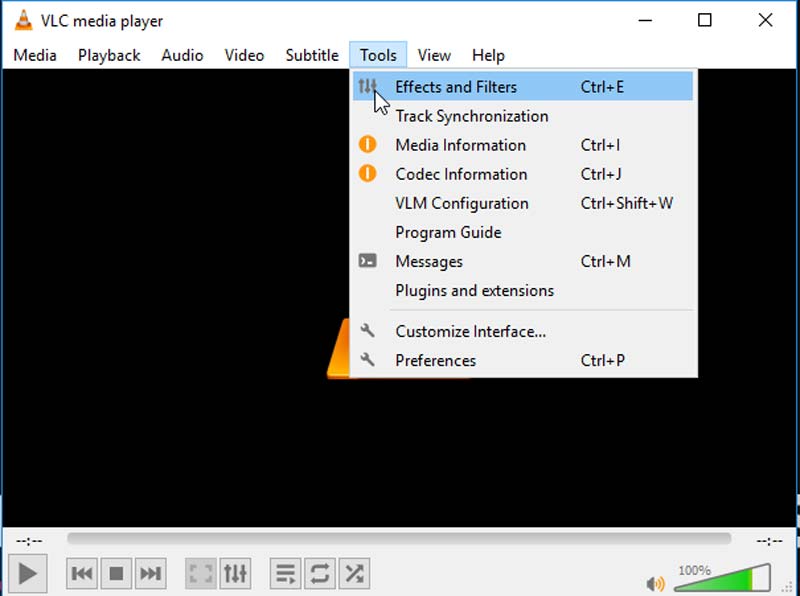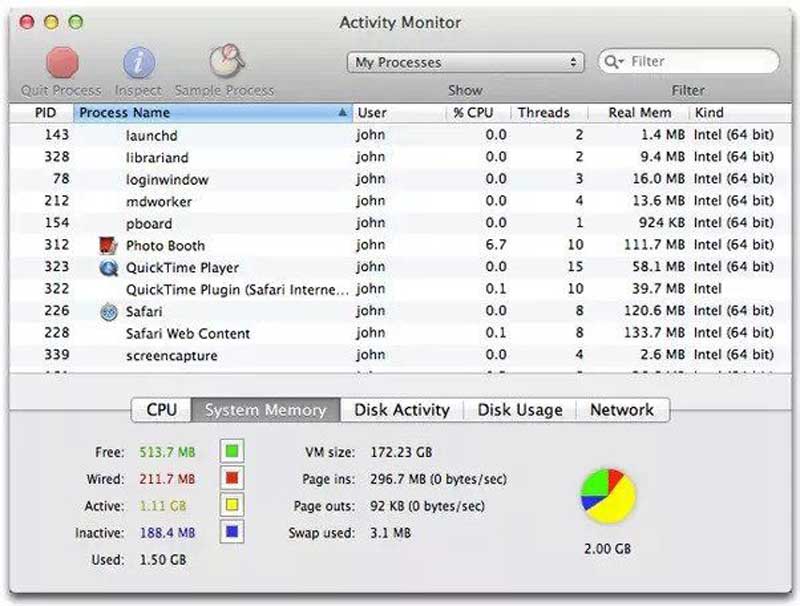Когда вы экспортировали отредактированное видео в Adobe Premiere как формат MOV, вы можете обнаружить, что QuickTime Player не может открыть MOV. Полоса преобразования почти полностью заполняется сообщением об ошибке. Как исправить, что QuickTime не воспроизводит файлы MOV?
QuickTime Player — это медиаплеер Apple, распространяемый на Windows и Mac. Он поддерживает видеоформаты MOV, MPEG-4, MPEG-2, MPEG-1, 3GPP, 3GPP2, AVCHD, AVI и DV. Но почему QuickTime Player не может открыть MOV? Просто узнайте больше о причинах и устранении неполадок из статьи.
- Часть 1: 5 решений, чтобы исправить QuickTime Player не может открыть MOV
- Часть 2: Лучшие способы исправить QuickTime не будет воспроизводить MOV
- Часть 3: Часто задаваемые вопросы о QuickTime, не воспроизводящем MOV
Часть 1: 5 решений, чтобы исправить QuickTime Player не может открыть MOV
Решение 1. Повторно откройте QuickTime
Повреждение файловой системы может привести к тому, что QuickTime не сможет открывать видеофайлы MOV. Однако вы можете решить эту проблему и снова включить проигрыватель QuickTime, повторно открыв проигрыватель мультимедиа.
На Mac:
Шаг 1
Откройте приложение Приложения папку и откройте Утилиты папку, а затем запустите Мониторинг системы приложение
Шаг 2
Найдите QuickTime Player вариант под Имя процесса столбец и выберите его. После этого нажмите кнопку Завершить процесс кнопка, которая расположена в верхнем левом углу окна.
Шаг 3
При появлении запроса нажмите Выход вариант еще раз, чтобы подтвердить это. Затем вы можете перезагрузить Mac и проверить, открывает ли проигрыватель QuickTime видео MOV.
В Windows:
Шаг 1
Перейдите в Начать меню в нижнем левом углу найдите и откройте Диспетчер задач на Windows 10.
Шаг 2
Нажмите Подробнее параметр во всплывающем диалоговом окне для отображения всех процессов. Выделите QuickTime Player И нажмите Снять задачу кнопку, чтобы выйти из видеоплеера.
Шаг 3
Перезагрузите компьютер и снова откройте MOV в QuickTime. На этот раз все должно работать как обычно.
Решение 2. Обновите QuickTime
Если вы использовали устаревший проигрыватель и QuickTime не воспроизводит MOV, пора обновить программу. Просто имейте в виду, что Apple перестала поддерживать QuickTime для ПК. Для пользователей Mac выполните следующие действия, чтобы обновить проигрыватель.
Шаг 1
Откройте QuickTime Player и перейдите в Справка меню в верхней строке меню программы.
Шаг 2
Выберите Обновите существующее программное обеспечение вариант и следуйте инструкциям, чтобы установить последнюю версию на свой компьютер.
Шаг 3
После этого вы можете перезагрузить компьютер и запустить медиаплеер, чтобы исправить ошибку QuickTime Player, которая не может открывать файлы MOV.
Решение 3. Обновите macOS до настоящего времени
Устаревшее программное обеспечение — еще один фактор, из-за которого QuickTime Player не воспроизводит MOV или другие видеофайлы. Устранить проблему несложно. Вы можете просто обновить свою macOS до последней версии.
Шаг 1
Перейдите в Яблоко меню, выберите Системные настройки вариант, а затем щелкните Обновление ПО проверить наличие обновлений.
Шаг 2
Если доступно обновление, щелкните значок Обновить Сейчас кнопку, чтобы установить его. При появлении запроса введите пароль администратора.
Шаг 3
Когда это будет сделано, ваш компьютер выключится и снова включится. Теперь QuickTime может нормально открывать MOV.
Решение 4. Используйте другой MOV-плеер
Когда MOV не воспроизводится в QuickTime Player, вас могут попросить использовать другой MOV player в Windows и Mac. Например, VLC — это универсальный медиаплеер, доступный как в Windows, так и в Mac OS X. Более того, он объединяет широкий спектр кодеков. Медиаплеер с открытым исходным кодом позволяет легко наслаждаться любым видеофайлом.
Решение 5. Проверьте расширение видео
QuickTime не будет воспроизводить MOV, если у вас неправильное расширение файла. MOV — это не только контейнер для видео, но и расширение файлов фильмов QuickTime. Иногда вы можете оставить неправильное расширение файла или по ошибке удалить точку. Тогда QuickTime не сможет декодировать видеофайл. Следовательно, вам лучше проверить расширение файла и убедиться, что оно правильное.
Часть 2: Лучшие способы исправить QuickTime не будет воспроизводить MOV
Метод 1: преобразовать MOV для QuickTime на рабочем столе
Когда QuickTime Player не может открыть MOV, есть вероятность, что медиаплеер не может декодировать кодеки, вы можете преобразовать MOV в совместимые форматы с помощью Видео конвертер Ultimate. Это также позволяет вам настроить видео / аудиокодек, обрезать нужную часть и сжать видеофайл.
- * Преобразуйте MOV с желаемым видео / аудиокодеком для QuickTime.
- * Предоставьте встроенный видеокодек MPEG4 для непосредственного воспроизведения файлов MOV.
- * Редактируйте файл MOV, например вырезайте, объединяйте, добавляйте водяной знак и т. Д.
- * Повышение качества видео с повышением разрешения, удаление шума и т. Д.
Как конвертировать MOV для QuickTime Player
Шаг 1
После установки запустите видео конвертер Ultimate. Перейти к конвертер меню и нажмите Добавить файлы возможность импортировать файлы MOV, которые QuickTime не будет открывать или воспроизводить.
Шаг 2
Нажмите Формат значок в первом заголовке, чтобы вызвать диалог. Перейти к Видео , выберите MOVи выберите нужную предустановку. Щелкните значок принадлежности значок и измените кодек и другие параметры на основе QuickTime.
Шаг 3
После этого вы можете установить место вывода в левом нижнем углу. Щелкните значок Конвертировать все кнопку, чтобы начать преобразование MOV. Перед воспроизведением MOV в QuickTime может пройти несколько минут.
Метод 2: как преобразовать MOV для QuickTime Online
Бесплатный онлайн видео конвертер — еще один способ конвертировать файлы MOV для воспроизведения в QuickTime. Это позволяет конвертировать 1080P MOV без ограничений по размеру. Кроме того, вы также можете настроить видео / аудиокодек, битрейт, частоту кадров, канал и частоту дискретизации, чтобы конвертировать MOV в форматы видео, совместимые с QuickTime, одним щелчком мыши.
Шаг 1
Откройте онлайн-конвертер видео в своем браузере. Щелкните значок Запустите бесплатный конвертер кнопку, чтобы импортировать файлы MOV в онлайн-конвертер, который не может воспроизводиться с QuickTime Player.
Шаг 2
После того, как вы загрузили файлы MOV, вы можете выбрать MP4 or MOV как выходной формат. Щелкните значок принадлежности значок, чтобы настроить видеокодек как MPEG-4 для QuickTime Player.
Шаг 3
Нажмите Конвертировать кнопку, чтобы начать преобразование файлов MOV в формат, совместимый с QuickTime. После этого вы можете загрузить преобразованные файлы и снова импортировать их в QuickTime Player.
Часть 3: Часто задаваемые вопросы о QuickTime, не воспроизводящем MOV
1. Можно ли восстановить файлы MOV для QuickTime Player?
Да. Вы можете скопировать исходный MOV, который не может воспроизводиться в QuickTime Player, и изменить расширение скопированного MOV на AVI. Запустите проигрыватель VLC и щелкните значок Настройки меню и выберите Вход или кодеки. Выберите Всегда исправлять рядом с поврежденным файлом MOV.
2. Как проверить, не повреждены ли файлы MOV?
Вы можете просто добавить файл MOV в другой видеоплеер, например в онлайн-видеоплеер или VLC Media Player. Он по-прежнему не работает, возможно, файл поврежден или заражен вирусом. Чтобы исправить файлы MOV, не воспроизводятся в QuickTime Player; вам следует использовать антивирусную программу или загрузить другую версию.
3. Почему файл MOV воспроизводит звук, но не воспроизводит видео в QuickTime?
Если вы уже использовали вышеуказанные методы для исправления, MOV не может воспроизводиться в QuickTime Player, но проблема все еще существует. Обратите внимание, что неправильный способ передачи файлов MOV может повредить фильм. Просто скачайте еще раз, чтобы узнать, работает ли это.
Заключение
Что делать, если QuickTime не может воспроизвести MOV? В статье рассказывается о 5 решениях этой проблемы. Кроме того, вы можете попробовать Video Converter Ultimate для перекодирования ваших видеофайлов. Если у вас есть какие-либо вопросы по этому поводу, вы можете поделиться более подробной информацией в комментарии.
Что вы думаете об этом посте.
- 1
- 2
- 3
- 4
- 5
Прекрасно
Рейтинг: 4.9 / 5 (168 голосов)
Файл с расширением MOV – это медиаконтейнер, который содержит одну или несколько дорожек, каждая из которых хранит определенный тип данных. Это могут быть видео, изображения, звук и текст, используемый для субтитров. Формат был разработан компанией Apple и поэтому часто встречается при работе с устройствами на iOS или macOS. Он также поддерживается операционной системой Windows, однако встроенный медиаплеер воспроизводит не все версии формата. Для просмотра файлов MOV более поздних версий рекомендуется использовать специализированные программы.
Альтернативный вариант MOV проигрывателя – ВидеоМАСТЕР
ВидеоМАСТЕР – это удобный и не требующий много времени для освоения медиаплеер, который также имеет полноценный функционал для редактирования видео и конвертации файлов. Он поддерживает свыше 500 форматов и устройств, что позволяет переносить сразу несколько файлов или папок с вашего рабочего стола напрямую в программу, а не только скачивать их по-одному. Помимо этого, доступна возможность просмотра видео с DVD-диска и по ссылке из Сети.
Утилита поддерживает пакетную конвертация аудио и видеофайлов и определяет оптимальный формат для дальнейшего просмотра на мобильном устройстве, компьютере или ТВ. Список конфигураций для различных устройств постоянно пополняется. При этом остается возможность настройки всех необходимых параметров вручную. Ищете простой и понятный плеер для MOV файлов? Попробуйте ВидеоМАСТЕР!
Скачайте программу и оцените все ее преимущества
Скачать бесплатно!
Отлично работает на Windows 11, 10, 8, 7 и XP
5 плееров для отрытия MOV файла
Перед вами встала задача выбрать оптимальный проигрыватель MOV файлов? Многие плееры позволяют воспроизводить видео в таком формате, но при этом у каждого есть свои плюсы и минусы. Рассмотрим пятерку проверенных временем утилит и разберемся, какие преимущества и недостатки есть у них.
VLC media player
VLC media player – это популярный проигрыватель для видео и аудиофайлов, который был создан и поддерживается некоммерческим проектом VideoLAN. Приложение пользуется хорошей репутацией у пользователей благодаря открытому исходному коду, а значит и отсутствию встроенной рекламы и вредоносного ПО. Программа доступна для бесплатного пользования на всех мобильных устройствах, а также для наиболее распространенных ОС на стационарных устройствах.
Утилита может воспроизводить видео как с компьютера или вставленного в него диска, так и с различных стриминговых платформ из Интернета. Во время просмотра можно делать скриншоты и запись экрана, после чего конвертировать полученный файл в наиболее удобный формат. Интерфейс и дизайн приложения выглядят довольно старомодными, так как обновлялись последний раз два года назад.
Преимущества:
Недостатки:
Внешний вид VLC media player
Media Player Classic
Media Player Classic – еще один давно зарекомендовавший себя медиапроигрыватель с открытым исходным кодом. Он хорошо совместим со всеми, даже старыми, версиями операционных систем. С его помощью можно легко просматривать видео со звуком во всех наиболее распространенных форматах даже на старом компьютере, а также проигрывать и перематывать Flash-анимации из веб-браузера на планшете.
Программа имеет возможность настроек пользователем всех необходимых параметров для комфортного просмотра видео, например автоматический поиск и добавление субтитров к нужному фильму. Также можно просматривать фильмы онлайн по ссылке без предварительного скачивания на компьютер.
Интерфейс приложения русифицирован, хоть официальный сайт и доступен только на английском языке. Поддержка продукта прекращена с 2017 года.
Преимущества:
Недостатки:
Интерфейс Media Player Classic
KMPlayer
KMPlayer – активно разрабатываемый под операционные системы Windows и macOS медиаплеер из Южной Кореи. Программа предоставляет все необходимые функции, такие как воспроизведение видео, добавление субтитров и захват экрана. Также присутствует возможность автоматического улучшения качества и эквалайзер звука, а для слабых компьютеров приятным бонусом окажется возможность настройки аппаратного ускорения. Благодаря этому можно одинаково хорошо воспроизвести как современные видео в 4K, так и видео низкого качества в устаревших форматах.
Проигрыватель может воспроизводить многопотоковые видео, например онлайн-трансляции с YouTube. Кроме этого есть возможность загружать ролики из Сети для последующего просмотра офлайн. Интерфейс приложения русифицирован и выглядит современно, обладая соответствующим стильным минималистичным дизайном. После недавнего релиза приложение стало доступно на смартфонах и планшетах, его можно загрузить на Android и iOS в Google Play или App Store.
Преимущества:
Недостатки:
Внешний вид KMPlayer
5KPlayer
5KPlayer – не так давно появившийся на рынке медиаплеер, который также обладает функциями сервера для потоковых мультимедийных данных и загрузчика видео из Интернета. Проигрыватель по умолчанию включает в себя большое количество встроенных библиотек кодирования и декодирования, которые помогут воспроизводить мультимедийные файлы даже редко встречающихся форматов.
Утилита поддерживает различные распространенные методы сжатия аудио и видеофайлов, например применяемые в CD и DVD-дисках, и многопотоковые данные с разрешением до 4K. Приятным бонусом выступает возможность послушать интернет-радио, что будет кстати во время ожидания загрузки фильма из Сети.
Главная особенность – поддержка технологии AirPlay от Apple. Это означает, что вы можете отображать экраны таких устройств как iPad или iPhone на ваших компьютерах или ноутбуках. Можно транслировать видео и музыку с компьютера на Apple TV.
Преимущества:
Недостатки:
Просмотр фильма в 5KPlayer
DivX Player
DivX Player – уже довольно давно разрабатываемая под Windows и macOS утилита, которая включает в себя функции проигрывания и трансляции роликов во всех современных форматах. Вот только, чтобы насладится всеми возможностями приложения, придется заплатить. Бесплатная версия сильно ограничена и предоставляет функционал только для простого проигрывания клипов.
Полный платный пакет программного обеспечения состоит из конвертера и медиаплеера для высококачественного проигрывания видео. Также присутствует функционал внутреннего стримингового сервера, с помощью которого можно легко выводить изображение с экрана вашего компьютера на телевизор. Еще платная версия выгодно отличается возможностью онлайн трансляции клипов из облачного хранилища вроде Google Drive или Dropbox без предварительной загрузки на компьютер.
Преимущества:
Недостатки:
Интерфейс DivX Player
Итоги
Время подвести итог и еще раз кратко пройтись по всему софту из нашего списка.
Несомненным преимуществом утилит, занимающих первые два места из нашего обзора, является открытый исходный код, отсутствие встроенной рекламы и вредоносного ПО. Однако интерфейс обеих программ уже морально устарел, в дизайн давно не обновлялся. Следующие два плеера обладают хорошим функционалом, но не имеют официального сайта на русском языке. Из-за этого разобраться с утилитами и получить своевременную техническую поддержку может быть довольно непросто. Последний проигрыватель в нашем списке платный и уже давно не обновлялся.
Теперь вы знаете, что представляют из себя файлы с расширением mov и чем открыть такие видео. А конвертировать любой аудио или видеоклип в этот формат можно с помощью удобного медиаплеера ВидеоМАСТЕР!
Скачайте ВидеоМАСТЕР прямо сейчас
Скачать бесплатно!
Отлично работает на Windows 11, 10, 8, 7 и XP
Вам также может быть интересно
MP4 Video Gets Damaged, How to Repair It
MP4 is one of the most common video file formats used for downloading and streaming videos from the internet. It is often used to store audio, subtitles, and still images. MP4 is a standardized file format for video; nearly all video players support MP4. To open an MP4 file, all you have to do is double-click your video, and it will open with your default video viewer. However, things become difficult if you get a corrupted MP4 file. You cannot access the video. At the same time, you may get an error message that shows the file is broken and the player can’t read it. How to repair MP4 files in this case? Why do you receive this error message? What causes corruption in MP4 and MOV files?
There are many possible reasons and here you will learn about them:
There are several possible reasons and you will learn about them here:
- Sudden camera shutdown
- Unstable internet connection
- Improper system shutdown
- Disturbed or incomplete media download or transfer
- Interrupted or incomplete media download or transfer
- Error writing or reading data
- Virus attack, etc.
Top 1. Repair Corrupted MP4/MOV with Video Repair Tool
If you are faced with a corrupted video file, you can turn to professional MP4 repair software. EaseUS Data Recovery Wizard can recover and repair lost/damaged camera videos. The new version comes with a lost video repair feature, which repairs all corrupt, damaged, and broken MP4 and MOV videos. It supports the most widely used camera brands, including Canon, GoPro, and DJI. It also supports to recover and repair camera photos and take them out.
MP4 repair video tutorial:
Take a look at the video to learn how to repair corrupt or damaged video files using MP4 repair software.
Note: EaseUS Data Recovery Software can only repair lost MP4 and MOV files that are captured by Cameras.
A step-by-step guide to MP4 repair:
Step 1. Run EaseUS Data Recovery Wizard. Choose the correct drive which contains the corrupted videos. It can be a removable disk or a local drive. Then, click «Scan» to start.
Step 2. This program will scan all over the selected drive and display all files (including lost and existing files). You can select Videos under the file type on the left side, then, select a specific video format, such as MP4, MOV, GIF, etc. Or, you can even quickly find the files you want to repair based on the brand of camera that shot the video.
Step 3. When you can preview the video, the software has fixed it for you. Finally, click «Recover» to restore the fixed videos to a different location to avoid data overwriting.
Top 2. Repair Corrupted MOV & MP4 Files with Free Online Tool
If you are looking for a free online tool, EaseUS RepairVideo is a great choice to repair corrupted MP4 & MOV videos. On the site, just upload your video and follow the step-by-step guide to finish video repairing.
Step 1. Upload your video with the corruption issue. You can click the Upload Video button on the left to select a video file, or simply drag and drop the video to the area on the right.
Step 2. Enter your email address and click the Start Repairing button to instantly start the repair. Here, you must make sure the entered email address is valid to send and receive email messages over the Internet. EaseUS VideoRepair will send you a confidential extraction code to the provided email address. You can only download the repaired video by applying the code you received.
Step 3. The uploading and repairing process goes. You don’t necessarily stay all the time waiting because once the session reaches 100% compeletion, you’ll receive the extraction code in your mail.
Step 4. In your mail, check the message sent by EaseUS. There you’ll remember the extraction code (just leave the page open so you can return to check). Click the View Your Repair button and you’ll be guided to the website. Click the Download Video button, then enter the code that is exclusively generated for you, and click OK.
Top 3. Repair Corrupted MOV & MP4 Files with VLC
VLC Player is an open-source app that can also play video files that are only partially downloaded. It allows running slightly corrupt or damaged video files without the need to fix the corruption issue. This software also offers the option of format conversion.
Here, you will learn the steps to fix corrupted MP4 files using this app:
Step 1. Launch VLC Player and select «Media > Convert/Save…».
Step 2. Next, add a corrupted video and click «Convert/Save».
Step 3. In the Convert window that appears, look through the destination file, and click on «Start».
Step 4. Open VLC and click on «Preferences».
Step 5. Select «Always fix» in the «damaged or incomplete AVI file» option and click «Save».
Step 6. Try playing the corrupt .mp4 video file with VLC. It should play.
Top 4. Repair MP4 — Replicate Video File to Gain Access
In addition to method-3, you can also replicate the video file to gain access. Here’s the step-by-step guide to do that:
Step 1. Create a copy of the original MP4 or MOV files and change the file format to AVI by renaming the video file.
Step 2. Launch the VLC player and select «Tool > Preferences > Input or Codecs».
Step 3. Select «Always fix». Click on «Save» in the bottom section of the «Preferences» window.
Try playing the corrupt .mp4 video file with VLC to see if it works.
Top 5. How to Repair MP4 File on Mac
If you are a Mac user, you can also repair MP4 files or video files easily. All you need is EaseUS Mac data recovery software. With it, you can repair and recover lost movies, TV shows, clips, camera videos, and other recordings. What’s more, you can extract data from a Time Machine backup or iTunes backup with this software. Learn more about this Mac data recovery software in this video:
Go ahead and download the Mac version and repair Mac MP4 files:
Step 1. Add your broken/damaged videos
Open EaseUS Data Recovery Wizard for Mac. Click «Add» or drag the corrupted MP4/MOV/AVI/MKV/3GP/FLV/MKV/WMV video files to the repair list.
Step 2. Start repairing video files
Select the damaged video files from the list and click the «Repair» button to start the video repairing process. If you want to repair all of the videos, click «Repair all».
Step 3. Preview and save broken videos
After a few minutes, you can find the damaged videos repaired. Before clicking the «Save to» button, click «View in Finder» to check the videos.
Step 4. Utilize the advanced repair mode
If the videos are not repaired successfully, it means the videos were damaged severely. You need to move on to the «Advance Video Repair» mode, which utilizes sample video files to increase the video repair rate. Click «Add» to upload corrupted videos.
Step 5. Check the videos and start video repair
The video repair tool will check and scan your video automatically. After the process, click «Start repair» to repair the severely damaged videos.
Finally, you can view the videos in Finder and click the «Save to» button to save the repaired video files to an appropriate destination.
How to Avoid MP4/MOV File Corruption
It is important to protect your videos in advance to avoid complicated repair steps. No matter how effective the fix method is, the MP4 repair process is always annoying. To keep things easier, here are some useful tips that will help you avoid damaging your MP4/MOV files in the future:
- Make a copy of the information before making any changes.
- Use more than one backup method: USB, CD, DVD, cloud storage, etc. If one of your storage devices is damaged, you would have an alternative to recover your information. You can also use backup and recovery software to help you.
- Make sure your computer has a good and reliable electrical connection when you download videos from the internet.
- Keep your operating system and antivirus updated to prevent virus attacks.
Conclusion
The five methods outlined above can definitely help you fix corrupt MP4/MOV files. With an advanced approach for fixing the issue of MP4 file corruption, EaseUS MP4 repair software is a one-stop solution for all multimedia troubles. You can not only repair MP4 files on Windows PCs but also on Mac devices. Moreover, you can start with a free online tool is also a wise choice.
MP4 Repair Related Questions
If you still have any problems repairing MP4 files, you can read the following questions and answers to fix your damaged MP4 or MOV files on Mac.
How do I repair a corrupt MP4 file?
The easiest way to repair a corrupt MP4 file is by using EaseUS Data Recovery Wizard. With this software, you can recover and repair lost/damaged camera videos. Follow the steps below to do that:
Step 1. Select the drive that contains the corrupted videos under Devices and Drives. This can be a removable disk or a local drive. Then, click «Scan».
Step 2. Scan lost videos.
Step 3. Recover corrupted videos. Double-clicking on a file lets you preview the file quality. Finally, if you’re happy with the results, click «Recover». You should choose a different location to save the recovered videos.
Is there a way to fix corrupted video files?
Of course, yes. There are five effective ways to repair MP4/MOV files. You can use EaseUS video repair software or VCL. Both of these can really help you out.
How do I fix a corrupted MP4 file on my GoPro for free?
You can use VCL to repair your corrupted MP4 files on your GoPro for free. Also, EaseUS Data Recovery Wizard tool can repair corrupt, damaged, and broken MP4 and MOV videos on the most widely used digital cameras like Canon, GoPro, and DJI cameras.
How do I play MP4 files?
To open an MP4 file, all you have to do is double-click your video and it will open with your default video player.
MP4 Video Gets Damaged, How to Repair It
MP4 is one of the most common video file formats used for downloading and streaming videos from the internet. It is often used to store audio, subtitles, and still images. MP4 is a standardized file format for video; nearly all video players support MP4. To open an MP4 file, all you have to do is double-click your video, and it will open with your default video viewer. However, things become difficult if you get a corrupted MP4 file. You cannot access the video. At the same time, you may get an error message that shows the file is broken and the player can’t read it. How to repair MP4 files in this case? Why do you receive this error message? What causes corruption in MP4 and MOV files?
There are many possible reasons and here you will learn about them:
There are several possible reasons and you will learn about them here:
- Sudden camera shutdown
- Unstable internet connection
- Improper system shutdown
- Disturbed or incomplete media download or transfer
- Interrupted or incomplete media download or transfer
- Error writing or reading data
- Virus attack, etc.
Top 1. Repair Corrupted MP4/MOV with Video Repair Tool
If you are faced with a corrupted video file, you can turn to professional MP4 repair software. EaseUS Data Recovery Wizard can recover and repair lost/damaged camera videos. The new version comes with a lost video repair feature, which repairs all corrupt, damaged, and broken MP4 and MOV videos. It supports the most widely used camera brands, including Canon, GoPro, and DJI. It also supports to recover and repair camera photos and take them out.
MP4 repair video tutorial:
Take a look at the video to learn how to repair corrupt or damaged video files using MP4 repair software.
Note: EaseUS Data Recovery Software can only repair lost MP4 and MOV files that are captured by Cameras.
A step-by-step guide to MP4 repair:
Step 1. Run EaseUS Data Recovery Wizard. Choose the correct drive which contains the corrupted videos. It can be a removable disk or a local drive. Then, click «Scan» to start.
Step 2. This program will scan all over the selected drive and display all files (including lost and existing files). You can select Videos under the file type on the left side, then, select a specific video format, such as MP4, MOV, GIF, etc. Or, you can even quickly find the files you want to repair based on the brand of camera that shot the video.
Step 3. When you can preview the video, the software has fixed it for you. Finally, click «Recover» to restore the fixed videos to a different location to avoid data overwriting.
Top 2. Repair Corrupted MOV & MP4 Files with Free Online Tool
If you are looking for a free online tool, EaseUS RepairVideo is a great choice to repair corrupted MP4 & MOV videos. On the site, just upload your video and follow the step-by-step guide to finish video repairing.
Step 1. Upload your video with the corruption issue. You can click the Upload Video button on the left to select a video file, or simply drag and drop the video to the area on the right.
Step 2. Enter your email address and click the Start Repairing button to instantly start the repair. Here, you must make sure the entered email address is valid to send and receive email messages over the Internet. EaseUS VideoRepair will send you a confidential extraction code to the provided email address. You can only download the repaired video by applying the code you received.
Step 3. The uploading and repairing process goes. You don’t necessarily stay all the time waiting because once the session reaches 100% compeletion, you’ll receive the extraction code in your mail.
Step 4. In your mail, check the message sent by EaseUS. There you’ll remember the extraction code (just leave the page open so you can return to check). Click the View Your Repair button and you’ll be guided to the website. Click the Download Video button, then enter the code that is exclusively generated for you, and click OK.
Top 3. Repair Corrupted MOV & MP4 Files with VLC
VLC Player is an open-source app that can also play video files that are only partially downloaded. It allows running slightly corrupt or damaged video files without the need to fix the corruption issue. This software also offers the option of format conversion.
Here, you will learn the steps to fix corrupted MP4 files using this app:
Step 1. Launch VLC Player and select «Media > Convert/Save…».
Step 2. Next, add a corrupted video and click «Convert/Save».
Step 3. In the Convert window that appears, look through the destination file, and click on «Start».
Step 4. Open VLC and click on «Preferences».
Step 5. Select «Always fix» in the «damaged or incomplete AVI file» option and click «Save».
Step 6. Try playing the corrupt .mp4 video file with VLC. It should play.
Top 4. Repair MP4 — Replicate Video File to Gain Access
In addition to method-3, you can also replicate the video file to gain access. Here’s the step-by-step guide to do that:
Step 1. Create a copy of the original MP4 or MOV files and change the file format to AVI by renaming the video file.
Step 2. Launch the VLC player and select «Tool > Preferences > Input or Codecs».
Step 3. Select «Always fix». Click on «Save» in the bottom section of the «Preferences» window.
Try playing the corrupt .mp4 video file with VLC to see if it works.
Top 5. How to Repair MP4 File on Mac
If you are a Mac user, you can also repair MP4 files or video files easily. All you need is EaseUS Mac data recovery software. With it, you can repair and recover lost movies, TV shows, clips, camera videos, and other recordings. What’s more, you can extract data from a Time Machine backup or iTunes backup with this software. Learn more about this Mac data recovery software in this video:
Go ahead and download the Mac version and repair Mac MP4 files:
Step 1. Add your broken/damaged videos
Open EaseUS Data Recovery Wizard for Mac. Click «Add» or drag the corrupted MP4/MOV/AVI/MKV/3GP/FLV/MKV/WMV video files to the repair list.
Step 2. Start repairing video files
Select the damaged video files from the list and click the «Repair» button to start the video repairing process. If you want to repair all of the videos, click «Repair all».
Step 3. Preview and save broken videos
After a few minutes, you can find the damaged videos repaired. Before clicking the «Save to» button, click «View in Finder» to check the videos.
Step 4. Utilize the advanced repair mode
If the videos are not repaired successfully, it means the videos were damaged severely. You need to move on to the «Advance Video Repair» mode, which utilizes sample video files to increase the video repair rate. Click «Add» to upload corrupted videos.
Step 5. Check the videos and start video repair
The video repair tool will check and scan your video automatically. After the process, click «Start repair» to repair the severely damaged videos.
Finally, you can view the videos in Finder and click the «Save to» button to save the repaired video files to an appropriate destination.
How to Avoid MP4/MOV File Corruption
It is important to protect your videos in advance to avoid complicated repair steps. No matter how effective the fix method is, the MP4 repair process is always annoying. To keep things easier, here are some useful tips that will help you avoid damaging your MP4/MOV files in the future:
- Make a copy of the information before making any changes.
- Use more than one backup method: USB, CD, DVD, cloud storage, etc. If one of your storage devices is damaged, you would have an alternative to recover your information. You can also use backup and recovery software to help you.
- Make sure your computer has a good and reliable electrical connection when you download videos from the internet.
- Keep your operating system and antivirus updated to prevent virus attacks.
Conclusion
The five methods outlined above can definitely help you fix corrupt MP4/MOV files. With an advanced approach for fixing the issue of MP4 file corruption, EaseUS MP4 repair software is a one-stop solution for all multimedia troubles. You can not only repair MP4 files on Windows PCs but also on Mac devices. Moreover, you can start with a free online tool is also a wise choice.
MP4 Repair Related Questions
If you still have any problems repairing MP4 files, you can read the following questions and answers to fix your damaged MP4 or MOV files on Mac.
How do I repair a corrupt MP4 file?
The easiest way to repair a corrupt MP4 file is by using EaseUS Data Recovery Wizard. With this software, you can recover and repair lost/damaged camera videos. Follow the steps below to do that:
Step 1. Select the drive that contains the corrupted videos under Devices and Drives. This can be a removable disk or a local drive. Then, click «Scan».
Step 2. Scan lost videos.
Step 3. Recover corrupted videos. Double-clicking on a file lets you preview the file quality. Finally, if you’re happy with the results, click «Recover». You should choose a different location to save the recovered videos.
Is there a way to fix corrupted video files?
Of course, yes. There are five effective ways to repair MP4/MOV files. You can use EaseUS video repair software or VCL. Both of these can really help you out.
How do I fix a corrupted MP4 file on my GoPro for free?
You can use VCL to repair your corrupted MP4 files on your GoPro for free. Also, EaseUS Data Recovery Wizard tool can repair corrupt, damaged, and broken MP4 and MOV videos on the most widely used digital cameras like Canon, GoPro, and DJI cameras.
How do I play MP4 files?
To open an MP4 file, all you have to do is double-click your video and it will open with your default video player.
Что делать, если видеофайл повреждён и не открывается
Итак, вы скачали какую-то видеозапись, но она не хочет открываться. Есть несколько способов исправить ситуацию.
VLC Media Player
Этот популярный медиаплеер умеет, помимо прочего, исправлять повреждённые видеозаписи.
Для начала попробуем просто открыть повреждённый видеофайл в VLC. Плеер выдаст сообщение об ошибке.
Щёлкните на «Построить индекс, затем проиграть». Построение индекса видеофайла может занять немало времени. Но в большинстве случаев этих действий достаточно — файл откроется.
Если у вас много повреждённых видеофайлов и вы не хотите открывать их по одному, зайдите в настройки плеера и в разделе «Ввод / Кодеки» выберите «Исправлять при необходимости».
Учтите, что VLC не исправляет ваш файл, а создаёт его временную исправленную копию, которая пропадает после завершения воспроизведения. Если вы попытаетесь открыть файл в другом проигрывателе, он не сможет воспроизвестись. Чтобы сделать исправленную копию повреждённого файла, выберите в меню «Медиа» → «Сохранить или конвертировать» и конвертируйте файл в другой формат. Или в тот же.
Загрузить VLC →
Stellar Phoenix Video Repair
Эффективное средство восстановления медиафайлов для Windows и Mac. Но цена кусается, так что приобретать его стоит только в том случае, если вы постоянно работаете с повреждёнными видеозаписями. Может восстанавливать файлы в формате MP4, MOV, 3GP, M4V, M4A, 3G2 и F4V. Бесплатная версия позволяет восстанавливать файлы размером до 10 МБ. Полная версия стоит 69,99 доллара.
Загрузить Stellar Phoenix Video Repair →
DivFix++
Программа DivFix++ давно не обновлялась, но тем не менее прекрасно работает. Она может восстанавливать только AVI, но с этим она справляется хорошо. Просто загрузите и распакуйте приложение, добавьте повреждённые файлы и нажмите на кнопку Fix.
Загрузить DivFix++ →
DivX Repair
Ещё одна бесплатная программа для восстановления повреждённых медиафайлов. Её преимущество в том, что она может восстановить несколько видео за раз.
Загрузить DivXRepair →
Get My Videos Back
Это бесплатное приложение, поддерживающее файлы DivX, FLV, MP4, 3GP, AVI и MPEG. Помимо восстановления видеофайлов, умеет исправлять файлы, скопированные с повреждённых CD и DVD.
Загрузить Get My Videos Back →
Video Repair
Неплохое приложение для восстановления видео. Правда, оно стоит 99 евро. В бесплатном варианте Video Repair восстанавливает только половину вашей видеозаписи.
Но есть возможность обмануть это приложение, подсунув ему файл удвоенного размера. Откройте командную строку через меню «Пуск» и перейдите в ней в нужную папку. Для этого щёлкните правой кнопкой мыши с зажатой клавишей Shift по директории, где хранится повреждённый файл, скопируйте её путь и введите в открывшуюся командную строку команду:
cd путь_к_папке
Затем введите следующее:
copy/b имя_файла.mp4+имя_файла.mp4 имя_двойного_файла.mp4
Будет создан двойной видеофайл. Скормите его Video Repair. Так как приложение восстановит только половину, у вас получится восстановленный оригинальный файл.
Загрузить Video Repair →
Не вышло восстановить файл одним из способов — попробуйте другой. Если знаете другие варианты решения проблемы, поделитесь ими в комментариях.
QuickTime Player не может открыть MOV — 5 основных методов, которые вы должны знать
MOV — это формат файлов мультимедийных контейнеров, который в основном разработан для QuickTime Player. Почему QuickTime Player не может открывать файлы MOV? Если вы только что экспортировали некоторые файлы MOV из Final Cut Pro или других видеоредакторов, QuickTime Player не будет открывать файлы MOV с сообщением о том, что QuickTime Player не может открыть xxxx.mov. Просто узнайте больше о причинах, а также о 5 наиболее эффективных способах решения связанных проблем из статьи.
- СОДЕРЖАНИЕ СТРАНИЦЫ:
- Часть 1: Почему QuickTime Player не воспроизводит MOV?
- Часть 2: 5 решений для исправления QuickTime не может открыть MOV
- Часть 3: Часто задаваемые вопросы об исправлении QuickTime Player не воспроизводит MOV
Часть 1: Почему QuickTime Player не воспроизводит MOV?
Как уже упоминалось, MOV — это видеофайл, поддерживаемый QuickTime. Если есть проблема с кодированием и декодированием, QuickTime Player не может напрямую открывать файлы MOV. MOV — это формат контейнера для множества различных видео- и аудиокодеков, а не простой формат файла. Он содержит множество различных аудио- и видеокодеров, таких как MPEG-4, AAC и т. Д.
Если QuickTime Player не может открыть MOV, вероятно, компьютер не готов прочитать кодек файла. Если какая-либо конкретная кодировка в файле MOV не может быть быстро распознана, файл MOV не может быть воспроизведен. Вы можете либо изменить видеокодек для MOV, либо использовать другой проигрыватель MOV.
Решение 1. Выберите альтернативу QuickTime Player для MOV
Если вы не можете открыть MOV с помощью QuickTime Player, вы можете просто переключиться на другой медиаплеер, поддерживающий все видеокодеки. Видмор Игрок один из лучших Альтернативы QuickTime Player, который совместим с видео, DVD и Blu-ray дисками. Он предлагает ряд гибких возможностей воспроизведения мультимедиа для достижения исключительного качества воспроизведения.
- Поддержка MOV, MP4, AVI и MKV с различными видео- и аудиокодеками.
- Предоставляйте гибкие возможности воспроизведения мультимедиа, такие как полное, половинное и другие.
- Воспроизводите файлы MOV с помощью удобного меню навигации, чтобы перейти к нужной главе.
- Используйте горячую клавишу, чтобы сделать быстрый снимок во время просмотра MOV.
Шаг 1. Скачайте и установите Vidmore Player, вы можете запустить программу на своем компьютере. Нажмите Открыть файл в главном интерфейсе для загрузки файлов MOV, которые нельзя воспроизвести с помощью QuickTime Player. Он поддерживает все видеокодеки и аудиокодеки для файлов MOV без дополнительной загрузки.
Шаг 2. Вы можете изменить настройки воспроизведения видео через верхнюю строку меню, например видео а также инструменты, чтобы улучшить визуальное восприятие. Щелкните значок Воспроизвести фильм возможность воспроизводить файлы MOV на вашем компьютере. Вы можете сделать снимок экрана с основными моментами во время процесса.
Решение 2. Обновите QuickTime Player до последней версии
Когда вы используете старую версию, QuickTime Player может не открывать видео MOV. Просто найдите последнюю версию QuickTime, чтобы узнать, работает ли она. Но вы должны знать одну вещь: Apple прекратила поддержку QuickTime для версии для ПК.
Шаг 1. Откройте свой плеер и нажмите Помогите меню вверху плеера.
Шаг 2. Найдите и щелкните Обновить существующее программное обеспечение вариант, следуйте инструкциям по установке последней версии плеера.
Шаг 3. Когда плеер обновится, перезагрузите компьютер. Верните QuickTime, чтобы снова воспроизвести файл MOV.
Решение 3.Установите отсутствующий кодек для QuickTime Player
Когда появляется сообщение о том, что кодировщик видео не поддерживается, решение должно быть легко найти. Все, что вы можете сделать, это установить кодек, чтобы исправить QuickTime Player, который не может открыть MOV. Вы можете загрузить и установить кодек поддержки типов видеофайлов, относящийся к MOV, прямо из сети. Вы также можете установить полный пакет кодеков, который содержит почти все кодеки форматов файлов. Но имейте в виду, что здесь может быть вредоносная реклама, которая подвергнет ваш компьютер опасности.
Решение 4. Восстановите поврежденный MOV в VLC Media Player
Если ваш QuickTime Player не может открывать файлы MOV, связанные с поврежденными файлами MOV, вам необходимо восстановить поврежденные файлы MOV. Вы можете просто воспользоваться функцией ремонта VLC Media Player чтобы соответствующим образом исправить поврежденные файлы MOV на вашем компьютере.
Шаг 1. VLC имеет функцию, которая автоматически исправляет поврежденные файлы AVI. Следовательно, вам необходимо преобразовать файлы MOV в формат AVI. Запустите VLC и щелкните значок СМИ таб.
Шаг 2. Найди Конвертировать / Сохранить вариант в раскрывающемся списке. Выберите инструмент преобразования формата. Щелкните значок добавлять кнопку, чтобы импортировать поврежденный файл MOV.
Шаг 3. Выберите AVI файл в качестве выходного формата и щелкните значок Кнопка Пуск. Когда преобразование будет завершено, нажмите кнопку инструменты меню, чтобы найти Предпочтения вариант.
Шаг 4. Перейти к Вход / кодеки раздел, найдите поврежденный файл AVI и выберите Всегда исправлять вариант, щелкните Сохранить возможность начать восстановление файлов MOV на вашем компьютере.
Решение 5. Исправьте QuickTime Player на Mac
Повреждение файла MOV приведет к тому, что проигрыватель QuickTime не сможет открыть файл. Когда есть какие-либо проблемы с QuickTime Player, вы не можете открыть MOV с помощью QuickTime. Просто устраните эту проблему, выполнив следующие действия, и заставьте QuickTime снова работать.
Шаг 1. Найди Утилиты приложение из Приложения папку и щелкните по ней. Начать Монитор активности вариант двойным щелчком.
Шаг 2. Выберите QuickTime Player вариант в Имя процесса список. Затем нажмите на Выйти из процесса в окне.
Шаг 3. Щелкните значок Покидать в новом окне подтверждения. При выходе из Монитор активности перезагрузите компьютер и запустите программу, чтобы проверить, может ли она нормально воспроизводить ваши файлы MOV.
Часть 3: Часто задаваемые вопросы об исправлении QuickTime Player не воспроизводит MOV
Какие форматы видео поддерживает QuickTime Player?
QuickTime Player поддерживает MOV, MP4, M4V, MPEG-2 (OS X Lion или новее), MPEG-1, 3GPP, 3GPP2, AVCHD (OS X Mountain Lion или новее), AVI (только Motion JPEG) и DV со следующим видео кодек MPEG-2 (OS X Lion или новее), MPEG-4 (часть 2), H.264, H.263, H.261.
Где скачать видеокодек, чтобы исправить ошибку QuickTime Player, которая не воспроизводит MOV?
Чтобы исправить QuickTime Player не может открыть MOV; вы можете загрузить дополнительный видеокодек, например Windows Media Component Flip4Mac. Вы можете просто зайти на официальный сайт Windows, найти бесплатный видеокодек и соответственно установить его на свой компьютер.
Следует ли мне перейти на QuickTime Pro, чтобы исправить проблему с воспроизведением MOV?
Да. Одно из основных различий между QuickTime и QuickTime Pro — это воспроизведение различных медиаформатов. Но когда вам нужно воспроизвести некоторые файлы MOV только в QuickTime Player, вы можете выбрать альтернативу MOV игроки вместо.
Вывод
Если вы воспроизводите файлы MOV с помощью QuickTime Player, вы часто можете столкнуться с ошибками воспроизведения видео. Независимо от того, является ли проблема несовместимой с форматом или, возможно, потому, что файл MOV поврежден, вы можете найти окончательные способы решения проблемы из статьи. Vidmore Player — одна из лучших альтернатив MOV-плееру, когда вы не можете открывать файлы MOV с помощью QuickTime Player.
MOV (сокращение от слова Movie) — это тип видеофайла. Он похож на файлы MP4. Даже если Apple разработала файлы MOV, они совместимы как с Windows, так и с Mac OS. Но некоторые пользователи жалуются, что не могут открывать файлы MOV на своем компьютере с Windows 10.
Хотя в Windows 10 есть встроенный медиаплеер для воспроизведения различных типов мультимедиа, файлы MOV иногда не открываются. И в любом случае, если вы успешно открываете файлы MOV, вы можете слышать только звук, но не можете смотреть видео. Если вас раздражает попытка открыть файл MOV на компьютере с Windows 10, продолжайте читать, потому что у нас есть решения для решения этой проблемы.
Оглавление
- 1 Почему файлы MOV не открываются в вашей Windows 10?
-
2 Решения для исправления, если Windows 10 не может воспроизводить файлы MOV:
- 2.1 Решение 1. Скачивание необходимых кодеков
- 2.2 Решение 2. Несовместимые медиаплееры
- 2.3 Решение 3. Обновите графические драйверы вашего компьютера.
- 2.4 Решение 4. Поврежденные файлы MOV
Почему файлы MOV не открываются в вашей Windows 10?
Если ваш видеофайл MOV аварийно завершает работу, пока вы хорошо проводите время, просматривая фильм, или файл MOV просто не открывается, то вот несколько причин, которые могут быть причиной этой проблемы.
- В вашем проигрывателе Windows Media нет кодеков для воспроизведения файла MOV.
- Ваш медиаплеер несовместим с обновленной Windows 10.
- Поврежденный файл MOV.
- У вас нет необходимых графических драйверов для воспроизведения файла MOV.
Вам не нужно искать разные решения, потому что мы предоставим все возможные решения для устранения проблемы, и вы, безусловно, можете воспроизвести файл MOV на своем компьютере с Windows 10.
Решения для исправления, если Windows 10 не может воспроизводить файлы MOV:
Решение 1. Скачивание необходимых кодеков
Как мы знаем, Windows Media Player — это встроенное программное обеспечение компьютеров Windows для воспроизведения различных типов мультимедийных файлов. Но в некоторых версиях проигрывателя Windows Media отсутствуют необходимые кодеки для воспроизведения видеофайлов, таких как файлы MOV. Вы можете скачать требуемый кодек для воспроизведения файлов MOV на Windows 10.
После того, как вы закончите загрузку, установите ее и перезагрузите компьютер. Посмотрите, сможете ли вы сейчас воспроизвести файл MOV.
Решение 2. Несовместимые медиаплееры
Возможно, вам нужно сменить медиаплеер и попробовать другие, которые могут легко воспроизводить файлы MOV. Вы можете скачать Apple QuickTime плеер, версия которого доступна для Windows 10. Вы также можете скачать Медиаплеер VLC. Это медиаплеер с открытым исходным кодом, и хорошо известно, что он воспроизводит все доступные видеофайлы.
Решение 3. Обновите графические драйверы вашего компьютера.
Если у вас нет графических драйверов, совместимых с Windows 10, вы можете обратиться к производителю веб-сайт и проверьте, установлена ли у вас обновленная версия графических драйверов, совместимых с вашей Windows 10. компьютер. Устаревшие графические драйверы также могут помешать воспроизвести файлы MOV на медиаплеере. Вы всегда должны проверять наличие обновленных версий графических драйверов. Следуйте инструкциям, чтобы узнать, как легко обновить графические драйверы вручную.
- открыто Диспетчер устройств.
- Перейти к Видеоадаптеры категория.
- Затем дважды щелкните графические карты, установленные на вашем компьютере с Windows.
- Перейти к Водитель таб.
- Нажми на «Обновить драйвер», И ваши драйверы начнут обновляться.
- Когда вы закончите с обновлениями, перезагрузите компьютер и посмотрите, сможете ли вы открыть файл MOV.
Решение 4. Поврежденные файлы MOV
Медиа-файлы легко повредить. Если ни одно из вышеперечисленных решений не помогло, проблема может заключаться в вашем файле MOV. Есть несколько лучших приложений для восстановления видео, которые могут восстановить ваши файлы MOV. Несколько примеров: Stellar Repair для видео, Remo Repair MOV.
Мы обсудили все методы, которые вы можете использовать для воспроизведения файлов MOV на своих устройствах с Windows 10. Вы также можете преобразовать файл MOV в различные типы видеофайлов, но это может потенциально повредить его содержимому.
Мы предоставили вам безопасные и надежные варианты воспроизведения файлов MOV на вашем компьютере с Windows. Теперь наслаждайтесь видео без каких-либо препятствий. Надеюсь, эта статья поможет вам решить проблему. Если у вас есть какие-либо вопросы или отзывы, напишите комментарий в поле для комментариев ниже.
Статьи по Теме
- Что такое файлы EMZ? Как открыть файлы EMZ в Windows 10?
- Что такое файлы TGA? Как открыть файлы TGA в Windows 10?
- Что такое файл OMF? Как открыть файлы OMF в Windows 10?
- Что такое файлы RW2? Как открыть файлы RW2 в Windows 10?
- Что такое файлы NEF? Как открыть файлы NEF в Windows 10?