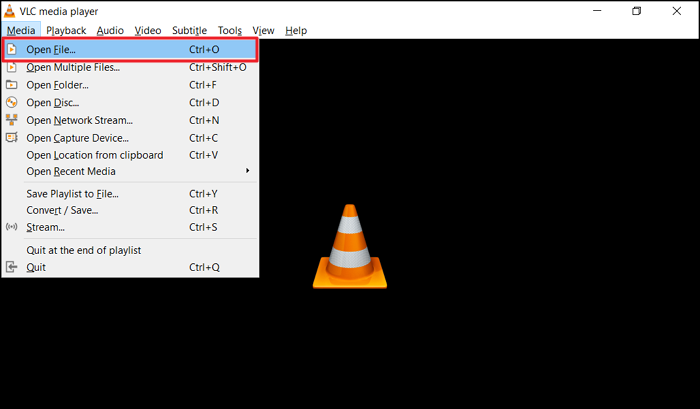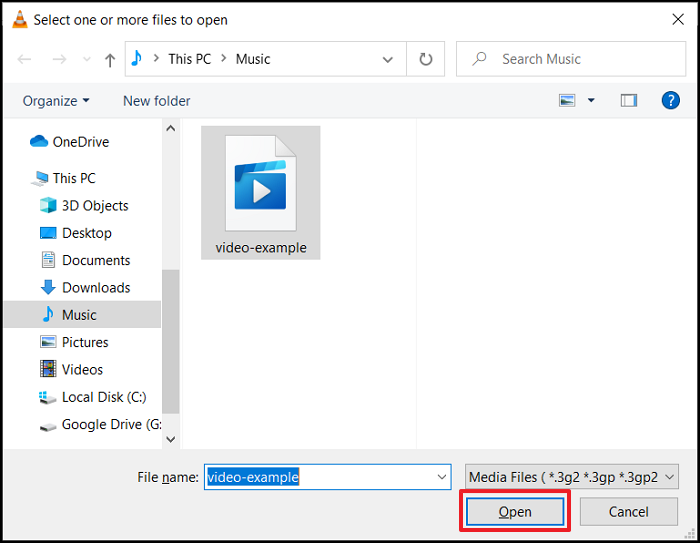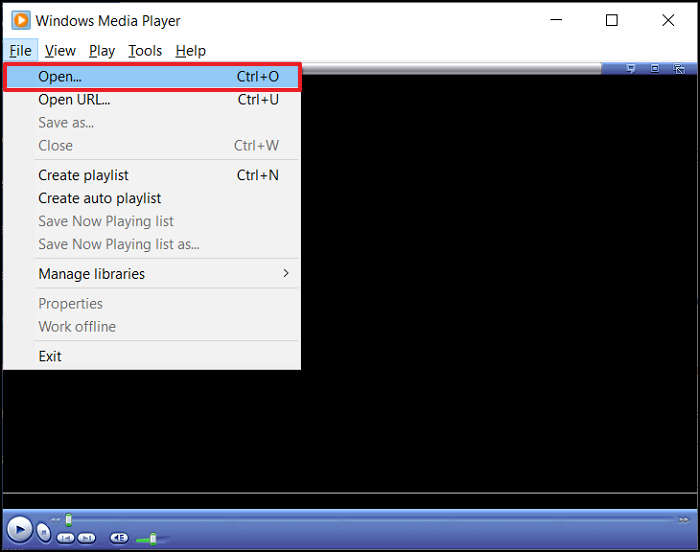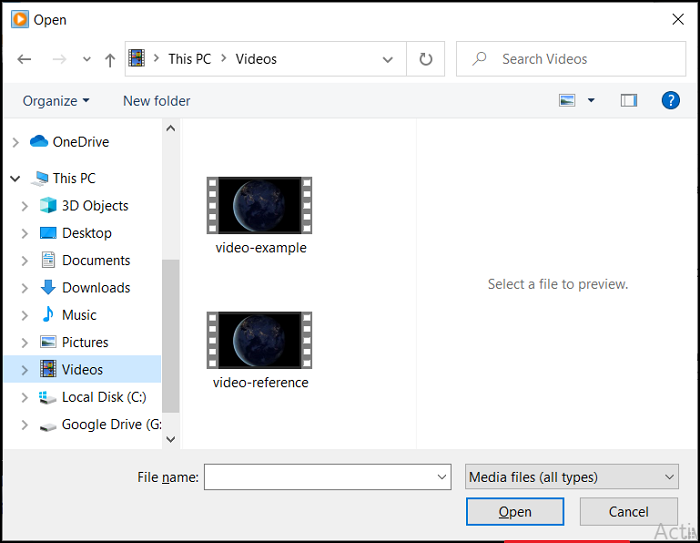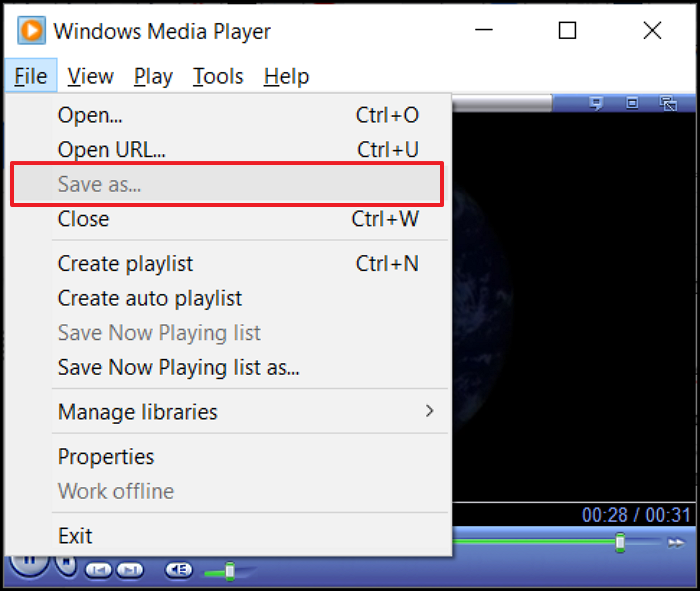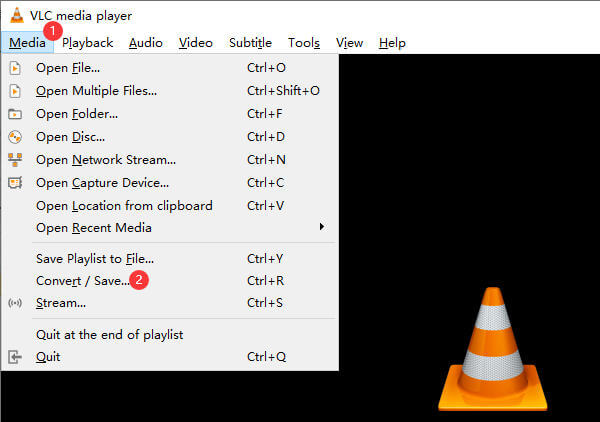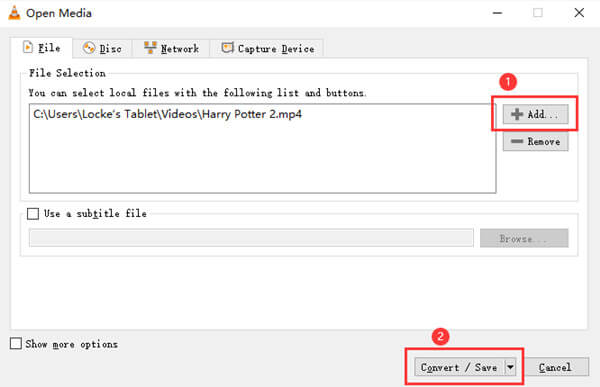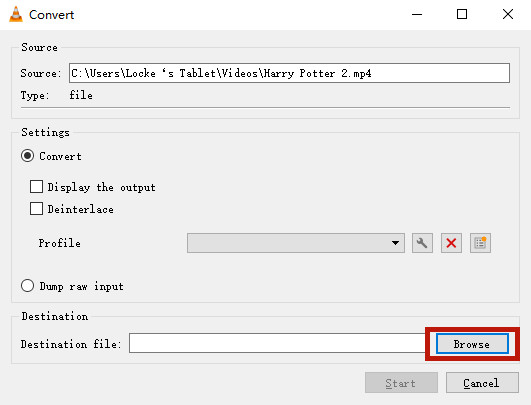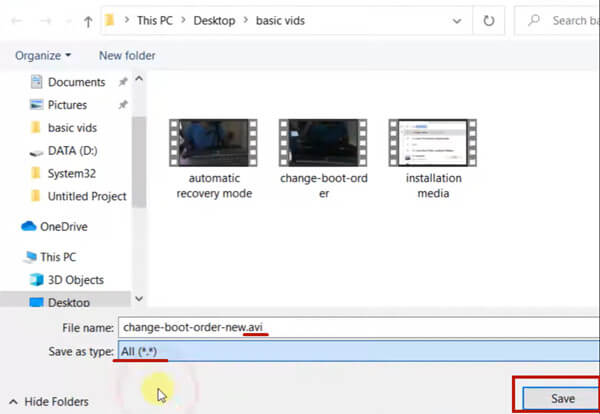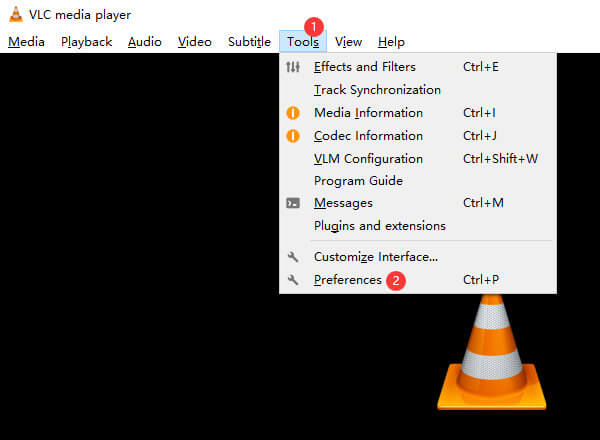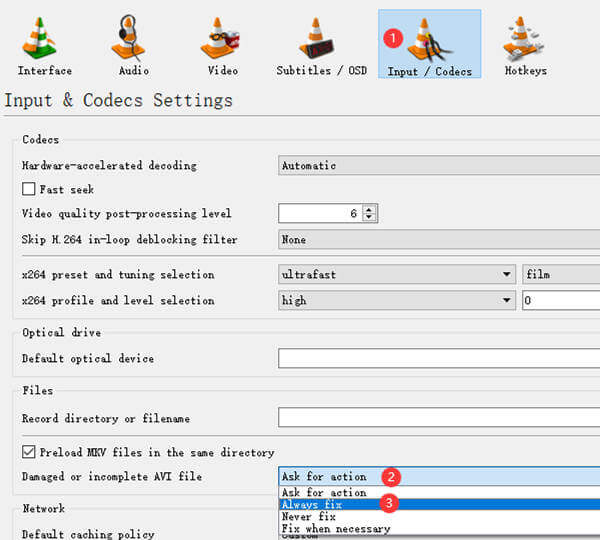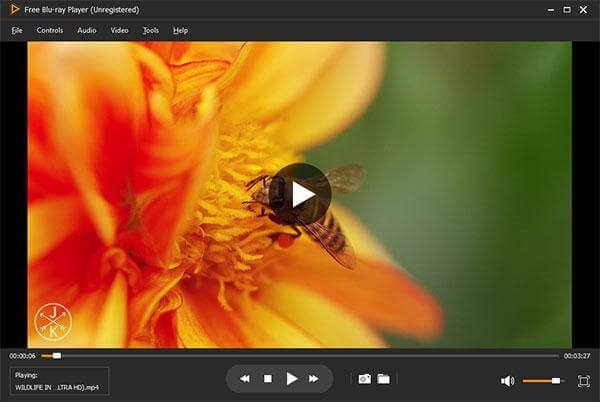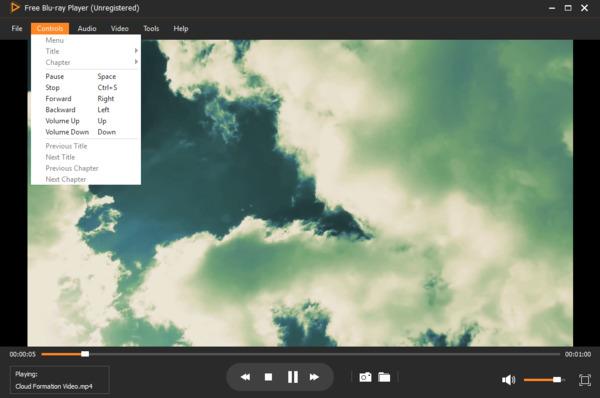Что делать, если видеофайл повреждён и не открывается
Итак, вы скачали какую-то видеозапись, но она не хочет открываться. Есть несколько способов исправить ситуацию.
VLC Media Player
Этот популярный медиаплеер умеет, помимо прочего, исправлять повреждённые видеозаписи.
Для начала попробуем просто открыть повреждённый видеофайл в VLC. Плеер выдаст сообщение об ошибке.
Щёлкните на «Построить индекс, затем проиграть». Построение индекса видеофайла может занять немало времени. Но в большинстве случаев этих действий достаточно — файл откроется.
Если у вас много повреждённых видеофайлов и вы не хотите открывать их по одному, зайдите в настройки плеера и в разделе «Ввод / Кодеки» выберите «Исправлять при необходимости».
Учтите, что VLC не исправляет ваш файл, а создаёт его временную исправленную копию, которая пропадает после завершения воспроизведения. Если вы попытаетесь открыть файл в другом проигрывателе, он не сможет воспроизвестись. Чтобы сделать исправленную копию повреждённого файла, выберите в меню «Медиа» → «Сохранить или конвертировать» и конвертируйте файл в другой формат. Или в тот же.
Загрузить VLC →
Stellar Phoenix Video Repair
Эффективное средство восстановления медиафайлов для Windows и Mac. Но цена кусается, так что приобретать его стоит только в том случае, если вы постоянно работаете с повреждёнными видеозаписями. Может восстанавливать файлы в формате MP4, MOV, 3GP, M4V, M4A, 3G2 и F4V. Бесплатная версия позволяет восстанавливать файлы размером до 10 МБ. Полная версия стоит 69,99 доллара.
Загрузить Stellar Phoenix Video Repair →
DivFix++
Программа DivFix++ давно не обновлялась, но тем не менее прекрасно работает. Она может восстанавливать только AVI, но с этим она справляется хорошо. Просто загрузите и распакуйте приложение, добавьте повреждённые файлы и нажмите на кнопку Fix.
Загрузить DivFix++ →
DivX Repair
Ещё одна бесплатная программа для восстановления повреждённых медиафайлов. Её преимущество в том, что она может восстановить несколько видео за раз.
Загрузить DivXRepair →
Get My Videos Back
Это бесплатное приложение, поддерживающее файлы DivX, FLV, MP4, 3GP, AVI и MPEG. Помимо восстановления видеофайлов, умеет исправлять файлы, скопированные с повреждённых CD и DVD.
Загрузить Get My Videos Back →
Video Repair
Неплохое приложение для восстановления видео. Правда, оно стоит 99 евро. В бесплатном варианте Video Repair восстанавливает только половину вашей видеозаписи.
Но есть возможность обмануть это приложение, подсунув ему файл удвоенного размера. Откройте командную строку через меню «Пуск» и перейдите в ней в нужную папку. Для этого щёлкните правой кнопкой мыши с зажатой клавишей Shift по директории, где хранится повреждённый файл, скопируйте её путь и введите в открывшуюся командную строку команду:
cd путь_к_папке
Затем введите следующее:
copy/b имя_файла.mp4+имя_файла.mp4 имя_двойного_файла.mp4
Будет создан двойной видеофайл. Скормите его Video Repair. Так как приложение восстановит только половину, у вас получится восстановленный оригинальный файл.
Загрузить Video Repair →
Не вышло восстановить файл одним из способов — попробуйте другой. Если знаете другие варианты решения проблемы, поделитесь ими в комментариях.
Вы изо всех сил пытаетесь получить этот видео файл для воспроизведения? Записали ли вы видео на телефон или на стандартную видеокамеру, иногда может возникнуть проблема с воспроизведением.
Часто это просто случай установки правильного видеокодека, но что, если видеофайл не работает? В этой статье мы объясним, как исправить поврежденный MP4.
Приложений, исправляющих поврежденные файлы MP4, немного. Приложения для восстановления MP4 не предустановлены в Windows или других операционных системах, и они не включены в большинство инструментов для редактирования видео.
Причина проста: восстановить файлы MP4 сложно. Таким образом, мы стараемся вообще не восстанавливать поврежденные файлы MP4 в случае аварии.
Какие инструменты доступны для решения этой проблемы? Чтобы помочь восстановить поврежденное видео MP4, вы можете попробовать следующие два варианта:
- VLC Player — лучший медиаплеер для большинства операционных систем; он является отличным примером бесплатного программного обеспечения для восстановления MP4.
- Video Repair от Grau GmbH для Windows, хотя и включает платный доступ.
Из них VLC Player — лучший выбор. Это связано с тем, что пробная версия Video Repair устанавливает точку отсечки, что означает, что только первые 50% видео восстанавливаются бесплатно.
Хотели бы вы платить за приложение, которое может не исправить поврежденные видеофайлы? Возможно нет. К счастью, есть обходной путь. Мы вернемся к этому позже.
Исправить поврежденный видео файл с VLC
VLC Player — невероятно универсальное приложение; на самом деле это идеальный инструмент для ремонта MP4. Благодаря VLC вы сможете исправить поврежденные видеофайлы, преобразовав их в рабочий формат файла.
Сначала загрузите VLC Player и установите его. Затем, чтобы исправить поврежденный файл, откройте VLC Player и:
- Откройте меню «Медиа».
- Выберите Преобразовать/Сохранить.
- Нажмите кнопку «Преобразовать/Сохранить», затем «Преобразовать».
- Выберите целевой профиль и кликните гаечный ключ, чтобы назвать выходной файл.
- Когда закончите, нажмите Пуск.
Если VLC может восстановить ваш видеофайл, он создаст новый, просматриваемый файл.
Как восстановить поврежденный MP4 с помощью Video Repair
Сначала скачайте и установите Video Repair. Затем убедитесь, что у вас есть поврежденный MP4 и аналогичный файл, записанный на той же камере и в приложении. Он также должен иметь ту же тему, так как он будет использоваться в качестве ссылки.
- Запустите приложение и выберите свой язык.
- Найдите поврежденный видеофайл в поле «Выбрать фильм».
- Затем выберите эталонный файл в разделе «Выбрать эталонный фильм». Файлы MP4 и MOV совместимы с этим приложением.
- Нажмите «Сканировать», чтобы восстановить поврежденный MP4.
В случае успеха Video Repair предоставит список исправлений, которые он использовал, чтобы сделать фильм доступным для просмотра. Если список исправлений не указан, Video Repair не сможет исправить поврежденный файл MP4.
Проблема с ремонтом видео: это дорого
Скажем, например, у вас есть только одно поврежденное видео, которое вы хотите восстановить. Video Repair был бы разумным выбором для вас, но есть проблема: это дорого.
Покупка приложения обойдется вам в 29 евро, и это только за пять ремонтных работ. Для неограниченной лицензии цена составляет 99 евро. Если вы обнаружите, что восстановление файла MP4 является для вас обычной потребностью, это может быть жизнеспособным вариантом; однако поиск основных причин ваших поврежденных клипов может быть лучшей стратегией в долгосрочной перспективе.
Однако теперь у вас уже есть сломанный файл MP4, с которым нужно разобраться. Что вы можете сделать, чтобы восстановить все видео? Вы можете оплатить сбор и купить полную версию, или вы можете использовать хитрость, чтобы полностью восстановить видео. Вот как.
Как полностью восстановить MP4
Как продемонстрировал пользователь YouTube R3DLIN3S, можно обмануть Video Repair, чтобы исправить все видео. Идея проста: мы делаем видеофайл в два раза длиннее, но при этом конвертируем всего 50%. Поскольку мы удвоили длину видео, конвертируемый файл — это весь исходный файл.
Создайте новую папку и переместите в нее поврежденный файл. Скопируйте файл, чтобы у вас было два идентичных поврежденных MP4. Это может занять некоторое время для больших файлов. После копирования переименуйте их; лучше всего использовать последовательные имена, такие как VID1 и VID2.
Далее откройте командную строку. Нажмите Win + R, введите cmd и нажмите OK. Используйте cd для перехода в каталог Corrupt File и введите следующее:
copy/b VID1.mp4+VID2.mp4Эта команда объединяет два файла в один MP4 вместо первого файла. Вам нужно немного подождать, но к концу VID1.mp4 и VID2.mp4 будут объединены в VID1.mp4.
Вы можете убедиться в этом, проверив размер файла VID1.mp4. Если теперь он в два раза длиннее, вы готовы использовать инструмент восстановления для вашего поврежденного файла MP4, как показано выше.
Если инструмент работает на вас, и вы планируете использовать его снова, было бы уместно заплатить за программное обеспечение в будущем, а не использовать этот трюк снова и снова.
Ваш поврежденный файл MP4 не всегда потерян навсегда
Поврежденный файл MP4 может быть чрезвычайно неприятной вещью; те, которые попадают на пол монтажной, никогда не становятся проблемой. Скорее, это те, которые вы хотите использовать, сохранять или смотреть.
Эти два метода являются нашими предпочтительными способами восстановления поврежденных файлов MP4, и они, как правило, помогают нам, несмотря ни на что. При правильном управлении файлами необходимость исправлять поврежденные видеофайлы в значительной степени отпадает. Тем не менее, всегда стоит быть готовым, на всякий случай.
MP4 files are one of the most popular file types when it comes to playing videos, whether it’s songs on your smartphone, clips on your computer, or videos uploaded on Youtube.
So it is common for people to have MP4 video files that don’t play. Your MP4 video may become broken due to malware, data corruption while transferring or loss of battery during recording, for example.
If your MP4 stopped playing, don’t worry, you aren’t alone. No matter the cause of damage to your MP4 video files, this guide will teach you how to recover them step-by-step, for free, and online.
Symptoms and errors when the MP4 file doesn’t play
- Your computer application lacks the required codec to play this video, although it is playable on your Android phone.
- The video randomly freezes.
- The sound is distorted or the video does not have any sound at all.
- Your video has blurry, choppy, or pixelated scenes.
- Your MP4 is playing slowly and it has nothing to do with the special effects in the movies.
- There is a synchronization issue between video and audio.
- Your player shows a black screen or blank screen instead of the video.
Fix 1. Try opening the MP4 in VLC Media Player
One cause of problems with mp4 files that don’t play is media players without proper codecs to run the format. In the case your video file is not corrupted, you can try other players such as VLC Media Player.
Media players like the VLC Media Player serve as the most popular options for Mac OS X, Windows, and Linux.
VLC Media Player is a great choice because it can play almost any file format, no matter the codec required.
Aside from supporting DVDs, Audio CDs, VCDs, DVDs, etc., VLC Media Player is capable of streaming various protocols for audio and video. Video files can also be played via the network using this program.
Running your MP4 video file on VLC Media Player is simple, just follow the steps below.
Step 1. Open the VLC Media Player. Click on Media, then Open File.
Step 2. In the new window, select the folder of your MP4 and open it. As long as it is not corrupted, the video will start playing.
Fix 2. Convert the MP4 to other formats using Windows Media Player
Sometimes, converting your MP4 to another format may recover it. For doing the process you can use free players such as Windows Media Player.
Developed by Microsoft, Windows Media Player (WMP) is a multimedia player and media library application used to play and view audio, video, and images on personal computers running the Microsoft Windows operating system, as well as on Pocket PCs and Windows Mobile devices.
In addition to being a media player, Windows Media Player can rip and burn discs, sync content on MP3 players and other mobile devices, and give users access to online music stores, for purchase or rent music.
Follow the steps below for converting your MP4 file that is not playing into another type of format.
Step 1. Launch Windows Media Player. In the case, you cannot see the Toolbar, press Ctrl + 2 for activating the classic Skin mode. Then File and Save As In Click File, then Open. It will show an Open Dialog.
Step 2. Select the MP4 file you wish to convert into another format from the location folder on your computer. Click open.
Step 3. Once it has been opened by Windows Media Player, click File, then Save As. To change the format of your MP4, in the Save As dialog that appears, click on the field «File name» and change the name of the extension for the format of your preference.
Choose where you want to save the new video file on your computer, then click Save.
Within seconds of doing so, Windows Media Player will begin converting the MP4 file to another video format, and the converted file will be saved to the preferred location on your computer. In the majority of cases, this process doesn’t take a long time.
Fix 3. Repair the corrupted MP4 video with EaseUS VideoRepair
You can repair all types of videos for free with EaseUS RepairVideo, a professional software solution. Repairing your videos online is possible, without downloading anything.
Compared to Windows Media Player, EaseUS RepairVideo is better suited for recovering MP4s because while the conversion might not always work on WMP, EaseUS RepairVideo is a professional tool that runs on any compatible browser.
EaseUS makes it very easy to repair damaged videos. All you need to do is click on the repair button once you have selected the damaged video. All the rest will be handled by the software, and the broken video file will be fixed as well.
- The tool can be run online on Windows, macOS, Android, and iOS devices. There is no need to download or install EaseUS RepairVideo.
- RepairVideo supports all mainstream video formats, such as MP4, MOV, MKV, FLV, AVI, 3GP, M4V, WMV, FLV, SWF, MPG, 3G2, RM/RMVB, NPEG, etc.
- No matter why your video got corrupted, whether it was during editing, conversion, or after trying recovery, EaseUS RepairVideo covers it.
- You can use this tool to recover video from several sources, including external hard drives, damaged hard drives, USB flash drives, SD cards, cameras, dashboard cameras, CCTV systems, pocket cameras, and more.
Follow the steps to repair an MP4 file not playing with EaseUS online video repair software:
Step 1. Add Damaged MP4 Video
Go to the official site of EaseUS RepairVideo. Click «Upload video» or drag the MP4 video directly.
Step 2. Enter the Email Adress
Input the right email adress to make sure that you can receive the extraction code. Then, click «Start Repairing».
Step 3. Repair Damaged MP4 Video
EaseUS RepaiVideo starts the repairing process automatically. If your MP4 file is very large, it would take some time. You can close the site, and EaseUS will inform you through the email.
Step 4. Download the MP4 Video
When the repairing process completes, click the «Download Video» button and enter the extraction code from your email. Then, you can get the repaired MP4 video.
Conclusion
This guide has shown you how to recover MP4 files that aren’t playing anymore. For example, sometimes your computer doesn’t have the codec for running MP4 formats, so you can try another media player such as VLC Media Player.
Or your MP4 got corrupted. In this case, you can convert the file to another format using Windows Media Player. The process of conversion of recover the MP4 video file. But it not always works.
For this reason, you’d like a professional video recovering tool, such as EaseUS RepairVideo. The program is developed to repair videos in various cases of damage. It is free to use and works online, allowing you to receive the results fast, directly on your email.
MP4 files are one of the most popular file types when it comes to playing videos, whether it’s songs on your smartphone, clips on your computer, or videos uploaded on Youtube.
So it is common for people to have MP4 video files that don’t play. Your MP4 video may become broken due to malware, data corruption while transferring or loss of battery during recording, for example.
If your MP4 stopped playing, don’t worry, you aren’t alone. No matter the cause of damage to your MP4 video files, this guide will teach you how to recover them step-by-step, for free, and online.
Symptoms and errors when the MP4 file doesn’t play
- Your computer application lacks the required codec to play this video, although it is playable on your Android phone.
- The video randomly freezes.
- The sound is distorted or the video does not have any sound at all.
- Your video has blurry, choppy, or pixelated scenes.
- Your MP4 is playing slowly and it has nothing to do with the special effects in the movies.
- There is a synchronization issue between video and audio.
- Your player shows a black screen or blank screen instead of the video.
Fix 1. Try opening the MP4 in VLC Media Player
One cause of problems with mp4 files that don’t play is media players without proper codecs to run the format. In the case your video file is not corrupted, you can try other players such as VLC Media Player.
Media players like the VLC Media Player serve as the most popular options for Mac OS X, Windows, and Linux.
VLC Media Player is a great choice because it can play almost any file format, no matter the codec required.
Aside from supporting DVDs, Audio CDs, VCDs, DVDs, etc., VLC Media Player is capable of streaming various protocols for audio and video. Video files can also be played via the network using this program.
Running your MP4 video file on VLC Media Player is simple, just follow the steps below.
Step 1. Open the VLC Media Player. Click on Media, then Open File.
Step 2. In the new window, select the folder of your MP4 and open it. As long as it is not corrupted, the video will start playing.
Fix 2. Convert the MP4 to other formats using Windows Media Player
Sometimes, converting your MP4 to another format may recover it. For doing the process you can use free players such as Windows Media Player.
Developed by Microsoft, Windows Media Player (WMP) is a multimedia player and media library application used to play and view audio, video, and images on personal computers running the Microsoft Windows operating system, as well as on Pocket PCs and Windows Mobile devices.
In addition to being a media player, Windows Media Player can rip and burn discs, sync content on MP3 players and other mobile devices, and give users access to online music stores, for purchase or rent music.
Follow the steps below for converting your MP4 file that is not playing into another type of format.
Step 1. Launch Windows Media Player. In the case, you cannot see the Toolbar, press Ctrl + 2 for activating the classic Skin mode. Then File and Save As In Click File, then Open. It will show an Open Dialog.
Step 2. Select the MP4 file you wish to convert into another format from the location folder on your computer. Click open.
Step 3. Once it has been opened by Windows Media Player, click File, then Save As. To change the format of your MP4, in the Save As dialog that appears, click on the field «File name» and change the name of the extension for the format of your preference.
Choose where you want to save the new video file on your computer, then click Save.
Within seconds of doing so, Windows Media Player will begin converting the MP4 file to another video format, and the converted file will be saved to the preferred location on your computer. In the majority of cases, this process doesn’t take a long time.
Fix 3. Repair the corrupted MP4 video with EaseUS VideoRepair
You can repair all types of videos for free with EaseUS RepairVideo, a professional software solution. Repairing your videos online is possible, without downloading anything.
Compared to Windows Media Player, EaseUS RepairVideo is better suited for recovering MP4s because while the conversion might not always work on WMP, EaseUS RepairVideo is a professional tool that runs on any compatible browser.
EaseUS makes it very easy to repair damaged videos. All you need to do is click on the repair button once you have selected the damaged video. All the rest will be handled by the software, and the broken video file will be fixed as well.
- The tool can be run online on Windows, macOS, Android, and iOS devices. There is no need to download or install EaseUS RepairVideo.
- RepairVideo supports all mainstream video formats, such as MP4, MOV, MKV, FLV, AVI, 3GP, M4V, WMV, FLV, SWF, MPG, 3G2, RM/RMVB, NPEG, etc.
- No matter why your video got corrupted, whether it was during editing, conversion, or after trying recovery, EaseUS RepairVideo covers it.
- You can use this tool to recover video from several sources, including external hard drives, damaged hard drives, USB flash drives, SD cards, cameras, dashboard cameras, CCTV systems, pocket cameras, and more.
Follow the steps to repair an MP4 file not playing with EaseUS online video repair software:
Step 1. Add Damaged MP4 Video
Go to the official site of EaseUS RepairVideo. Click «Upload video» or drag the MP4 video directly.
Step 2. Enter the Email Adress
Input the right email adress to make sure that you can receive the extraction code. Then, click «Start Repairing».
Step 3. Repair Damaged MP4 Video
EaseUS RepaiVideo starts the repairing process automatically. If your MP4 file is very large, it would take some time. You can close the site, and EaseUS will inform you through the email.
Step 4. Download the MP4 Video
When the repairing process completes, click the «Download Video» button and enter the extraction code from your email. Then, you can get the repaired MP4 video.
Conclusion
This guide has shown you how to recover MP4 files that aren’t playing anymore. For example, sometimes your computer doesn’t have the codec for running MP4 formats, so you can try another media player such as VLC Media Player.
Or your MP4 got corrupted. In this case, you can convert the file to another format using Windows Media Player. The process of conversion of recover the MP4 video file. But it not always works.
For this reason, you’d like a professional video recovering tool, such as EaseUS RepairVideo. The program is developed to repair videos in various cases of damage. It is free to use and works online, allowing you to receive the results fast, directly on your email.
Восстановление повреждённого видео
Файлы, которые долго хранятся имеют свойство повреждаться. Поэтому, ситуация, когда нашли или скачали видео, а оно оказалось повреждено, бывают очень часто. Что же делать, если этот файл очень нужный или просто интересный?
-
Программы
-
Remo Repair MOV
-
Kernel Video Repair
-
STELLAR REPAIR FOR VIDEO
-
Digital Video Repair
-
Yodot Mov Repair
-
VideoLAN Media Player
-
Video Repair from Grau GmbH
-
Онлайн-сервисы
-
https://restore.media/ru
-
https://fix.video/
-
https://corrupt-a-file.net/
-
http://www.corruptmyfile.com/
Не стоит отчаиваться и сразу его удалять. Нужно попробовать восстановить его с помощью специального софта или онлайн сервиса. Рассмотрим подробнее некоторые из них.
Программы
При восстановлении видео с помощью программ важно сразу правильно указать путь для сохранения. Это должно быть не то место, где хранится оригинал. Это поможет избежать перезаписи, в результате чего видео может повредится непоправимо.
Remo Repair MOV
Программа помогает восстановить наиболее популярные форматы аудио и видео записей. Не важно, как они были повреждены: в результате воздействия вируса, неправильной записи или передачи с одного устройства на другое. Скачать можно здесь: https://www.remosoftware.com/remo-repair-mov.
Приложение разделяет видео и аудио на отдельные потоки, анализирует на на наличие проблем, устраняет их, а потом заново собирает уже здоровый файл. При этом исходный код не повреждается.
Kernel Video Repair
Очень удобная программа, так как отлично работает с очень большим количеством форматов видео и в ней нет ограничений по размеру файлов. Также пользователи отмечают очень удобный и понятный интерфейс.
Программа доступна по ссылке https://www.nucleustechnologies.com/video-repair/. Для использования нужно приобрести один из видов лицензий. Идеально подходит для всех видеоформатов Windows.
STELLAR REPAIR FOR VIDEO
Приложение для устройств, где установлено программное обеспечение Windows 10 или MacOS Catalina. Восстанавливает быстро и справляется даже с глубокими повреждениями. Отлично устраняет мерцания, звуковые помехи, размытость.
Принцип восстановления – по образцу видео. Работает с 17 форматами. Может восстанавливать одновременно несколько файлов. Большим плюсом является возможность просмотреть полученный результат до сохранения его на устройство.
Программу можно скачать по ссылке https://www.stellarinfo.com/disk-recovery/video-repair.php. Она платная, бесплатно доступна только демоверсия.
Digital Video Repair
Бесплатное приложение, которое предназначено для ремонта видео, которые были скачаны не до конца или с помехами. Такие файлы не воспроизводятся или всплывают артефакты, прерывается звук или видео.
Если нет возможности заново загрузить файл, самый лучший вариант – загрузить программу на https://www.risingresearch.com/en/dvr/ и прогнать видео через неё. Приложение помогает быстро найти повреждённые участки и удалить фрагменты. При этом обязательно сохраняется синхронизация аудио и видео.
Yodot Mov Repair
Предназначена для плавного восстановления видео записанного в высоком качестве на цифровые носители: фотокамеры, телефоны. Справляется с ошибками, возникшими при сбоях и ошибках в прошивке, неудачной передаче на карту памяти, при переустановке каких-то элементов системы устройства.
https://www.yodot.com/mov-repair/ — здесь можно скачать программу. Она считается одним из мощнейших инструментов для работы с повреждёнными видео в MOV-формате.
VideoLAN Media Player
Бесплатное приложение, которое поддерживает очень много форматов и работает на всех платформах. Воспроизводит записи с телефонов, цифровых камер, записи с карт памяти и дисков разных форматов.
Скачать можно здесь: https://www.videolan.org/vlc/index.html.
Video Repair from Grau GmbH
Программа предусмотрена для восстановления файлов, которые были повреждены и не воспроизводятся в проигрывателях. Вероятность полного восстановления зависит от степени повреждения.
Бесплатно доступна только демоверсия. Тут можно ознакомится со списком камер, записи которых восстанавливаются наиболее успешно и скачать программу http://grauonline.de/cms2/?page_id=5#download.
Онлайн-сервисы
Бывает, что нужно выполнить восстановление не со своего устройства или на нём недостаточно памяти или возможностей программного обеспечения. В таких случаях очень удобно использовать специальные онлайн-сервисы.
https://restore.media/ru
Сервис работает с помехами, возникшими в результате сбоев записывающего устройства при сохранении видео или неправильном переносе с одного на другой носитель памяти. Не работает с артефактами и другими дефектами, которые изначально есть в исправном файле. То есть для проблем, которые возникли ещё при записи и сохранены в исходном коде, лучше использовать другой вариант.
Сервис платный, но платить нужно по факту, только за исправленное видео или аудио поштучно. Можно получить скидку при необходимости восстановить сразу много файлов.
https://fix.video/
Отлично восстанавливает повреждённые, испорченные файлы высокого разрешения. Хорошо работает с записями с различных фотокамер. Для оптимального результата советуется загружать файл сначала на компьютер, а потом в сервис, а не напрямую работать с SDCARD.
https://corrupt-a-file.net/
Этот сервис, наоборот, необходим тогда, когда по каким-то причинам необходимо отправить файл, но так, чтобы он не открылся у получателя. После обработки на этом сайте, он будет выглядеть повреждённым и восстановить будет крайне сложно. Работает не только с видео, но и любыми другими файлами размером до 10М. Сервис бесплатный.
http://www.corruptmyfile.com/
Аналогичный описанному выше сервис. Главное условие – в файле должна быть хоть какая-то информация.
Помогла статья? Оцените её
Загрузка…
Файл в формате MP4 не воспроизводится? Невероятно распространенная проблема, которая, благо, «лечится» крайне просто.
Огромное количество людей в сети жалуются, что у них на компьютере не воспроизводятся (или воспроизводятся, но неправильно, например, с задержками, тормозами) файлы в формате MP4. Как правило, такая неполадка возникает сразу после установки чистой Windows, но бывает и так, что с проблемой сталкиваются люди и на «объезженных» системах.
В сегодняшней статье мы расскажем вам, почему не открываются MP4-файлы и как это можно исправить.
Содержание
- Почему MP4 не воспроизводится? Возможные причины
- Что делать, если MP4 не воспроизводится
- №1 Проверка файла
- №2 Установка набора кодеков
- №3 Пересоздание плейлиста, сброс настроек, переустановка медиаплеера
Почему MP4 не воспроизводится? Возможные причины
- Неподдерживаемый видео-формат: Используемый медиаплеер банально не поддерживает формат файла. Ко всему прочему, если в расширении файла указано «MP4», то это не значит, что это действительно файл такого формата. Возможно, это и вовсе не медиафайл.
- В системе отсутствует необходимый набор кодеков: Пользователь не сможет открыть видеофайлы в формате MP4, если в его системе отсутствует соответствующий набор кодеков (особые инструменты, библиотеки, задача которых — кодирование/декодирование мультимедийной информации).
- Расположение MP4-файла указано некорректно или недоступно: У видеопроигрывателя могут возникнуть трудности с воспроизведением MP4-файла, если расположение последнего указано неправильно либо оно недоступно для плеера.
- Неправильные настройки видеоплеера: Изменив некоторые из настроек видеоплеера, пользователь может лишить себя возможности воспроизводить определенные форматы видео-файлов, включая и MP4. Изменение настроек также может происходить при установке свежего обновления для видеоплеера.
- Файлы используемого проигрывателя повреждены: Пользователь может нормально открывать видеофайлы, если некоторые из файлов самого медиаплеера были повреждены. Стоит отметить, что подобная ситуация возникает крайне редко, однако она все равно возможна, например, при обновлении плеера или при перемещении его файлов в другую директорию.
Что делать, если MP4 не воспроизводится
№1 Проверка файла
Возможно, MP4-файл, который вы пытаетесь воспроизвести, поврежден либо модифицирован таким образом, что ваш плеер не может с ним работать. Попробуйте открыть другой файл в таком же расширении и посмотрите, повторится ли ситуация. Есть шанс, что расширение файла было изменено, и это не MP4, а BIK, 3GP или даже не медиафайл вовсе.
Если же не открываются и другие MP4-файлы, то, вероятно, проблема в самом медиаплеере либо в системе отсутствуют необходимые кодеки. Обо всем этом — ниже.
№2 Установка набора кодеков
Современные плееры поддерживают большинство медиа форматов, тем не менее в некоторых случаях требуется установка дополнительного набора кодеков. В Интернете можно найти множество универсальных наборов, однако мы рекомендуем обратить внимание на K-Lite Codec Pack.
Установка набора происходит в полуавтоматическом режиме — у вас не должно возникнуть никаких проблем. Если не уверены в выборе параметров (или не знаете английского языка), то просто кликните несколько раз на «Next», а в конце — на «Install». На ваш ПК будут установлены MPC (Media Player Classic) и набор кодеков к нему.
№3 Пересоздание плейлиста, сброс настроек, переустановка медиаплеера
Пытаетесь воспроизвести MP4-файл из ранее созданного плейлиста, но плеер отказывается это делать? Что же, на это может быть несколько причин:
- перемещение файла в другую директорию;
- изменение символов самой директории, например, замена латиницы на кириллицу и наоборот;
- удаление файла из директории, в которой он ранее находился.
Пройдите в расположение файла и откройте его вручную (если он там, конечно, все еще находится). Файл открылся? Тогда передобавьте его в плейлист. Если это не сработало, создайте новый плейлист с файлом. Хорошо, файл на месте, открывается вручную, директория не изменилась, но в плейлисте он не воспроизводится — что делать? Сбросьте настройки медиаплеера или переустановите его. Используете предустановленные мультимедийные средства Windows? Рекомендуем установить сторонний плеер, например, MPC или VLC.
Вы когда-нибудь получали поврежденный видеофайл MP4 и не знали, как его исправить? MP4 является наиболее распространенным форматом видеоконтейнера в последние годы благодаря хорошей совместимости и другим уникальным функциям. Однако в некоторых случаях они также могут быть повреждены, например, когда записывающее устройство внезапно выключается, когда программа редактирования видео дает сбой, или после атаки вирусов и т. Д. Если вы ищете решение, не пропустите эту статью. поделиться с вами наиболее эффективным способом восстановить поврежденные видеофайлы MP4.
- Часть 1: Как восстановить поврежденный видеофайл MP4 с помощью VLC
- Часть 2: Рекомендация: безопасный видеоплеер для MP4
- Часть 3: Часто задаваемые вопросы о восстановлении файла MP4
Часть 1: Как восстановить поврежденный видеофайл MP4 с помощью VLC
VLC — известный мультимедийный проигрыватель, который воспроизводит видеофайлы практически во всех популярных форматах. По сути, это больше, чем обычный медиаплеер. Многие мощные функции, встроенные в программу, ждут вас. Среди них функция фиксации видео находится в центре внимания этого руководства. Перейдем непосредственно к шагам по восстановлению поврежденного видеофайла MP4 с помощью VLC:
Шаг 1
Во-первых, бесплатно загрузите медиаплеер VLC с https://www.videolan.org/. Затем просто установите и запустите медиаплеер VLC на своем компьютере.
Шаг 2
Чтобы восстановить поврежденный видеофайл MP4 с помощью VLC, вам необходимо заранее преобразовать его в формат AVI. Когда вы увидите основной интерфейс программы, нажмите Медиа и Конвертировать / Сохранить из раскрывающегося списка.
Шаг 3
Тогда вы увидите Открытые СМИ всплывающее окно. Щелкните значок Добавить справа от окна и импортируйте поврежденные видеофайлы MP4. Затем просто нажмите Конвертировать / Сохранить в правом нижнем углу окна.
Шаг 4
Затем вы перейдете к Конвертировать окно. Здесь вам нужно выбрать место назначения для преобразованного файла и переименовать новый файл. Вы можете использовать Приложения кнопку в нижней части интерфейса.
Шаг 5
Должно появиться окно проводника файлов. Выберите папку назначения. Затем вам нужно выбрать Всё в Сохранить как меню и назовите файл с расширением «. Avi». Наконец, нажмите на Сохраните в правом нижнем углу окна.
Шаг 6
VLC требуется некоторое время, чтобы полностью преобразовать поврежденный видеофайл MP4 в формат AVI. В ожидании введите Настройки под Инструменты вкладка в VLC.
Шаг 7
Направляйтесь к Входные / Кодеки таб. Затем найдите Поврежденный или неполный файл AVI раздел в нижней части окна и выберите Всегда исправляйте вариант. Нажмите Сохраните в правом нижнем углу.
Шаг 8
Когда поврежденный видеофайл MP4 полностью преобразован в формат AVI, вы можете попробовать открыть его с помощью VLC. Просто перетащите его в интерфейс VLC. VLC восстановит видео MP4 и начнет его воспроизведение.
Помимо восстановления видеофайлов, VLC позволяет вам конвертировать AVI, MP4 и т. Д. В популярные медиа-форматы.
Часть 2: Рекомендация: безопасный видеоплеер для MP4
Какой лучший мультимедийный проигрыватель для видео MP4? Мы рекомендуем Blu-ray Master Бесплатный Blu-ray-плеер. Хотя он называется проигрывателем Blu-ray, на самом деле это универсальный мультимедийный проигрыватель, который воспроизводит сотни популярных видеоформатов, включая MP4, MOV, MKV, WEBM, MTS, AVI, VOB, M4V, WMV, MTS и другие. Вот несколько основных его особенностей:
- 1. 100% безопасно использовать и никогда не повредить файл MP4.
- 2. Совместимость со слегка поврежденными видеофайлами MP4.
- 3. Простой в использовании и интуитивно понятный пользовательский интерфейс.
- 4. Воспроизведение Blu-ray и DVD диск видео / файл / ISO без каких-либо проблем.
Шаги для воспроизведения видеофайла MP4 с помощью проигрывателя Blu-ray:
Шаг 1
Импортируйте видео MP4
Загрузите и установите Blu-ray Player на свой Windows или Mac. Щелкните значок Открыть файл кнопка в центре интерфейса. Появится окно проводника файлов. Выберите и откройте в нем ваш файл MP4.
Шаг 2
Начни играть во что-нибудь
Для начала вы можете нажать на плейлист в нижней части интерфейса проигрывателя, чтобы отобразить заголовки и главы в правой части интерфейса. Дважды щелкните любой из них, чтобы начать играть.
Шаг 3
Контролировать воспроизведение
Чтобы воспроизвести, остановить, перемотать вперед, увеличить или уменьшить громкость, просто нажмите на Настройки вкладка в верхнем левом углу. Настройки звука находятся под Аудио таб. Настройки видео, такие как видеодорожка, дорожка субтитров, деинтерлейсинг и размер экрана, можно найти на Видео меню.
Часть 3: Часто задаваемые вопросы о восстановлении файла MP4
1. Могу ли я исправить поврежденный файл MP4?
Да, вы можете восстановить поврежденные видео MP4, но не все из них можно восстановить идеально. Это означает, что вы можете потерять некоторые сегменты видео, в нем появятся некоторые задержки или видео будет не таким четким, как было, и т. Д. Попробуйте восстановить поврежденный MP4 с помощью проигрывателя VLC.
2. Как избежать повреждения видеофайла MP4?
При передаче видеофайлов убедитесь, что передача полностью завершена, прежде чем закрыть программу или окно. Если вы хотите выключить компьютер, или когда батарея ноутбука умирает, или когда произойдет отключение электроэнергии, убедитесь, что ваш файл не запущен или не редактируется.
3. Какие профессиональные инструменты рекомендуются для восстановления поврежденного MP4?
Эти четыре программы хороши: Remo Repair AVI, VLC media player, Kernel Video Repair и Recoverit Video Repair.
Заключение
В этом посте мы рассказали, как бесплатно восстановить поврежденные видеофайлы MP4 с помощью известного мультимедийного проигрывателя VLC. В VLC есть встроенная функция для исправления неполного или поврежденного видео AVI. На этом основано наше решение. Поскольку ваши исходные видеофайлы не в формате AVI, вам необходимо заранее преобразовать их в формат AVI, что также можно сделать в VLC. Возникли ли у вас трудности при попытке восстановить видеофайлы MP4? Не стесняйтесь, дайте нам знать!
Что вы думаете об этом посте.
- 1
- 2
- 3
- 4
- 5
Прекрасно
Рейтинг: 4.9 / 5 (105 голосов)