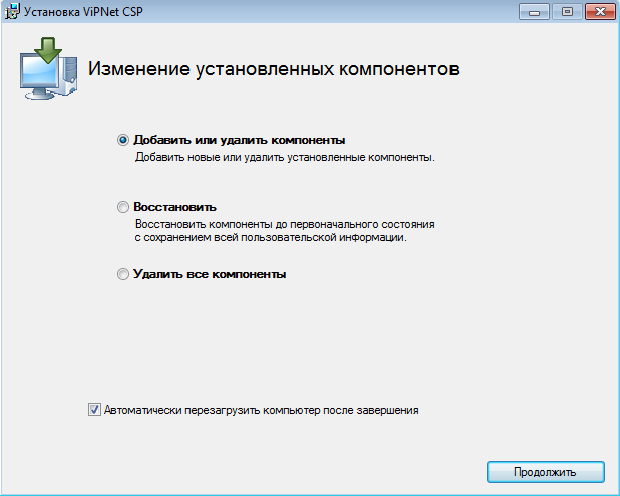Содержание
- Wiki по СКЗИ ViPNet
- Известные проблемы и их решения
- Дистрибутивы ПО ViPNet
- Обращения в ГАУ РК ЦИТ
- Установка/Переустановка/Удаление VipNet
- Установка VipNet.
- Удаление VipNet.
- Переустановка.
- Как удалить VipNet
- Деинсталляция криптопровайдера CSP
- Шаг 1: Резервное копирование
- Деинсталляция ViPNet LSS
- Шаг 2: Создание точки восстановления Windows
- Шаг 3: Деинсталляция CSP
- Деинсталляция VipNet Client
- Работа с набором ключей dst
- Деинсталляция в Безопасном режиме
- Как удалить VipNet
- Деинсталляция криптопровайдера CSP
- Шаг 1: Резервное копирование
- Деинсталляция ViPNet LSS
- Шаг 2: Создание точки восстановления Windows
- Шаг 3: Деинсталляция CSP
- Деинсталляция VipNet Client
- Работа с набором ключей dst
- Деинсталляция в Безопасном режиме
- Подробнее о VipNet – возможности и влияние, способы удаления
- Что такое VipNet
- Возможности VipNet для построения VPN
- Влияние ViPNet на производительность системы
- Установка ViPNet Client
- Инициализация ViPNet
- Настройка ViPNet
- Деинсталляция ViPNet Client
Wiki по СКЗИ ViPNet
Известные проблемы и их решения
Для удаления ViPNet в данном случае вам необходимо выполнить следующее:
Некорректно удалилась предыдущая версия программы ViPNet
Недостаточно места на диске C
На диске C: должно быть не менее 10 ГБ свободного места. Удалите (перенесите) лишние файлы с этого диска и заного Установите ViPNet в программе обновления.
Отключена служба Брандмауэр Windows
При этом в логе C:ProgramDataInfoTeCSInstallerDataViPNet ClientLogsSetup.msi_XXX можно увидеть строчку вида
Проблемы с антивирусным ПО
Выключите антивирус полностью и попробуйте установить ViPNet снова, возможно потребуется удаление антивируса.
Отсутствуют обновления ОС
Работает только на лицензионной Windows!
Установите все последние обновления ОС
Проблемы с установкой драйвера ViPNet (что-то, вероятнее всего драйвера, блокирует изменение одной ветки реестра)
Также эту проблему (0x80070005) можно увидеть в логе C:ProgramDataInfoTeCSInstallerDataDrvInstallInstallIpLirim.log :
Установку ViPNet необходимо производить в безопасном режиме с загрузкой сетевых драйверов (решение для Windows 7):
Неверные настройка даты, времени и часового пояса.
Проверьте настройки даты и времени. Должно быть точное московское время. Максимальная допустимая раница 2 часа.
Не запустилась служба ViPNet.
Блокирует трафик от ViPNet клиента
Проблемы с ОС или сетевыми драйверами
Проблемы с самой ключевой информацией
Вы использовали старую ключевую при установке. ( Важно! Ключевая могла быть удалена или возвращена. Для уточнения подобной информации необходимо направить обращение в «ЦИТ») Необходимо переинициализировать клиент свежей ключевой. Ключевую можно запросить в ГАУ РК «ЦИТ» обычным обращением.
Ничего не помогло, вы ипользовали свежую ключевую, у вас в сети ничего не блокируется и на соседнем ПК все работает, а переустановка не помогает.
В данном случае потребуется переустановка ОС.
Проверьте наличие прокси. Необходимо добавить адрес системы в исключение.
Прокси нет, а в браузере вы видите ошибку DNS.
В данном случае велика вероятность того, что MFTP на данном узле сломан.
Для проверки на наличие ошибок необходимо сделать следующее:
Для проверки доступа в сеть Интернет можно отключить ViPNet клиент. Для этого необходимо:
Если при отключении защиты ViPNet, доступ в сеть Интернет есть, то фильтры открытой сети были настроены неверно или не настраивались. Необходимо настроить фильтры открытой сети на доступ в сеть Интернет.
Если при откллючении защиты ViPNet, Доступ в сеть Интернет не появился, значит проблема не связанна с клиентом ViPNet. Рекомендуется проверить сеть в организации и настройки сети на рабочем месте. Возможно стоит обновить сетевые драйвера.
Отключить обрабуотку прикладного протокола DNS.
Настройте фильтры открытой сети по инструкции.
Добавление фильтра открытой сети открывающего весь трафик.
Есть 2 способа устранить данную проблему.
О статусе письма можно узнать в справке приложения Деловая почта.
Не рекомендуется устанавливать ViPNet клиент и Континент АП на одно рабочее место. Это приведёт к конфликту между двумя программами и вы не сможете получить доступ к информационным системам.
Для получения доступа к системе СУФД через ViPNet, необходимо оформить обращение в ГАУ РК ЦИТ с просьбой открыть доступ и настроить рабочее место.
Необходимо будет настроить файл hosts. По умолчнию файл находится тут: «Системный диск:WindowsSystem32driversetc «. Файл hosts необходимо открыть в любом текстовом редакторе с правами администратора и добавить следующие строки:
10.136.7.36 s0700w03.ufk07.roskazna.local
10.136.7.36 sufd.s0700w03.ufk07.roskazna.local
Дистрибутивы ПО ViPNet
Обращения в ГАУ РК ЦИТ
В обращении необходимо указать следующую информацию:
Можно указать список из ID узлов ViPNet.
Важно! Убедитесь в том, что вы указываете именно ID узла (в 3 версии ViPNet клиента Номер АП), а не ID пользователя. Они очень похожи друг на друга. У некоторых узлов эти значения могут быть одинаковыми. Инструкцию Как узнать ID узла? можно посмотреть тут.
Важно! Убедитесь в том, что узел, который вы указываете в качестве получателя может получить письмо по Деловой почте. Он должен быть рабочим, а узел ЦИТ_S_B_Сыктывк_Коммун-я 8;Core доступен.
Пример:
Просьба выслать ключевую информацию для узла *ID узла (1)* по Деловой почте на узел *ID узла (2)*.
В обращении необходимо указать следующую информацию:
Важно! Узел, который вы указываете в качестве получателя может быть сломан, и обновления до узла не дойдут. В данном случае поможет только переинициализация ключей или переустановка клиента.
Пример:
В обращении необходимо указать следующую информацию:
Важно! Рекомендуется указывать как можно больше информации о системе. Если вы укажите только название информационной системы, есть вероятность того, что мы будем запрашивать у вас дополнительную информацию.
Важно! Мы можем открыть доступ только к системам, которые сопровождает ГАУ РК ЦИТ. Доступ к другим системам, например ФРДО, Промед или ТФОМС открывают администраторы соответствующих сетей. Со своей стороны ГАУ РК ЦИТ может только сделать связь между вашим узлом и узлом чужой сети, поэтому открытие доступа к таким системам может занять значительно больше времени.
Пример:
Просьба открыть доступ для узла *ID узла (1)* к Информация о системе(2).
Источник
Установка/Переустановка/Удаление VipNet
Установка VipNet.
Для установки потребуется загрузить дистрибутив
Заполняете форму и получаете на почту ссылку для загрузки дистрибутива.
Далее запускаем дистрибутив и следуем мастеру установки.
Здесь нажимаем «Настроить».
Далее нажимаем на пункт «Поддержка работы Vipnet CSP через Microsoft CryptoAPI», после «Поддержка протокола TLS/SSL» выбираем «Компонент будет установлен на локальный жесткий диск», по завершению действия нажимаем кнопку «Установить сейчас»
После завершения установки обязательно перезагружаем компьютер.
Удаление VipNet.
Для удаления необходимо нажать на кнопку «ПУСК» в левом нижнем углу.
Далее либо через поиск в строке поиска ввести «панель управления» – «установка и удаление программ» («программы и компоненты»), или через пункт
«параметры ПК» – «Приложения» найти приложение «Vipnet CSP», выбрать его и нажать «удалить».
Переустановка.
Для переустановки (восстановления) необходимо выбрать «изменить», после запуска мастера установки нажать «восстановить».
Остались вопросы?
Отдел технической поддержки
Источник
Как удалить VipNet
Программный комплекс ViPNet Client, разработанный специально для Windows OS, позволяет пользователям подключаться к удаленному серверу при помощи VPN-клиента. К сожалению, данное программное решение несовместимо с другим ПО, функционирующим на базе стандарта IPSec: может потребоваться полностью удалить Vipnet для перехода на программу, поддерживающую более усовершенствованный набор межсетевых протоколов.
Деинсталляция криптопровайдера CSP
Процесс удаления приложения криптографической защиты информации VipNet CSP включает в себя следующие этапы:
Рассмотрим каждый шаг в отдельности.
Шаг 1: Резервное копирование
Перед тем как полностью удалить VipNet CSP, необходимо сохранить резервные копии контейнеров, содержащих ключи шифрования. Для создания резервной копии любого из сохраненных ключей в CSP нужно для начала понимать, есть ли в базе 1С заявление на подключение фирмы к БД 1С-Отчетность или нет.
Если копия key расположена в файловой системе компьютера и при этом в информационной базе присутствует заявление на подключение указанной компании к базам 1С-Отчетности, то первым делом потребуется узнать директорию расположения объекта и скопировать его на компьютер – следовать инструкции, представленной ниже. Если заявление на подключение отсутствует, то следует опустить первые шага инструкции:
Для восстановления закрытых ключей в ВипНете из созданной резервной копии:
Деинсталляция ViPNet LSS
ViPNet LSS – специальное приложение, созданное для работы с электронными подписями. Прежде чем удалить Vipnet Local Signature Service с ПК, нужно перенести сохраненные сертификаты на другой ПК или съемный носитель. Для этого обязательно нужно экспортировать файлы в контейнере закрытого ключа:
Обратите внимание! Не стоит пытаться сохранить certificate.cer через закладку «Сертификаты», расположенную на верхней панели инструментов Випнет, выбирать нужный тип сертификата из вкладок «Личные», «Корневые», «Промежуточные» и использовать опцию «Копировать в файл…», после чего сохранять файл в формате «certificate.cer». Если сохранить сертификат без контейнера ключа, то вернуть его обратно в приложение будет невозможно, так как программа выдаст ошибку «25257». При этом создать контейнер для неправильно сохраненного сертификата невозможно: такой объект можно удалить и забыть.
Шаг 2: Создание точки восстановления Windows
Вторым шагом процесса удаления VipNet CSP с компьютера, который позволит полностью обезопасить систему от непредвиденных сбоев, является создание точки отката системы.
Для этого пользователю потребуется выполнить следующие действия:
Шаг 3: Деинсталляция CSP
После того как приготовления завершены, пользователь сможет спокойно удалить VipNet CSP с компьютера. Для выполнения операции необходимо:
После того как компоненты программы деинсталлированы, нужно заняться очисткой файловой системы и реестра от мусорных файлов. Для этого:
Деинсталляция VipNet Client
Прежде чем полностью удалить Vipnet Client, необходимо зайти на ПК под учетной записью Админа:
Обратите внимание! После входа с аккаунта Admin’а нужно завершить все процессы exe, которые имеют отношение к клиенту ВипНет, т. е. «Контроль приложений», «Монитор», а также «Деловая почта». Программы находятся в системном трее – в правой части панели инструментов Виндовс. Для закрытия того или иного приложения кликнуть по нему правой кнопкой мыши и выбрать опцию «Выход».
Теперь можно удалить VipNet Client полностью с Windows 7. С данной задачей отлично справятся сторонние утилиты, такие как Revo Uninstaller или CCleaner. Например, чтобы удалить приложение при помощи CCleaner, понадобится:
Дополнительно чистить реестр после завершения работы в CCleaner пользователю не придется: деинсталлятор выполнил задачу за него.
Работа с набором ключей dst
В ViPNеt 3.2 и более поздних версиях для того чтобы установить личный набор ключей, достаточно дважды тапнуть клавишей мышки по dst-архиву. Но если данный способ не работает, то юзеру необходимо выполнить следующие шаги:
Деинсталляция в Безопасном режиме
Если пользователь столкнулся с проблемой деинсталляции программ в защищенном режиме после установки драйвера USB-ключа либо по любой другой причине, но ему нужно срочно удалить VipNet Client, тогда на помощь придет встроенный режим «Windows Safe Mode»:
Источник
Как удалить VipNet
Программный комплекс ViPNet Client, разработанный специально для Windows OS, позволяет пользователям подключаться к удаленному серверу при помощи VPN-клиента. К сожалению, данное программное решение несовместимо с другим ПО, функционирующим на базе стандарта IPSec: может потребоваться полностью удалить Vipnet для перехода на программу, поддерживающую более усовершенствованный набор межсетевых протоколов.
Деинсталляция криптопровайдера CSP
Процесс удаления приложения криптографической защиты информации VipNet CSP включает в себя следующие этапы:
Рассмотрим каждый шаг в отдельности.
Шаг 1: Резервное копирование
Перед тем как полностью удалить VipNet CSP, необходимо сохранить резервные копии контейнеров, содержащих ключи шифрования. Для создания резервной копии любого из сохраненных ключей в CSP нужно для начала понимать, есть ли в базе 1С заявление на подключение фирмы к БД 1С-Отчетность или нет.
Если копия key расположена в файловой системе компьютера и при этом в информационной базе присутствует заявление на подключение указанной компании к базам 1С-Отчетности, то первым делом потребуется узнать директорию расположения объекта и скопировать его на компьютер – следовать инструкции, представленной ниже. Если заявление на подключение отсутствует, то следует опустить первые шага инструкции:
Для восстановления закрытых ключей в ВипНете из созданной резервной копии:
Деинсталляция ViPNet LSS
ViPNet LSS – специальное приложение, созданное для работы с электронными подписями. Прежде чем удалить Vipnet Local Signature Service с ПК, нужно перенести сохраненные сертификаты на другой ПК или съемный носитель. Для этого обязательно нужно экспортировать файлы в контейнере закрытого ключа:
Обратите внимание! Не стоит пытаться сохранить certificate.cer через закладку «Сертификаты», расположенную на верхней панели инструментов Випнет, выбирать нужный тип сертификата из вкладок «Личные», «Корневые», «Промежуточные» и использовать опцию «Копировать в файл…», после чего сохранять файл в формате «certificate.cer». Если сохранить сертификат без контейнера ключа, то вернуть его обратно в приложение будет невозможно, так как программа выдаст ошибку «25257». При этом создать контейнер для неправильно сохраненного сертификата невозможно: такой объект можно удалить и забыть.
Шаг 2: Создание точки восстановления Windows
Вторым шагом процесса удаления VipNet CSP с компьютера, который позволит полностью обезопасить систему от непредвиденных сбоев, является создание точки отката системы.
Для этого пользователю потребуется выполнить следующие действия:
Шаг 3: Деинсталляция CSP
После того как приготовления завершены, пользователь сможет спокойно удалить VipNet CSP с компьютера. Для выполнения операции необходимо:
После того как компоненты программы деинсталлированы, нужно заняться очисткой файловой системы и реестра от мусорных файлов. Для этого:
Деинсталляция VipNet Client
Прежде чем полностью удалить Vipnet Client, необходимо зайти на ПК под учетной записью Админа:
Обратите внимание! После входа с аккаунта Admin’а нужно завершить все процессы exe, которые имеют отношение к клиенту ВипНет, т. е. «Контроль приложений», «Монитор», а также «Деловая почта». Программы находятся в системном трее – в правой части панели инструментов Виндовс. Для закрытия того или иного приложения кликнуть по нему правой кнопкой мыши и выбрать опцию «Выход».
Теперь можно удалить VipNet Client полностью с Windows 7. С данной задачей отлично справятся сторонние утилиты, такие как Revo Uninstaller или CCleaner. Например, чтобы удалить приложение при помощи CCleaner, понадобится:
Дополнительно чистить реестр после завершения работы в CCleaner пользователю не придется: деинсталлятор выполнил задачу за него.
Работа с набором ключей dst
В ViPNеt 3.2 и более поздних версиях для того чтобы установить личный набор ключей, достаточно дважды тапнуть клавишей мышки по dst-архиву. Но если данный способ не работает, то юзеру необходимо выполнить следующие шаги:
Деинсталляция в Безопасном режиме
Если пользователь столкнулся с проблемой деинсталляции программ в защищенном режиме после установки драйвера USB-ключа либо по любой другой причине, но ему нужно срочно удалить VipNet Client, тогда на помощь придет встроенный режим «Windows Safe Mode»:
Источник
Подробнее о VipNet – возможности и влияние, способы удаления
Информация – один из наиболее важных ресурсов в наши дни. Для повышения уровня защиты и сетевой безопасности девелоперы из разных стран предлагают различные программы, способные сделать коннект более защищённым. Компания ИнфоТеКС, занимающая одно из лидирующих мест на отечественном рынке, предлагает свою личную разработку – ViPNet.
Что такое VipNet
VipNet (ВипНет) – комплект программного и аппаратного обеспечения, предлагающий гибкие VPN-решения для защищённой передачи информации.
При разработке ИнфоТеКС предусматривал решение нескольких ключевых задач, а именно:
Сегодня ViPNet включает более десяти продуктов, среди которых наиболее востребованные: Administrator, Coordinator и Client. Именно эти модули являются основой для создания VPN и ИОК.
Для максимально продуктивного функционирования наиболее оптимально использовать операционные системы Виндовс 98SE, Me, 2000, XP, Server 2003.
Возможности VipNet для построения VPN
Основная функция ViPNet – создание межсетевого экрана для надёжного соединения, работы почтовой службы, системы обнаружения вторжений (IDS) и IM-клиента.
Для сети ViPNet не нужно покупать дополнительное оборудование. Также нет надобности в изменении существующей сети. Программа использует схему с автоматическим распределением, симметричными ключами шифрования и их обновлением.
Каждый пакет шифрует информацию, используя особенный производительный ключ, без любых процедур интеграции в сеть. Благодаря этому обеспечивается надёжная передача данных даже по небезопасным каналам, характеризующимся значительными потерями трафика.
ViPNet обеспечивает постоянную работу свойств безопасного соединения благодаря постоянной зашифровке всего IP-пакета, непрерывного обеспечения имитозащиты пакета, невозможности зашифровать определённую часть трафика, идущего в направлении защищенного узла. Софт использует протокол, обеспечивающий защиту даже через устройства NAT/PAT.
Пиринговые соединения оповещают объединённые узлы друг к другу автоматически. С помощью этой технологии появилась возможность реализовывать схему Client-to-Client, подразумевающую, что вне зависимости от точки подключения к сети и определённой VPN можно объединять компьютеры между собой.
Влияние ViPNet на производительность системы
ViPNet имеет минимальное влияние на KPI системы. При реальной скорости в 88 Мбит в секунду (с пропускной способностью 100 Мбит/с) после установки программы скорость может уменьшиться до 80 Мбит/с. Аппаратная платформа непосредственно влияет на скорость зашифровки трафика.
Установка ViPNet Client
ViPNet Client — модуль обеспечения, разработанный с целью обезопасить рабочее пространство пользователя или сервера, где установлено прикладное программное обеспечение. Программа сортирует весь входящий и исходящий поток.
Установка ViPNet Client не составит трудностей. Непосредственно перед установкой нужно проверить сетевые настройки, наличие подсоединения к интернету, дату, время и месторасположение.
Также важно перепроверить, открыт ли порт UDP 55777 на всех сетевых устройствах.
ВипНет Клиент может некорректно работать с антивирусами, перед установкой его лучше удалить. Программа создаёт личный межсетевой экран ViPNet Firewall.
Инициализация ViPNet
Весь процесс установки занимает не более 10 минут:
После завершения установки перезапустите компьютер. На этом этапе программа не готова к работе, так как не установлен ключевой набор. Его можно получить у администратора сети.
Настройка ViPNet
ВипНет Клиент настраивает администратор, используя программу Manager. В данной ситуации надобности в мануальных изменениях нет. Конфигурация Client применяется при изменении физического подключения.
Если же используется статическая трансляция адресов, меняют настройки на файерволе.
Первое, что нужно сделать — настроить сервер IP-адресов (определить адрес и выбрать сам сервер). Дальше, если есть необходимость соединения с другими узлами сети, зайдите в «Настройки», где нужно установить определённые параметры. Выполнив необходимые изменения, перейдите назад и из списка сетевых узлов кликните на нужный сервер. Перепроверьте наличие соединения. Если всё сделано корректно, выскочит сообщение о присоединении к серверу IP- адресов. В случае если ничего не появилось, перепроверьте настройки ещё раз.
Если установлено соединение с IP адресом, другие настройки будут выполнены автоматически.
Деинсталляция ViPNet Client
Удаление VipNet CSP – несложный процесс. Рассмотрим подробнее:
Как только процесс удаления завершится, перегрузите компьютер.
Программа имеет ряд преимуществ, как технического, так и коммерческого характера. Кроме стандартных VPN-решений, компания ИнфоТеКС предлагает ряд дополнительных возможностей, среди которых чат, видеосвязь, собственная защищённая электронная почта и многое другое. Разработчик постоянно проводит различные курсы по подготовке администраторов и совершенствует собственный софт. ViPNet VPN – это самодостаточный продукт, не нуждающийся в дополнительных элементах и предлагающий оптимальную защиту для компаний. Пользуетесь ли Вы ViPNet? Поделитесь Вашим мнением в комментариях.
Источник
Adblock
detector
| Как удалить ViPNet, если вы не можете пройти авторизацию после запуска ПК? |
| Ping до информационной системы есть, но страница в браузереРДП не работают |
Содержание
- Удаление ViPNet CSP
- Добавление, удаление и восстановление компонентов VipNet CSP
- Как удалить VipNet
- Деинсталляция криптопровайдера CSP
- Шаг 1: Резервное копирование
- Деинсталляция ViPNet LSS
- Шаг 2: Создание точки восстановления Windows
- Шаг 3: Деинсталляция CSP
- Деинсталляция VipNet Client
- Работа с набором ключей dst
- Деинсталляция в Безопасном режиме
Удаление ViPNet CSP
Перед удалением СКЗИ VipNet CSP обязательно сделайте резервную копию контейнеров закрытых ключей.
Также перед установкой, переустановкой, и удалением криптопровайдера рекомендуется создать точку восстановления системы.
Для удаления криптопровайдера VipNet CSP, перейдите в Панель управления и выберите Программы и компоненты (Установка и удаление программ).
Windows 7: Пуск — Панель управления — Программы и компоненты (Установка удаление программ).
Windows 10: Правой кнопкой мыши на меню Пуск — Панель управления — Программы и компоненты.
В списке удаленных программ выберите ViPNet CSP и нажмите кнопку Удалить:

Будет выполнение удаление криптопровайдера. Программа предложит перезагрузить компьютер. Откажитесь от перезагрузки и удалите вручную следующие каталоги:
Папка ProgramData может быть скрыта. Для того чтобы отобразить скрытые папки, перейдите в Панель управления — Параметры папок — вкладка Вид — Показывать скрытые файлы, папки и диски.
При использовании операционной системы Windows XP папки InfoteCS и InfoTeCS.Admin располагаются по пути C:Documents and SettingsAll UsersApplication Data
После удаления папок обязательно перезагрузите компьютер.
Источник
Добавление, удаление и восстановление компонентов VipNet CSP
При необходимости вы можете установить или удалить компоненты СКЗИ ViPNet CSP, а также восстановить программу при обнаружении повреждений.
Перед добавлением, удалением и восстановлением компонентов рекомендуется создать точку восстановления системы.
Для установки, удаления компонентов или для восстановления программы ViPNet CSP выполните следующие действия:
1. Перейдите в меню Пуск → Все программы → VipNet → VipNet CSP и запустите файл Установка VipNet CSP (или повторно запустите установочный файл). Дождитесь завершения подготовки к установке компонентов VipNet CSP.
2. В окне Изменение установленных компонентов выберите нужный пункт:
- для установки или удаления компонентов выберите Добавить или удалить компоненты;
- для восстановления установленных компонентов программы выберите Восстановить;
- для удаления всех компонентов программы выберите Удалить все компоненты.
Для того чтобы после завершения установки компьютер перезагрузился автоматически, установите флажок Автоматически перезагрузить компьютер после завершения. Затем нажмите кнопку Продолжить.
3. Если Вы устанавливаете или удаляете компоненты программы, на странице выбора компонентов укажите те, которые необходимо добавить или удалить. Затем нажмите кнопку Продолжить.
4. Дождитесь завершения процедуры.
5. Если ранее на странице Изменение установленных компонентов Вы установили флажок Автоматически перезагрузить компьютер после завершения, по окончании установки компьютер перезагрузится автоматически. В противном случае по окончании установки программа предложит перезагрузить компьютер. В окне сообщения о перезагрузке нажмите кнопку Да.
Источник
Как удалить VipNet
Программный комплекс ViPNet Client, разработанный специально для Windows OS, позволяет пользователям подключаться к удаленному серверу при помощи VPN-клиента. К сожалению, данное программное решение несовместимо с другим ПО, функционирующим на базе стандарта IPSec: может потребоваться полностью удалить Vipnet для перехода на программу, поддерживающую более усовершенствованный набор межсетевых протоколов.
Деинсталляция криптопровайдера CSP
Процесс удаления приложения криптографической защиты информации VipNet CSP включает в себя следующие этапы:
- Сохранение резервной копии файлов контейнеров закрытых keys.
- Создание точки восстановления Windows на случай сбоев при деинсталляции программного решения.
- Непосредственно процесс деинсталляции.
Рассмотрим каждый шаг в отдельности.
Шаг 1: Резервное копирование
Перед тем как полностью удалить VipNet CSP, необходимо сохранить резервные копии контейнеров, содержащих ключи шифрования. Для создания резервной копии любого из сохраненных ключей в CSP нужно для начала понимать, есть ли в базе 1С заявление на подключение фирмы к БД 1С-Отчетность или нет.
Если копия key расположена в файловой системе компьютера и при этом в информационной базе присутствует заявление на подключение указанной компании к базам 1С-Отчетности, то первым делом потребуется узнать директорию расположения объекта и скопировать его на компьютер – следовать инструкции, представленной ниже. Если заявление на подключение отсутствует, то следует опустить первые шага инструкции:
- Открыть окно «1С-Отчетность» и перейти в закладку «Настройки».
- В разделе «Отчетность в электронном виде» тапнуть по ссылке «Список заявлений».
- На окне появится форма, в которой расположен список со всеми доступными заявлениями. Нас интересует последний элемент списка – самый новый. Щелкнуть по нему левой клавишей мыши – на дисплее отобразится окно «Заявление на подключение».
- В указанном диалоговом окне с заявкой войти в крайнюю правую вкладку «Служебная информация» и найти путь, расположенный в верхнем разделе на основной части экрана «Путь к контейнеру…».
- Щелкнуть по указанному пути плевой кнопкой мыши – перенестись в конец строки при помощи мышки и ввести наименование файла контейнера, который необходимо перенести.
- Например, должна получиться подобная директория: C:UsersUser_NameAppDataLocalInfotecsContainers2019-01-23 12-11-59 ООО Проверка: CD51A3D5ADABA39.
- Необходимо записать себе имя контейнера, чтобы не запутаться при выборе данного элемента из множества других keys.
- Теперь можно приступить к резервному сохранению файла контейнера закрытого ключа. Для этого зайти в «Пуск», во вкладку «Все программы», в списке программ выбрать фолдер «ВипНет» и запустить одноименное exe приложение. В Windows 10 достаточно вбить название файла во встроенной поисковой строке, расположенной справа от меню «Пуск».
- В левой верхней части окна ВипНет расположена гиперссылка «Контейнеры ключей» перейти по ней.
- На основной части экрана отобразятся все контейнеры, установленные на данном ПК – нужно перейти в раздел «Ключи пользователя», отыскать имя нужного key – в указанном примере это «2019-01-23 12-11-59 ООО Проверка» в общем списке и нажать на интерактивную клавишу «Копировать в…», которая находится в правом нижнем углу дисплея под перечнем ключей.
- На экране появится окошко «CSP – инициализация контейнера…». В разделе «Папка на диске» указать директорию для будущего хранения ключа – щелкнуть обзор и выбрать нужную папку. Также можно переместить файл на защищенный съемный носитель, указав путь к USB-устройству в разделе «Выберите устройство».
- Потребуется придумать и ввести пароль, который содержит в себе 6 и более символов, цифр и букв. Данный password пригодится в будущем для работы с сохраненным контейнером ключей: лучше выписать пароль и сохранить в надежном месте. Кликнуть «ОК».
Для восстановления закрытых ключей в ВипНете из созданной резервной копии:
- Если контейнер сохранен на флеш-накопителе, тогда рекомендуется скопировать его в любое удобное место на дисковом пространстве. Если не выполнить данное действие, то при использовании ЭЦП придется каждый раз вставлять съемный носитель в компьютер, что значительно усложнит процесс восстановления.
- Зайти в ВипНет через меню «Пуск» или строку поиска Виндовс.
- Перейти по ссылке «Контейнеры ключей», и в правой части экрана найти интерактивную клавишу «Добавить контейнер…» тапнуть по ней правой кнопкой мышки.
- Выбрать директорию расположения файла контейнера «2019-01-23 12-11-59 ООО Проверка», который нужно восстановить на флешке или жестком диске, нажав на кнопку «Обзор…».
- Проверить, чтобы в поле «Имя контейнера» стояло верное наименование файла.
- Щелкнуть на кнопку «ОК» и дать согласие на добавление данных в хранилище, тапнув на «Да».
- После проведения указанных выше манипуляций в графе «Имя контейнера» в VipNet появится восстановленный ключ, которым можно пользоваться.
Деинсталляция ViPNet LSS
ViPNet LSS – специальное приложение, созданное для работы с электронными подписями. Прежде чем удалить Vipnet Local Signature Service с ПК, нужно перенести сохраненные сертификаты на другой ПК или съемный носитель. Для этого обязательно нужно экспортировать файлы в контейнере закрытого ключа:
- Зайти во вкладку «Сертификаты», выбрать «Личные», кликнуть по кнопке «Экспортировать» в поле «Save As» указать имя файла, ниже указать директорию для сохранения. Тапнуть «Save».
- Перенести объект на съемный носитель.
Обратите внимание! Не стоит пытаться сохранить certificate.cer через закладку «Сертификаты», расположенную на верхней панели инструментов Випнет, выбирать нужный тип сертификата из вкладок «Личные», «Корневые», «Промежуточные» и использовать опцию «Копировать в файл…», после чего сохранять файл в формате «certificate.cer». Если сохранить сертификат без контейнера ключа, то вернуть его обратно в приложение будет невозможно, так как программа выдаст ошибку «25257». При этом создать контейнер для неправильно сохраненного сертификата невозможно: такой объект можно удалить и забыть.
Шаг 2: Создание точки восстановления Windows
Вторым шагом процесса удаления VipNet CSP с компьютера, который позволит полностью обезопасить систему от непредвиденных сбоев, является создание точки отката системы.
Для этого пользователю потребуется выполнить следующие действия:
- Щелкнуть по иконке в виде увеличительного стекла, которая находится рядом с меню «Пуск».
- Ввести поисковой запрос «Восстановление» и щелкнуть по отобразившемуся результату поиска – зайти в окно инструмента «Панели управления».
- Перейти по гиперссылке, расположенной в самом низу диалогового окна «Восстановление» «Настройка».
- В открывшемся меню «Свойства системы» перейти в «Защиту» и тапнуть по клавише «Создать…», которая находится в правом нижнем углу активного окна.
- Указать имя и директорию хранения точки отката – действовать согласно подсказкам «Мастера».
- Щелкнуть «Применить» и выйти из диалогового окна нажатием кнопки «ОК».
- Перезагрузить ПК.
Шаг 3: Деинсталляция CSP
После того как приготовления завершены, пользователь сможет спокойно удалить VipNet CSP с компьютера. Для выполнения операции необходимо:
- Зайти в меню «Пуск», выбрать раздел раскрывшегося меню «Панель управления» инструмент «Программы и компоненты». Любителям перепихона со зрелыми красотками всегда приятно лицезреть на экране секс мамок с их партнерами. Заходи к нам на сайт и смотри самые горячие видео, где фигурирует секс с мамками мамки.com . Ежедневно мы подгружаем сотни новых роликов, чтобы порадовать всех ценителей зрелой плоти. Наши развратные дамочки всегда рады подарить незабываемые ощущения от просмотра всем желающим! . Пользователям Windows 10 нужно щелкнуть по иконке шестеренки в меню «Пуск» находится над кнопкой выключения и выбрать раздел «Приложения» либо ввести поисковый запрос «Установка и удаление…».
- Найти удаляемую программу – кликнуть по элементу списка прог левой кнопкой мыши – на экране рядом с «Упорядочить» появится опция «Удалить» щелкнуть по данной интерактивной клавише.
- Следовать подсказкам «Мастера установки» в конце кликнуть «ОК» и перезагрузить ПК.
После того как компоненты программы деинсталлированы, нужно заняться очисткой файловой системы и реестра от мусорных файлов. Для этого:
- Зайти в папку «Program Files», расположенной на локальном диске «C», и найти директорию «InfoTeCS» кликнуть по ней левой клавишей мыши и зажать комбинацию Shift + Delete для очистки папки без помещения в «Корзину».
- Если на ПК не установлено отображение скрытых фолдеров, зайти в «Параметры папки» для пользователей Windows 7 или в «Свойства папки» для ОС 10 версии.
- В окне «Параметров папок» щелкнуть на закладку «Вид» в «Дополнительных параметрах» найти специализированный подраздел «Скрытые файлы…» и отметить точкой параметр «Показывать…». Щелкнуть «Применить» и «ОК».
- Зайти в директорию «ProgramData», расположенную на локальном диске «C» удалить из фолдера папки с названием «InfoTeCS», а также «IAdmin».
- Теперь нужно почистить registry от «мусора», оставленного удаленным ViPNet CSP: тапнуть Win + R, ввести код «regedit».
- В «Registry Editor» найти папку, находящуюся в «HKEY_LOCAL_MACHINESOFTWARE» выделить правой клавишей мышки запись «Infotecs», и в раскрывшемся списке нажать «Delete».
- В 64-битной ОС Виндовс потребуется зайти в «HKEY_LOCAL_MACHINESOFTWAREWow6432Node» и уничтожить директорию под названием «InfoTeCS».
- Вернуться в папку «SOFTWARE». В ней выбрать путь «Microsoft», войти в папку «Cryptography» «Defaults» и «Provider» и деинсталлировать следующие директории «Infotecs»: «Cryptographic», «GOST 2012/1024 и «GOST 2012/512».
- Вернуться в фолдер «Provider Types» и деинсталлировать папки с именами «Type002_», «Type077_», и «Type078_».
- На этом деинсталляция CSP и работа в реестре завершена: можно перезагрузить ПК.
Деинсталляция VipNet Client
Прежде чем полностью удалить Vipnet Client, необходимо зайти на ПК под учетной записью Админа:
- Зайти в «Пуск», выбрать объект «Мой компьютер» щелкнуть по нему правой клавишей мыши, и в раскрывшемся меню кликнуть по «Управлению».
- В окошке «Управление компьютером» зайти в раздел левой боковой панели «Управление компом» выбрать подраздел «Служебные программы», после чего зайти в закладку «Локальные пользователи…» «Пользователи».
- В основной части программы появится список юзеров данного ПК – кликнуть правой клавишей мыши по «Администратору» и вызвать параметр «Свойства».
- Во вкладке «Общие» установить галочку в поле «Отключить запись» и тапнуть на «ОК».
- Зайти на компьютер под аккаунтом админа после перезагрузки системы: иногда требуется ввести password.
- Можно выполнить действия с 1 по 5 при помощи cmd – ввести в «Командной строке» код «net user Администратор /active:yes», но после того как VipNet будет полностью удален с компьютера, нужно в cmd вбить тот же код, но вместо параметра «yes» указать «no». Данное действие позволит избежать несанкционированного доступа к ПК со стороны злоумышленников.
Обратите внимание! После входа с аккаунта Admin’а нужно завершить все процессы exe, которые имеют отношение к клиенту ВипНет, т. е. «Контроль приложений», «Монитор», а также «Деловая почта». Программы находятся в системном трее – в правой части панели инструментов Виндовс. Для закрытия того или иного приложения кликнуть по нему правой кнопкой мыши и выбрать опцию «Выход».
Теперь можно удалить VipNet Client полностью с Windows 7. С данной задачей отлично справятся сторонние утилиты, такие как Revo Uninstaller или CCleaner. Например, чтобы удалить приложение при помощи CCleaner, понадобится:
- Зайти в «Service» иконка гаечного ключа на правом боковом меню.
- Выбрать раздел «Uninstall programs» («Удаление программ»), найти в списке Випнет – щелкнуть по нему правой клавишей мышки и инициировать «Деинсталляцию». Следовать инструкции на экране.
- Зайти на вкладку «Реестр» отметить компоненты для комплексной проверки текущего состояния registry и кликнуть на «Поиск проблем».
- По факту проверки нажать на «Исправить», согласиться с появившимся сообщением на экране – создать резервную копию данных. Следовать инструкции на экране.
- Выйти из Клинера, перезагрузить ПК.
Дополнительно чистить реестр после завершения работы в CCleaner пользователю не придется: деинсталлятор выполнил задачу за него.
Работа с набором ключей dst
В ViPNеt 3.2 и более поздних версиях для того чтобы установить личный набор ключей, достаточно дважды тапнуть клавишей мышки по dst-архиву. Но если данный способ не работает, то юзеру необходимо выполнить следующие шаги:
- Открыть клиент ВипНет, ввести пароль и кликнуть «Настройка…».
- Щелкнуть «Далее», указать путь к файлу «.dst», кликнуть на «Обзор» и выбрать нужный объект для добавления в Client, перейти к следующему шагу.
- В окне инсталлятора тапунть на «Далее» откроется форма для ввода пароля – ввести password и контрольную фразу, кликнуть «Next».
- Следовать инструкции на экране – по завершении инициализации установить отметку рядом с надписью «Запустить приложение» и тапнуть «Готово».
- Чтобы удалить набор ключей Dst Vipnet – щелкнуть по элементу правой клавишей мыши и выбрать опцию «Delete».
Деинсталляция в Безопасном режиме
Если пользователь столкнулся с проблемой деинсталляции программ в защищенном режиме после установки драйвера USB-ключа либо по любой другой причине, но ему нужно срочно удалить VipNet Client, тогда на помощь придет встроенный режим «Windows Safe Mode»:
- Перезагрузить ПК, и сразу после появления курсора на черном экране щелкнуть на «F8».
- На мониторе появятся варианты загрузки Виндовс – выбрать 1.
- После загрузки ПК в защищенном режиме нужно нажать на сочетание Win + R, и в окне «Выполнить» вбить команду «regedit». Попасть в окно «Registry Editor» также можно через ввод кода «regedit» в поисковой строке Windows.
- Щелкнуть правой клавишей мыши по любой папке, расположенной в правой части экрана. В раскрывшемся меню выбрать опцию «Найти…» вбить следующий адрес директории «HKLM SYSTEM CurrentControlSet Control SafeBoot Minimal» без кавычек и пробелов.
- Кликнуть по папке «Minimal» правой кнопкой мыши и выбрать «Создать» «Раздел». Имя для раздела указать «MSIServer».
- Открыть запись «По умолчанию» в только что созданной папке. В поле «Значения» строкового параметра для «MSIServer» указать «Service». Кликнуть «ОК».
- После проведения указанной манипуляции в директории «HKLM SYSTEM CurrentControlSetControlSafeBootMinimal» будет располагаться объект «MSIServer» с параметром «Service».
- Теперь нужно удалить VipNet Client в безопасном режиме. Для этого потребуется зайти в «Командную строку» – зажать Win + R и вбить команду «cmd» без кавычек – «Enter». Пользователям Windows 10 нужно войти в «PowerShell» щелкнуть правой кнопкой мышки по меню «Пуск», и в раскрывшемся списке найти данный раздел.
- В Cmd или PowerShell ввести команду «net start msiserver».
- В диалоговом окне появится надпись «Установщик Windows запущен».
- Также можно запустить консоль Виндовс через команду «Службы» зажать комбинацию Win + R и ввести код «services.msc» без кавычек.
- В списке служб отыскать «Установщика» кликнуть по нему правой клавишей мыши и нажать «Запустить».
- Теперь можно будет удалить с компьютера в безопасном режиме любые программы, в том числе VipNet.
- Для этого зайти в «Установку и удаление программ» и выполнить деинсталляцию привычным методом.
Источник
- Запрос в поддержку
- Вопросы и ответы
- Правила гарантийного обслуживания ПАК ViPNet
- Соглашение об уровне сервиса (SLA)
- Политика разработки безопасного ПО
Вопросы и ответы
При попытке сформировать запрос на сертификат возникает «ошибка при записи сертификационного запроса в файл»
Данная проблема может возникать при отсутствии разрешения на создание файлов в папке, в которую Вы пытаетесь сохранить файл запроса *.p10. Попробуйте создать папку на «Рабочем столе» и выбрать ее в качестве целевой для сохранения файла запроса.
При работе в 1с возникает ошибка «Не найден криптопровайдер».
Убедитесь, что в настройках ViPNet CSP включена опция «Поддержка работы ViPNet CSP через Microsoft CryptoAPI».
Как получить ЭЦП для подписи документов на сайте nalog.ru.
Вам необходимо загрузить и установить набор ПО из личного кабинета ФНС, в подразделе «Получение сертификата ключа проверки электронной подписи» раздела «Профиль», выбрав вариант использования «Ключ электронной подписи хранится на Вашей рабочей станции». После перезагрузки ПК в данном разделе должна была появиться кнопка «Сформировать запрос на сертификат», далее ожидать выпуска сертификата, после этого его можно установить в хранилище ПК.
Для получения более подробных инструкций Вам необходимо обращаться в техническую поддержку портала nalog.ru.
При работе с порталом СБИС выдаётся ошибка «Плохой ключ»
Необходимо проверить установку сертификатов УЦ и списка отозванных сертификатов, при их наличии и актуальности обратитесь в техническую поддержку портала.
После установки на компьютер ViPNet CSP пропадает доступ в интернет и приложения, при удалении выходит ошибка “Не удалось удалить ViPNet CSP”?
Данные ошибки могут возникать, если вы используете антивирус, несовместимый с ViPNet CSP, например NOD32. Для восстановления работоспособности:
- Загрузите ОС Windows в безопасном режиме;
- Запустите «от имени администратора» файл «C:Program FilesInfoTeCSViPNet CSPSafeModeUninstall.bat» для 32-разрядной ОС или «C:Program Files (x86)InfoTeCSViPNet CSPSafeModeUninstall.bat» для 64-разрядной.
При запуске ViPNet CSP возникают ошибки «Параллельная конфигурация неправильна» / «Не найдена зависимая сборка» / «0xc000007b»
Данные ошибки возникают вследствие некорректной работы компонентов Microsoft Visual C++ Redistributable.
Для ее решения:
- Удалите штатными средствами Windows через «панель управления»-«программы и компоненты» оба пакета Microsoft Visual C++ Redistributable 2008;
- Перезагрузитесь.
- Загрузите с сайта infotecs.ru актуальную версию VipNet CSP, поддерживающую работу в Вашей ОС;
- Запустите установку, выберите «восстановление» или «начать обновление» в зависимости от того, что предложит программа установки;
- Перезагрузитесь.
Работоспособность при установке ViPNet CSP совместно с несертифицированными антивирусами.
Работоспособность с несертифицированными антивирусами возможна, но не гарантируется. Например, для совместной работы ViPNet CSP и антивирусов AVAST, AVG, необходимо использовать актуальную версию ViPNet CSP из раздела “Бета-версии” . При использовании ViPNet CSP совместно с антивирусом AVAST необходимо дополнительно отключить экран поведения.
При установке ViPNet CSP совместно с антивирусом NOD32 нарушается работоспособность системы.
На текущий момент совместимость с данным антивирусом не гарантируется. При возникновении проблем в работе Вашей ОС рекомендуем удалить текущую версию ViPNet CSP, загрузив ОС в безопасном режиме. Перед удалением необходимо вручную запустить службу установщика Windows. Если в безопасном режиме служба установщика Windows не запускается, примените bat-файл из папки C:Program Files (x86)InfoTeCSViPNet CSPSafeModeUninstall.bat. Если в безопасный режим зайти не получается, то необходимо выполнить восстановление системы с последней контрольной точки.
После обновления ОС Windows 10 до версии 1703 (Creators Update), в ViPNet CSP при нажатии на кнопку «Открыть» в окне «Свойства контейнера ключей» появляется сообщение «Неверный сертификат».
Для решения возникшей ошибки необходимо произвести операцию восстановления ViPNet CSP. Для восстановления необходимо использовать версию ViPNet CSP 4.2.948766 из раздела “Бета-версии”.
Не работает электронная подпись в программе 1C.
Для работы в программе 1С вам необходимо установить и зарегистрировать ViPNet CSP. Далее необходимо получить цифровую подпись в одном из доверенных удостоверяющих центров (список доверенных удостоверяющих центров уточняйте у поставщика услуг) и установить контейнер с сертификатом в ViPNet CSP. Дополнительно вам необходимо установить корневой сертификат удостоверяющего центра и список отзыва сертификатов (их можно скачать с сайта вашего удостоверяющего центра).
Рекомендуем проверить настройки подписи в 1С. Отсутствие подписи может быть вызвано не корректными настройками в 1С, например, задан другой тип криптопровайдера или не указан текущий сертификат. Более подробное описание по настройкам вы можете уточнить в технической поддержке 1С.
При попытке запустить программу ViPNet CSP выходит ошибка «Программа не может быть запущена, поскольку нарушена целостность системы регистрации».
Для решения проблемы требуется удалить CSP, удалить файл csp.brg, находящейся по пути %ProgramData%InfoTeCSViPNet CSP, установить CSP, зарегистрировать программу заново.
При попытке осуществления функции подписи на портале ФНС России личным сертификатом, изданным в УЦ ФНС России начиная с 28 июня 2016 г., возникает проблема с невозможностью выбора личного сертификата.
Необходимо выполнить проверку сертификата на валидность. Если при проверке сертификата возникает ошибка «Недостаточно информации для проверки этого сертификата», то
данная ошибка означает, что в хранилище сертификатов Windows отсутствует корневой сертификат УЦ ФНС России, изданный 28 июня 2016 года.
По данному вопросу рекомендуем вам обращаться в техническую поддержку ФНС России для предоставления нового корневого сертификата УЦ ФНС России.
Полученный новый корневой сертификат УЦ ФНС России необходимо установить в хранилище Windows в доверенные корневые центры сертификации.
Не удается получить код регистрации через Интернет.
При попытке получить код регистрации через Интернет соединение с сервером регистрации ОАО «ИнфоТеКС» установить не удается в течение 3 минут, и появляется окно с предупреждением ”Не удалось подключиться к серверу системы регистрации.”
В этом случае проверьте настройки вашего сетевого экрана. Доступ к серверу регистрации ОАО «ИнфоТеКС» (http://regboxproduct.infotecs.ru) по протоколу TCP, порт 80 не должен быть заблокирован.
Не удается работать с внешним устройством, если на нем установлено сразу два апплета.
Если на вашем внешнем устройстве установлено сразу два апплета, ViPNet CSP распознает внешнее устройство, соответствующее лишь одному из этих апплетов. Работа сразу с двумя апплетами не поддерживается. Чтобы использовать в ViPNet CSP какой-либо определенный апплет из записанных на вашем токене, в главном окне ViPNet CSP на странице “Подключаемые устройства” отключите использование всех типов устройств, кроме требуемого.
Например, если на токене установлены апплеты JaCarta и JaCarta ГОСТ, ViPNet CSP по умолчанию распознает устройство типа JaCarta. Чтобы использовать ваш токен как устройство JaCarta ГОСТ, в программе ViPNet CSP отключите поддержку всех типов внешних устройств, кроме eToken GOST/JaCarta GOST.
Выполнение криптографических операций на внешнем устройстве семейства JCSD занимает длительное время.
При подключении внешнего устройства семейства JCSD к компьютеру под управлением ОС Windows Vista или Windows Server 2008 выполнение криптографических операций с использованием ключей, находящихся на таком устройстве, может занимать длительное время.
Для ускорения выполнения криптографических операций с использованием устройств JCSD рекомендуем обновить операционную систему.
Невозможно редактировать подписанный документ Microsoft Word или Excel.
Чтобы внести изменения в подписанный документ Microsoft Word или Excel, удалите электронную подпись и внесите необходимые изменения. После этого вы можете снова подписать документ.
Не удается подписать макрос или базу данных Microsoft Access 2007.
Если при попытке подписать макрос или создать подписанный пакет Microsoft Access 2007 в окне выбора сертификата электронной подписи нет доступных сертификатов, это значит, что вы не можете подписывать код. Обратитесь в удостоверяющий центр за сертификатом, который имеет атрибут «Подписывание кода» в расширенном использовании ключа.
Не удалось подписать сообщение электронной почты нужным сертификатом.
Если, при попытке подписать сообщение электронной почты, подписание происходит, но используется сертификат, отличный от выбранного, это означает, что указанный сертификат электронной подписи не содержит адреса электронной почты владельца сертификата или этот адрес не совпадает с адресом отправки сообщения электронной почты. При этом в момент
подписания сообщения из системного хранилища выбирается другой сертификат, содержащий адрес электронной почты, с которого отправляется сообщение.
Для устранения ошибки выполните следующие действия:
1 Создайте запрос на новый сертификат и укажите в нем корректный адрес электронной почты.
2 Отправьте запрос на сертификат администратору вашего удостоверяющего центра и дождитесь выполнения запроса.
3 Укажите в качестве сертификата для электронной подписи полученный сертификат.
Не удается подписать сообщение электронной почты.
Если при попытке подписать сообщение электронной почты выводится сообщение о том, что отсутствуют сертификаты, которые могут быть использованы для отправки с данного адреса электронной почты, вам следует обратиться за таким сертификатом в удостоверяющий центр. В сертификате должен быть указан ваш адрес электронной почты и присутствовать расширение «Защищенная электронная почта» в поле «Расширенное использование ключа» («Улучшенный ключ»).
Не найден закрытый ключ, соответствующий сертификату.
Если при выборе сертификата для подписания открывается окно ViPNet CSP – “Инициализация контейнера ключей”, это значит, что не найден закрытый ключ, соответствующий выбранному сертификату. Это может произойти в том случае, если контейнер ключей был удален в программе ViPNet CSP. Чтобы подписать документ выбранным сертификатом, в окне ViPNet CSP – “Инициализация контейнера ключей” укажите путь к контейнеру, который содержит закрытый ключ, соответствующий сертификату. Если вы не знаете местоположение контейнера ключей, использование выбранного сертификата невозможно.
Если в окне ViPNet CSP “Инициализация контейнера ключей” вы укажете путь к контейнеру ключей, этот контейнер будет добавлен в список в разделе “Контейнеры ключей” окна ViPNet CSP.
Ошибка проверки сертификата.
Если при установке сертификата пользователя появляется системное сообщение о невозможности проверить сертификат, это означает, что в системе не установлены сертификат издателя и список аннулированных сертификатов.
Проблемы при использовании устройства типа eToken Aladdin.
Если вы используете устройство типа eToken Aladdin, и при формировании запроса на сертификат ваш компьютер зависает, убедитесь, что установлено программное обеспечение eToken PKI Client 5.1 SP1.
Не удается установить или удалить программу.
При возникновении проблем при установке или удалении программы обратитесь в службу технической поддержки hotline@infotecs.ru. При обращении передайте сотрудникам файлы журналов программы, которые находятся в следующих папках:
Если вы используете операционную систему Windows XP или Windows Server 2003: C:Documents and SettingsAll UsersApplication dataInfoTeCSInstallerDataViPNet CSPLogs.
Если вы используете операционную систему Windows Vista, Windows Server 2008 или более поздних версий: C:ProgramDataInfoTeCSInstallerDataViPNet CSPLogs.
Удаление информации о добавленных контейнерах.
Внимание! Перед выполнением данных операций создайте резервные копии контейнеров ключей.
Последовательность действий:
1) Закрыть ViPNet CSP.
2) Удалить файлы C:ProgramDataInfoTeCSadts.cfg и C:ProgramDataInfoTeCSadts.stg.
3) Удалить файл C:ProgramDataInfoTeCScont_info.dat
4) Установить контейнеры заново.
Автоматическая регистрация через Интернет c полученным серийным номером. Чтобы зарегистрировать ViPNet CSP с полученным серийным номером, выполните следующие действия:
1. На странице “Регистрация ViPNet CSP” выберите “Запрос на регистрацию (получить код регистрации)” и нажмите кнопку “Далее”.
2. На странице “Способ запроса на регистрацию” выберите “Через Интернет (online).”
После выбора способа регистрации необходимо заполнить требуемые поля и нажать “Далее”. Регистрация ViPNet CSP будет выполнена автоматически.
При запуске CSP появляется ошибка «Программа не может быть запущена, поскольку нарушена целостность системы регистрации.»
Данная ошибка появляется из-за повреждения файла csp.brg из каталога %ProgramData%InfoTeCSViPNet CSP.
Для решения этой проблемы требуется:
1) Удалить файл csp.brg из каталога %ProgramData%InfoTeCSViPNet CSP;
2) Выполнить сценарий восстановления программы (Панель управления — Программы и компоненты – ViPNet CSP — Восстановить);
3) Запустить программу и пройти заново процедуру регистрации используя сведения из файла «%ProgramData%InfoTeCSViPNet CSPreginfo.txt», где «Serial number» — серийный номер, «Registration code» — код регистрации.
При установке версии Vipnet CSP 4.2_(236190) на Windows XP нарушается работа браузера IE.
Данная версия не предназначена для установки на ОС Windows XP, для корректной работы необходимо использовать Vipnet CSP 4.0_(022034).
После установки ViPNet CSP 4.2_(236190) перестает работать отправка сообщений через программу MS Outlook 2016.
По данному вопросу обратитесь в обратитесь в службу технической поддержки hotline@infotecs.ru за получением reg файла, исправляющего данную проблему.
При установке ViPNet CSP 4.2.236190 система выдает сообщение «Не удалось установить VipNet CSP.» Windows 10 x64.
Данная версия не предназначена для установки на Windows 10. В настоящее время вышла бета- версия VipNet CSP 4.2.948766, поддерживающая данную ОС. Загрузить данную версию Вы можете с сайта infotecs.ru раздел “Загрузить” — “Бета-версии”.
При использовании защищенного носителя JaCarta LT совместно с Vipnet CSP версий 4-хх, носитель не отображается в подключенных устройствах.
Для совместной работы ViPNet CSP и JaCarta LT необходимо использовать специальный модуль сопряжения. Данный модуль разработан компанией “Аладдин-РД”
Получить данный модуль можно, обратившись в компанию «Аладдин-РД» по адресу http://www.aladdin-rd.ru/support/.
Для корректной работы ViPNet CSP и JaCarta LT необходимо полученный модуль добавить в системные каталоги операционной системы в соответствии с её разрядностью: из каталога win64 в c:windowssyswow64, из каталога win32 в c:windows system32.
В ближайшее время данный модуль будет включен компанией “Аладдин-РД” в состав ПО “Единый клиент”.
В составе ПО ViPNet данный модуль распространяться не будет.
Подскажите, возможно ли использование Vipnet CSP (вместо Крипто-про) с ЭЦП для электронных торгов на основных федеральных площадках (Сбербанк-АСТ, ЭТП «ММВБ — ИТ» и др.)?
Возможно. Для этого необходимо создать запрос на сертификат средствами ViPNet CSP, сохранить его в формате “p10” и передать в аккредитованный удостоверяющий центр за получением ЭЦП.
Поддерживает ли ViPNet CSP Rutoken Lite?
На сайте infotecs.ru есть раздел “Загрузить” — “Документация”, в нем Вы можете загрузить документацию на ViPNet CSP, в которой есть раздел “Список поддерживаемых внешних устройств”.
Планируем использовать VipNet CSP. Какой дистрибутив необходимо использовать для установки ViPNet CSP x64 или ViPNet CSP x32?
Необходимо уточнить разрядность ОС и загрузить соответствующую версию с сайта infotecs.ru из раздела “Загрузить” — “Бесплатные продукты”.
Существует ли утилита по очистке реестра от ViPNet CSP?
Такой утилиты нет. Если у вас возникла проблема при удалении стандартным способом, обратитесь в службу технической поддержки hotline@infotecs.ru.
В процессе установки ПО ViPNet CSP появляется сообщение о необходимости перезагрузить компьютер, после перезагрузки операционная система больше не загружается.
Как правило, это происходит из-за конфликта с установленным на Ваш ПК антивирусом. Чтобы исключить возможность влияния антивируса, выполните загрузку в “Безопасном режиме” и добавьте папку “Infotecs” в доверенную зону антивируса.
Есть ли возможность получить один серийный номер для регистрации ViPNet CSP на нескольких компьютерах?
Один серийный номер регистрируется один раз и на одном компьютере. Серийные номера для регистрации ПО ViPNet CSP в требуемом количестве Вы можете получить бесплатно на нашем сайте. Для этого необходимо зайти на сайт http://www.infotecs.ru/, кликнуть по баннеру «СКЗИ “Криптопровайдер ViPNet CSP”», выбрать нужный Вам дистрибутив ViPNet CSP (в зависимости от Вашей операционной системы) и заполнить форму для получения ссылки для загрузки программы. После этого Вам придет письмо, которое будет содержать ссылку для загрузки ViPNet CSP и серийный номер для регистрации.
Используем VipNet CSP, контейнер закрытого ключа находится на Рутокен ЭЦП 64К. Проверка контейнера средствами ViPNet CSP завершается успешно, но после выбора пункта «Копировать» сразу появляется ошибка «Ключ не найден»
В соответствии с требованиями ФСБ России копирование контейнеров закрытых ключей с ГОСТ устройств невозможно.
Почему ПО ViPNet CSP необходимо скачивать с сайта ОАО «ИнфоТеКС»? Могу ли я получить ПО ViPNet CSP на диске?
Распространение средств криптографической защиты информации (СКЗИ), коим является ViPNet CSP, ведется в строгом соответствии с требованиями ФСБ России. Каждый экземпляр ViPNet CSP подлежит обязательному учету. Заказать диск с дистрибутивом ViPNet CSP и соответствующей документацией можно через коммерческий отдел, отправив заявку на soft@infotecs.ru.
Необходимо лицензионное соглашение на ViPNet CSP, как его можно получить?
Лицензионное соглашение появляется при установке ПО, также оно выводится при загрузке продукта.
После создания контейнера в ViPNet CSP не запомнили (забыли) пароль. Каким образом можно восстановить пароль доступа к контейнеру ключей?
Пароль восстановить невозможно, необходимо создавать новый контейнер.
При регистрации ViPNet CSP появляется сообщение: “Не удалось провести регистрацию. Проверьте правильность серийного номера и попробуйте зарегистрироваться еще раз”.
Данная ошибка появляется если:
1. Введен некорректный номер, проверьте правильность номера.
2. Данная ошибка может появляться, если ранее на данном ПК было установлено ПО ViPNet CSP и по какой-то причине удаление прошло некорректно.
Установили 1С для сдачи отчетности. Во время настройки 1С, программа не может обнаружить криптопровайдер.
Вам необходимо установить ViPNet CSP, зарегистрировать, и корректно установить полученный вами контейнер с закрытым ключом и сертификат, затем выполнить настройки типа криптопровайдера и контейнера в 1С.
Установили 1С для сдачи отчетности. В какой удостоверяющий центр отправить файл запроса сертификата?
В документации по настройке 1С, как правило, присутствует список доверенных УЦ. В один из которых Вам необходимо обратиться для получения сертификата. Если такого списка нет, то обратитесь к поставщику программы для сдачи отчетности.
В ViPNet CSP в разделе “Контейнеры” при нажатии на кнопку “Установить сертификат из файла”, запускается мастер установки сертификатов, работа мастера завершается ошибкой: “Слишком много файлов открыто для совместного доступа”.
Данная проблема с установкой сертификата не связана с работой ПО ViPNet CSP. Нажав кнопку “Установить сертификат”, вызывается встроенный в windows мастер установки сертификата. Данная ошибка возникает по разным причинам, и связана с нарушением в работе Вашей ОС.
О способах ее устранения можно узнать на открытых ресурсах или на сайте microsoft.com.
Работает ли ViPNet CSP на Windows 10?
В настоящее время вышла бета- версия VipNet CSP 4.2.948766, поддерживающая данную ОС. Загрузить данную версию Вы можете с сайта infotecs.ru раздел “Загрузить” — “Бета-версии”.
Программный комплекс ViPNet Client, разработанный специально для Windows OS, позволяет пользователям подключаться к удаленному серверу при помощи VPN-клиента. К сожалению, данное программное решение несовместимо с другим ПО, функционирующим на базе стандарта IPSec: может потребоваться полностью удалить Vipnet для перехода на программу, поддерживающую более усовершенствованный набор межсетевых протоколов.
Деинсталляция криптопровайдера CSP
Процесс удаления приложения криптографической защиты информации VipNet CSP включает в себя следующие этапы:
- Сохранение резервной копии файлов контейнеров закрытых keys.
- Создание точки восстановления Windows на случай сбоев при деинсталляции программного решения.
- Непосредственно процесс деинсталляции.
Рассмотрим каждый шаг в отдельности.
Шаг 1: Резервное копирование
Перед тем как полностью удалить VipNet CSP, необходимо сохранить резервные копии контейнеров, содержащих ключи шифрования. Для создания резервной копии любого из сохраненных ключей в CSP нужно для начала понимать, есть ли в базе 1С заявление на подключение фирмы к БД 1С-Отчетность или нет.
Если копия key расположена в файловой системе компьютера и при этом в информационной базе присутствует заявление на подключение указанной компании к базам 1С-Отчетности, то первым делом потребуется узнать директорию расположения объекта и скопировать его на компьютер – следовать инструкции, представленной ниже. Если заявление на подключение отсутствует, то следует опустить первые шага инструкции:
- Открыть окно «1С-Отчетность» и перейти в закладку «Настройки».
- В разделе «Отчетность в электронном виде» тапнуть по ссылке «Список заявлений».
- На окне появится форма, в которой расположен список со всеми доступными заявлениями. Нас интересует последний элемент списка – самый новый. Щелкнуть по нему левой клавишей мыши – на дисплее отобразится окно «Заявление на подключение».
- В указанном диалоговом окне с заявкой войти в крайнюю правую вкладку «Служебная информация» и найти путь, расположенный в верхнем разделе на основной части экрана «Путь к контейнеру…».
- Щелкнуть по указанному пути плевой кнопкой мыши – перенестись в конец строки при помощи мышки и ввести наименование файла контейнера, который необходимо перенести.
- Например, должна получиться подобная директория: C:UsersUser_NameAppDataLocalInfotecsContainers2019-01-23 12-11-59 ООО Проверка: CD51A3D5ADABA39.
- Необходимо записать себе имя контейнера, чтобы не запутаться при выборе данного элемента из множества других keys.
- Теперь можно приступить к резервному сохранению файла контейнера закрытого ключа. Для этого зайти в «Пуск», во вкладку «Все программы», в списке программ выбрать фолдер «ВипНет» и запустить одноименное exe приложение. В Windows 10 достаточно вбить название файла во встроенной поисковой строке, расположенной справа от меню «Пуск».
- В левой верхней части окна ВипНет расположена гиперссылка «Контейнеры ключей» — перейти по ней.
- На основной части экрана отобразятся все контейнеры, установленные на данном ПК – нужно перейти в раздел «Ключи пользователя», отыскать имя нужного key – в указанном примере это «2019-01-23 12-11-59 ООО Проверка» — в общем списке и нажать на интерактивную клавишу «Копировать в…», которая находится в правом нижнем углу дисплея под перечнем ключей.
- На экране появится окошко «CSP – инициализация контейнера…». В разделе «Папка на диске» указать директорию для будущего хранения ключа – щелкнуть обзор и выбрать нужную папку. Также можно переместить файл на защищенный съемный носитель, указав путь к USB-устройству в разделе «Выберите устройство».
- Потребуется придумать и ввести пароль, который содержит в себе 6 и более символов, цифр и букв. Данный password пригодится в будущем для работы с сохраненным контейнером ключей: лучше выписать пароль и сохранить в надежном месте. Кликнуть «ОК».
Для восстановления закрытых ключей в ВипНете из созданной резервной копии:
- Если контейнер сохранен на флеш-накопителе, тогда рекомендуется скопировать его в любое удобное место на дисковом пространстве. Если не выполнить данное действие, то при использовании ЭЦП придется каждый раз вставлять съемный носитель в компьютер, что значительно усложнит процесс восстановления.
- Зайти в ВипНет через меню «Пуск» или строку поиска Виндовс.
- Перейти по ссылке «Контейнеры ключей», и в правой части экрана найти интерактивную клавишу «Добавить контейнер…» — тапнуть по ней правой кнопкой мышки.
- Выбрать директорию расположения файла контейнера «2019-01-23 12-11-59 ООО Проверка», который нужно восстановить на флешке или жестком диске, нажав на кнопку «Обзор…».
- Проверить, чтобы в поле «Имя контейнера» стояло верное наименование файла.
- Щелкнуть на кнопку «ОК» и дать согласие на добавление данных в хранилище, тапнув на «Да».
- После проведения указанных выше манипуляций в графе «Имя контейнера» в VipNet появится восстановленный ключ, которым можно пользоваться.
Деинсталляция ViPNet LSS
ViPNet LSS – специальное приложение, созданное для работы с электронными подписями. Прежде чем удалить Vipnet Local Signature Service с ПК, нужно перенести сохраненные сертификаты на другой ПК или съемный носитель. Для этого обязательно нужно экспортировать файлы в контейнере закрытого ключа:
- Зайти во вкладку «Сертификаты», выбрать «Личные», кликнуть по кнопке «Экспортировать» — в поле «Save As» указать имя файла, ниже указать директорию для сохранения. Тапнуть «Save».
- Перенести объект на съемный носитель.
Обратите внимание! Не стоит пытаться сохранить certificate.cer через закладку «Сертификаты», расположенную на верхней панели инструментов Випнет, выбирать нужный тип сертификата из вкладок «Личные», «Корневые», «Промежуточные» и использовать опцию «Копировать в файл…», после чего сохранять файл в формате «certificate.cer». Если сохранить сертификат без контейнера ключа, то вернуть его обратно в приложение будет невозможно, так как программа выдаст ошибку «25257». При этом создать контейнер для неправильно сохраненного сертификата невозможно: такой объект можно удалить и забыть.
Шаг 2: Создание точки восстановления Windows
Вторым шагом процесса удаления VipNet CSP с компьютера, который позволит полностью обезопасить систему от непредвиденных сбоев, является создание точки отката системы.
Для этого пользователю потребуется выполнить следующие действия:
- Щелкнуть по иконке в виде увеличительного стекла, которая находится рядом с меню «Пуск».
- Ввести поисковой запрос «Восстановление» и щелкнуть по отобразившемуся результату поиска – зайти в окно инструмента «Панели управления».
- Перейти по гиперссылке, расположенной в самом низу диалогового окна «Восстановление» — «Настройка».
- В открывшемся меню «Свойства системы» перейти в «Защиту» и тапнуть по клавише «Создать…», которая находится в правом нижнем углу активного окна.
- Указать имя и директорию хранения точки отката – действовать согласно подсказкам «Мастера».
- Щелкнуть «Применить» и выйти из диалогового окна нажатием кнопки «ОК».
- Перезагрузить ПК.
Шаг 3: Деинсталляция CSP
После того как приготовления завершены, пользователь сможет спокойно удалить VipNet CSP с компьютера. Для выполнения операции необходимо:
- Зайти в меню «Пуск», выбрать раздел раскрывшегося меню «Панель управления» — инструмент «Программы и компоненты». Пользователям Windows 10 нужно щелкнуть по иконке шестеренки в меню «Пуск» — находится над кнопкой выключения и выбрать раздел «Приложения» либо ввести поисковый запрос «Установка и удаление…».
- Найти удаляемую программу – кликнуть по элементу списка прог левой кнопкой мыши – на экране рядом с «Упорядочить» появится опция «Удалить» — щелкнуть по данной интерактивной клавише.
- Следовать подсказкам «Мастера установки» — в конце кликнуть «ОК» и перезагрузить ПК.
После того как компоненты программы деинсталлированы, нужно заняться очисткой файловой системы и реестра от мусорных файлов. Для этого:
- Зайти в папку «Program Files», расположенной на локальном диске «C», и найти директорию «InfoTeCS» — кликнуть по ней левой клавишей мыши и зажать комбинацию Shift + Delete для очистки папки без помещения в «Корзину».
- Если на ПК не установлено отображение скрытых фолдеров, зайти в «Параметры папки» для пользователей Windows 7 или в «Свойства папки» для ОС 10 версии.
- В окне «Параметров папок» щелкнуть на закладку «Вид» — в «Дополнительных параметрах» найти специализированный подраздел «Скрытые файлы…» и отметить точкой параметр «Показывать…». Щелкнуть «Применить» и «ОК».
- Зайти в директорию «ProgramData», расположенную на локальном диске «C» — удалить из фолдера папки с названием «InfoTeCS», а также «IAdmin».
- Теперь нужно почистить registry от «мусора», оставленного удаленным ViPNet CSP: тапнуть Win + R, ввести код «regedit».
- В «Registry Editor» найти папку, находящуюся в «HKEY_LOCAL_MACHINESOFTWARE» — выделить правой клавишей мышки запись «Infotecs», и в раскрывшемся списке нажать «Delete».
- В 64-битной ОС Виндовс потребуется зайти в «HKEY_LOCAL_MACHINESOFTWAREWow6432Node» и уничтожить директорию под названием «InfoTeCS».
- Вернуться в папку «SOFTWARE». В ней выбрать путь «Microsoft», войти в папку «Cryptography» — «Defaults» и «Provider» и деинсталлировать следующие директории «Infotecs»: «Cryptographic», «GOST 2012/1024 и «GOST 2012/512».
- Вернуться в фолдер «Provider Types» и деинсталлировать папки с именами «Type002_», «Type077_», и «Type078_».
- На этом деинсталляция CSP и работа в реестре завершена: можно перезагрузить ПК.
Деинсталляция VipNet Client
Прежде чем полностью удалить Vipnet Client, необходимо зайти на ПК под учетной записью Админа:
- Зайти в «Пуск», выбрать объект «Мой компьютер» — щелкнуть по нему правой клавишей мыши, и в раскрывшемся меню кликнуть по «Управлению».
- В окошке «Управление компьютером» зайти в раздел левой боковой панели «Управление компом» — выбрать подраздел «Служебные программы», после чего зайти в закладку «Локальные пользователи…» — «Пользователи».
- В основной части программы появится список юзеров данного ПК – кликнуть правой клавишей мыши по «Администратору» и вызвать параметр «Свойства».
- Во вкладке «Общие» установить галочку в поле «Отключить запись» и тапнуть на «ОК».
- Зайти на компьютер под аккаунтом админа после перезагрузки системы: иногда требуется ввести password.
- Можно выполнить действия с 1 по 5 при помощи cmd – ввести в «Командной строке» код «net user Администратор /active:yes», но после того как VipNet будет полностью удален с компьютера, нужно в cmd вбить тот же код, но вместо параметра «yes» указать «no». Данное действие позволит избежать несанкционированного доступа к ПК со стороны злоумышленников.
Обратите внимание! После входа с аккаунта Admin’а нужно завершить все процессы exe, которые имеют отношение к клиенту ВипНет, т. е. «Контроль приложений», «Монитор», а также «Деловая почта». Программы находятся в системном трее – в правой части панели инструментов Виндовс. Для закрытия того или иного приложения кликнуть по нему правой кнопкой мыши и выбрать опцию «Выход».
Теперь можно удалить VipNet Client полностью с Windows 7. С данной задачей отлично справятся сторонние утилиты, такие как Revo Uninstaller или CCleaner. Например, чтобы удалить приложение при помощи CCleaner, понадобится:
- Зайти в «Service» — иконка гаечного ключа на правом боковом меню.
- Выбрать раздел «Uninstall programs» («Удаление программ»), найти в списке Випнет – щелкнуть по нему правой клавишей мышки и инициировать «Деинсталляцию». Следовать инструкции на экране.
- Зайти на вкладку «Реестр» — отметить компоненты для комплексной проверки текущего состояния registry и кликнуть на «Поиск проблем».
- По факту проверки нажать на «Исправить», согласиться с появившимся сообщением на экране – создать резервную копию данных. Следовать инструкции на экране.
- Выйти из Клинера, перезагрузить ПК.
Дополнительно чистить реестр после завершения работы в CCleaner пользователю не придется: деинсталлятор выполнил задачу за него.
Работа с набором ключей dst
В ViPNеt 3.2 и более поздних версиях для того чтобы установить личный набор ключей, достаточно дважды тапнуть клавишей мышки по dst-архиву. Но если данный способ не работает, то юзеру необходимо выполнить следующие шаги:
- Открыть клиент ВипНет, ввести пароль и кликнуть «Настройка…».
- Щелкнуть «Далее», указать путь к файлу «.dst», кликнуть на «Обзор» и выбрать нужный объект для добавления в Client, перейти к следующему шагу.
- В окне инсталлятора тапунть на «Далее» — откроется форма для ввода пароля – ввести password и контрольную фразу, кликнуть «Next».
- Следовать инструкции на экране – по завершении инициализации установить отметку рядом с надписью «Запустить приложение» и тапнуть «Готово».
- Чтобы удалить набор ключей Dst Vipnet – щелкнуть по элементу правой клавишей мыши и выбрать опцию «Delete».
Деинсталляция в Безопасном режиме
Если пользователь столкнулся с проблемой деинсталляции программ в защищенном режиме после установки драйвера USB-ключа либо по любой другой причине, но ему нужно срочно удалить VipNet Client, тогда на помощь придет встроенный режим «Windows Safe Mode»:
- Перезагрузить ПК, и сразу после появления курсора на черном экране щелкнуть на «F8».
- На мониторе появятся варианты загрузки Виндовс – выбрать 1.
- После загрузки ПК в защищенном режиме нужно нажать на сочетание Win + R, и в окне «Выполнить» вбить команду «regedit». Попасть в окно «Registry Editor» также можно через ввод кода «regedit» в поисковой строке Windows.
- Щелкнуть правой клавишей мыши по любой папке, расположенной в правой части экрана. В раскрывшемся меню выбрать опцию «Найти…» — вбить следующий адрес директории «HKLM SYSTEM CurrentControlSet Control SafeBoot Minimal» без кавычек и пробелов.
- Кликнуть по папке «Minimal» правой кнопкой мыши и выбрать «Создать» — «Раздел». Имя для раздела указать «MSIServer».
- Открыть запись «По умолчанию» в только что созданной папке. В поле «Значения» строкового параметра для «MSIServer» указать «Service». Кликнуть «ОК».
- После проведения указанной манипуляции в директории «HKLM SYSTEM CurrentControlSetControlSafeBootMinimal» будет располагаться объект «MSIServer» с параметром «Service».
- Теперь нужно удалить VipNet Client в безопасном режиме. Для этого потребуется зайти в «Командную строку» – зажать Win + R и вбить команду «cmd» без кавычек – «Enter». Пользователям Windows 10 нужно войти в «PowerShell» — щелкнуть правой кнопкой мышки по меню «Пуск», и в раскрывшемся списке найти данный раздел.
- В Cmd или PowerShell ввести команду «net start msiserver».
- В диалоговом окне появится надпись «Установщик Windows запущен».
- Также можно запустить консоль Виндовс через команду «Службы» — зажать комбинацию Win + R и ввести код «services.msc» без кавычек.
- В списке служб отыскать «Установщика» — кликнуть по нему правой клавишей мыши и нажать «Запустить».
- Теперь можно будет удалить с компьютера в безопасном режиме любые программы, в том числе VipNet.
- Для этого зайти в «Установку и удаление программ» и выполнить деинсталляцию привычным методом.