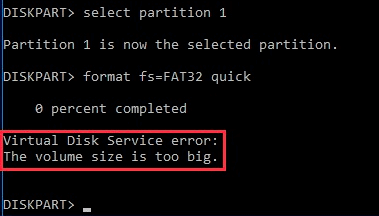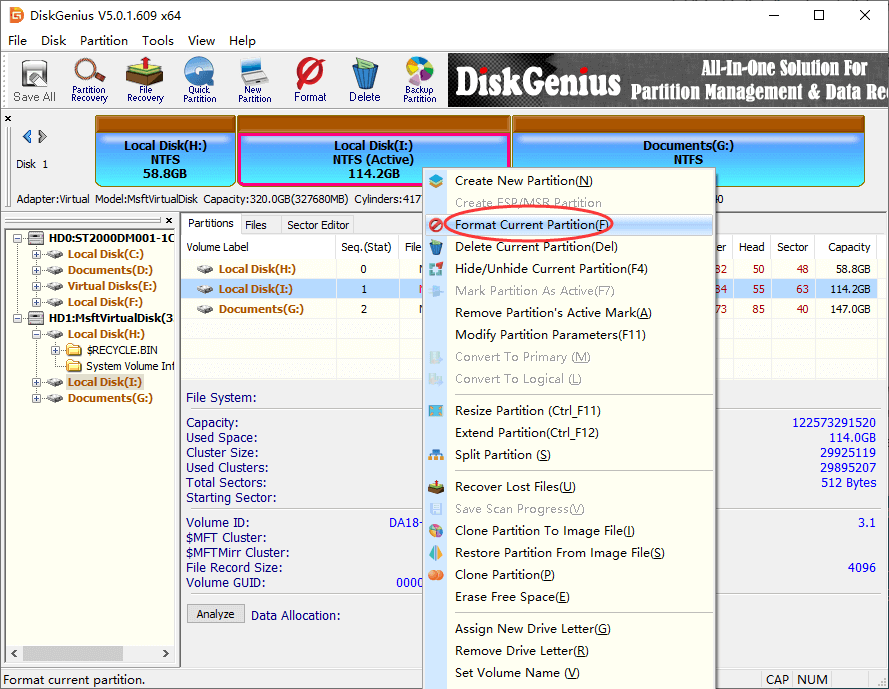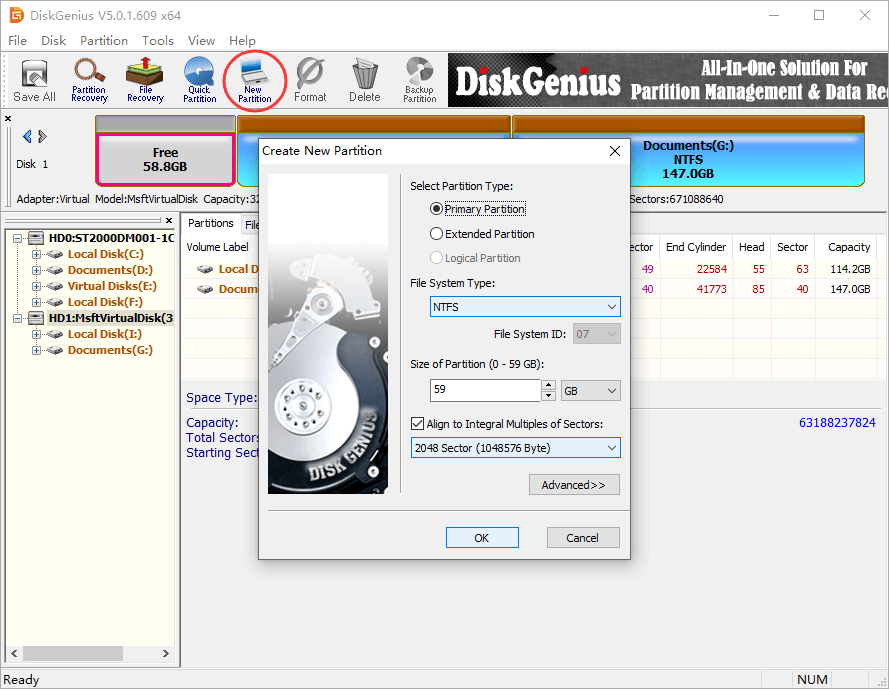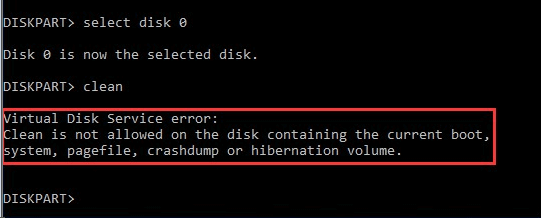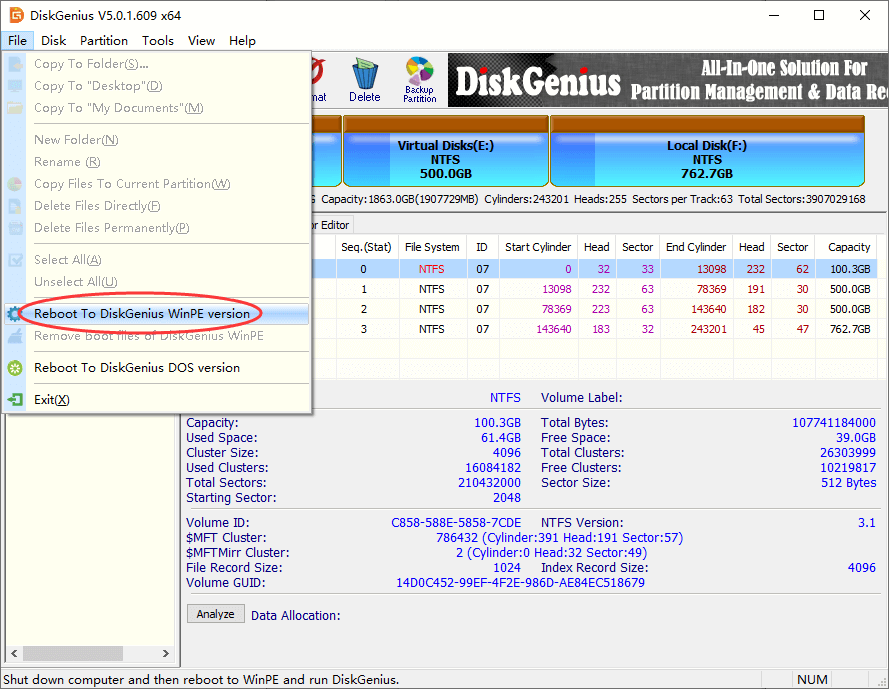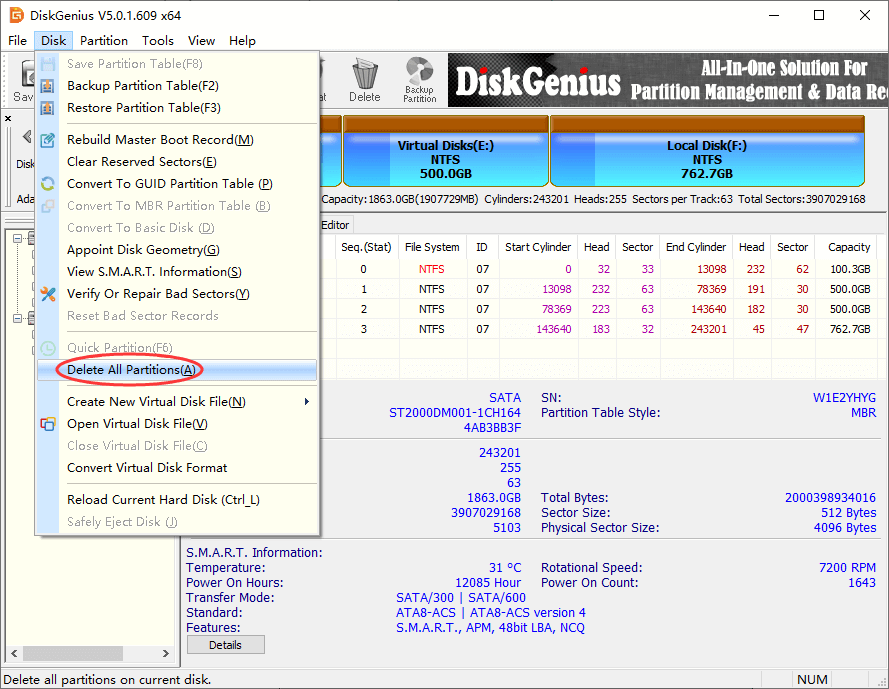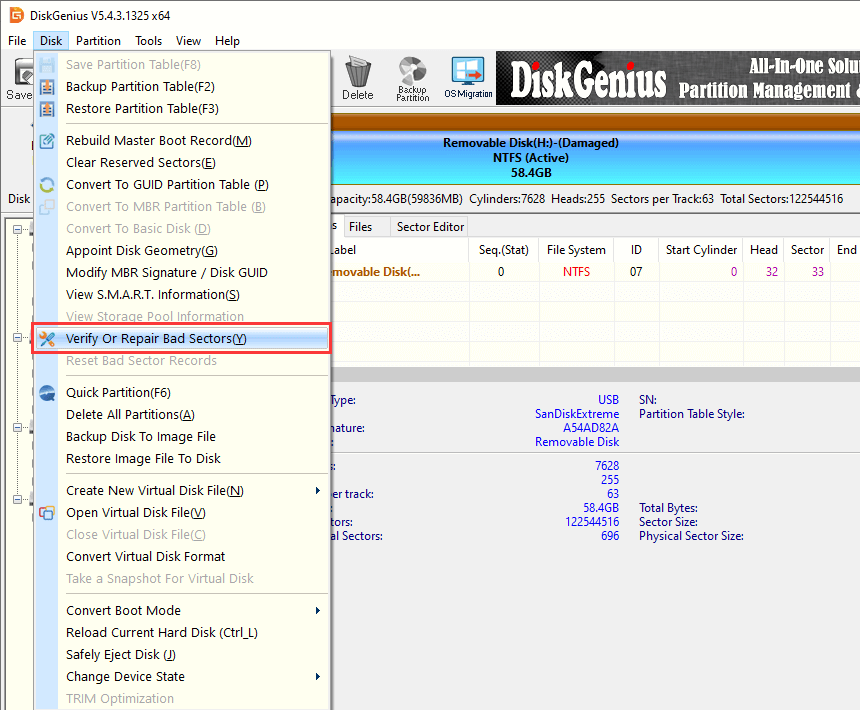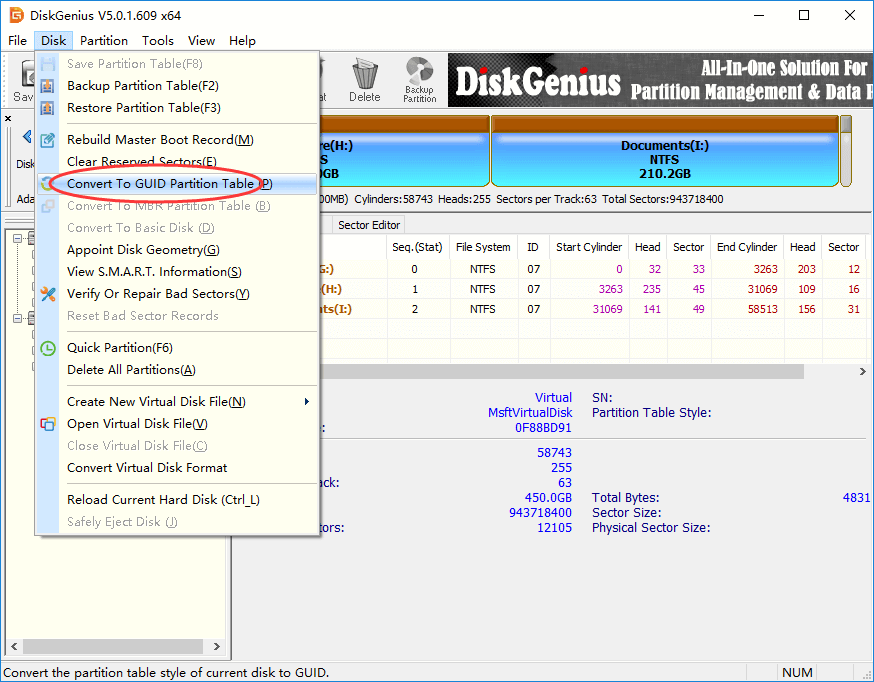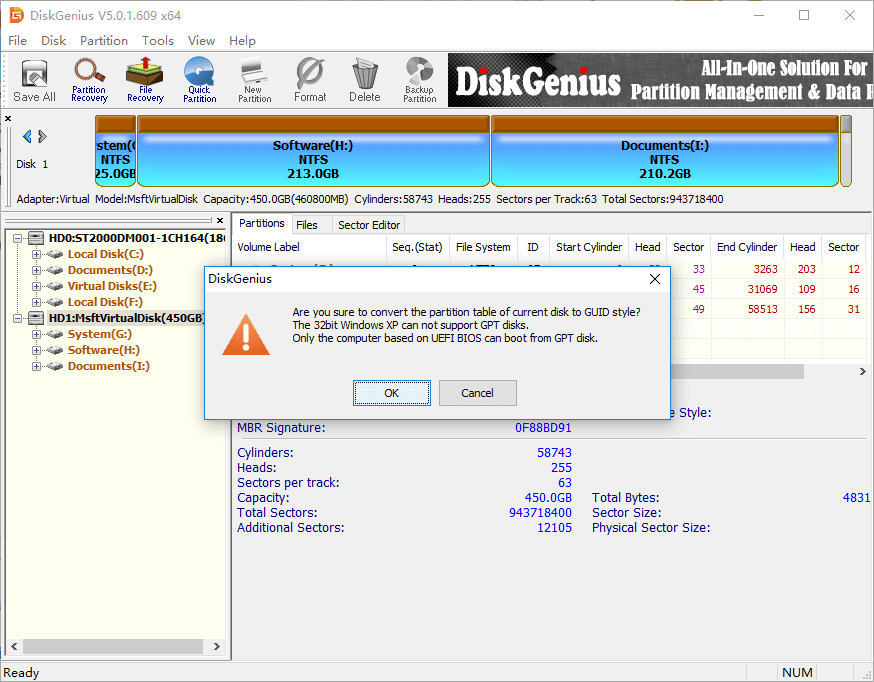I faced Diskpart Virtual Disk Service Error, The object is not found in the command prompt when I was creating a primary partition on my Hard Disk, as you can see in the image below. Did you meet a similar problem also? Sometimes Diskpart fails to work as expected for some reason. If you fail to create a partition via the Diskpart command, we will discuss the fixes to this error. But before taking action, we will know the reason behind this issue.

What is the reason behind the Virtual Disk Service Error The Object is not Found?
Here are some reasons behind the error.
- If the disk is failing and cannot hold a partition.
- Due to some virus which is affecting the system.
- Due to the virtual machine not responding properly.
- Due to the fatal virtual hard disk.
- f you try to modify OEM Recovery Partition.
- Human error-accidental deletion of some important files.
There may be several reasons for the disk partition platform. But you will always find the same error regarding the virtual disk service error.
If you receive Diskpart Virtual Disk Service Error, The object is not found when trying to create a partition using CMD, the following suggestions may help you:
- Restart your device and try again
- Use Rescan Command to Refresh the Object
- Use AOMEI Partition Assistant Standard Free
- Use DiskGenius Free Software
1] Restart your Device and try again
If you are facing a Diskpart virtual disk service error The object is not found issue then, first of all, you should take the easiest step and restart your computer. It will reload all the resources and eliminate temporary errors. After restarting your computer, try to run the Diskpart and check if the issue persists. If restarting the computer does not help fix this issue, try the next solution.
Read: Diskpart Virtual Disk Service error, The operation is not supported by the object
2] Use Rescan Command to Refresh the Object
When you want to partition your hard disk and your command prompt encounters an error, you can use the Rescan command to refresh the object. The Rescan command rescan the SCSI bus for disk change. It also does the equivalent of refresh command updating information on the drive letter, file system, volume, and removable media. You can use the Rescan whenever you make disk changes, like adding or removing a disk. Below are the steps to run the Rescan command.
- Click on the Search icon and type Command Prompt
- Open the Command prompt, type Diskpart and hit Enter
- Now, type rescan command and again hit Enter
Read: Diskpart Virtual Disk Service Error: Clean is not allowed on the disk
3] Use AOMEI Partition Assistant Standard Free Software
AOMEI Partition Assistant Standard is a free hard drive partition software, which specializes in accomplishing all operations in disk partition management. It is free and powerful and has been trusted by millions of users all over the world. With this use you can easily solve the Diskpart the object is not found error and you can create both primary partition and logical drive effortlessly on that disk. Follow the below steps to create a partition on the hard disk.
- After installing and launching this free tool on your PC connect it to your PC and make sure it can be detected
- Go to the main interface, right-click the space you want to create a partition with, and click on Create partition
- Now, on Create Partition page, specify the Partition size, the location, drive letter, and file system of the new partition
- Click on Advanced in the lower-left corner, to set the partition label, partition type, unallocated space before/after, and SSD partition alignment as displayed
- Click on OK and the process will be completed in a short while
The partition on your hard disk is created, and now you can use the partition for data storage.
Read: Diskpart Virtual Disk Service Error, The service failed to initialize
You can also use another free software.
4] Use free DiskGenius Free Sofware
DiskGenius is free third-party software that is used for data recovery, partition manager, and partition backup. DiskGenius will recover your files in different data loss situations and get you out of any troubles. It is a fully featured partition manager it allows you to resize, extend, split, create and erase partitions to maximum disk space use. So, just install this free software and try to create a partition via simple steps.
- After successfully installing and launching this free tool on your computer, locate the disk where you want to create a partition
- Select unallocated space on the disk and click the New partition button from the toolbar
- In Create New Partition box choose the partition type, file system type, partition size, etc and then click OK
- Click on Save All button and format the newly created partition
After that, you can store data in the partition.
Read: Diskpart Virtual Disk Service error. Delete is not allowed on the current boot, system, pagefile, crashdump or hibernation volume
How do I enable virtual disk services?
Below are the steps to enable virtual disk services.
- Press the Window + R keys to open the Run box
- Type services.msc in the Run box and press Enter key to open the Windows service manager
- Scroll down and you will get the Virtual Disk service
- Now, double-click on the service to open it
- Choose Automatic or Manual for the Startup type
- Now, click OK to save the changes
Read: DiskPart virtual services error, The operation timed out
How do you fix DiskPart has referenced an object which is not up to date?
If you want to fix DiskPart has referenced an object which is not up to date. Then Refresh the object by using RESCAN command. Follow the below steps to run this command.
- Click on the Search icon and type cmd
- Open the Command Prompt
- Type DiskPart and click Enter
- Now, type rescan and again click Enter
After running the rescan command If the problem persists exit DiskPart, then restart DiskPart or restart the computer.
Read: DiskPart virtual service error, There is not enough usable space
- Remove From My Forums
-
Question
-
In windows server 2008 R2 datacenter core, problem
DISKPART> attributes volume clear hidden
Virtual Disk Service error:
The object is not found.
Answers
-
Hi,
You can perform the following steps:
1. diskpart> list volume(find the volume you want to clear hidden)
2. diskpart> select volumeNUMBER(please adjust the NUMBER accordingly)
3. diskpart> attributes volume clear hidden
Best Regards,
Vincent Hu
-
Edited by
Thursday, November 24, 2011 6:22 AM
-
Marked as answer by
Vincent Hu
Friday, December 9, 2011 3:47 PM
-
Edited by
-
Microsoft DiskPart version 6.1.7601
Copyright (C) 1999-2008 Microsoft Corporation.
On computer: STKCOHVR510DISKPART> list disk
Disk ### Status Size Free Dyn Gpt
——— ————- ——- ——- — —
Disk 0 Online 100 GB 0 B *
Disk 1 Online 4555 GB 0 B *DISKPART> list partition
There is no disk selected to list partitions.
Select a disk and try again.DISKPART> list volume
Volume ### Ltr Label Fs Type Size Status Info
———- — ———— —— ———- ——- ——— ———
Volume 0 D DVD-ROM 0 B No Media
Volume 1 C NTFS Partition 99 GB Healthy Boot
Volume 2 FAT32 Partition 100 MB Healthy System
Volume 3 NTFS Partition 4554 GB Healthy HiddenDISKPART> select volume 3
Volume 3 is the selected volume.
DISKPART> attributes volume clear hidden
Virtual Disk Service error:
The object is not found.DISKPART>
-
Marked as answer by
Vincent Hu
Friday, December 9, 2011 3:47 PM
-
Marked as answer by
Table of Contents:
Overview
What is virtual disk service? According to Microsoft, virtual disk service (VDS) refers to a set of application programming interfaces (APIs) that provide a single interface for managing disks. It offers an end-to-end solution to manage storage hardware and disks as well as create partition on these storage devices. Virtual disk service has two sets of providers to manage storage hardware: the built-in VDS software providers allow you to manage disk space and partition at the OS level, while the hardware providers make it possible to manage hardware RAID arrays. The VDS APIs allow programs to mange disks and partition, thus, you can develop your own software which uses VDS API or make use of programs like Disk Management or diskpart command-line to carry out actions such as create volume, format volume, format volume, assign drive letter, convert basic disk to dynamic disk, etc.
Although we benefit a lot from VDS, sometimes we have to face some issues when using it. Virtual disk service error discussed in this article happens during executing diskpart commands, and it usually appears with a variety of error messages. Once error occurs, the task to be performed cannot be completed. This error can happen when you run diskpart.exe command line to manage your disk and volumes for instance, format disk to FAT32, clean a disk, convert disk between GPT and MBR, etc. In this tutorial, we’ll list some typical errors and provide solutions to help you fix it.
Fix #1: The volume size is too big
Symptoms
When you try to format a local or removable hard drive via diskpart commands you may receive error message «Virtual Disk Service error: The volume size is too big». This error tends to appear when you format a large partition or USB drive to FAT32 file system with diskpart utility. If you try to format the disk or partition in Windows File Explorer, you will be left NTFS and exFAT file system to choose. Here is one of the real-world cases of this problem:
«Hello all, I’ve been trying to format my external hard drive (320GB) to FAT32 so that I can use it under both Windows and Mac. However, there is not FAT32 option when formatting in Windows. Then, I tried to use diskpart to do the job. First, I ran ‘clean all’ to clear the disk and then create a primary partition. Finally, I type ‘format fs=fat32’. It appears the formatting works, but it ended up with error message which says the volume size is too big. My computer is sunning 64-bit version of Windows 10. Is there any other free tool out there that can complete the format? Thanks a lot!»
What is causing the issue?
Windows File Explorer cannot format partition which is larger than 32GB to FAT32 file system, even though it is able to access and use a large FAT32 partition without issue. In this case, users will try to format drive to FAT32 in diskpart, which often ends up with error. This limitation set by Windows is kind of reasonable and understandable, as FAT32 is not the proper choice to manage large disk space. A very large drive formatted in FAT32 might be unstable and tends to encounter issues such as partition corruption. Anyway, if you indeed want to format partition to FAT32, there is an easy solution to complete the task.
Solution
Here we recommend to use DiskGenius to format the drive for you. DiskGenius is free disk partition software which enables users to bypass 32G limitation on Windows. The free edition is effective to complete formatting task, and it is capable of formatting partition to NTFS, FAT32, exFAT, EXT4, EXT3 and EXT2. The following section is the formatting process.
Step 1. Install and launch DiskGenius from your Windows computer and you can view the partition you want to format.
Step 2. Right-click on the partition you want to format to FAT32 and select «Format Current Partition» option as below:
Step 3. Select file system from drop-down list and click Format button. Then click Yes button to continue.
DiskGenius performs quick formatting by default, and you can select «Surface Scan» if you want to have a check if the drive contains errors. Once the formatting completes, the NTFS partition will be converted to FAT32 regardless the partition size.
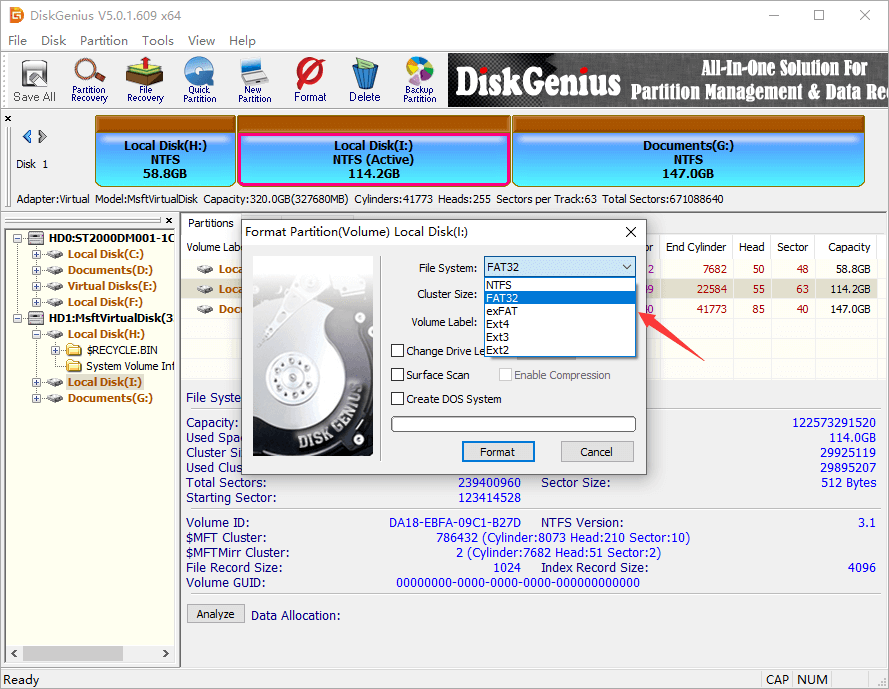
Fix #2: The object is not found
Symptoms
«I was trying to create a new partition on my laptop using diskpart in Command Prompt, as there is not a recovery volume on the computer and I cannot restore Windows. Thus, I attempted to create a partition on my own. I learned steps of creating partition from the Internet. Here are commands I’ve tried: list disk, select disk 0, clean, create partition primary. Then the error ‘Virtual Disk Service Error: the object is not found’«
Did you meet similar problem? Sometimes diskpart just fails to work as expected for some reason. If you fails to create partition via diskpart commands, you can use free third-party software to complete the task.
Solution
DiskGenius allows to create new partition from either unallocated disk space or existing partition, so that you can easily create partition via simple steps.
Step 1. Install and launch DiskGenius Free Edition on your computer and locate the disk where you want to create partition.
Step 2. Select unallocated space on the disk and click New Partition button from toolbar. Then the Create New Partition window shows up.
Step 3. Click OK button after setting partition parameters like partition type, file system type, partition size, etc.
Step 4. Click Save All button and format the newly created partition. After that, you can store data to the partition.
Fix #3: Clean is not allowed on the disk containing the current boot, system, pagefile, crashdump or hibernation volume
Symptoms
If you use diskpart clean command to clean system disk, you will receive the error «Virtual Disk Service error: Clean is not allowed on the disk containing the current boot, system, pagefile, crashdump or hibernation volume. » Operating system does not allow to clean the disk when system is running, which means you can clean the disk where Windows is installed when operating system is not running.
Solution
If you have a Windows installation disc, you can insert it to computer to let computer boot from the disc. Then select Repair your computer> Troubleshoot > Advanced Options > Command Prompt. After that you can retype diskpart commands to clean system disk.
However, if you do not obtain a Windows installation disc or your computer does not have a CD-ROM device, you can follow steps here to clean hard drive.
Step 1. Launch DiskGenius from your computer and click «Reboot to DiskGenius WinPE Version» from File menu, as picture below.
DiskGenius will prepare to boot to its WinPE version, and you need to wait for a while with patience. Once it is done, you will be asked whether to boot computer immediate. Click OK to continue.
DiskGenius also supports creating Win-PE based bootable USB disk. If you have a USB flash drive, you can have a try.
Step 2. When computer boots to DiskGenius WinPE edition, you can select the system disk, click Disk and choose Delete All Partitions.
This function will delete all partitions and data on the hard drive you’ve selected, and you will suffer data loss if there is a bakcup in advance. If you delete partition or files by mistake, you can perform data recovery or partition recovery to get lost data back with DiskGenius. If you want to permanently remove data, you need to wipe hard drive using Erase Sector function which can be found from Tools menu.
Note: if system partition is cleaned, computer won’t be able to boot normally, and you need to reinstall Windows.
Fix #4: The media is write protected
Symptoms
«I have a 16GB Sandisk USB flash drive 2.0. I bought this USB disk about 3 three years ago and it works well all the time. Today I used it to create a bootable drive with Windows iso tool, which failed due to write-protect error. I’ve tried formatted it in File Explorer and Disk Management, but nothing working. Finally, I tried format fs=fat32 quick in Command Prompt, but still get error ‘Virtual disk service error: the media is write protected’ Does that mean the drive is dead? Do you have any solution to remove the protection.»
Solution 1: Disable write protection in Registry
Step 1. In Windows 10, type regedit in searching box and press Enter key. This will open the Registry Editor.
Step 2. Expand keys on the left pane: HKEY_LOCAL_MACHINESYSTEMCurrentControlSetControlStorageDevicePolicies.
If there is not StorageDevicePolicies on your computer, you need to create one. Right-click on «Control» and select «New» and «Key». Then name it as StorageDevicePolicies
Step 3. Double-click on the WriteProtect value in the right-hand pane. You can now change the Value data from 1 to 0. Then click OK to save the change.
Step 4. Close the Registry Editor and restart computer. Then check if the write protection is removed.
Solution 2: Check and repair bad sectors for the drive
It is necessary to run bad sector checking once a disk cannot be formatted by system, as this indicates the drive cannot be written properly. If a disk cannot be read or written via normal method, it is likely to contain bad sectors. Since it is easy to check bad sectors for hard drive or USB disk with DiskGenius Free, you can have a try when virtual disk service reports the drive cannot be formatted due to write issue.
Step 1. Connect the disk in question to your computer and launch DiskGenius. Select the disk in the application, and choose Disk -> Verify Or Repair Bad Sectors, as below.
Step 2. Click Start Verify button from the pop-up window and DiskGenius starts to scan the disk to check if it contains any bad sectors.
DiskGenius marks sectors conditions with colored blocks and bad sectors are tagged with red block (Damaged). If the disk has bad sectors, you can try repairing them after the scanning completed. Note: You should make sure all files on the disk have been backed up before repairing bad sectors.
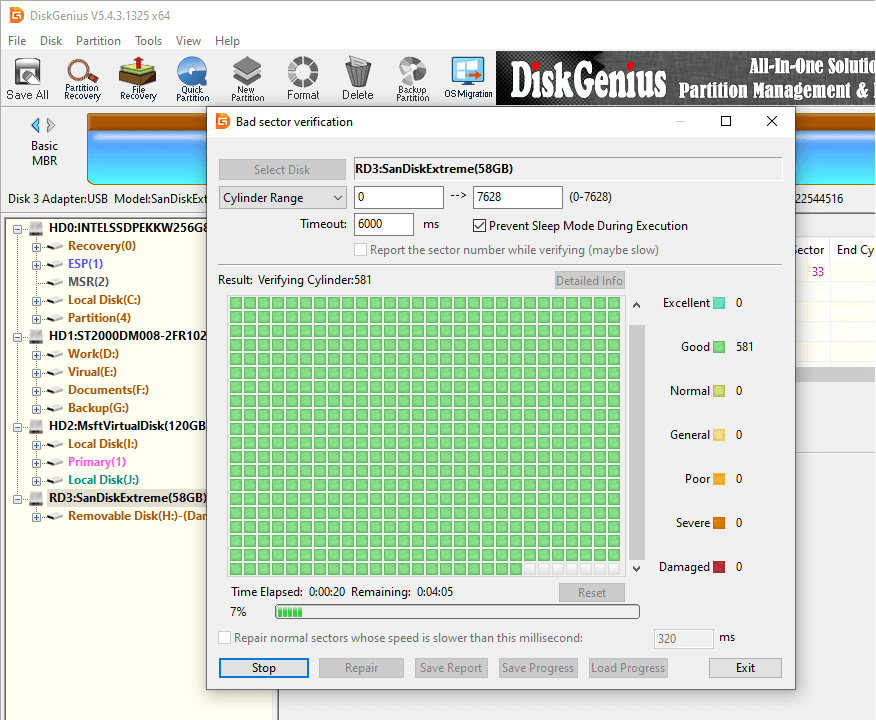
Fix #5: Disk Management connecting to virtual disk service
Symptoms
Windows Disk Manager Windows does not work as expected and says it is unable to connect to Virtual Disk Service, or «Disk Management could not start Virtual Disk Service (VDS) on (Your Computer Name). This can happen if the remote computer does not support VDS, or if a connection cannot be established because it was blocked by Windows Firewall. For additional information about diagnosing and correcting this problem, see Troubleshooting Disk Management in Disk Management Help.»
Causes
The VDS is not supported or cannot be started on this computer.
Solution: Run SFC and DISM
Step 1. Run Command Prompt as administrator. Type SFC /scannow and hit Enter key. The command starts to scan system files, and the scanning process may take some time.
Step 3. Type following commands and press Enter key after each command.
Dism /Online /Cleanup-Image /CheckHealth
Dism /Online /Cleanup-Image /ScanHealth
Dism /Online /Cleanup-Image /RestoreHealth
Step 2. Restart computer after all these commands are executed.
Fix #6: The specified disk is not convertible. CDROMs and DVDs are examples of disks that are not convertible
Symptoms
You are likely to get the «Virtual disk Service error: The specified disk is not convertible. CDROMs and DVDs are examples of disks that are not convertible» error when DiskPart command cannot change the select disk to GPT or MBR format.
Causes
In general, two possible reasons behind this error: the disk you want to convert to GPT or MBR is not full of unallocated space, i.e. there is one or more partitions on it; the select disk contains Windows OS.
Solution: Convert disk to GPT/MBR format with DiskGenius Free Edition
The converting between GPT and MBR made by DiskGenius does NOT remove any files on the hard drive. Follow these steps to change disk to GPT.
Step 1. Launch DiskGenius Free edition on your computer and choose the hard drive you want to change its partition table style. Then click «Disk» -> «Convert To GUID Partition Table».
Tip: If you want to convert GPT to MBR, then choose «Convert to MBR Partition Table».
Step 2. Click «OK» to continue the conversion.
Step 3. Click «Save All» button to save changes to partition table.
Conclusion
To wrap things up, we talked about what is virtual disk service error and provided solutions to fix all kinds of diskpart virtual disk service errors. If you are blocked by the error, try DiskGenius and you will be amazed at how easily to manage disk and partitions, If you have any questions when using the disk partition software, welcome to contact our support team.
Проблема возникла с флешками после какого-то из обновлений Windows 10. Некоторые USB флешки (не все) при втыкании в компьютер не появлялись в проводнике. При просмотре же дисков через консоль управления дисками, эти флешки имели статус «Вне сети».
Эти же флешки на других компьютерах под управлением Windows 7 или Windows 10 открывались нормально
Можно увидеть, что системой флешка распозналась, но она недоступна — «Вне сети» ( функция «в сети» для usb-флэшек недоступна ). При попытке включить диск из консоли управления компьютером получаем сообщение:
«Диск отключен в соответствии с установленной администратором политикой».
Политик никаких не применяется, система свежая, обновленная, лицензионная.
Погуглив немного, нашел несколько инструкций, как перевести диск в онлайн. Практически все они рекомендуют использовать запуск diskpart от лица администратора.
Однако, при попытке перевести диск в онлайн статус выдает ошибку:
DISKPART> online disk
Ошибка службы виртуальных дисков:
Объект не найден.
Путем проб и ошибок, достаточно долго разбирая различные решения на англоязычных сайтах (где было предложено и обновить драйвера, и поменять настройки электропитания для USB устройств, и чего-то еще), наконец нашел рабочий вариант решения проблемы, как заставить Windows 10 увидеть флешку.
Решение оказалось достаточно близким к использованию DISKPART, но немного другим. А именно, вместо запуска DISKPART от админской учетки, надо запустить Windows PowerShell (Пуск — Меню — W — Windows PowerShell) все так же от учетной записи администратора системы.
Далее набираем следующие команды :
PS C:WINDOWSsystem32> get-disk
Получаем список дисков с номером в первой колонке
Number Friendly Name Serial Number HealthStatus OperationalStatus
—— ————- ————- ———— ——————
0 INTEL SSDSC2KW120H6 BTLT705503ZC120GGN Healthy Online
1 WDC WD5000AAKX-00… WD-WMAYUN942037 Healthy Online
2 WDC WD5000AAKX-00… WD-WCAYUK805107 Healthy Online
3 Flash USB Disk 37270818F853706118283 Healthy Offline
Нам нужен диск номер 3. Переводим его в в online режим
PS C:WINDOWSsystem32> set-disk 3 -isoffline $false
И проверяем результат:
PS C:WINDOWSsystem32> get-disk
Number Friendly Name Serial Number HealthStatus OperationalStatus
—— ————- ————- ———— ——————
0 INTEL SSDSC2KW120H6 BTLT705503ZC120GGN Healthy Online
1 WDC WD5000AAKX-00… WD-WMAYUN942037 Healthy Online
2 WDC WD5000AAKX-00… WD-WCAYUK805107 Healthy Online
3 Flash USB Disk 37270818F853706118283 Healthy Online
Задача решена. Эти же действия можно проделать для каждого диска, который Windows 10 не видит.
Ну и напоследок. Частенько бывает, что после таких манипуляций флешка появляется в системе с атрибутом только для чтения. Снять защиту от записи на флешке быстрее всего оказалось с использованием командной строки. Запускам командную строку от лица администратора.
Стандартно выполняем «Пуск» — «Служебные Windows» — «Командная строка» (запустить с правами администратора). Далее вызываем утилиту управления дисками DISKPART. Можно также сразу запустить DISKPART из консоли PowerShell. Ниже у меня две флешки с атрибутами «только для чтения», чтобы убрать этот атрибут я вводил соответственно команды выбора нужного диска (select disk 3) и затем очистки соответствующего атрибута:
attributes disk clear readonly
C:WINDOWSsystem32>diskpart
Microsoft DiskPart, версия 10.0.17763.1
(C) Корпорация Майкрософт (Microsoft Corporation).
На компьютере: MYCOMP
DISKPART> list disk
Диск ### Состояние Размер Свободно Дин GPT
——— ————- ——- ——- — —
Диск 0 В сети 111 Gбайт 0 байт
Диск 1 В сети 465 Gбайт 0 байт
Диск 2 В сети 465 Gбайт 1024 Kбайт
Диск 3 В сети 14 Gбайт 2048 Kбайт
Диск 4 В сети 250 Gбайт 0 байт
DISKPART> select disk 3
Выбран диск 3.
DISKPART> attributes disk clear readonly
Атрибуты диска успешно очищены.
DISKPART> select disk 4
Выбран диск 4.
DISKPART> attributes disk clear readonly
Атрибуты диска успешно очищены.
DISKPART> exit
Завершение работы DiskPart…
C:WINDOWSsystem32>
Я столкнулся с ошибкой службы виртуального диска Diskpart. Объект не найден в командной строке, когда я создавал основной раздел на своем жестком диске, как вы можете видеть на изображении ниже. Вы тоже сталкивались с подобной проблемой? Иногда Diskpart по какой-то причине не работает должным образом. Если вам не удалось создать раздел с помощью команды Diskpart, мы обсудим исправления этой ошибки. Но прежде чем принимать меры, мы узнаем причину этой проблемы.

В чем причина ошибки службы виртуальных дисков Объект не найден?
Вот несколько причин ошибки.
- Если диск выходит из строя и не может содержать раздел.
- Из-за какого-то вируса, который влияет на систему.
- Из-за того, что виртуальная машина не отвечает должным образом.
- Из-за фатального виртуального жесткого диска.
- Если вы пытаетесь изменить раздел восстановления OEM.
- Человеческая ошибка-случайное удаление некоторых важных файлов.
Причин для платформы раздела диска может быть несколько. Но вы всегда найдете одну и ту же ошибку, связанную с ошибкой службы виртуального диска.
Если вы получите Ошибка службы виртуального диска Diskpart, объект не найден при попытке создать раздел с помощью CMD вам могут помочь следующие предложения:
- Перезагрузите устройство и повторите попытку.
- Используйте команду повторного сканирования для обновления объекта
- Используйте AOMEI Partition Assistant Standard бесплатно
- Используйте бесплатное программное обеспечение DiskGenius
1]Перезагрузите устройство и повторите попытку.
Если вы столкнулись с ошибкой службы виртуального диска Diskpart. Объект не найден, то, прежде всего, вам следует сделать самый простой шаг и перезагрузить компьютер. Это перезагрузит все ресурсы и устранит временные ошибки. После перезагрузки компьютера попробуйте запустить Diskpart и проверьте, сохраняется ли проблема. Если перезагрузка компьютера не помогает решить эту проблему, попробуйте следующее решение.
Чтение: ошибка службы виртуальных дисков Diskpart, операция не поддерживается объектом
2]Используйте команду повторного сканирования, чтобы обновить объект
Если вы хотите разбить жесткий диск на разделы, а в командной строке возникает ошибка, вы можете использовать команду «Повторное сканирование», чтобы обновить объект. Команда Rescan повторно сканирует шину SCSI на наличие смены диска. Он также выполняет эквивалент команды обновления, обновляя информацию о букве диска, файловой системе, томе и съемном носителе. Вы можете использовать повторное сканирование всякий раз, когда вносите изменения в диск, например, добавляете или удаляете диск. Ниже приведены шаги для запуска команды повторного сканирования.
- Щелкните значок «Поиск» и введите «Командная строка».
- Откройте командную строку, введите Diskpart и нажмите Enter.
- Теперь введите команду повторного сканирования и снова нажмите Enter.
Чтение: Ошибка службы виртуального диска Diskpart: очистка не разрешена на диске
3]Используйте стандартное бесплатное программное обеспечение AOMEI Partition Assistant
AOMEI Partition Assistant Standard — это бесплатное программное обеспечение для работы с разделами жесткого диска, которое специализируется на выполнении всех операций по управлению разделами диска. Это бесплатное и мощное приложение, которому доверяют миллионы пользователей по всему миру. С помощью этого использования вы можете легко устранить ошибку Diskpart, объект не найден, и вы можете без особых усилий создать как основной раздел, так и логический диск на этом диске. Выполните следующие шаги, чтобы создать раздел на жестком диске.
- После установки и запуска этого бесплатного инструмента на вашем ПК подключите его к компьютеру и убедитесь, что он может быть обнаружен.
- Перейдите в основной интерфейс, щелкните правой кнопкой мыши пространство, в котором вы хотите создать раздел, и нажмите «Создать раздел».
- Теперь на странице «Создать раздел» укажите размер раздела, расположение, букву диска и файловую систему нового раздела.
- Нажмите «Дополнительно» в левом нижнем углу, чтобы установить метку раздела, тип раздела, нераспределенное пространство до/после и выравнивание разделов SSD, как показано.
- Нажмите OK, и процесс будет завершен в ближайшее время.
Раздел на жестком диске создан, и теперь вы можете использовать его для хранения данных.
Чтение: ошибка службы виртуального диска Diskpart, не удалось инициализировать службу
Вы также можете использовать другое бесплатное программное обеспечение.
4]Используйте бесплатное программное обеспечение DiskGenius Free
DiskGenius — это бесплатное стороннее программное обеспечение, которое используется для восстановления данных, управления разделами и резервного копирования разделов. DiskGenius восстановит ваши файлы в различных ситуациях потери данных и избавит вас от любых проблем. Это полнофункциональный менеджер разделов, который позволяет изменять размер, расширять, разделять, создавать и стирать разделы для максимального использования дискового пространства. Итак, просто установите это бесплатное программное обеспечение и попробуйте создать раздел с помощью простых шагов.
- После успешной установки и запуска этого бесплатного инструмента на вашем компьютере найдите диск, на котором вы хотите создать раздел.
- Выберите нераспределенное пространство на диске и нажмите кнопку «Новый раздел» на панели инструментов.
- В поле «Создать новый раздел» выберите тип раздела, тип файловой системы, размер раздела и т. д., а затем нажмите «ОК».
- Нажмите кнопку «Сохранить все» и отформатируйте только что созданный раздел.
После этого вы можете хранить данные в разделе.
Чтение: ошибка службы виртуальных дисков Diskpart. Удаление не разрешено для текущей загрузки, системы, файла подкачки, аварийного дампа или тома гибернации.
Как включить службы виртуальных дисков?
Ниже приведены шаги для включения служб виртуальных дисков.
- Нажмите клавиши Window + R, чтобы открыть окно «Выполнить».
- Введите services.msc в Бежать поле и нажмите клавишу Enter, чтобы открыть диспетчер служб Windows.
- Прокрутите вниз, и вы получите службу Virtual Disk.
- В настоящее время, двойной щелчок на сервисе, чтобы открыть его
- Выберите «Автоматически» или «Вручную» для типа запуска.
- Теперь нажмите OK, чтобы сохранить изменения.
Чтение: ошибка виртуальных служб DiskPart, время ожидания операции истекло
Как исправить, что DiskPart ссылается на устаревший объект?
Если вы хотите исправить, DiskPart ссылается на устаревший объект. Затем обновите объект с помощью команды RESCAN. Выполните следующие шаги, чтобы запустить эту команду.
- Нажмите на значок поиска и введите cmd
- Откройте командную строку
- Введите DiskPart и нажмите Enter.
- Теперь введите rescan и снова нажмите Enter.
После выполнения команды повторного сканирования. Если проблема не устранена, выйдите из DiskPart, затем перезапустите DiskPart или перезагрузите компьютер.
Чтение: ошибка виртуальной службы DiskPart, недостаточно полезного пространства
Как очистить с помощью DiskPart?
Если вы хотите очистить весь диск, вы можете использовать команду очистки DiskPart, чтобы преобразовать все сохраненные данные в нераспределенное пространство. Выполните следующие шаги для очистки с помощью DiskPart.
- Запустите командную строку и введите DiskPart
- В командной строке DISKPART введите select disk 0 и нажмите Enter.
- Теперь введите очистить все и нажмите Enter
- Наконец, введите exit и нажмите Enter.
Чтение: ошибка службы виртуальных дисков Diskpart, указанный диск не может быть преобразован.
Windows 10: DISKPART VIRTUAL DISK ERROR….»The object is not found.»
Discus and support DISKPART VIRTUAL DISK ERROR….»The object is not found.» in Windows 10 Installation and Upgrade to solve the problem; Hello all,
My apologies up front for a long post, and most likely some information that you don’t need. But I want to be thorough and make sure I…
Discussion in ‘Windows 10 Installation and Upgrade’ started by sameltopia, May 16, 2019.
-
DISKPART VIRTUAL DISK ERROR….»The object is not found.»
Hello all,
My apologies up front for a long post, and most likely some information that you don’t need. But I want to be thorough and make sure I include everything that might be pertinent.
I built a desktop back in October of 2018, and it’s worked great up until a couple days ago.
CPU: Intel Core i7-8700K
Motherboard: Z370-EGAMING LGA1151
Video: ASUS GeForce GTX 1060 6GB
HDD: 970 EVO Plus
OS: Windows 10 ProI have a total of 4 monitors hooked up. ASUS sent out an update for my graphics card on 5/9/19, and that’s when the problems started. After I downloaded and installed the graphics update, I was playing Witcher 3 and everything went haywire. The graphics system became very unstable, the game crashed (which isn’t all that rare), and I could only use 1 monitor for whatever reason. I re-installed the video card drivers, and that fixed the problem temporarily.
Everything seemed to be working fine….played the game again, and voila, same thing happened….graphics became unstable, and I could only use 1 monitor. So I reinstalled the video card drivers again, to no avail. Down to 1 monitor.
Long story short, I decided the best course of action was to just reinstall everything, including Windows 10. In hindsight, I should have posted here first.
So when I attempt to load Windows from the bootable USB stick, I get to the point where it asks:
«Where do you want to install Windows?»
Drive 0 Unallocated Space — Total size 232.9GB — Free Space 232.9 GB
When I attempt to select this drive, at the bottom it says, «Windows can’t be installed on this drive». When I click on that message it says, «Windows cannot be installed to this disk. This computer’s hardware may not support booting to this disk. Ensure that the disk’s controller is enabled in the computer’s BIOS menu.»
So I did some research, and found DISKPART.
Here’s where I’m at now:
Disk ### Status Size Free Dyn Gpt
———— ————————— ———— ———- —— ——
Disk 0 Online 232 GB 232 GB
Disk 1 Online 14GB 857 MB(Disk 1 is the Windows USB Stick)
I’ve cleaned the Disk 0, and that command works fine.When I attempt to CREATE PARTITION PRIMARY, I get this message:
DISKPART> CREATE PARTITION PRIMARY
Virtual Disk Service error:
The object is not found.Unfortunately, among all the research I’ve done, and youtube videos I’ve watched, there’s not one that addresses this specific issue.
When I run the DETAIL command, I get:
DISKPART> DETAIL DISK
Samsung SSD 970 EVO Plus 250GB
Disk ID: 00000000
Type : NVMe
Status : Online
Path : 0
Target : 0
LUN ID : 0
Location Path : PCIROOT(0)#PCI(1D00)#PCI(0000)#NVME(P00T00L00)
Current Read-only State: No
Read-only: No
Boot Disk: No
Pagefile Disk: No
Hibernation File Disk: No
Crashdump Disk: No
Clustered Disk: NoThere are no volumes.
You guys have any ideas?
Thanks in advance for any help.
-
DISKPART says «Virtual Disk Service error: The disk’s extent information is corrupted» ? Which disk is «The disk’s»? How to fix this?
I had to reinstall Windows 10, and since I did that I can’t re-create a RAID-1 mirror on two identical disks.
It doesn’t matter if I used the GUI Disk Manager or the command line
DISKPART, so I’ll post the command line version herePS C:WINDOWSsystem32> diskpart
Microsoft DiskPart version 10.0.16299.15
Copyright (C) Microsoft Corporation.
On computer: ARES
DISKPART> list disk
Disk ### Status Size Free Dyn Gpt
——— ————- ——- ——- — —
Disk 0 Online 111 GB 0 B
Disk 1 Online 5589 GB 9 GB * *
Disk 2 Online 5589 GB 5588 GB * *
DISKPART> list volume
Volume ### Ltr Label Fs Type Size Status Info
———- — ———— —— ———- ——- ——— ———
Volume 0 D 5.45TB NTFS Simple 5579 GB Healthy
Volume 1 System Rese NTFS Partition 350 MB Healthy System
Volume 2 C NTFS Partition 111 GB Healthy Boot
Volume 3 NTFS Partition 450 MB Healthy Hidden
DISKPART> select volume 0
Volume 0 is the selected volume.
DISKPART> add disk =2
Virtual Disk Service error:
The disk’s extent information is corrupted.
DiskPart has referenced an object which is not up-to-date.
Refresh the object by using the RESCAN command.
If the problem persists exit DiskPart, then restart DiskPart or restart the
computer.
Attempts to get an answer from Microsoft for this have met with:
— reinstall Windows — didn’t fix it from a clean USB-based install;
— in-place update («I promise this will fix it») — didn’t fix it
I’ve been using Windows for 30 years and I’ve never had this problem. It’s clear nobody at Microsoft seems able to help….!
-
DISKPART CLEAN
Hello
I’m Peter F independent Advisor
You will get this error when you are using diskpart clean command on system disk. The system disk contains the Windows operating system files and other critical files, if you are allowed to clean the system disk, all the data and partitions will be gone. That
will result in a lot of errors and chaos. Meanwhile, the delete volume is greyed out in Disk Management. In this case, the new SSD drive may be regarded as the system disk due to the system files, etc.Using Windows installation disc to clean
If you have the Windows installation disc, you can follow these steps to solve clean is not allowed issue in Windows 7/8/10:
1. Insert the Windows installation disc, then boot from it.
2. Click Repair your computer> Troubleshoot > Advanced Options > Command Prompt.
3. Then input the diskpart commands to clean hard disk:
diskpart
list disk
select disk [disknumber]
clean
Diskpart Clean
Then you could create a new partition on the drive to solve this problem.
Reference
https://www.disk-partition.com/articles/virtual…
This is a non-Microsoft website. The page appears to be providing accurate, safe information. Watch out for ads on the site that may advertise products frequently classified as a PUP (Potentially Unwanted Products). Thoroughly research any product advertised
on the site before you decide to download and install it.I hope it helps
-
DISKPART VIRTUAL DISK ERROR….»The object is not found.»
Disk showing in Disk Management, But not DiskPart
Hello!
So, today I was doing a friend a favor, he had an old 1TB hard drive with important photos on it. He said he would appreciate it if I could move the photos to a different hard drive.
So, I hooked it up to my self-built PC (with a SATA port) and it didn’t show up in file explorer.
So, I checked Disk Management to see if it would show up there, and it did. I later realized why it didn’t show up in file explorer (Because it didn’t have a drive letter). In Disk Management, I right clicked the primary partition only to find that it wouldn’t
let me assign a drive letter.I remembered there was another way to assign drive letters, with DiskPart. So I typed this into Command Prompt:
diskpart > list volume
In DiskPart, It showed the drive’s EFI system partition (partition 1) but not the (Healthy) Primary Partition (partition 2).
Also in DiskPart, I could type «list disk» and it would show me the 1TB drive, if I then typed «list partition» it would show me the different partitions, but wouldn’t let me assign a drive letter to them.
In summary, Disk Management showed the partition, but wouldn’t assign a drive letter. DiskPart showed the partition 1, but not the primary partition.
My objective is to show the photos located on the 1TB drive’s 2nd partition without erasing it.
I would be happy to add pictures if necessary.
Thanks!
DISKPART VIRTUAL DISK ERROR….»The object is not found.»
-
DISKPART VIRTUAL DISK ERROR….»The object is not found.» — Similar Threads — DISKPART VIRTUAL DISK
-
Diskpart Virtual Disk Service error, The specified disk is not convertible
in Windows 10 News
Diskpart Virtual Disk Service error, The specified disk is not convertible: [ATTACH]If you are a Windows 11/10 user, you probably know that you can convert an MBR disk into a GPT one via the Disk Management Console or the Diskpart utility. Both Master Boot Record (MBR) and GUID Partition Table (GPT) are the partition styles for a hard disk. The GPT… -
Diskpart Virtual Disk Service error, There is not enough usable space
in Windows 10 News
Diskpart Virtual Disk Service error, There is not enough usable space: [ATTACH]While creating a partition on a hard disk by using the Diskpart utility, some users encountered the error “There is not enough usable space for this operation.” According to the error message, you are unable to create a new partition because of the lack of usable… -
Diskpart Virtual Disk Service error Delete is not allowed
in Windows 10 News
Diskpart Virtual Disk Service error Delete is not allowed: [ATTACH]Diskpart is a powerful command-line tool developed by Microsoft that lets users manage hard drives on a Windows computer. By using the Diskpart utility, you can create partitions on a hard drive, delete partitions from a hard drive, format a particular partition on a… -
Virtual Disk Image Error
in Windows 10 Gaming
Virtual Disk Image Error: After my VirtualBox VM of Windows 7 became inaccessible, I deleted it and replaced it with another virtual machine, but used the same virtual disk image as the old one. However, after I deleted the old one, I realized that my virtual disk image was removed along with the… -
Virtual Disk Image Error
in Windows 10 Software and Apps
Virtual Disk Image Error: After my VirtualBox VM of Windows 7 became inaccessible, I deleted it and replaced it with another virtual machine, but used the same virtual disk image as the old one. However, after I deleted the old one, I realized that my virtual disk image was removed along with the… -
Virtual Disk Service error: The operation is not supported by the object.
in Windows 10 Network and Sharing
Virtual Disk Service error: The operation is not supported by the object.: I had dual booted a linux operating system in my HDD and now as I have removed it, i want to delete all the partitions and want to merge the unallocated disk space to my D drive and for that I had to delete the partitions but it gives me an error when I try to delete them… -
Virtual Disk Service error: The operation is not supported by the object.
in Windows 10 Gaming
Virtual Disk Service error: The operation is not supported by the object.: I had dual booted a linux operating system in my HDD and now as I have removed it, i want to delete all the partitions and want to merge the unallocated disk space to my D drive and for that I had to delete the partitions but it gives me an error when I try to delete them… -
Virtual Disk Service error: The operation is not supported by the object.
in Windows 10 Software and Apps
Virtual Disk Service error: The operation is not supported by the object.: I had dual booted a linux operating system in my HDD and now as I have removed it, i want to delete all the partitions and want to merge the unallocated disk space to my D drive and for that I had to delete the partitions but it gives me an error when I try to delete them… -
Fix There are no fixed disks to show Diskpart error
in Windows 10 News
Fix There are no fixed disks to show Diskpart error: [ATTACH]If you receive an error message which says — There are no fixed disks to show, when using diskpart in Windows 10/8/7, then this post […]This article Fix There are no fixed disks to show Diskpart error first appeared on TheWindowsClub.com.
read more…
Users found this page by searching for:
-
virtual disk service error the object is not found
,
-
diskpart object not found
,
-
خطای virtual disk service error the object is not found lost volume
,
- convert mbr virtual disk service error the object is not found,
- diskpart virtual disk service error the object is not found,
- virtual diak service error the object is not foind,
- virtual disk service error: the object is not found,
- how to fix virtual disk service error: object not found,
- diskpart disk online the object is not found,
- diskpart volume delete the object is not found,
- why cant some laptop support virtual disk in using diskpart?,
- diskpart clean disk not found,
- diskpart the object is not found