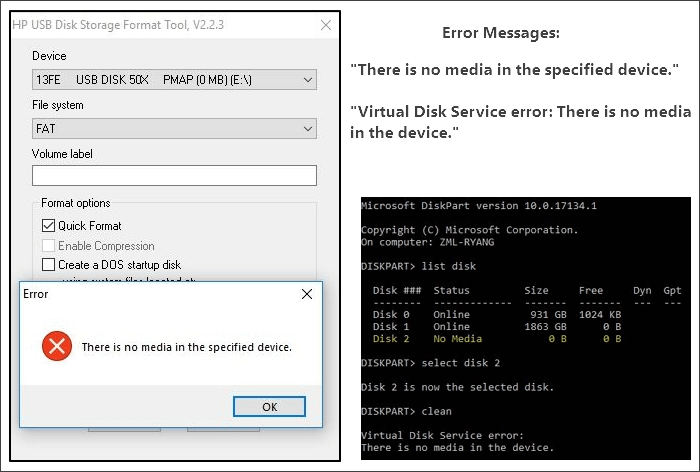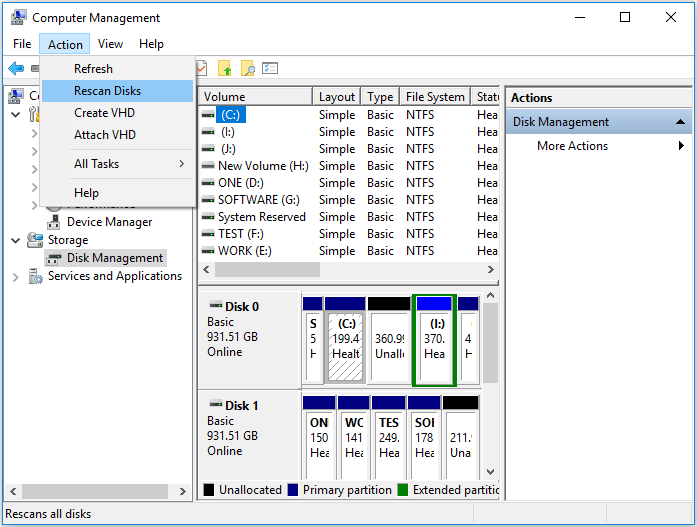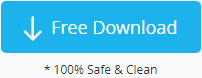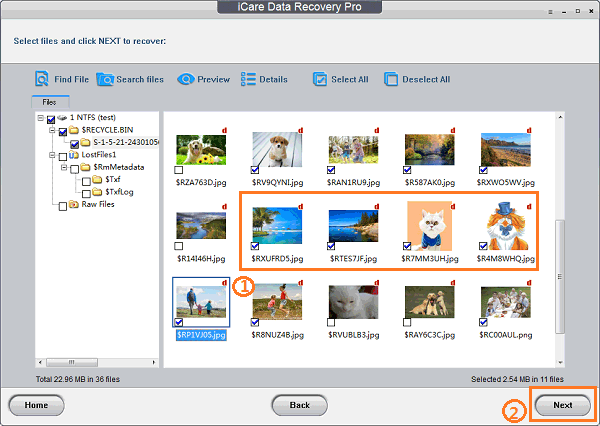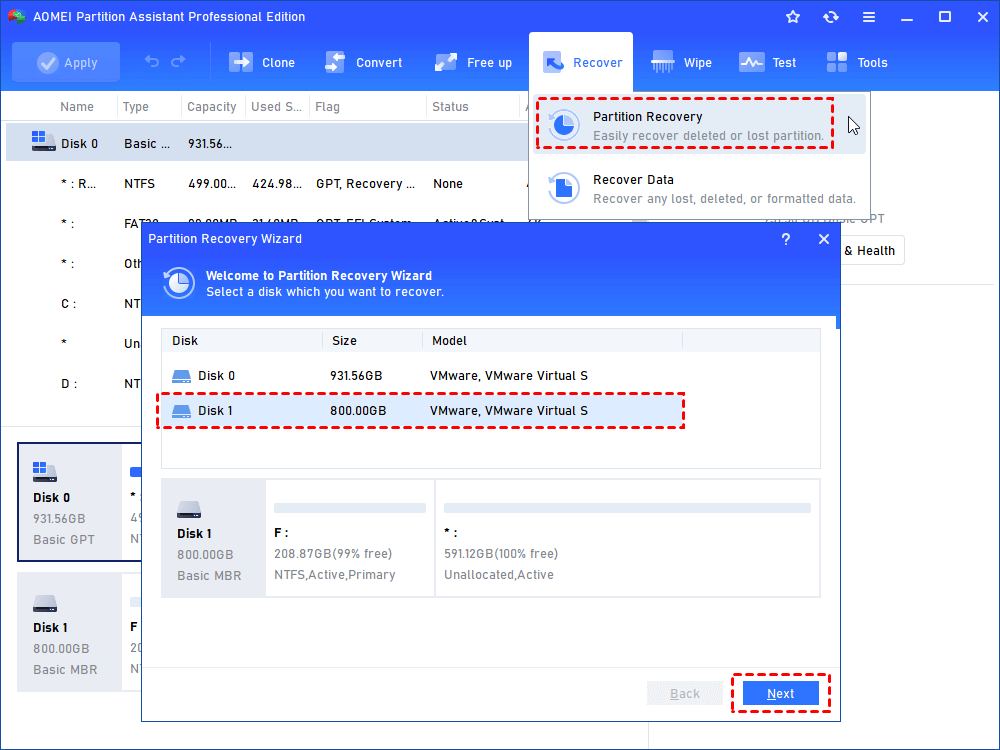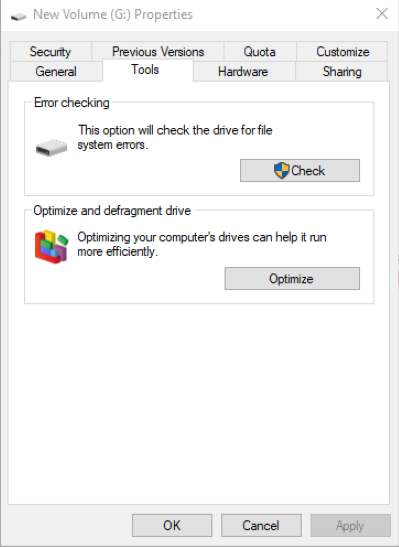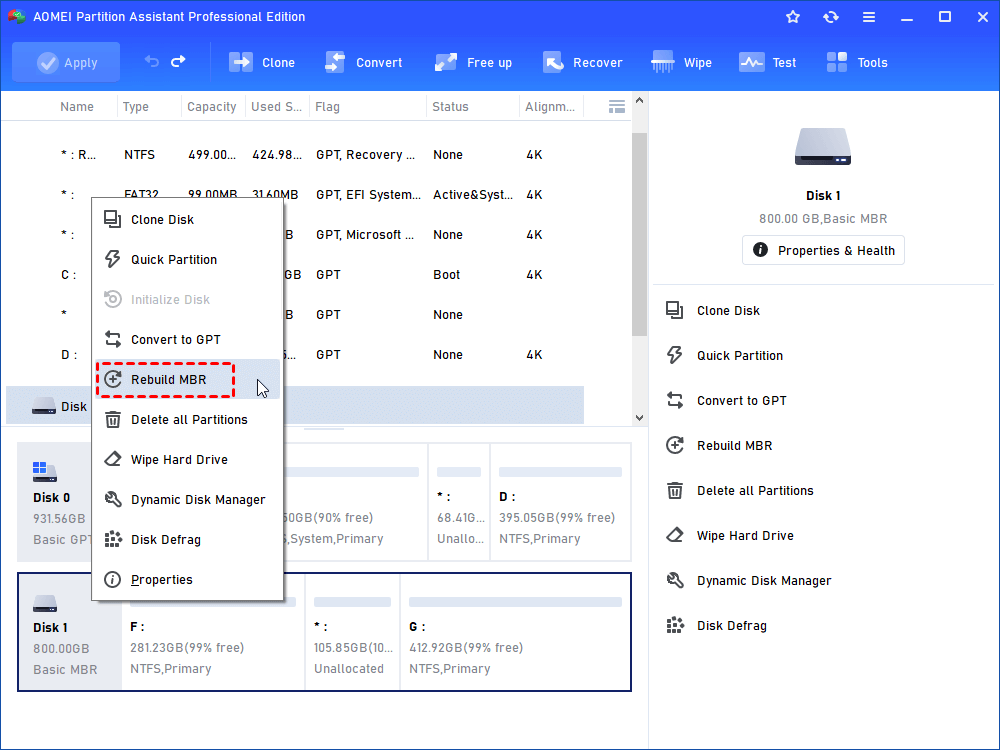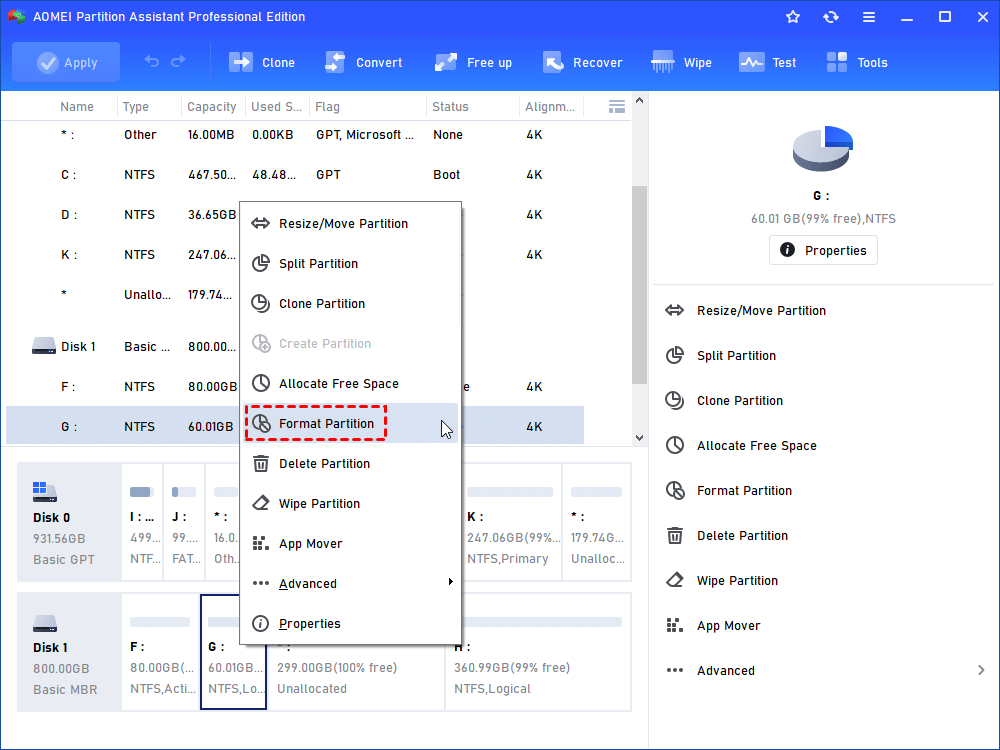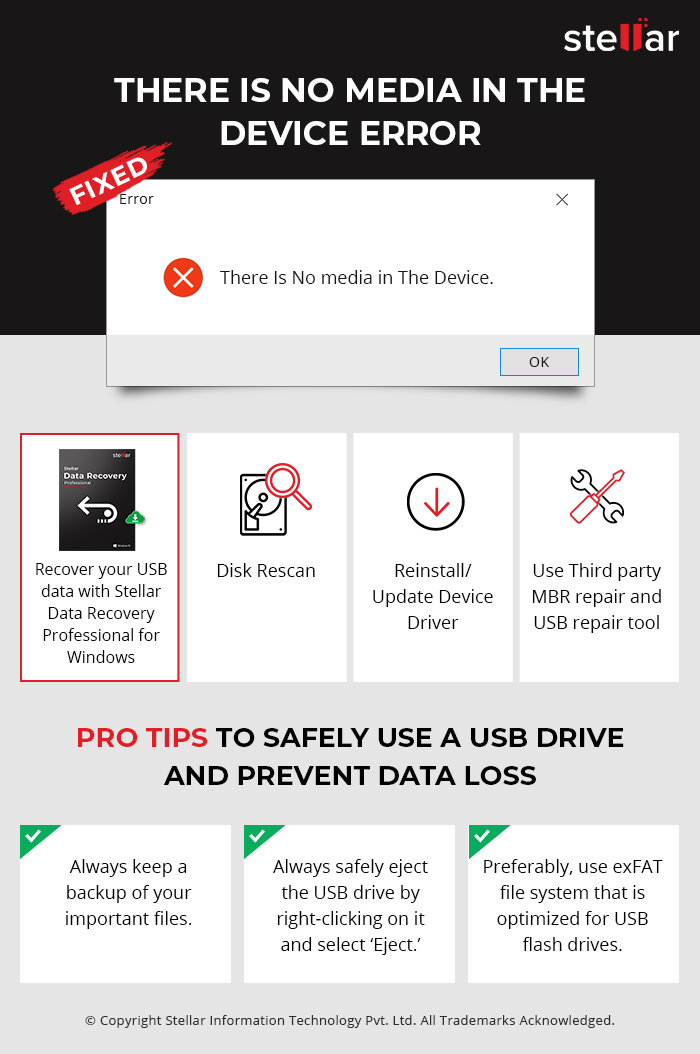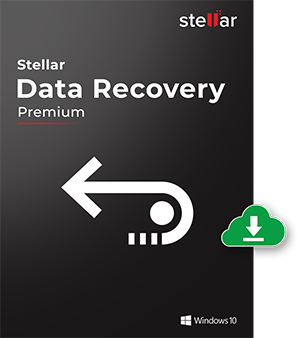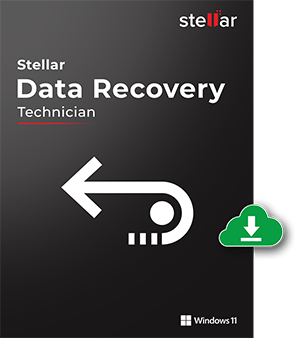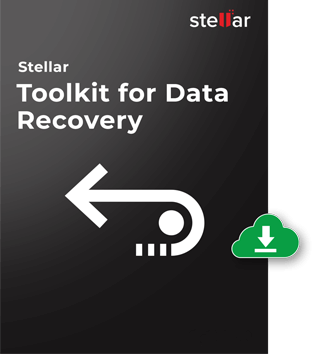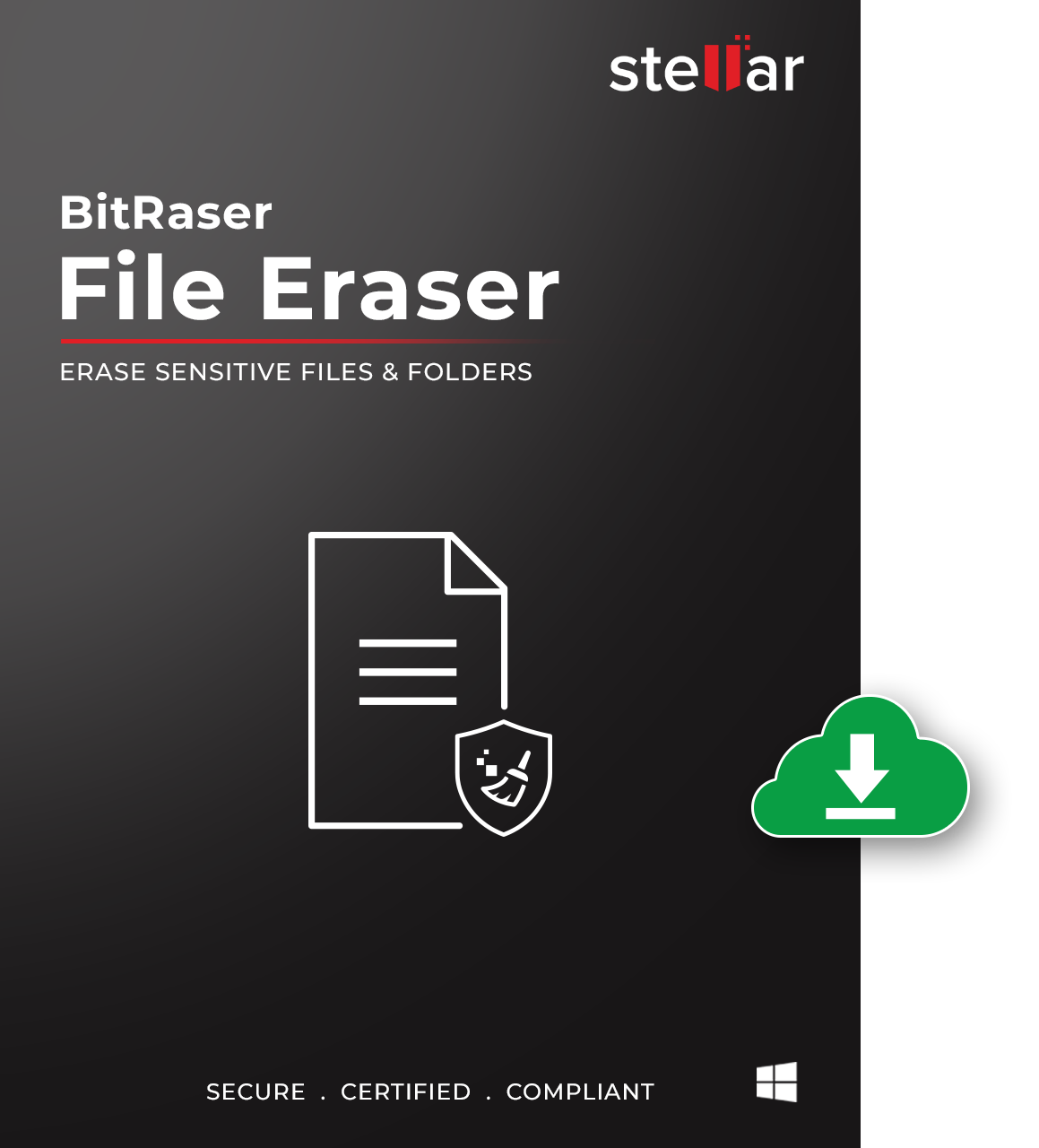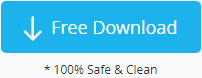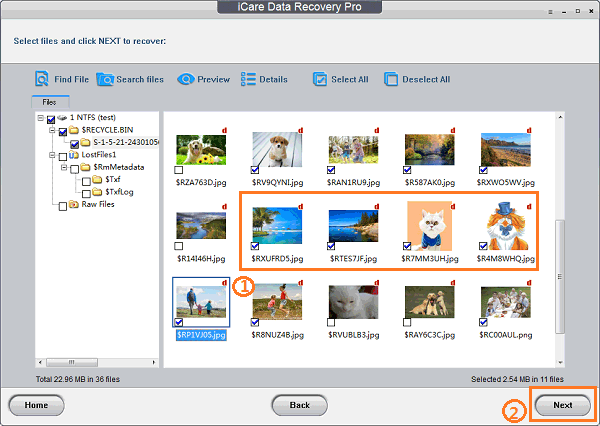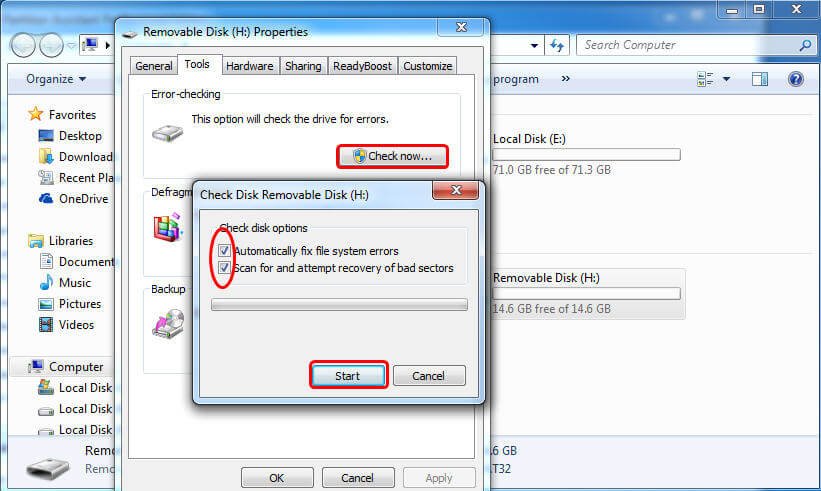«Virtual Disk Service error: There is no media in the device» and «There is no media in the specified device» are two similar error messages indicate the same issue. The former notification always pops up when you try to format a USB flash drive using HP USB Disk Storage Format Tool, while the latter always occurs when you try to use the diskpart command to clean your USB device.
Symptoms
When you encounter one of the two errors, you will see the following symptoms:
- You will be prompt with the error message «Please insert a disk into removable disk» when you try to open it
- If you check the device’s properties, the USB flash drive will show 0 bytes used and 0 bytes available
- The USB drive status is «No Media» in Disk Management
- You can’t format the USB drive
Causes
Almost every error has its causes. «There is no media in the (specified) device» is no exception. Generally, a USB device shows up as «no media» due to:
- MBR (Master Boot Record) corruption
- I/O device error
- Physical damage on the device/the USB is failing or failed
«There are no media in the (specified) device» is an error that usually pops up to prevent you from formatting a USB drive or other devices using HP USB Disk Storage Format Tool. Being able to cause for various reasons, it is a problem that has caught a large number of users. Here, reliable solutions that can help to fix the «There are no media in the device» error without losing data is available.
Fixes for «There is no media in the (specified) device»
Before sending your device for manual repair, there are several tips worth trying to fix your USB reports «Virtual Disk Service error: There is no media in the device» or «There is no media in the specified device».
- Notice:
- You can check your USB connection first by switching to another USB port, connecting your USB via the rear port instead of the front ones, or insert your USB drive to another computer.
Method 1. Rescan Disks
Step 1. Right-click «This PC» and choose «Manage» > «Disk Management».
Step 2. Go to «Action» > «Rescan Disks».
Step 3. Restart your computer and check the drive status in Disk Management. If it shows as normal, you can format your USB without the error «There is no media in the device» anymore.
Method 2. Update or Reinstall Device Driver
Step 1. Right-click «This PC» and choose «Manage» > «Device Manager».
Step 2. Expand «Disk Drives», then right-click your USB flash drive and select «Update Driver».
Step 3. In the new window, choose «Search automatically for updated driver software».
To reinstall your USB device driver, choose the «Uninstall device» instead. Afterward, restart your computer and the driver will be reinstalled automatically. Under Device Manager, you can also choose «Scan for hardware changes» to have a try.
Method 3. Rebuild MBR
MBR, Master Boot Record, is the first sector of a hard drive. USB flash drives may also feature an MBR. If MBR is corrupted on your drive, your device won’t work properly. «There is no media in the device» is one of the errors you may come across. Luckily, you can rebuild MBR on your USB drive using third-party software. With the free partition manager — EaseUS Partition Master, you can rebuild the Master Boot Record on your drive easily. For the detailed guide, refer to the article about how to rebuild MBR.
Method 4. Use USB Repair Tool
Many users have reported that they fixed the error «There is no media in the (specified) device» with the help of a USB repair tool. There are many USB flash drive repair tools available. Choose a secure and reliable one to repair your USB flash drive.
Some manufacturers developed repair tool exclusively for their users. For example, JetFlash Online Recovery is a repair tool developed for Transcend JetFlash USB flash drives. Check whether your USB manufacturer provides such a tool for you. If not, you can use other USB repair tools that can be used to repair USB flash drivers regardless of their brand.
- Important
- The repair process may delete some or all files on your USB drive. Thus, if you have anything important on the device, don’t hesitate to perform USB recovery after repairing.
After the fixes above, you will find yourself in one of the three situations below:
- Your USB shows properly in Disk Management and you can use it as usual.
- Your USB is not shown as «No Media» in Disk Management anymore. Instead, the USB drive is shown as «RAW» or the device can be recognized by Disk Management but is still inaccessible.
- Your USB status is «No Media» still.
If you are in the first situation, congratulations, the error «there is no media in the device» has been fixed perfectly. If you are in the third situation, you are highly recommended to send your USB flash drive for manual repair. However, if you are in the second situation, you have two more procedures to go through before you make your device usable again, that is to recover data and then format the USB flash drive.
Recover Data from USB Drive before Fix the Problem
If you have important files on your USB drive, you need to first recover the data from the inaccessible device. (If not, you can format your USB directly to bring it back to normal.) With the help of disk data recovery software — EaseUS Data Recovery Wizard, you can easily recover files from an inaccessible device, including RAW drives.
Download the EaseUS Data Recovery Wizard and follow the guide below to recover data from your USB drive.
Step 1. Choose the USB drive to scan
Launch EaseUS Data Recovery Wizard and choose your USB drive where you lost important files. Click «Scan» to start.
Step 2. Check and preview USB drive data
When the scanning is finished, you can quickly locate a specific type of file by using the Filter feature as well as the Search option.
Step 3. Restore flash drive data
After checking and finding lost USB drive files, click «Recover» to restore them. You shall save the found files to a safe location on your PC rather than to your USB drive.
After keeping your precious data safe, you can now format your USB flash drive without any worries. To format a device in Windows, you can get things done under File Explorer, in Disk Management, or a third-party USB format tool. Here is the easiest one:
Step 1. Open «File Explorer».
Step 2. Right-click your device and choose «Format».
Step 3. Assign a file system to your USB and click «Start».
The Bottom Line
In most cases, «no media» is a state of your USB drive that indicates there is corruption or damage on your device. If the fixes above failed to make your USB flash drive usable, your device has probably failed and you need to repair or replace it. Hope one of the solutions could be helpful to you.
There Is No media in The (Specified) Device Issue FAQs
After reading the methods we offered in this passage, you may already solve your problem. If you have more questions, check the following answers:
How do you fix ‘there is no media in the specified device’ issue?
You will have four methods to fix this problem:
- 1. Rescan the problem disk and restart your computer.
- 2. Reinstall the device driver or just update it.
- 3. Rebuild MBR with a third-party partition manager.
- 4. Find a USB repair program to help you solve the problem.
How to fix the ‘USB shows no media in Disk Management’ error?
The following methods will help you fix the «USB shows no media in Disk Manager» error:
- 1. Try to find an expert or a USB drive repair service.
- 2. Reconnect the USB to your PC or restart your PC.
- 3. Enable the USB drive in Device Manage.
- 4. Check the USB with the CHKDSK command.
What cause ‘there is no media in the specified device’ issue?
This issue is a common problem for Windows users, and the Master Boot Record corruption, I/O device error, other physical damages, or other situations may cause it.
Can I recover data from an inaccessible USB drive?
You can recover data from an inaccessible USB flash drive with EaseUS Data Recovery Wizard. You will only need three steps to easily recover lost documents, pictures, and videos from this USB flash drive.
Содержание
- Pen Drive/External Disk No Media in Disk Management or Diskpart [5 Fixings]
- Table of Content
- Symptom 1 — Disk No Media in Disk Management
- Symptom 2 — USB Disk No Partition in Disk Management
- Symptom 3 — Diskpart Reported ‘There is no media in the device’
- Symptom 4 — Disk * No Media 0 b 0 b
- Symptom 5 — USB Disk Format Tool Error ‘There is no media in the specified device’
- Free Data Recovery Software for Disk No Media Error
- Free Disk Drive/Memory Card No Media Data Recovery Tool
- 5 Efficient Ways to Fix No Media in the Device in Windows 10/7
- Method 1 — Change a usb port, try another computer, another OS
- *Method 2 — Change Disk No Media Drive Letter in Disk Management
- Method 3 — Repair its logical errors by Error-Checking
- Method 4 — Repair No Media Error by chkdsk /f /r
- Method 5 — Update Disk/USB/Memory Card Drivers
- Video — How to repair damaged usb flash or disk
- Best free disk no media fixing — format it
- There Is No Media in The Device USB Error — Fixed
- Diskpart No Media Error
- Why get “There is no media in the device” error?
- Try to recover data from device with No Media error
- Fixes for “There is no media in the device ” in different cases
- Case A. fix USB no media in Windows 7/8/10/11
- Method 1. Scan and repair the device in File Explorer
- Method 2. Fix MBR for the “no media” device
- Method 3. Diskpart clean/format: there is no media in the device
- Case B. Fix “There is no media in the device” in DVD
- Summary
User’s Story
The other day I connected my thumb drive to my laptop Windows 10, there was usb no media detected under ‘Disk Management’. It said ‘Disk 1 Removable No Media’ for my 5 years old removable storage drive that I used to store videos for my mobile as an external backup device. I was upset for a while and would someone tell me how to fix the error for my flash drive?
My external hard drive shows no partition under disk management and it displays disk 1 no media 0 bytes, is it corrupted and cannot be read by my computer? I am using a Windows 10 Asus and the external usb disk suddenly cannot be detected and the external usb disk no media showed up.
This ‘No Media‘ error not only happened to pendrive, external disk, but also applied to SD, MicroSD card or even your internal hard disk when there was error on your device that could not be recognized by computer disk management, no media in diskpart cmd or it just did not show up what it was expected.
Table of Content
Something may go wrong when your connect your pendrive or hard disk to a Windows computer like Windows 10/7 and it reported ‘Disk 1 Removable No Media’ in disk management where the computer manage its digital storage devices. How to fix no media usb problem in Windows 7/10?
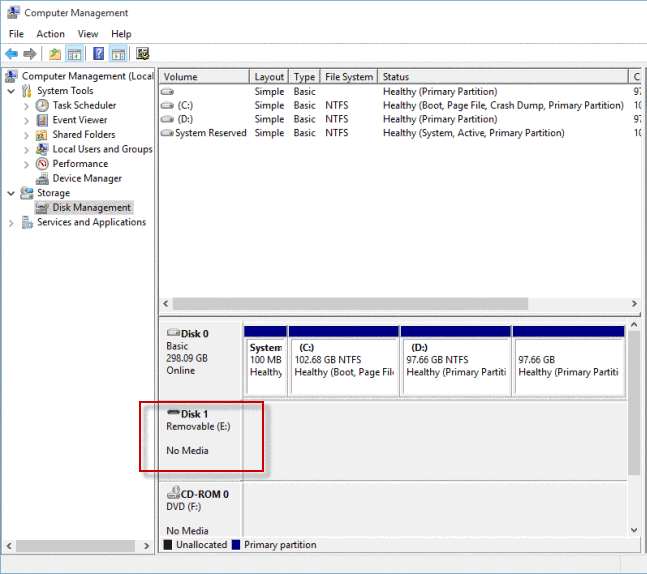
Symptom 2 — USB Disk No Partition in Disk Management
The external hard drive shows no partition in disk management and a healthy external hard drive would dislay a list of partition volumes besides the disk information.
- usb no volume
- usb drive shows no space
Some advanced users may have experience in diskpart in fixing devices and now this time when you try to use Diskpart command promopt to clean/format your disk or usb flash drive, it reported virtual disk service error: There is no media in the device, which means diskpart is telling the specified media could not be found.
Then Diskpart could not continue to perform the next processure for your device since it cannot be detected.
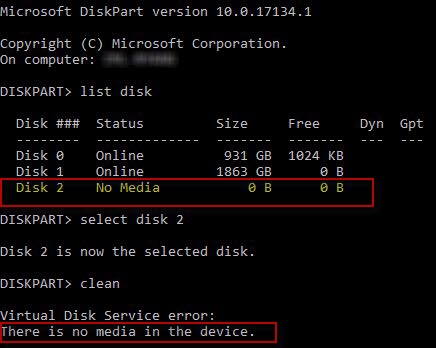
The same photo from symptom 2 in Diskpart shows that the information after you type ‘list disk’, the report tells ‘Disk 2 No Media 0 b 0 b‘ which means the disk 2 can be detected as status no media and it is 0 bytes in size and 0 bytes in free space. Sometimes it would show ‘disk 1 no media 0b 0b‘ if your drive is showing the disk 1 in your computer disk management.
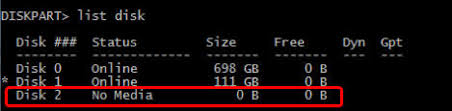
It is also telling there is something wrong with the disk that shall be repaired.
Sometimes even if you could see the usb flash drive or removable disk in my computer, however when you format it with format utility such as HP USB Disk Storage Format tool, it would also feedback another message ‘There is no media in the specified device’. See what it shows in the following image.
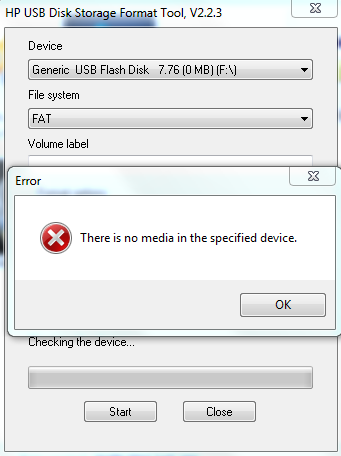
Recovering files from usb flash or disk that reported no media under disk management or in diskpart would not be complicated that you may all manage the DIY data recovery with a free tool from iCare.
Free Download Tool to Recover Data from Disk Reported No Media , and perform a free file recovery from your not recognized device.
Here we would list 5 ways that may mostly work for fixing the error no media problem for your usb flash drive, hard disk, or your memory card that are not showing up in your computer Windows 11/10/8/7. Before moving to the key points, here are some factors that you need to know that may cause the error.
- Non-repairable : The device(SD/USB FLASH/REMOVABLE DISK/INTERNAL DISK) is failing with physical damages that could not be repaired by software (Physically dead) — you will just let it go
- Can be fixed: The computer usb socket is damaged — you will try it on another computer, Windows 7, Windows 10, or other different computers that you may get per your resource.
- Repairable : Logical damages that could be repaired by tools or updating its drivers
Method 1 — Change a usb port, try another computer, another OS
To determine its the error from the storage device, you may simply try the flash drive or disk on another usb socket, or try it on another Windows 10, Windows 7 computer to see whether it will show the same error in Disk Management or same error from Diskpart.

This one shall be operated under ‘This PC’ -> ‘Manage’ -> ‘Disk Management’
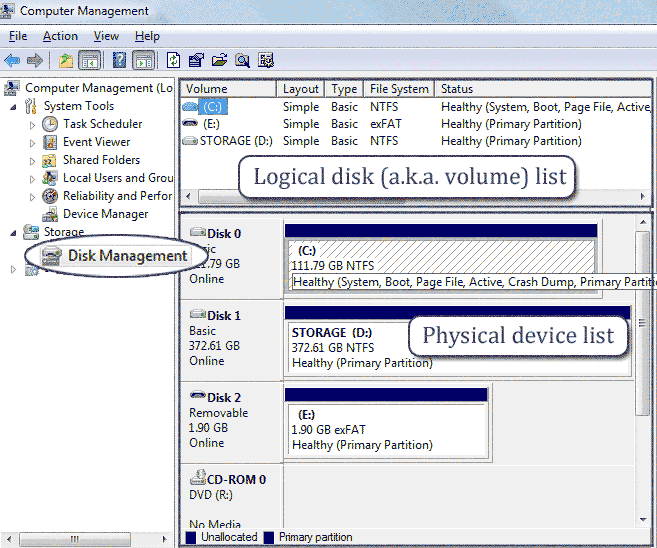
Find your disk that has no media error in disk management and then right click this disk to select option ‘ Change Drive Letter and Paths. ‘ and then assign another new drive letter for your usb flash or disk.
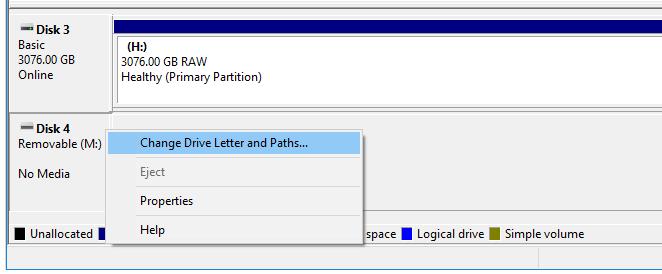
If it does not work, you may try to delete the disk under disk management, unplug it, load it again and then add your disk as new one by initiating it under disk management.
* This one would be considered as the most efficient method for fixing the no media error.
Method 3 — Repair its logical errors by Error-Checking
This method is efficient when your device is logically damaged after some virus infections, power surge, software failure damages, improper operations. And the device became unreadable.
Steps: Double click ‘This PC’ -> Right click your device in your PC -> Property
And here are the next steps that you may find in the following photo to start repairing your damaged flash drive/card/disk.
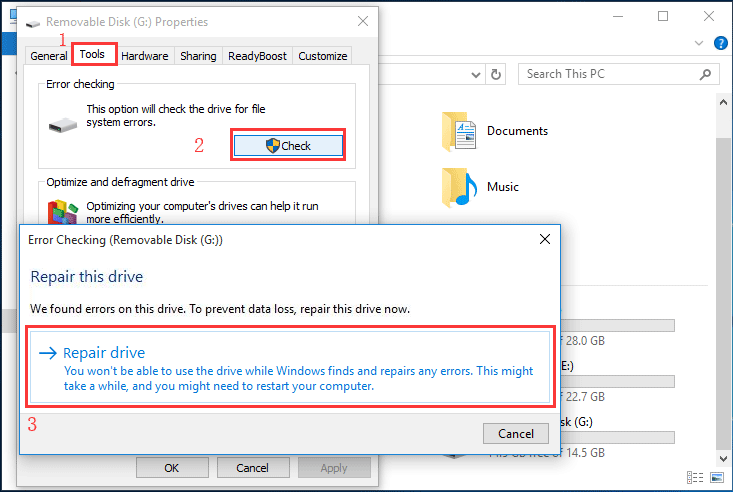
If it is a Windows 7/Vista/XP computer, you may process the following steps and operations.
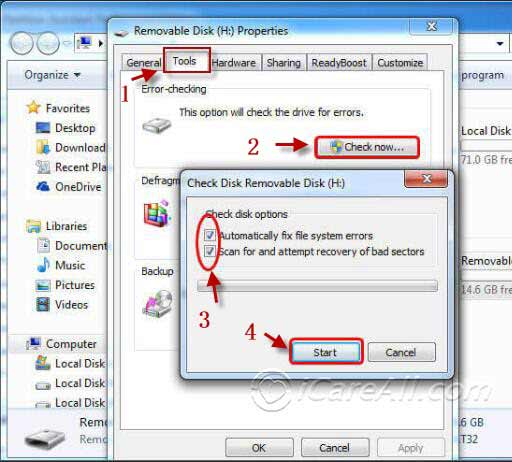
You may try to use ‘chkdsk /f’ in diskpart to fix the no media error, here h represents your drive that you need to change the letter to the one that you media stated such as disk 1, or f
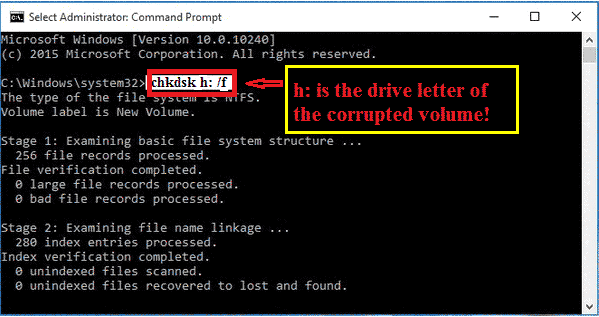
The following photo is trying to fix the damaged i volume with command line ‘chkdsk /f/r i:’ that you need to replace i: with your own drive such as disk 1 or disk 2 or some other drive letter that you corrupted media shows in your computer.
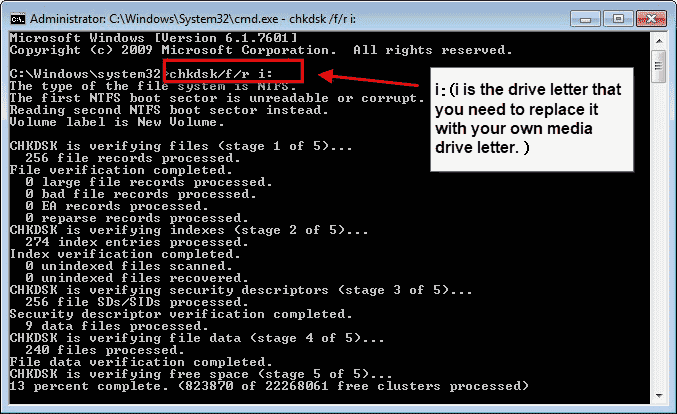
Method 5 — Update Disk/USB/Memory Card Drivers
The outdated driver of your storage device may lead to it to be unknown in your computer. Here are some ways that you may use for reloading your disk/flash drive or memory card drivers.
#1 — Go to ‘Device Manager’ under computer management that you may access it by right clicking ‘This PC’ -> ‘Manage’
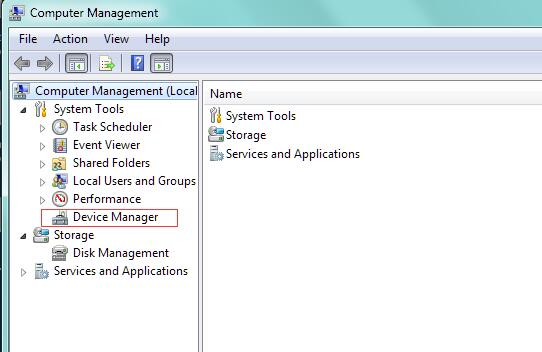
# 2: Find your usb/disk/memory card in the list, right click it ->uninstall
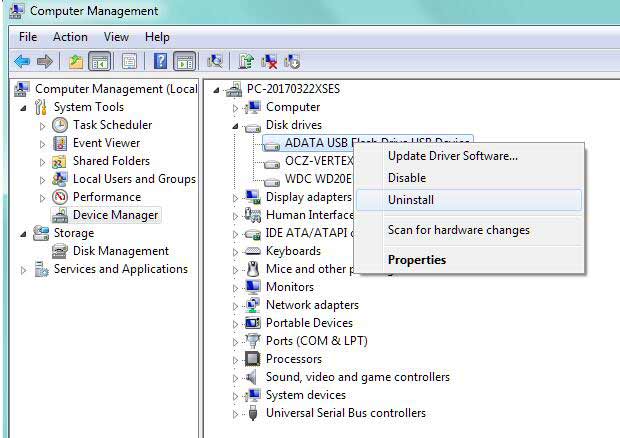
# 3: Plug your storage device to your computer again , come to ‘Device Manager’ -> Action -> Scan for hardware changes to reload your disk or memory card again.
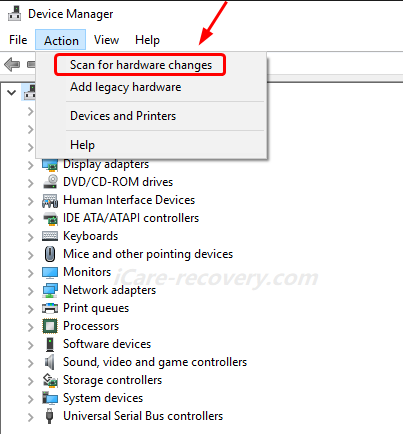
Or here is another video that teaches you to update your usb flash driver.
Brief summary: you need to download a free tool called ChipGenius from usbdev.ru
And it would extract your usb information and guide you to download a updated driver from its manufacturer for your device.
Note: The feedback from users varies that sometimes it worked while sometimes it did not work due to complicated usb flash drive damages.
Video — How to repair damaged usb flash or disk
Best free disk no media fixing — format it
Or you may watch the following video to know better how a damaged usb no media can be fixed.
What if chipgenius does not work? Read the following solutions
Question — How to fix no media usb problem windows 7
Answer: You may follow the 5 free ways mentioned above to get the usb no media problem fixed in Windows 11/10/8/7 or even Windows XP, Vista.
Question — Chipsbnk flash drive no media error fix
Answer: Chipsbnk flash drive is no different that the rest branded flash drives such as hp usb flash drive, sandisk usb flash drive. The repairments for the damaged chipsbnk flash drive would be the same as the ones we mentioned in this article for all digital storage devices. FIRSTLY, RECOVER DATA FROM THE THUMB DRIVE, THEN REPAIR THEM WITH FREE TOOLS.
Question — Asmt 2115 usb device no media
Answer: Some users may wonder why there was disk no media and asked to format problem when your usb disk shows Asmt 2115 usb device no media in device manager, it only proves that the Asmt 2115 usb disk is damaged for no matter what kind of possible damages on the disk. To get it repaired, you may also follow the above mentioned processures for repairing the damaged asmt external usb.
Источник
In the trouble of “There is no media in the device” while accessing files on USB or running format or clean command in Diskpart on Windows PC? Find causes and solutions here.
By Lucas 
“I have a Kingston USB drive that seems not working well so I decided to reformat it completely. Run Diskpart as administrator and input these commands: list disk > select disk 1 (where 1 is my Kingston drive) > clean. And I got this error: Virtual Disk Service error: There is no media in the device. It does not allow me to run format commands as well. What should I do to get rid of this issue?”
Get into similar troubles like that? You may get a kindred error: There is no media in the specified device when you try to access files somewhere or create a recovery disc with that device. Sometimes, the device shows up in Disk Management with an empty box but does not show up in File Explorer.
In addition, the “device” is various because you can get “There is no media in the device” in HP USB Flash, SanDisk SD card, Transcend StoreJet, DVD/CD, Pen Drive, Memory Card, even SSD/HDD under different situations. Then, what are the possible reasons?
When you get the error, it is suggested to unplug the USB drive and re-plug it to another machine to see if it is the problem with your flash drive. If it is, the following factors may account for the error.
в–¶ USB drive is failing or failed
Like a hard drive, a flash drive has a lifespan. If the USB stick serves you a couple of years, it may reach the end and fail gradually. Physical damage like stampeding, falling from a height, or frequently striking is likely to hurt USB drive as well.
в–¶ MBR or PBR on the device is damaged
Inappropriate use of the drive, like you unplugging the flash drive while it is in operation, is likely to hurt internal lookup tables on the drive and invoke corruption in Master Boot Record (MBR) or Partition Boot Record (PBR).
The error can also be caused by other unknown reasons that haven’t been found till now. However, what counts next is to find out solutions that solve “There is no media in the device” issue.
To repair «There is no media in the device» error, you can first change the USB port or unplug & plug the drive several times, or connect the drive to other computers, maybe with different operating systems like Linux, to test if it works. If the problem still exists, follow these steps.
Tip: Do not write any new data to the device that has “no media” problem until you get it resolved.
Since some methods might cause data loss during the no media repairing process, you can do some overtures to recover files from it in advance. AOMEI Partition Assistant Professional can perform partition recovery for USB drives, SD cards, hard drive, and SSD. It provides full search and fast search to recover data on the deleted partition as long as no new data are written in. This software comes with a Demo version for a free trial.
1. Connect the device to a computer. Launch AOMEI Partition Assistant and click on Partition Recovery Wizard on the left side.
2. Select the device. You can tell it from disk capacity and brand.
3. Choose search mode, Fast Search or Full Search.
4. Select the partition you want to recover and click Proceed to start. Wait for the process to be completed.
For more information with screenshots, please visit how to restore partition on a USB drive. AOMEI Partition Assistant also offers sector-by-sector copy. You can try that by copying the USB to another disk entirely to see if lost data can be recovered.
Note: if the data on that device is very vital to you, and the aforementioned method does not work, it is suggested to turn to professional data recovery software.
The «no media» issue can happen on a USB drive or DVD/CD disc, and different cases need different solutions. The following content will cover both of them. Keep reading, please.
Case A. fix USB no media in Windows 7/8/10/11
When you are not worried about the data on the USB drive/SD card/memory card/SSD, it is necessary to fix the error to make the device usable. You can do the following tries.
Method 1. Scan and repair the device in File Explorer
1. In Windows File Explorer, right-click the partition of the device and head to Properties > Tool > Check/Check now.
2. You’ll find two options available: “Automatically fix file system errors” and “Scan for and attempt recovery of bad sectors”. Check them both and click Start.
Tip: You can also run CHKDSK /f on a hard drive or partition. For more detailed steps, see: check and fix hard disk errors in Windows 10.
Method 2. Fix MBR for the “no media” device
If the issue is caused by a corrupted MBR, it is important to fix the MBR of that device. AOMEI Partition Assistant also provides the feature: Rebuild MBR.
1. Start the software and right-click the disk you want to fix and select Rebuild MBR.
2. At the pop-out window, select the MBR type for your current Windows operating system.
3. Click Apply to execute the pending operations.
The method is used for “There is no media in the device” SSD error or hard drive error. For more information with screenshots, please refer to Rebuild MBR Windows 10.
Tip: If you encounter the error on the current OS and have a recovery drive or installation disc in hand, boot Windows there and lift Command Prompt by pressing «Shift + F10». Input «bootrec /FixMbr» > «bootrec» /»FixBoot» > «bootrec» /»RebuildBcd». By default, it will rebuild the MBR of a current running system.
Method 3. Diskpart clean/format: there is no media in the device
If mentioned methods still don’t work, then you can format or clean the device completely in Diskpart. However, some users report the error exists still in CMD. In that case, you need a professional formatting tool. The aforementioned AOMEI Partition Assistant can make it an easy task.
1. Open AOMEI Partition Assistant. Right-click the partition you want to format and select Format Partition.
2. In the next small window, edit the partition label and choose a file system and cluster size.
3. Click Apply and then Proceed to execute formatting.
AOMEI Partition Assistant also helps you wipe hard drive thoroughly.
Note: For certain brands of USB flash drives, there is usually a corresponding repairing tool. If you get the error «There is no media on the specified device» on Transcend flash drive or a pen drive, download the Jetflash Online Recovery tool, advanced new software developed for Transcend JetFlash flash drives, to recover and fix your stick.
For the USB drives that haven’t specified formatting or repairing tools, it is a wise choice to try AOMEI Partition Assistant.
Case B. Fix “There is no media in the device” in DVD
If you come across no media error on a brand new CD/DVD disc, for example, create a recovery disc with CD/DVD, try this.
Click Start, type devmgmt.msc in the Search box, and press Enter. Click the right-pointing triangle next to “DVD/CD-ROW drives” to see if you have anything like a DVD. If not, the BIOS may not be detecting the CD disc. Make sure the data cable is not loose and the drive’s electronics are not failed. Or, test the CD drive on another computer.
If the CD/DVD is detected by BIOS yet does not show up when you try to access it, you may need to perform a CD/DVD formatting before you start.
Summary
You may get “There is no media in the device” in all kinds of situations. And the most important thing is to figure out solutions accordingly. AOMEI Partition Assistant Professional is a powerful disk partition manager from which you can benefit more. For instance, move OS to new Samsung SSD, partition C drive without formatting, merge two partitions into one, and convert the external hard drive from MBR to GPT, and so on.
Источник
Contents
- Causes of the Error
- Data Recovery with Stellar Data Recovery Professional for Windows
- How to fix “There Is No media in The Device” error?
- Common fixes for “Not Working” USB drives
- Conclusion
Summary: There Is No media in The Device, also known as Virtual disk service error is caused by failed USB device or MBR/PBR damage. This blog discusses the error causes and offers various fixes. You can also recover all your data with Stellar Data Recovery Professional for Windows. Download the software from the button below:
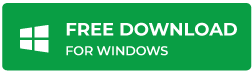
“There Is No media in The Device” error occurs when you attempt to format a USB flash drive via the HP USB Disk Storage Format Tool, whereas Virtual disk service error occurs when you clean your USB device with the diskpart command.

You can also detect the errors beforehand. Your USB might show zero space in the form of 0 bytes used and 0 bytes available, or you won’t be able to format the USB at all. You can analyze these symptoms to predict the impending error.
Causes of the Error
The error is mainly caused due to the following reasons:
1. Failed USB drive: Flash drives, like any other storage media, have a limited lifespan. They can start failing when they suffer physical damage or when they reach the end of their lifespan.
2. MBR/PBR damage: Whenever you do unsafe ejection of your USB device, Master Boot Record (MBR) or Partition Boot Record (PBR) (sectors in a USB flash device) get damaged. This can trigger the “There Is No media in The Device” error.
Before we go into the error fixes, it is important that you first recover your data in the USB. The fixes might lead to data loss, and data recovery software can help you avoid this scenario.
Data Recovery with Stellar Data Recovery Professional for Windows
A data recovery software can scan through the inaccessible data in your USB device and restore your data. A highly trusted software is Stellar Data Recovery Professional for Windows that can quickly recover your USB data and save you from permanent data loss. Follow the steps below to recover your data with the tool
- Download Stellar Data Recovery Professional software. You will see the below interface. Select what you want to recover, and click Next.
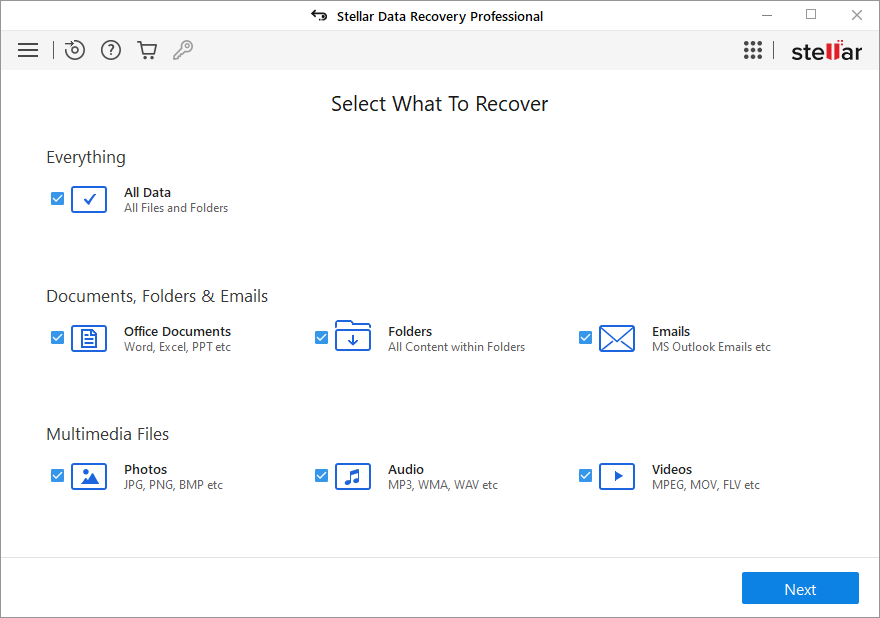
- Next, choose the USB drives from the Connected Drives option.
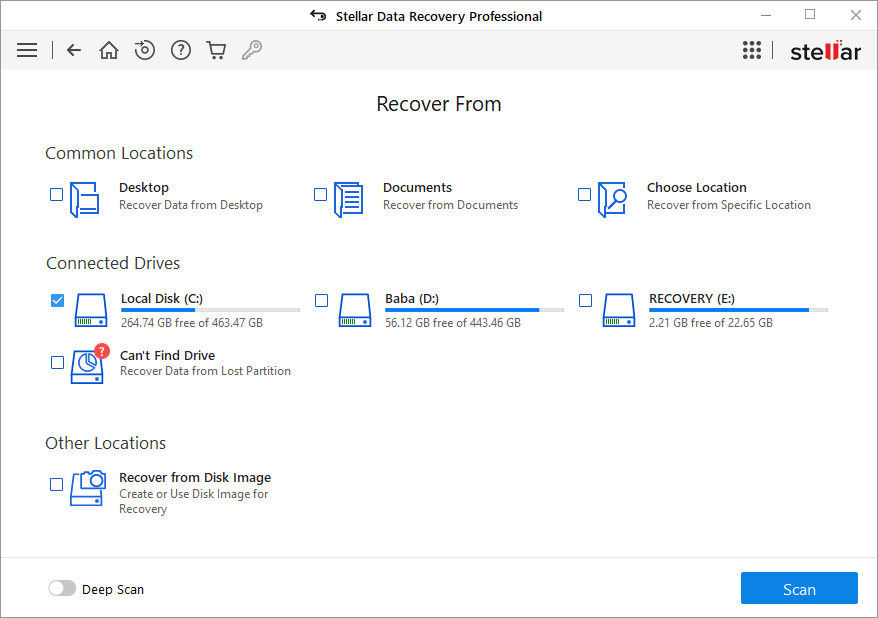
- Select the location from where you want to retrieve your data and click Scan. The software will then scan through the USB device.
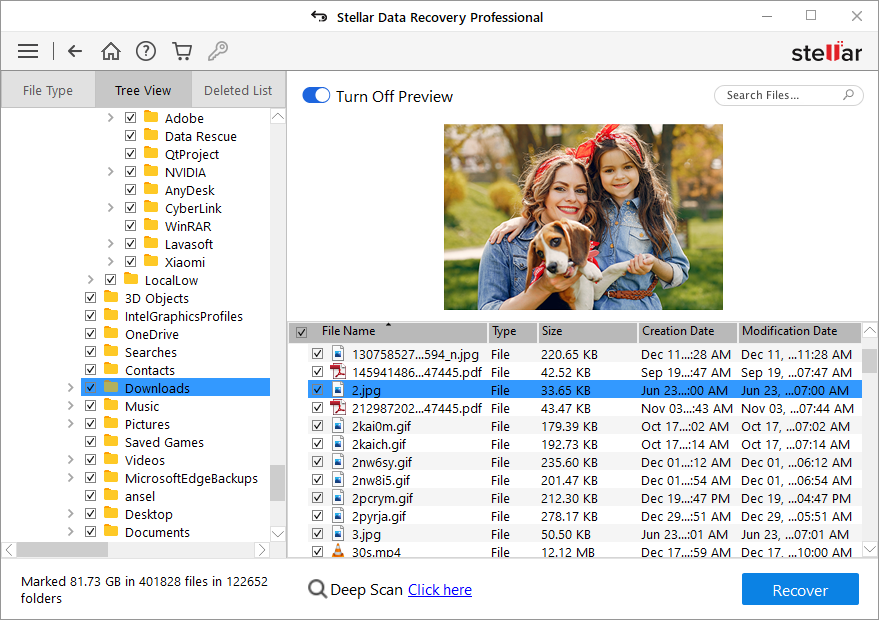
- Next, select a location to place the recovered data.
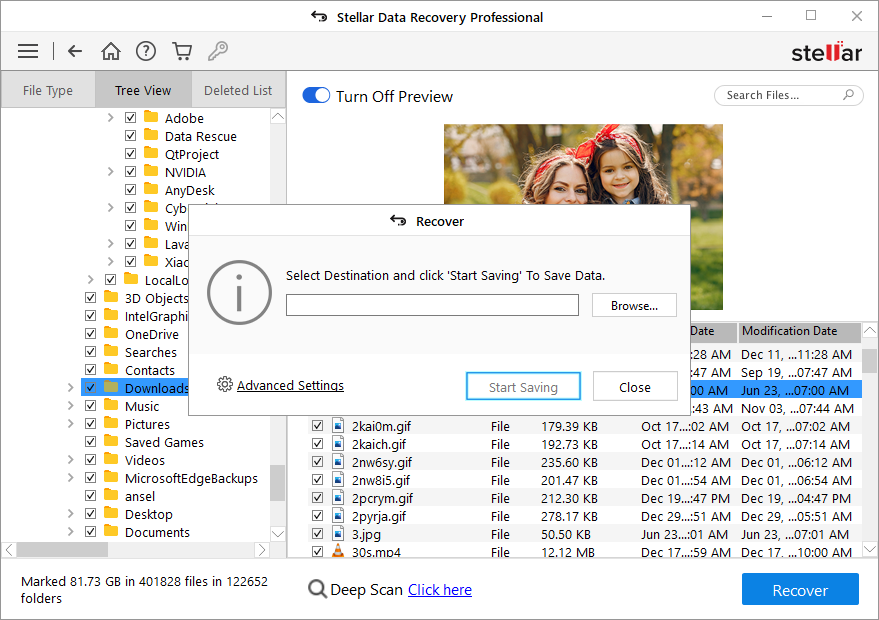
- Finally, click ‘Start-Saving’ to save the data. (See Image 6)
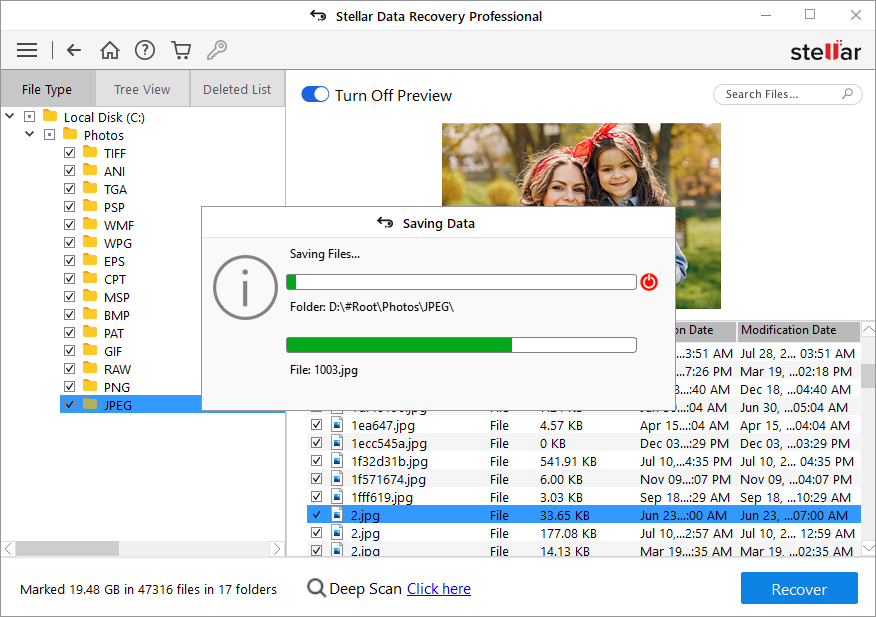
How to fix “There Is No media in The Device” error?
After you have recovered your data, you can apply the fixes to the error as described below:
Method A: Disk rescan
You can rescan the disk of your USB to resolve the error. The steps are listed below:
1. Attach your USB to your PC.
2. Right-click This PC and select Manage.
3. Click Disk Management.
4. Go to Actions and click Rescan Disks.
5. Restart your PC.
Method B: Reinstall/Update Device Driver
You can update the USB device driver or uninstall and then reinstall it again. This has been shown to fix the error.
1. Right-click This PC and go to Manage.
2. Click Device Manager.
3. Expand Disk Drives option.
4. Right-click on the concerned USB drive.
5. Click Update Driver.
6. Click Search automatically for updated driver software in the new window.
7. Restart your PC.
Alternatively, you can choose the uninstall option instead of Update driver. Once you restart your PC, the driver will be automatically reinstalled.
Method C: Use Third-party MBR repair and USB repair tool
As described earlier, the MBR sector can get damaged by inappropriate usage of the USB device. Many third-party partition manager tools can rebuild the MBR on your USB. You can also use third-party USB repair tools to resolve the ‘There Is No media in The Device’/Virtual disk service error. Explore the best third party USB repair and partition manager tools.
Common fixes for “Not Working” USB drives
- Test the USB drives on another PC.
- Test the USB drive on other ports of your computer.
- Check if the problem is with your computer by putting another USB device.
Conclusion
When you get the There Is No media in The Device/ Virtual disk service error, it is recommended to unplug the device from your system and use it on another computer. This will confirm whether the problem is with the USB or the computer. You can also use the other common fixes described above. If the problem persists, you can go for detailed fixes such as disk rescan, reinstall device driver, etc. Before applying any fix, you should first recover your valuable data with an efficient data recovery software like Stellar Data Recovery Professional for Windows.
About The Author
Subhjeet Vimal
Subhjeet Vimal is a Senior Content Writer at Stellar® and a Hubspot Certified Content Marketer. He likes to keep himself curious and updated with the developments in the Tech world. He writes about Data Erasure, Data Recovery and other DIY Technologies.
Best Selling Products
Stellar Data Recovery Premium
Stellar Data Recovery Premium for Window
Read More
Stellar Data Recovery Technician
Stellar Data Recovery Technician intelli
Read More
Stellar Data Recovery Toolkit
Stellar Data Recovery Toolkit is an adva
Read More
BitRaser File Eraser
BitRaser File Eraser is a 100% secure so
Read More
Are you experiencing “There is no media in the specified device” error when trying to format your USB drive? Many users have complained of getting this error while formatting their USB drive using Windows built-in Diskpart or the Format UI tool.

One of the affected users says:
I have a Kingston USB drive that seems does not working well so I decide to reformat it completely. Run Diskpart as administrator and input these commands: list disk > select disk 1 (where 1 is my Kingston drive) > clean. And I got this error: Virtual Disk Service error, There is no media in the device. It does not allow me to run format command as well. What should I do to get rid of this issue?
Another user commented:
I tried to reformat my USB drive with HP USB Disk Storage Format Tool, but it says that there is no media in the specified device. It doesn’t even display total size and the free size of the USB. Then, I tried two other software that could reformat USB but the other one couldn’t even see the USB and the other one couldn’t reformat it. What do I do now?
If you are one of the affected users getting the same error, this guide is for you. In this post, we are going to show you fixes that will help you get rid of the “There is no media in the specified device” error. Several affected users were able to fix the error using these solutions. And, they might work for you as well. So, let us check out the solutions.
What causes the There is no media in the specified device error?
Here are the potential causes of the There is no media in the specified device error:
- It can be caused due to some temporary glitches like too many USB drivers connected to your PC, USB port, etc.
- The problem might also be caused by out-of-date, corrupted, or faulty USB drivers. Hence, if the scenario is applicable, you can try updating or reinstalling the USB device driver to fix the error.
- It could also be caused due to bad sectors or file system errors. So, you can try running the Windows built-in disk error-checking tool or the CHKDSK command to fix the file system errors on your USB drive.
- A damaged Master Boot Record (MBR) can be another reason for the “There is no media in the specified device” error. Hence, you can try repairing MBR using Windows built-in tool to fix the error.
Now that you know the scenarios that might trigger the error at hand, you can try a suitable fix to resolve the error.
Here is how to fix the USB error – There is no media in the specified device on your Windows 11/10 computer:
- Try some basic troubleshooting methods.
- Update or Reinstall USB Device Driver.
- Rebuild MBR.
- Run Windows built-in disk error-checking tool.
- Run the CHKDSK command to fix the file system errors.
1] Try some basic troubleshooting methods
Before getting into advanced troubleshooting methods, try some generic fixes. You can try checking your USB with another computer and see if you still get the same error or not. Also, try connecting your USB to some other USB port and see if it works for you. If there are multiple other USB drivers connected to your system, try unplugging them.
If the error persists, you can try the advanced fixes that we have discussed below.
2] Update or Reinstall USB Device Driver
You can try updating your USB device driver and see if it works or not. For some users, this method was able to fix the error and might just work for you as well. Here’s how you can do that:
- Firstly, press Windows+X and then select Device Manager to open the app.
- Now, expand the Disk drives drop-down menu option.
- Next, right-click on your USB device and press the Update driver option.
- After that, follow the prompted instructions to update the driver. Windows will now attempt to update your USB driver.
- Once done, try reconnecting your USB and see if the error is gone or not.
If updating the driver doesn’t help, try uninstalling the USB device driver and then reinstalling it. This might fix the error for you.
Read: Diskpart Virtual Disk Service error, The specified disk is not convertible.
3] Rebuild MBR
This error could result from a damaged Master Boot Record (MBR). Hence, if the scenario is applicable, you can repair or rebuild MBR using Windows inbuilt feature. When the process is complete, check whether or not the error is resolved. If the error is still not fixed, you can try the next potential fix to resolve it.
4] Run Windows built-in disk error-checking tool
There is no media in the specified device error might occur if there are file system errors, bad sectors, or storage media corruption on your USB driver. Hence if the scenario is applicable, you can try fixing the file system errors using the Windows built-in disk error-checking tool. Here’s how you can do that:
- Firstly, open Windows Explorer using the Windows+E hotkey and then right-click on the problematic USB drive showing the error.
- Now, click on the Properties option from the appeared context menu.
- Next, move to the Tools tab and press the Check button.
- Next, checkmark the Automatically fix file system errors and Scan for and attempt recovery of bad sectors options and click on the Start button. Or, follow whatever instructions you are prompted.
- Once all the logical errors, bad sectors, or any other file system errors are fixed on the USB drive, check if the error is resolved.
If the error persists, go ahead and try the next potential fix.
See: Diskpart error, The device does not recognize the command.
5] Run the CHKDSK command to fix the file system errors
If the above fix is unable to repair disk errors, you can try running the command-line tool called Check Disk Utility (CHKDSK). You just need to enter a specific command to fix disk errors if there are any. Here are the steps you can follow:
- Firstly, plug your USB drive into your PC.
- Now, launch the Command Prompt, and type the below command in CMD:
chkdsk G: /f /r /x
In the above command, in place of the G letter, write your USB drive/pen drive/SD card drive letter.
- After typing the command, press the Enter button to execute the command. It will now check for all possible file system errors on your USB drive and try to fix them.
- Once the process is done, you can reboot your computer and check if the “There is no media in the specified device” error is resolved or not.
I hope this helped.
Read: A device which does not exist was specified Disk error
How do you fix There is no media in the specified device?
If you are getting the USB error There is no media in the specified device, you can try connecting the USB device to another USB port and see if it works. If that doesn’t work, try updating the USB device driver or reinstalling the driver. Apart from that, you can repair MBR, fix the logical file system errors, or run the CHKDSK command to fix the error. We have mentioned these fixes in detail above.
Read:
- Diskpart Virtual Disk Service Error, The volume size is too big
- Diskpart has encountered an error, The media is write protected.
How can I fix my external hard drive without media?
If your USB drive is showing 0 bytes or no media, you can try removing extra USB drives if there are any. Apart from that, you need to make sure that the data is not hidden. You can also try fixing file system errors and repairing bad sectors on your USB drive using the CHKDSK command. Besides that, fix Master Boot Record (MBR) for the problematic USB flash drive or create a partition in Disk Management. If that doesn’t help, try formatting the 0 bytes USB drive.
That’s it! Hope, this guide helps you fix the “There is no media in the specified device” error.
Now read: Can’t format USB Drive in Windows 11.
Summary:
Removal disks or USB drives are prone to numerous errors as they are used in multiple devices. There Is No Media in the Specified Device is one of the USB errors that don’t even let you format the drive to get rid of the error. Know how to fix the above USB error using 3 easy manual methods. Also know the best method recover data from the error causing USB drive without any hassle.
You might have seen different USB drive errors like needing to format the disk before you can use it, the disk is write-protected, USB devices not recognized, and so forth.
It’s often we choose formatting the drive over other solutions to get rid of most USB errors easily. It is because formatting is one best solution to keep your USB drive safe from errors.
However, the formatting process is not helpful when you encounter the error ‘There is no media in the device’ because the error is encountered when you try to format the removable disk using Diskpart.
The same error can occur even if you use any Format tool. Tools such as HP USB Disk Storage Format Tool instead of Diskpart to format a removable disk drive.
Virtual disk error: there is no media in the device; here the device is mentioned because the error could be received while using various devices like HP USB Flash, SanDisk SD card, Transcend Store Jet, DVD/CD, Pen Drive, Memory Card, even SSD/HDD under different situations.
Why Does My USB Says “There is no media in the device”?
Below mentioned are few reasons that lead to no media error in USBs:
USB drive is failing or failed
Like any hard drives, USB also has a lifespan. After a certain time of usage the removable disk may fail gradually. Any physical damage or corruption on the drive is likely to damage the USB drive.
MBR or PBR on the device is damaged
Inappropriate usage of the drive such as multiple times plugging and unplug the flash drive while it is in operation, is likely to damage or corrupt the internal tables on the drive and raise to corruption in sectors in USB drive i.e., Master Boot Record (MBR) or Partition Boot Record (PBR).
However, there could be other reasons to cause the error. For now, the focus should be on finding out the solutions that can solve it ‘There is no media in the device’ issue and helps in recovering data from the error causing USB.
Recover Data from USB showing No media in the device
Be it any error, the first important thing that is to be focused on is keeping the data safe. Therefore, before jumping into the methods to fix the error there is no media in the drive;
If you don’t have any important recoverable data on the removable disk. you can find ways to fix error below in next section.
Recover your USB data with the best and economical and efficient tool: SFWare USB recovery tool. The tool’s algorithm, well designed to scan the device, scans each sector on the USB drive to reach inaccessible data and recover the data stored on the USB drive.
How to Fix No Media Device Error on Removable Disks?
Try the following workarounds to fix the error in Windows /Mac computers.
Basic checks to fix USB drive displaying No Media error
- Test the USB drives on another PC.
- Test the USB drive on other ports of your computer.
- Check if the problem is with your computer by putting another USB device.
If you still encounter the error follow the below given methods to fix the error in Windows 7/8/10.
Fix No Media Error using Scan and Repair
- Right click the USB drive of the device and Select Properties → Tool → Check/Check now.
- Two options are displayed on the screen: Automatically fix file system errors and Scan for and attempt recovery of bad sectors. Select both the options and click on Start.
Rescan the Disk To Fix The Error No Media In The Device
You can rescan the disk of your USB to resolve the error. The steps are listed below:
- Attach your USB to your PC → Right-click This PC → select Manage.
- Click on Disk Management → Go to Actions → click Rescan Disks.
- Restart your PC.
Reinstall or Update the Device Driver
You can always update the USB device driver or uninstall/reinstall the driver to fix most of the USB errors.
- Right-click This PC → Manage.
- Click Device Manager → Expand Disk Drives option.
- Right-click on the troubled USB drive → Click Update Driver.
- Click Search automatically for updated driver software in the new window.
- Restart your PC.
Once you restart your PC, the driver will be automatically reinstalled.
Rebuild MBR to Fix No Media error
Bootrec.exe is the utility provided by Microsoft in the Windows recovery environment. Any issues related to MBR, BCD, boot sector can be fixed using bootrec.exe. You can try rebuilding the MBR even if the drive in partition is missing.
Conclusion:
You should be able to fix the error by following the above methods, if you still encounter the error, you can try any third party tool to fix the USB error. Most importantly before using any repair tool, recover your data from the USB drive using SFWare Data Recovery Tool.
Frequently Asked Questions:
What does no media in specified device mean?
There Is No Media in the Specified Device is one of the USB errors that don’t even let you format the drive to get rid of the error. Usually USB and PC communicates using the NAND flash memory on the drive. The error No Media in the Specified Device is usually caused by the NAND flash failing.
How do you fix USB drive showing no media?
You can fix the error no media on specified device using Scan and Repair features, rescanning the disk, reinstall or update the device drive, rebuild MBR. You can follow the steps mentioned in the article and fix the corruption in USB.
Is it possible to recover data when drive showing no media error?
Yes, you can recover files from corrupt USB drive displaying no media error. You can make use of back up as it cannot be retrieved from Windows Recycle Bin or Mac trash. If you have not backup, you can always rely on SFWare USB drive recovery.
[Решение] В указанном устройстве нет носителя. Ошибка [Советы по MiniTool]
There Is No Media Specified Device Error
Резюме :
Иногда ваш съемный диск сталкивается с некоторыми проблемами, и вам необходимо отформатировать его, но вы можете получить сообщение об отсутствии носителя в указанном устройстве при форматировании диска с помощью HP USB Disk Storage Format Tool. Тогда как решить эту проблему? Теперь вы можете найти несколько полезных решений в этом MiniTool статья.
Быстрая навигация:
Помогите! На указанном устройстве нет носителя
В этом посте показано, как исправить ошибку форматирования внешнего жесткого диска и как восстановить данные с неформатированного жесткого диска перед форматированием.
Я попытался переформатировать свой USB-накопитель с помощью HP USB Disk Storage Format Tool, но он говорит, что на указанном устройстве нет носителя. Он даже не отображает общий и свободный размер USB. Затем я попробовал два других программного обеспечения, которые могли переформатировать USB, но другое не могло даже увидеть USB, а другое не могло его переформатировать. Что мне теперь делать? Источник: techyv.com
Таким образом, вы не сможете решить проблему с USB-накопителем, успешно отформатировав его. Что вы должны сделать, чтобы избавиться от этой ошибки USB-накопителя без носителя?
Хотя, если на съемном диске нет важных файлов, лучше использовать бесплатный инструмент для восстановления файлов чтобы восстановить их, а затем принять некоторые меры для устранения проблемы с USB-накопителем на указанном устройстве.
Предлагаются различные решения, позволяющие исправить ошибку «Неопознанный USB-накопитель» и восстановить данные с не отображаемого / неработающего USB-устройства.
Как восстановить данные с USB-накопителя без носителя
Поскольку вы хотите восстановить данные с USB-накопителя, вам нужно выбрать Съемный диск модуль для выполнения этой работы.
Вполне возможно, что вы никогда раньше не пользовались этой программой. Не волнуйся. Сначала вы можете использовать пробную версию этого программного обеспечения, чтобы узнать, сможет ли оно найти данные, которые вы хотите восстановить. Теперь вы можете нажать следующую кнопку, чтобы загрузить это программное обеспечение на свой компьютер.
После установки этого программного обеспечения на свой компьютер вы можете выполнить следующие действия, чтобы получить необходимые файлы.
Шаг 1 : Подключите USB-накопитель к компьютеру. Затем откройте программу, и вы увидите Этот ПК интерфейс. Далее нужно выбрать Съемный диск модуль из левого списка, чтобы войти в его интерфейс.
Это программное обеспечение может автоматически отображать целевой USB-накопитель на интерфейсе.
Теперь вы можете выбрать целевой USB-накопитель и нажать на Сканировать кнопку, чтобы начать процесс сканирования.
Шаг 2 : Через несколько минут процесс сканирования завершится, и вы увидите интерфейс результатов сканирования, как показано ниже. И здесь проверенные файлы включают как удаленные, так и существующие.
По умолчанию отсканированные файлы перечислены по пути. Вы можете развернуть каждую папку из левого списка, просмотреть файлы и отметить файлы, которые вы хотите восстановить, один за другим.
Однако, если в результате сканирования так много файлов, и вы думаете, что найти файлы, которые вы хотите восстановить, сложно, мы предлагаем использовать некоторые функции этого программного обеспечения, которые помогут вам в поиске необходимых элементов.
Эти функции могут быть вашими хорошими вариантами: Тип и найти :
1. Тип:
Если вы нажмете на Тип опция, это программное обеспечение покажет вам отсканированные файлы по типам данных. Файлы одного типа будут помещены в одну папку. Таким образом, вы можете найти данные, которые хотите восстановить, в зависимости от типа данных.
2. Найдите:
Если вы все еще помните имя файла, который хотите восстановить, вы можете использовать эту функцию, чтобы быстро найти целевой файл. Пожалуйста, нажмите на найти в верхней части интерфейса и введите имя файла во всплывающем окне найти бар.
Кроме того, вы также можете установить или снять флажок Учитывать регистр и Подобрать слово в соответствии с вашей реальной потребностью. После этого нужно нажать на найти кнопку, чтобы найти целевой файл напрямую.
Шаг 3 : Поскольку вы используете пробную версию этого программного обеспечения, вам не разрешено восстанавливать необходимые файлы. Однако вы можете обновить это программное обеспечение до полное издание восстановить их. Версия Personal Deluxe этого программного обеспечения может полностью удовлетворить ваши потребности, если вы являетесь личным пользователем.
Напоминаем, что если вы решите получить лицензионный ключ этого программного обеспечения немедленно, вы можете остаться в интерфейсе результатов сканирования. При получении лицензионного ключа вы можете нажать на регистр и введите лицензионный ключ, чтобы зарегистрировать его напрямую.
После регистрации программы вы можете отметить нужные файлы и затем нажать на Сохранить кнопку, чтобы выбрать подходящий путь для хранения выбранных файлов.
Источник
Pen Drive/External Disk No Media in Disk Management or Diskpart [5 Fixings]
User’s Story
The other day I connected my thumb drive to my laptop Windows 10, there was usb no media detected under ‘Disk Management’. It said ‘Disk 1 Removable No Media’ for my 5 years old removable storage drive that I used to store videos for my mobile as an external backup device. I was upset for a while and would someone tell me how to fix the error for my flash drive?
My external hard drive shows no partition under disk management and it displays disk 1 no media 0 bytes, is it corrupted and cannot be read by my computer? I am using a Windows 10 Asus and the external usb disk suddenly cannot be detected and the external usb disk no media showed up.
This ‘No Media‘ error not only happened to pendrive, external disk, but also applied to SD, MicroSD card or even your internal hard disk when there was error on your device that could not be recognized by computer disk management, no media in diskpart cmd or it just did not show up what it was expected.
Table of Content
Something may go wrong when your connect your pendrive or hard disk to a Windows computer like Windows 10/7 and it reported ‘Disk 1 Removable No Media’ in disk management where the computer manage its digital storage devices. How to fix no media usb problem in Windows 7/10?
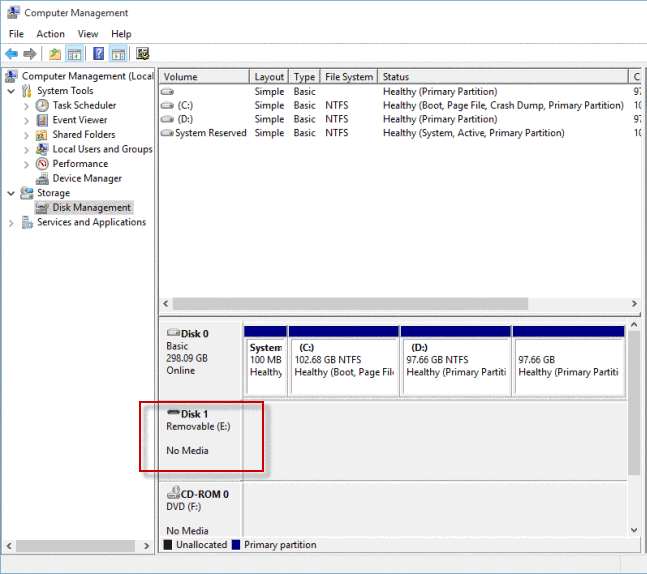
The external hard drive shows no partition in disk management and a healthy external hard drive would dislay a list of partition volumes besides the disk information.
Some advanced users may have experience in diskpart in fixing devices and now this time when you try to use Diskpart command promopt to clean/format your disk or usb flash drive, it reported virtual disk service error: There is no media in the device, which means diskpart is telling the specified media could not be found.
Then Diskpart could not continue to perform the next processure for your device since it cannot be detected.
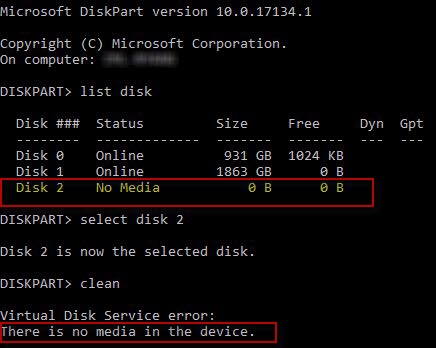
The same photo from symptom 2 in Diskpart shows that the information after you type ‘list disk’, the report tells ‘Disk 2 No Media 0 b 0 b‘ which means the disk 2 can be detected as status no media and it is 0 bytes in size and 0 bytes in free space. Sometimes it would show ‘disk 1 no media 0b 0b‘ if your drive is showing the disk 1 in your computer disk management.
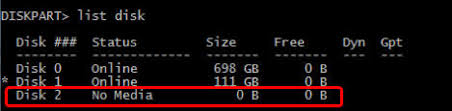
It is also telling there is something wrong with the disk that shall be repaired.
Sometimes even if you could see the usb flash drive or removable disk in my computer, however when you format it with format utility such as HP USB Disk Storage Format tool, it would also feedback another message ‘There is no media in the specified device’. See what it shows in the following image.
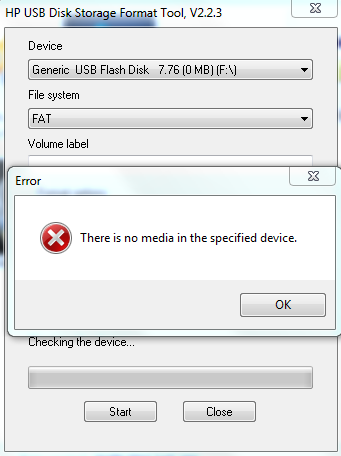
Free Data Recovery Software for Disk No Media Error
Recovering files from usb flash or disk that reported no media under disk management or in diskpart would not be complicated that you may all manage the DIY data recovery with a free tool from iCare.
Free Disk Drive/Memory Card No Media Data Recovery Tool
5 Efficient Ways to Fix No Media in the Device in Windows 10/7
Here we would list 5 ways that may mostly work for fixing the error no media problem for your usb flash drive, hard disk, or your memory card that are not showing up in your computer Windows 10/8/7. Before moving to the key points, here are some factors that you need to know that may cause the error.
To determine its the error from the storage device, you may simply try the flash drive or disk on another usb socket, or try it on another Windows 10, Windows 7 computer to see whether it will show the same error in Disk Management or same error from Diskpart.

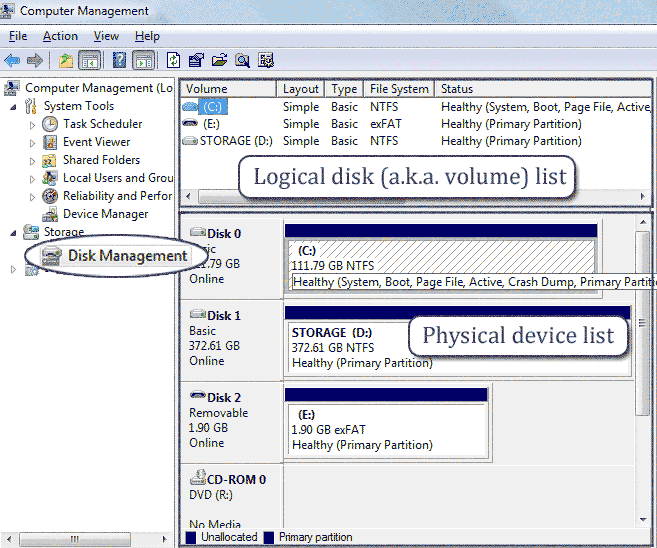
Find your disk that has no media error in disk management and then right click this disk to select option ‘ Change Drive Letter and Paths. ‘ and then assign another new drive letter for your usb flash or disk.
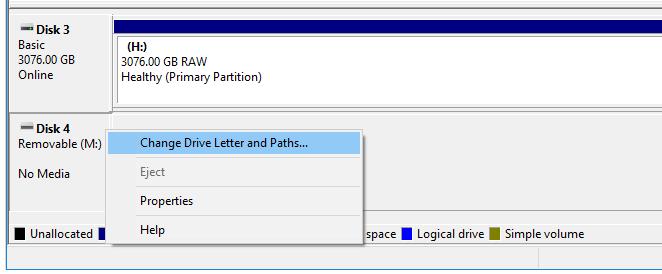
If it does not work, you may try to delete the disk under disk management, unplug it, load it again and then add your disk as new one by initiating it under disk management.
* This one would be considered as the most efficient method for fixing the no media error.
This method is efficient when your device is logically damaged after some virus infections, power surge, software failure damages, improper operations. And the device became unreadable.
And here are the next steps that you may find in the following photo to start repairing your damaged flash drive/card/disk.
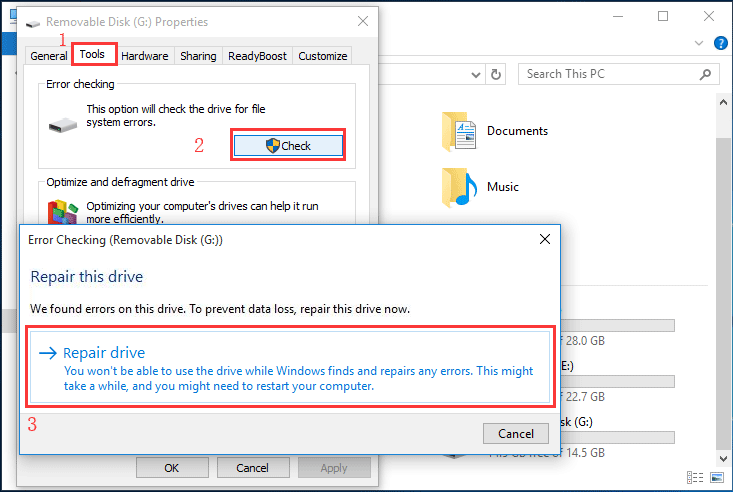
If it is a Windows 7/Vista/XP computer, you may process the following steps and operations.
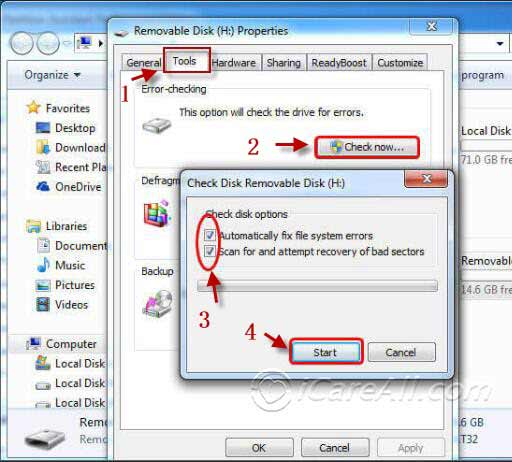
You may try to use ‘chkdsk /f’ in diskpart to fix the no media error, here h represents your drive that you need to change the letter to the one that you media stated such as disk 1, or f
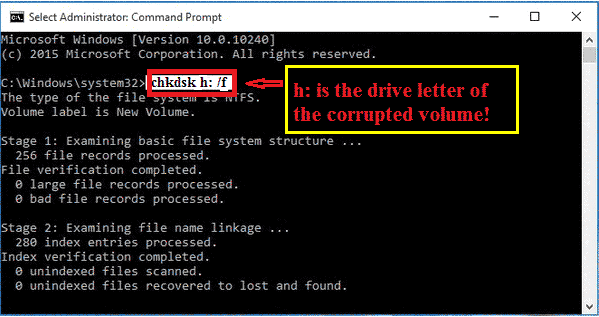
The following photo is trying to fix the damaged i volume with command line ‘chkdsk /f/r i:’ that you need to replace i: with your own drive such as disk 1 or disk 2 or some other drive letter that you corrupted media shows in your computer.
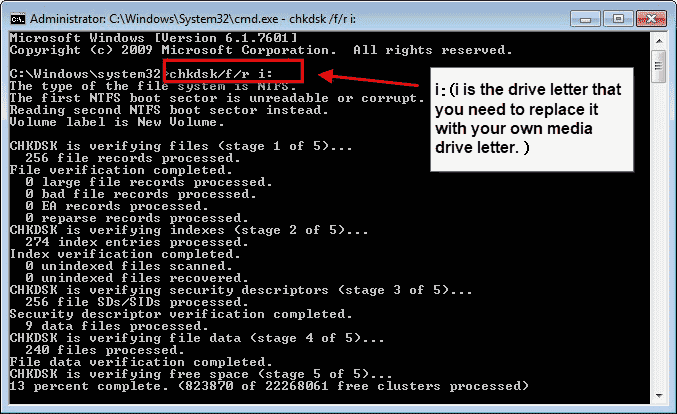
The outdated driver of your storage device may lead to it to be unknown in your computer. Here are some ways that you may use for reloading your disk/flash drive or memory card drivers.
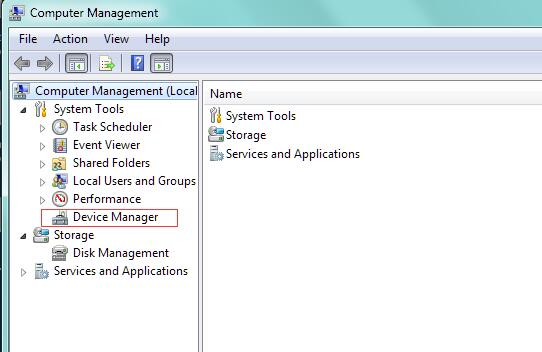
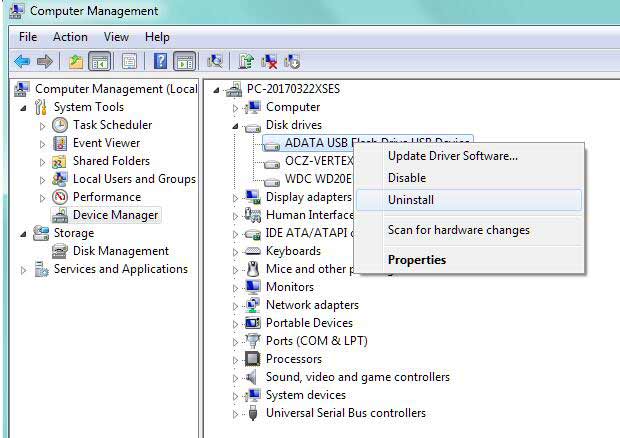
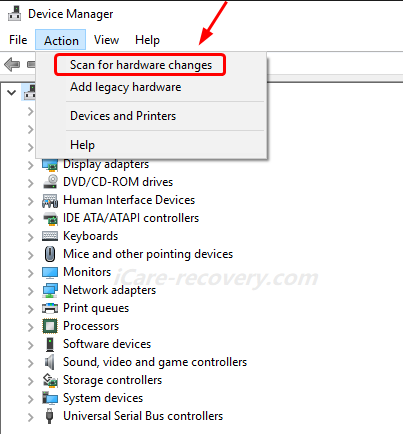
Or here is another video that teaches you to update your usb flash driver.
Brief summary: you need to download a free tool called ChipGenius from usbdev.ru
And it would extract your usb information and guide you to download a updated driver from its manufacturer for your device.
Note: The feedback from users varies that sometimes it worked while sometimes it did not work due to complicated usb flash drive damages.
Or you may watch the following video to know better how a damaged usb no media can be fixed.
What if chipgenius does not work? Read the following solutions
Answer: You may follow the 5 free ways mentioned above to get the usb no media problem fixed in Windows 10/8/7 or even Windows XP, Vista.
Answer: Chipsbnk flash drive is no different that the rest branded flash drives such as hp usb flash drive, sandisk usb flash drive. The repairments for the damaged chipsbnk flash drive would be the same as the ones we mentioned in this article for all digital storage devices. FIRSTLY, RECOVER DATA FROM THE THUMB DRIVE, THEN REPAIR THEM WITH FREE TOOLS.
Answer: Some users may wonder why there was disk no media and asked to format problem when your usb disk shows Asmt 2115 usb device no media in device manager, it only proves that the Asmt 2115 usb disk is damaged for no matter what kind of possible damages on the disk. To get it repaired, you may also follow the above mentioned processures for repairing the damaged asmt external usb.
Источник
In the trouble of “There is no media in the device” while accessing files on USB or running format or clean command in Diskpart on Windows PC? Find causes and solutions here.
By Lucas 
Diskpart No Media Error
“I have a Kingston USB drive that seems does not working well so I decide to reformat it completely. Run Diskpart as administrator and input these commands: list disk > select disk 1 (where 1 is my Kingston drive) > clean. And I got this error: Virtual Disk Service error: There is no media in the device. It does not allow me to run format command as well. What should I do to get rid of this issue?”
Get into similar troubles like that? You may get kindred error: There is no media in the specified device when you try to access files somewhere or create recovery disc with that device. Sometimes, the device shows up in Disk Management with an empty box but not showing up in File Explorer. In addition, the “device” is various because you can get “There is no media in the device” in HP USB Flash, SanDisk SD card, Transcend StoreJet, DVD/CD, Pen Drive, Memory Card, even SSD/HDD under different situations. Then, what are the possible reasons?
Why get “There is no media in the device” error?
When you get the error, it is suggested to unplug the USB drive and re-plug it to another machine to see if it is the problem of your flash drive. If it is, following factors may account for the error.
USB drive is failing or failed. Like hard drive, flash drive has lifespan. If the USB stick serves you a couple of years, it may reach to the end and fail gradually. Physical damage like stampeding, falling from a height, or frequently striking is likely to hurt USB drive as well.
MBR or PBR on the device is damaged. Inappropriate using of the drive, like you unplug the flash drive while it is in operation, is likely to hurt internal lookup tables on the drive and invoke corruption in Master Boot Record (MBR) or Partition Boot Record (PBR).
The error can also be caused by other unknown reasons that haven’t been found till now. However, what counts next is to find out solutions that solve “There is no media in the device” issue.
Try to recover data from device with No Media error
To repair «There is no media in the device» error, you can first change USB port or unplug & plug the drive several times, or connect the drive to other computers, maybe with different operating systems like Linux, to test if it works. If the problem still exists, follow these steps.
Tip: Do not write any new data to the device that has “no media” problem until you get it resolved.
Since some methods might cause data loss during the no media repairing process, you can do some overtures to recover files from it in advance. AOMEI Partition Assistant Professional can perform partition recovery for USB drive, SD card, hard drive, and SSD. It provides full search and fast search to recover data on deleted partition as long as no new data are written in. This software comes with a Demo version for a free trial.
1. Connect the device to computer. Launch AOMEI Partition Assistant and click on Partition Recovery Wizard on the left side.
2. Select the device. You can tell it from disk capacity and brand.
3. Choose search mode, Fast Search or Full Search.
4. Select the partition you want to recover and click Proceed to start. Wait for the process to be completed.
For more information with screenshots, please visit how to restore partition on USB drive. AOMEI Partition Assistant also offers sector by sector copy. You can try that by copying USB to another disk entirely to see if lost data can be recovered.
Note: if the data on that device is very vital to you, and the aforementioned method does not work, it is suggested to turn to professional data recovery software.
Fixes for “There is no media in the device ” in different cases
The «no media» issue can happen on USB drive or DVD/CD disc, and different cases need different solutions. The following content will cover both of them. Keep reading, please.
Case A. fix USB no media in Windows 7/8/10/11
When you are not worried about the data on the USB drive/SD card/memory card/SSD, it is necessary to fix the error to make the device usable. You can do the following tries.
Method 1. Scan and repair the device in File Explorer
1. In Windows File Explorer, right click the partition of the device and head to Properties > Tool > Check/Check now.
2. You’ll find two options available: “Automatically fix file system errors” and “Scan for and attempt recovery of bad sectors”. Check them both and click Start.
Tip: You can run CHKDSK /f on hard drive or partition as well. For more detailed steps, see: check and fix hard disk errors in Windows 10.
Method 2. Fix MBR for the “no media” device
If the issue is caused by corrupted MBR, it is important to fix the MBR of that device. AOMEI Partition Assistant also provides the feature: Rebuild MBR.
1. Start the software and right click the disk you want to fix and select Rebuild MBR.
2. At the pop-out window, select the MBR type for your current Windows operating system.
3. Click Apply to execute the pending operations.
The method is used for “There is no media in the device” SSD error or hard drive error. For more information with screenshots, please refer to: Rebuild MBR Windows 10.
Tip: If you encounter the error on current OS and have recovery drive or installation disc in hand, boot Windows there and lift Command Prompt by pressing «Shift + F10». Input «bootrec /FixMbr» > «bootrec» /»FixBoot» > «bootrec» /»RebuildBcd». By default, it will rebuild MBR of current running system.
Method 3. Diskpart clean/format: there is no media in the device
If mentioned methods still don’t work, then you can format or clean the device completely in Diskpart. However, some users report the error exists still in CMD. In that case, you need a professional formatting tool. Aforementioned AOMEI Partition Assistant can make it an easy task.
1. Open AOMEI Partition Assistant. Right click the partition you want to format and select Format Partition.
2. In the next small window, edit partition label, choose file system and cluster size.
3. Click Apply and then Proceed to execute formatting.
AOMEI Partition Assistant also helps you wipe hard drive thoroughly.
Note: For some certain brand of USB flash drive, there is usually the corresponding repairing tool. If you get the error «There is no media on the specified device» on Transcend flash drive or pen drive, download Jetflash Online Recovery tool, advanced new software developed for Transcend JetFlash flash drives, to recovery and fix your stick.
For the USB drives that haven’t got specified formatting or repairing tools, it is a wise choice to try AOMEI Partition Assistant.
Case B. Fix “There is no media in the device” in DVD
If you come across no media error on brand new CD/DVD disc, for example, create recovery disc with CD/DVD, try this.
Click Start, type devmgmt.msc in the Search box and press Enter. Click the right-pointing triangle next to “DVD/CD-ROW drives” to see if you have anything like DVD. If no, the BIOS may not be detecting the CD disc. Make sure the data cable is not loose and the drive’s electronics are not failed. Or, test the CD drive on another computer.
If the CD/DVD is detected by BIOS yet does not show up when you try to access it, you may need to perform a CD/DVD formatting before you start.
Summary
You may get “There is no media in the device” in all kinds of situations. And the most important thing is to figure out solutions accordingly. AOMEI Partition Assistant Professional is a powerful disk partition manager from which you can benefit more. For instance, move OS to new Samsung SSD, partition C drive without formatting, merge two partitions into one, and convert external hard drive from MBR to GPT and so on.
Источник