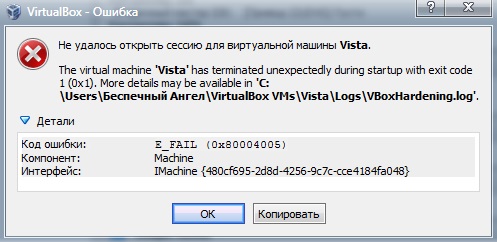Содержание
- Причины возникновения ошибки 0x80004005 в VirtualBox
- Способ 1: Переименование внутренних файлов
- Способ 2: Включение поддержки виртуализации в BIOS
- Способ 3: Обновление VirtualBox
- Способ 4: Отключение Hyper-V
- Способ 5: Изменение типа запуска гостевой ОС
- Способ 6: Удаление/исправление обновления Windows 7
- Вопросы и ответы
При попытке запуска операционной системы Windows или Linux в виртуальной машине VirtualBox пользователь может столкнуться с ошибкой 0x80004005. Она возникает до старта ОС и препятствует любой попытке ее загрузки. Есть сразу несколько способов, помогающих устранить существующую проблему и продолжить пользоваться гостевой системой в обычном режиме.
Ситуаций, из-за которых не получается открыть сессию для виртуальной машины, может быть несколько. Зачастую данная ошибка возникает спонтанно: еще вчера вы спокойно работали в операционной системе на VirtualBox, а сегодня выполнить то же самое не удается из-за сбоя при запуске сессии. Но в некоторых случаях не удается выполнить первичный (установочный) запуск ОС.
Это может произойти вследствие одной из следующих причин:
- Ошибка при сохранении последней сессии.
- Отключенная поддержка виртуализации в BIOS.
- Некорректно работающая версия VirtualBox.
- Конфликт гипервизора (Hyper-V) с VirtualBox на 64-разрядных системах.
- Проблемное обновление хостовой Windows.
Далее мы рассмотрим, как устранить каждую из этих проблем и начать/продолжить пользоваться виртуальной машиной.
Способ 1: Переименование внутренних файлов
Сохранение сессии может завершиться ошибочно, в результате чего последующий ее запуск будет невозможен. В этом случае достаточно выполнить переименование файлов, связанных с запуском гостевой ОС.
Для выполнения дальнейших действий вам необходимо включить отображение расширений файлов. Это можно сделать через «Параметры папок» (в Windows 7) или «Параметры Проводника» (в Windows 10).
- Откройте папку, где хранится файл, отвечающий за запуск операционной системы, т.е. сам образ. Он располагается в папке VirtualBox VMs, место сохранения которой вы выбирали при установке самой VirtualBox. Обычно она находится в корне диска (диска С или диска D, если HDD разбит на 2 раздела). Также она может располагаться в персональной папке пользователя по пути:
С:UsersИМЯ_ПОЛЬЗОВАТЕЛЯVirtualBox VMsИМЯ_ГОСТЕВОЙ_ОС - В папке с операционной системой, которую вы хотите запустить, должны быть следующие файлы: Name.vbox и Name.vbox-prev. Вместо Name будет имя вашей гостевой операционной системы.
Скопируйте файл Name.vbox в другое место, например, на рабочий стол.
- Файл Name.vbox-prev необходимо переименовать вместо перемещенного файла Name.vbox, то есть удалить «-prev».
- Эти же действия необходимо проделать и внутри другой папки, находящейся по следующему адресу:
C:UsersИМЯ_ПОЛЬЗОВАТЕЛЯ.VirtualBox
Здесь вы будете менять файл VirtualBox.xml — скопируйте его в любое другое место.
- У файла VirtualBox.xml-prev удалите приписку «–prev», чтобы получилось имя VirtualBox.xml.
- Попробуйте запустить операционную систему. Если не сработало, восстановите все назад.
Способ 2: Включение поддержки виртуализации в BIOS
Если вы решили воспользоваться ВиртуалБокс впервые, и сразу же столкнулись с вышеупомянутой ошибкой, то, возможно, загвоздка кроется в не настроенном BIOS для работы с технологией виртуализации.
Чтобы осуществить запуск виртуальной машины, в БИОС достаточно включить всего лишь одну настройку, которая называется Intel Virtualization Technology.
- В Award BIOS путь к этой настройке следующий: Advanced BIOS Features > Virtualization Technology (или просто Virtualization) > Enabled.
- В AMI BIOS: Advanced > Intel(R) VT for Directed I/O > Enabled.
- В ASUS UEFI: Advanced > Intel Virtualization Technology > Enabled.
Настройка может иметь и другой путь (например, в BIOS на ноутбуках HP или в БИОС Insyde H20 Setup Utility):
- System Configuration > Virtualization Technology > Enabled;
- Configuration > Intel Virtual Technology > Enabled;
- Advanced > Virtualization > Enabled.
Если вы не нашли данной настройки в своей версии BIOS, то ищите ее вручную во всех пунктах меню по ключевым словам virtualization, virtual, VT. Для включения выбирайте состояние Enabled.
Способ 3: Обновление VirtualBox
Возможно, состоялось очередное обновление программы до последней версии, после чего и появилась ошибка запуска «E_FAIL 0x80004005». Есть два выхода из сложившейся ситуации:
- Дождитесь выхода стабильной версии VirtualBox.
Те, кто не хочет заморачиваться с выбором рабочей версии программы, может просто дождаться обновления. Узнать о выходе новой версии можно на официальном сайте VirtualBox или через интерфейс программы:
- Запустите Менеджер виртуальных машин.
- Нажмите «Файл» > «Проверить обновления…».
- Дождитесь проверки и при необходимости установите обновление.
- Переустановите VirtualBox на текущую или предыдущую версию.
- Если у вас есть установочный файл VirtualBox, то используйте его для переустановки. Для повторного скачивания актуальной или предыдущей версии перейдите по этой ссылке.
- Нажмите на ссылку, ведущую к странице со списком всех предыдущих релизов для текущей версии VirtualBox.
- Выберите подходящую для хостовой ОС сборку и скачайте ее.
- Для переустановки установленной версии VirtualBox: запустите инсталлятор и в окне с типом установки выберите «Repair». Установите программу в обычном режиме.
- Если вы делаете откат до предыдущей версии, то лучше сперва удалить VirtualBox через «Установку и удаление программ» в Windows.
Или через установщик VirtualBox.
Не забудьте сделать резервные копии своих папок с образами ОС.
Способ 4: Отключение Hyper-V
Hyper-V — система виртуализации для 64-разрядных систем. Иногда у нее может возникнуть конфликт с VirtualBox, что и провоцирует появление ошибки при старте сессии для виртуальной машины.
Для отключения гипервизора выполните следующее:
- Запустите «Панель управления».
- Включите просмотр по значкам. Выберите пункт «Программы и компоненты».
- В левой части окна нажмите на ссылку «Включение или отключение компонентов Windows».
- В открывшемся окне необходимо снять галочку с компонента Hyper-V, а затем нажать «ОК».
- Перезагрузите компьютер (необязательно) и попробуйте запустить ОС в VirtualBox.
Способ 5: Изменение типа запуска гостевой ОС
В качестве временного решения (например, до выпуска новой версии VirtualBox) можно попробовать изменить тип запуска ОС. Этот способ помогает не во всех случаях, но, возможно, сработает у вас.
- Запустите Менеджер VirtualBox.
- Нажмите по проблемной операционной системе правой кнопкой мыши, наведите курсор на пункт «Запустить» и выберите вариант «Запуск в фоновом режиме с интерфейсом».
Данная функция доступна только в VirtualBox, начиная с версии 5.0.
Способ 6: Удаление/исправление обновления Windows 7
Этот способ считается устаревшим, поскольку после неудачного патча KB3004394, приводящего к прекращению работы виртуальных машин в ВиртуалБокс, была выпущена заплатка KB3024777, устраняющая данную проблему.
Тем не менее, если у вас на компьютере по каким-то причинам отсутствует фикс-патч, а проблемный присутствует, то есть смысл либо удалить KB3004394, либо установить KB3024777.
Удаление KB3004394:
- Откройте «Командную строку» с правами администратора. Для этого откройте окно «Пуск», напишите cmd, правым кликом мыши выберите пункт «Запустить от имени администратора».
- Пропишите команду
wusa /uninstall /kb:3004394и нажмите Enter.
- После выполнения этого действия может потребоваться перезагрузка компьютера.
- Попробуйте еще раз запустить гостевую ОС в ВиртуалБоксе.
Установка KB3024777:
- Перейдите по этой ссылке на сайт Microsoft.
- Скачайте версию файла с учетом разрядности своей ОС.
- Установите файл вручную, если необходимо, перезагрузите ПК.
- Проверьте запуск виртуальной машины в VirtualBox.
В подавляющем большинстве случаев точное выполнение данных рекомендаций приводит к устранению ошибки 0x80004005, и пользователь может без труда начать или продолжить работать с виртуальной машиной.

В этой инструкции подробно о наиболее частых причинах, вызывающих ошибку 0x80004005 в виртуальных машинах VirtualBox и способах исправить проблему. Возможно, для кого-то из читателей окажется полезной статья Виртуальные машины VirtualBox для начинающих.
- Исправление код ошибки E_FAIL 0x80004005 в VirtualBox
- Дополнительные возможные причины ошибки
Исправление код ошибки E_FAIL 0x80004005 в VirtualBox
Существуют различные причины появления ошибки E_FAIL 0x80004005 в VirtualBox, начнем с нескольких самых простых, которые очень легко исправить:
- Изменение пути к расположению с файлами виртуальной машины вследствие изменения буквы диска, переименования папки, содержащей файлы виртуальной машины, изменении имени папки пользователя (если папки виртуальной машины находились в ней внутри, как это обычно и есть по умолчанию). В этом случае, при запуске VirtualBox (при условии, что менеджер VB не был запущен до переименования) вы увидите отметку «Inaccessible» (Недоступно) у имени виртуальной машины и, при её выделении — информацию о рассматриваемой ошибке, как на изображении ниже. Возможные решения: вернуть изначальное расположение виртуальной машины (путь будет указан вверху вместе с сообщением File Not Found), либо удалить эту виртуальную машину в менеджере и импортировать её из нового расположения (через меню Машина — Добавить).
- Удаление файлов виртуальных дисков, ранее использовавшихся в виртуальной машине. Решение — зайти в настройки виртуальной машины и убрать удаленный виртуальный диск из раздела «Носители».
- Если вы пробрасывали физический диск, флешку или другой накопитель в виртуальную машину VirtualBox (например, вот так: Как подключить физическую USB флешку к виртуальной машине VirtualBox), то при отсутствии этого физического диска, а также если запустить менеджер VirtualBox не от имени администратора вы можете получить тот же код ошибки 0x Решения: подключить диск на место; удалить диск в настройках виртуальной машины в разделе «Носители»; запустить VirtualBox от имени администратора.
Выше были приведены простые для диагностики случаи возникновения рассматриваемой ошибки, но возможен и иной вариант: вы как обычно запускаете виртуальную машину, при этом в последнее время никаких изменений не выполнялось и, тем не менее, ошибка E_FAIL 0x80004005 появляется. Как правило, причиной тому являются проблемы с файлами конфигурации .vbox, .vbox-tmp и .vbox-prev, находящимися в папке с каждой виртуальной машиной VirtualBox.
Допустим, наша виртуальная машина называется Win10. Тогда суть будет состоять в следующем: при запуске сессии виртуальной машины, VirtualBox переименовывает файл Win10.vbox в Win10.vbox-prev и, одновременно, создает файл Win10.vbox-tmp в той же папке. Последний файл будет использоваться в качестве текущего файла конфигурации для этой сессии, а .vbox-prev сохраняется в качестве резервной копии. После завершения сессии Win10.vbox-tmp переименовывается в Win10.vbox. При следующем старте всё повторяется.
Однако, если по какой-то причине на одном из этапов процесс будет прерван, необходимый файл .vbox может не быть создан, что приведет к появлению ошибки при следующем запуске виртуальной машины.
Чтобы исправить ошибку E_FAIL 0x80004005 в таком случае выполните следующие действия:
- Полностью закройте менеджер VirtualBox, на всякий случай проверьте наличие процессов VirtualBox.exe и VBoxSVC.exe в диспетчере задач (закройте их, если запущены).
- Зайдите в папку с вашей виртуальной машиной. Стандартный путь: C:ПользователиИмя_пользователяVirtualbox VMsИмя_виртуальной_машины.
- В случае если в указанной папке нет файла имя_виртуальной_машины.vbox, но есть файлы .vbox-tmp или .vbox-prev, на всякий случай сохраните эти файлы в какой-то расположение на компьютере.
- Измените расширение файла .vbox-prev на .vbox
- Запустите менеджер VirtualBox и проверьте, запускается ли виртуальная машина теперь.
- Если это не помогло, также можете попробовать вместо .vbox-prev аналогичным образом переименовать файл .vbox-tmp.
- Если файл .vbox уже присутствовал в папке, можно попробовать перенести его в какой-то другое расположение, а потом попробовать выполнить шаги 4-6.
- В старых версиях VirtualBox использовались файлы .xml вместо .vbox, но суть решения остается той же самой и для них.
В крайнем случае, если в расположении нет ни одного из указанных файлов, вы можете настроить новую виртуальную машину VirtualBox и подключить к ней имеющийся виртуальный диск.
Дополнительные возможные причины ошибки
В случае, если предыдущие варианты не помогли, ниже — еще несколько возможных причин, способных вызвать ту же проблему при запуске виртуальной машины:
- Отключенный файл подкачки Windows или недостаток памяти для работы виртуальной машины.
- Отсутствие поддержки виртуализации или отключенная виртуализация, здесь может помочь: Как включить аппаратную виртуализацию в БИОС/UEFI.
- Включенные компоненты Hyper-V в Windows 10, подробнее: Как запускать виртуальные машины Hyper-V и VirtualBox на одном компьютере.
Также иногда срабатывает метод исправления ошибки 0x80004005 путем запуска виртуальной машины не из менеджера VirtualBox, а, после его закрытия, простым запуском файла .vbox из папки с виртуальной машиной.
Относительно недавно сам сталкивался с ошибкой E_FAIL 0x80004005 при запуске «винды» в VirtualBox. Проблема VirtualBox – что он обычно просто раскидывается номерами ошибок без пояснения сути ошибки, а там уже разбирайтесь сами (фраза «Не удалось открыть сессию для виртуальной машины» мало чего объясняет). Эту статью оставляю себе на будущее как подборку рабочих способов разрешения кода ошибка 0x80004005.
Обычно это ошибка связана с загрузкой предыдущей сессии (например, из-за конфликта имен файлов) или из-за разных проблем виртуализации. Попробуем покрутить все варианты, а там как получится.
Но если вы нашли свое решение и хотите поделиться этим с другими людьми – пишите комментарий к этой статье. Тысячи читателей нашего классного портала WiFiGid будут очень благодарны вам.
Так как с виртуальными машинами работают как минимум опытные пользователи ПК, операции уровни детского сада я буду пропускать, но если что-то осталось за кадром – напишите об этом в комментариях.
Содержание
- Шаг 1 – Переименовываем файлы
- Шаг 2 – Проверяем виртуализацию в BIOS
- Шаг 3 – Проверяем обновления
- Шаг 4 – Отключение Hyper-V и компании
- Шаг 5 – Создаем новую виртуальную машину
- Видео по теме
- Задать вопрос автору статьи
Шаг 1 – Переименовываем файлы
Когда вы устанавливаете виртуальную машину, VirtualBox просит вас задать папку для сохранения файлов самой виртуалки. Не путаем файлы самой виртуалки с файлами диска!!! Так вот сейчас нам понадобятся эти файлы. Где вы их сохранили, я не знаю, но по умолчанию они лежат где-то по этому пути:
C:UsersИМЯ_ПОЛЬЗОВАТЕЛЯVirtualBox VMsИМЯ_ВИРТУАЛКИ
- Переходим в папку нужной вам виртуальной машины (которая не запускается) и находим там вот эти файлы:
Обращаем внимание, что самый большой файл .vdi – это как раз жесткий диск. Он нам не понадобится, поэтому оставляем его как есть.
- Увидели эти два файла? У одного расширение .vbox, а у второго .vbox-prev? Так вот основной файл .vbox мы копируем куда-нибудь на рабочий стол и удаляем из этой папки. А вот у второго файла .vbox-prev мы через простое переименовывание меняем расширение на .vbox. Т.е. резервный файл виртуальной машины делаем основным.
Если у вас не отображаются расширения файлов, включить их можно с помощью нашей статьи.
- Теперь переходим в другую папку:
C:UsersИМЯ_ПОЛЬЗОВАТЕЛЯ.VirtualBox
- И здесь уже находим файлы VirtualBox.xml и VirtualBox.xml-prev. Делаем аналогичную замену.
- После этого пробуем снова запускаться. Очень часто такое мероприятие помогает, особенно если ошибка вылезла на ровном месте, а вы еще не успели затереть старые сессии. Но если что-то вдруг не запустилось – восстановите старые файлы как было и продолжайте чтение статьи.
Шаг 2 – Проверяем виртуализацию в BIOS
Очень редко, но бывает в самый неожиданный момент: в BIOS почему-то отключилась виртуализация. Просто нужно проверить – заходим в BIOS и смотрим, включена ли она там. Проверяем все варианты названий: Intel Virtualization Technology, Virtualization, Intel(R) VT for Directed I/O.
У нас есть отдельная статья по настройке виртуализации. Пользуемся, если что-то самостоятельно не нашли.
Шаг 3 – Проверяем обновления
Тоже один раз ловил проблему по этой теме – просто заходим на сайт VirtualBox и качаем самую последнюю версию обновления. Особенно актуально, если очень давно не обновляли. То же самое касается действий наоборот – скачал я на днях 7ю версию VB, а она не завелась. Пришлось идти на сайт и устанавливать актуальную 6ю.
А еще в самом VirtualBox есть функция проверки обновлений. Авось кому-то тоже пригодится:
Шаг 4 – Отключение Hyper-V и компании
Тоже приходилось лично сталкиваться с этой проблемой. Было нужно на Windows 11 поставить WSL (читаем как нативную систему виртуализации Linux), а для ее работы в инструкции требовалось включить гипервизор Hyper-V. Ну и как-то забыл про это (а на некоторых системах он включен сам по себе). А как итог – новая версия VB стала вылетать на загрузке системы с упомянутой в заголовке статьи ошибкой 0x80004005.
Как вспомнил про гипервизор и не знаю, но в итоге в той ситуации это отключение помогло. Краткая инструкция:
- Заходим в «Включение или отключение компонентов Windows» (удобнее всего воспользоваться встроенным поиском Windows).
- Находим следующие компоненты: Hyper-V, Платформа виртуальной машины, Подсистема Windows для Linux.
Как бы ни было смешно, в некоторых случаях лучше попробовать включить Hyper-V и проверить работу виртуалки.
Шаг 5 – Создаем новую виртуальную машину
Нет, сами диски мы оставим в покое:
- Просто создаем с нуля виртуальную машину.
- Подсовываем ей через менеджер дисков самой VB старый созданный диск.
Если проблема не в самой программе, а где-то в настройках, тоже очень хорошо помогает.
Видео по теме
Некоторые пользователи, использующие программное обеспечение VirtualBox часто жалуются на проблему в виде ошибки 0x80004005. Она появляется в том случае, когда происходит запуск виртуальной машины. В сообщении к ошибке прилагается следующая информация: не удалось открыть сессию для виртуальной машины «название.», код ошибки: E_FAIL 0x80004005.
Код ошибки E_FAIL 0x80004005 в VirtualBox чаще всего появляется из-за того, что программе по какой-то причине не удалось сохранить состояние виртуальной машины в файл с расширением .vbox. Произойти это может по нескольким причинам, например, когда невозможно найти файл старой сессии или БИОС неправильно настроен.
Сегодня мы разберем несколько методов, которые должны вам помочь исправить код ошибки 0x80004005, которая возникает из-за виртуальной машины или по другим причинам.
Код ошибки можно убрать несколькими способами. Это переименование файла в папке виртуальной машины, удаление обновления в командной строке, устранение неполадок через БИОС, а также многое другое, о чем мы далее и поговорим.
Способ 1: переименование файла
Исправляем ошибку через переименование файла в папке виртуальной машины. Для этого выполняем следующее:
- Открываем папку, в которой хранится файл, отвечающий за запуск операционной системы. Он располагается по следующему пути: С:UsersИМЯ_ПОЛЬЗОВАТЕЛЯVirtualBox VMsИМЯ_ _ОС. Если на этом диске вы не нашли нужную папку, то можете найти ее также и на других системных дисках. Кроме того, иногда она располагается и просто на локальном диске, как это указано ниже.
- В открывшейся папке вы увидите такие файлы как Win.vbox и Win.vbox-prev. Файл с расширением vbox перемещаем в любое другое место, он нам еще может пригодиться.
Перемещаем файл с расширением .vbox в другую папку
- Далее переименовываем файл с расширением vbox-prev. Его имя должно быть точно такое же как было и у того файла, который мы переместили из папки.
Изменяем имя файла с расширением vbox-prev
- Перемещаемся в папку .VirtualBox, которая располагает по следующему адресу: C:UsersИМЯ_ПОЛЬЗОВАТЕЛЯ.VirtualBox. Делаем точно также, как и в предыдущих пунктах: файл VirtualBox.xml убираем в любое другое место, а в VirtualBox.xml-prev изменяем расширение на .xml.
Открываем папку .VirtualBox и изменяем указанные файлы
- Перезагружаем компьютер и проверяем, осталась ошибка или нет. Если ничего не помогло, то рекомендую вернуть файлы, которые мы перемещали из папки ранее.
Способ 2: настройка BIOS
Если вы наблюдаете ошибку 0x80004005 при первом использовании VirtualBox, то возможно причина скрывается в ненастроенном БИОСе.
Для этого вам необходимо открыть БИОС. Делается это при запуске компьютера, когда высвечивается окно информации о производителе материнской платы и некоторых комплектующих устройства. Например, на рисунке ниже, BIOS открывается при помощи кнопки «DEL». В вашем случае это может быть другая клавиша, так как это зависит от производителя.
Таким образом, чтобы перейти в меню БИОСа, необходимо нажать на специальную кнопку во время первых секунд запуска компьютера.
Открываем БИОС
После этого открываем в БИОСе раздел «Advanced BIOS Features» и нажимаем на «Virtualization» для переключения в режим «Enabled».
Изменяем режим функции Virtualization
Если к вашему БИОСу эта настройка не подходит, тогда поищите в нем ключевое слово «Virtualization» и переключите в нем режим на «Enable».
Способ 3: удаление пакета обновлений
В том случае, если предыдущие способы не помогли, то можно попробовать «откатить» систему. Это позволит нам избавиться от файлового пакета KB:3004394, который может вызывать ошибку 0x80004005.
- Кликаем правой кнопкой мыши по меню «Пуск» и выбираем пункт «Windows PowerShell (администратор).
Открываем Windows PowerShell от имени администратора
- Вводим в открывшемся окне следующий код: wusa /unistall /kb:3004394.
Вводим команду и нажимаем на клавишу «Enter»
- Перезагружаем компьютер и проверяем наличие ошибки.
Способ 4: обновление VirtualBox
VirtualBox обычно автоматически обновляется, поэтому это также может служить появлению ошибки «E_FAIL 0x80004005». В этом случае стоит подождать выхода новой стабильной версии, с которой, вероятнее всего, проблема исчезнет. Если же вы не хотите ждать обновления, то можно установить более позднюю версию VirtualBox. Для этого выполняем следующее:
- Открываем официальный сайт https://www.virtualbox.org/ и переходим в раздел «releases».
Официальный сайт VirtualBox содержит основную информацию о своем продукте
- Загружаем подходящею версию VirtualBox для Windows 10 и устанавливаем ее.
Загружаем старую версию VirtualBox
Способ 5: отключение компонента Hyper-V
Hyper-V – это специальная утилита в Windows 10, предназначенная для виртуализации 64-разрядных систем. Иногда у нее может возникнуть конфликт с VirtualBox, поэтому ее лучше отключить. См. также: как отключить Hyper-V в Windows 10.
- Открываем папку «Этот компьютер» и нажимаем на кнопку «Удалить или изменить программу».
Указанный раздел можно открыть и через меню «Панель управления»
- Переходим в раздел «Включение или отключение компонентов Windows» и снимаем галочку с пункта «Hyper-V».
Отключаем Hyper-V
- Перезагружаем ПК и проверяем наличие ошибки.
Способ 6: изменение типа запуска VirtualBox
Если после обновления VirtualBox у вас стала выпадать ошибка, то временно это можно исправить путем изменения запуска программы.
Для этого запускаем VirtualBox и кликаем правой кнопкой мыши по виртуальной машине. Затем выбираем «Запустить» → «Запустить в фоновом режиме с интерфейсом».
Запускаем виртуальную машину в фоновом режиме
Способ 7: сбой Adobe Flash Player в Internet Explorer и Edge
В Windows 10 ошибка при запуске VirtualBox может возникать при проблемах с плеером Adobe Flash Player. Исправить неполадку можно при помощи обновления системы. Для этого переходим в параметры через меню «Пуск» и открываем раздел «Центр обновления Windows».
В моем случае система уже обновлена, но у вас должна быть активна кнопка «Проверка наличия обновлений», если вы давно не проверяли систему на наличие обновлений. Нажимаем на эту кнопку и ждем, когда компьютер обновится, затем перезапускаем его.
Обновление операционной системы занимает некоторое время
Способ 8: ошибка при работе в сети
Если под вашим руководством несколько компьютеров подключено в одну сеть, и вы пытаетесь получить доступ к одному из них, то тут также может возникать ошибка 0x80004005. Решить проблему можно следующем путем:
- Нажимаем на клавиатуре сочетание клавиш «Win+R» и вводим команду regedit.
Открываем реестр
- Вводим в строку запроса путь КомпьютерHKEY_LOCAL_MACHINESYSTEMCurrentControlSetServicesLanmanWorkstationParameters и изменяем значение параметра «AllowInsecureGuestAuth» на 1.
Изменяем значение параметра и перезагружаем компьютер
Итак, мы рассмотрели все способы решения проблемы, когда возникает ошибка 0x80004005. Надеюсь, они вам помогли, удачи!
Загрузка …
Post Views: 2 172
Наиболее распространенная причина и способ устранения
В самом распространенном случае данная ошибка индициируется тогда, когда программа VirtualBox не смогла записать состояние машины в vbox-файл. Это и приводит к ошибке при попытке запустить машину в следующий раз.
Когда VirtualBox по каким либо причинам не сумела записать состояние машины в vbox-файл (он был занят другим процессом, поврежден, и т.п.), программа все же попыталась сохранить состояние виртуалки в файлы, с таким же именем, но добавила к расширению *.vbox приставку -prev или -tmp.
Все эти действия происходят в папках:
C:Users<�имя пользователя>VirtualBox VMs<�имя машины>
C:Users<�имя пользователя>.VirtualBox
Для того, чтобы восстановить данную несправедливость:
- Нужно открыть папку C:Users<�имя пользователя>VirtualBox VMs<�имя машины>
- Переместить файл название_машины.vbox куда нибудь в другой каталог (на всякий пожарный случай) или удалить.
- А вот файлик название_машины.vbox-prev переименовать в название_машины.vbox, т.е. попросту стереть «-prev» из расширения файла.
В случае если в папке имеются файлы с расширением *.xml-prev или *.xml-tmp, то с ними нужно поступить также как описано выше.
Все те же операции проделать во второй папке C:Users<�имя пользователя>.VirtualBox
Первое решение
Заходим на диск С, далее в папку Users (Пользователи), затем выбираете того пользователя, под которым вы устанавливали VirtualBox (у меня это имя Саша), далее в папку VirtualBox VMs, и там должна быть папка с названием вашей виртуальной машины. В предыдущей статье мы создавали виртуальную машину с названием Win8.1, поэтому полный путь к необходимой папке будет выглядеть так: C:UsersСашаVirtualBox VMsWin8.1
Как видно на скриншоте выше, у меня в этой папке лежат два файла с названием моей виртуальной машины «Win8.1»: «Win8.1.vbox» и «Win8.1.vbox-prev». Необходимо сначала скопировать оба файла в другое место на вашем компьютере (сделать резервные копии), а затем в исходной папке удалить файл «Win8.1.vbox», а файл «Win8.1.vbox-prev» переименовать в «Win8.1.vbox». Только не забывайте, что у вас будет своё имя виртуальной машины. После этого виртуальная машина должна запуститься без ошибки. Если же ошибка осталась, то просто верните скопированные файлы в исходную папку.
Иногда в указанной папке будут лежать не те файлы, которые я описывал выше, а с расширением xml – например, «Win8.1.xml-prev» и «Win8.1.xml-tmp». В этом случае достаточно переименовать файл «Win8.1.xml-prev» в файл «Win8.1.xml», и виртуальная машина должна запуститься без ошибок.
Это решение самое простое, и поэтому я рекомендую проверить его первым, но, к сожалению, данный способ не всегда срабатывает. Если это не помогло, то переходим ко второму решению.
Случай второй
Во втором случае (по некоторым данным) нормальному запуску виртуальной машины мешает обновление Windows под названием KB3004394. Для нормальной работы виртуальной машины, нам необходимо его удалить.
Для этого нажмем кнопку «Пуск» и в строке поиска введем cmd.
В результатах поиска увидим программу CMD на которой нам необходимо щелкнуть правой кнопкой мыши и выбрать «Запустить от имени Администратора».
wusa /uninstall /kb:3004394
и нажмите .
Если в Вашей системе присутствует это обновление, оно будет удалено. Вам остается перезагрузить компьютер и попробовать запустить ВМ снова.
Часто пользователи Windows сталкиваются с кодом ошибки E_FAIL 0x80004005 и просто 0x80004005. О второй ошибке также есть целая статья. Как правило, код ошибки 0x80004005 в VirtualBox происходит при запуске виртуальной машины. Проблема является широкоизвестной и имеет достаточно примитивное решение. Текст ошибки в этом случае гласит:
Не удалось открыть сессию для виртуальной машины «название виртуальной машины»
Код ошибки: E_FAIL 0x80004005
Эта ошибка происходит по причине того, что VirtualBox не удаётся сохранить состояние виртуальной машины в специальный файл *.vbox. Такое могло произойти, к примеру, если при сохранении виртуальной машины был выключен свет.
Однако, есть и другие причины возникновения ошибки 0x80004005 в VirtualBox, такие как отключенная функция виртуализации в BIOS и «плохая» версия самой программы. Ниже мы рассмотрим варианты избавления от проблемы с кодом 0x80004005 E_FAIL в программе Virtual Box.
Способ 1. В большинстве случаев помогает банальное переименование vbox файла. Как было сказано ранее, VirtualBox не может запустить виртуальную машину из-за проблем с сохранённым vBox файлом. Однако на этот случай он также создаёт резервную копию, что и поможет нам. Вам нужно перейти по пути:
%userprofile%VirtualBox VMs
Вы можете скопировать этот путь и вставить его в проводник, либо в команду «Выполнить»
%userprofile%.VirtualBox или
Тоже самое нужно проделать в этой директории
В большинстве случае это избавит вас от кода ошибки e fail 0x80004005.
Способ 2. Удалите обновление KB:3004394. Если манипуляции с файлами не помогли, попробуйте этот способ. Британские учёные пользователи VirtualBox пришли к выводу, что это обновление может мешать работе программы. Самый простой способ избавиться от кода ошибки 0x80004005 заключается в удалении злополучного обновления. Проще и быстрее всего его можно удалить через командную строку:
- Используйте сочетание Win+X для открытия контекстного меню Windows
- Выберите командную строку (администратор)
- В открывшемся окне введите wusa /uninstall /kb:3004394 и нажмите Enter
Вариант 3. Включите виртуализацию в BIOS. На разных материнских платах она включается по разному, однако я дам подсказку: искать в разделе CPU. Функция называется либо Intel Virtualization Technology, либо SVM (на процессорах AMD). В обоих случаях функция должна быть включена (Enabled).
Вариант 4. Если ни один из выше перечисленных пунктов вам не помог, найдите другую версию VirtualBox. Вполне возможно, что установленная вами немного «с прибабахом».
Не получается? Пишите об этом в комментариях, вместе мы найдём решение!
Решение третье. Включение виртуализации в BIOS компьютера.
Еще, как вариант: в BIOS вашей материнской платы, может быть отключена поддержка виртуализации по технологии Intel Virtualization Tecnology.
Технология виртуализации Intel Virtualization Technology (VT) известна также под кодовым названием Vanderpool. Смысл VT заключается в том, что один компьютер, построенный на единственном центральном процессоре, может выступать в роли нескольких виртуальных ПК. Благодаря технологии виртуализации на единой платформе могут одновременно и независимо друг от друга запускаться несколько операционных систем или приложений.
К огромному сожалению (а может и к лучшему), BIOS на разных материнских платах — тоже разный. Но принцип один и тот же. Нам нужно найти в нем поддержку виртуализации и разрешить ее.
Стоит напомнить, что неправильные настройки BIOS компьютера, могут повлиять на работоспособность системы в целом. BIOS требует бережных и осознанных действий пользователя. Попросите помочь человека, разбирающегося в BIOS, если не уверены в своих силах
Причины появления ошибки
Прежде чем переходить непосредственно к способам устранения ошибки E_FILA 0x80004005 в VirtualBox, необходимо обсудить причины ее появления, чтобы в будущем не допускать повтора этой ситуации.
Зачастую данная ошибка появляется спонтанно. Самое интересное, что она не будет выводиться, если виртуальная машина была установлена только что, это происходит только в том случае, если вы уже запускали какую-нибудь операционную систему на ней. В некоторых ситуациях это случается из-за отказа выполнения первичного запуска операционной системы. Происходит это по нескольким причинам:
- Ошибка, которая возникла во время сохранения сессии.
- Из-за отключенной опции виртуализации в BIOS.
- Нестабильная версия виртуальной машины.
- Конфликт гипервизора с виртуальной машиной (случается только на 64-разрядных системах).
- Ошибка в обновлении Windows.
Вот мы и выяснили основные причины появления ошибки E_FAIL 0x80004005, так что можем переходить непосредственно к способам устранения.
Изменение названий внутренних файлов
Как было сказано ранее, код ошибки E_FAIL 0x80004005 может появиться, если предыдущая сессия использования операционной системы в виртуальной машине закончилась с ошибкой. В этом случае для ее исправления понадобиться переименовать несколько файлов, сейчас будет рассказано, как это сделать.
Примечание: чтобы была возможность выполнить все действия инструкции, приложенной ниже, вам необходимо включить отображение скрытых папок. Сделать это получится в «Параметрах папок» или в «Параметрах проводника» (в зависимости от версии Windows).
Итак, проделайте следующие действия в папке гостевой ОС:
- Перейдите в директорию, где хранятся файлы операционных систем, запускаемых в VirtualBox. Если вы не изменяли параметры программы, то путь к ним будет следующий: «Диск C Users -> UserName -> VirtualBox» (без кавычек) и «VMs -> Название_гостевой_ОС» (без кавычек).
- Попав в папку с той операционной системой, при запуске которой случается ошибка, вы должны увидеть два файла, который выглядят следующим образом: «название.vbox» и «название.vbox-prev», где вместо «название» будет имя операционной системы, которое вы указали при ее создании. Вам необходимо вырезать файл «название.vbox» и переместить его в любую другую папку.
- После этого переименуйте файл «название.vbox-prev», удалив окончание «-prev».
После этого перейдите в другую папку — «VirtualBox» и проделайте эти действия:
- Вырежьте файл «VirtualBox.xml» и переместите в любое другое место.
- Переименуйте файл «VirtualBox.xml-prev» в «VirtualBox.xml».
- Закройте окна «Проводника» и попытайтесь запустить виртуальную машину.
Выполни все эти действия, ошибка E_FAIL 0x80004005 должна исчезнуть и операционная система будет стабильно работать.
Изменение типа запуска
Для исправления ошибки E_FAIL 0x80004005 возможно достаточно просто изменить тип запуска ОС, делается это так:
- Запустите программу.
- Нажмите по ОС ПКМ.
- Наведите курсор на «Запустить».
- Выберите пункт «Запустить в фоновом режиме».
Если все же это не помогло, то переходите к последнему способу.
Обновление виртуальной машины
Мы уже говорили, что причиной появления ошибки в VirtualBox E_FAIL 0x80004005 стала нестабильная версия программы. Чаще всего это случается после ее обновления. Если это так, то вам на выбор предложена два варианта действий:
- Дождаться выхода новой более стабильной версии приложения. Конечно, это может занять немало времени, но зачастую разработчики правят ошибки довольно быстро. К слову, чтобы проверить, не вышла ли новая версия, вам необходимо в программе нажать по кнопке «Файл» и выбрать пункт «Проверить обновления».
- Переустановить программу. Этот способ более быстрый, но не каждый разбирается в компьютерах настолько, чтобы самостоятельно сделать откат до предыдущей (стабильной) версии программы. В любом случае, если у вас остался инсталлятор программы, то просто запустите его и установите VirtualBox повторно. В противном случае зайдите на сайт разработчика и скачайте предыдущую версию приложения.
Если причиной появления ошибки E_FAIL 0x80004005 была нестабильная версия программы, то после выполнения представленной инструкции все должно пройти, в противном случае переходите к следующему способу.
( 2 оценки, среднее 4.5 из 5 )
Наш обзор расскажет о проблеме с запуском сессий в VirtualBox — Код ошибки E_FAIL (0x80004005) в Virtualbox. Вы узнаете что это за сбой и отчего возникает проблема. Мы подобрали все проверенные методы, что бы исправить данный сбой.
Код ошибки E_FAIL (0x80004005) – данная ошибка возникает при попытке начать сессию в VirtualBox в Windows 7/8/10 и Linux. Ее появление произвольное: может вчера все работало нормально, а сегодня с первой попытки захода выдает в ответ «Не удалось открыть сессию для виртуальной машины». Способами решения могут довольно простые действия, но если они не помогаю, тогда приходится прибегать к крайним мерам. Ниже мы опишем самые действенные методы исправления.
Первое и самое простое решение
Следует просто переименовать несколько внутренних файлов в VirtualBox. Данная ошибка образовывается по причине отсутствия исходного файла сохраненной сессии. То есть, когда пользователь выше из программы были созданы ошибочные сохранения или они оказались в итоге пустые.
- Для начала посетим папку нашей программы. Перейдем в диск С. Далее в «Пользователи» или «Users» у кого как. Находим имя вашего компьютера. Среди других программ отыскиваете VirtualBox VMs. Именно тут будет храниться ваш образ.
- Кроме внутренней папки должны быть два файла. Их копируем в другое место (например, рабочий стол). Оригинальные файлы: «Win8.1.vbox» — удаляем, а «Win8.1.vbox-prev» — переименовываем на удаленный файл. Все должно заработать. В случае же неудачи — восстанавливаем все назад, благодаря копиям.
- Если у вас другие файлы, вроде «Win8.1.xml-prev», то значит, его переименовываем на «Win8.1.xml». Наглядный видео пример подобного решения.
Откатываем обновления
Очень часто бывает, что после очередного обновления Windows все начинает тормозить или работать не правильно. Поэтому у большинства пользователей обновления выключены. Но если вы к ним не относитесь, то E_FAIL (0x80004005) может появиться именно из-за него.
- Выполним удаление последних изменений. Заходим в «Пуск».
- В поисковой строке вставляем cmd.
- Выполняем запуск только от имени администратора.
- Удалять тут ничего не следует, просто добавьте: wusa /uninstall /kb:3004394.
- Выключите компьютер.
Меняем версию программы
Как оказывается, не все версии VirtualBox уживаются на компьютере. Последние версии на удивление не отличаются хорошей стабильностью, что сказывается на длительности работы приложения. Но к счастью, двум версиям повезло избежать ошибки виртуальной машины E_FAIL (0x80004005) – 4.3.10 и 4.3.12. Все очевидно. Следует снести ту, что стоит сейчас и заменить на одну из предоставленных.
Решение кроется в BIOS
Только опытным пользователям подходит. Следует посетить BIOS и включить там Intel Virtualization Technology. Этот пункт не всегда активируется по умолчанию, а без него поддержка виртуализации отсутствует. Описать точный путь к этой опции невозможно, ведь модификаций BIOS очень много. Но к счастью во всех них меню очень маленькие, поэтому проведя пару минут в поиске можно найти настройки Intel Virtualization Technology. Просто установить на Enabled.
Простая переустановка — 100% способ
Если все предыдущие действия оказались недействительными и вам все равно не удалось открыть сессию для виртуальной машины, тогда остается последний шанс. Почему шанс? Ведь придется довериться удаче. Это клонится к тому, что нужно отыскать рабочую версию именно под вашу операционную систему.
- Найдите хороший источник со всеми версиями VirtualBox, желательно официальный ресурс.
- Начинайте с наиболее ранних модификаций, они менее требовательны для работы в ОС.
Возможно, одна из программ сможет установиться благополучно.
Данные советы с способы помогут избавиться от код ошибки E_FAIL 0x80004005 (компонент Machinewrap, consolewrap, Console и др.) в Virtualbox для Windows 7/8/10. Если способ помог или все же возникли сложности с решением, просим отписаться в комментариях, а мы постараемся помочь.
- Распечатать
Оцените статью:
- 5
- 4
- 3
- 2
- 1
(83 голоса, среднее: 2.5 из 5)
Поделитесь с друзьями!
Некоторые пользователи, использующие такое программное обеспечение, как VirtualBox(также Oracle VM VirtualBox), время от времени жалуются на возникающую при его использовании проблему в виде ошибки E_FAIL 0x80004005. Данную ошибку можно встретить во время попытки запуска в работу необходимой вам виртуальной машины. В сообщении к ней прилагается следующая информация:
Не удалось открыть сессию для виртуальной машины «НАЗВАНИЕ В.М.»
Код ошибки: E_FAIL 0x80004005
Как правило, Virtualbox вылетает с ошибкой E_FAIL 0x80004005 из-за того, что программе по какой-то причине не удалось сохранить состояние вашей виртуальной машины в файл с расширением .vbox. Причин, почему это произошло – целая куча. Например, он мог быть поврежден или использован во время сохранения состояния для какой-то иной цели. В общем, VirtualBox попытался загрузить состояние ВМ из vbox-файла, но ничего не вышло и он выдал ошибку.
Однако, стоит заметить, что ошибка виртуальной машины E_FAIL 0x80004005 могла возникнуть также из-за ряда других причин: конфликтующее с VirtualBox обновление для операционной системы, отключенная функция виртуализации в BIOS или нестабильная версия самой программы VirtualBox.
Итак, думается, вы в достаточной мере ознакомились с проблемой. Давайте же теперь посмотрим на то, как вы можете избавиться от ошибки E_FAIL 0x80004005 в VirtualBox.
Содержание
- Виртуальная машина: ошибка 0x80004005
- Метод №1 Переименование vbox-файла
- Метод №2 Удаление обновления KB:3004394
- Метод №3 Активирование виртуализации в BIOS
- Метод №4 Подбор рабочей версии VirtualBox
Виртуальная машина: ошибка 0x80004005
Метод №1 Переименование vbox-файла
Один небольшой трюк помогает большинству пользователей избавиться от проблемы при попытке запустить нужную им виртуальную машину. Как уже было сказано, ошибка 0x80004005 возникает, по большей части, из-за неправильно сохраненного состояния виртуальной машины в vbox-файл. Когда это происходит, то VirtualBox создает еще один файл, но только уже с приставкой -prev или -tmp. Вам нужно переименовать этот файл. Выполните следующее:
- пройдите в директорию C:Users<ПОЛЬЗОВАТЕЛЬ>VirtualBox VMs;
- найдите в папке файлы с именем вашей виртуальной машины и расширением .vbox и .vbox-prev(или -tmp), например, пускай это будут ВМ.vbox и ВМ.vbox-prev;
- удалите файл ВМ.vbox;
- переименуйте ВМ.vbox-prev в ВМ.vbox;
- далее перейдите в директорию C:Users<ПОЛЬЗОВАТЕЛЬ>.VirtualBox и выполните все описанное выше еще раз, т.е. удаление и переименование файлов.
Как только завершите возиться с файлами, попытайтесь вновь запустить нужную вам виртуальную машину в VirtualBox. Большинство пользователей утверждают, что от ошибки E_FAIL 0x80004005 им помогает избавиться именно вышеуказанный процесс.
Метод №2 Удаление обновления KB:3004394
Если дело заключалось не в неудачном сохраненном состоянии виртуальной машины, то, возможно, оно заключается в обновлении под номером KB:3004394. Уже многими доказано, что данное обновление может создавать конфликт во время работы VitualBox. Вам нужно попробовать удалить это обновление, а затем проверить наличие кода ошибки E_FAIL 0x80004005.
Удалить это обновление можно как через графический интерфейс системы, так и через консоль. Однако, через консоль процесс удаления выполняется куда быстрее. Поэтому мы покажем вам именно этот способ удаления обновления. Выполните следующие действия:
- нажмите на клавиатуре Windows+X;
- выберите из контекстного меню пункт «Командная строка(администратор)»;
- впишите в консоль команду wusa /uninstall /kb:3004394 и нажмите Enter;
Удалив обновление KB:3004394 из своей операционной системы, перезагрузите компьютер. Снова зайдите в VitualBox, запустите нужную виртуальную машину и убедитесь, что ошибка E_FAIL 0x80004005 была устранена. Если же нет, то давайте посмотрим на другие методы.
Метод №3 Активирование виртуализации в BIOS
Порой, ошибка E_FAIL 0x80004005 может возникать в результате отключенной в BIOS технологии виртуализации, которая позволяет на одном ПК создавать несколько виртуальных компьютеров. К сожалению, интерфейс BIOS разнится между собой, а поэтому описание точного расположения данной функции – невозможно. Вам придется покопаться в настройках BIOS и найти там опцию Виртуализации, а затем активировать ее. Как только вы это сделаете, попробуйте снова запустить VirtualBox и посмотрите, возникнет ли ошибка виртуальной машины E_FAIL 0x80004005.
Метод №4 Подбор рабочей версии VirtualBox
К сожалению, порой описываемая в данной статье проблема не может быть разрешена вышеуказанными методами. Правда в том, что не каждая версия программы VirtualBox будет работать на том или ином компьютере стабильно. Удалите ту версию, которая установлена на вашем компьютере в данный момент, а затем установите другую, желательно, самую последнюю версию.
Если код ошибки E_FAIL 0x80004005 появляется и на новой версии VirtualBox, то вам придется искать ту версию программы, которая наконец-то таки стабильно заработать на вашей системе. Так или иначе, вы найдете ее. Исходя из отзывов пользователей, стабильными версиями являются 4.3.12, 4.3.20, 5.0.6 и 5.1.8. Пробуйте, запускайте и проверяйте наличие ошибки E_FAIL 0x80004005.
-
Partition Wizard
-
Partition Manager
- 3 Simple Ways to Fix VirtualBox E_FAIL (0x80004005) Error
By Linda | Follow |
Last Updated January 03, 2023
Have you received the Result Code: E_FAIL (0x80004005) when starting a VirtualBox VM? This post from MiniTool Partition Wizard offers you 3 simple ways to solve this problem. Keep reading to get them!
VirtualBox E_FAIL (0x80004005) Error
VirtualBox is an open-source type-2 hypervisor for x86 virtualization. It can be installed on Microsoft Windows, macOS, Linux, Solaris, and OpenSolaris. It supports the creation and management of guest virtual machines running Windows, Linux, BSD, OS/2, Solaris, Haiku, and OSx86, as well as limited virtualization of macOS guests on Apple hardware.
Many people use VirtualBox to run VMs. However, some people report that they have encountered the VirtualBox E_FAIL (0x80004005) error when starting a VM.
The error details, the component, and the interface may be various, but the “Failed to open a session for the virtual machine xx.” message and “Result Code: E_FAIL (0x80004005)” will not change.
How to Fix VirtualBox E_FAIL (0x80004005) Error
To solve the Result Code: E_FAIL (0x80004005), you can try the following methods.
Fix 1. Use CMD to Disable Hyper-V
Since version 6.0, VirtualBox is able to use the Hyper-V API to coexist next to Hyper-V. If you use an old version of VirtualBox, it may be incompatible with Windows Hyper-V. When the Hyper-V is enabled, VirtualBox VM won’t start.
Many people have confirmed that the Result Code: E_FAIL (0x80004005) may be caused by Hyper-V and disabling it will solve the problem. However, disabling Hyper-V in Windows Features may don’t work. You should disable Hyper-V using CMD. Here is the guide:
- Type “cmd” in the Windows search bar, right-click the best-matched result, and then click Run as administrator.
- Execute this command: bcdedit /set hypervisorlaunchtype off.
- Restart your PC and start the VirtualBox VM again to see whether the problem is solved.
Tip: To enable the Hyper-V later, you can use this command: bcdedit /set hypervisorlaunchtype auto.
Fix 2. Check the VM XML File
When the E_FAIL (0x80004005) error occurs, please navigate to the folder «C:UsersCOMPUTER_NAME.VirtualBoxMachinesVM_NAME» and check whether there are the following two files:
- VM_NAME.xml-prev
- VM_NAME.xml-tmp
When VirtualBox starts a VM, it needs to find an XML file. However, when the E_FAIL (0x80004005) error occurs, it seems that VirtualBox simply just couldn’t find «VM_NAME.xml» because this file technically doesn’t exist.
To solve this problem, you just need to make a copy of the «VM_NAME.xml-prev» file and rename the copy to «VM_NAME.xml». Then, restart VirtualBox and it will work just fine.
Fix 3. Install VBoxDrv.inf Manually
VBoxDrv.inf is a driver used for VirtualBox. However, it’s possible that due to some permission issues, the installation of this crucial driver isn’t completed during the initial installation. Then, the VM won’t start and the error E_FAIL (0x80004005) occurs. In this case, you can solve the problem by installing the VBoxDrv.inf manually. Here is the guide:
Navigate to the VirtualBox installation folder and find the VBoxDrv.inf. If you didn’t customize the installation location, the VBoxDrv.inf file path should be C:Program FilesOracleVirtualBoxdriversvboxdrv. Right-click this file and choose Install.
If all the above three methods fail to solve the problem, you can try reinstalling VirtualBox.
Bottom Line
Are the above methods useful to you? Do you have other solutions to the Result Code: E_FAIL (0x80004005) issue? Please share them with us in the following comment zone. I will appreciate that very much.
About The Author
Position: Columnist
Author Linda has been working as an editor at MiniTool for 1 year. As a fresh man in IT field, she is curious about computer knowledge and learns it crazily. Maybe due to this point, her articles are simple and easy to understand. Even people who do not understand computer can gain something.
By the way, her special focuses are data recovery, partition management, disk clone, and OS migration.
-
Partition Wizard
-
Partition Manager
- 3 Simple Ways to Fix VirtualBox E_FAIL (0x80004005) Error
By Linda | Follow |
Last Updated January 03, 2023
Have you received the Result Code: E_FAIL (0x80004005) when starting a VirtualBox VM? This post from MiniTool Partition Wizard offers you 3 simple ways to solve this problem. Keep reading to get them!
VirtualBox E_FAIL (0x80004005) Error
VirtualBox is an open-source type-2 hypervisor for x86 virtualization. It can be installed on Microsoft Windows, macOS, Linux, Solaris, and OpenSolaris. It supports the creation and management of guest virtual machines running Windows, Linux, BSD, OS/2, Solaris, Haiku, and OSx86, as well as limited virtualization of macOS guests on Apple hardware.
Many people use VirtualBox to run VMs. However, some people report that they have encountered the VirtualBox E_FAIL (0x80004005) error when starting a VM.
The error details, the component, and the interface may be various, but the “Failed to open a session for the virtual machine xx.” message and “Result Code: E_FAIL (0x80004005)” will not change.
How to Fix VirtualBox E_FAIL (0x80004005) Error
To solve the Result Code: E_FAIL (0x80004005), you can try the following methods.
Fix 1. Use CMD to Disable Hyper-V
Since version 6.0, VirtualBox is able to use the Hyper-V API to coexist next to Hyper-V. If you use an old version of VirtualBox, it may be incompatible with Windows Hyper-V. When the Hyper-V is enabled, VirtualBox VM won’t start.
Many people have confirmed that the Result Code: E_FAIL (0x80004005) may be caused by Hyper-V and disabling it will solve the problem. However, disabling Hyper-V in Windows Features may don’t work. You should disable Hyper-V using CMD. Here is the guide:
- Type “cmd” in the Windows search bar, right-click the best-matched result, and then click Run as administrator.
- Execute this command: bcdedit /set hypervisorlaunchtype off.
- Restart your PC and start the VirtualBox VM again to see whether the problem is solved.
Tip: To enable the Hyper-V later, you can use this command: bcdedit /set hypervisorlaunchtype auto.
Fix 2. Check the VM XML File
When the E_FAIL (0x80004005) error occurs, please navigate to the folder «C:UsersCOMPUTER_NAME.VirtualBoxMachinesVM_NAME» and check whether there are the following two files:
- VM_NAME.xml-prev
- VM_NAME.xml-tmp
When VirtualBox starts a VM, it needs to find an XML file. However, when the E_FAIL (0x80004005) error occurs, it seems that VirtualBox simply just couldn’t find «VM_NAME.xml» because this file technically doesn’t exist.
To solve this problem, you just need to make a copy of the «VM_NAME.xml-prev» file and rename the copy to «VM_NAME.xml». Then, restart VirtualBox and it will work just fine.
Fix 3. Install VBoxDrv.inf Manually
VBoxDrv.inf is a driver used for VirtualBox. However, it’s possible that due to some permission issues, the installation of this crucial driver isn’t completed during the initial installation. Then, the VM won’t start and the error E_FAIL (0x80004005) occurs. In this case, you can solve the problem by installing the VBoxDrv.inf manually. Here is the guide:
Navigate to the VirtualBox installation folder and find the VBoxDrv.inf. If you didn’t customize the installation location, the VBoxDrv.inf file path should be C:Program FilesOracleVirtualBoxdriversvboxdrv. Right-click this file and choose Install.
If all the above three methods fail to solve the problem, you can try reinstalling VirtualBox.
Bottom Line
Are the above methods useful to you? Do you have other solutions to the Result Code: E_FAIL (0x80004005) issue? Please share them with us in the following comment zone. I will appreciate that very much.
About The Author
Position: Columnist
Author Linda has been working as an editor at MiniTool for 1 year. As a fresh man in IT field, she is curious about computer knowledge and learns it crazily. Maybe due to this point, her articles are simple and easy to understand. Even people who do not understand computer can gain something.
By the way, her special focuses are data recovery, partition management, disk clone, and OS migration.
VirtualBox — решение проблемы с ошибкой E_FAIL (0x80004005) при запуске
На некоторых компьютерах при запуске виртуальной машины VirtualBox возникает ошибка, в которой написано, что «Не удалось открыть сессию для виртуальной машины». У меня она выглядела так:
Если щёлкнуть на слово «Детали» в окне этой ошибки, то можно увидеть код этой ошибки — E_FAIL (0x80004005):
Особенно неприятно, если у вас уже была настроена рабочая виртуальная машина в VirtualBox, которой вы пользовались, а через некоторое время она просто перестала запускаться, выдавая ошибку E_FAIL (0x80004005) «Не удалось открыть сессию для виртуальной машины». В данной статье мы последовательно рассмотрим три решения данной проблемы с запуском виртуальной машины.
Первое решение
Заходим на диск С, далее в папку Users (Пользователи), затем выбираете того пользователя, под которым вы устанавливали VirtualBox (у меня это имя Саша), далее в папку VirtualBox VMs, и там должна быть папка с названием вашей виртуальной машины. В предыдущей статье мы создавали виртуальную машину с названием Win8.1, поэтому полный путь к необходимой папке будет выглядеть так: C:UsersСашаVirtualBox VMsWin8.1
Как видно на скриншоте выше, у меня в этой папке лежат два файла с названием моей виртуальной машины «Win8.1»: «Win8.1.vbox» и «Win8.1.vbox-prev». Необходимо сначала скопировать оба файла в другое место на вашем компьютере (сделать резервные копии), а затем в исходной папке удалить файл «Win8.1.vbox», а файл «Win8.1.vbox-prev» переименовать в «Win8.1.vbox». Только не забывайте, что у вас будет своё имя виртуальной машины. После этого виртуальная машина должна запуститься без ошибки. Если же ошибка осталась, то просто верните скопированные файлы в исходную папку.
Иногда в указанной папке будут лежать не те файлы, которые я описывал выше, а с расширением xml – например, «Win8.1.xml-prev» и «Win8.1.xml-tmp». В этом случае достаточно переименовать файл «Win8.1.xml-prev» в файл «Win8.1.xml», и виртуальная машина должна запуститься без ошибок.
Это решение самое простое, и поэтому я рекомендую проверить его первым, но, к сожалению, данный способ не всегда срабатывает. Если это не помогло, то переходим ко второму решению.
Второе решение
Ещё одной причиной ошибки E_FAIL (0x80004005) может быть одно из обновлений операционной системы Windows KB3004394. Необходимо удалить это обновление, чтобы ваша виртуальная машина вновь смогла запуститься без ошибки.
Заходим в меню «Пуск» в левом нижнем углу рабочего стола Windows, и затем в правом столбце нажмите «Выполнить», как показано на рисунке:
Откроется диалоговое окно, и в нём надо набрать на английском языке слово «cmd» и затем нажать ОК:
Откроется чёрный экран с командной строкой и мигающим курсором:
В нём нужно будет аккуратно набрать следующую команду:
wusa /uninstall /kb:3004394
и нажать Enter. Должно получиться что-то вроде такого:
Windows поищет указанное обновление на вашем компьютере, и если найдёт, то удалит. Обычно это помогает в том случае, если не помогло решение №1.
Тем не менее, бывают случаи, когда даже этот способ не помогает, и приходится переходить к третьему способу.
Третье решение
Если первые два способа не помогли, то необходимо установить одну из стабильных версий программы VirtualBox (на данный момент это версии 4.3.12 и 4.3.10), предварительно удалив ту версию VirtualBox, с которой у вас установлена на данный момент (только не удаляйте сам файл виртуального жёсткого диска). В версиях 4.3.12 и 4.3.10 ошибки E_FAIL (0x80004005) не наблюдалось.
Скачать эти версии с официального сайта можно по следующим ссылкам:
Как установить скачанную программу VirtualBox, я подробно описывал в этой статье. Учтите, что при удалении прежней VirtualBox с вашего компьютера у вас скорее всего будет временно разорвано интернет-соединение, так же, как и при установке другой версии этой программы. В этом нет ничего страшного, обычная перезагрузка компьютера решает эту проблему.
Надеюсь, данная статья была для вас полезной. Если у вас появятся дополнительные вопросы, прошу задавать их в комментариях.
Как убрать ошибку 0x80004005 в VirtualBox

Для себя я выделил три основные причины этой ошибки:
- отключены аппаратные средства виртуализации;
- запущена другая система виртуализации, которая не даёт VirtualBox доступа к аппаратным ресурсам;
- VirtualBox не может записать состояние машины в файл vbox.
В этой статье мы рассмотрим методы исправления ошибки во всех трех случаях.
Аппаратные средства виртуализации
Первая причина довольно тривиальна. Существуют технологии аппаратной виртуализации, которые дают возможность использования изолированных гостевых систем (подробнее об отличиях между программной и аппаратной виртуализацией можно прочитать в сети). Если в BIOS компьютера функции аппаратной виртуализации отключены — VirtualBox выдаст ошибку 0x80004005.

Для включения аппаратной виртуализации нужно зайти в BIOS и найти пункты Intel Virtualization Technology или AMD-V в зависимости от чипсета.
Названия могут быть и другие. Например, Intel VT, Virtualization Technology или просто Virtualization. Значение параметра должно быть Enabled.
Какого-то строго определенного месторасположения у этого пункта в BIOS нет. Он может быть на вкладке Advanced, System Configuration, Processor или какой-то другой.

Если включение аппаратной виртуализации не помогло, пройдемся по следующим пунктам.
Конфликт с другими системами виртуализации
VirtualBox, конечно, далеко не единственное решение в области виртуализации и он может конфликтовать с другим ПО для виртуализации за доступ к гипервизору. Выход в данном случае — удалить другое ПО для виртуализации.
Рассмотрим пример с Hyper-V, который встроен в качестве роли в ОС Windows Server 2008, Windows Server 2008 R2, Windows Server 2012, Windows Server 2012 R2, Windows Server 2016, а также в Профессиональной и Корпоративной редакциях Windows 8, Windows 8.1 и Windows 10.
Для отключения роли Hyper-V необходимо открыть Диспетчер сервера, перейти в раздел Роли и нажать Удалить роли.
Запустится Мастер удаления ролей. Приданные серверу роли будут отмечены галочками. Вам необходимо убрать галочку с Hyper-V.
После удаления сервер потребует перезагрузку.
Любители стучать пальцами по клавишам оценят возможность отключать роли через PowerShell.
Для этого запустите Windows PowerShell с правами администратора и подгрузите модуль Диспетчера серверов:
После этого можно работать с Диспетчером серверов из PowerShell. В частности, удалять роли. Для удаления роли Hyper-V введите:
Параметр -restart нужен для автоматической перезагрузки и можно обойтись без него.
Альтернативой PowerShell может стать командная строка, которую тоже надо запускать от имени администратора. Удалить Hyper-V поможет следующая команда:
Как и в случае с PowerShell, параметр -restart является необязательным.
Если Вам хочется сохранить настройки Hyper-V или по какой-то причине роль Hyper-V не удаляется из системы (бывает и так, к сожалению), то можно пойти другим путем и отключить использования гипервизора в момент загрузки Windows.
Сделать это можно путем редактирования загрузчика Windows. К сожалению, прошли те времена, когда редактирование загрузчика происходило через изменения простого текстового файла boot.ini. Теперь надо лезть в командную строку и использовать утилиту bcdedit.exe.
При любых операциях с загрузчиком ОС будет разумным сперва сделать резервную копию загрузчика, и только потом вносить изменения.
Запускаем командную строку от имени администратора. Для создания резервной копии используем команду:
Путь к файлу и имя файла Вы тут можете указать любые. Единственное уточнение — каталог, куда будет выгружен бэкап, уже должен существовать. Так что сначала создайте папку (или используйте существующую), а потом запускайте команду.
Если в пути к файлу присутствуют пробелы, нужно использовать кавычки:
В случае чего загрузчик можно восстановить командой:
Теперь, когда бэкап загрузчика создан, можно отключить через него использование системой гипервизора.
После этого нужно будет перезагрузить систему. Это приведет к тому, что роль Hyper-V в Windows сохранится, Вы сможете заходить в оболочку Hyper-V, но запустить созданные там виртуальные машины не получится. Зато получится запустить виртуальные машины в VirtualBox.
Для включения использования гипервизора используйте команду:
После этой команды тоже нужно перезагрузить систему.
Если конфликт между системами виртуализации не наш случай, обратимся к другой возможной причине.
Ошибка при попытке сохранить состояние виртуальной машины
Иногда VirtualBox не может сохранить состояние машины в файл. Такое может быть если файл поврежден или занят другим процессом. В таком случае VirtualBox пытает сохранить состояние машины в файлы с тем же именем, но с добавлением к расширению файла -prev или -tmp на конце. Поэтому, если виртуальная машина не загружается, можно попробовать подгрузить её состояние из этих файлов.
Зайдите в каталоги:
C:Users[имя пользователя]VirtualBox VMs[имя машины]
Путь к каталогу с машинами может отличаться от дефолтного, если Вы меняли его самостоятельно.
В каталоге с машинами Вы можете обнаружить файлы с .vbox-prev или .vbox-tmp на конце.
Если таковые есть, скопируйте куда-нибудь файл с .vbox на конце, а у файла с .vbox-prev уберите -prev, подменив таким образом файл состояния машины.
Кроме этого, проверьте обе папки на наличие файлов с .xml-prev и .xml-tmp на конце. Если такие найдутся, проверните с ними ту же операцию, что с файлами с расширением .vbox.
P.S. Ну и, наконец, бывает так, что VirtualBox конфликтует с обновлением Windows KB3004394. Можно попробовать удалить это обновление через Панель управления → Все элементы панели управления → Программы и компоненты → Просмотр установленных обновлений (в разных версиях Windows название пунктов меню немного отличается) или через командную строку от имени администратора командой:
После этого нужно перезагрузить компьютер. Может статься так, что корень проблемы крылся в такой мелочи.
Dadaviz
Ваш IT помощник
Код ошибки E_FAIL (0x80004005) в VirtualBox — как исправить
Наш обзор расскажет о проблеме с запуском сессий в VirtualBox — Код ошибки E_FAIL (0x80004005) в Virtualbox. Вы узнаете что это за сбой и отчего возникает проблема. Мы подобрали все проверенные методы, что бы исправить данный сбой.
Код ошибки E_FAIL (0x80004005) – данная ошибка возникает при попытке начать сессию в VirtualBox в Windows 7/8/10 и Linux. Ее появление произвольное: может вчера все работало нормально, а сегодня с первой попытки захода выдает в ответ «Не удалось открыть сессию для виртуальной машины». Способами решения могут довольно простые действия, но если они не помогаю, тогда приходится прибегать к крайним мерам. Ниже мы опишем самые действенные методы исправления.

Первое и самое простое решение
Следует просто переименовать несколько внутренних файлов в VirtualBox. Данная ошибка образовывается по причине отсутствия исходного файла сохраненной сессии. То есть, когда пользователь выше из программы были созданы ошибочные сохранения или они оказались в итоге пустые.
- Для начала посетим папку нашей программы. Перейдем в диск С. Далее в «Пользователи» или «Users» у кого как. Находим имя вашего компьютера. Среди других программ отыскиваете VirtualBox VMs. Именно тут будет храниться ваш образ.
- Кроме внутренней папки должны быть два файла. Их копируем в другое место (например, рабочий стол). Оригинальные файлы: «Win8.1.vbox» — удаляем, а «Win8.1.vbox-prev» — переименовываем на удаленный файл. Все должно заработать. В случае же неудачи — восстанавливаем все назад, благодаря копиям.
- Если у вас другие файлы, вроде «Win8.1.xml-prev», то значит, его переименовываем на «Win8.1.xml». Наглядный видео пример подобного решения.
Откатываем обновления
Очень часто бывает, что после очередного обновления Windows все начинает тормозить или работать не правильно. Поэтому у большинства пользователей обновления выключены. Но если вы к ним не относитесь, то E_FAIL (0x80004005) может появиться именно из-за него.
- Выполним удаление последних изменений. Заходим в «Пуск».
- В поисковой строке вставляем cmd.
- Выполняем запуск только от имени администратора.
- Удалять тут ничего не следует, просто добавьте: wusa /uninstall /kb:3004394.
- Выключите компьютер.
Меняем версию программы
Как оказывается, не все версии VirtualBox уживаются на компьютере. Последние версии на удивление не отличаются хорошей стабильностью, что сказывается на длительности работы приложения. Но к счастью, двум версиям повезло избежать ошибки виртуальной машины E_FAIL (0x80004005) – 4.3.10 и 4.3.12. Все очевидно. Следует снести ту, что стоит сейчас и заменить на одну из предоставленных.
Решение кроется в BIOS
Только опытным пользователям подходит. Следует посетить BIOS и включить там Intel Virtualization Technology. Этот пункт не всегда активируется по умолчанию, а без него поддержка виртуализации отсутствует. Описать точный путь к этой опции невозможно, ведь модификаций BIOS очень много. Но к счастью во всех них меню очень маленькие, поэтому проведя пару минут в поиске можно найти настройки Intel Virtualization Technology. Просто установить на Enabled.
Простая переустановка — 100% способ
Если все предыдущие действия оказались недействительными и вам все равно не удалось открыть сессию для виртуальной машины, тогда остается последний шанс. Почему шанс? Ведь придется довериться удаче. Это клонится к тому, что нужно отыскать рабочую версию именно под вашу операционную систему.
- Найдите хороший источник со всеми версиями VirtualBox, желательно официальный ресурс.
- Начинайте с наиболее ранних модификаций, они менее требовательны для работы в ОС.
Возможно, одна из программ сможет установиться благополучно.
Данные советы с способы помогут избавиться от код ошибки E_FAIL 0x80004005 (компонент Machinewrap, consolewrap, Console и др.) в Virtualbox для Windows 7/8/10. Если способ помог или все же возникли сложности с решением, просим отписаться в комментариях, а мы постараемся помочь.
Код ошибки e fail 0x80004005 в VirtualBox
В случае если в папке имеются файлы с расширением *.xml-prev или *.xml-tmp, то с ними нужно поступить также как описано выше.
Все те же операции проделать во второй папке C:Users .VirtualBox
Случай второй
Во втором случае (по некоторым данным) нормальному запуску виртуальной машины мешает обновление Windows под названием KB3004394. Для нормальной работы виртуальной машины, нам необходимо его удалить.
Для этого нажмем кнопку «Пуск» и в строке поиска введем cmd .
В результатах поиска увидим программу CMD на которой нам необходимо щелкнуть правой кнопкой мыши и выбрать «Запустить от имени Администратора».
В открывшемся окне командной строки введите:
wusa /uninstall /kb:3004394
Если в Вашей системе присутствует это обновление, оно будет удалено. Вам остается перезагрузить компьютер и попробовать запустить ВМ снова.
Решение третье. Включение виртуализации в BIOS компьютера.
Еще, как вариант: в BIOS вашей материнской платы, может быть отключена поддержка виртуализации по технологии Intel Virtualization Tecnology.
Технология виртуализации Intel Virtualization Technology (VT) известна также под кодовым названием Vanderpool. Смысл VT заключается в том, что один компьютер, построенный на единственном центральном процессоре, может выступать в роли нескольких виртуальных ПК. Благодаря технологии виртуализации на единой платформе могут одновременно и независимо друг от друга запускаться несколько операционных систем или приложений.
К огромному сожалению (а может и к лучшему), BIOS на разных материнских платах — тоже разный. Но принцип один и тот же. Нам нужно найти в нем поддержку виртуализации и разрешить ее.
Решение четвертое. Самое действенное.
Обновления. Большинство из нас гонятся за ними. Еще бы! Ведь в обновлениях что-то улучшено, ускорено, исправлено, доделано, переделано и т.д.
Это утверждение верно. Но на практике все оказывается не совсем так хорошо.
Если все вышеописанное не помогло вам избавится от кода ошибки e-fail 0x80004005, остается еще способ. Это установить более старую версию VirtualBox.
Смотрите также:
Добавить комментарий Отменить ответ
Реклама
Быстро выбрать категорию
неОшибка.Ру в социалках
Важно
Нам донатят
- Беляйкин А.А.
- Жека.
- sergeption
- Аноним **** 2862
О неОшибка.Ру
Согласие на обработку персональных данных
Настоящим Я, подтверждаю и даю свое добровольное согласие сайту неОшибка.Ру (адрес в интернете https://neoshibka.ru/ ) в соответствии со статьей 9 Федерального закона от 27 июля 2006 г. N 152-ФЗ «О персональных данных» на обработку и использование моих персональных данных, указанных в процессе регистрации, комментирования, или при заполнении любой другой контактной формы на настоящем сайте, с использованием средств автоматизации или без использования таких средств, включая сбор, запись, систематизацию, накопление, хранение, уточнение (обновление, изменение), извлечение, использование, передачу (распространение, предоставление, доступ), обезличивание, блокирование, удаление, уничтожение персональных данных, с целью сбора статистики и улучшения сервисов предоставляемых сайтом. Обработка персональных данных осуществляется также в целях моего информационного оповещения (рассылки информации, при желании есть функция отказа от рассылки) и для проведения аналитики и статистики.
Я ознакомлен(а), что:
- Настоящее согласие на обработку моих персональных данных, указанных при регистрации на Сайте, направляемых (заполненных) с использованием Cайта, действует в течение 20 (двадцати) лет с момента регистрации на Cайте;
- Cогласие может быть отозвано мною на основании письменного заявления в произвольной форме;
- Предоставление персональных данных третьих лиц без их согласия влечет ответственность в соответствии с действующим законодательством Российской Федерации.