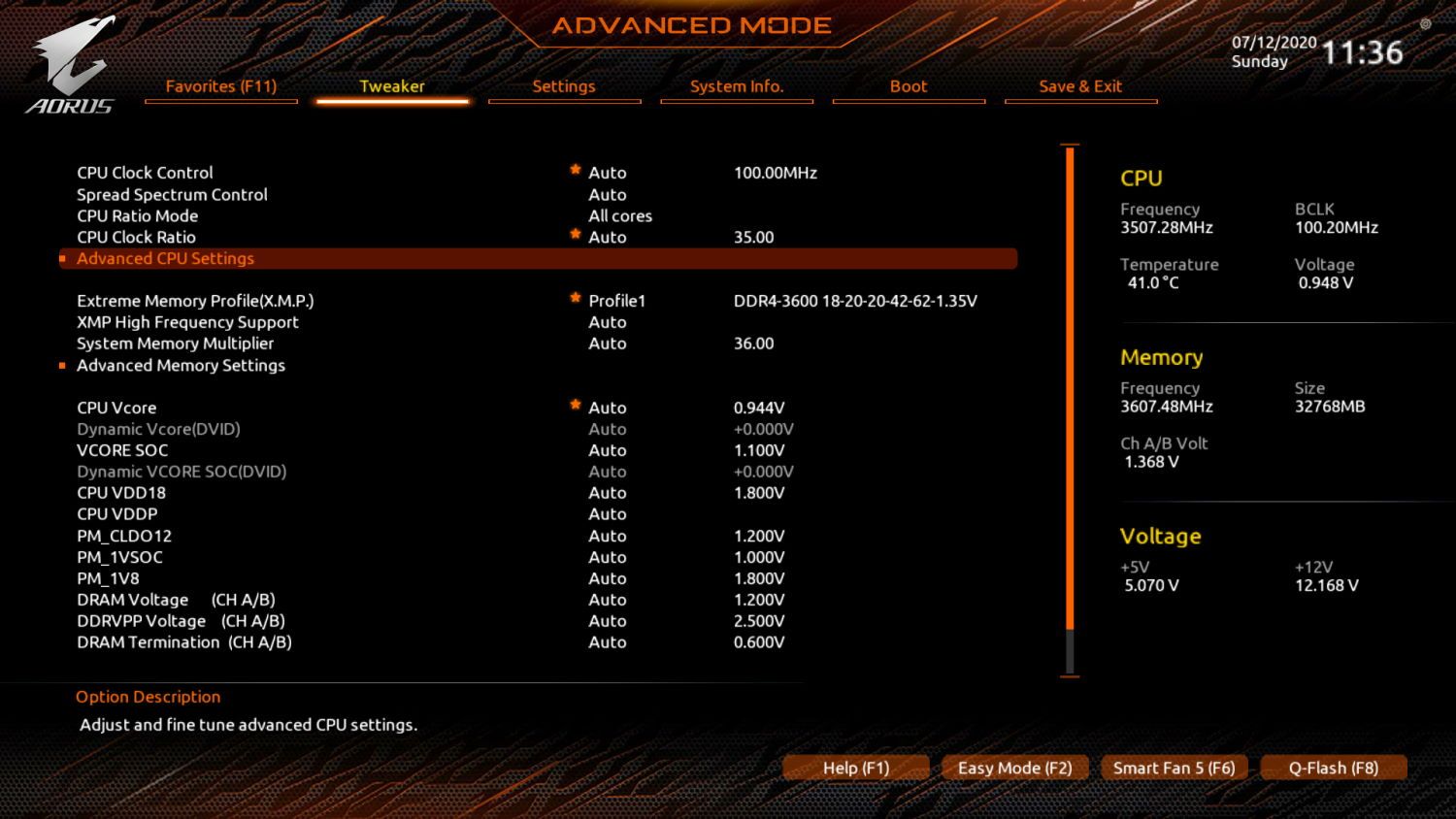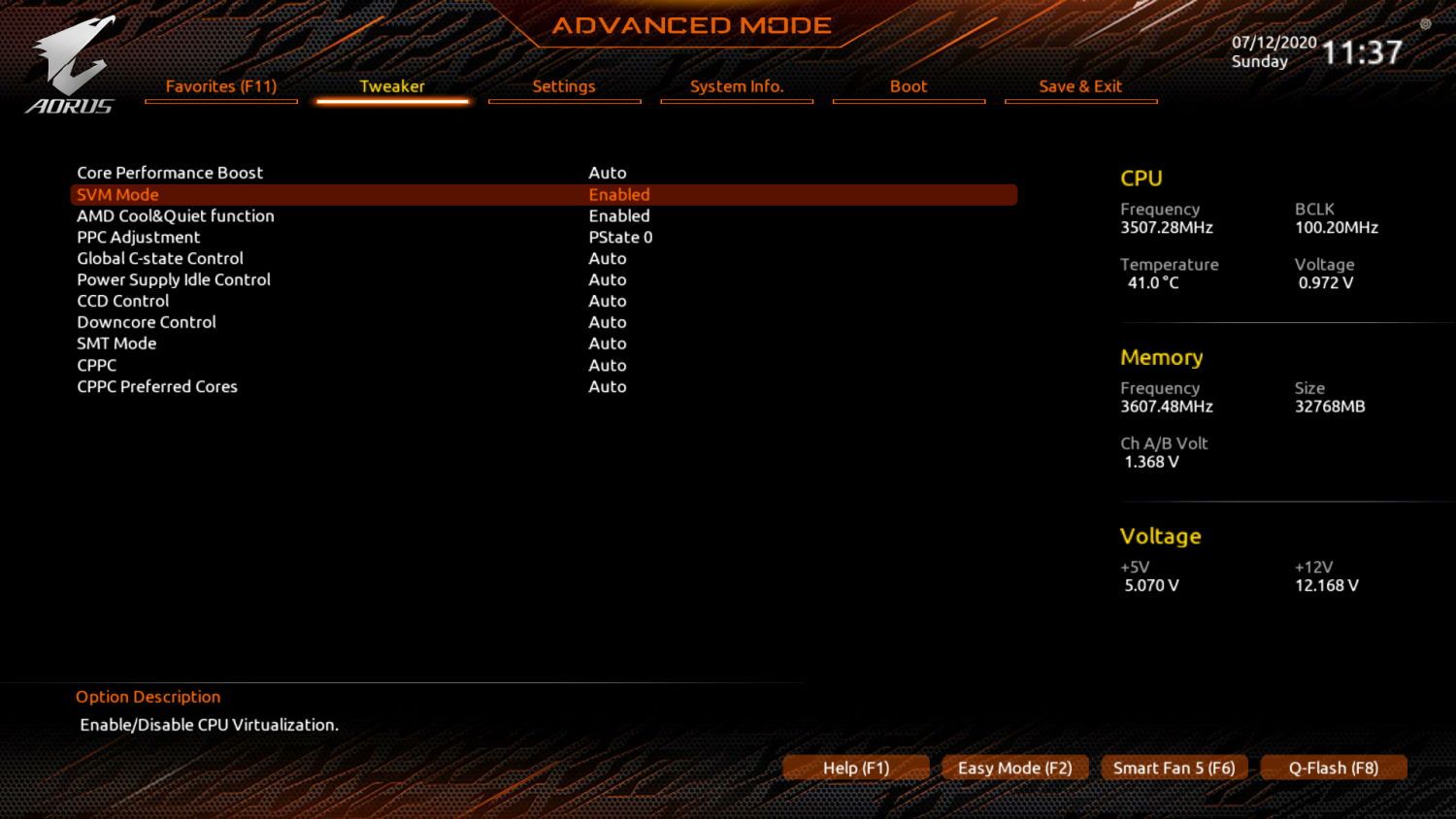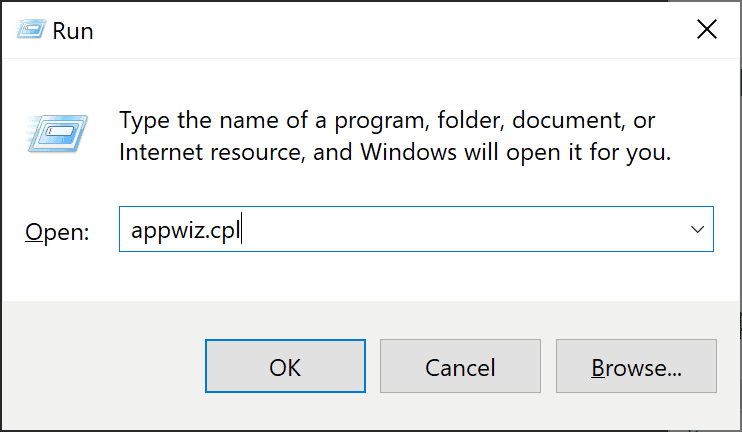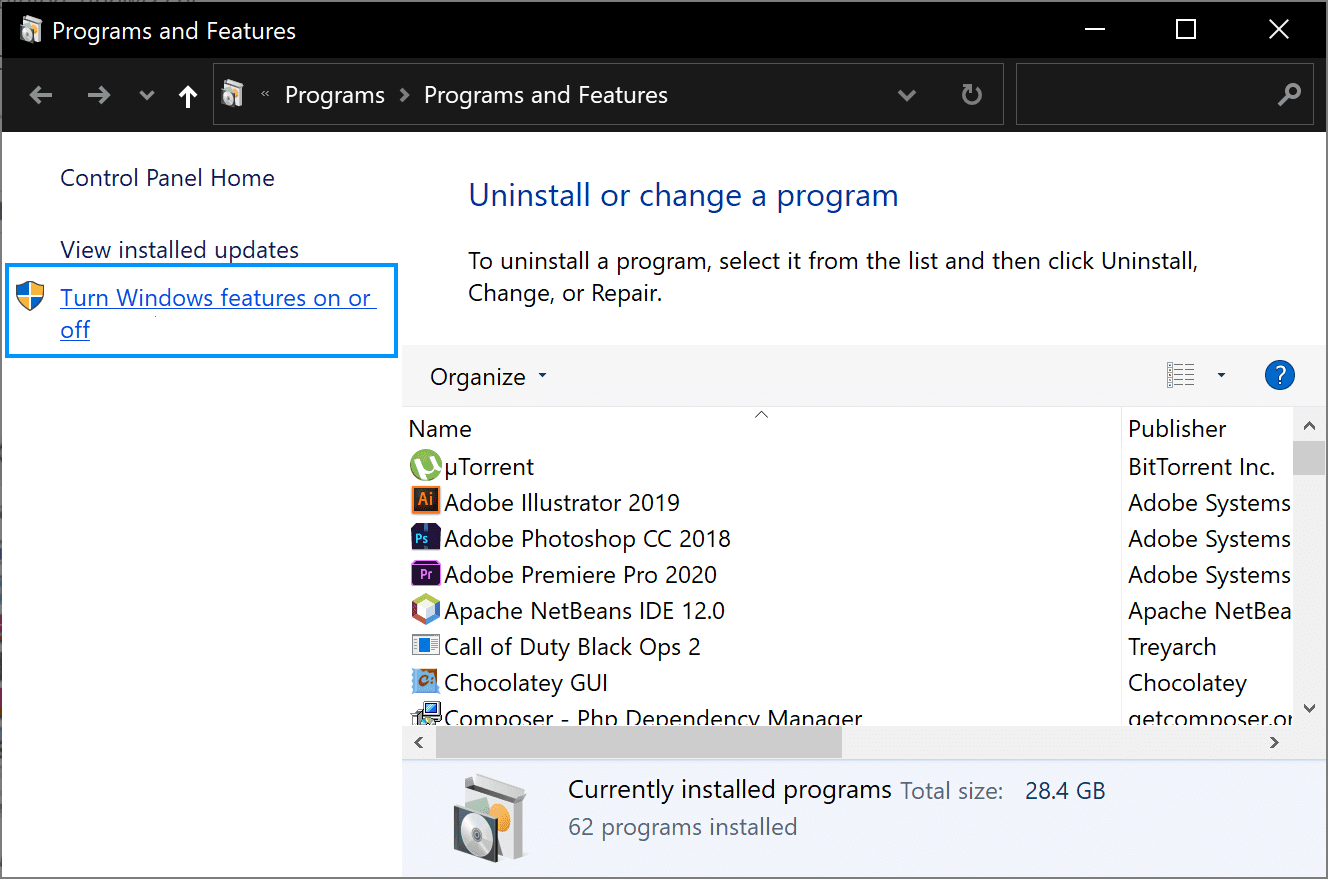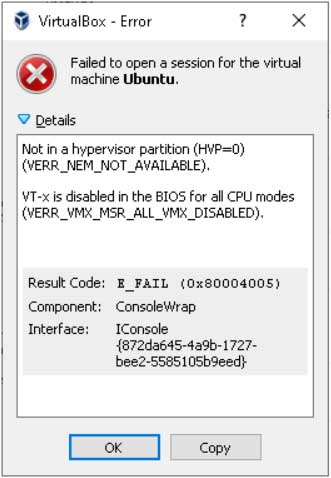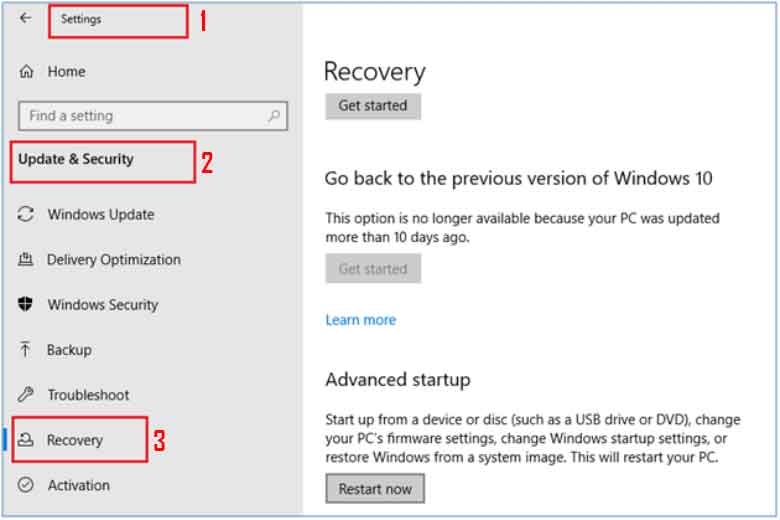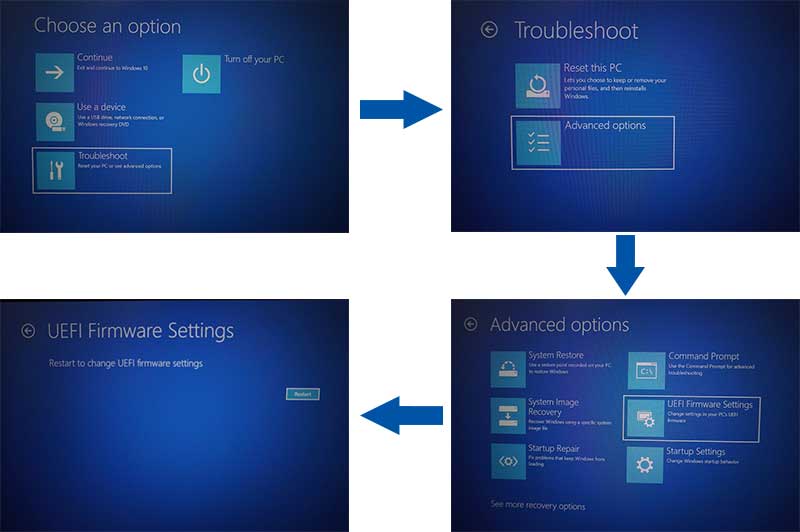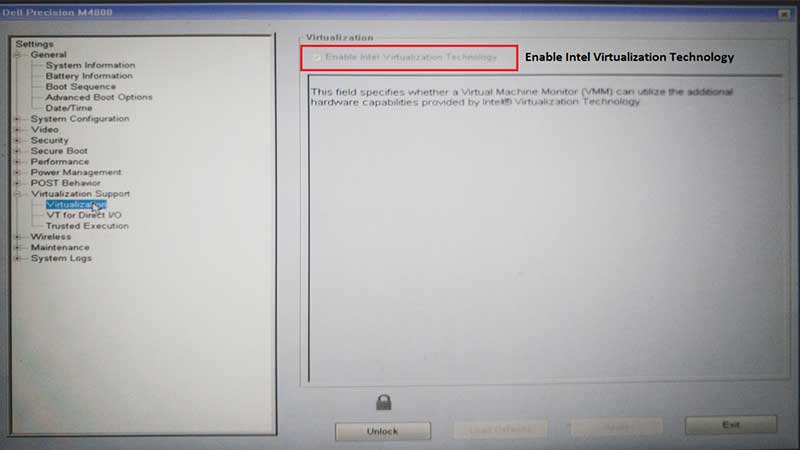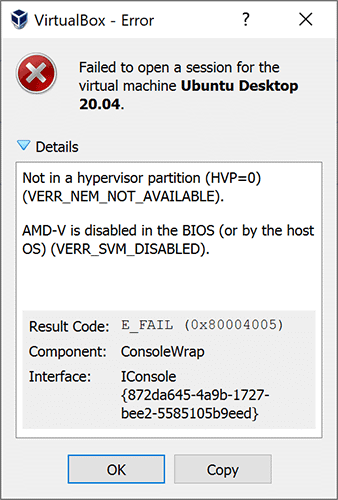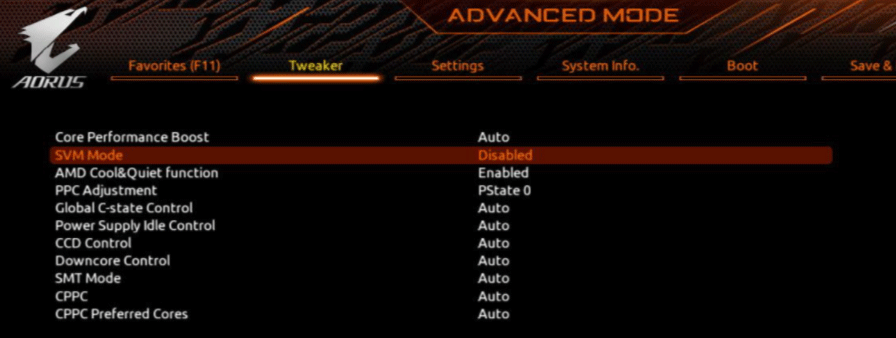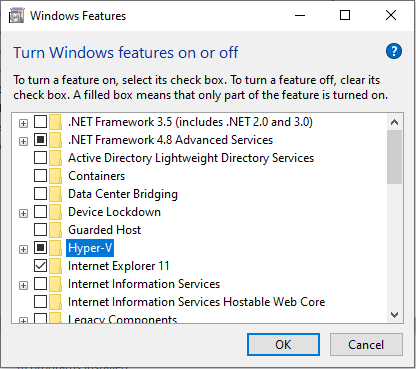Learn how to solve this exception when trying to launch a virtual machine for first time on computers with AMD processors.
With virtual machines you will face regular problems on new computers. For example, recently i switched from an Intel Core i7 to an AMD Ryzen 9 3950x. Everything worked exceptionally until i tried to boot some virtual machines using Virtual Box:r
Not in a hypervisor partition (HVP=0) (VERR_NEM_NOT_AVAILABLE).
AMD-V is disabled in the BIOS (or by the host OS) (VERR_SVM_DISABLED).
Result Code:
E_FAIL (0x80004005)
Component:
ConsoleWrap
Interface:
IConsole {872da645-4a9b-1727-bee2-5585105b9eed}This problem usually appears because of the following reasons:
- Virtualization (AMD-V) is disabled from BIOS settings.
- If Microsoft Hyper-V is enabled, it automatically means that the built-in virtualization technology was turned off.
- BIOS version doesn’t support many CPU cores. If – As it turns out, the issue might get thrown by VM VirtualBox if the software is forced to create a virtual machine with more than 1 CPU core. In order to do this, it requires hardware virtualizations and will throw the error if the feature is disabled or unavailable.
A. Enable Secure Virtual Machine Mode on the BIOS
Basically the VERR_SVM_DISABLE error code is telling you that your PC does support AMD-V, but it’s disabled on the BIOS. You may simply boot your computer and start the bios. In board that support AMD processors, you will find this option as Secure Virtual Machine Mode. For example, in our AORUS x570 board we may find this option on the advanced mode, under the Tweak tab, search for the Advanced CPU settings:
And then search for the Secure Virtual Machine Mode option and enable it:
Save changes and reboot the computer, in most of the cases, the virtualization will work immediately, specially on brand new computers. If you try to start your virtual machine and it still fails, proceed with the next possible solution.
B. Disable Windows Hyper-V
Many users found the solution of this problem by simply disabling the Microsoft Hyper V Feature of Windows 10. To do this, you will have to open the appwiz.cpl executable through the run dialog box (Windows key + R):
Then click on Turn Windows Features on or off on the left side of the control panel home:
Finally search for Hyper-V on the list:
Click on OK and restart your computer, this should solve the problem when you try to start the machine again. If it doesn’t work, you can continue with the next option.
C. Change number of CPU cores to 1
If after both of the mentioned solutions, the virtualization still fails, is very likely that the AMD-V technology is not supported by the current configuration of your virtual machine. Many users report that, when the software assigns more than 1 CPU in the System settings, which forces the system to use hardware virtualization in order to start the virtual host, this exception appears. Therefore, you will have to limit the amount of processors. Go to the settings of the virtual machine:
And decrease the number of processors to 1:
Close the settings and restart your virtual machine. It should boot up without the AMD-V is disabled in the BIOS.
Happy virtualization ❤️!
На чтение 4 мин. Просмотров 568 Опубликовано 19.01.2021
Если вы пытаетесь создать новую виртуальную машину с помощью VirtualBox в Windows 10 или любой другой версии Windows, вы можете получить следующую ошибку:
Не в разделе гипервизора (HVP = 0) (VERR_NEM_NOT_AVAILABLE).
VT-x отключен в BIOS для всех режимов ЦП (VERR_VMX_MSR_ALL_VMX_DISABLED).

Прежде чем мы увидим исправление этой проблемы VirtualBox, давайте сначала рассмотрим причину.
Содержание
- Причина:
- «Не в разделе гипервизора» Решение:
- Шаг 1 :
- Шаг 2:
- Шаг 3:
- Сообщение об ошибке при попытке запустить виртуальный компьютер
Причина:
Ошибка « VT-x отключен в BIOS для всех режимов ЦП »отображается, если на вашем компьютере с Windows не включена виртуализация. На многих компьютерах с Windows виртуализация отключена по умолчанию на уровне BIOS, и ее необходимо включить, чтобы настроить новую виртуальную машину.
Я объясняю это для ноутбука DELL с Windows 10, но решение будет таким же для других компьютеров с небольшими вариациями в способе включения виртуализации.
Если вы используете компьютер Lenovo, прочтите это – Включить виртуализацию на компьютерах Lenovo
ПРИМЕЧАНИЕ. Запишите все решение и затем продолжайте, поскольку для этого требуется перезагрузка системы в качестве шага и не может сопровождаться чтением.
«Не в разделе гипервизора» Решение:
Шаг 1 :
На компьютере с Windows перейдите в Настройки -> Обновление и безопасность -> Восстановление . Существует параметр Перезагрузить сейчас , выделенный в разделе «Расширенный запуск». Прочтите следующие шаги, прежде чем переходить к расширенным настройкам.

Читайте также: [FIX] «Не удалось открыть сеанс для виртуальной машины» в VirtualBox
Шаг 2 :
После нажатия кнопки Перезагрузить сейчас необходимо последовательно выполнить следующие параметры:
Устранение неполадок → Дополнительно вариант → Настройки прошивки UEFI → Перезагрузить 
Шаг 3 :
- После нажатия кнопки перезагрузки система переходит в режим BIOS.
- В BIOS найдите параметр Виртуализация , который находится в разделе Advanced или System Configuration для большинства компьютеров.
- Система показывает, что Виртуализация отключена .
- Измените его на включенный.
Один раз готово, вы можете выйти с сохранением ( F10 – это ярлык для большинства компьютеров).
Вы можете столкнуться с проблемой полноэкранного режима после того, как ваша виртуальная машина откроется в VirtualBox. Вот исправление.
Сделать VirtualBox полноэкранным
Это устранит проблему «Не в разделе гипервизора в VirtualBox»/«VT-x отключен в BIOS для всех режимов ЦП ».
Удачного обучения 🙂
Сообщение об ошибке при попытке запустить виртуальный компьютер
Я новичок в виртуальных машинах. Я получаю это сообщение об ошибке, когда пытаюсь запустить виртуальную систему:
[Не в разделе гипервизора (HVP = 0) (VERR_NEM_NOT_AVAILABLE) .VT-x отключен в BIOS для всех режимов ЦП (VERR_VMX_MSR_ALL_VMX_DISABLED). Код результата: E_FAIL (0x80004005) Компонент: ConsoleWrapInterface: IConsole {872da645-4a9b-1727-bee2-5585105b9eed}]
img src = “/images/soft/658/658/foto-0.png”>
В этом случае сообщение об ошибке очень четкое. Параметры виртуализации вашего процессора отключены в BIOS.
Вам необходимо перезагрузиться в BIOS и включить VT-x.
Согласно руководству: http: //h10032.www1.hp.com/ctg/Manual/c06002345
«Включите или перезагрузите компьютер, быстро нажмите esc, а затем нажмите f10».
На вкладке Конфигурация системы . Проверьте, есть ли в списке Технология виртуализации .
Включите ее.
отредактировал 7 февраля ’19 в 23:28
ответ дан 7 фев ’19 в 23:18

-
МБ – это 15-ce019dx, и я запускаю windows 10 – Грег Штекель, 7 февраля 2019 г., 23:23
-
Пожалуйста, не только отвечайте в комментариях. Вместо этого отредактируйте сообщение, указав эту информацию. – Я говорю: “Восстановите Монику” 7 февраля ’19 в 23:25
-
На AMD-Ryzen это называется режим SVM – скобки, 22 марта 2020 г., 20:39
добавить комментарий |
В этом случае сообщение об ошибке очень четкое. Параметры виртуализации вашего процессора отключены в BIOS.
Вам необходимо перезагрузиться в BIOS и включить VT-x.
Согласно руководству: http: //h10032.www1.hp.com/ctg/Manual/c06002345
«Включите или перезагрузите компьютер, быстро нажмите esc, а затем нажмите f10».
На вкладке Конфигурация системы . Проверьте, есть ли в списке Технология виртуализации .
Включите ее.
If you are trying to create a new virtual machine using VirtualBox on Windows 10 or any other Windows versions, you may get an error as below:
Not in a hypervisor partition (HVP=0)(VERR_NEM_NOT_AVAILABLE).
VT-x is disabled in the BIOS for all CPU modes (VERR_VMX_MSR_ALL_VMX_DISABLED).
Before we see the fix for this VirtualBox issue, let’s go through the reason first.
Reason:
The error “VT-x is disabled in the BIOS for all CPU modes” appears if virtualization is not enabled in your Windows computer. Many Windows computers have the virtualization disabled by default at the BIOS level and it needs to be enabled to set up a new virtual machine.
I am explaining this for a DELL laptop with windows 10 but the solution would be the same for other computers with slight variations in the way they allow enabling virtualization.
If you are using a Lenovo computer, read this – Enable virtualization on Lenovo Computers
NOTE: Make a note of the entire solution and then proceed as it requires system restart as a step and cannot be followed along with reading.
“Not in a hypervisor partition” Solution:
Step 1:
In windows machine go to Settings -> Update & Security -> Recovery. There is a Restart Now option as highlighted under Advanced startup. Read the below steps before clicking on the advanced setup.
Read also: [FIX] “Failed to open a session for the virtual machine” in VirtualBox
Step 2:
Once the Restart Now is clicked the below options need to be followed in sequence:
Troubleshoot → Advanced option → UEFI Firmware Settings → Restart
Step 3:
- Once the restart is clicked the system enters BIOS mode.
- In the BIOS look for option Virtualization which is under Advanced or System Configuration for most of the computers.
- The system shows that Virtualization is disabled.
- Change it to enabled.
Once done you can exit with save (F10 is the shortcut for most computers).
You may face the full-screen issue once your VM opens in VirtualBox. Here is the fix.
Make VirtualBox Full Screen
To enable Virtualization on AMD, read AMD-V is disabled in the BIOS (VERR_SVM_DISABLED)
This will fix the issue “Not in a hypervisor partition in VirtualBox” / “VT-x is disabled in the BIOS for all CPU modes”.
Happy learning 🙂
Содержание
- Причины возникновения ошибки 0x80004005 в VirtualBox
- Способ 1: Переименование внутренних файлов
- Способ 2: Включение поддержки виртуализации в BIOS
- Способ 3: Обновление VirtualBox
- Способ 4: Отключение Hyper-V
- Способ 5: Изменение типа запуска гостевой ОС
- Способ 6: Удаление/исправление обновления Windows 7
- Вопросы и ответы
При попытке запуска операционной системы Windows или Linux в виртуальной машине VirtualBox пользователь может столкнуться с ошибкой 0x80004005. Она возникает до старта ОС и препятствует любой попытке ее загрузки. Есть сразу несколько способов, помогающих устранить существующую проблему и продолжить пользоваться гостевой системой в обычном режиме.
Ситуаций, из-за которых не получается открыть сессию для виртуальной машины, может быть несколько. Зачастую данная ошибка возникает спонтанно: еще вчера вы спокойно работали в операционной системе на VirtualBox, а сегодня выполнить то же самое не удается из-за сбоя при запуске сессии. Но в некоторых случаях не удается выполнить первичный (установочный) запуск ОС.
Это может произойти вследствие одной из следующих причин:
- Ошибка при сохранении последней сессии.
- Отключенная поддержка виртуализации в BIOS.
- Некорректно работающая версия VirtualBox.
- Конфликт гипервизора (Hyper-V) с VirtualBox на 64-разрядных системах.
- Проблемное обновление хостовой Windows.
Далее мы рассмотрим, как устранить каждую из этих проблем и начать/продолжить пользоваться виртуальной машиной.
Способ 1: Переименование внутренних файлов
Сохранение сессии может завершиться ошибочно, в результате чего последующий ее запуск будет невозможен. В этом случае достаточно выполнить переименование файлов, связанных с запуском гостевой ОС.
Для выполнения дальнейших действий вам необходимо включить отображение расширений файлов. Это можно сделать через «Параметры папок» (в Windows 7) или «Параметры Проводника» (в Windows 10).
- Откройте папку, где хранится файл, отвечающий за запуск операционной системы, т.е. сам образ. Он располагается в папке VirtualBox VMs, место сохранения которой вы выбирали при установке самой VirtualBox. Обычно она находится в корне диска (диска С или диска D, если HDD разбит на 2 раздела). Также она может располагаться в персональной папке пользователя по пути:
С:UsersИМЯ_ПОЛЬЗОВАТЕЛЯVirtualBox VMsИМЯ_ГОСТЕВОЙ_ОС - В папке с операционной системой, которую вы хотите запустить, должны быть следующие файлы: Name.vbox и Name.vbox-prev. Вместо Name будет имя вашей гостевой операционной системы.
Скопируйте файл Name.vbox в другое место, например, на рабочий стол.
- Файл Name.vbox-prev необходимо переименовать вместо перемещенного файла Name.vbox, то есть удалить «-prev».
- Эти же действия необходимо проделать и внутри другой папки, находящейся по следующему адресу:
C:UsersИМЯ_ПОЛЬЗОВАТЕЛЯ.VirtualBox
Здесь вы будете менять файл VirtualBox.xml — скопируйте его в любое другое место.
- У файла VirtualBox.xml-prev удалите приписку «–prev», чтобы получилось имя VirtualBox.xml.
- Попробуйте запустить операционную систему. Если не сработало, восстановите все назад.
Способ 2: Включение поддержки виртуализации в BIOS
Если вы решили воспользоваться ВиртуалБокс впервые, и сразу же столкнулись с вышеупомянутой ошибкой, то, возможно, загвоздка кроется в не настроенном BIOS для работы с технологией виртуализации.
Чтобы осуществить запуск виртуальной машины, в БИОС достаточно включить всего лишь одну настройку, которая называется Intel Virtualization Technology.
- В Award BIOS путь к этой настройке следующий: Advanced BIOS Features > Virtualization Technology (или просто Virtualization) > Enabled.
- В AMI BIOS: Advanced > Intel(R) VT for Directed I/O > Enabled.
- В ASUS UEFI: Advanced > Intel Virtualization Technology > Enabled.
Настройка может иметь и другой путь (например, в BIOS на ноутбуках HP или в БИОС Insyde H20 Setup Utility):
- System Configuration > Virtualization Technology > Enabled;
- Configuration > Intel Virtual Technology > Enabled;
- Advanced > Virtualization > Enabled.
Если вы не нашли данной настройки в своей версии BIOS, то ищите ее вручную во всех пунктах меню по ключевым словам virtualization, virtual, VT. Для включения выбирайте состояние Enabled.
Способ 3: Обновление VirtualBox
Возможно, состоялось очередное обновление программы до последней версии, после чего и появилась ошибка запуска «E_FAIL 0x80004005». Есть два выхода из сложившейся ситуации:
- Дождитесь выхода стабильной версии VirtualBox.
Те, кто не хочет заморачиваться с выбором рабочей версии программы, может просто дождаться обновления. Узнать о выходе новой версии можно на официальном сайте VirtualBox или через интерфейс программы:
- Запустите Менеджер виртуальных машин.
- Нажмите «Файл» > «Проверить обновления…».
- Дождитесь проверки и при необходимости установите обновление.
- Переустановите VirtualBox на текущую или предыдущую версию.
- Если у вас есть установочный файл VirtualBox, то используйте его для переустановки. Для повторного скачивания актуальной или предыдущей версии перейдите по этой ссылке.
- Нажмите на ссылку, ведущую к странице со списком всех предыдущих релизов для текущей версии VirtualBox.
- Выберите подходящую для хостовой ОС сборку и скачайте ее.
- Для переустановки установленной версии VirtualBox: запустите инсталлятор и в окне с типом установки выберите «Repair». Установите программу в обычном режиме.
- Если вы делаете откат до предыдущей версии, то лучше сперва удалить VirtualBox через «Установку и удаление программ» в Windows.
Или через установщик VirtualBox.
Не забудьте сделать резервные копии своих папок с образами ОС.
Способ 4: Отключение Hyper-V
Hyper-V — система виртуализации для 64-разрядных систем. Иногда у нее может возникнуть конфликт с VirtualBox, что и провоцирует появление ошибки при старте сессии для виртуальной машины.
Для отключения гипервизора выполните следующее:
- Запустите «Панель управления».
- Включите просмотр по значкам. Выберите пункт «Программы и компоненты».
- В левой части окна нажмите на ссылку «Включение или отключение компонентов Windows».
- В открывшемся окне необходимо снять галочку с компонента Hyper-V, а затем нажать «ОК».
- Перезагрузите компьютер (необязательно) и попробуйте запустить ОС в VirtualBox.
Способ 5: Изменение типа запуска гостевой ОС
В качестве временного решения (например, до выпуска новой версии VirtualBox) можно попробовать изменить тип запуска ОС. Этот способ помогает не во всех случаях, но, возможно, сработает у вас.
- Запустите Менеджер VirtualBox.
- Нажмите по проблемной операционной системе правой кнопкой мыши, наведите курсор на пункт «Запустить» и выберите вариант «Запуск в фоновом режиме с интерфейсом».
Данная функция доступна только в VirtualBox, начиная с версии 5.0.
Способ 6: Удаление/исправление обновления Windows 7
Этот способ считается устаревшим, поскольку после неудачного патча KB3004394, приводящего к прекращению работы виртуальных машин в ВиртуалБокс, была выпущена заплатка KB3024777, устраняющая данную проблему.
Тем не менее, если у вас на компьютере по каким-то причинам отсутствует фикс-патч, а проблемный присутствует, то есть смысл либо удалить KB3004394, либо установить KB3024777.
Удаление KB3004394:
- Откройте «Командную строку» с правами администратора. Для этого откройте окно «Пуск», напишите cmd, правым кликом мыши выберите пункт «Запустить от имени администратора».
- Пропишите команду
wusa /uninstall /kb:3004394и нажмите Enter.
- После выполнения этого действия может потребоваться перезагрузка компьютера.
- Попробуйте еще раз запустить гостевую ОС в ВиртуалБоксе.
Установка KB3024777:
- Перейдите по этой ссылке на сайт Microsoft.
- Скачайте версию файла с учетом разрядности своей ОС.
- Установите файл вручную, если необходимо, перезагрузите ПК.
- Проверьте запуск виртуальной машины в VirtualBox.
В подавляющем большинстве случаев точное выполнение данных рекомендаций приводит к устранению ошибки 0x80004005, и пользователь может без труда начать или продолжить работать с виртуальной машиной.
-
Partition Wizard
-
Partition Manager
- 3 Ways to Fix «AMD-V Is Disabled in the BIOS» Error
3 Ways to Fix «AMD-V Is Disabled in the BIOS» Error [Partition Manager]
By Linda | Follow |
Last Updated August 04, 2021
Why will you get the error «AMD-V is disabled in the BIOS» when running a VM in VirtualBox? How to solve this problem? In this post, MiniTool Partition Wizard will offer 3 ways to help you fix this issue.
When you try to run a virtual system in VirtualBox, you may get error «AMD-V is disabled in the BIOS».
In general, VM software will require the CPU to help complete the VM virtualization process, because virtualization done by the software can be a slow process. Using the CPU to help in this task can greatly improve the virtual machine performance.
AMD-V, short for AMD Virtualization, is the virtualization extension provided by AMD CPUs. In some BIOS versions, AMD-V is also called AMD SVM. If this technology is disabled, VM won’t open.
Tip: If you are using an Intel CPU, you will get the error «VT-x Is Disabled in the BIOS».
The possible reasons of this error are as follows:
- As the error indicates, AMD-V is not enabled in BIOS.
- Microsoft Hyper-V is interfering with the AMD-V technology.
- BIOS version doesn’t support so many CPU cores.
To fix this error, you can try the following methods.
Fix 1. Enable AMD-V from the BIOS settings
AMD-V or AMD SVM has been enabled by default. But when the error «AMD-V is disabled in the BIOS» occurs, it’s very likely that this feature is disabled for some unknown reasons. Then, you can enable it again to solve the problem.
- Restart your laptop/desktop. Then, on the boot screen, press the BIOS key (F2, F4, F8, F10, F12, or the Del key) to enter into BIOS mode. The BIOS key may vary depending on computer models. But you can follow the on-screen instructions or search it online.
- In the BIOS interface, navigate to Advanced > CPU Configuration. In this tab, make sure the AMD-V or AMD SVM is enabled. The specific path and the virtualization technology name may vary depending on different BIOS versions.
- Press F10 to save the changes and then exit from BIOS.
Fix 2. Disable Windows Hyper-V
Microsoft Hyper-V is Microsoft’s own virtualization technology that is automatically enabled on most of the recent Windows versions. However, enabling Microsoft Hyper-V may turn off AMD-V technology automatically. In this case, you’ll need to disable the Microsoft Hyper-V. Here is the guide:
- Press Windows key + R to open the Run
- Type «cpl» into the Run box and press Enter.
- In the Programs and Features window, click Turn Windows features on or off on the left side of the panel.
- On the Windows Featureswindow, uncheck Hyper-V and click OK.
Disable Hyper-V In Windows 10 & 8: Learn Practical Ways
Fix 3. Change the Number of CPU Cores to 1
If the VM VirtualBox is forced to create a virtual machine with more than 1 CPU core, it will require hardware virtualizations. However, if the AMD-V technology is not supported by your current configuration, the virtualization procedure will not complete successfully and you will get the error «AMD-V is disabled in the BIOS».
In this case, you can solve the error by changing the number of CPU cores to 1. Here is the guide:
- Open Oracle VM VirtualBox, right-click on the machine that is displaying the error and then click on Settings.
- In the Settings of your virtual machine, go to the System > Processortab, drag the slider associated with Processor(s) to 1 CPU and click OK to save.
- Close the settings menu and restart your virtual machine.
About The Author
Position: Columnist
Author Linda has been working as an editor at MiniTool for 1 year. As a fresh man in IT field, she is curious about computer knowledge and learns it crazily. Maybe due to this point, her articles are simple and easy to understand. Even people who do not understand computer can gain something.
By the way, her special focuses are data recovery, partition management, disk clone, and OS migration.