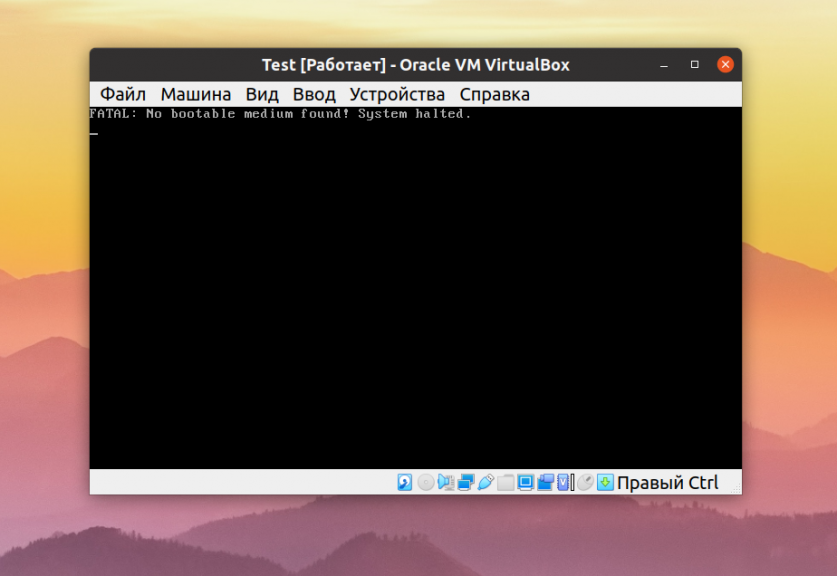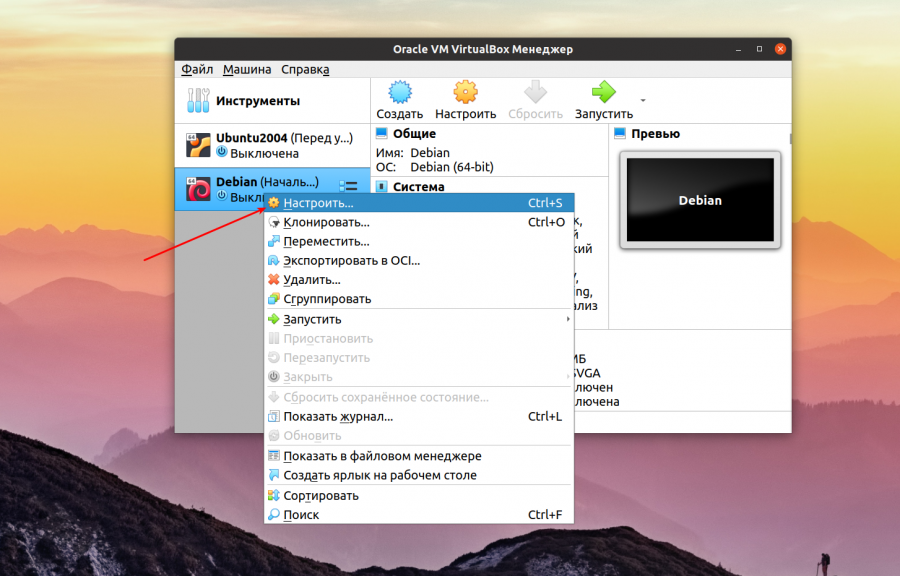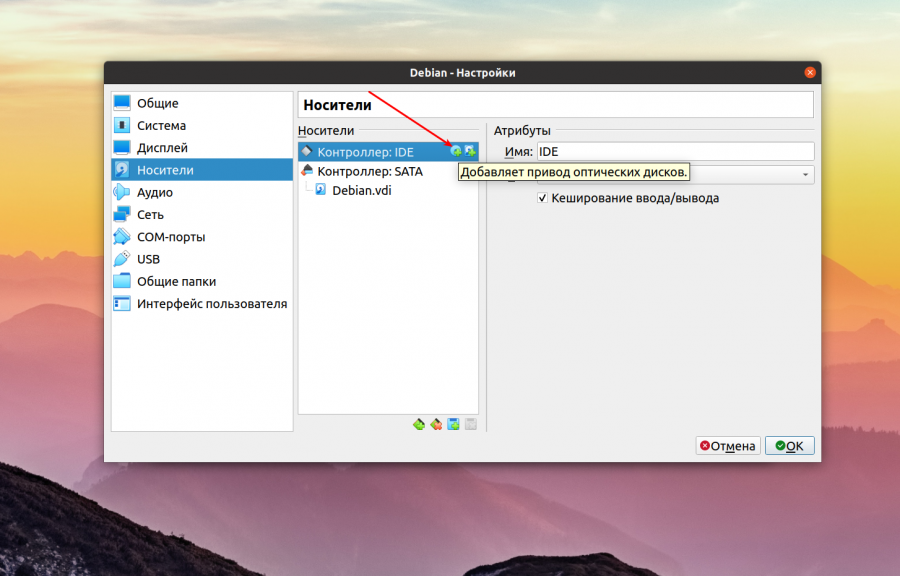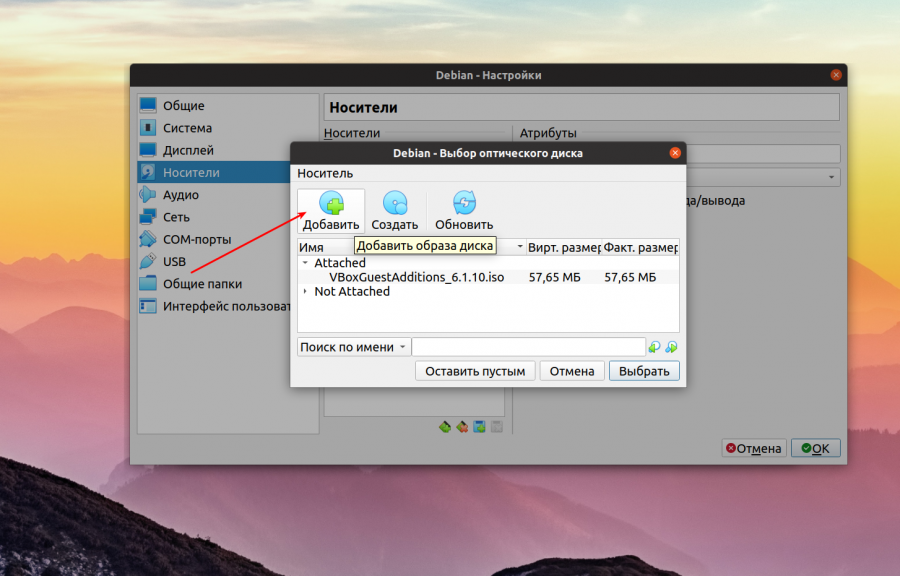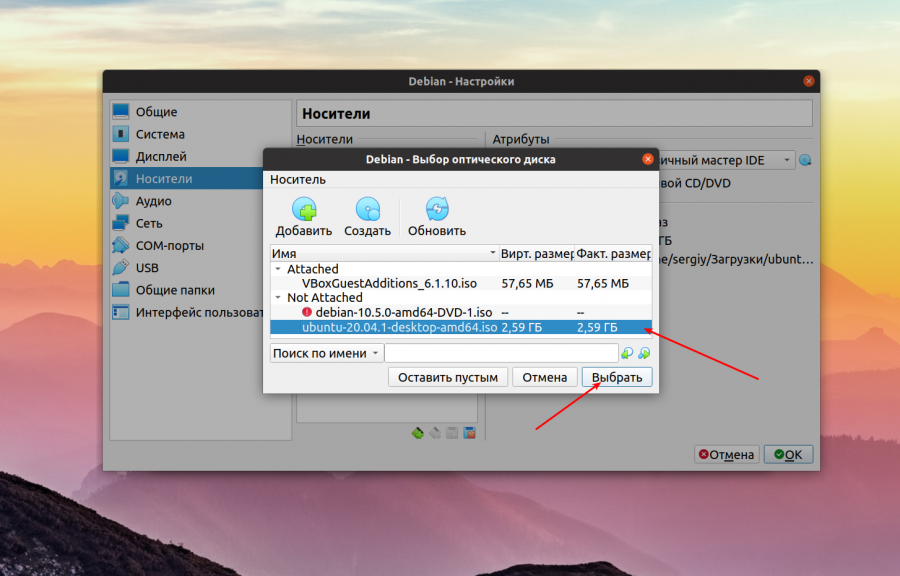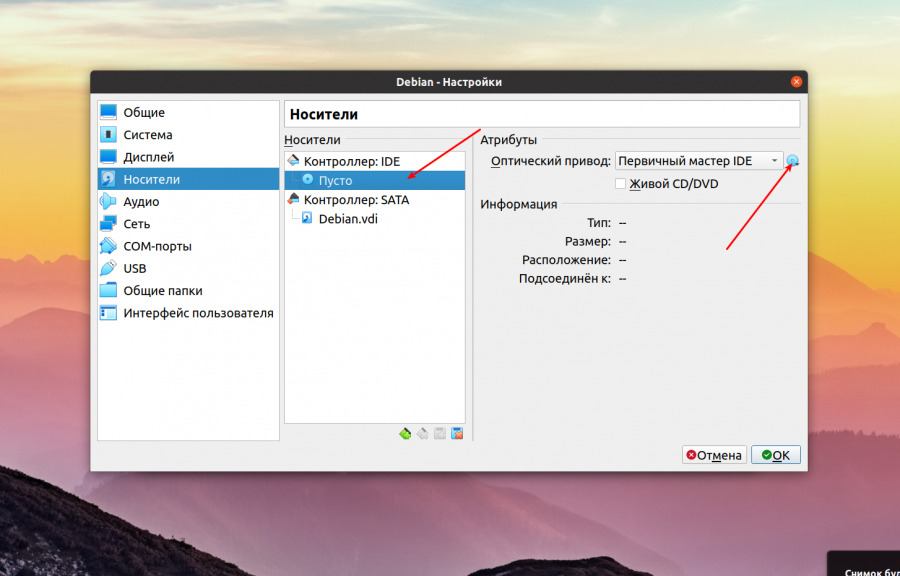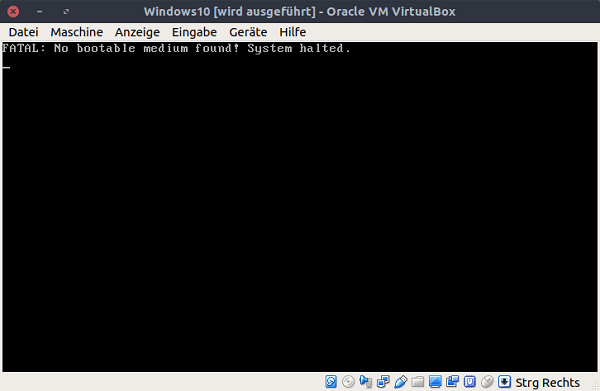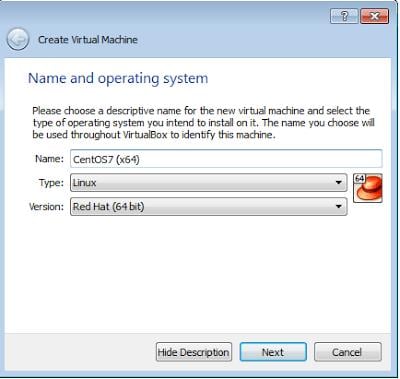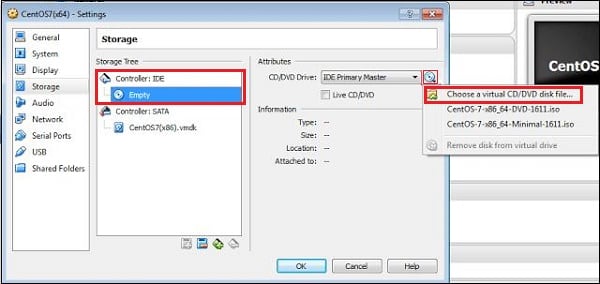В этой статье будет рассказано о том что означает ошибка no bootable medium found, system halted VirtualBox, почему она возникает, а также как её обойти. Если вы знаете английский, то можете понять примерно следующее — система не может загрузится потому что загрузочный диск не найден.
Причин у такой ошибки может быть несколько. Обычно, она возникает при создании новой виртуальной машины и не зависит от операционной системы. Может встречаться в Windows, Linux и MacOS.
Эта ошибка означает, что загрузочный диск к виртуальной машине не подключён. Если это только что созданная виртуальная машина, то её жесткий диск ещё пуст, на нём ничего нет, и поэтому с него нельзя загрузится. Для того чтобы установить операционную систему надо подключить к машине ISO образ с установщиком и загрузится с него. Обычно при первом запуске VirtualBox автоматически предлагает выбрать образ с установщиком. Но если вы упустили этот момент, то надо сделать всё вручную.
Для этого кликните правой кнопкой мыши по нужной виртуальной машине и выберите пункт меню Настроить, в открывшемся окне перейдите на вкладку Носители:
Здесь есть раздел Контроллер IDE, кликните по значку рядом с ним Добавить привод оптических дисков:
Дальше кликните по кнопке Добавить и выберите файл образа, который надо подключить к виртуальной машине.
Этот файл появится в списке в предыдущем окне, просто кликните по нему и нажмите кнопку Выбрать внизу окна.
Если привод оптических дисков уже есть и там написано Пусто, то кликните по нему, а потом в правой части окна кликните по синей иконке с нарисованным на ней диском, а затем аналогично выберите образ диска:
После этого образ будет добавлен и вы можете снова пытаться загрузить свою виртуальную машину. На этот раз ошибки быть не должно и всё будет работать.
Если это не помогает, образ подключён, а вы всё ещё получаете ошибку, это может означать что образ повреждён или он не предназначен для загрузки. Вы можете заново скачать образ или проверить его контрольные сумы. Обычно для установщиков различных Linux дистрибутивов вместе с образом идёт файл с контрольными суммами.
Если образ не загрузочный, его можно попытаться записать на флешку, например, с помощью утилиты Etcher а потом загрузится с флешки. Обычно утилита обнаруживает загрузчик и делает флешку загрузочной. Для того чтобы загрузится с флешки вам понадобится добавить её в VirtualBox как реальный диск. Далее добавьте ваш новый диск к виртуальной машине так, как описано выше. Только на этот раз надо использовать контроллер SATA вместо IDE.
Выводы
Теперь вы знаете что делать если возникает ошибка no bootable medium found в VirtualBox. Как видите, есть целых два способа её решения. Знаете другие? Напишите в комментариях!
Статья распространяется под лицензией Creative Commons ShareAlike 4.0 при копировании материала ссылка на источник обязательна .
Об авторе
Основатель и администратор сайта losst.ru, увлекаюсь открытым программным обеспечением и операционной системой Linux. В качестве основной ОС сейчас использую Ubuntu. Кроме Linux, интересуюсь всем, что связано с информационными технологиями и современной наукой.
Вы можете получить сообщение об ошибке VirtualBox FATAL: INT18: BOOT FAILURE при попытке запустить гостевую машину Windows на хост-компьютере с Windows 11 или Windows 10. Этот пост предлагает наиболее применимые решения, которые вы можете попробовать, чтобы успешно исправить ошибку в вашей системе.
Вы можете столкнуться с этой проблемой по одной или нескольким из следующих причин.
- это признак того, что файл виртуальной машины поврежден.
- Часть загрузочного сектора неактивна.
- Операционная система (ОС) не может загрузиться из-за того, что раздел, содержащий хранилище данных конфигурации загрузки (BCD), неактивен.
- ОС не может загрузиться из-за повреждения BCD.
- ОС не может загрузиться из-за того, что не найден загрузочный сектор.
Затронутые пользователи сообщали, что гостевая операционная система, работающая на виртуальной машине, не запускалась после преобразования физического диска компьютера UEFI с Windows 11/10 в виртуальный жесткий диск (VHD или VHDX) и присоединения файла VHD/VHDX к новой машине VirtualBox. Ошибка иногда может выдать код ошибки 0x0000225.
Читать: VirtualBox не удалось зарегистрироваться и открыть файл образа жесткого диска
Если вы столкнулись с FATAL: INT18: ОШИБКА ЗАГРУЗКИ ошибка при запуске гостевой ОС Windows в VirtualBox на хост-компьютере с Windows 11/10, вы можете применить наши рекомендуемые ниже исправления, чтобы быстро и легко решить проблему в вашей системе.
- Начальный контрольный список
- Включить I/O APIC и EFI в VirtualBox
- Отключить Hyper-V на хост-компьютере
- Восстановить гостевую ОС
Давайте посмотрим на эти перечисленные предложения в деталях.
Читать: виртуальная машина VirtualBox не открывается или не запускается в Windows
1]Начальный контрольный список
Прежде чем приступить к решениям, приведенным ниже, сначала необходимо убедиться, что раздел гостевой ОС активен. Это относится только к виртуальным машинам поколения 1. Виртуальные машины поколения 2 (с использованием UEFI) не используют активный раздел. Чтобы убедиться, что раздел ОС, содержащий хранилище BCD для диска, помечен как активный, выполните следующие действия.
- Откройте командную строку в повышенном режиме.
- Откройте инструмент DISKPART.
- В DISKPART введите команду ниже и нажмите Enter, чтобы вывести список дисков в системе:
список дисков
- В выводе найдите добавленные диски и введите команду ниже, чтобы выбрать новый диск. В этом примере новым диском является Диск 1.
сел диск 1
- Затем введите команду ниже и нажмите Enter, чтобы вывести список всех разделов на диске:
список разделов
- В выводе введите команду ниже и нажмите Enter, чтобы выбрать раздел, который вы хотите проверить. Обычно разделы, управляемые системой, меньше по размеру и составляют около 350 МБ. В этом примере это Раздел 1.
выбрать раздел 1
- Затем, чтобы проверить состояние раздела, введите команду ниже и нажмите Enter:
детальный раздел
- Теперь, если раздел не активен, введите приведенную ниже команду и нажмите Enter, чтобы установить флаг «Активно», а затем еще раз проверьте правильность внесения изменений с помощью приведенной выше команды.
активный
После того, как вы настроили гостевую ОС в качестве активного раздела, проверьте, сможете ли вы без проблем запустить виртуальную машину. Если FATAL: INT18: ОШИБКА ЗАГРУЗКИ ошибка повторяется, или это не относится к вам, поскольку вы уже установили раздел как активный, вы можете перейти к следующему решению.
Читать: DiskPart обнаружил ошибку: Доступ запрещен
2]Включить I/O APIC и EFI в VirtualBox
Обычно вы сталкиваетесь с этой ошибкой при присоединении или открытии файла VHD/VHDX/VMDK, содержащего операционную систему UEFI. В этом случае, чтобы решить проблему, вам нужно просто включить EFI в настройках машины VirtualBox. Для выполнения этой задачи выполните следующие действия:
- Нажмите кнопку X, чтобы закрыть окно виртуальной машины, и выключите машину.
- Затем откройте настройки виртуальной машины.
- Перейдите в Система > Материнская плата.
- в Порядок загрузки раздел, убедитесь, что Жесткий диск выбран и является первым загрузочным устройством.
- в Расширенные функции выберите оба параметра: Enable I/O APIC и Enable EFI (только для специальных ОС).
- Нажмите «ОК».
Чтение: ошибка 0x80370102 Не удалось запустить виртуальную машину, так как не установлена необходимая функция.
3]Отключите Hyper-V на хост-компьютере.
Если в вашей системе включена функция Hyper-V, она может мешать правильному запуску виртуальной машины VirtualBox. Hyper-V блокирует все другие Hyper Visors, такие как VirtualBox, от вызова оборудования VT, поэтому его необходимо отключить. Таким образом, чтобы использовать другое программное обеспечение для виртуализации на хост-компьютере с Windows 11/10, вы должны отключить Hyper-V Hypervisor, Device Guard и Credential Guard.
Чтобы отключить Hyper-V на хост-компьютере, сделайте следующее:
- Нажмите клавишу Windows + R, чтобы вызвать диалоговое окно «Выполнить».
- В диалоговом окне «Выполнить» введите appwiz.cpl и нажмите Enter, чтобы открыть апплет «Программы и компоненты».
- В окне с левой стороны нажмите на ссылку Включение или отключение компонентов Windows.
- Подождите, пока апплет заполнится, затем прокрутите и снимите/снимите отметку со следующих функций:
- Контейнеры
- Гипер-V
- Платформа виртуальной машины
- Платформа гипервизора Windows
- Песочница Windows
- Нажмите «ОК».
- Перезагрузите компьютер после удаления.
- При загрузке откройте командную строку от имени администратора.
- В командной строке CMD введите или скопируйте и вставьте приведенную ниже команду и нажмите Enter:
bcdedit/установить тип запуска гипервизора выключенным
- Выйдите из подсказки CMD после выполнения операции.
- Перезапустить компьютер.
Читайте: как включить или отключить вложенную виртуализацию для виртуальных машин в Hyper-V
4]Восстановите гостевую ОС
Поскольку гостевая ОС не запускается, возможно, мы имеем дело с проблемами загрузки, как указывает ошибка. В этом случае мы можем попытаться исправить проблемы с загрузкой на гостевой машине, запустив гостевую машину с помощью ISO-файла Windows 11/10, а затем приступить к восстановлению гостевой ОС. Для выполнения этой задачи выполните следующие действия:
- Загрузите ISO-образ Windows.
- Откройте настройки машины VirtualBox.
- Перейдите в хранилище.
- Нажмите 1-ю кнопку плюс (+) рядом с контроллером, чтобы добавить оптический привод.
- Нажмите Добавить в Селектор оптических дисков окно.
- Найдите и откройте файл Windows.iso.
- Затем выберите файл Windows.iso.
- Щелкните Выбрать.
- После прикрепления файла Windows.iso в Устройства хранения данныхперейдите в System и перетащите Optical наверх, чтобы загрузить виртуальную машину из прикрепленного Windows.iso.
- Далее убедитесь, что Включить EFI опция не выбрана, иначе вы не сможете загрузиться с ISO-файла.
- Нажмите OK, когда закончите.
- Далее запустите виртуальную машину.
- Нажмите «Далее» > «Восстановить компьютер».
- Выберите «Устранение неполадок» > «Восстановление запуска».
- Разрешите запуск восстановления при загрузке и в зависимости от результата выполните следующие действия:
- Если восстановление при загрузке завершилось успешно, выключите виртуальную машину, установите жесткий диск в качестве первого загрузочного устройства и попробуйте снова запустить виртуальную машину.
- Если программе восстановления при загрузке не удалось завершить восстановление, перейдите к следующему шагу.
- Щелкните Дополнительные параметры > Устранение неполадок > Командная строка.
- В командной строке введите следующую команду и нажмите Enter после каждой строки:
diskpartselect диск 0list раздел
- Из вывода запишите размер системного раздела.
- Затем введите команду ниже и нажмите Enter, чтобы узнать номер тома системного раздела, используя его размер в качестве эталона.
список томов
- Затем выполните следующие команды, чтобы выбрать системный раздел (используя его номер тома) и назначить букву диска. Я: в него, а затем выйдите из DISKPART. Где заполнитель X — это номер тома вашего системного раздела.
выбрать громкость Xназначить букву=Zexit
- Наконец, выполните приведенную ниже команду в командной строке CMD, чтобы восстановить загрузочные файлы:
bcdboot C:windows /s Z: /f ВСЕ
- Выйдите из командной строки CMD после выполнения команды.
- Закройте все окна и выключите виртуальную машину.
- Установите жесткий диск в качестве первого загрузочного устройства и запустите виртуальную машину.
Читайте: Как загрузить или восстановить компьютер с Windows с помощью установочного носителя
Надеюсь, этот пост поможет вам!
Сообщение по теме: FATAL: загрузочный носитель не найден! Ошибка остановки системы в VirtualBox
Как исправить фатальную остановку системы без загрузочного носителя в VirtualBox?
Чтобы решить эту проблему в вашей системе, выполните следующие действия:
- Щелкните правой кнопкой мыши виртуальную машину, которая не находится в состоянии загрузки, и выберите настройки.
- Когда меню настроек открыто, перейдите в «Хранилище»> «Контроллер: IDE»> «Выбрать загрузочный образ».
- Нажмите «ОК».
- Запустите виртуальную машину, и вы сможете нормально загрузиться с смонтированного iso.
Как исправить отсутствие загрузочных устройств?
Чтобы исправить ошибку «Загрузочное устройство не найдено» в Windows 11/10, выполните следующие действия:
- Перезагрузите компьютер и нажмите Esc, чтобы войти в интерфейс BIOS.
- Нажимайте клавишу со стрелкой вправо на клавиатуре, пока не откроется вкладка «Загрузка».
- Переместите «Жесткий диск» в начало списка загрузки, нажав «+» или «-».
- Нажмите F10, чтобы сохранить изменения и перезагрузить компьютер.
Читать: исправить ошибку «Операционная система не была загружена» в Hyper-V
Как запустить Windows 11 на VirtualBox?
Запустите Oracle Virtualbox со своего рабочего стола или из меню «Пуск». Нажмите синюю новую кнопку. Назовите вашу виртуальную машину «Windows 11». Затем вы можете выбрать Microsoft Windows в разделе «Тип», а затем выбрать Windows 11 в разделе «Версия». Шаги для запуска/установки Windows 11 в VirtualBox следующие:
- Загрузите ISO-файл Windows 11.
- Установите Oracle VM Virtual Box, если вы еще этого не сделали.
- Инициализируйте новую виртуальную машину и выберите ISO-файл Windows 11.
- Выделите системные ресурсы и установите ISO.
Читайте: Как создать общую папку VirtualBox в Windows.
При попытке запуска в «VirtualBox» виртуальной операционной системы и нажатии кнопки «Старт» пользователь может столкнуться с сообщением «FATAL: No bootable medium found System halted». Обычно подобная дисфункция возникает в ситуации, когда в настройках данной программы отсутствует установленная ОС, или вы просто не указали при конфигурировании «VirtualBox», где находится эта самая операционная система (или её образ). В данном материале я детально расскажу о причинах данной дисфункции, а также поясню, как её исправить.
Содержание
- Почему возникает ошибка No bootable medium в VirtualBox
- Как исправить ошибку No bootable medium found
- Заключение
Почему возникает ошибка No bootable medium в VirtualBox
В переводе с английского языка текст данного сообщения звучит как «Не найдено загрузочное устройство, система остановлена». Данное сообщение обычно сигнализирует о наличии в VM одного (или двух) проблемных факторов:
- «No bootable medium» — не указана гостевая ОС во время конфигурирования нашей виртуальной машины (VM);
- «System halted» – в запускаемой вами виртуальной машине отсутствует какая-либо ОС, что не позволяет системе загружаться. Соответственно, работа системы была приостановлена (halted).
Многие пользователи полагают, что выбор типа и версии ОС в настройках виртуальной машины автоматически приводит к инсталляции выбранной операционки. На самом деле вы просто указываете предпочитаемую ОС на вашей VM, дабы произвести настройку системы под её специфику. Сама же VM, как и любая другая система, требует инсталляции операционки с нуля, с её дальнейшим конфигурированием под нужды пользователя.
Также важно обратить внимание на другие параметры конфигурирования виртуальной машины: корректный выбор типа и версии ОС, размеров памяти и виртуального диска (в последнем случае как минимум 15 ГБ). Рекомендую ставить только оригинальные сборки ОС Виндовс, и избегать пиратских (кастомных) аналогов. В пути к нужным файлам при настройке VM должны отсутствовать кириллические символы, способные привести к различным сбоям в работе системы.
Как исправить ошибку No bootable medium found
Чтобы исправить ошибку «FATAL: No bootable medium found System halted» выполните следующее:
- Наведите курсор на желаемую виртуальную машина, нажмите правую клавишу мыши, выберите «Настройки» (Settings). Откроется окно настроек;
- Перейдите в «Носители» (Storage), и проверьте, есть ли пустой СД/ДВД носитель в структуре IDE контроллера. Если его там нет, добавьте его кликом на значок CD, и выбрав «Оставить пустым» (Leave empty) в открывшейся панели настройки.
Выберите параметр «Оставить пустым» при создании СД-ДВД контроллера
При этом в новосозданных виртуальных машинах пустой СД/ДВД обычно создаётся по умолчанию, и привязывается к IDE-контроллеру.
- Выберите пустой СД/ДВД драйв в подразделе IDE контроллера.
- Нажмите на значок СД справа от опции выбора IDE, а затем кликните на «Выбрать образ оптического диска» (Choose a virtual CD/DVD disk file).
- Укажите системе папку, где лежит установочной ISO-файл, а затем выберите его. После этого проблема обычно бывает решена.
Подключите виртуальный установочный диск к вашей VM
Альтернативным вариантом решения данной проблемы в VirtualBox является указание в настройках машины реального привода, и установка такого привода первым в порядке загрузки. Затем необходимо вставить в указанный привод загрузочный диск, а затем запустить саму виртуальную машину. Начнётся установка системы, после окончания которой ей можно будет пользоваться, как и на реальном ПК.
Также учтите, что использование в последнем случае флеш-накопителя вместо оптического привода часто давало отрицательный результат, потому не рекомендуется использовать флешку для данных задач.
Заключение
Решением проблемы «FATAL: No bootable medium found System halted» станет использование установочного СДДВД образа, с помощью которого необходимо будет установить операционную систему на вашу виртуальную машину. Рекомендую использовать только стабильные и «чистые» образы ОС, а также установить корректные параметры системы в VM – это поможет предотвратить возникновение подобной дисфункции в будущем.
Опубликовано 07.01.2018 Обновлено 12.02.2021
Many VirtualBox users have experienced at least once the message ‘FATAL: Could not read from the boot medium! System halted.‘ Sometimes it is also shown ‘No Bootable Medium Found! System halted‘.
This error is more common when trying to start a new virtual machine, but it is not impossible to happen at an existing virtual machine if the virtual hard drive is missing.
Note: This problem has to do purely with VirtualBox, and can be experienced on any host operating system be it Windows, Mac OS or Linux.
What causes this “Could not read from the boot medium” error?
There are two main reasons behind this issue:
- VirtualBox doesn’t point to an operating system, either a mounted iso or a virtual hard disk with a bootable OS. When you create a virtual machine for a first time, you need to mount a bootable iso like Ubuntu. If you mount a bootable iso before you start your virtual machine, you will be successful booting up the system.
- The CD/ DVD storage device controller is configured as SATA. Another issue can be appeared, if you mount accidentally the bootable iso to a SATA storage device controller instead of IDE. VirtualBox works without any problems when a SATA storage device points to a virtual hard drive, but this is not the case for a bootable iso.
How to solve it?
If you are not sure which of the 2 reasons apply to you, I can show you a solution that covers both, and finally stop receiving the error message.
Step 1: Right click on the virtual machine that isn’t a bootable state and click on settings.

Step 2: Once the settings menu is open, follow the steps access storage > Controller:IDE > Choose the bootable iso and click ok.

Step 3: Start your virtual machine and you should be able to boot normally from the mounted iso.

Conclusion
VirtualBox boot issue is very common, and easy to fix but can be frustrating if you don’t know what to do. If you are a regular reader of It’s FOSS, you know already that virtualization technology is among my interests. If you discovered us recently and you are curious to start exploring the features of VirtualBox, I suggest to start experimenting with this guide that covers Fedora installation on VirtualBox, as you can go beyond a simple installation.