- Печать
Страницы: [1] Вниз
Тема: Критическая ошибка VBox при загрузке Arch (Прочитано 4318 раз)
0 Пользователей и 1 Гость просматривают эту тему.

Luca Brasi
Доброго времени. Собрал себе свежий дистрибутив ArchLinux 2018.01 x86, однако после загрузке падает критическая ошибка (Guru Meditation). Странно, но с дистром ArchLinux 2017.12 x86 таких проблем не было. Ошибка возникает на этапе загрузки системы
Loading Linux linux
Loading intial ramdisk
Дальше окошко Guru Meditation
VBox version 5.2.4, host xUbuntu 16.04
Ubuntu 18.04/ AMD Ryzen 5 2600 3.4GHz/ MSI B450-A Pro Max / Crucial DDR4-3000 16384MB / MSI PCI-Ex GeForce GT 710 2048 MB / Chieftec GPS-600

archuser
Luca Brasi, попробуйте включить/переподключить опцию «Включить VT-x/AMD-V»:

Luca Brasi
archuser, к сожалению мой CPU не поддерживает виртуализацию. Отсюда и неактивность данной опции
Ubuntu 18.04/ AMD Ryzen 5 2600 3.4GHz/ MSI B450-A Pro Max / Crucial DDR4-3000 16384MB / MSI PCI-Ex GeForce GT 710 2048 MB / Chieftec GPS-600

archuser
Luca Brasi, скажите пожалуйста, Вы устанавливали VirtualBox, как я понял, не с репозитория Ubuntu, а со страницы загрузки официального сайта виртуальной машины? Если так, то попробуйте переустановить ВМ именно с репозитория. Не получилось? Тогда предоставьте дополнительную информацию о ходе загрузки гостевой системы.

Luca Brasi
archuser, да, совершенно верно, я устанавливал VBox со с офф сайта, вот ссылка на deb пакет.
А Вы о каком именно репозитории говорите? До этого у меня была версия 5.2.2, которая после каждого выключения машины выкидывала ошибку. С установкой моей текущей версии данные сложности пропали.
Вот процесс загрузки
Лог я приложил в первом посте, на скрине ошибка и этап на котором она появляется (это сразу после GRUB меню, где выбирается ОС и начинается ее загрузка). Если еще какая-то информации поможет разбирательству — говорите.
Ubuntu 18.04/ AMD Ryzen 5 2600 3.4GHz/ MSI B450-A Pro Max / Crucial DDR4-3000 16384MB / MSI PCI-Ex GeForce GT 710 2048 MB / Chieftec GPS-600

archuser
Luca Brasi, выполните следующую команду на выключенной гостевой системе:
VBoxManage modifyvm <vmname> --hwvirtex offгде вместо <vmname> укажите имя Вашей виртуальной машины.

Luca Brasi
на выключенной гостевой системе
а где выполнять данную команду, просто в терминале? Если так, то у меня пустой вывод…
VBoxManage modifyvm Arch --hwvirtex off
Ubuntu 18.04/ AMD Ryzen 5 2600 3.4GHz/ MSI B450-A Pro Max / Crucial DDR4-3000 16384MB / MSI PCI-Ex GeForce GT 710 2048 MB / Chieftec GPS-600

archuser
а где выполнять данную команду, просто в терминале? Если так, то у меня пустой вывод…
Все верно, в терминале хостовой системы. Эта команда как раз-таки отключает опцию «VT-x/AMD-V» в настройках виртуальной машины даже при недоступности вкладки «Ускорение». Команда ничего не выводит. На форумах пишут, что данная ошибка связана с тем, что эта опция по каким-то причинам включена на машинах, не поддерживающих аппаратную виртуализацию. Как следствие конфликт. Для решения проблемы и предлагается эта команда, которая устанавливает в файле $HOME/.VirtualBox VMs/<vmname>/<vmname>.vbox атрибут enabled в значение false элемента HardwareVirtEx:
<HardwareVirtEx enabled="false"/>Альтернативный и самый простой вариант — просто пересоздать виртуальную машину. Пробуйте, должно заработать.
P.S. Ради спортивного интереса хотел бы узнать, какими репозиториями Вы воспользовались для создания 32-битной версии образа дистрибутива ArchLinux? Известно, что ArchLinux отказался от поддержки этой архитектуры, да и пакет archiso был переписан.

Luca Brasi
archuser, поглядел файл с конфигом. У меня
<HardwareVirtEx enabled="false"/> и машина стартует с той же ошибкой. Также я пробовал пересоздавать виртуальную машину и несколько раз выполнять установку, к сожалению проблема осталась.
Ради спортивного интереса хотел бы узнать
да, конечно. Ну как Вы уже знаете, у меня CPU не поддерживает виртуализацию. Следовательно доступна только машина с 32-битным арчем. Прошлый раз я качал релиз 2017.2, когда еще была поддержка данной архитектуры, однако требовались танцы с бубном дабы уладить конфликты забытых репозиториев. Позже я набрел на этот сайт. Тут все проблемы вообще напрочь отпали, установка шла как по маслу, однако теперь проблемы с запуском…
Ubuntu 18.04/ AMD Ryzen 5 2600 3.4GHz/ MSI B450-A Pro Max / Crucial DDR4-3000 16384MB / MSI PCI-Ex GeForce GT 710 2048 MB / Chieftec GPS-600

archuser
Luca Brasi, давайте начнем сначала. У Вас процессор AMD Athlon II X2 255, исходя из лога:
00:00:01.787011 Full Name: «AMD Athlon(tm) II X2 255 Processor»
В этом процессоре реализована аппаратная виртуализация, исходя из сообщения того же лога:
00:00:01.786951 Mnemonic — Description = guest (host)
00:00:01.786990 SVM — AMD Secure Virtual Machine extensions = 0 (1)
Но она почему-то отключена в BIOS:
00:00:01.565435 HM: HMR3Init: Falling back to raw-mode: AMD-V is disabled in the BIOS (or by the host OS)
Следовательно, стоит включить поддержку аппаратной виртуализации в настройках BIOS. Проверьте состояние флажка «Включить VT-x/AMD-V» на вкладке «Ускорение». После этого проверяйте работоспособность гостевой системы. Если опять не заработает, то выложите новые логи виртуальной машины.

Luca Brasi
archuser, включил вышеуказанную опцию SVM — сразу заработала гостевая ОС. Цирк. Вопрос, как неделю назад у меня все работало, ведь настройки БИОСа не менялись.
Еще вопрос, есть толк от опции «Nested paging»?
Ubuntu 18.04/ AMD Ryzen 5 2600 3.4GHz/ MSI B450-A Pro Max / Crucial DDR4-3000 16384MB / MSI PCI-Ex GeForce GT 710 2048 MB / Chieftec GPS-600

archuser
Вопрос, как неделю назад у меня все работало, ведь настройки БИОСа не менялись.
Зависит от фазы Луны.
Еще вопрос, есть толк от опции «Nested paging»
Есть толк. Nested paging and VPIDs

EvangelionDeath
Еще вопрос, есть толк от опции «Nested paging»?
Да. Так как виртуалка получает прямой доступ к ОЗУ минуя ПО виртуализации, то есть получает то что надо напрямую минуя процедуру трансляции)
HP Pro 840 G3: Intel i5-6300U, 32GB DDR4 2133MHz, Intel 520, Intel Pro 2500 180GB/Ubuntu 22.04
Dell Latitude 5590: Intel i5-8350U, 16GB DDR4 2400MHz, Intel 620, Samsung 1TB/Ubuntu 22.04

Luca Brasi
Зависит от фазы Луны
Видимо Луна явно была против. Зато теперь стали доступно создание машин Arch Linux x64.
archuser, спасибо за помощь!
Ubuntu 18.04/ AMD Ryzen 5 2600 3.4GHz/ MSI B450-A Pro Max / Crucial DDR4-3000 16384MB / MSI PCI-Ex GeForce GT 710 2048 MB / Chieftec GPS-600
- Печать
Страницы: [1] Вверх
Содержание
- virtualbox.org
- [Solved] GURU MEDITATION a critical error occurred while running the virtual machine
- [Solved] GURU MEDITATION a critical error occurred while running the virtual machine
- Re: GURU MEDITATION a critical error occurred while running the virtual machine and machine executio
- Re: GURU MEDITATION a critical error occurred while running the virtual machine and machine executio
- Re: GURU MEDITATION a critical error occurred while running the virtual machine and machine executio
- Re: GURU MEDITATION a critical error occurred while running the virtual machine and machine executio
- Re: GURU MEDITATION a critical error occurred while running the virtual machine and machine executio
- Re: GURU MEDITATION a critical error occurred while running the virtual machine and machine executio
- 🛠️ Virtualbox Guru Meditation ошибка на Linux
- KVM и VirtualBox не работают одновременно
- Так как же исправить ошибку «Virtualbox Guru Meditation» на Linux?
- Я не могу использовать KVM и VirtualBox вместе
- Как в ключить модули KVM
- virtualbox.org
- VirtualBox 6.1.16 Guru Meditation Error
- VirtualBox 6.1.16 Guru Meditation Error
- Re: VirtualBox 6.1.16 Guru Meditation Error
- Re: VirtualBox 6.1.16 Guru Meditation Error
- Re: VirtualBox 6.1.16 Guru Meditation Error
- Re: VirtualBox 6.1.16 Guru Meditation Error
- Re: VirtualBox 6.1.16 Guru Meditation Error
- Re: VirtualBox 6.1.16 Guru Meditation Error
- Re: VirtualBox 6.1.16 Guru Meditation Error
- Re: VirtualBox 6.1.16 Guru Meditation Error
- Re: VirtualBox 6.1.16 Guru Meditation Error
- Re: VirtualBox 6.1.16 Guru Meditation Error
- Re: VirtualBox 6.1.16 Guru Meditation Error
- Re: VirtualBox 6.1.16 Guru Meditation Error
- Re: VirtualBox 6.1.16 Guru Meditation Error
- Re: VirtualBox 6.1.16 Guru Meditation Error
virtualbox.org
End user forums for VirtualBox
- Board index‹General‹VirtualBox on Windows Hosts
- Change font size
- Print view
- FAQ
- Login
[Solved] GURU MEDITATION a critical error occurred while running the virtual machine
[Solved] GURU MEDITATION a critical error occurred while running the virtual machine
by Munim » 11. Apr 2018, 01:46
Hi, i am really stuck with this error right now and been unable to move forward. only way i sorted out to get rid of it is to create a new machine install linux again and then save machine state whenever I want to turn my computer off.
otherwise, if I shut down my Virtual Machine in virtual box, I never get able to run it again and get this Guru meditation error.
I will appreciate if someone can help me in this regard.
Re: GURU MEDITATION a critical error occurred while running the virtual machine and machine executio
by andyp73 » 11. Apr 2018, 10:13
As we aren’t sat in front of your computer or residing in your head then you are going to need to give us much more information than you have to allow us to help you.
Start by posting a log file from the guest that is causing a problem ( zipped of course).
Re: GURU MEDITATION a critical error occurred while running the virtual machine and machine executio
by Munim » 12. Apr 2018, 15:11
Please take a look. I have attached the ZIP file for logs. Basically everytime I run VM I get an error stated in the subject of this post.
Re: GURU MEDITATION a critical error occurred while running the virtual machine and machine executio
by andyp73 » 12. Apr 2018, 16:22
The most likely cause of your problem is going to be:
You will need to enable this in the BIOS as more and more guests (even 32bit ones) seem to need it.
As the log shows VT-x support as being disabled then I guess you don’t get any of the options for 64bit guests. Once you have VT-x enabled, select the «Ubuntu (64bit)» template if you are installing the 64bit version.
Re: GURU MEDITATION a critical error occurred while running the virtual machine and machine executio
by Munim » 12. Apr 2018, 18:30
I am so sorry to bother you but where can i find option to enable VT, i am new to linux.
Re: GURU MEDITATION a critical error occurred while running the virtual machine and machine executio
by mpack » 12. Apr 2018, 18:34
It’s an option in the host BIOS, so it has nothing to do with Linux — or VirtualBox for that matter. Basically, your PC disables VMing for dubious security reasons. You need to enable it. Your PC user manual or support forum can tell you how.
p.s. In future we don’t need 50 different logs and screenshots, since I doubt that anyone will bother to look at all of them. One relevant log is plenty. I have modified your attachment accordingly.
Re: GURU MEDITATION a critical error occurred while running the virtual machine and machine executio
by Munim » 12. Apr 2018, 18:58
Hey thank you very much. I followed your instructions and it worked.
Источник
🛠️ Virtualbox Guru Meditation ошибка на Linux
На этой неделе я тестировал KVM.
Сегодня я узнал, что KVM и Oracle VirtualBox не работают одновременно.
До сегодняшнего дня у меня не было возможности использовать два приложения виртуализации одновременно, поэтому я совершенно не знаю, что KVM и virtualbox не работают одновременно на Linux
Когда был запущен один из экземпляров KVM, я запустил виртуальную машину из VirtualBox, и она не запустилась, а показала окно с ошибкой под названием – Virtualbox Guru Meditation.
Обратите внимание, что KVM и VirtualBox работают бок о бок, фактически никого не удаляя.
Однако я не могу использовать их одновременно.
Эта ошибка является новой, поэтому я решил, что публикация этого руководства поможет кому-то.
KVM и VirtualBox не работают одновременно
Вот полное сообщение об ошибке, когда я пытался запустить ВМ из oracle virtualbox, когда гостевая машина KVM уже запущена:
Затем я остановил гостевую KVM, закрыл приложение KVM и запустил виртуальную машину из virtualbox, все заработало!
Я также попробовал это в обратном порядке.
Я запустил виртуальную машину из virtualbox, а затем запустил гостевую систему KVM, но гостевая система KVM не запускается.
Затем я остановил виртуальную машину, закрыл приложение Virtualbox и запустил экземпляр KVM, все заработало!
Я даже проверил, работают ли модули kvm и vbox, используя команду «lsmod».
Найдем модули KVM с помощью команды lsmod:
Найдем модули virtualbox:
Все модули загружены.
Так как же исправить ошибку «Virtualbox Guru Meditation» на Linux?
На самом деле, нет решения.
Вы должны использовать любой гипервизор за один раз.
Аппаратные расширения виртуализации Intel VT-x / AMD-V нельзя использовать с несколькими разными гипервизорами, работающих одновременно на одном хосте.
Вы должны запускать только один гипервизор на одном хосте.
Если вы хотите использовать другой, закройте работающий в данный момент гипервизор и запустите другой.
Другая причина этой ошибки – это то, что VT-x может быть отключен в BIOS.
Убедитесь, что вы включили его в своем BIOS.
Обратитесь к руководству производителя вашей системы, чтобы включить VT в BIOS.
Я не могу использовать KVM и VirtualBox вместе
У меня нет проблем с KVM и Virtualbox в моей системе Ubuntu 20.04.
Некоторые из вас могут столкнуться с этой ошибкой при запуске KVM и Virtualbox на одном хосте:
Если вы не можете использовать Virtualbox вместе с KVM, вы можете временно отключить модули kvm, а затем включить их, когда захотите.
Выгрузите работающие модули KVM с помощью команды:
Если это система AMD, используйте эту команду:
В качестве альтернативы вы можете использовать следующие команды:
Как в ключить модули KVM
Чтобы включить модули KVM, вы должны сначала найти их, где они находятся на вашем диске.
Для этого запустите:
Вы должны увидеть результат, как показано ниже.
Источник
virtualbox.org
End user forums for VirtualBox
- Board index‹General‹VirtualBox on Windows Hosts
- Change font size
- Print view
- FAQ
- Login
VirtualBox 6.1.16 Guru Meditation Error
VirtualBox 6.1.16 Guru Meditation Error
by zandatzu » 26. Nov 2020, 14:48
I’m running Ubuntu 20.04 on Windows 10 Pro 10.0.19041 Build 19041. Since i installed a Windows Update about a week ago i randomly encounter this guru meditation error. Just now it happened while I clicked out of the VM and back in and it just appeared again. It wont close either, i have to do that via the task manager.
Thanks in advance
Re: VirtualBox 6.1.16 Guru Meditation Error
by mpack » 26. Nov 2020, 18:26
That’s a very unhappy VM you have there.
Trying to use RAM you don’t have:
Likewise, assigning 100% of available cores to the VM. What is the host OS supposed to run on?
Yes, I’m aware that your CPU has 12 threads, but threads are not cores. If they were then none of us would need more than 1 core, and we’d all use the cheaper threads option.
Finally, this particular error seems to be related to upgrading VirtualBox on the host, or upgrading the host OS, while the VM was suspended, invalidating the data in the SAV file. You need to right click the VM in the manager and discard the saved state.
Re: VirtualBox 6.1.16 Guru Meditation Error
by zandatzu » 26. Nov 2020, 19:35
Thank you for your reply.
I changed the ram to 4GB and the cores to 2. If you have better suggestions I would like to hear them. The «Discard Saved State. » button however is greyed out. What can I do about that?
Re: VirtualBox 6.1.16 Guru Meditation Error
by BillG » 27. Nov 2020, 03:06
Re: VirtualBox 6.1.16 Guru Meditation Error
by zandatzu » 27. Nov 2020, 17:44
Re: VirtualBox 6.1.16 Guru Meditation Error
by zandatzu » 29. Nov 2020, 18:49
Re: VirtualBox 6.1.16 Guru Meditation Error
by multiOS » 30. Nov 2020, 00:23
Re: VirtualBox 6.1.16 Guru Meditation Error
by zandatzu » 8. Dec 2020, 14:38
Hello,
I encountered a criritical errror again. The cores are still set to 2 and th VM still uses 4 GB RAM. Between my last post and today I tried to find some good settings that worked, but in the end I still ended up on these settings.
I also put another 8 GB of RAM into my computer, which were from a friend which he had left after he replaced his RAM.
The problem now is that the logfile ist too big to be attached to this post (VBox.log, 438 KB). Did I look up the wrong file?
Thank You for your time
Re: VirtualBox 6.1.16 Guru Meditation Error
by mpack » 8. Dec 2020, 15:23
Re: VirtualBox 6.1.16 Guru Meditation Error
by zandatzu » 8. Dec 2020, 17:13
Re: VirtualBox 6.1.16 Guru Meditation Error
by mpack » 8. Dec 2020, 17:45
Re: VirtualBox 6.1.16 Guru Meditation Error
by zandatzu » 8. Dec 2020, 18:03
Ok, I’ll do that. If I should get this error again anyways I’ll post another reply here.
Thank You very much.
Re: VirtualBox 6.1.16 Guru Meditation Error
by zandatzu » 8. Dec 2020, 18:16
Re: VirtualBox 6.1.16 Guru Meditation Error
by mpack » 8. Dec 2020, 18:50
Re: VirtualBox 6.1.16 Guru Meditation Error
by zandatzu » 8. Dec 2020, 18:59
Источник
На этой неделе я тестировал KVM.
Сегодня я узнал, что KVM и Oracle VirtualBox не работают одновременно.
До сегодняшнего дня у меня не было возможности использовать два приложения виртуализации одновременно, поэтому я совершенно не знаю, что KVM и virtualbox не работают одновременно на Linux
Когда был запущен один из экземпляров KVM, я запустил виртуальную машину из VirtualBox, и она не запустилась, а показала окно с ошибкой под названием – Virtualbox Guru Meditation.
Обратите внимание, что KVM и VirtualBox работают бок о бок, фактически никого не удаляя.
Однако я не могу использовать их одновременно.
Эта ошибка является новой, поэтому я решил, что публикация этого руководства поможет кому-то.
KVM и VirtualBox не работают одновременно
Вот полное сообщение об ошибке, когда я пытался запустить ВМ из oracle virtualbox, когда гостевая машина KVM уже запущена:
Virtualbox Guru Meditation A critical error has occurred while running the virtual machine and the machine execution has been stopped. For help, please see the Community section on https://www.virtualbox.org or your support contract. Please provide the contents of the log file VBox.log and the image file VBox.png, which you can find in the /home/sk/VirtualBox VMs/Ubuntu 20.04 Server/Logs directory, as well as a description of what you were doing when this error happened. Note that you can also access the above files by selecting Show Log from the Machine menu of the main VirtualBox window. Press OK if you want to power off the machine or press Ignore if you want to leave it as is for debugging. Please note that debugging requires special knowledge and tools, so it is recommended to press OK now.
Затем я остановил гостевую KVM, закрыл приложение KVM и запустил виртуальную машину из virtualbox, все заработало!
Я также попробовал это в обратном порядке.
Я запустил виртуальную машину из virtualbox, а затем запустил гостевую систему KVM, но гостевая система KVM не запускается.
Error starting domain: internal error: process exited while connecting to monitor: ioctl(KVM_CREATE_VM) failed: 16 Device or resource busy
2020-07-08T11:28:43.524617Z qemu-system-x86_64: failed to initialize KVM: Device or resource busy
Traceback (most recent call last):
File "/usr/share/virt-manager/virtManager/asyncjob.py", line 75, in cb_wrapper
callback(asyncjob, *args, **kwargs)
File "/usr/share/virt-manager/virtManager/asyncjob.py", line 111, in tmpcb
callback(*args, **kwargs)
File "/usr/share/virt-manager/virtManager/object/libvirtobject.py", line 66, in newfn
ret = fn(self, *args, **kwargs)
File "/usr/share/virt-manager/virtManager/object/domain.py", line 1279, in startup
self._backend.create()
File "/usr/lib/python3/dist-packages/libvirt.py", line 1234, in create
if ret == -1: raise libvirtError ('virDomainCreate() failed', dom=self)
libvirt.libvirtError: internal error: process exited while connecting to monitor: ioctl(KVM_CREATE_VM) failed: 16 Device or resource busy
2020-07-08T11:28:43.524617Z qemu-system-x86_64: failed to initialize KVM: Device or resource busy
Затем я остановил виртуальную машину, закрыл приложение Virtualbox и запустил экземпляр KVM, все заработало!
Я даже проверил, работают ли модули kvm и vbox, используя команду «lsmod».
Найдем модули KVM с помощью команды lsmod:
$ sudo lsmod | grep kvm
Вывод:
kvm_intel 282624 0 kvm 663552 1 kvm_intel
Найдем модули virtualbox:
$ sudo lsmod | grep vbox
Вывод:
vboxnetadp 28672 0 vboxnetflt 28672 0 vboxdrv 487424 2 vboxnetadp,vboxnetflt
Все модули загружены.
Так как же исправить ошибку «Virtualbox Guru Meditation» на Linux?
На самом деле, нет решения.
Вы должны использовать любой гипервизор за один раз.
Аппаратные расширения виртуализации Intel VT-x / AMD-V нельзя использовать с несколькими разными гипервизорами, работающих одновременно на одном хосте.
Вы должны запускать только один гипервизор на одном хосте.
Если вы хотите использовать другой, закройте работающий в данный момент гипервизор и запустите другой.
Другая причина этой ошибки – это то, что VT-x может быть отключен в BIOS.
Убедитесь, что вы включили его в своем BIOS.
Обратитесь к руководству производителя вашей системы, чтобы включить VT в BIOS.
Я не могу использовать KVM и VirtualBox вместе
У меня нет проблем с KVM и Virtualbox в моей системе Ubuntu 20.04.
Некоторые из вас могут столкнуться с этой ошибкой при запуске KVM и Virtualbox на одном хосте:
VERR_VMX_IN_VMX_ROOT_MODE
Если вы не можете использовать Virtualbox вместе с KVM, вы можете временно отключить модули kvm, а затем включить их, когда захотите.
Выгрузите работающие модули KVM с помощью команды:
$ sudo rmmod kvm-intel
Если это система AMD, используйте эту команду:
$ sudo rmmod kvm-amd
В качестве альтернативы вы можете использовать следующие команды:
$ modprobe -r kvm_intel
$ modprobe -r kvm
на AMD:
$ modprobe -r kvm_amd
$ modprobe -r kvm
Теперь попробуйте запустить виртуальные машины Virtualbox.
Как включить модули KVM
Чтобы включить модули KVM, вы должны сначала найти их, где они находятся на вашем диске.
Для этого запустите:
$ sudo updatedb
$ sudo locate kvm
Вы должны увидеть результат, как показано ниже.
/lib/modules/5.4.0-39-generic/kernel/arch/x86/kvm /lib/modules/5.4.0-39-generic/kernel/arch/x86/kvm/kvm-amd.ko /lib/modules/5.4.0-39-generic/kernel/arch/x86/kvm/kvm-intel.ko /lib/modules/5.4.0-39-generic/kernel/arch/x86/kvm/kvm.ko /lib/modules/5.4.0-39-generic/kernel/drivers/gpu/drm/i915/gvt/kvmgt.ko /lib/modules/5.4.0-39-generic/kernel/drivers/ptp/ptp_kvm.ko /lib/modules/5.4.0-40-generic/kernel/arch/x86/kvm /lib/modules/5.4.0-40-generic/kernel/arch/x86/kvm/kvm-amd.ko /lib/modules/5.4.0-40-generic/kernel/arch/x86/kvm/kvm-intel.ko [...]
Найдите записи «kvm-intel.ko» и «kvm.ko».
Включите эти два модуля, используя команды:
$ sudo insmod /lib/modules/`uname -r`/kernel/arch/x86/kvm/kvm.ko
$ sudo insmod /lib/modules/`uname -r`/kernel/arch/x86/kvm/kvm-intel.ko
В системах AMD замените «kvm-intel.ko» на «kvm-amd.ko».
Теперь вы можете запускать экземпляры KVM.
Помните, что виртуальные машины Virtualbox не будут запускаться, пока вы не отключите все экземпляры KVM.
Содержание
- Как исправить ошибку Kernel driver not installed (rc=-1908) в VirtualBox на macOS
- Virtual Box: критическая ошибка при работе виртуальной машины [закрыто]
- Виртуальный ящик Guru Mediation
- VirtualBox NS_ERROR_FAILURE (0x80004005) macOS
- 9 Answers 9
- Устраняем ошибку 0x80004005 в VirtualBox
- Причины возникновения ошибки 0x80004005 в VirtualBox
- Способ 1: Переименование внутренних файлов
- Способ 2: Включение поддержки виртуализации в BIOS
- Способ 3: Обновление VirtualBox
- Способ 4: Отключение Hyper-V
- Способ 5: Изменение типа запуска гостевой ОС
- Способ 6: Удаление/исправление обновления Windows 7
- [FIX] VirtualBox Ошибка установки на Mac
- Метод 1: разрешить сертификат
- Метод 2: разрешить приложения неопознанных разработчиков
- Метод 3: выполнить сценарий
Как исправить ошибку Kernel driver not installed (rc=-1908) в VirtualBox на macOS
Пользователи macOS (в особенности Big Sur) сталкиваются со следующей ошибкой при использовании виртуализации VirtualBox от Oracle:
Kernel driver not installed (rc=-1908)
Make sure the kernel module has been loaded successfully.
where: suplibOsInit what: 3
VERR_VM_DRIVER_NOT_INSTALLED
(-1908) — The support driver is not installed.
On linux, open returned ENOENT.
Исправить эту ошибку крайне просто. Вероятнее всего, причина её возникновения в том, что на этапе установки VirtualBox вы проигнорировали уведомление о том, что в настойках нужно предоставить одно из разрешений:
Чтобы исправить это, перейдите в «Системные настройки» macOS, откройте раздел «Защита и безопасность». В нём снимите замок в левом нижнем углу, а затем кликните на кнопку «Разрешить» рядом с появившемся пунктом «Загрузка системного ПО разработчика „Oracle America, Inc.” была заблокирована».
Если этого пункта у вас нет, попробуйте переустановить VirtualBox.
Источник
Virtual Box: критическая ошибка при работе виртуальной машины [закрыто]
Я использую виртуальную машину VirtualBox в качестве локального веб-сервера (это виртуальная машина Open Suse). Но на несколько дней с моей ВМ возникают проблемы.
Во-первых, я не могу удалить свой самый старый снимок, причина в следующем:
Сегодня пришла еще одна проблема:
Вот ссылка на файл журнала VirtualBox
Почему я получаю критические ошибки при попытке запустить виртуальную машину?
Сегодня я получил такое же сообщение об ошибке и решил его, закрыв эмулятор Android, который также работал.
Я придумал ответ. В 99 процентах случаев, включая меня, будет такое же решение. Мы выделили больше памяти для виртуальной машины, поэтому хост-системе не хватает памяти для обработки виртуальной машины. Вы можете избавиться от медитации гуру, выделив виртуальной машине меньше памяти. Вы можете сделать это: Откройте Vm> Настройки> Система> И уменьшите выделенную память до меньшего значения.
Надеюсь, это поможет.
Я столкнулся с этой ошибкой, попробовал и сработал для меня
1- Откройте виртуальную машину VirtualBox
3- Отметьте расширенные функции: включите PAE / NX.
По умолчанию машины VBox linux допускают максимум 128 МБ видеопамяти. Эта ошибка может возникнуть, если вы когда-либо настраивали видеопамять до 256 МБ. Для меня эта ошибка возникла после нескольких дней настройки видеопамяти 256 МБ. Когда я вернул его к 128 МБ (по умолчанию), критическая ошибка (Guru Meditation) исчезла.
Вот что случилось со мной.
Я создал другую виртуальную машину, и проблема больше не возникает.
В моем случае ошибка Guru Meditation появлялась каждый раз, когда я пытался обновить свою машину Lubuntu 18.04 в VirtualBox 6.04. Это было связано со следующей ошибкой Vbox.log:
Следуя предложению, описанному здесь: Не в текстовом режиме! Ошибка (гостевая Windows PE 3.0), о активация I / O APIC в конфигурации виртуальной машины, проблема решена.
По умолчанию машины VBox linux допускают максимум 128 МБ видеопамяти. Эта ошибка может возникнуть, если вы когда-либо настраивали видеопамять до 256 МБ. Для меня эта ошибка возникла после нескольких дней настройки видеопамяти 256 МБ. Когда я вернул его к 128 МБ (по умолчанию), критическая ошибка (Guru Meditation) исчезла.
Источник
VirtualBox NS_ERROR_FAILURE (0x80004005) macOS
I’m using macOS and installed VirtualBox.
When I start a machine, I’m getting the following error :
9 Answers 9
This error seems to appear with VirtualBox installs on versions of macOS 10.13.
To fix this issue, you have to uninstall VirtualBox (use the VirtualBox_uninstall.tool of the VirtualBox downloaded dmg).
This should solve your issue.
Here is what worked for me. I kept getting that error when I was trying to ‘add’ the ISO after clicking start on the VM to set it up.
However, when I clicked on ‘Tools’ on the left sidebar, then click «Media». From there I was able to add my Kali Linux ISO so when I started the VM again, the ISO showed up in the list.
Using a readonly filesystem, blocking VBox files wrtiting access causes this error. Move VBox virtual machines files to a new location with writing permissions must resolves this problem. In my case, i use a Linux server, with VBOx software but my machine was moved to a Windows partition with BitLocker active and the windows Disk was mounted in ReadOnly, causing this problem.
Let’s look at this from a troubleshooting perspective. The number one thing to do instead of guessing is diagnose and the best way to do that when you don’t know what the problem is. I’ll take you through the steps for my particular use case but it should give you a general idea on how to look at the problem in order to find the correct solution.
a.-Have a look at the actual logs of the VM:
Click on the Menu Item, you should see three choices:
Look for this error code: VMSetError and look for the matching RETURN CODE (rc) rc=VERR_VD_IMAGE_READ_ONLY
In the example below the file under /build/virtualbox. is in read only mode.
b.-Interpret what that means: But the problem is the /build directory does not exist at all. So what the rc above really means is that it cannot FIND that file, because /build doesn’t even exist (nor it seems to be supposed to).
Another thing to notice is that for my case other VMs with VDIs in the same location don’t have the problem. That completely discards two possibilities:
The possibility is that the VM got corrupted at some point during shut down and that created the config corruption, not a VDI corruption at the VM level, not VirtualBox level.
Unless you power off your VM the «Close» function on your Vm window will ALWAYS save the state of the machine, so «Discarding» the state is only possible when you have two or more states because in that case at a minimum there is always the LAST state.
The conclusion is then that the corruption is at the VM state level and we need to get rid of that.
Create a linked Clone. That will simply copy the config files to the right place and link with the same VDI.
Start that one. If it starts you know you have a problem with the original VM. You can either re-create the VM and point to the existing VDI or create a full clone (it will take longer) and the delete the original.
To prevent this (at least for my case), avoid sending the Power Off Message to your VM when closing, better use the ACPI Shutdown method as Power off can leave (as we saw) your machine on an unwanted state.
Источник
Устраняем ошибку 0x80004005 в VirtualBox
При попытке запуска операционной системы Windows или Linux в виртуальной машине VirtualBox пользователь может столкнуться с ошибкой 0x80004005. Она возникает до старта ОС и препятствует любой попытке ее загрузки. Есть сразу несколько способов, помогающих устранить существующую проблему и продолжить пользоваться гостевой системой в обычном режиме.
Причины возникновения ошибки 0x80004005 в VirtualBox
Ситуаций, из-за которых не получается открыть сессию для виртуальной машины, может быть несколько. Зачастую данная ошибка возникает спонтанно: еще вчера вы спокойно работали в операционной системе на VirtualBox, а сегодня выполнить то же самое не удается из-за сбоя при запуске сессии. Но в некоторых случаях не удается выполнить первичный (установочный) запуск ОС.
Это может произойти вследствие одной из следующих причин:
Далее мы рассмотрим, как устранить каждую из этих проблем и начать/продолжить пользоваться виртуальной машиной.
Способ 1: Переименование внутренних файлов
Сохранение сессии может завершиться ошибочно, в результате чего последующий ее запуск будет невозможен. В этом случае достаточно выполнить переименование файлов, связанных с запуском гостевой ОС.
Для выполнения дальнейших действий вам необходимо включить отображение расширений файлов. Это можно сделать через «Параметры папок» (в Windows 7) или «Параметры Проводника» (в Windows 10).
Способ 2: Включение поддержки виртуализации в BIOS
Если вы решили воспользоваться ВиртуалБокс впервые, и сразу же столкнулись с вышеупомянутой ошибкой, то, возможно, загвоздка кроется в не настроенном BIOS для работы с технологией виртуализации.
Чтобы осуществить запуск виртуальной машины, в БИОС достаточно включить всего лишь одну настройку, которая называется Intel Virtualization Technology.

Настройка может иметь и другой путь (например, в BIOS на ноутбуках HP или в БИОС Insyde H20 Setup Utility):
Если вы не нашли данной настройки в своей версии BIOS, то ищите ее вручную во всех пунктах меню по ключевым словам virtualization, virtual, VT. Для включения выбирайте состояние Enabled.
Способ 3: Обновление VirtualBox
Возможно, состоялось очередное обновление программы до последней версии, после чего и появилась ошибка запуска «E_FAIL 0x80004005». Есть два выхода из сложившейся ситуации:
Те, кто не хочет заморачиваться с выбором рабочей версии программы, может просто дождаться обновления. Узнать о выходе новой версии можно на официальном сайте VirtualBox или через интерфейс программы:
Или через установщик VirtualBox.
Не забудьте сделать резервные копии своих папок с образами ОС.
Способ 4: Отключение Hyper-V
Hyper-V — система виртуализации для 64-разрядных систем. Иногда у нее может возникнуть конфликт с VirtualBox, что и провоцирует появление ошибки при старте сессии для виртуальной машины.
Для отключения гипервизора выполните следующее:
Способ 5: Изменение типа запуска гостевой ОС
В качестве временного решения (например, до выпуска новой версии VirtualBox) можно попробовать изменить тип запуска ОС. Этот способ помогает не во всех случаях, но, возможно, сработает у вас.

Данная функция доступна только в VirtualBox, начиная с версии 5.0.
Способ 6: Удаление/исправление обновления Windows 7
Этот способ считается устаревшим, поскольку после неудачного патча KB3004394, приводящего к прекращению работы виртуальных машин в ВиртуалБокс, была выпущена заплатка KB3024777, устраняющая данную проблему.
Тем не менее, если у вас на компьютере по каким-то причинам отсутствует фикс-патч, а проблемный присутствует, то есть смысл либо удалить KB3004394, либо установить KB3024777.
wusa /uninstall /kb:3004394
В подавляющем большинстве случаев точное выполнение данных рекомендаций приводит к устранению ошибки 0x80004005, и пользователь может без труда начать или продолжить работать с виртуальной машиной.
Помимо этой статьи, на сайте еще 12345 инструкций.
Добавьте сайт Lumpics.ru в закладки (CTRL+D) и мы точно еще пригодимся вам.
Отблагодарите автора, поделитесь статьей в социальных сетях.
Источник
[FIX] VirtualBox Ошибка установки на Mac
Популярность виртуальных машин растет день ото дня и не зря. Возможность использовать совершенно другую систему поверх существующей — это то, о чем простой народ даже не догадывался некоторое время назад. VirtualBox — один из самых известных гипервизоров, доступный для всех различных платформ. Однако в некоторых случаях процедура установки может пойти не так, как ожидалось. Как оказалось, некоторые пользователи сталкиваются с сообщением об ошибке «Ошибка установки» при попытке установить VirtualBox в своей системе Mac.
Это сообщение об ошибке появляется из-за того, что сертификат, который использует установщик, не разрешен macOS. Установщик VirtualBox фактически подписан с использованием сертификата Oracle America, который должен быть разрешен, чтобы установщик продолжил установку. Однако в этом случае, поскольку сертификат блокируется, установщик выдает указанное сообщение об ошибке.
Теперь есть несколько способов решения этой проблемы. Первый — просто разрешить сертификат в настройках безопасности и конфиденциальности. Однако есть некоторые проблемы с этим, если вы подключены к системе удаленно. Тем не менее, мы рассмотрим все возможные сценарии и предложим обходной путь. Итак, без лишних слов, приступим.
Метод 1: разрешить сертификат
Первое, что вам следует сделать, когда вы столкнетесь с указанным сообщением об ошибке, — это разрешить сертификат из системных настроек. Как оказалось, сертификат не разрешен по умолчанию и, следовательно, ожидает утверждения в разделе «Безопасность и конфиденциальность» в системных настройках. Следовательно, вам придется разрешить это оттуда. Однако важно отметить, что если вы подключены к системе удаленно, это может не сработать для вас. Поэтому у нас есть другие обходные пути, которые вы можете использовать для решения проблемы. С учетом сказанного, следуйте приведенным ниже инструкциям, чтобы решить проблему:
Метод 2: разрешить приложения неопознанных разработчиков
Другой способ исправить указанное сообщение об ошибке — разрешить использование приложений неизвестных разработчиков на вашем Mac. Это позволит открывать приложения от неизвестных разработчиков. Это не то, что вы должны делать обычно, но в этом случае это может быть исключением. Также важно отметить, что вам придется отключить это после установки VirtualBox в своей системе. Для этого следуйте приведенным ниже инструкциям:
После успешной установки VirtualBox вам придется отключить этот параметр. Для этого следуйте инструкциям ниже:
Метод 3: выполнить сценарий
Как мы уже упоминали ранее, для некоторых людей нажатие кнопки «Разрешить» в первом методе может не работать. Это особенно случается с теми, кто не находится локально перед своим Mac и удаленно подключается / использует экран. В таком случае вы можете выполнить сценарий, который сообщает Mac нажать кнопку «Разрешить». Чтобы это работало, убедитесь, что вы не перемещаете окно «Безопасность и конфиденциальность». Это действительно важно. С учетом сказанного выполните следующие шаги, чтобы создать и выполнить сценарий:
Источник
Содержание
- Virtual Box: критическая ошибка при работе виртуальной машины [закрыто]
- Виртуальный ящик Guru Mediation
- Не получается установить Mac OS ни в VB ни в VMware
- [FIX] VirtualBox Ошибка установки на Mac
- Метод 1: разрешить сертификат
- Метод 2: разрешить приложения неопознанных разработчиков
- Метод 3: выполнить сценарий
- Устраняем ошибку 0x80004005 в VirtualBox
- Причины возникновения ошибки 0x80004005 в VirtualBox
- Способ 1: Переименование внутренних файлов
- Способ 2: Включение поддержки виртуализации в BIOS
- Способ 3: Обновление VirtualBox
- Способ 4: Отключение Hyper-V
- Способ 5: Изменение типа запуска гостевой ОС
- Способ 6: Удаление/исправление обновления Windows 7
Virtual Box: критическая ошибка при работе виртуальной машины [закрыто]
Я использую виртуальную машину VirtualBox в качестве локального веб-сервера (это виртуальная машина Open Suse). Но на несколько дней с моей ВМ возникают проблемы.
Во-первых, я не могу удалить свой самый старый снимок, причина в следующем:
Сегодня пришла еще одна проблема:
Это довольно болезненно, потому что это происходит в третий раз, и я не могу работать на своем веб-сервере .
Вот ссылка на файл журнала VirtualBox
Обратите внимание, что я только что обновил Lubuntu с 12.10 до 14.04 (у меня возникли проблемы во время этого обновления — пустой экран при загрузке, но я их исправил). На моей виртуальной машине работает Open Suse, и я использую Interbase, PHP, Apache.В первый раз, когда проблема возникла, я использовал Netbeans, затем — Kwrite. Раньше у меня было много сетевых проблем с этой виртуальной машиной (поэтому я делаю снимки, чтобы избежать перезагрузки).
Почему я получаю критические ошибки при попытке запустить виртуальную машину?
- Попробуйте добавить больше информации. Что вы пытались сделать, конкретно укажите проблему, что вы делаете с программным обеспечением и т. Д.
- Журнал больше не доступен, но большинство таких случаев относятся к VCPU0: Guru Meditation -2403 (VERR_TRPM_DONT_PANIC) , что обычно указывает на отсутствие VT-x поддержка вашего процессора (дополнительную информацию см. на форуме VirtuaBox).
Сегодня я получил такое же сообщение об ошибке и решил его, закрыв эмулятор Android, который также работал.
- 2 Это была моя проблема. Отлично! Спасибо.
- То же самое и для меня. Потраченные впустую часы на это
- мой здесь, завершив процессы, связанные с виртуальным менеджером, такие как virtrd.
Я придумал ответ. В 99 процентах случаев, включая меня, будет такое же решение. Мы выделили больше памяти для виртуальной машины, поэтому хост-системе не хватает памяти для обработки виртуальной машины. Вы можете избавиться от медитации гуру, выделив виртуальной машине меньше памяти. Вы можете сделать это: Откройте Vm> Настройки> Система> И уменьшите выделенную память до меньшего значения.
Надеюсь, это поможет.
- У ВМ 1 ГБ памяти, а у хоста 6 ГБ, так что я в 1% с критической ошибкой 🙂
- Есть ли у вашего ПК поддержка виртуализации? Проверьте, есть ли в вашем журнале «Возврат к необработанному режиму: VT-x отключен в BIOS для всех режимов ЦП». Если да, вам нужно изменить настройки BIOS. Проверьте это: stackoverflow.com/questions/39542853/… @AntonK
- Вы правы — мой процессор (Celeron Dual Core T3500) не поддерживает VT-x, и включить это в BIOS невозможно. Таким образом, новые версии VirtualBox, вероятно, в конце концов перестанут работать на моем оборудовании . Эта проблема объясняется на форуме VirtualBox.
Я столкнулся с этой ошибкой, попробовал и сработал для меня
1- Откройте виртуальную машину VirtualBox
2- файл -> Настройки -> Система -> Процессор
3- Отметьте расширенные функции: включите PAE / NX.
- Если Enable PAE/NX не проверяется, вы не сможете загрузить ядро (ошибка «Для этого ядра требуются следующие функции, которых нет в ЦП: pae«). Значит, вы не дойдете до критической ошибки .
По умолчанию машины VBox linux допускают максимум 128 МБ видеопамяти. Эта ошибка может возникнуть, если вы когда-либо настраивали видеопамять до 256 МБ. Для меня эта ошибка возникла после нескольких дней настройки видеопамяти 256 МБ. Когда я вернул его к 128 МБ (по умолчанию), критическая ошибка (Guru Meditation) исчезла.
Вот что случилось со мной.
- Это сработало для меня. Кроме того, у меня было 256 МБ за несколько месяцев до ошибки, и ошибка возникала только тогда, когда виртуальная машина загружалась при перетаскивании экрана на другой монитор.
- Большой!! Наконец, я думаю, твой сценарий соответствует моему сценарию. 🙂
У меня такая же проблема (ОШИБКА медитации GURU ..) при попытке установить Windows 10 в виртуальную машину. Я просто
и Снизьте использование ОЗУ до (половины), и Готово !. Это может помочь! ..
Попытка переустановки и перехода к восстановлению VirtualBox также может помочь !! .
Я создал другую виртуальную машину, и проблема больше не возникает.
В моем случае ошибка Guru Meditation появлялась каждый раз, когда я пытался обновить свою машину Lubuntu 18.04 в VirtualBox 6.04. Это было связано со следующей ошибкой Vbox.log:
Следуя предложению, описанному здесь: Не в текстовом режиме! Ошибка (гостевая Windows PE 3.0), о активация I / O APIC в конфигурации виртуальной машины, проблема решена.
По умолчанию машины VBox linux допускают максимум 128 МБ видеопамяти. Эта ошибка может возникнуть, если вы когда-либо настраивали видеопамять до 256 МБ. Для меня эта ошибка возникла после нескольких дней настройки видеопамяти 256 МБ. Когда я вернул его к 128 МБ (по умолчанию), критическая ошибка (Guru Meditation) исчезла.
Источник
Не получается установить Mac OS ни в VB ни в VMware
Здравствуйте! У меня стоит win7 AMD-A8, пытаюсь поставить Mac OS (скачивались любые образы: от Lion до Capitan) в VirtualBox и в VMware. Были перепробованы все режимы в настройках и куча инструкций, витающих по нету.
Загрузка никогда не начиналась, ни с одним образом. моих сил уже не хватает. Помогите, откликнитесь!
VB:
с образом Маверик ничего не пошло, пишет что загрузочный носитель не найден. Хотя образ был подключен, изменен порядок загрузки. очень странно. скриншоты прилагаю.
хотелось попробовать с Лион (все-таки у народа в большинстве заработало). Пишет: во время работы виртуальной машины произошла критическая ошибка. скриншоты прилагаю.
VMware:
The CPU has been disabled by the guest operating system. Power off or reset the virtual machine.
Как все-таки поставить MAC OS? Что я неправильно делаю?
Как установить mac os на VMware
хочу поставить на виртуалку mac os 10.6 — но в описании установки надо выбрать параметр cpu для.

Доброго дня всем . пять дней назад стал обладателем Mac mini «Core i7» 2.0 (Mid-2011/Server).
Не получается установить mac os с флешки на ноутбук HP Pavilion g6-2393sr
ноутбук: HP Pavilion g6-2393sr процессор: Intel Core i5 видео карта: AMD Radeon HD 7670M .
не могу установить на Mac Pro — Mac Os X server 10.6
Всем привет. помогите пожалуйста не могу установить на Mac Pro — Mac Os X server 10.6 как.
Источник
[FIX] VirtualBox Ошибка установки на Mac
Популярность виртуальных машин растет день ото дня и не зря. Возможность использовать совершенно другую систему поверх существующей — это то, о чем простой народ даже не догадывался некоторое время назад. VirtualBox — один из самых известных гипервизоров, доступный для всех различных платформ. Однако в некоторых случаях процедура установки может пойти не так, как ожидалось. Как оказалось, некоторые пользователи сталкиваются с сообщением об ошибке «Ошибка установки» при попытке установить VirtualBox в своей системе Mac.
Это сообщение об ошибке появляется из-за того, что сертификат, который использует установщик, не разрешен macOS. Установщик VirtualBox фактически подписан с использованием сертификата Oracle America, который должен быть разрешен, чтобы установщик продолжил установку. Однако в этом случае, поскольку сертификат блокируется, установщик выдает указанное сообщение об ошибке.
Теперь есть несколько способов решения этой проблемы. Первый — просто разрешить сертификат в настройках безопасности и конфиденциальности. Однако есть некоторые проблемы с этим, если вы подключены к системе удаленно. Тем не менее, мы рассмотрим все возможные сценарии и предложим обходной путь. Итак, без лишних слов, приступим.
Метод 1: разрешить сертификат
Первое, что вам следует сделать, когда вы столкнетесь с указанным сообщением об ошибке, — это разрешить сертификат из системных настроек. Как оказалось, сертификат не разрешен по умолчанию и, следовательно, ожидает утверждения в разделе «Безопасность и конфиденциальность» в системных настройках. Следовательно, вам придется разрешить это оттуда. Однако важно отметить, что если вы подключены к системе удаленно, это может не сработать для вас. Поэтому у нас есть другие обходные пути, которые вы можете использовать для решения проблемы. С учетом сказанного, следуйте приведенным ниже инструкциям, чтобы решить проблему:
- Прежде всего, вам нужно будет извлечь виртуальный образ. Это можно сделать, открыв Finder. Там вы должны увидеть опцию VirtualBox в разделе «Устройства».
Изображение VirtualBox
- Извлеките устройство оттуда.
- Как только вы это сделаете, откройте Системные настройки.
- На экране «Системные настройки» перейдите к параметру «Безопасность и конфиденциальность».
- Теперь на вкладке «Общие» вы должны увидеть «Системное программное обеспечение Oracle America заблокировано для загрузки».
Разрешение сертификата Oracle
- Нажмите кнопку «Разрешить» перед ним, чтобы разрешить это.
- После этого попробуйте снова установить VirtualBox. Это приведет к автоматическому повторному подключению устройства, поэтому вам не о чем беспокоиться.
Метод 2: разрешить приложения неопознанных разработчиков
Другой способ исправить указанное сообщение об ошибке — разрешить использование приложений неизвестных разработчиков на вашем Mac. Это позволит открывать приложения от неизвестных разработчиков. Это не то, что вы должны делать обычно, но в этом случае это может быть исключением. Также важно отметить, что вам придется отключить это после установки VirtualBox в своей системе. Для этого следуйте приведенным ниже инструкциям:
- Прежде всего, закройте экран системных настроек, если он открыт.
- После этого перейдите в «Перейти» в Finder, а затем в раскрывающемся меню выберите «Утилиты».
- Оттуда откройте Терминал.
Открытие терминала
- В окне терминала введите команду sudo spctl –master-disable.
- Вам будет предложено ввести пароль администратора. Введите пароль и выйдите из окна терминала после выполнения команды.
- После этого откройте окно системных настроек.
- В системных настройках перейдите в раздел Безопасность и конфиденциальность.
- Затем в нижней части окна щелкните значок замка.
Системные настройки
- Вам будет предложено ввести пароль администратора, введите его.
- Затем в разделе Разрешить загрузку приложений выберите вариант Где угодно.
- Наконец, снова щелкните часы, чтобы сохранить изменения.
- Теперь запустите установщик VirtualBox и посмотрите, решит ли он проблему.
После успешной установки VirtualBox вам придется отключить этот параметр. Для этого следуйте инструкциям ниже:
- Закройте окно «Системные настройки» и откройте Терминал.
- Там введите sudo spctl –master-enable и нажмите Enter.
Включение SPCTL
- Введите пароль администратора и дождитесь выполнения команды.
- Наконец, закройте окно терминала.
- Это должно восстановить нормальные изменения.
Метод 3: выполнить сценарий
Как мы уже упоминали ранее, для некоторых людей нажатие кнопки «Разрешить» в первом методе может не работать. Это особенно случается с теми, кто не находится локально перед своим Mac и удаленно подключается / использует экран. В таком случае вы можете выполнить сценарий, который сообщает Mac нажать кнопку «Разрешить». Чтобы это работало, убедитесь, что вы не перемещаете окно «Безопасность и конфиденциальность». Это действительно важно. С учетом сказанного выполните следующие шаги, чтобы создать и выполнить сценарий:
- Прежде всего, запустите установщик VirtualBox, пока вас не спросят о местоположении.
- Затем откройте «Системные настройки» и перейдите в раздел «Безопасность и конфиденциальность».
- Здесь вам нужно будет вызвать инструмент для создания снимков экрана и найти координаты кнопки «Принять». Для этого нажмите кнопку CMD + SHIFT + 4, а затем наведите указатель мыши на кнопку «Принять». Запишите значения.
Снимок экрана
- Наконец, откройте редактор сценариев и вставьте следующее: скажите приложению «Системные события» щелкнуть по
- Здесь x и y — координаты, поэтому замените их соответствующим образом.
- Наконец, запустите команду. Это нажмет кнопку Разрешить, и теперь вы сможете установить VirtualBox.
Источник
Устраняем ошибку 0x80004005 в VirtualBox
При попытке запуска операционной системы Windows или Linux в виртуальной машине VirtualBox пользователь может столкнуться с ошибкой 0x80004005. Она возникает до старта ОС и препятствует любой попытке ее загрузки. Есть сразу несколько способов, помогающих устранить существующую проблему и продолжить пользоваться гостевой системой в обычном режиме.
Причины возникновения ошибки 0x80004005 в VirtualBox
Ситуаций, из-за которых не получается открыть сессию для виртуальной машины, может быть несколько. Зачастую данная ошибка возникает спонтанно: еще вчера вы спокойно работали в операционной системе на VirtualBox, а сегодня выполнить то же самое не удается из-за сбоя при запуске сессии. Но в некоторых случаях не удается выполнить первичный (установочный) запуск ОС.
Это может произойти вследствие одной из следующих причин:
- Ошибка при сохранении последней сессии.
- Отключенная поддержка виртуализации в BIOS.
- Некорректно работающая версия VirtualBox.
- Конфликт гипервизора (Hyper-V) с VirtualBox на 64-разрядных системах.
- Проблемное обновление хостовой Windows.
Далее мы рассмотрим, как устранить каждую из этих проблем и начать/продолжить пользоваться виртуальной машиной.
Способ 1: Переименование внутренних файлов
Сохранение сессии может завершиться ошибочно, в результате чего последующий ее запуск будет невозможен. В этом случае достаточно выполнить переименование файлов, связанных с запуском гостевой ОС.
Для выполнения дальнейших действий вам необходимо включить отображение расширений файлов. Это можно сделать через «Параметры папок» (в Windows 7) или «Параметры Проводника» (в Windows 10).
- Откройте папку, где хранится файл, отвечающий за запуск операционной системы, т.е. сам образ. Он располагается в папке VirtualBox VMs, место сохранения которой вы выбирали при установке самой VirtualBox. Обычно она находится в корне диска (диска С или диска D, если HDD разбит на 2 раздела). Также она может располагаться в персональной папке пользователя по пути:
С:UsersИМЯ_ПОЛЬЗОВАТЕЛЯVirtualBox VMsИМЯ_ГОСТЕВОЙ_ОС
В папке с операционной системой, которую вы хотите запустить, должны быть следующие файлы: Name.vbox и Name.vbox-prev. Вместо Name будет имя вашей гостевой операционной системы.
Скопируйте файл Name.vbox в другое место, например, на рабочий стол.
Файл Name.vbox-prev необходимо переименовать вместо перемещенного файла Name.vbox, то есть удалить «-prev».
Эти же действия необходимо проделать и внутри другой папки, находящейся по следующему адресу:
Здесь вы будете менять файл VirtualBox.xml — скопируйте его в любое другое место.
У файла VirtualBox.xml-prev удалите приписку «–prev», чтобы получилось имя VirtualBox.xml.

Способ 2: Включение поддержки виртуализации в BIOS
Если вы решили воспользоваться ВиртуалБокс впервые, и сразу же столкнулись с вышеупомянутой ошибкой, то, возможно, загвоздка кроется в не настроенном BIOS для работы с технологией виртуализации.
Чтобы осуществить запуск виртуальной машины, в БИОС достаточно включить всего лишь одну настройку, которая называется Intel Virtualization Technology.
- В Award BIOS путь к этой настройке следующий: Advanced BIOS Features >Virtualization Technology (или просто Virtualization) >Enabled.
В AMI BIOS: Advanced >Intel(R) VT for Directed I/O >Enabled.
В ASUS UEFI: Advanced >Intel Virtualization Technology >Enabled.

Настройка может иметь и другой путь (например, в BIOS на ноутбуках HP или в БИОС Insyde H20 Setup Utility):
- System Configuration >Virtualization Technology >Enabled;
- Configuration >Intel Virtual Technology >Enabled;
- Advanced >Virtualization >Enabled.
Если вы не нашли данной настройки в своей версии BIOS, то ищите ее вручную во всех пунктах меню по ключевым словам virtualization, virtual, VT. Для включения выбирайте состояние Enabled.
Способ 3: Обновление VirtualBox
Возможно, состоялось очередное обновление программы до последней версии, после чего и появилась ошибка запуска «E_FAIL 0x80004005». Есть два выхода из сложившейся ситуации:
- Дождитесь выхода стабильной версии VirtualBox.
Те, кто не хочет заморачиваться с выбором рабочей версии программы, может просто дождаться обновления. Узнать о выходе новой версии можно на официальном сайте VirtualBox или через интерфейс программы:
- Запустите Менеджер виртуальных машин.
- Нажмите «Файл» >«Проверить обновления…».

- Если у вас есть установочный файл VirtualBox, то используйте его для переустановки. Для повторного скачивания актуальной или предыдущей версии перейдите по этой ссылке.
- Нажмите на ссылку, ведущую к странице со списком всех предыдущих релизов для текущей версии VirtualBox.
Выберите подходящую для хостовой ОС сборку и скачайте ее.
Для переустановки установленной версии VirtualBox: запустите инсталлятор и в окне с типом установки выберите «Repair». Установите программу в обычном режиме.
Если вы делаете откат до предыдущей версии, то лучше сперва удалить VirtualBox через «Установку и удаление программ» в Windows.Или через установщик VirtualBox.
Не забудьте сделать резервные копии своих папок с образами ОС.
Способ 4: Отключение Hyper-V
Hyper-V — система виртуализации для 64-разрядных систем. Иногда у нее может возникнуть конфликт с VirtualBox, что и провоцирует появление ошибки при старте сессии для виртуальной машины.
Для отключения гипервизора выполните следующее:
- Запустите «Панель управления».
Включите просмотр по значкам. Выберите пункт «Программы и компоненты».
В левой части окна нажмите на ссылку «Включение или отключение компонентов Windows».
В открывшемся окне необходимо снять галочку с компонента Hyper-V, а затем нажать «ОК».
Способ 5: Изменение типа запуска гостевой ОС
В качестве временного решения (например, до выпуска новой версии VirtualBox) можно попробовать изменить тип запуска ОС. Этот способ помогает не во всех случаях, но, возможно, сработает у вас.
- Запустите Менеджер VirtualBox.
- Нажмите по проблемной операционной системе правой кнопкой мыши, наведите курсор на пункт «Запустить» и выберите вариант «Запуск в фоновом режиме с интерфейсом».

Данная функция доступна только в VirtualBox, начиная с версии 5.0.
Способ 6: Удаление/исправление обновления Windows 7
Этот способ считается устаревшим, поскольку после неудачного патча KB3004394, приводящего к прекращению работы виртуальных машин в ВиртуалБокс, была выпущена заплатка KB3024777, устраняющая данную проблему.
Тем не менее, если у вас на компьютере по каким-то причинам отсутствует фикс-патч, а проблемный присутствует, то есть смысл либо удалить KB3004394, либо установить KB3024777.
- Откройте «Командную строку» с правами администратора. Для этого откройте окно «Пуск», напишите cmd, правым кликом мыши выберите пункт «Запустить от имени администратора».
Пропишите команду
wusa /uninstall /kb:3004394
и нажмите Enter.

- Перейдите по этой ссылке на сайт Microsoft.
- Скачайте версию файла с учетом разрядности своей ОС.

В подавляющем большинстве случаев точное выполнение данных рекомендаций приводит к устранению ошибки 0x80004005, и пользователь может без труда начать или продолжить работать с виртуальной машиной.
Помимо этой статьи, на сайте еще 12315 инструкций.
Добавьте сайт Lumpics.ru в закладки (CTRL+D) и мы точно еще пригодимся вам.
Отблагодарите автора, поделитесь статьей в социальных сетях.
Источник









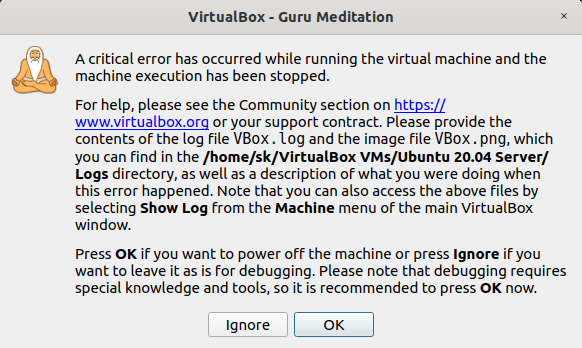
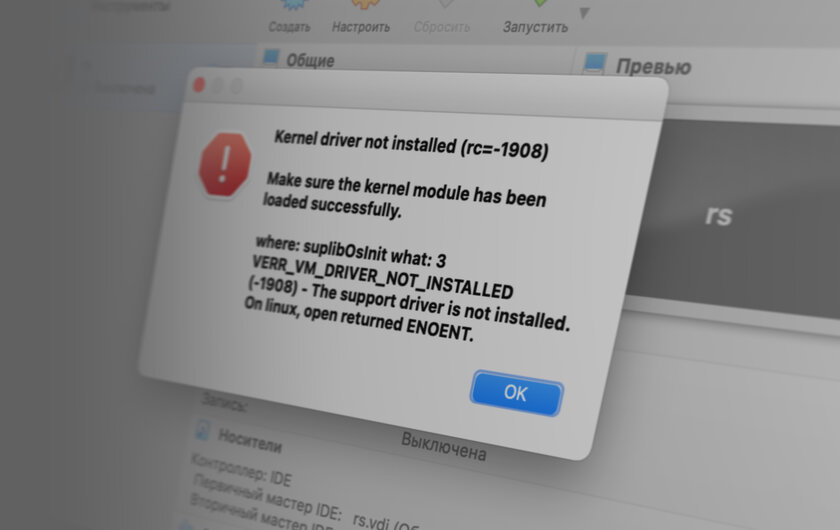

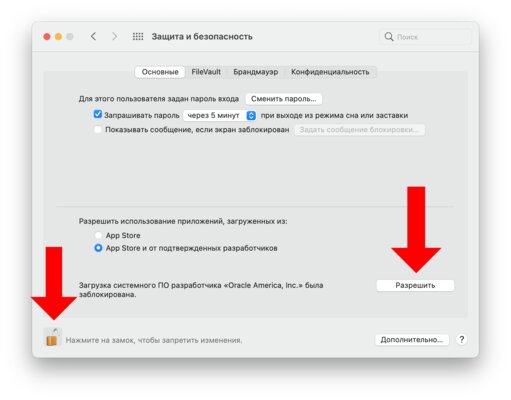













 Изображение VirtualBox
Изображение VirtualBox Разрешение сертификата Oracle
Разрешение сертификата Oracle Открытие терминала
Открытие терминала Системные настройки
Системные настройки Включение SPCTL
Включение SPCTL Снимок экрана
Снимок экрана









