Содержание
- — Где находится клавиша HOST на клавиатуре?
- — Что означает клавиша Host?
- — Как изменить хост клавишу в VirtualBox?
- — Где находится кнопка Home на компьютере?
- — Как в VirtualBox перейти в полноэкранный режим?
- — Как в виртуал бокс выйти из режима масштабирования?
- — Как выбрать загрузочный диск в VirtualBox?
- — Как увеличить разрешение экрана в VirtualBox?
- — Как изменить язык в виртуал бокс?
- — Как переключаться между виртуальной машиной?
- — Где на Макбуке кнопка Home?
- — Что означает на клавиатуре кнопка Home?
Обратите внимание, что Host key — по умолчанию это правый CTRL (кнопка на клавиатуре)).
Что означает клавиша Host?
Для возврата управления мышью и клавиатурой вашему хосту, в VirtualBox зарезервирована специальная клавиша: «host key». По умолчанию, правая клавиша Control ; на Mac, по умолчанию левая клавиша Command. … Для освобождения клавиатуры, нажмите хост клавишу (как говорилось выше, обычно правый Control ).
Как изменить хост клавишу в VirtualBox?
kiripanda, в главном меню VM: Файл — настройка — ввод, щелкните мышкой в окошке хост—клавиши. Нажмите любую клавишу, которую хотите сделать хостовой. В окошке появится новая.
Где находится кнопка Home на компьютере?
Клавиша Home обычно находится над клавишей End в блоке клавиш управления курсором. На фото справа показано как может выглядеть эта клавиша на клавиатуре. Она выполняет функцию возврата к началу строки, абзаца, экрана или документа, в зависимости от используемой программы.
Как в VirtualBox перейти в полноэкранный режим?
По умолчанию в VirtualBox используются следующие комбинации клавиш:
- Right Ctrl-F – открыть виртуальную машину на весь экран.
- Right Ctrl-L – открыть режим интеграции экрана.
- Right Ctrl-F – открыть режим масштабирования экрана.
Как в виртуал бокс выйти из режима масштабирования?
Если вы не переназначали host-клавишу, то выход из режима масштабирования — «Ctrl + c». Если переназначали, то «Host + c».
Как выбрать загрузочный диск в VirtualBox?
В VirtualBox на верхней панели вкладок нажмите «Запустить». В открывшемся окошке предложат выбрать загрузочный диск Windows XP. Если используете дисковод, то нажмите «Продолжить», если образ — нажимаете на значок папки, находите образ, кликаете на него, затем также нажимаете «Продолжить».
Как увеличить разрешение экрана в VirtualBox?
Запускаем VirtualBox (менеджер). В левом верхнем углу жмем «Файл» — «Настройки» — «Дисплей». В этом окне в поле «Максимальное разрешение» устанавливаем «Любое». Жмем «Ок».
Как изменить язык в виртуал бокс?
Это довольно просто:
- Открыть VirtualBox.
- В главном меню откройте первый тег (Файл) и выберите 4-й вариант (Configuration/Preferences). …
- Как только вы окажетесь в меню конфигурации, в левой строке выберите тот, где отображается изображение мира (Язык).
- Выберите нужный язык.
Как переключаться между виртуальной машиной?
Насколько я могу судить, «единственный» способ сделать это — открыть меню внизу (подвести курсор к центру нижней части виртуальной машины. Если это меню не открылось, нажмите клавишу хоста — как правило, правильно ctrl . С этим меню, нажмите alt tab . Досадно, хотя это работает, его не очень последовательным.
Где на Макбуке кнопка Home?
На клавиатурах Apple, где нет клавиши Home , её можно заменить с помощью Fn + ← . Чтобы получить тот же результат, как и на Windows (при нажатие Home переместиться на начало строки), нужно зажать ⌘ Command + ←.
Что означает на клавиатуре кнопка Home?
Клавиши-стрелки перемещают указатель (курсор) вверх, вниз, влево и вправо. Клавиши Home («начало») и End («конец») позволяют переместиться в начало и конец чего-либо — документа, строки, абзаца.
Интересные материалы:
Для чего нужна горчица?
Для чего нужна гребенка для укладки плитки?
Для чего нужна молочная сыворотка?
Для чего нужна приправа карри?
Для чего нужна рисовая мука?
Для чего нужна штукатурка и шпаклевка стен?
Для чего нужна сыворотка?
Для чего нужна цельнозерновая мука?
Для чего нужно есть гречку?
Для чего нужно есть яйца?
Кнопка «StartСтарт» в главном окне запускает выбранную виртуальную машину.
Эта команда откроет новое окно, и виртуальная машина которую вы выбрали начнет загрузку. Все что обычно можно увидеть на виртуальном мониторе отображается в окне, как вы видели на изображении в Раздел 1.1, “Основы виртуализации” .
В общем, вы можете использовать виртуальную машину как используете реальный компьютер. Однако существуют пару моментов о которых стоит упомянуть.
3.4.1. Поддержка клавиатуры и мыши в виртуальных машинах
3.4.1.1. Захват и освобождение клавиатуры и мыши
Поскольку операционные системы в виртуальной машине не «знают» что они работают на не настоящем компьютере, то они пытаются получить эксклюзивный контроль над клавиатурой и мышью. Однако это не возможно, даже если вы работаете в полноэкранном режиме, вашим ВМ требуется разделять доступ к клавиатуре и мыши с другими приложениями и возможно с другими ВМ.
В результате, изначально после установки гостевой ОС и перед установкой дополнений(рассмотрим ниже), либо ваш компьютер, либо ваша виртуальная машина может «владеть» клавиатурой и мышью. Вы будете наблюдать второй указатель мыши перемещение которого ограничено пределами окна ВМ. Для активирования ВМ щелкните внутри ее окна.
Для возврата управления мышью и клавиатурой вашему хосту, в VirtualBox зарезервирована специальная клавиша: «host key». По умолчанию, правая клавиша Control ; на Mac, по умолчанию левая клавиша Command. Вы можете изменить эту клавишу в глобальных настройках VirtualBox. В любом случае, текущее значение клавиши всегда отображается в правом нижнем углу окна ВМ , в случае если вы ее забыли:
In detail, all this translates into the
following:
-
Вашей клавиатурой будет владеть виртуальная машина, если фокус клавиатуры имеет окно ВМ (если у вас открыто много окон в гостевой ОС, фокус ввода будет принадлежать окну в виртуальной машины). Это означает, что если вы хотите работать с клавиатурой в ВМ, первое что вы должны сделать это кликнуть на строке заголовка ВМ .
Для освобождения клавиатуры, нажмите хост клавишу (как говорилось выше, обычно правый Control ).
Заметьте, что пока ВМ владеет клавиатурой, некоторые системные сочетания клавиш (например, Alt-Tab) не будут обрабатываться операционной системой хоста, а будут обрабатываться гостем. После нажатия на хост-клавишу, все нажатия клавиатуры будут обрабатываться хостом и любые нажатия системных клавишных сочетаний не будут обрабатываться гостем.
-
Вашей мышью будет владеть ВМ, когда вы кликнете в окне ВМ. Указатель мыши хоста исчезнет, и ваша мышь примет вид диска, вместо обычного указателя.
Заметьте, что мышь не зависима от клавиатуры: даже после того как вы нажмете на заголовке окна ВМ, чтобы печатать в ВМ, ваша мышь может быть не захвачена виртуальной машиной.
Для освобождения мыши , также нажмите хост-клавишу.
Так как такое поведение не является удобным, VirtualBox предоставляет набор драйверов и инструментов для гостевых систем называемый «VirtualBox Guest AdditionsГостевые дополнения», которые позволяют удобно работать с клавиатурой и мышью. Самое главное, что дополнения позволяют избавиться от второго — «гостевого» курсора мыши и позволяют работать мышью хоста в гостевой ОС.
Более подробно будет описано позже в Chapter 4, Гостевые дополнения .
3.4.1.2. Набор специальных символов
Операционная система при нажатии определенных сочетаний клавиш может выполнять различные операции. Некоторые из этих клавиатурных сочетаний трудно передать в виртуальную машину, т.к. существует три системы их обрабатывающих: операционная система, VirtualBox и гостевая ОС. Кто из них обработает нажатие комбинации клавиш зависит от ряда факторов, в том числе от самой комбинации.
-
Операционная система хоста резервирует для себя определенные клавиатурные комбинации. Например, невозможно применить комбинацию Ctrl+Alt+Delete если вы хотите перегрузить гостевую ось в ВМ, потому что эта комбинация, как правило, используется на хосте (зарезервировано в Windows и Linux), и нажатие этой комбинации приведет к перезагрузке хоста .
На системах с запущенной X Window System, клавиатурная комбинация Ctrl+Alt+Backspace как правило сбрасывает X сервер (для перезагрузки графического интерфейса, если он завис). X сервер перехватывает эту комбинацию и перегружает графическую среду хоста (убивая все запущенные программы, включая VirtualBox).
На системах с поддержкой виртуальных терминалов, клавиатурная комбинация Ctrl+Alt+Fx (где Fx одна из функциональных клавиш от F1 до F12) обычно позволяет переключаться между виртуальными терминалами. Как и Ctrl+Alt+Delete, эти комбинации перехватываются операционной системой хоста, что позволяет переключать терминалы хоста .
Вместо этих комбинаций, если вы хотите их использовать в гостевой ОС виртуальной машины, вам необходимо использовать следующие методы:
-
Используйте элементы меню «MachineМашина» в окне виртуальной машины . Там вы найдете пункты «Insert Ctrl+Alt+DeleteПослать Ctrl+Alt+Delete» и «Ctrl+Alt+Backspace»; последняя комбинация используется только в Linux гостях.
-
Используйте специальные клавиатурные комбинации с Хост-клавишей (обычно правый Control ):
-
Хост-клавиша + Del для посылки Ctrl+Alt+Del (чтобы перегрузить гостя);
-
Хост-клавиша + Backspace для посылки Ctrl+Alt+Backspace (для перезагрузки графической среды Linux );
-
Хост-клавиша + F1 (или другую функциональную клавишу) для посылки Ctrl+Alt+F1 (для переключения между виртуальными терминалами Linux гостя).
-
-
-
Для некоторых других клавиатурных комбинаций, таких как Alt-Tab (переключение окон), VirtualBox позволяет вам настроить их влияние на гостя или хоста, в зависимости текущей активности окна виртуальной машины . Это глобальная настройка для всех ВМ, включается через меню «File» -> «Global settings» -> «Input» -> «Auto-capture keyboard»Файл — Настройки — Ввод — Автозахват клавиатуры .
3.4.2. Изменение внешних носителей
В работающей виртуальной машине вы можете сменить внешние носители через меню «DevicesУстройства» окна ВМ. Вы можете выбрать какой носитель будет предоставлять VirtualBox виртуальной машине: CD, DVD или дискету.
Данные настройки аналогичны, отображаемым в диалоге настройки свойств виртуальной машины в главном окне , но главный диалог настройки не доступен пока ВМ находится в состоянии «работает» или «сохранена», это дополнительное меню позволяет вам менять внешние носители без необходимости выключения и перезапуска ВМ.
Меню «DevicesУстройсва», позволяет VirtualBox предоставить привод хоста гостю или образ гибкого диска или DVD используя менеджер виртуальных носителей, рассмотренный в Раздел 3.3, “Основы настройки виртуальной машины” .
3.4.3. Сохранение состояния машины
Когда вы кликаете на кнопке «CloseЗакрыть» окна виртуальной машины (в правом верхнем углу окна, так как обычно закрываются другие окна в вашей системе) (или нажатием Хост-клавиши с «Q»), VirtualBox запрашивает вас, что вы хотите сделать: «saveсохранить» или «power offвыключить» виртуальную машину.
Результат выбора этих трех опций кардинально различается. Что они означают:
-
Save the machine stateСохранить состояние машины: С этой опцией VirtualBox «замораживает» виртуальную машину и полностью сохраняет ее текущее состояние на локальный диск. Когда позже вы востановите ВМ (с помощью кнопки «StartСтарт» в главном окне VirtualBox), то вы увидете что ВМ продолжит свою работу в том же состоянии в котором вы ее остановили. Все запущенные ранее программы, будут по прежнему открыты, и ваша система возобновит работу.
Сохранение состояния виртуальной машины в некоторой степени подобна режиму suspending приостановления портативного компьютера (например, при закрытии крышки).
-
Send the shutdown signalПослать сигнал завершения. Посылает ACPI сигнал выключения виртуальной машине, что соответствует сигналу, посылаемый реальному компьютеру при нажатии кнопки включения питания. Если у вас установлена достаточно современная операционная система в ВМ, то эта команда должна запустить процедуру выключения в ВМ.
-
Power off the machineВыключить компьютер: С этой опцией VirtualBox также выключает запущенную ВМ, но без сохранения состояния.
Это подобно вытаскиванию вилки из розетки питания. При запуске машины, после такого выключения, ваша гостевая операционная система будет загружаться с «нуля» и может начаться длительный процесс проверки дисков(виртуальных) системы.
Как правило так делать не следует, так как такой способ выключения может привести к потере данных и повреждению состояния гостевой системы.
Кнопка «DiscardСбросить» в главном окне VirtualBox сбрасывает сохраненное состояние виртуальной машины. Данная операция вызывает тот же эффект, что и выключения питания и она применяться с осторожностью.
3.4.4. Снимки состояний
С помощью снимков состояния VirtualBox вы можете сохранять текущее состояние виртуальной машины. Впоследствии в любое время, вы можете вернуться к этому состоянию.
Эта возможность полезна когда установленная гостевая операционная система повреждена при неправильной установки программ или вирусами.
После создания машины и ее настройки, просто сделайте снимок и если что то случится при дальнейшей вашей работой с ней, вы можете просто вернуться к этому снимку состояния.
Чтобы сделать снимок вашей ВМ, выполните следующие шаги:
-
Если текущим состоянием вашей ВМ является «сохранена» или the «выключена» (показывается под именем ВМ в окне VirtualBox), перейдите на вкладку «SnapshotsСнимки» в правой части главного окна, и нажмите на иконку фотоопарата (чтобы «Сделать снимок»).
Если ваша ВМ выполняется , выберите «Take snapshotСделать снимок» из меню «MachineМашина» окна виртуальной машины .
-
В появившемся окне введите наименование снимка. Имя имеет исключительно информативное значение, которое поможет вам позднее выбрать нужный снимок. Например, хорошим именем будет «Чистая установка, без сторонних драйверов».
-
Ваш новый снимок появится в списке снимков на вкладке «SnapshotsСнимки». Ниже вы увидите запись по названием «Current stateТекущее состояние», означающее текущее состояние ВМ основанное на снимке который вы сделали ранее.
(Если позднее вы сделаете другой снимок, вы увидите, что они будут создавать последовательность, где каждый последующий снимок следует другим)
Чтобы вернуться к предыдущему снимку, кликнете правой кнопкой на «Current stateТекущее состояние» и выберете «Revert to current snapshotВернуться к текущему снимку». Это переведет ВМ в состояние ближайшего снимка (предыдущий). Точно также, кликом правой кнопки мыши, вы можете «склеить» нескольких ранних снимков, выбрав позицию «Discard snapshotСбросить текущий снимок и состояние».
Замечание
Возврат к снимкам влияет на виртуальные жесткие диски ВМ, все состояния жесткого диска также будет востановится. Это означает, что все файлы которые были созданы после создания снимка и все измененния файлов будут утеряны. Для целей потери таких потерь и в тоже время сохранения возможности использования снимков, можно подключить второй жесткий диск в режиме «write-through» используя интерфейс VBoxManage и используя его для сохранения ваших данных. Жесткие диски в режиме write-through не используются в механизме снимков, они остаются неизменными при востановлениях состояний. См. Раздел 5.3, “Настройка операций записи образа” .
- Подробности
- Категория: Программы
- Просмотров: 77410
Первой проблемой, которая обычно бывает у новичков при работе с виртуальными машинами — является залипание мыши на экране виртуалки и он никак не может перейти обратно в windows или другую операционную систему…и другие проблемы обсуждаем в этой статье…
В виртуалбокс (VirtualBox), чтобы сделать переключение мыши с виртуалки на операционку жмите просто сочетание клавиш(hot key):
CTRL(левый) + С
также как копирование — горячая клавиша.
Это и есть 50% решения проблем новичков).
Список горячих клавиш VirtualBox
Host key — это клавиша правый CTRL (еняется в настройках).
| Действие | Клавиша по умолчанию | Действие |
TakeSnapshot |
Host key + T | сделать снимок |
TakeScreenshot |
Host key +E | сделать скриншот |
MouseIntegration |
Host key +I | переключение интеграции мыши |
TypeCAD |
Host key +Del | ввод Ctrl+Alt+Del |
TypeCABS |
Host key +Backspace | ввод Ctrl+Alt+Backspace |
Pause |
Host key +P | пауза VM |
Reset |
Host key +R | жёсткий сброс гостевой OS |
SaveState |
сохранить состояние ВМ и завершить | |
Shutdown |
Host key +H | кнопка питания ACPI — выключение гостевой OS |
Close |
Host key +Q | показать диалог ЗАКРЫТЬ VM |
FullscreenMode |
Host key +F | переключение в полноэкранный режим |
SeamlessMode |
Host key +L | переключить VM в режиме интеграции |
ScaleMode |
Host key +C | переключить VM в режим масштабирования |
GuestAutoResize |
Host key +G | автоматически изменять размер окна гостевой OS |
WindowAdjust |
Host key +A | немедленно изменить размер окна гостевой |
PopupMenu |
Host key +Home | показать контекстное меню в полноэкранном режиме |
SettingsDialog |
Host key +S | открыть диалог настроек VM |
InformationsDialog |
Host key +N | показать информационное окно |
NetworkAdaptersDialog |
показать диалоговое окно сетевых интерфейсов | |
SharedFoldersDialog |
показать диалоговое окно виртуальной машины с общим папкам | |
InstallGuestAdditions |
Host key +D | смонтировать ISO содержащий гостевые дополнения |
Пользуйтесь.
Добавить комментарий
In practice it’s always possible with first pressing host button while virtual computer has keyboard focus and then pressing usual windows 10 shortcut ctrl + windows + left/right.
Is it anyhow configurable on Virtualbox to add a shortcut that captures a key combination and switch between windows workspaces, while Im using the virtual computer on full screen mode. Vitualbox itself captures many of the keystores like host+F, host+L, host+E, etc. Can I somehow add a shortcut similiar to these to switch back to windows and go to another workspace with a single key combination like host + alt + left/right
Update: Apparently depending on the touch-pad model, as long as it supports multi-finger gestures like 3-4 finger swipes, the touch-pad can be used to switch between VM and host no matter who has the keyboard and mouse focus. So this can be a OEM dependent feature. (Tested with Microsoft Surface)
asked Sep 11, 2015 at 7:41
KaOKaO
1931 gold badge2 silver badges13 bronze badges
2
Does one of these works for you:
Host key+m, minimize virtualbox os window,- Click
Host keyonce and release to let the vm lose focus, thenAlt+Tab, switch to a window of residing os,
Tips:
- The
Host keyis used to transfer focus to residing os, on windows or linux it’sright Ctrlby default. - If the vm already lose focus, then you don’t need to press the
Host keyfirst, otherwise you need to press once & release, to transfer focus back to residing os. - If you switch back to the vm again via
Alt+Tab, then vm will get focus again, then to get back to residing os, you need to pressHost keyagain.
The virtualbox Auto Capture Keyboard option
(from File -> Preference -> Input).
Behavior:
- If checked, then you need
Host keyto return focus to residing os, just as described above. - If unchecked, then vm is just treated as a simple window in host. You can use
Alt+Tabto switch to a window from host anytime, without press theHost keyfirst. But, you also can’t switch within windows inside the vm, viaAlt+Tabany more.
Which to use:
There is a trade off, it depends on what you use the vm for to decide whether check it or not.
In my case:
- When I am using Windows vm on a Linux host.
In the Windows vm browser with proxy is the only thing I need most of the time, and most of the time I am on Linux host.
So I uncheck it, so that never need to clickHost keyto get back to Linux host. - When I am using Linux vm on a Windows host.
Actually most of the time I am working on the linux vm, and sometimes need to go to the Windows host.
So I check it, so that I can switch between windows of Linux vm viaAlt+Tab, and when I need to go back to Windows host, I clickHost keyfirst or use mouse.
answered Feb 17, 2017 at 1:47
EricEric
21k18 gold badges144 silver badges184 bronze badges
4
No, sorry. What you need is some way to trigger VirtualBox actions from within VirtualBox (e.g. VBoxClient minimize), but that doesn’t exist as far as I can tell.
There are a few super janky ways to accomplish this:
- Share a folder
sharedbetween host & guest. On the guest,switch-workspace && touch shared/foo. On the host, whenevershared/foois modified, minimize VirtualBox. - Get port forwarding between guest and host, communicate that you want VirtualBox to be minimized.
Those are both pretty high-effort projects just to save an extra keypress, though.
answered Sep 11, 2015 at 8:47
1
Host + L to switch desktop integrated mode. Then you can switch from taskbar.
answered Oct 26, 2019 at 14:29
In practice it’s always possible with first pressing host button while virtual computer has keyboard focus and then pressing usual windows 10 shortcut ctrl + windows + left/right.
Is it anyhow configurable on Virtualbox to add a shortcut that captures a key combination and switch between windows workspaces, while Im using the virtual computer on full screen mode. Vitualbox itself captures many of the keystores like host+F, host+L, host+E, etc. Can I somehow add a shortcut similiar to these to switch back to windows and go to another workspace with a single key combination like host + alt + left/right
Update: Apparently depending on the touch-pad model, as long as it supports multi-finger gestures like 3-4 finger swipes, the touch-pad can be used to switch between VM and host no matter who has the keyboard and mouse focus. So this can be a OEM dependent feature. (Tested with Microsoft Surface)
asked Sep 11, 2015 at 7:41
KaOKaO
1931 gold badge2 silver badges13 bronze badges
2
Does one of these works for you:
Host key+m, minimize virtualbox os window,- Click
Host keyonce and release to let the vm lose focus, thenAlt+Tab, switch to a window of residing os,
Tips:
- The
Host keyis used to transfer focus to residing os, on windows or linux it’sright Ctrlby default. - If the vm already lose focus, then you don’t need to press the
Host keyfirst, otherwise you need to press once & release, to transfer focus back to residing os. - If you switch back to the vm again via
Alt+Tab, then vm will get focus again, then to get back to residing os, you need to pressHost keyagain.
The virtualbox Auto Capture Keyboard option
(from File -> Preference -> Input).
Behavior:
- If checked, then you need
Host keyto return focus to residing os, just as described above. - If unchecked, then vm is just treated as a simple window in host. You can use
Alt+Tabto switch to a window from host anytime, without press theHost keyfirst. But, you also can’t switch within windows inside the vm, viaAlt+Tabany more.
Which to use:
There is a trade off, it depends on what you use the vm for to decide whether check it or not.
In my case:
- When I am using Windows vm on a Linux host.
In the Windows vm browser with proxy is the only thing I need most of the time, and most of the time I am on Linux host.
So I uncheck it, so that never need to clickHost keyto get back to Linux host. - When I am using Linux vm on a Windows host.
Actually most of the time I am working on the linux vm, and sometimes need to go to the Windows host.
So I check it, so that I can switch between windows of Linux vm viaAlt+Tab, and when I need to go back to Windows host, I clickHost keyfirst or use mouse.
answered Feb 17, 2017 at 1:47
EricEric
21k18 gold badges144 silver badges184 bronze badges
4
No, sorry. What you need is some way to trigger VirtualBox actions from within VirtualBox (e.g. VBoxClient minimize), but that doesn’t exist as far as I can tell.
There are a few super janky ways to accomplish this:
- Share a folder
sharedbetween host & guest. On the guest,switch-workspace && touch shared/foo. On the host, whenevershared/foois modified, minimize VirtualBox. - Get port forwarding between guest and host, communicate that you want VirtualBox to be minimized.
Those are both pretty high-effort projects just to save an extra keypress, though.
answered Sep 11, 2015 at 8:47
1
Host + L to switch desktop integrated mode. Then you can switch from taskbar.
answered Oct 26, 2019 at 14:29
Содержание
- 1 Где кнопка host на клавиатуре
- 2 Горячие клавиши VirtualBox в одной таблице
- 3 Список горячих клавиш VirtualBox
- 4 YouTube Premium
- 5 Клавиша host на клавиатуре
- 6
4 ответа
Где кнопка host на клавиатуре
Уже не один год я пользуюсь VirtualBox, но до сих пор я так и не освоил горячие клавиши этой программы. А знать их очень полезно, так как ими управлять виртуальной машиной проще и быстрее. Я пытался найти русский мануал этой программы, но так и не нашёл.
В родном, английском мануале есть табличка со всеми сочетаниями клавиш VirtualBox и её я попробую коряво перевести. Итак, горячие клавиши VirtualBox.
Горячие клавиши VirtualBox в одной таблице
| Действие | Клавиша по умолчанию | Действие |
| Host key + T | сделать снимок | |
| Host key +E | сделать скриншот | |
| Host key +I | переключение интеграции мыши |
Host key +Del</td>ввод Ctrl+Alt+Del</td></tr>Host key +Backspace</td>ввод Ctrl+Alt+Backspace</td></tr>Host key +P</td>пауза VM</td></tr>Host key +R</td>жёсткий сброс гостевой OS</td></tr>сохранить состояние ВМ и завершить</td></tr>Host key +H</td>кнопка питания ACPI – выключение гостевой OS</td></tr>Host key +Q</td>показать диалог ЗАКРЫТЬ VM</td></tr>Host key +F</td>переключение в полноэкранный режим</td></tr>Host key +L</td>переключить VM в режиме интеграции</td></tr>Host key +C</td>переключить VM в режим масштабирования</td></tr>Host key +G</td>автоматически изменять размер окна гостевой OS</td></tr>Host key +A</td>немедленно изменить размер окна гостевой</td></tr>Host key +Home</td>показать контекстное меню в полноэкранном режиме</td></tr>Host key +S</td>открыть диалог настроек VM</td></tr>Host key +N</td>показать информационное окно</td></tr>показать диалоговое окно сетевых интерфейсов</td></tr>показать диалоговое окно виртуальной машины с общим папкам</td></tr>Host key +D</td>смонтировать ISO содержащий гостевые дополнения</td></tr>
Вот такая полезна табличка, которую я делал больше для себя, но возможно это пригодится и вам. Кстати, для тех, кто не знает: Host key – это клавиша правый CTRL. Но её можно сменить на любую другую в настройках.
Первой проблемой, которая обычно бывает у новичков при работе с виртуальными машинами – является залипание мыши на экране виртуалки и он никак не может перейти обратно в windows или другую операционную систему. и другие проблемы обсуждаем в этой статье.
В виртуалбокс (VirtualBox), чтобы сделать переключение мыши с виртуалки на операционку жмите просто сочетание клавиш(hot key):
также как копирование – горячая клавиша.
Это и есть 50% решения проблем новичков).
Список горячих клавиш VirtualBox
Host key – это клавиша правый CTRL (еняется в настройках).
| Действие | Клавиша по умолчанию | Действие |
| Host key + T | сделать снимок | |
| Host key +E | сделать скриншот | |
| Host key +I | переключение интеграции мыши | |
| Host key +Del | ввод Ctrl+Alt+Del | |
| Host key +Backspace | ввод Ctrl+Alt+Backspace | |
| Host key +P | пауза VM | |
| Host key +R | жёсткий сброс гостевой OS | |
| сохранить состояние ВМ и завершить | ||
| Host key +H | кнопка питания ACPI – выключение гостевой OS | |
| Host key +Q | показать диалог ЗАКРЫТЬ VM | |
| Host key +F | переключение в полноэкранный режим | |
| Host key +L | переключить VM в режиме интеграции | |
| Host key +C | переключить VM в режим масштабирования | |
| Host key +G | автоматически изменять размер окна гостевой OS | |
| Host key +A | немедленно изменить размер окна гостевой | |
| Host key +Home | показать контекстное меню в полноэкранном режиме | |
| Host key +S | открыть диалог настроек VM | |
| Host key +N | показать информационное окно | |
| показать диалоговое окно сетевых интерфейсов | ||
| показать диалоговое окно виртуальной машины с общим папкам | ||
| Host key +D | смонтировать ISO содержащий гостевые дополнения |
Более новые статьи:
- Сегодня нам обязательно надо поговорить о кратких командах в emmet.
Более старые статьи:
- Если вы не знаете, где скачать и как установить виртуальную машину VMware. то этот пост для вас. …
Очередь просмотра
Очередь
- Удалить все
- Отключить
YouTube Premium
Хотите сохраните это видео?
- Пожаловаться
Пожаловаться на видео?
Выполните вход, чтобы сообщить о неприемлемом контенте.
Понравилось?
Не понравилось?
Если я помог то ставь Лайк и Коммент!
Программы: Fraps,Bandicam,Sony Vegas Pro 11,Movie Maker,Photoshop,Cinema 4D
Клавиша host на клавиатуре
Автор Snuk задал вопрос в разделе Прочее компьютерное
Где находиться кнопка host на клавиатуре? и получил лучший ответ
Ответ от Avatarskiy[мастер]Хост клавиша это «CTRL»—ПРАВЫЙ
Ответ от 2 ответа[гуру]Привет! Вот подборка тем с ответами на Ваш вопрос: Где находиться кнопка host на клавиатуре? спросили в Blog softwareSmoke Cityпомогите пожалуйста я уже все обыскал нигде немогу найти инфу про nokia 5610 на чем она работает.Общие характеристики Nokia 5610 XpressMusic:Стандарт связи: GSM 850/900/1800/1900 МГц (UMTSподробнее… спросили в ТанчикиBattletoadsПодскажите игры в которые можно играть вдвоем на одном компьютереЯ составляю статью про такие игрушки и вот малая часть (кому нужна полная статья, пишите на мыло)подробнее…где находится клавиша или что это за комбинация Host key?НОТ КЕУ -подробнее… спросили в ИнтернетПомощь в вкЗаходите через анонимайзер.Ну а так что вам нужно файл какойто удалитьПервое что нужноподробнее… спросили в 227 год263 годкак вам телефон Nokia 6103? опишите пожалуйста его достоинства и недостатки… плиз =)))Общие характеристики Nokia 6103:Стандарт связи: GSM 900/1800/1900Вес: 97 граммРазмеры:подробнее…Ответ от Ангелок[новичек]а ты уверена что она существует???Ответ от Oleloma[гуру]все правильно host — это правая кнопка ctrl, -проверялОтвет от Дамир Мурзаханов[новичек]right ctrlОтвет от 2 ответа[гуру]Привет! Вот еще темы с похожими вопросами: спросили в ДругоеJVCКак уменьшить разрешение файлов .jpg???Часто приходится сталкиваться с ситуацией, когда размер изображения приходится подгонять подподробнее…Как подключить телефон к компьютеру через teamviewer?Для телефонов и планшетов с OS Android:Скачиваем с официального сайта и устанавливаемподробнее…Характеристика телефона Nokia 6300Общие характеристикиСтандарт GSM 900/1800/1900Платформа Series 40Типподробнее… спросили в Техникасколько стои новый коммуникатор nokia e71???Про цену уже сказали, а я добавлю характеристики. Не аппарат, а просто сказка!Естесственно,подробнее…Кадрирование в фотошопе Можно поподробнее про эту функцию?Что конкретно Вас интересует?Выбираем на панели инструментов (Tools) инструментподробнее…Что вы можите сказать о мобильном телефоне Philips xenium9@9k ?Общие характеристики: Philips Xenium 9@9kСтандарт связи: GSM 1800, GSM 1900, GSM 900подробнее…
Я использую VirtualBox на Ubuntu 9.10 с Windows XP в качестве гостевой ОС.
Довольно неприятно, что когда я нахожусь в гостевой ОС — я не могу переключать виртуальные рабочие столы (рабочие области) на хост (Ubuntu), нажимая Control + Alt + ( Влево | Вправо | Вверх | Вниз ), потому что VirtualBox захватывает эти комбинации клавиш.
Можно ли отключить захват клавиатуры для некоторых комбинаций клавиш?
оригинал
4 ответа
17
В то время как есть некоторые горячие клавиши хоста, которые активируют определенные функции VirtualBox (например, Хост-ключ + P , который приостанавливает гость), я ничего не знаю для настройки VirtualBox для отправки ярлыков хост-ключей в ОС хоста.
Однако, поскольку VirtualBox имеет версию с открытым исходным кодом , может быть возможно изменить исходный код, чтобы добавить эту функцию , Вы можете получить доступ к исходному коду VirtualBox в ссылке для скачивания .
В то же время вы можете использовать ключ хоста, чтобы освободить клавиатуру от элемента управления VirtualBox. По умолчанию для ключа хоста задано значение «Ctrl» Ctrl /. Вы можете увидеть текущий ключ хоста в окне VM:
Просто нажмите клавишу хоста один раз, чтобы освободить захват клавиатуры. После этого ваша хост-система увидит ваши нажатия клавиш. Итак, вот ваш рабочий процесс:
- Нажмите и отпустите клавишу хоста. Ваша гостевая ОС больше не захватывает нажатия клавиш.
- Нажмите Ctrl + Alt + (клавиша со стрелкой), чтобы переключать рабочие области или любые другие клавиши, которые вы хотите отправить в ОС хоста.
ответил quack quixote14 февраля 2010, 21:14:2312
Этот вопрос старый, но я нашел лучшее решение, которое, вероятно, не было тогда.
Вы можете отключить «Auto capture keyboard» в окне «Менеджер» -> Меню «Файл» -> Предпочтения -> Входные данные:
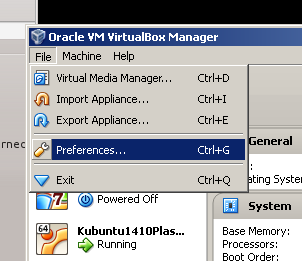
Используемые источники:
- https://fifafaq.ru/gde-knopka-host-na-klaviature/
- https://2oa.ru/knopka-host-na-klaviature/
- https://sprosi.pro/questions/54096/poluchenie-hosta-dlya-zahvata-opredelennyih-najatiy-klavish-v-virtualbox

