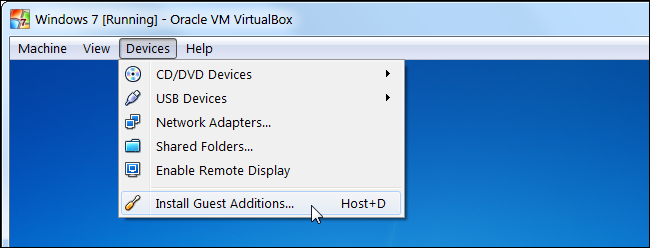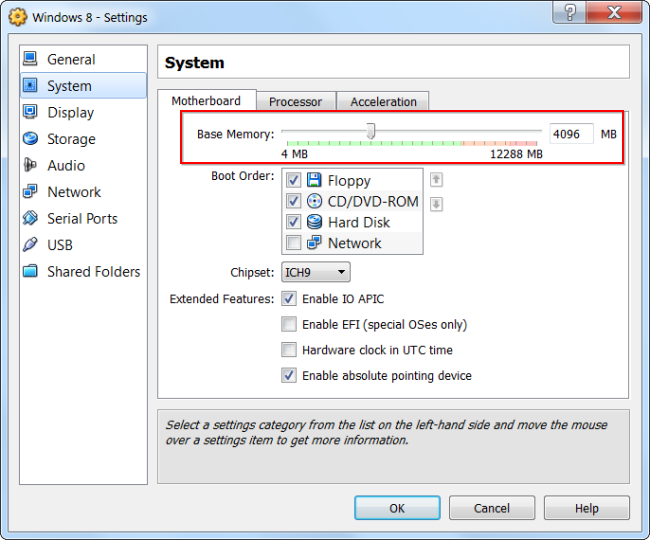I have already booted up an OS but find it too slow to work on. Is there a way to increase the RAM which was allocated to it initially?
DavidPostill♦
149k77 gold badges345 silver badges384 bronze badges
asked Jun 10, 2015 at 19:45
Pretty easy to do.
- Power down the VM (the guest has to be off, not just not running but with a saved state).
- Discard ‘Saved State’
- Open the VM’s settings.
- Open the System tab.
- Change the «Base memory» value to however much RAM you want.
Remember, the VM will reserve all the RAM you allocate to it on your host, so make sure you have enough spare RAM. Most modern OSes will deal with the amount of RAM changing just fine, but you may still run in to trouble, so make a snapshot first.
answered Jun 10, 2015 at 19:50
ChimneyImpChimneyImp
1,46112 silver badges22 bronze badges
3
In addition to Dennis M, to change Vm machine memory settings via command line, I used :
vboxmanage modifyvm "Centos7_Vanila" --memory 1000
- Where «Centos7_Vanila» is my VM name.
-
To Get your imported / listed VMs run following command :
vboxmanage list vms
answered Mar 4, 2020 at 9:59
1
There is a fast way in terminal, I named the virtual machine «Android 8.1 Oreo», so just modify that on the following command:
vboxmanage modifyvm "Android 8.1 Oreo" --vram 256
I had a maximum of 128.
zx485
2,17011 gold badges16 silver badges23 bronze badges
answered Dec 23, 2019 at 13:37
1
I have already booted up an OS but find it too slow to work on. Is there a way to increase the RAM which was allocated to it initially?
DavidPostill♦
149k77 gold badges345 silver badges384 bronze badges
asked Jun 10, 2015 at 19:45
Pretty easy to do.
- Power down the VM (the guest has to be off, not just not running but with a saved state).
- Discard ‘Saved State’
- Open the VM’s settings.
- Open the System tab.
- Change the «Base memory» value to however much RAM you want.
Remember, the VM will reserve all the RAM you allocate to it on your host, so make sure you have enough spare RAM. Most modern OSes will deal with the amount of RAM changing just fine, but you may still run in to trouble, so make a snapshot first.
answered Jun 10, 2015 at 19:50
ChimneyImpChimneyImp
1,46112 silver badges22 bronze badges
3
In addition to Dennis M, to change Vm machine memory settings via command line, I used :
vboxmanage modifyvm "Centos7_Vanila" --memory 1000
- Where «Centos7_Vanila» is my VM name.
-
To Get your imported / listed VMs run following command :
vboxmanage list vms
answered Mar 4, 2020 at 9:59
1
There is a fast way in terminal, I named the virtual machine «Android 8.1 Oreo», so just modify that on the following command:
vboxmanage modifyvm "Android 8.1 Oreo" --vram 256
I had a maximum of 128.
zx485
2,17011 gold badges16 silver badges23 bronze badges
answered Dec 23, 2019 at 13:37
1
Виртуальные машины VirtualBox работают медленно из-за конфигурации виртуальной машины по умолчанию. Если вы используете VirtualBox для запуска Linux, вы можете заметить, что производительность невысока, и ищете способы ее улучшить.
Можно улучшить производительность вашей виртуальной машины Linux, изменив настройки в VirtualBox. Следуйте инструкциям в этом руководстве, поскольку мы покажем вам, как улучшить работу виртуальной машины VirtualBox!
Ищете альтернативу VirtualBox? У нас есть несколько предложений.
Установить гостевые дополнения
Первое, что нужно сделать, если вы столкнулись с медленной виртуальной машиной VirtualBox, — это установить гостевые дополнения. Причина? Гостевые дополнения включают в себя несколько улучшений, драйверов и улучшений VirtualBox, которые могут значительно повысить скорость и отзывчивость вашей виртуальной машины.
Чтобы установить гостевые дополнения, запустите виртуальную машину и загрузите ее в установленную на ней операционную систему. Затем, когда ОС будет запущена, нажмите кнопку Правый Ctrl кнопку, чтобы получить доступ к элементам управления Virtualbox VM.
После того, как вы нажали Правильно Ctrl нажмите кнопку, найдите меню «Устройства» и щелкните по нему мышью. Оттуда найдите «Вставить образ компакт-диска с гостевыми дополнениями» и щелкните его. Virtualbox автоматически загрузит ISO-файл гостевых дополнений и вставит его в вашу виртуальную машину.
Примечание: если Virtualbox не может загрузить ваш ISO автоматически, возьмите этот образ ISO и вставьте его в виртуальную машину, щелкнув значок компакт-диска и нажав кнопку «Выбрать образ диска».
После вставки ISO-файла гостевых дополнений вернитесь к виртуальной машине Virtualbox и откройте окно терминала. Чтобы запустить окно терминала на виртуальной машине Linux, нажмите Левый Ctrl + Shift + T или Левый Ctrl + Alt + T. Затем при открытом окне терминала используйте компакт диск команда ниже.
cd /media/$USER/VBox_*
Или
cd /media/cdrom
Запустите сценарий оболочки autorun.sh в каталоге гостевых дополнений.
sudo sh autorun.sh
Позвольте сценарию установить гостевые дополнения VirtualBox на вашу виртуальную машину. Когда процесс будет завершен, перезагрузите виртуальную машину.
Увеличить количество ядер в ВМ
Обычные пользователи виртуальных ящиков, которые настраивают виртуальную машину Linux, не думают о ядрах процессора. Они идут с настройкой по умолчанию для одного ядра, а затем задаются вопросом, почему их виртуальная машина такая медленная. Если вы хотите сделать это немного быстрее, измените количество ядер, которое может использовать ваша виртуальная машина.
Для начала определите, сколько ядер у вашего центрального процессора. Вы можете узнать эту информацию, посмотрев на свой компьютер или руководство по процессору.
Определив, сколько ядер у вас есть на вашем хост-компьютере, прочтите список ниже, чтобы узнать, сколько ядер предоставить вашей виртуальной машине VirtualBox.
- Хост-процессоры с 4 ядрами должны использовать 2 ядра.
- Хост-процессоры с 6 ядрами должны использовать 2-4 ядра.
- Хост-процессоры с 8–12 ядрами должны использовать 4 ядра или более.
После того, как вы определили, сколько ядер использовать, выключите виртуальную машину VirtualBox, затем выберите ее в пользовательском интерфейсе VirtualBox, щелкните ее правой кнопкой мыши и выберите параметр «Настройки».
В разделе «Настройки» найдите параметр «Система» и щелкните по нему мышью. После этого найдите вкладку Процессор.
Найдите область «Процессор (ы)» и перетащите ползунок на желаемое количество ядер. Нажмите кнопку «ОК», чтобы сохранить настройки.
Увеличьте выделение видеопамяти
По умолчанию для VirtualBox установлено низкое значение видео. Это позволяет только гостевой операционной системе около 16 МБ видеопамяти. Если вы хотите повысить скорость виртуальной машины, ключевым моментом является увеличение выделения видеопамяти.
Чтобы изменить распределение видеопамяти в виртуальной машине VirtualBox, сделайте следующее. Сначала выключите виртуальную машину. Затем щелкните его правой кнопкой мыши в пользовательском интерфейсе VirtualBox, откройте контекстное меню и выберите параметр «Настройки».
Внутри настроек найдите «Дисплей» и щелкните по нему мышью. Найдите ползунок «Видеопамять» и установите его на 128 МБ. Затем нажмите кнопку «ОК», чтобы применить изменения к вашей виртуальной машине.
Увеличить виртуальную оперативную память
Объем оперативной памяти, выбранный по умолчанию в VirtualBox, довольно невелик. Примерно около 1024 МБ. Этого количества достаточно для запуска базового дистрибутива Linux, но если вы хотите заняться серьезной работой, объем оперативной памяти необходимо увеличить.
Чтобы увеличить виртуальную оперативную память в приложении VirtualBox, закройте виртуальную машину и выключите ее. Затем щелкните его правой кнопкой мыши в пользовательском интерфейсе VBox и выберите «Настройки» в контекстном меню.
В окне «Настройки» нажмите «Система». Затем найдите вкладку «Материнская плата» и щелкните ее. Оттуда найдите «Базовая память» и перетащите ползунок на желаемый объем оперативной памяти (не менее 2–3 ГБ).
После установки большего объема ОЗУ виртуальной машины нажмите кнопку «ОК», чтобы применить изменения.
Используйте легкий рабочий стол в виртуальной машине
В VirtualBox внесено множество аппаратных изменений, которые улучшат производительность вашей виртуальной машины, и мы рассмотрели это в этой статье сегодня. Однако, если ваша виртуальная машина Linux работает медленно, вам также следует учитывать среду рабочего стола, в которой вы работаете.
По умолчанию большинство дистрибутивов Linux используют Gnome Shell или KDE Plasma. Эти рабочие столы очень тяжелые и не подходят для виртуализации. Вместо этого рассмотрите возможность установки более легкой среды рабочего стола, которая использует гораздо меньше системных ресурсов и более оперативно реагирует на виртуальную машину, например LXQt, XFCE4, Приятель, или Просвещение.
VBoxManage modifyvm "Имя_VM" --memory size
4096 — размер памяти, который должен стать.
В моем случае:
VBoxManage modifyvm "Mcc" --memory 4096
Mcc — машина с Windows 7.
aarexer ★
(28.06.15 21:35:56 MSK)
Последнее исправление: aarexer 28.06.15 21:36:45 MSK
(всего
исправлений: 1)
- Показать ответ
- Ссылка
Ответ на:
комментарий
от aarexer 28.06.15 21:35:56 MSK
А какая разница из гуя увеличить или с консоли ?
ИМХО — никакой.
Топикстартер или бот, или винда 16-разрядная.
Автор, покажи картинку где винда не видит памяти!
Подсунь виртуалке любой Live CD образ, загрузись с него.
Сколько он увидит ?
Vasily22 ★
(29.06.15 06:02:35 MSK)
- Показать ответ
- Ссылка
Ответ на:
комментарий
от Vasily22 29.06.15 06:02:35 MSK
Ответ на:
комментарий
от silart 29.06.15 06:20:58 MSK
А в VirtualBox-е отображается 3Gb? Т.е в гуе написано 3, а винда все также видит 2?Или видит 3, а использовать может 2?
aarexer ★
(29.06.15 15:36:53 MSK)
- Показать ответ
- Ссылка
Ответ на:
комментарий
от aarexer 29.06.15 15:36:53 MSK
Что интересно. Вот сейчас взял другую виртуалку с WindowsXP. На ней нормально память выделяется. Поставил 3 Гб, получил 3 Гб. Поставил 1 Гб, получил 1 Гб.
А рабочая виртуалка у меня с Windows 7 Starter, она никак не реагирует на изменения памяти. Может это в винде надо что-то запустить, чтобы она увидела память? Дополнения ОС обновлены.
silart ★
(29.06.15 18:01:48 MSK)
- Показать ответы
- Ссылка
Ответ на:
комментарий
от silart 29.06.15 18:01:48 MSK
Ответ на:
комментарий
от anonymous 29.06.15 18:03:16 MSK
больше 2Gb и не бывает
И что теперь делать? Можно ее как-то обновить, чтобы памяти больше можно было поставить?
silart ★
(29.06.15 18:24:14 MSK)
- Показать ответы
- Ссылка
Ответ на:
комментарий
от silart 29.06.15 18:24:14 MSK
Ставь максимальную. А со стартером ты хоть утрахайся, там ограничения — хардкод, ЕМНИП
★★★★
(29.06.15 18:49:36 MSK)
Последнее исправление: Valkeru 29.06.15 18:50:10 MSK
(всего
исправлений: 1)
- Ссылка
Ответ на:
комментарий
от silart 29.06.15 18:01:48 MSK
Это к вопросу о том, что надо писать всегда более подробно про то, что используете..Обновить не думаю, что получится..А вот поставить максимальную или хотя бы проф — надо.
aarexer ★
(29.06.15 19:29:37 MSK)
- Показать ответ
- Ссылка
Ответ на:
комментарий
от aarexer 29.06.15 19:29:37 MSK
Да я даже не думал что может быть ограничения. Долбаная винда.
Спасибо всем, придется профессиональную ставить.
silart ★
(30.06.15 03:15:41 MSK)
- Показать ответ
- Ссылка
Ответ на:
комментарий
от silart 30.06.15 03:15:41 MSK
Кстати, по условиям лицензии starter вообще может ставиться на виртуалку? Вполне возможно, что у тебя она и так, и так пиратская.
- Показать ответ
- Ссылка
Ответ на:
комментарий
от silart 29.06.15 18:24:14 MSK
Ответ на:
комментарий
от te111011010 30.06.15 03:40:36 MSK
Может, если был куплен вместе с той железкой на которой виртуалка крутится.
Goury ★★★★★
(01.07.15 05:17:47 MSK)
- Ссылка
Вы не можете добавлять комментарии в эту тему. Тема перемещена в архив.
Виртуальные машины, такие как Virtualbox, используются для эмуляции виртуальное оборудование и запуска нескольких операционных систем на компьютере. Чем лучше будет у вас CPU и чем больше будет оперативной памяти, тем быстрее будут выполнятся виртуальные машины на вашем компьютере.
Я предлагаю несколько советов которые помогут вам сэкономить время при начальной настройке виртуальных машин. Это будет полезно для работы с виртуальными машинами VirtualBox, VMware, Parallels, или любой другой.

Обязательно установите дополнения гостевой ОС VirtualBox или VMware Tools
После установки гостевой операционной системы в виртуальной машине, первое, что нужно сделать, это установить программное обеспечение виртуальной машины -«Дополнения гостевой ОС для VirtualBox» или VMware Tools для VMware». Эти пакеты включают в себя специальные драйверы, которые помогут вашей гостевой операционной системе работать быстрее на используя аппаратные средства вашей основной машины.
Установка пакета проста — в VirtualBox, после загрузки гостевой операционной системы, нажмите кнопку меню Устройства и выберите «Install Guest Additions». Если вы используете VMware, выберите «Install VMware Tools» в меню Virtual Machine. Следуйте инструкциям на экране для завершения установки — если вы используете Windows в качестве гостевой операционной системы, то это будет аналогично установке любого другого приложения.
Убедитесь, что вы имеете самую последнюю версию Guest Additions — если вы видите уведомление, что доступно обновление для Guest Additions или VMware Tools, вы должны установить его.
Создание фиксированного размера дисков при первоначальной настройке
При создании виртуальной машины, вы можете создать два различных типа виртуальных дисков. По умолчанию программа обычно предлагает использовать динамически выделяемые диски, которые растут, вместе с занимаемым местом гостевой ОС.
Например, если вы создаете новую виртуальную машину с динамически выделяемым диском с максимальным размером 30 Гб, это не займет до 30 Гб места на жестком диске сразу.После установки операционной системы и программ, диск может только занять до 10 Гб. По мере добавления файлов на виртуальном диске, он будет расширяться до максимального размера в 30 Гб.
Это может быть удобно — каждая виртуальная машина не будет занимать неоправданно много места на вашем жестком диске. Тем не менее, это медленнее, чем создание фиксированного размера диска (диск с заранее выделенным местом). При создании фиксированного размера диска, все 30 Гб, будет занято немедленно на вашем компьютере.
Здесь есть компромисс — фиксированный размер диска занимает больше места на жестком диске, но работает с виртуальным жестким диском быстрее. Вы также избавитесь от фрагментации файла — место будет занято большим блоком вместо того, чтобы добавлять по всему диску более мелкие куски.
Исключите каталог виртуальных машин в вашем антивирусе
Ваш антивирус может сканировать файлы виртуальной машины, когда к ним происходит обращение, снижая производительность. Антивирус не сможет определить вирус внутри виртуальной машины, работающий на вашей гостевой операционной системе, так что эта проверка только вредит.
Чтобы ускорить процесс, вы можете добавить свой виртуальный каталог машины в список исключений антивирусного автора. Как только он находится в списке, ваш антивирус будет игнорировать все файлы в этом каталоге.
Выделите больше памяти
Виртуальные машины любят много виртуальной памяти. Microsoft рекомендует 2 Гб RAM для 64-битной Windows 7, и эта рекомендация относится и к Windows 7 x32, когда он работает в виртуальной машине. Если вы работаете большими приложениями в виртуальной машине, вы можете выделить более 2 Гб оперативной памяти.
Вы можете выделить больше оперативной памяти в диалоге настроек вашей виртуальной машины (виртуальная машина должна быть выключена, чтобы сделать это). Если на Вашем компьютере не хватает памяти, чтобы комфортно работать вместе с виртуальной машиной, вы можете заметить очень большое снижение производительности компьютера при использовании файла подкачки на жестком диске.
Выделите больше процессоров
Если у Вас компьютер с несколькими процессорами или ядрами, вы можете выделить дополнительные процессоры для вашей виртуальной машины из окна настроек VM. VM с двухъядерным (или четырехъядерным) процессором будет более шустро реагировать.
Если вы собираетесь инсталлировать ОС семейства MS-Windows и в будущем чтобы можно было использовать больше ядер при инсталляции указывайте 2 ядра для того чтобы поставился корректный HAL, после инсталляции вы можете выключить машину и поставить 1 ядро по умолчанию для повседневного использования. Но для будущего вы всегда сможете добавить ядра без деинсталляции ОС. Linux VM может динамически определять любое количество ядер при загрузке ОС.
Настройте параметры видео
Тонкая настройка параметров видео и выделение большего объема видеопамяти поможет также улучшить скорость вашей виртуальной машины. Например, включение функции 2D ускорение в VirtualBox улучшает воспроизведение видео в виртуальных машинах, включение 3D-ускорения позволит вам использовать некоторые 3D-приложения.
По большому счету нужно минимизировать использование 3D например ОС Windows 7 — отключив Aero.
Убедитесь, что функции Intel VT-x или AMD-V включены
Intel VT-x и AMD-V являются специальными расширениями процессора, которые улучшают скорость виртуализации. Новые Intel и AMD процессоры обычно включают в себя эти функции. Тем не менее, некоторые компьютеры не включают автоматически VT-x или AMD-V — вам придется включить этот параметр в BIOS вашего компьютера.
Чтобы определить, поддерживает ли Ваш Intel процессор расширение Intel VT, воспользуйтесь утилитами показывающими системную информацию. Если ваш процессор поддерживает эту функцию, но опция недоступна в вашей виртуальной машине, вы должны в BIOS вашего компьютера включить эту функцию. Этот параметр обычно включен по умолчанию в материнских платах с процессорами AMD.
Поместите файлы виртуальной машины на другой диск
Производительность диска может ограничить скорость вашей виртуальной машины. Размещение файлов виртуальной машины на отдельном физическом диске или не на системном диске — может улучшить производительность. Ваша виртуальная машина и система не будут конкурентно читать и писать с одного диска.
Однако, вы не должны запускать виртуальную машину с внешнего диска (USB) — это будет гораздо медленнее.
Еще несколько полезных советов
- Выделение дополнительных процессоров редко бывает хорошей идеей. Используйте 1 CPU для настольных ОС.
- Постарайтесь не использовать графические гипервизоры для серверных ОС.
- Не выделяйте работающим VM Больше ядер чем есть на Вашем компьютере.