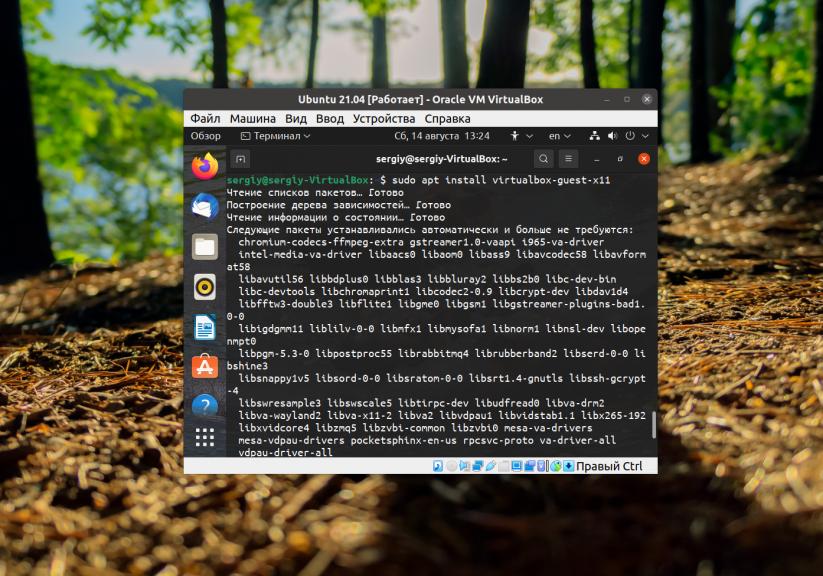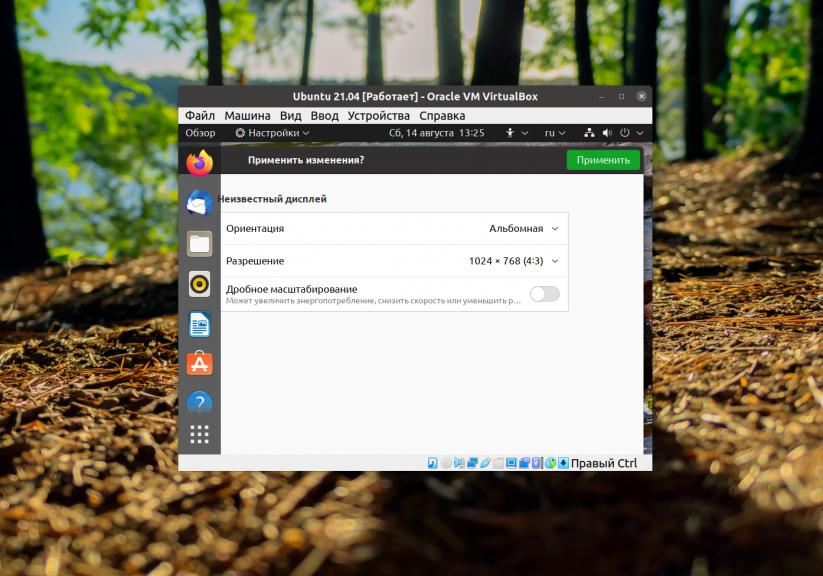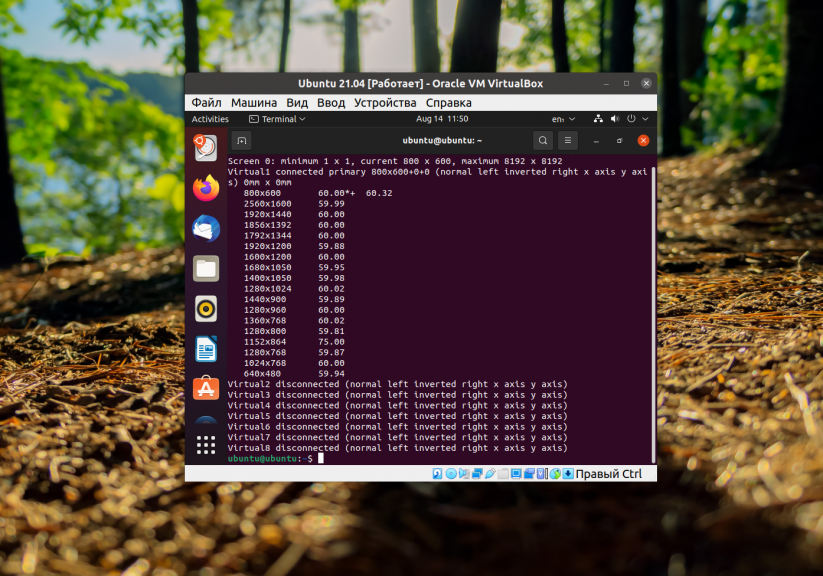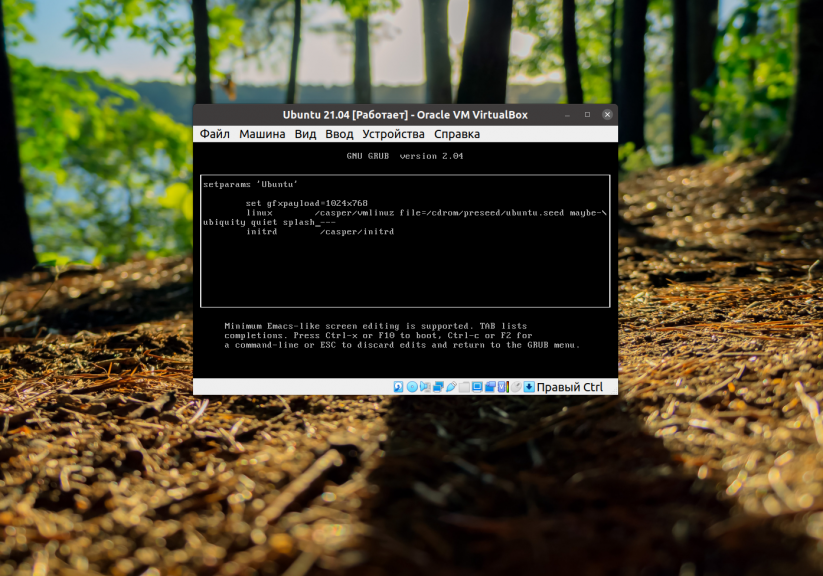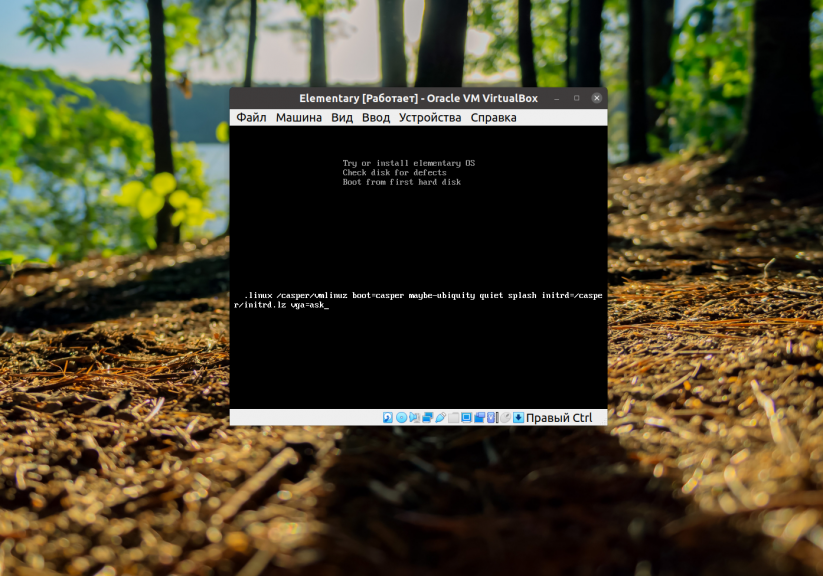Виртуальная машина VirtualBox устанавливает для новых виртуальных машин расширение экрана по умолчанию 800×600 пикселей если сама гостевая операционная система не запрашивает другое расширение. Для консольных дистрибутивов это не критично, так как консоли и этого расширения вполне достаточно, но для дистрибутивов с графическим окружением этого очень мало.
Работать с программами в таком разрешении совсем неудобно, так как не всегда все элементы управления помещаются на экран, а изменить разрешение не всегда получиться просто. В этой небольшой статье мы рассмотрим как изменить разрешение Ubuntu VirtualBox.
Как увеличить разрешение экрана VirtualBox в Linux
1. Дополнения гостевой ОС
Первое решение, которое придет в голову — это установить дополнения гостевой ОС VirtualBox, тогда виртуальная машина будет автоматически подхватывать размер окна и в зависимости от него менять разрешение экрана операционной системы. Этот вариант сработает, если только эта проблема не возникла на LiveCD. Для полного запуска дополнений гостевой ОС нужна перезагрузка, а перезагрузка для LiveCD — это обнуление состояния.
Для установки дополнений гостевой ОС можно использовать образ в виртуальной машины, но в Ubuntu лучше выполнить установку из репозиториев:
sudo apt install virtualbox-guest-x11
Пакеты находятся в ветке репозитория universe, поэтому если он еще не подключен, придется подключить в утилите Программы и обновления. Этот способ сработает для уже установленной системы. Настройка разрешения VirtualBox будет выполняться автоматически.
Подробнее про дополнения гостевой ОС можно прочитать в этой статье. Дополнения дают много преимуществ, это не только автоматически подстраиваемое расширение экрана, но и общий буфер обмена, а также обмен файлами и общие папки.
2. Настройка расширения по умолчанию
Если эта виртуальная машина еще не была запущена, вы можете попробовать изменить настройки VirtualBox таким образом, чтобы машина выбрала наилучшее разрешение экрана, для этого выполните:
VBoxManage setextradata global GUI/MaxGuestResolution any
Также вы можете попытаться установить точное разрешение для вашей виртуальной машины, если она еще не запущена:
VBoxManage setextradata имя_машины CustomVideoMode11024x768x32
3. Настройка расширения в системе
Если у вас есть доступ к графическому интерфейсу системы, вы можете поменять разрешение экрана в настройках системы. Для этого откройте настройки из главного меню, затем перейдите в раздел Настройки экрана, и выберите нужное разрешение:
Осталось нажать кнопку Применить, для того чтобы эти настройки были применены.
4. Настройка расширения с помощью xrandr
Есть еще один способ — с помощью утилиты xrandr. Чаще всего он применяется для LiveCD. Эта утилита позволяет менять настройки экрана, и в том числе разрешение. Для того чтобы посмотреть доступные варианты выполните:
xrandr
Здесь в самом верху окна терминала, под строчкой Screen: 0 отображается название дисплея, к которому можно применять настройки. В данном случае, это Virtual1. Теперь вы просто можете выбрать нужное разрешение просто передав имя дисплея и имя расширения в команду. Например:
xrandr --output Virtual1 --mode 1360x768
Этот способ должен сработать в большинстве случаев. И после этого разрешение экрана Virtualbox Ubuntu станет пригодным к работе. Если нужного разрешения нет в списке, его необходимо добавить. Подробнее об этом рассказано в статье про управление разрешением экрана Linux. Теперь вы знаете как изменить разрешение виртуального экрана VirtualBox в Linux.
5. Настройка расширения с помощью Grub
Если система использует для загрузки Grub, можно настроить разрешение загружаемой системы с помощью него. Если меню Grub не появляется, но вы знаете что используется именно этот загрузчик, то зажмите перед загрузкой правый Shift. В меню Grub надо отредактировать секцию загрузки. Для этого установите на неё курсор и нажмите клавишу E. В открывшемся тексте найдите строчку, начинающуюся со слов set gfxpayload и замените её значение на нужное разрешение, например:
set fgxpayload = 1024x768
Для того чтобы продолжить загрузку системы с новым разрешением, нажмите сочетание клавиш Ctrl+X. Если это не LiveCD, а обычная система, то вы можете настроить выбор разрешения при каждой загрузке. Для этого откройте файл /etc/default/grub и пропишите нужное значение в параметре GRUB_GFXPAYLOAD_LINUX:
sudo vi /etc/default/grub
GRUB_GFXPAYLOAD_LINUX = 1024x768
Затем обновите конфигурацию grub:
sudo update-grub2
6. Настройка разрешения параметром ядра
Если для загрузки ядра используется не Grub, то разрешение экрана можно поменять с помощью параметра ядра. С Grub этот метод может не сработать потому что считается устаревшим в пользу метода описанного выше. Многие LiveCD дистрибутивы позволяют редактировать параметры ядра перед загрузкой с помощью клавиши Tab, нажмите её и добавьте параметр vga=ask:
Для начала загрузки нажмите Enter. Программа попросит вас нажать Enter ещё раз для того чтобы отобразить доступные разрешения:
Выберите разрешение, например, 305 и нажмите Enter. Вот так выполняется настройка разрешения экрана VirtualBox с помощью параметров ядра.
Выводы
В этой статье мы рассмотрели как изменить разрешение экрана VirtualBox, теперь вы можете комфортно работать даже с LiveCD, где нельзя установить дополнения гостевой ОС. А что касается обычной системы, то тут единственно верным будет именно вариант с дополнениями.
Статья распространяется под лицензией Creative Commons ShareAlike 4.0 при копировании материала ссылка на источник обязательна .
Статья написана студентом Хекслета. Мнение автора может не совпадать с позицией редакции

Столкнулся с проблемой, что невозможно изменить разрешение экрана гостевой ОС в гипервизоре Oracle VirtualBox. Ниже приведу способ, как разрешить эту задачу для практически любой гостевой ОС.
- Предыстория
- Решение
- Ставим на Windows
- Ставим на Linux
- Итог
- P.S.
Предыстория
Когда начал изучать программирование на Hexlet, сразу же переехал на Linux, без возможности возврата. Снёс Windows, поставил Ubuntu.
Само собой сразу возникло много вопросов, как всё это работает и куда тыкать. Точно помню, что в курсе «Основы командной строки. Операционные системы», было знакомство с Linux и дополнительные материалы по установке Ubuntu и операционным системам.
Курс мотивировал изучать и исследовать Linux дальше.
В общем и целом мне очень понравилась операционная система — она плавная и аккуратная. И в последствии конечно же захотелось попробовать как можно больше, найти свой дистрибутив и окружение рабочего стола. Чтобы испытать разные дистрибутивы с понравившимся мне DE, плюс для работы на удалёнке, мне нужен был Windows, поэтому я решил использовать VirtualBox.
Так вот, когда меняю разрешение экрана в настройках гостевой системы, нажимаю «Принять», но разрешение не меняется. А иногда необходимых параметров просто нет. Как-будто не установлены драйвера.
Решение
В общем вычитал, что необходимо поставить VBoxGuestAdditions — Гостевые дополнения. Это образ, который необходимо установить в привод виртуальной машины и запустить в гостевой системе. Данное дополнение предоставляет следующие возможности:
- Интеграция указателя мыши (полезно, единый курсор для хоста и гостя)
- Общие папки
- Лучшая поддержка видео (как следствие произвольное изменение сторон экрана)
- Бесшовные окна
- Общие каналы связи основная/гостевая ОС
- Синхронизация времени
- Общий буфер обмена
- Автоматические логины
Всю информацию взял с офф.сайта, где и расположена документация. Если интересны подробности по каждому пункту, ссылку оставлю тут.
Меня интересует конкретно ресайз окна. Сам образ VBoxGuestAdditions можно найти и скачать в сети, но, к сожалению, все источники не официальны. Но этого как оказалось и не требуется, опять же обратимся к докам, тут всё чётко сказано, что при установке лицензионного софта Oracle VirtualBox, VBoxGuestAdditions поставляется с установочным файлом.
Образ можно найти в основной системе:
- Для Windows
- C:Program filesOracleVirtualBox.
- Для Mac OS X
- Файл находится в пакете приложений Oracle VM VirtualBox в папке Contents/MacOS.
- Для Linux
- Обычно /opt/VirtualBox/
В моём случае образ находился по адресу /usr/share/virtualbox/VBoxGuestAdditions.iso
Чтобы проще было его использовать в будущем и каждый раз не вспоминать, где он находится, скопировал образ в домашний каталог.
sudo cp usr/share/virtualbox/VBoxGuestAdditions.iso ~/VirtualBoxVMs/
Далее дело за малым, запускаем гостевую систему, монтируем диск VBoxGuestAdditions.iso в виртуальный привод или наоборот сначала монтируем, потом запускаем.
Ставим на Windows
- При монтировании CD система автозапуска предложит выбрать действие для обнаруженного диска
- Выбираем «Запустить»
- Если не предложит, нужно будет зайти в Проводник/Мой компьютер, открыть папку и запустить файл VBoxWindowsAdditions.exe
- Согласиться с установкой, подружить с антивирусом (Поставить галочку «Доверять»).
- Перезагрузить
Ставим на Linux
- Запустили ОС
- Монтируем диск
- Открываем эмулятор терминала (можно в файловом менеджере открыть папку с образом, правым кликом «Открыть в терминале»)
- sh ./VBoxLinuxAdditions.run
- Перезагрузить
Итог
Указателем мыши меняем размер окна или разворачиваем его на весь экран, рабочий стол гостевой системы меняет параметры разрешения автоматически под текущие размеры.
P.S.
Из опробованных дистров, почему-то не сработало на Ubuntu 18.04 LXQT и Debian или OPENSuse XFCE, точно уже не помню.
Как мне в virtualBox на запущенной linux elementaryOs изменить разрешение экрана ДО того как я её установил? Из за кривого разрешения я не могу продолжить установку, из за невозможности продолжить установку я не могу поставить virtualBox guest additions, и изменить разрешение экрана. Как разорвать этот замкнутый круг?
Пробовал file->preferences->display менять, толку никакого
Кнопка view->auto resize guest display не активна
В гугле все гайды основаны на том что у меня должна быть уже установлена система

-
Вопрос задан23 февр. 2022
-
254 просмотра
В настройках виртуальной машины предлагается на выбор несколько графических драйверов. Стоит попробовать другие — глядишь, «кривое разрешение» перестанет быть помехой.
Пригласить эксперта
Попробуйте к ядру в загрузчике добавить video=1280×1024, иногда графика потом это разрешение подхватывает
-
Показать ещё
Загружается…
12 февр. 2023, в 22:43
5000 руб./за проект
09 февр. 2023, в 13:28
777 руб./за проект
12 февр. 2023, в 21:32
80000 руб./за проект
Минуточку внимания
В меню VM Window перейдите в View и убедитесь, что Автоматическое изменение размера Включена опция гостевого дисплея. Наведите указатель мыши на угол окна виртуальной машины, нажмите левую кнопку мыши и измените размер окна виртуальной машины. Разрешение пользовательского интерфейса гостевой Windows 10 изменяется автоматически.
Как изменить размер экрана в Ubuntu?
Перемещайте или изменяйте размер окна, используя только клавиатуру. Нажмите Alt + F7, чтобы переместить окно, или Alt + F8 для изменения размера. Используйте клавиши со стрелками для перемещения или изменения размера, затем нажмите Enter, чтобы закончить, или нажмите Esc, чтобы вернуться к исходному положению и размеру. Разверните окно, перетащив его в верхнюю часть экрана.
Как создать VirtualBox с разрешением 1920 × 1080?
16 ответы
- Перейдите в меню «Файл» и активируйте параметр «Среда» или, в более поздних версиях, «Настройки».
- Выберите «Экран» и измените настройку «Максимальный размер гостевого экрана» на «подсказку», которая позволяет установить произвольный размер как для ширины, так и для высоты (например, 1920 и 1200).
- Перезагрузите виртуальную машину и наслаждайтесь.
Почему мой экран VirtualBox в Ubuntu такой маленький?
Re: гостевой экран слишком маленький
С VirtualBox 6.0. 0 вам нужно перейти в настройки VirtualBox » Дисплей »Масштабный коэффициент = 200%. Если вы создали виртуальную машину Ubuntu с 6.0. 0 необходимо выключить ВМ, зайдите в Настройки ВМ »Дисплей» Экран »Графический контроллер = VBoxVGA.
Как сделать так, чтобы мой виртуальный монитор соответствовал размеру экрана?
Процедура
- Выберите «Окно»> «Библиотека виртуальных машин».
- Выберите виртуальную машину в окне «Библиотека виртуальных машин» и нажмите «Настройки».
- В разделе «Параметры системы» в окне «Параметры» щелкните «Экран». …
- Выберите настройку разрешения единого окна. …
- Выберите настройку полноэкранного разрешения.
Можете ли вы сделать VirtualBox полноэкранным?
Одновременно нажмите «Host Key» и «F», чтобы войти в полноэкранный режим. Или нажмите меню «Просмотр» в верхней части окна и выберите «Перейти в полноэкранный режим.. » Это отображает диалоговое окно, содержащее информацию о полноэкранном режиме в VirtualBox.
Как исправить поворот экрана в Ubuntu?
Если вы случайно повернули его, просто наклоните экран ноутбука (физически) в сторону или в сторону, чтобы увидеть изменение экрана. Вы также можете наклонить его в сторону — и он будет ориентировать дисплей в другом направлении.
Как переместить экран в Linux?
Переключение между экранами
Когда вы делаете вложенный экран, вы можете переключаться между экранами, используя команда «Ctrl-A» и «n». Он перейдет к следующему экрану. Когда вам нужно перейти к предыдущему экрану, просто нажмите «Ctrl-A» и «p». Чтобы создать новое экранное окно, просто нажмите «Ctrl-A» и «c».
Почему VirtualBox такой маленький?
Попробуйте выключить и перезагрузить виртуальную машину.. Часто перезагрузка может решить проблему. 2. Если проблема не исчезнет после перезагрузки, убедитесь, что у вас установлен VirtualBox Extension Pack с сайта загрузки VirtualBox.
Как мне получить разрешение 1920 × 1080 на Ubuntu?
Как изменить разрешение экрана на 1920 × 1080 Ubuntu?
- Откройте терминал, нажав CTRL + ALT + T.
- Введите xrandr и нажмите ENTER.
- Обратите внимание на отображаемое имя, как правило, VGA-1, HDMI-1 или DP-1.
- Введите cvt 1920 1080 (чтобы получить аргументы –newmode для следующего шага) и нажмите ENTER.
- Введите sudo xrandr –newmode «1920x1080_60.
My monitor is 1920 x 1200 and the computer is running Windows 7.
Using VirtualBox and Ubuntu 10.04, the screen of the Ubuntu can only be 800 x 600 or 640 x 480. Is there a way to change that.
I resized the VirtualBox window and Ubuntu still thinks the max is 800 x 600.
Ross Rogers
4,2478 gold badges32 silver badges43 bronze badges
asked May 22, 2010 at 21:59
nonopolaritynonopolarity
9,39625 gold badges116 silver badges168 bronze badges
Try installing the guest additions.
Inside the window holding your virtual machine you can go to one of the menu options and select to install guest additions. It will mount a CD in the virtual machine where you will be able to run the installation scripts from.
The article below describes the complete installation process in more detail:
Install VirtualBox Guest Additions on VirtualBox Guests
- Note that one of the first steps is to install the
dkms
package. This is also suggested in the section Guest Additions
for Linux in the VirtualBox User Manual.
answered May 22, 2010 at 22:21
To solve this issue, open a terminal and run the following command:
sudo apt install virtualbox-guest-dkms
galoget
3932 silver badges10 bronze badges
answered Jul 17, 2014 at 17:13
2
I had this problem, and it was because my physical screen resolution is 1024×768.
Uncheck: View > Auto-resize Guest Display
answered May 16, 2012 at 14:34
SeperoSepero
2965 silver badges9 bronze badges
2
-
Search for Terminal
-
Open Terminal
-
Type : Sudo apt-get install virtualbox-guest-dkms
-
Wait Until It dones (if anything press enter,Y,OK
-
if it done. type : Exit
-
Restart your Ubuntu by clicking Shutdown then click Restart!
-
If you have black screen wait for 5 minute or above .
-
Insert Guest additions in your virtualbox.
-
If it said Force Unmount or Unmount .. PRess Cancel!
-
You i’ll see its finished now! Press CTRL(right) + F
Dave M
13.1k24 gold badges36 silver badges47 bronze badges
answered Oct 25, 2014 at 18:35
2
I had the same problem yesterday. Installing the Guest Additions in Ubuntu resolved the issue. This is the article I found on VirtualBox’s official forum that describes how to install the Guest Additions in any Linux distros.
Howto: Install Linux Guest Additions + Xorg config
Once the installation was done and Ubuntu was restarted, Ubuntu was able to detect my host OS’ (Windows 7) screen resolution and adjust automatically.
answered May 24, 2010 at 1:05
ruiyizruiyiz
1313 bronze badges
My answer is related to console mode Linux only. So, please be aware of that.
If you are using Linux with no X-Window installed (like usually servers do) than you’ll need to edit /etc/default/grub file adding following lines:
GRUB_GFXMODE=1980x1200x32
GRUB_GFXPAYLOAD_LINUX=1980x1200x32
Then update grub config:
sudo update-grub
and reboot your VirtualBox instance.
answered Feb 2, 2016 at 10:17
If, like me, you have found this post and already have Guest Additions installed and are still having this problem even in Scaled mode, what worked for me is…
- Hit Host+C (for me Right-CTL + C)
- In the VBox header menu, go to: View > Virtual Screen
- Select the «Scale to [some percent] (autoscaled output)» option
(It should then scale to whatever size you’ve stretched the window to w/in a few seconds (if it takes more than 3 it’s not working))
answered Jan 27, 2021 at 8:00
My monitor is 1920 x 1200 and the computer is running Windows 7.
Using VirtualBox and Ubuntu 10.04, the screen of the Ubuntu can only be 800 x 600 or 640 x 480. Is there a way to change that.
I resized the VirtualBox window and Ubuntu still thinks the max is 800 x 600.
Ross Rogers
4,2478 gold badges32 silver badges43 bronze badges
asked May 22, 2010 at 21:59
nonopolaritynonopolarity
9,39625 gold badges116 silver badges168 bronze badges
Try installing the guest additions.
Inside the window holding your virtual machine you can go to one of the menu options and select to install guest additions. It will mount a CD in the virtual machine where you will be able to run the installation scripts from.
The article below describes the complete installation process in more detail:
Install VirtualBox Guest Additions on VirtualBox Guests
- Note that one of the first steps is to install the
dkms
package. This is also suggested in the section Guest Additions
for Linux in the VirtualBox User Manual.
answered May 22, 2010 at 22:21
To solve this issue, open a terminal and run the following command:
sudo apt install virtualbox-guest-dkms
galoget
3932 silver badges10 bronze badges
answered Jul 17, 2014 at 17:13
2
I had this problem, and it was because my physical screen resolution is 1024×768.
Uncheck: View > Auto-resize Guest Display
answered May 16, 2012 at 14:34
SeperoSepero
2965 silver badges9 bronze badges
2
-
Search for Terminal
-
Open Terminal
-
Type : Sudo apt-get install virtualbox-guest-dkms
-
Wait Until It dones (if anything press enter,Y,OK
-
if it done. type : Exit
-
Restart your Ubuntu by clicking Shutdown then click Restart!
-
If you have black screen wait for 5 minute or above .
-
Insert Guest additions in your virtualbox.
-
If it said Force Unmount or Unmount .. PRess Cancel!
-
You i’ll see its finished now! Press CTRL(right) + F
Dave M
13.1k24 gold badges36 silver badges47 bronze badges
answered Oct 25, 2014 at 18:35
2
I had the same problem yesterday. Installing the Guest Additions in Ubuntu resolved the issue. This is the article I found on VirtualBox’s official forum that describes how to install the Guest Additions in any Linux distros.
Howto: Install Linux Guest Additions + Xorg config
Once the installation was done and Ubuntu was restarted, Ubuntu was able to detect my host OS’ (Windows 7) screen resolution and adjust automatically.
answered May 24, 2010 at 1:05
ruiyizruiyiz
1313 bronze badges
My answer is related to console mode Linux only. So, please be aware of that.
If you are using Linux with no X-Window installed (like usually servers do) than you’ll need to edit /etc/default/grub file adding following lines:
GRUB_GFXMODE=1980x1200x32
GRUB_GFXPAYLOAD_LINUX=1980x1200x32
Then update grub config:
sudo update-grub
and reboot your VirtualBox instance.
answered Feb 2, 2016 at 10:17
If, like me, you have found this post and already have Guest Additions installed and are still having this problem even in Scaled mode, what worked for me is…
- Hit Host+C (for me Right-CTL + C)
- In the VBox header menu, go to: View > Virtual Screen
- Select the «Scale to [some percent] (autoscaled output)» option
(It should then scale to whatever size you’ve stretched the window to w/in a few seconds (if it takes more than 3 it’s not working))
answered Jan 27, 2021 at 8:00
Я недавно столкнулся с проблемой после установки ubuntu в virtualbox: разрешение экрана было только 640 на 480 и его никак нельзя было изменить. Погуглив я нашел решение. Для того чтобы разрешение экрана можно было менять, нужно установить специальные дополнения для гостевой ОС (virtualbox guest additions).
Шаг 1: в главном меню virtualbox выберите «устройства -> подключить образ диска Дополнений гостевой ОС»:
Шаг 2: после этого на экране должно появится окно подтверждения запуска дополнений для гостевой ОС:
Нажмите Run (или запустить). Бывает, что это сообщение не появляется. В этом случае необходимо запустить установку дополнений для гостевой ОС вручную. Для начала убедитесь, что образ диска дополнений примонтирован к системе, найдите этот образ (у меня путь к образу диска был такой):
/media/ваш_пользователь/VBOXADDITIONS_5.0.20_106931/
и зайдите в него через терминал:
cd /media/ваш_пользователь/VBOXADDITIONS_5.0.20_106931/
Запустите файл VBoxLinuxAdditions.run, который находится в этом образе, с правами суперпользователя:
sudo ./VBoxLinuxAdditions.run
Шаг 3: После этого должно открыться окно установки дополнений для гостевой ОС.
У меня в процессе установки произошла ошибка:
Я увидел, что для установки нужен компилятор gcc, который у меня отсутствует. Я установил его:
sudo apt-get install gcc
После этого нужно повторно запустить установку дополнений для гостевой ОС, сделать это можно двумя способами — извлечь образ дополнений для гостевой ОС и повторить всю процедуру заново начиная с первого шага, либо запустить установку дополнений для гостевой ОС вручную, как это было сделано в шаге 2.
В случае успешной установки в окне установки последним должно быть предложение «You should restart your guest to make sure the new modules are actually used»:
После этого нужно перезагрузить виртуальную машину и все должно заработать — разрешение экрана будет меняться. В случае возникновения ошибок прочтите каждую строчку в окне установки и определите недостающие компоненты, установите их и заново повторите установку дополнений для гостевой ОС с первого шага.
Кстати, после установки дополнений для гостевой ОС у меня появились глюки в браузере google chrome. Произошло это по видимому из-за железа.