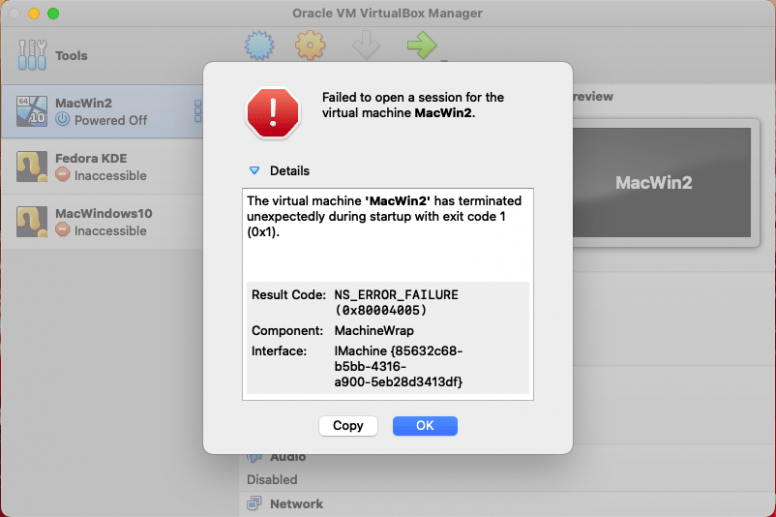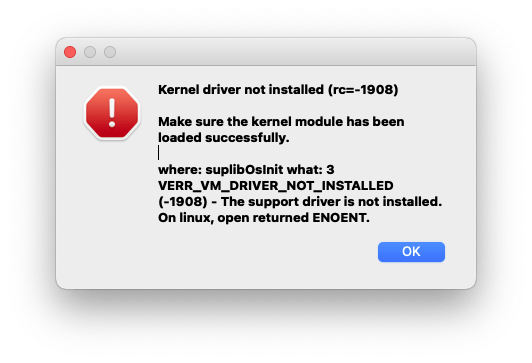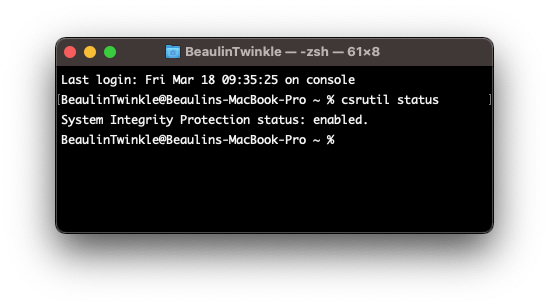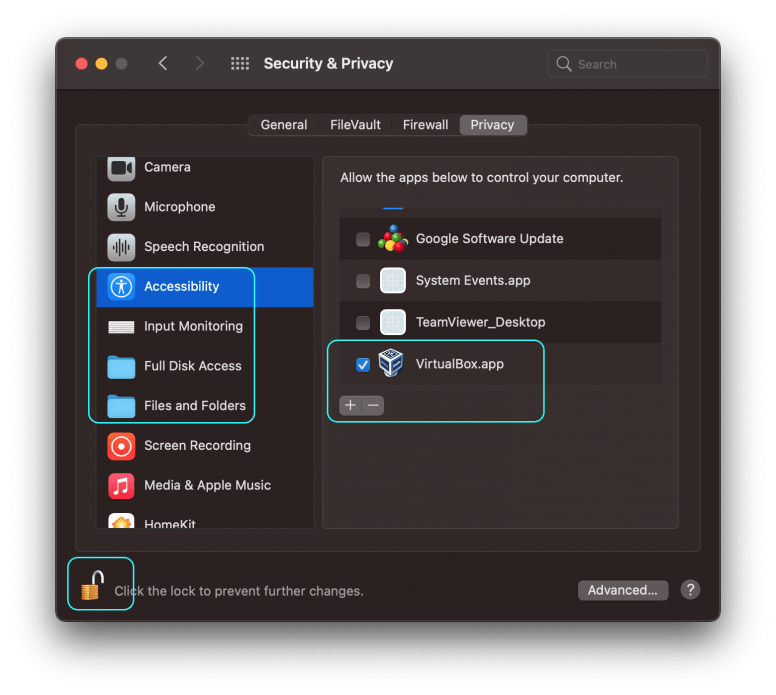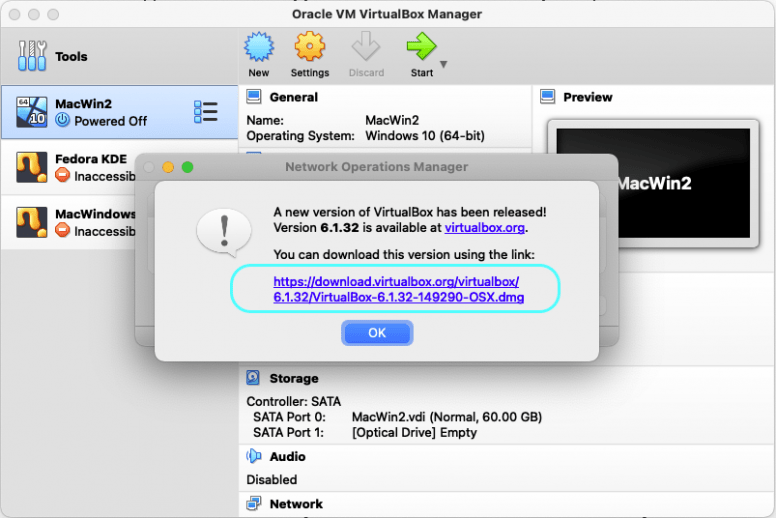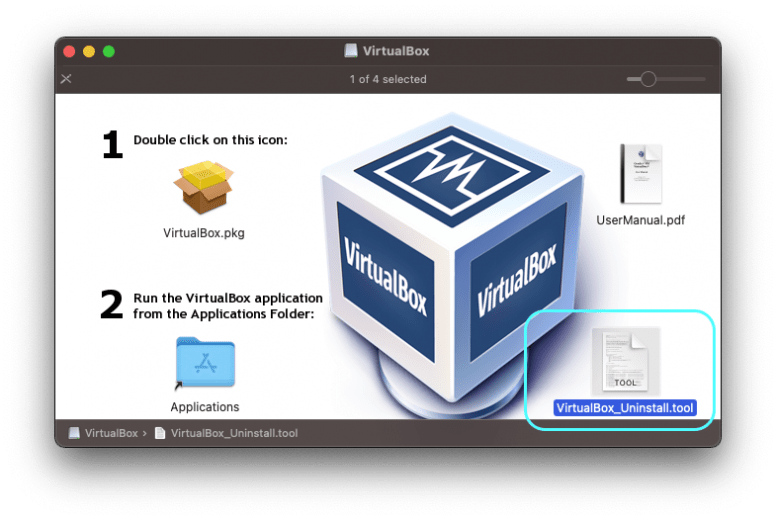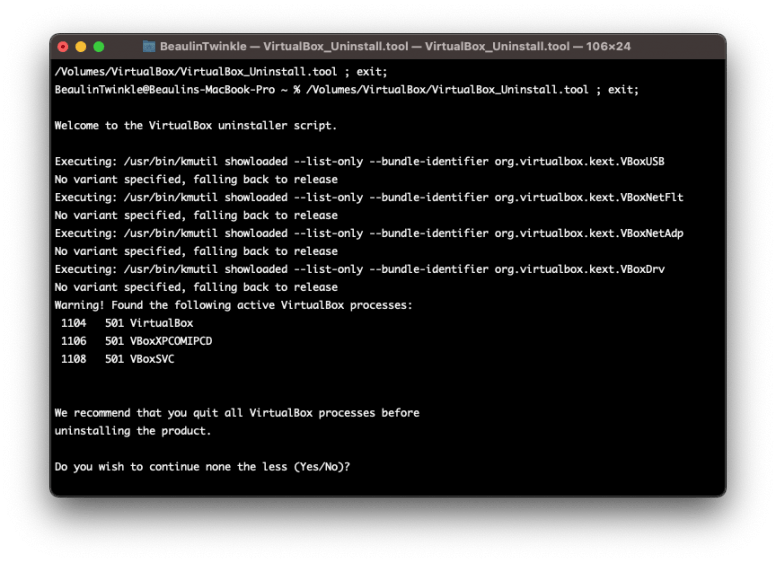Problem
After updating my MacBook macOS Big Sur to version 11.6.5, I was getting the below NS_ERROR_FAILURE error while trying to launch the Windows virtual machine on VirtualBox 6.1. I was unable to launch the virtual machine. I got the same error after updating macOS Big Sur to version 11.6.8 as well.
Errors
Failed to open a session for the virtual machine MacWin2.
The virtual machine ‘MacWin2’ has terminated unexpectedly during startup with exit code 1 (0x1).
Result Code: NS_ERROR_FAILURE (0x80004005)
Component: MachineWrap
Interface: IMachine {85632c68-b5bb-4316-a900-5eb28d3413df}
At the same time another error window appeared with the below error:
Kernel driver not installed (rc=-1908)
Make sure the kernel module has been loaded successfully.
where: suplibOsInit what: 3 VERR_VM_DRIVER_NOT_INSTALLED (-1908) – The support driver is not installed. On linux, open returned ENOENT.
Solution 1: (Restart The Mac)
Before thinking too much, make sure you have restarted your Mac after completing the OS update.
In my case, after updating the OS, even before restarting my Mac, I tried to launch the virtual machine and got the errors. After restarting the Mac, the errors vanished. So, before trying anything dramatic, try restarting the Mac. If you are still getting the error, then try the below solutions one by one.
Solution 2: (Re-enable SIP)
The next thing to do is to check and make sure SIP (System Integrity Protection) is enabled. To check it, run this command in the terminal.
System Integrity Protection should be in enabled state. If it is in disabled state for some reason, then enable it by following these steps:
- Restart the Mac by holding the Command and R keys together.
- Leave the keys when the apple logo appears.
- In the recovery mode, go to the Utilities menu.
- Select Terminal.
- In the terminal window, run the below command to enable SIP and reboot the Mac.
- Allow the mack to launch in normal mode.
- Launch terminal and run the command csrutil status and make sure SIS is enabled.
Solution 3: (Access Device Permission)
- Quit VirtualBox.
- In the Mac, launch the System Preferences.
- Go to Security & Privacy.
- Go to the Privacy tab.
- Unlock the privacy screen to make changes by pressing the lock icon at the bottom left of the screen and provide your authentication.
- From the left panel, go through the permissions Accessibility, Input Monitoring, Full Disk Access, Files and Folders and make sure VirtualBox.app is listed under the allow list (right panel) and the checkbox is selected. If not then add it to the list using the + button and select the check boxes.
- Launch VirtualBox and the virtual machine.
If you are still getting the NS_ERROR_FAILURE (0x80004005) error, then try the below solution.
Solution 4: (Allow identified developer in Security & Privacy)
Usually this solution is needed when you get errors after installing VirtualBox. As we are discussing the errors obtained after updating macOS, this solution may be irrelevant. Still I’m adding this solution here, just to check the settings before moving to the next solution.
- Quit VirtualBox.
- Launch the System Preferences.
- Go to Security & Privacy >> General tab.
- In the General tab, Unlock the security and privacy screen to make changes by clicking on the lock icon at the bottom of the screen and provide your authentication.
- Under the Allow apps downloaded from section, make sure the App Store and identified developers option is selected.
- Keep the System Preferences screen open and launch the virtual box and then the virtual machine. If the errors appear again, check the System Preferences >> Security & Privacy >> General tab and see if there is a warning like System software from developer “Oracle America, Inc.” was blocked from loading along with an Allow button that appears below the App Store and identified developers option. If so, press the Allow button.
- Quit the VirtualBox and launch it again.
Solution 5: (Update VirtualBox)
If the above solution were not fixing the problem, then see if there is any update available for the VirtualBox and install the update if there is any. To update the VirtualBox to its latest version follow these steps:
- Launch VirtualBox.
- From the menu select VirtualBox >> Check for updates…
- A small screen will popup and check for any update.
- If there is any update available, another window will popup and display the available update and the link of the dmg file.
- Download the dmg and follow the installation process.
- Once installed, perform the steps listed in Solution 4 above.
Solution 6: (Re-install VirtualBox)
If none of the above solutions are not fixing the NS_ERROR_FAILURE (0x80004005) error, then uninstall the VirtualBox and re-install it again.
Uninstalling VirtualBox
- To uninstall the VirtualBox, download the latest version from https://www.virtualbox.org/wiki/Downloads. Open the installation package. In the installation screen, you can see the uninstallation package VistualBox_Uninstall.tool at the bottom right corner.
- Right click VistualBox_Uninstall.tool and select Open with >> Terminal.
- In the terminal window, the uninstallation scripts will be opened and executed. Finally displays the list of VirtualBox programs installed in the Mac.
- Type Yes to confirm the installation process.
Clear existing permissions
- Restart the Mac in recovery mode by holding the Command and R keys together.
- Leave the keys when the apple logo appears.
- In the recovery mode, go to the Utilities menu.
- Select Terminal.
- In the terminal window, run the below command to clear all the existing permissions and then reboot the Mac.
Instal VirtualBox
Finally install the fresh copy of the VirtualBox using the dmg file downloaded earlier. After installation, if needed, perform the steps mentioned in Solution 4 and then Solution 3 above.
Reference
- Details about NS_ERROR_FAILURE error at VirtualBox.org Forums.
Related Topics
- Shrinking VirtualBox virtual machine vdi on macOS with Windows 10 guest OS.
- Increasing the disk space of Windows guest OS In VirtualBox on macOS.
Содержание
- VirtualBox error NS_ERROR_FAILURE (0x80004005) on macOS
- Problem
- Errors
- Solution 1: (Restart The Mac)
- Solution 2: (Re-enable SIP)
- Solution 3: (Access Device Permission)
- Solution 4: (Allow identified developer in Security & Privacy)
- Solution 5: (Update VirtualBox)
- Solution 6: (Re-install VirtualBox)
- Uninstalling VirtualBox
- Clear existing permissions
- Instal VirtualBox
- virtualbox.org
- NS_ERROR_FAILURE (0x80004005) OSX 10.11.6 VBX 5.1.4
- NS_ERROR_FAILURE (0x80004005) OSX 10.11.6 VBX 5.1.4
- Re: NS_ERROR_FAILURE (0x80004005) OSX 10.11.6 VBX 5.1.4
- Re: NS_ERROR_FAILURE (0x80004005) OSX 10.11.6 VBX 5.1.4
- Re: NS_ERROR_FAILURE (0x80004005) OSX 10.11.6 VBX 5.1.4
- Re: NS_ERROR_FAILURE (0x80004005) OSX 10.11.6 VBX 5.1.4
- Re: NS_ERROR_FAILURE (0x80004005) OSX 10.11.6 VBX 5.1.4
- Re: NS_ERROR_FAILURE (0x80004005) OSX 10.11.6 VBX 5.1.4
- virtualbox.org
- NS_ERROR_FAILURE (0x80004005) OSX 10.11.6 VBX 5.1.4
- NS_ERROR_FAILURE (0x80004005) OSX 10.11.6 VBX 5.1.4
- Re: NS_ERROR_FAILURE (0x80004005) OSX 10.11.6 VBX 5.1.4
- Re: NS_ERROR_FAILURE (0x80004005) OSX 10.11.6 VBX 5.1.4
- Re: NS_ERROR_FAILURE (0x80004005) OSX 10.11.6 VBX 5.1.4
- Re: NS_ERROR_FAILURE (0x80004005) OSX 10.11.6 VBX 5.1.4
- Re: NS_ERROR_FAILURE (0x80004005) OSX 10.11.6 VBX 5.1.4
- Re: NS_ERROR_FAILURE (0x80004005) OSX 10.11.6 VBX 5.1.4
- virtualbox.org
- NS_ERROR_FAILURE (0x80004005) OSX 10.11.6 VBX 5.1.4
- NS_ERROR_FAILURE (0x80004005) OSX 10.11.6 VBX 5.1.4
- Re: NS_ERROR_FAILURE (0x80004005) OSX 10.11.6 VBX 5.1.4
- Re: NS_ERROR_FAILURE (0x80004005) OSX 10.11.6 VBX 5.1.4
- Re: NS_ERROR_FAILURE (0x80004005) OSX 10.11.6 VBX 5.1.4
- Re: NS_ERROR_FAILURE (0x80004005) OSX 10.11.6 VBX 5.1.4
- Re: NS_ERROR_FAILURE (0x80004005) OSX 10.11.6 VBX 5.1.4
- Re: NS_ERROR_FAILURE (0x80004005) OSX 10.11.6 VBX 5.1.4
VirtualBox error NS_ERROR_FAILURE (0x80004005) on macOS
Problem
After updating my MacBook macOS Big Sur to version 11.6.5, I was getting the below NS_ERROR_FAILURE error while trying to launch the Windows virtual machine on VirtualBox 6.1. I was unable to launch the virtual machine. I got the same error after updating macOS Big Sur to version 11.6.8 as well.
Errors
Failed to open a session for the virtual machine MacWin2.
The virtual machine ‘MacWin2’ has terminated unexpectedly during startup with exit code 1 (0x1).
Result Code: NS_ERROR_FAILURE (0x80004005)
At the same time another error window appeared with the below error:
Kernel driver not installed (rc=-1908)
Make sure the kernel module has been loaded successfully.
where: suplibOsInit what: 3 VERR_VM_DRIVER_NOT_INSTALLED (-1908) – The support driver is not installed. On linux, open returned ENOENT.
Solution 1: (Restart The Mac)
Before thinking too much, make sure you have restarted your Mac after completing the OS update.
In my case, after updating the OS, even before restarting my Mac, I tried to launch the virtual machine and got the errors. After restarting the Mac, the errors vanished. So, before trying anything dramatic, try restarting the Mac. If you are still getting the error, then try the below solutions one by one.
Solution 2: (Re-enable SIP)
The next thing to do is to check and make sure SIP (System Integrity Protection) is enabled. To check it, run this command in the terminal.
System Integrity Protection should be in enabled state. If it is in disabled state for some reason, then enable it by following these steps:
- Restart the Mac by holding the Command and R keys together.
- Leave the keys when the apple logo appears.
- In the recovery mode, go to the Utilities menu.
- Select Terminal.
- In the terminal window, run the below command to enable SIP and reboot the Mac.
- Allow the mack to launch in normal mode.
- Launch terminal and run the command csrutil status and make sure SIS is enabled.
Solution 3: (Access Device Permission)
- Quit VirtualBox.
- In the Mac, launch the System Preferences.
- Go to Security & Privacy.
- Go to the Privacy tab.
- Unlock the privacy screen to make changes by pressing the lock icon at the bottom left of the screen and provide your authentication.
- From the left panel, go through the permissions Accessibility, Input Monitoring, Full Disk Access, Files and Folders and make sure VirtualBox.app is listed under the allow list (right panel) and the checkbox is selected. If not then add it to the list using the + button and select the check boxes.
- Launch VirtualBox and the virtual machine.
If you are still getting the NS_ERROR_FAILURE (0x80004005) error, then try the below solution.
Solution 4: (Allow identified developer in Security & Privacy)
Usually this solution is needed when you get errors after installing VirtualBox. As we are discussing the errors obtained after updating macOS, this solution may be irrelevant. Still I’m adding this solution here, just to check the settings before moving to the next solution.
- Quit VirtualBox.
- Launch the System Preferences.
- Go to Security & Privacy >>General tab.
- In the General tab, Unlock the security and privacy screen to make changes by clicking on the lock icon at the bottom of the screen and provide your authentication.
- Under the Allow apps downloaded from section, make sure the App Store and identified developers option is selected.
- Keep the System Preferences screen open and launch the virtual box and then the virtual machine. If the errors appear again, check the System Preferences >>Security & Privacy >>General tab and see if there is a warning like System software from developer “Oracle America, Inc.” was blocked from loading along with an Allow button that appears below the App Store and identified developers option. If so, press the Allow button.
- Quit the VirtualBox and launch it again.
Solution 5: (Update VirtualBox)
If the above solution were not fixing the problem, then see if there is any update available for the VirtualBox and install the update if there is any. To update the VirtualBox to its latest version follow these steps:
- Launch VirtualBox.
- From the menu select VirtualBox >>Check for updates…
- A small screen will popup and check for any update.
- If there is any update available, another window will popup and display the available update and the link of the dmg file.
- Download the dmg and follow the installation process.
- Once installed, perform the steps listed in Solution 4 above.
Solution 6: (Re-install VirtualBox)
If none of the above solutions are not fixing the NS_ERROR_FAILURE (0x80004005) error, then uninstall the VirtualBox and re-install it again.
Uninstalling VirtualBox
- To uninstall the VirtualBox, download the latest version from https://www.virtualbox.org/wiki/Downloads. Open the installation package. In the installation screen, you can see the uninstallation package VistualBox_Uninstall.tool at the bottom right corner.
- Right click VistualBox_Uninstall.tool and select Open with >>Terminal.
- In the terminal window, the uninstallation scripts will be opened and executed. Finally displays the list of VirtualBox programs installed in the Mac.
- Type Yes to confirm the installation process.
Clear existing permissions
- Restart the Mac in recovery mode by holding the Command and R keys together.
- Leave the keys when the apple logo appears.
- In the recovery mode, go to the Utilities menu.
- Select Terminal.
- In the terminal window, run the below command to clear all the existing permissions and then reboot the Mac.
Instal VirtualBox
Finally install the fresh copy of the VirtualBox using the dmg file downloaded earlier. After installation, if needed, perform the steps mentioned in Solution 4 and then Solution 3 above.
Источник
virtualbox.org
End user forums for VirtualBox
- Board index‹General‹VirtualBox on Mac OS X Hosts
- Change font size
- Print view
- FAQ
- Login
NS_ERROR_FAILURE (0x80004005) OSX 10.11.6 VBX 5.1.4
NS_ERROR_FAILURE (0x80004005) OSX 10.11.6 VBX 5.1.4
by razorj7 » 1. Sep 2016, 19:15
Recently my Virtual Box for Ubuntu has stopped working. The only things that have changed recently, I have updated virtual box to 5.1.4 from 5.0.26 and I have installed VMware Fusion for work purposes (it’s what they support). I have a simple Ubuntu install, and all was working fine. Then, after the recent changes, I am getting this error: NS_ERROR_FAILURE (0x80004005). Which is annoying since it’s doesn’t seem to tell me what’s wrong, and I really want to get this solved. I have been searching all over, and nothing has been helpful so far.
Re: NS_ERROR_FAILURE (0x80004005) OSX 10.11.6 VBX 5.1.4
by DuckPuppy » 12. Sep 2016, 16:57
There’s another thread here with a similar problem, and it was NAT networking causing it.
Here is a link to my post in the other thread about switching from NAT to NAT Network mode which fixes the problem for me.
https://forums.virtualbox.org/viewtopic.php?p=369450#p369450
Re: NS_ERROR_FAILURE (0x80004005) OSX 10.11.6 VBX 5.1.4
by mpack » 12. Sep 2016, 17:58
Re: NS_ERROR_FAILURE (0x80004005) OSX 10.11.6 VBX 5.1.4
by razorj7 » 19. Sep 2016, 18:47
Thanks for the replies!
DuckPuppy, you’re thread solved my issue, thanks!
I have attached the log requested by mpack.
Re: NS_ERROR_FAILURE (0x80004005) OSX 10.11.6 VBX 5.1.4
by socratis » 19. Sep 2016, 19:00
Re: NS_ERROR_FAILURE (0x80004005) OSX 10.11.6 VBX 5.1.4
by rwelty » 14. Oct 2016, 19:20
i have this error coming up in a different context. i’m running Ubuntu 16.04 in a VM on an external WD drive with locking software. virtual box version is 5.0.26 r108824, OS X is 10.11.6
the external drive hiccuped, and the Ubuntu filesystems in the VM went read only. i had to rerun the WD unlocker software. however, VBox went into eternal beach ball mode and i had to force quite. i am now getting the following variant on the error when i try to restart it:
Failed to open a session for the virtual machine NTS 16.04.
The VM session was closed before any attempt to power it on.
Result Code: NS_ERROR_FAILURE (0x80004005)
Component: SessionMachine
Interface: ISession
is there any way to recover this? there’s stuff in the filesystem that i would like to retrieve.
Re: NS_ERROR_FAILURE (0x80004005) OSX 10.11.6 VBX 5.1.4
by rwelty » 14. Oct 2016, 19:40
Источник
virtualbox.org
End user forums for VirtualBox
- Board index‹General‹VirtualBox on Mac OS X Hosts
- Change font size
- Print view
- FAQ
- Login
NS_ERROR_FAILURE (0x80004005) OSX 10.11.6 VBX 5.1.4
NS_ERROR_FAILURE (0x80004005) OSX 10.11.6 VBX 5.1.4
by razorj7 » 1. Sep 2016, 19:15
Recently my Virtual Box for Ubuntu has stopped working. The only things that have changed recently, I have updated virtual box to 5.1.4 from 5.0.26 and I have installed VMware Fusion for work purposes (it’s what they support). I have a simple Ubuntu install, and all was working fine. Then, after the recent changes, I am getting this error: NS_ERROR_FAILURE (0x80004005). Which is annoying since it’s doesn’t seem to tell me what’s wrong, and I really want to get this solved. I have been searching all over, and nothing has been helpful so far.
Re: NS_ERROR_FAILURE (0x80004005) OSX 10.11.6 VBX 5.1.4
by DuckPuppy » 12. Sep 2016, 16:57
There’s another thread here with a similar problem, and it was NAT networking causing it.
Here is a link to my post in the other thread about switching from NAT to NAT Network mode which fixes the problem for me.
https://forums.virtualbox.org/viewtopic.php?p=369450#p369450
Re: NS_ERROR_FAILURE (0x80004005) OSX 10.11.6 VBX 5.1.4
by mpack » 12. Sep 2016, 17:58
Re: NS_ERROR_FAILURE (0x80004005) OSX 10.11.6 VBX 5.1.4
by razorj7 » 19. Sep 2016, 18:47
Thanks for the replies!
DuckPuppy, you’re thread solved my issue, thanks!
I have attached the log requested by mpack.
Re: NS_ERROR_FAILURE (0x80004005) OSX 10.11.6 VBX 5.1.4
by socratis » 19. Sep 2016, 19:00
Re: NS_ERROR_FAILURE (0x80004005) OSX 10.11.6 VBX 5.1.4
by rwelty » 14. Oct 2016, 19:20
i have this error coming up in a different context. i’m running Ubuntu 16.04 in a VM on an external WD drive with locking software. virtual box version is 5.0.26 r108824, OS X is 10.11.6
the external drive hiccuped, and the Ubuntu filesystems in the VM went read only. i had to rerun the WD unlocker software. however, VBox went into eternal beach ball mode and i had to force quite. i am now getting the following variant on the error when i try to restart it:
Failed to open a session for the virtual machine NTS 16.04.
The VM session was closed before any attempt to power it on.
Result Code: NS_ERROR_FAILURE (0x80004005)
Component: SessionMachine
Interface: ISession
is there any way to recover this? there’s stuff in the filesystem that i would like to retrieve.
Re: NS_ERROR_FAILURE (0x80004005) OSX 10.11.6 VBX 5.1.4
by rwelty » 14. Oct 2016, 19:40
Источник
virtualbox.org
End user forums for VirtualBox
- Board index‹General‹VirtualBox on Mac OS X Hosts
- Change font size
- Print view
- FAQ
- Login
NS_ERROR_FAILURE (0x80004005) OSX 10.11.6 VBX 5.1.4
NS_ERROR_FAILURE (0x80004005) OSX 10.11.6 VBX 5.1.4
by razorj7 » 1. Sep 2016, 19:15
Recently my Virtual Box for Ubuntu has stopped working. The only things that have changed recently, I have updated virtual box to 5.1.4 from 5.0.26 and I have installed VMware Fusion for work purposes (it’s what they support). I have a simple Ubuntu install, and all was working fine. Then, after the recent changes, I am getting this error: NS_ERROR_FAILURE (0x80004005). Which is annoying since it’s doesn’t seem to tell me what’s wrong, and I really want to get this solved. I have been searching all over, and nothing has been helpful so far.
Re: NS_ERROR_FAILURE (0x80004005) OSX 10.11.6 VBX 5.1.4
by DuckPuppy » 12. Sep 2016, 16:57
There’s another thread here with a similar problem, and it was NAT networking causing it.
Here is a link to my post in the other thread about switching from NAT to NAT Network mode which fixes the problem for me.
https://forums.virtualbox.org/viewtopic.php?p=369450#p369450
Re: NS_ERROR_FAILURE (0x80004005) OSX 10.11.6 VBX 5.1.4
by mpack » 12. Sep 2016, 17:58
Re: NS_ERROR_FAILURE (0x80004005) OSX 10.11.6 VBX 5.1.4
by razorj7 » 19. Sep 2016, 18:47
Thanks for the replies!
DuckPuppy, you’re thread solved my issue, thanks!
I have attached the log requested by mpack.
Re: NS_ERROR_FAILURE (0x80004005) OSX 10.11.6 VBX 5.1.4
by socratis » 19. Sep 2016, 19:00
Re: NS_ERROR_FAILURE (0x80004005) OSX 10.11.6 VBX 5.1.4
by rwelty » 14. Oct 2016, 19:20
i have this error coming up in a different context. i’m running Ubuntu 16.04 in a VM on an external WD drive with locking software. virtual box version is 5.0.26 r108824, OS X is 10.11.6
the external drive hiccuped, and the Ubuntu filesystems in the VM went read only. i had to rerun the WD unlocker software. however, VBox went into eternal beach ball mode and i had to force quite. i am now getting the following variant on the error when i try to restart it:
Failed to open a session for the virtual machine NTS 16.04.
The VM session was closed before any attempt to power it on.
Result Code: NS_ERROR_FAILURE (0x80004005)
Component: SessionMachine
Interface: ISession
is there any way to recover this? there’s stuff in the filesystem that i would like to retrieve.
Re: NS_ERROR_FAILURE (0x80004005) OSX 10.11.6 VBX 5.1.4
by rwelty » 14. Oct 2016, 19:40
Источник
Содержание
- Ошибка VirtualBox «NS_ERROR_FAILURE (0x80004005)» (РЕШЕНО)
- Устраняем ошибку 0x80004005 в VirtualBox
- Причины возникновения ошибки 0x80004005 в VirtualBox
- Способ 1: Переименование внутренних файлов
- Способ 2: Включение поддержки виртуализации в BIOS
- Способ 3: Обновление VirtualBox
- Способ 4: Отключение Hyper-V
- Способ 5: Изменение типа запуска гостевой ОС
- Способ 6: Удаление/исправление обновления Windows 7
Ошибка VirtualBox «NS_ERROR_FAILURE (0x80004005)» (РЕШЕНО)
После обновления VirtualBox перестали работать все виртуальные машины, независимо от гостевой операционной системы и их настроек.
Ситуация осложнена тем, что вместо точного указания на проблему при попытке запустить виртуальную машину выводится только общее сообщение о том, что сессия была прервана, а также номер ошибки, который является общим для ряда ошибок, связанных с невозможностью запустить сессию виртуальной машины.
Полный текст ошибки:

Одной из возможных причин является несоответствие версий VirtualBox Extension Pack и установленной версии VirtualBox.
VirtualBox Extension Pack — это расширение, которое добавляет функции такие функции как: поддержка устройств USB 2.0 и USB 3.0, VirtualBox RDP, шифрование диска, загрузка NVMe и PXE для карт Intel.
Чтобы убедиться в том, что причина именно в VirtualBox Extension Pack, вы можете в настройках виртуальной машины отключить функции, которые предоставляет пакет расширений (например, откатиться на версию USB 1.1) — после этого виртуальная машина должна заработать без ошибок. Либо сразу переходите к обновлению пакета расширений, что решит указанную проблему.
Для исправления данной проблемы достаточно установить версию VirtualBox Extension Pack, соответствующую версии вашего VirtualBox.
Если вы устанавливали пакет расширений вручную, то перейдите на страницу скачивания VirtualBox https://www.virtualbox.org/wiki/Downloads и найдите там VirtualBox Oracle VM VirtualBox Extension Pack.
Скачайте и запустите файл двойным кликом.
Во время установки новой версии вам будет предложено удалить старую версию.
В репозиториях Linux также содержится VirtualBox Extension Pack.
В Debian и производных дистрибутивах (Linux Mint, Ubuntu, Kali Linux и прочих) для установки VirtualBox Extension Pack из репозитория выполните:
В Arch Linux и производных дистрибутивах (Manjaro, BlackArch и прочих) для установки VirtualBox Extension Pack из репозитория выполните:
Если вы получите сообщение, что команда pikaur не найдена, то смотрите статью «Автоматическая установка и обновление пакетов AUR».
Если вы получили сообщение об ошибке, что VirtualBox Extension Pack уже установлен, например:
VBoxManage: error: Extension pack ‘Oracle VM VirtualBox Extension Pack’ is already installed. In case of a reinstallation, please uninstall it first
То вам необходимо начать с того, что удалить его вручную. Для этого откройте VirtualBox, перейдите в меню File → Preferences → Extensions.

Удалите VirtualBox Extension Pack.
После этого заново запустите установку VirtualBox Extension Pack из репозитория.
После обновления VirtualBox Extension Pack ошибка «NS_ERROR_FAILURE (0x80004005)» исчезла.
Источник
Устраняем ошибку 0x80004005 в VirtualBox
При попытке запуска операционной системы Windows или Linux в виртуальной машине VirtualBox пользователь может столкнуться с ошибкой 0x80004005. Она возникает до старта ОС и препятствует любой попытке ее загрузки. Есть сразу несколько способов, помогающих устранить существующую проблему и продолжить пользоваться гостевой системой в обычном режиме.
Причины возникновения ошибки 0x80004005 в VirtualBox
Ситуаций, из-за которых не получается открыть сессию для виртуальной машины, может быть несколько. Зачастую данная ошибка возникает спонтанно: еще вчера вы спокойно работали в операционной системе на VirtualBox, а сегодня выполнить то же самое не удается из-за сбоя при запуске сессии. Но в некоторых случаях не удается выполнить первичный (установочный) запуск ОС.
Это может произойти вследствие одной из следующих причин:
- Ошибка при сохранении последней сессии.
- Отключенная поддержка виртуализации в BIOS.
- Некорректно работающая версия VirtualBox.
- Конфликт гипервизора (Hyper-V) с VirtualBox на 64-разрядных системах.
- Проблемное обновление хостовой Windows.
Далее мы рассмотрим, как устранить каждую из этих проблем и начать/продолжить пользоваться виртуальной машиной.
Способ 1: Переименование внутренних файлов
Сохранение сессии может завершиться ошибочно, в результате чего последующий ее запуск будет невозможен. В этом случае достаточно выполнить переименование файлов, связанных с запуском гостевой ОС.
Для выполнения дальнейших действий вам необходимо включить отображение расширений файлов. Это можно сделать через «Параметры папок» (в Windows 7) или «Параметры Проводника» (в Windows 10).
- Откройте папку, где хранится файл, отвечающий за запуск операционной системы, т.е. сам образ. Он располагается в папке VirtualBox VMs, место сохранения которой вы выбирали при установке самой VirtualBox. Обычно она находится в корне диска (диска С или диска D, если HDD разбит на 2 раздела). Также она может располагаться в персональной папке пользователя по пути:
С:UsersИМЯ_ПОЛЬЗОВАТЕЛЯVirtualBox VMsИМЯ_ГОСТЕВОЙ_ОС
В папке с операционной системой, которую вы хотите запустить, должны быть следующие файлы: Name.vbox и Name.vbox-prev. Вместо Name будет имя вашей гостевой операционной системы.
Скопируйте файл Name.vbox в другое место, например, на рабочий стол.

C:UsersИМЯ_ПОЛЬЗОВАТЕЛЯ.VirtualBox
Здесь вы будете менять файл VirtualBox.xml — скопируйте его в любое другое место.

Способ 2: Включение поддержки виртуализации в BIOS
Если вы решили воспользоваться ВиртуалБокс впервые, и сразу же столкнулись с вышеупомянутой ошибкой, то, возможно, загвоздка кроется в не настроенном BIOS для работы с технологией виртуализации.
Чтобы осуществить запуск виртуальной машины, в БИОС достаточно включить всего лишь одну настройку, которая называется Intel Virtualization Technology.
- В Award BIOS путь к этой настройке следующий: Advanced BIOS Features >Virtualization Technology (или просто Virtualization) >Enabled.
В AMI BIOS: Advanced >Intel(R) VT for Directed I/O >Enabled.
В ASUS UEFI: Advanced >Intel Virtualization Technology >Enabled.

Настройка может иметь и другой путь (например, в BIOS на ноутбуках HP или в БИОС Insyde H20 Setup Utility):
- System Configuration >Virtualization Technology >Enabled;
- Configuration >Intel Virtual Technology >Enabled;
- Advanced >Virtualization >Enabled.
Если вы не нашли данной настройки в своей версии BIOS, то ищите ее вручную во всех пунктах меню по ключевым словам virtualization, virtual, VT. Для включения выбирайте состояние Enabled.
Способ 3: Обновление VirtualBox
Возможно, состоялось очередное обновление программы до последней версии, после чего и появилась ошибка запуска «E_FAIL 0x80004005». Есть два выхода из сложившейся ситуации:
- Дождитесь выхода стабильной версии VirtualBox.
Те, кто не хочет заморачиваться с выбором рабочей версии программы, может просто дождаться обновления. Узнать о выходе новой версии можно на официальном сайте VirtualBox или через интерфейс программы:
- Запустите Менеджер виртуальных машин.
- Нажмите «Файл» >«Проверить обновления…».

- Если у вас есть установочный файл VirtualBox, то используйте его для переустановки. Для повторного скачивания актуальной или предыдущей версии перейдите по этой ссылке.
- Нажмите на ссылку, ведущую к странице со списком всех предыдущих релизов для текущей версии VirtualBox.
Выберите подходящую для хостовой ОС сборку и скачайте ее.
Для переустановки установленной версии VirtualBox: запустите инсталлятор и в окне с типом установки выберите «Repair». Установите программу в обычном режиме.
Если вы делаете откат до предыдущей версии, то лучше сперва удалить VirtualBox через «Установку и удаление программ» в Windows.Или через установщик VirtualBox.
Не забудьте сделать резервные копии своих папок с образами ОС.
Способ 4: Отключение Hyper-V
Hyper-V — система виртуализации для 64-разрядных систем. Иногда у нее может возникнуть конфликт с VirtualBox, что и провоцирует появление ошибки при старте сессии для виртуальной машины.
Для отключения гипервизора выполните следующее:
- Запустите «Панель управления».
- Включите просмотр по значкам. Выберите пункт «Программы и компоненты».
В левой части окна нажмите на ссылку «Включение или отключение компонентов Windows».
В открывшемся окне необходимо снять галочку с компонента Hyper-V, а затем нажать «ОК».
Способ 5: Изменение типа запуска гостевой ОС
В качестве временного решения (например, до выпуска новой версии VirtualBox) можно попробовать изменить тип запуска ОС. Этот способ помогает не во всех случаях, но, возможно, сработает у вас.
- Запустите Менеджер VirtualBox.
- Нажмите по проблемной операционной системе правой кнопкой мыши, наведите курсор на пункт «Запустить» и выберите вариант «Запуск в фоновом режиме с интерфейсом».

Данная функция доступна только в VirtualBox, начиная с версии 5.0.
Способ 6: Удаление/исправление обновления Windows 7
Этот способ считается устаревшим, поскольку после неудачного патча KB3004394, приводящего к прекращению работы виртуальных машин в ВиртуалБокс, была выпущена заплатка KB3024777, устраняющая данную проблему.
Тем не менее, если у вас на компьютере по каким-то причинам отсутствует фикс-патч, а проблемный присутствует, то есть смысл либо удалить KB3004394, либо установить KB3024777.
- Откройте «Командную строку» с правами администратора. Для этого откройте окно «Пуск», напишите cmd, правым кликом мыши выберите пункт «Запустить от имени администратора».
Пропишите команду
wusa /uninstall /kb:3004394
и нажмите Enter.

- Перейдите по этой ссылке на сайт Microsoft.
- Скачайте версию файла с учетом разрядности своей ОС.

В подавляющем большинстве случаев точное выполнение данных рекомендаций приводит к устранению ошибки 0x80004005, и пользователь может без труда начать или продолжить работать с виртуальной машиной.
Источник
Содержание
- Причины возникновения ошибки 0x80004005 в VirtualBox
- Способ 1: Переименование внутренних файлов
- Способ 2: Включение поддержки виртуализации в BIOS
- Способ 3: Обновление VirtualBox
- Способ 4: Отключение Hyper-V
- Способ 5: Изменение типа запуска гостевой ОС
- Способ 6: Удаление/исправление обновления Windows 7
- Вопросы и ответы
При попытке запуска операционной системы Windows или Linux в виртуальной машине VirtualBox пользователь может столкнуться с ошибкой 0x80004005. Она возникает до старта ОС и препятствует любой попытке ее загрузки. Есть сразу несколько способов, помогающих устранить существующую проблему и продолжить пользоваться гостевой системой в обычном режиме.
Ситуаций, из-за которых не получается открыть сессию для виртуальной машины, может быть несколько. Зачастую данная ошибка возникает спонтанно: еще вчера вы спокойно работали в операционной системе на VirtualBox, а сегодня выполнить то же самое не удается из-за сбоя при запуске сессии. Но в некоторых случаях не удается выполнить первичный (установочный) запуск ОС.
Это может произойти вследствие одной из следующих причин:
- Ошибка при сохранении последней сессии.
- Отключенная поддержка виртуализации в BIOS.
- Некорректно работающая версия VirtualBox.
- Конфликт гипервизора (Hyper-V) с VirtualBox на 64-разрядных системах.
- Проблемное обновление хостовой Windows.
Далее мы рассмотрим, как устранить каждую из этих проблем и начать/продолжить пользоваться виртуальной машиной.
Способ 1: Переименование внутренних файлов
Сохранение сессии может завершиться ошибочно, в результате чего последующий ее запуск будет невозможен. В этом случае достаточно выполнить переименование файлов, связанных с запуском гостевой ОС.
Для выполнения дальнейших действий вам необходимо включить отображение расширений файлов. Это можно сделать через «Параметры папок» (в Windows 7) или «Параметры Проводника» (в Windows 10).
- Откройте папку, где хранится файл, отвечающий за запуск операционной системы, т.е. сам образ. Он располагается в папке VirtualBox VMs, место сохранения которой вы выбирали при установке самой VirtualBox. Обычно она находится в корне диска (диска С или диска D, если HDD разбит на 2 раздела). Также она может располагаться в персональной папке пользователя по пути:
С:UsersИМЯ_ПОЛЬЗОВАТЕЛЯVirtualBox VMsИМЯ_ГОСТЕВОЙ_ОС - В папке с операционной системой, которую вы хотите запустить, должны быть следующие файлы: Name.vbox и Name.vbox-prev. Вместо Name будет имя вашей гостевой операционной системы.
Скопируйте файл Name.vbox в другое место, например, на рабочий стол.
- Файл Name.vbox-prev необходимо переименовать вместо перемещенного файла Name.vbox, то есть удалить «-prev».
- Эти же действия необходимо проделать и внутри другой папки, находящейся по следующему адресу:
C:UsersИМЯ_ПОЛЬЗОВАТЕЛЯ.VirtualBox
Здесь вы будете менять файл VirtualBox.xml — скопируйте его в любое другое место.
- У файла VirtualBox.xml-prev удалите приписку «–prev», чтобы получилось имя VirtualBox.xml.
- Попробуйте запустить операционную систему. Если не сработало, восстановите все назад.
Способ 2: Включение поддержки виртуализации в BIOS
Если вы решили воспользоваться ВиртуалБокс впервые, и сразу же столкнулись с вышеупомянутой ошибкой, то, возможно, загвоздка кроется в не настроенном BIOS для работы с технологией виртуализации.
Чтобы осуществить запуск виртуальной машины, в БИОС достаточно включить всего лишь одну настройку, которая называется Intel Virtualization Technology.
- В Award BIOS путь к этой настройке следующий: Advanced BIOS Features > Virtualization Technology (или просто Virtualization) > Enabled.
- В AMI BIOS: Advanced > Intel(R) VT for Directed I/O > Enabled.
- В ASUS UEFI: Advanced > Intel Virtualization Technology > Enabled.
Настройка может иметь и другой путь (например, в BIOS на ноутбуках HP или в БИОС Insyde H20 Setup Utility):
- System Configuration > Virtualization Technology > Enabled;
- Configuration > Intel Virtual Technology > Enabled;
- Advanced > Virtualization > Enabled.
Если вы не нашли данной настройки в своей версии BIOS, то ищите ее вручную во всех пунктах меню по ключевым словам virtualization, virtual, VT. Для включения выбирайте состояние Enabled.
Способ 3: Обновление VirtualBox
Возможно, состоялось очередное обновление программы до последней версии, после чего и появилась ошибка запуска «E_FAIL 0x80004005». Есть два выхода из сложившейся ситуации:
- Дождитесь выхода стабильной версии VirtualBox.
Те, кто не хочет заморачиваться с выбором рабочей версии программы, может просто дождаться обновления. Узнать о выходе новой версии можно на официальном сайте VirtualBox или через интерфейс программы:
- Запустите Менеджер виртуальных машин.
- Нажмите «Файл» > «Проверить обновления…».
- Дождитесь проверки и при необходимости установите обновление.
- Переустановите VirtualBox на текущую или предыдущую версию.
- Если у вас есть установочный файл VirtualBox, то используйте его для переустановки. Для повторного скачивания актуальной или предыдущей версии перейдите по этой ссылке.
- Нажмите на ссылку, ведущую к странице со списком всех предыдущих релизов для текущей версии VirtualBox.
- Выберите подходящую для хостовой ОС сборку и скачайте ее.
- Для переустановки установленной версии VirtualBox: запустите инсталлятор и в окне с типом установки выберите «Repair». Установите программу в обычном режиме.
- Если вы делаете откат до предыдущей версии, то лучше сперва удалить VirtualBox через «Установку и удаление программ» в Windows.
Или через установщик VirtualBox.
Не забудьте сделать резервные копии своих папок с образами ОС.
Способ 4: Отключение Hyper-V
Hyper-V — система виртуализации для 64-разрядных систем. Иногда у нее может возникнуть конфликт с VirtualBox, что и провоцирует появление ошибки при старте сессии для виртуальной машины.
Для отключения гипервизора выполните следующее:
- Запустите «Панель управления».
- Включите просмотр по значкам. Выберите пункт «Программы и компоненты».
- В левой части окна нажмите на ссылку «Включение или отключение компонентов Windows».
- В открывшемся окне необходимо снять галочку с компонента Hyper-V, а затем нажать «ОК».
- Перезагрузите компьютер (необязательно) и попробуйте запустить ОС в VirtualBox.
Способ 5: Изменение типа запуска гостевой ОС
В качестве временного решения (например, до выпуска новой версии VirtualBox) можно попробовать изменить тип запуска ОС. Этот способ помогает не во всех случаях, но, возможно, сработает у вас.
- Запустите Менеджер VirtualBox.
- Нажмите по проблемной операционной системе правой кнопкой мыши, наведите курсор на пункт «Запустить» и выберите вариант «Запуск в фоновом режиме с интерфейсом».
Данная функция доступна только в VirtualBox, начиная с версии 5.0.
Способ 6: Удаление/исправление обновления Windows 7
Этот способ считается устаревшим, поскольку после неудачного патча KB3004394, приводящего к прекращению работы виртуальных машин в ВиртуалБокс, была выпущена заплатка KB3024777, устраняющая данную проблему.
Тем не менее, если у вас на компьютере по каким-то причинам отсутствует фикс-патч, а проблемный присутствует, то есть смысл либо удалить KB3004394, либо установить KB3024777.
Удаление KB3004394:
- Откройте «Командную строку» с правами администратора. Для этого откройте окно «Пуск», напишите cmd, правым кликом мыши выберите пункт «Запустить от имени администратора».
- Пропишите команду
wusa /uninstall /kb:3004394и нажмите Enter.
- После выполнения этого действия может потребоваться перезагрузка компьютера.
- Попробуйте еще раз запустить гостевую ОС в ВиртуалБоксе.
Установка KB3024777:
- Перейдите по этой ссылке на сайт Microsoft.
- Скачайте версию файла с учетом разрядности своей ОС.
- Установите файл вручную, если необходимо, перезагрузите ПК.
- Проверьте запуск виртуальной машины в VirtualBox.
В подавляющем большинстве случаев точное выполнение данных рекомендаций приводит к устранению ошибки 0x80004005, и пользователь может без труда начать или продолжить работать с виртуальной машиной.
Содержание
- Устраняем ошибку 0x80004005 в VirtualBox
- Причины возникновения ошибки 0x80004005 в VirtualBox
- Способ 1: Переименование внутренних файлов
- Способ 2: Включение поддержки виртуализации в BIOS
- Способ 3: Обновление VirtualBox
- Способ 4: Отключение Hyper-V
- Способ 5: Изменение типа запуска гостевой ОС
- Способ 6: Удаление/исправление обновления Windows 7
- VirtualBox NS_ERROR_FAILURE (0x80004005) macOS
- 9 Answers 9
- virtualbox.org
- NS_ERROR_FAILURE (0x80004005) on Mac VirtualBox
- NS_ERROR_FAILURE (0x80004005) on Mac VirtualBox
- Re: NS_ERROR_FAILURE (0x80004005) on Mac VirtualBox
- Re: NS_ERROR_FAILURE (0x80004005) on Mac VirtualBox
- Re: NS_ERROR_FAILURE (0x80004005) on Mac VirtualBox
- Re: NS_ERROR_FAILURE (0x80004005) on Mac VirtualBox
- Re: NS_ERROR_FAILURE (0x80004005) on Mac VirtualBox
- Re: NS_ERROR_FAILURE (0x80004005) on Mac VirtualBox
- Re: NS_ERROR_FAILURE (0x80004005) on Mac VirtualBox
- Re: NS_ERROR_FAILURE (0x80004005) on Mac VirtualBox
- Re: NS_ERROR_FAILURE (0x80004005) on Mac VirtualBox
- Re: NS_ERROR_FAILURE (0x80004005) on Mac VirtualBox
- Re: NS_ERROR_FAILURE (0x80004005) on Mac VirtualBox
- Re: NS_ERROR_FAILURE (0x80004005) on Mac VirtualBox
- Re: NS_ERROR_FAILURE (0x80004005) on Mac VirtualBox
- Re: NS_ERROR_FAILURE (0x80004005) on Mac VirtualBox
- Linux код ошибки 0x80004005 virtualbox
- Как решить ошибку NS_ERROR_FAILURE (0x80004005) в VIrtialBox (Arch Linux)?
Устраняем ошибку 0x80004005 в VirtualBox
При попытке запуска операционной системы Windows или Linux в виртуальной машине VirtualBox пользователь может столкнуться с ошибкой 0x80004005. Она возникает до старта ОС и препятствует любой попытке ее загрузки. Есть сразу несколько способов, помогающих устранить существующую проблему и продолжить пользоваться гостевой системой в обычном режиме.
Причины возникновения ошибки 0x80004005 в VirtualBox
Ситуаций, из-за которых не получается открыть сессию для виртуальной машины, может быть несколько. Зачастую данная ошибка возникает спонтанно: еще вчера вы спокойно работали в операционной системе на VirtualBox, а сегодня выполнить то же самое не удается из-за сбоя при запуске сессии. Но в некоторых случаях не удается выполнить первичный (установочный) запуск ОС.
Это может произойти вследствие одной из следующих причин:
Далее мы рассмотрим, как устранить каждую из этих проблем и начать/продолжить пользоваться виртуальной машиной.
Способ 1: Переименование внутренних файлов
Сохранение сессии может завершиться ошибочно, в результате чего последующий ее запуск будет невозможен. В этом случае достаточно выполнить переименование файлов, связанных с запуском гостевой ОС.
Для выполнения дальнейших действий вам необходимо включить отображение расширений файлов. Это можно сделать через «Параметры папок» (в Windows 7) или «Параметры Проводника» (в Windows 10).
Способ 2: Включение поддержки виртуализации в BIOS
Если вы решили воспользоваться ВиртуалБокс впервые, и сразу же столкнулись с вышеупомянутой ошибкой, то, возможно, загвоздка кроется в не настроенном BIOS для работы с технологией виртуализации.
Чтобы осуществить запуск виртуальной машины, в БИОС достаточно включить всего лишь одну настройку, которая называется Intel Virtualization Technology.

Настройка может иметь и другой путь (например, в BIOS на ноутбуках HP или в БИОС Insyde H20 Setup Utility):
Если вы не нашли данной настройки в своей версии BIOS, то ищите ее вручную во всех пунктах меню по ключевым словам virtualization, virtual, VT. Для включения выбирайте состояние Enabled.
Способ 3: Обновление VirtualBox
Возможно, состоялось очередное обновление программы до последней версии, после чего и появилась ошибка запуска «E_FAIL 0x80004005». Есть два выхода из сложившейся ситуации:
Те, кто не хочет заморачиваться с выбором рабочей версии программы, может просто дождаться обновления. Узнать о выходе новой версии можно на официальном сайте VirtualBox или через интерфейс программы:
Или через установщик VirtualBox.
Не забудьте сделать резервные копии своих папок с образами ОС.
Способ 4: Отключение Hyper-V
Hyper-V — система виртуализации для 64-разрядных систем. Иногда у нее может возникнуть конфликт с VirtualBox, что и провоцирует появление ошибки при старте сессии для виртуальной машины.
Для отключения гипервизора выполните следующее:
Способ 5: Изменение типа запуска гостевой ОС
В качестве временного решения (например, до выпуска новой версии VirtualBox) можно попробовать изменить тип запуска ОС. Этот способ помогает не во всех случаях, но, возможно, сработает у вас.

Данная функция доступна только в VirtualBox, начиная с версии 5.0.
Способ 6: Удаление/исправление обновления Windows 7
Этот способ считается устаревшим, поскольку после неудачного патча KB3004394, приводящего к прекращению работы виртуальных машин в ВиртуалБокс, была выпущена заплатка KB3024777, устраняющая данную проблему.
Тем не менее, если у вас на компьютере по каким-то причинам отсутствует фикс-патч, а проблемный присутствует, то есть смысл либо удалить KB3004394, либо установить KB3024777.
wusa /uninstall /kb:3004394
В подавляющем большинстве случаев точное выполнение данных рекомендаций приводит к устранению ошибки 0x80004005, и пользователь может без труда начать или продолжить работать с виртуальной машиной.
Помимо этой статьи, на сайте еще 12378 инструкций.
Добавьте сайт Lumpics.ru в закладки (CTRL+D) и мы точно еще пригодимся вам.
Отблагодарите автора, поделитесь статьей в социальных сетях.
Источник
VirtualBox NS_ERROR_FAILURE (0x80004005) macOS
I’m using macOS and installed VirtualBox.
When I start a machine, I’m getting the following error :
9 Answers 9
This error seems to appear with VirtualBox installs on versions of macOS 10.13.
To fix this issue, you have to uninstall VirtualBox (use the VirtualBox_uninstall.tool of the VirtualBox downloaded dmg).
This should solve your issue.
Here is what worked for me. I kept getting that error when I was trying to ‘add’ the ISO after clicking start on the VM to set it up.
However, when I clicked on ‘Tools’ on the left sidebar, then click «Media». From there I was able to add my Kali Linux ISO so when I started the VM again, the ISO showed up in the list.
Using a readonly filesystem, blocking VBox files wrtiting access causes this error. Move VBox virtual machines files to a new location with writing permissions must resolves this problem. In my case, i use a Linux server, with VBOx software but my machine was moved to a Windows partition with BitLocker active and the windows Disk was mounted in ReadOnly, causing this problem.
Let’s look at this from a troubleshooting perspective. The number one thing to do instead of guessing is diagnose and the best way to do that when you don’t know what the problem is. I’ll take you through the steps for my particular use case but it should give you a general idea on how to look at the problem in order to find the correct solution.
a.-Have a look at the actual logs of the VM:
Click on the Menu Item, you should see three choices:
Look for this error code: VMSetError and look for the matching RETURN CODE (rc) rc=VERR_VD_IMAGE_READ_ONLY
In the example below the file under /build/virtualbox. is in read only mode.
b.-Interpret what that means: But the problem is the /build directory does not exist at all. So what the rc above really means is that it cannot FIND that file, because /build doesn’t even exist (nor it seems to be supposed to).
Another thing to notice is that for my case other VMs with VDIs in the same location don’t have the problem. That completely discards two possibilities:
The possibility is that the VM got corrupted at some point during shut down and that created the config corruption, not a VDI corruption at the VM level, not VirtualBox level.
Unless you power off your VM the «Close» function on your Vm window will ALWAYS save the state of the machine, so «Discarding» the state is only possible when you have two or more states because in that case at a minimum there is always the LAST state.
The conclusion is then that the corruption is at the VM state level and we need to get rid of that.
Create a linked Clone. That will simply copy the config files to the right place and link with the same VDI.
Start that one. If it starts you know you have a problem with the original VM. You can either re-create the VM and point to the existing VDI or create a full clone (it will take longer) and the delete the original.
To prevent this (at least for my case), avoid sending the Power Off Message to your VM when closing, better use the ACPI Shutdown method as Power off can leave (as we saw) your machine on an unwanted state.
Источник
virtualbox.org
End user forums for VirtualBox
NS_ERROR_FAILURE (0x80004005) on Mac VirtualBox
NS_ERROR_FAILURE (0x80004005) on Mac VirtualBox
by Ashj89 » 21. Nov 2020, 14:33
I’ve just updated my Mac with MacOS Big Sur 11.0.1. When I try to use any of my VMs through virtualbox I’m presented with the following error:
Result Code: NS_ERROR_FAILURE (0x80004005)
Compontent: MachineWrap
Interface: IMachine
I have tried reinstalling Virtualbox, reinstalling extensions and discarding saved states for the VMs to no prevail.
Re: NS_ERROR_FAILURE (0x80004005) on Mac VirtualBox
by mhwill55 » 21. Nov 2020, 15:47
Re: NS_ERROR_FAILURE (0x80004005) on Mac VirtualBox
by cybermario » 21. Nov 2020, 17:31
Same error here on Big Sur final, on a MBP mid 2012. tried reinstall, restart mbp, create a new virtual machine, nothing works.
Code: Select all Expand viewCollapse view Fallo al abrir una sesión para la máquina virtual kali.
The virtual machine ‘kali’ has terminated unexpectedly during startup with exit code 1 (0x1).
Código resultado: NS_ERROR_FAILURE (0x80004005)
Componente: MachineWrap
Interfaz: IMachine
Hope anyone helps us.
Re: NS_ERROR_FAILURE (0x80004005) on Mac VirtualBox
by Steffen M. » 21. Nov 2020, 22:12
Do you have SIP disabled (by doing «csrutil disable» in Apple’s recovery mode)?
Re: NS_ERROR_FAILURE (0x80004005) on Mac VirtualBox
by cybermario » 21. Nov 2020, 22:37
Re: NS_ERROR_FAILURE (0x80004005) on Mac VirtualBox
by mhwill55 » 21. Nov 2020, 23:05
Do you have SIP disabled (by doing «csrutil disable» in Apple’s recovery mode)?
Yes, SIP is disabled so that I can run TotalSpaces2.
Re: NS_ERROR_FAILURE (0x80004005) on Mac VirtualBox
by cybermario » 22. Nov 2020, 00:06
Do you have SIP disabled (by doing «csrutil disable» in Apple’s recovery mode)?
Yes, SIP is disabled so that I can run TotalSpaces2.
please keep informed if enabling SIP correct the problem.
Re: NS_ERROR_FAILURE (0x80004005) on Mac VirtualBox
by Steffen M. » 22. Nov 2020, 02:37
please keep informed if enabling SIP correct the problem.
In my case, VirtualBox 6.1.16 started to work again after re-enabling SIP.
Re: NS_ERROR_FAILURE (0x80004005) on Mac VirtualBox
by granada29 » 22. Nov 2020, 03:55
Re: NS_ERROR_FAILURE (0x80004005) on Mac VirtualBox
by mhwill55 » 22. Nov 2020, 19:11
Yes, I can confirm that enabling SIP corrects the problem and all my VirtualBox VMs run just fine. As a double check, I went back and disabled SIP and, as expected, my VirtualBox VMs failed to launch but successfully launched once I re-enabled SIP.
Interestingly, Parallels and VMware Fusion is able to successfully launch their VMs regardless of whether SIP is enabled or Disabled.
Re: NS_ERROR_FAILURE (0x80004005) on Mac VirtualBox
by cybermario » 24. Nov 2020, 05:52
Yes, I can confirm that enabling SIP corrects the problem and all my VirtualBox VMs run just fine. As a double check, I went back and disabled SIP and, as expected, my VirtualBox VMs failed to launch but successfully launched once I re-enabled SIP.
Interestingly, Parallels and VMware Fusion is able to successfully launch their VMs regardless of whether SIP is enabled or Disabled.
I also confirm that enabling SIP the problem has been solved.
Re: NS_ERROR_FAILURE (0x80004005) on Mac VirtualBox
by SchroedersKater » 2. Dec 2020, 16:14
Yes, I can confirm that enabling SIP corrects the problem and all my VirtualBox VMs run just fine. As a double check, I went back and disabled SIP and, as expected, my VirtualBox VMs failed to launch but successfully launched once I re-enabled SIP.
Interestingly, Parallels and VMware Fusion is able to successfully launch their VMs regardless of whether SIP is enabled or Disabled.
So someone at Oracle should have a look at this problem. I.e. I need SIP disabled to run TotalFinder.
BTW, it’s been working with SIP disabled with macOS 10 Catalina.
Re: NS_ERROR_FAILURE (0x80004005) on Mac VirtualBox
by multiOS » 2. Dec 2020, 16:27
It’s been reported on another thread that the latest ‘Test Build’ available here: https://www.virtualbox.org/wiki/Testbuilds allows VirtualBox to run with SIP disabled. In fact test Builds can only be installed with SIP disabled because they aren’t notarised by Apple.
If you don’t want to try running a Test Build, then the alternative is to wait for the next official release.
Re: NS_ERROR_FAILURE (0x80004005) on Mac VirtualBox
by cybermario » 2. Dec 2020, 17:57
Yes, I can confirm that enabling SIP corrects the problem and all my VirtualBox VMs run just fine. As a double check, I went back and disabled SIP and, as expected, my VirtualBox VMs failed to launch but successfully launched once I re-enabled SIP.
Interestingly, Parallels and VMware Fusion is able to successfully launch their VMs regardless of whether SIP is enabled or Disabled.
So someone at Oracle should have a look at this problem. I.e. I need SIP disabled to run TotalFinder.
BTW, it’s been working with SIP disabled with macOS 10 Catalina.
yes, in catalina works perfectly, big sur need some improvements or virtualbox adjust to big sur
Re: NS_ERROR_FAILURE (0x80004005) on Mac VirtualBox
by SchroedersKater » 2. Dec 2020, 19:38
multiOS wrote: It’s been reported on another thread that the latest ‘Test Build’ available here: https://www.virtualbox.org/wiki/Testbuilds allows VirtualBox to run with SIP disabled. In fact test Builds can only be installed with SIP disabled because they aren’t notarised by Apple.
If you don’t want to try running a Test Build, then the alternative is to wait for the next official release.
Источник
Linux код ошибки 0x80004005 virtualbox
Всем привет сегодня поговорим о ошибке 0x80004005 Linux которая в основном связана с VirtualBox. У этой ошибки есть различные причины так что разберём несколько из них.
Ошибка: Не удалось создать COM-объект VirtualBox. NS_ERROR_FAILURE (0x80004005)
Решение:
Ошибка: Не удалось открыть файл VMDK имеется несоответствие между таблицами VERR_VD_VMDK_INVALID_HEADER (0x80004005)
Решение:
Ошибка: VT-x отключен в BIOS для всех режимов процессора VERR_VMX_MSR_ALL_VMX_DISABLED (0x80004005)
Решение: Включите в биосе поддержку vt-x
Ошибка: Не удалось открыть сессию для виртуальной машины WInXP NS_ERROR_FAILURE (0x80004005)
Решение:
Установите все репаки
Выполните команду modprobe vboxdrv
Ошибка: Виртуальная машина неожиданно прервалась во время запуска NS_ERROR_FAILURE (0x80004005)
Решение: Попробуйте обновить пакет virtualbox-host-modules или лучше запустить полное обновление.
Если не помогло то найдите установленные модули хоста virtualbox:
И замените пакет virtualbox-host-modules-arch на пакет virtualbox-host-dkms как показано ниже.
Наконец, выполните следующие команды:
Перезагрузите систему, и теперь VirtualBox должен работать.
Потом очищаем и переустанавливаем dkms:
Далее делаем перестройку ядра:
Ну и последний вариант переходим в папку
/.config/VirtualBox ищем файл VirtualBox.xml-prev и переименовываем его в VirtualBox.xml
Решение: обновлением VirtualBox до актуальной версии: командой
На этом все надеюсь данные советы вам помогут. В комментариях пишите свое мнение о этой ошибке и как вы ее побороли будет интересно почитать. Спасибо!
Источник
Как решить ошибку NS_ERROR_FAILURE (0x80004005) в VIrtialBox (Arch Linux)?
Никак не могу понять, в чём дело.
У меня установлен Arch linux. Установил VirtualBox и не могу запустить виртуальную машину. Ошибка
NS_ERROR_FAILURE. Скрин прикрепляю внизу.
На windows 10 virtualbox прекрасно работает. У меня на Arch Linux прекрасно работает KVM или Qemu. Пытался переустанавливать и запускать от root на arch linux. Искал информацию и способы решения ошибки в интернете об ошибке, но не помогло.
Прошу помощи у сообщества Хабра с решением моей проблемы.
если это не помогает то там же в статье на арчвики есть пункт NS_ERROR_FAILURE and missing menu items в котором также говорится о подобной ошибке
Я тут открыл для себя Virtual Machine Manager. Думаю на него перейти.
Источник
VirtualBox — это программа, имитирующая настоящий ПК. Благодаря утилите пользователь может применять другие ОС как обычные приложения. Время от времени при использовании программы VirtualBox могут возникать ошибки, особенно при попытках включения виртуальной машины. Рассмотрим наиболее частые причины, которые вызывают проблему и методы их решения.
Устранение ошибки в MacOS на VirtualBox
Бывает, что после установки VirtualBox при попытке установить виртуальную машину выскакивает ошибка: «Kernel driver not installed».
Для решения проблемы перейдите в «Настройки» системы. Зайдите в свойства безопасности (System Preferences).
Затем разрешите использовать расширение от Oracle. Кликните на надпись «Allow», что значит «Разрешить».
Исправление ошибки на Ubuntu 16.04
Бывает, что после установки утилиты разных версий система выдает ошибку под названием «Kernel driver not installed».
Для решения проблемы в терминале исполните команду:
uname -r
Если версия равна или выше 4.13, то VirtualBox не даст включить виртуальную машину, ошибка будет выскакивать постоянно. Для решения проблемы поставьте версию ядра 4,1.
В этом поможет утилита ukuu. Она дает возможность в Linux устанавливать различные версии ядер.
После этого запустите программу ukuu. Найдите версию 4.10.17. Кликните на надпись «Install». Введите от пользователя root пароль. Затем перезагрузите ПК. Нажмите на «Advanced options».
В появившемся списке выберите надпись «Ubuntu, with linux 4.10.17-041017». Начнется загрузка Ubuntu 16.04 с использованием ядра версии 4.10.17. После окончания установки образы из утилиты VirtualBox без труда запустятся.
Как исправить ошибку «E_FAIL 0x80004005»
Также еще одна частая проблема у пользователей в VirtualBox — это возникновение ошибки под названием «E_FAIL 0 x 80004005». Исправить ее можно несколькими способами.
Если использовали флешку в виртуальной машине, то после извлечения съемного носителя и при запуске менеджера программы не от имени администратора будет выскакивать код ошибки. Для решения проблемы подключите обратно диск или удалите его из настроек виртуальной машины. Для этого зайдите в меню и выберите «Носители», запустите программу от имения администратора.
Ошибка может возникать из-за видоизменения пути к местоположению файлов виртуальной машины, переименования папок или из-за изменения названия диска. При запуске утилиты будет появляться надпись «Недоступно» («Inaccessible») в названии виртуальной машины. Если ее выделить, то выскочит информация об ошибке, которая указана на фото ниже. Для решения проблемы возвратите обратно первоначальное местоположение виртуальной машины. Путь найдете вверху экрана рядом с сообщением «Fail Not Found». Также можете просто удалить эту машину, а затем произвести ее импорт из нового месторасположения.
Возможная ошибка на хостовой машине
На хостовых машинах при запуске VirtualBox может выскакивать ошибка под названием «Failed to load r0 module». Чаще всего она появляется после того как произошло обновление VirtualBox.
На экране появляется сообщение, которое объясняет, что не удается открыть сессию. Для получения дополнительной информации откройте вкладку «Детали».
Вы увидите подробное сообщение о проблеме.
Для начала скачайте последнюю версию утилиты VirtualBox. Файл запускается при помощи двойного клика левой кнопки мыши. Появится сообщение, предлагающее установить программу. Нажмите на кнопку «Установить».
На следующем шаге понадобится ввести пароль.
Если поступит предложение от программы, необходимо будет произвести удаление старой версии. Произведите проверку, а затем включите виртуальную машину. Если проблема не исчезла, то отключите USB 3.0. Чтобы не делать полное отключение, можете переключить на USB 1.1.
После загрузки виртуальной машины ошибка должна исчезнуть. В крайнем случае можете произвести удаление «Пакета расширений». Для этого потребуется зайти в «Настройки» утилиты. Затем кликнуть на надпись «Плагины» и произвести удаление «Oracle VM VirtualBox».
Если ошибка появилась после того, как обновилась программа, делать отказ от «Пакета расширения» необязательно. Произведите открытие тикета об ошибках, находящегося на сайте VirtualBox. Также можете подождать следующее обновление. После чего попробуйте применять «Extension Pack», но каких-то слишком необходимых функций большинство пользователей в пакете не найдет.