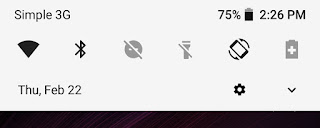- Reply with quote
Error mounting ISO (0x80BB0005) and Workaround
VirtualBox v4.2.0 r80737
Host: Windows 7 Ultimate SP1 64-bit
Guest: Windows 7 Professional SP1 64-bit
Failed to open the CD/DVD image M:isoen_windows_7_professional_with_sp1_x64_dvd_u_676939.iso.
Could not get the storage format of the medium ‘M:isoen_windows_7_professional_with_sp1_x64_dvd_u_676939.iso’ (VERR_NOT_SUPPORTED).
Result Code: VBOX_E_IPRT_ERROR (0x80BB0005)
Component: Medium
Interface: IMedium {29989373-b111-4654-8493-2e1176cba890}
Callee: IVirtualBox {3b2f08eb-b810-4715-bee0-bb06b9880ad2}
Callee RC: VBOX_E_OBJECT_NOT_FOUND (0x80BB0001)
I’ve used this same ISO to install in VirtualBox in the past. VMWare installed from it this morning. WinRAR and WinImage opened it without error. Daemon tools mounted it without error, however I got a dialog about not finding a driver and setup failed.
What I ended up doing to get around the problem was in Daemon tools I clicked «Add DT Virtual Drive» and this put a second drive on my system. I mounted the image and then set VirtualBox to use it. It then proceeded to install properly.
I don’t know the cause of the problem but I thought my solution might help someone else.
- doomy
- Posts: 26
- Joined: 11. Oct 2012, 23:05
- Reply with quote
Re: Error mounting ISO (0x80BB0005) and Workaround
by mpack » 12. Oct 2012, 12:48
VirtualBox does a number of validation checks on ISO images, and that error message means that your ISO failed one of them. A common failure is that the file is truncated and/or not a multiple of 512 bytes.
- mpack
- Site Moderator
- Posts: 37979
- Joined: 4. Sep 2008, 17:09
- Primary OS: MS Windows 10
- VBox Version: PUEL
- Guest OSses: Mostly XP
- Reply with quote
Re: Error mounting ISO (0x80BB0005) and Workaround
by doomy » 12. Oct 2012, 18:34
But the ISO is actually perfectly fine and the workaround works.
- doomy
- Posts: 26
- Joined: 11. Oct 2012, 23:05
- Reply with quote
Re: Error mounting ISO (0x80BB0005) and Workaround
by mpack » 13. Oct 2012, 11:01
If the ISO was perfectly fine you would not get the error message. The fact that other software doesn’t do the same validation checks does not show that the ISO is fine.
- mpack
- Site Moderator
- Posts: 37979
- Joined: 4. Sep 2008, 17:09
- Primary OS: MS Windows 10
- VBox Version: PUEL
- Guest OSses: Mostly XP
- Reply with quote
Re: Error mounting ISO (0x80BB0005) and Workaround
by david1024 » 5. Jul 2014, 00:29
As I am running virtualbox under linux…. using daemon tools wasn’t an option. So my work-around was just to burn the ISO to a blank CDR and have virtualbox mount that.
Contrary to the Moderator’s above post…this is a problem with virtualbox, not the ISO…
VirtualBox’s ISO parser is overly strict, or simply doesn’t support enough ISO formats to be 100% reliable… Since I just needed to use the ISO for OS installation, this worked for me.
I’m just replying to this ancient thread because google pops it up high in the search results for this error.
- david1024
- Posts: 1
- Joined: 5. Jul 2014, 00:24
- Reply with quote
Re: Error mounting ISO (0x80BB0005) and Workaround
by socratis » 5. Jul 2014, 01:28
david1024 wrote:VirtualBox’s ISO parser is overly strict, or simply doesn’t support enough ISO formats
How many are they? Honest question, just out of curiosity…
Do NOT send me Personal Messages (PMs) for troubleshooting, they are simply deleted.
Do NOT reply with the «QUOTE» button, please use the «POST REPLY«, at the bottom of the form.
If you obfuscate any information requested, I will obfuscate my response. These are virtual UUIDs, not real ones.
- socratis
- Site Moderator
- Posts: 27689
- Joined: 22. Oct 2010, 11:03
- Location: Greece
- Primary OS: Mac OS X other
- VBox Version: PUEL
- Guest OSses: Win(*>98), Linux*, OSX>10.5
- Reply with quote
Re: Error mounting ISO (0x80BB0005) and Workaround
by mpack » 5. Jul 2014, 13:14
david1024 wrote:As I am running virtualbox under linux…. using daemon tools wasn’t an option. So my work-around was just to burn the ISO to a blank CDR and have virtualbox mount that.
Yes, if the ISO burning software doesn’t do validation checking then burning to a CD will have the effect of padding the image out to an integral number of sectors, making it valid were you to image it again.
david1024 wrote:Contrary to the Moderator’s above post…this is a problem with virtualbox, not the ISO…
Excuse me… are we simply to accept your unjustified assertions? Countering the facts as we know them? Sorry, that isn’t going to happen until you’ve established your expertise here.
VirtualBox doesn’t understand filesystems, so it instead does a number of indirect sanity checks on the file to ensure that it’s likely to be an actual ISO, and not just a random file that some dummy attached the ISO file extension to, nor a compressed or corrupted file etc. One of those tests is that the file must be an exact multiple of 512 bytes (in truth it should be 2048 bytes, but VBox relaxes that requirement a bit). If the ISO file really is an image of a data CD then it will pass this check. If not then it has possible been corrupted — or certainly has been generated by a tool that ignores the standard.
- mpack
- Site Moderator
- Posts: 37979
- Joined: 4. Sep 2008, 17:09
- Primary OS: MS Windows 10
- VBox Version: PUEL
- Guest OSses: Mostly XP
Return to VirtualBox on Windows Hosts
Who is online
Users browsing this forum: FrankKlein, Google [Bot] and 34 guests
Because of some internal errors, the vdi file got corrupted, because of which, the header of the vdi file has become invalid.
Virtual box is not allowing to attach VDI even to another newly created machine.
I am getting following error :-
failed to open disk file image Result Code: VBOX_E_IPRT_ERROR (0x80BB0005) Component: MediumWrap Interface: IMedium
{4afe423b-43e0-e9d0-82e8-ceb307940dda} Callee: IVirtualBox
{0169423f-46b4-cde9-91af-1e9d5b6cd945} Callee RC:
VBOX_E_OBJECT_NOT_FOUND (0x80BB0001)
nobody
19.7k17 gold badges56 silver badges77 bronze badges
asked Oct 31, 2015 at 10:19
Here is a simple solution for this problem to try if you have not already tried this:-
If you are using Windows 10 and if you are fine with losing some of your recent data then a simple ‘First Aid’ solution for this is :-
Go to your virtual box vdi file, right click on it and select ‘Restore to previous version’. Again attach that vdi and you are done!
answered Oct 31, 2015 at 10:23
1
You can repair the header with this command:
VBoxManage internalcommands repairhd -format VDI yourfile.vdi
answered Aug 9, 2017 at 8:43
3
answering the above about posting the command VBoxManage internalcommands repairhd -format VDI yourfile.vdi
I figured out that my shell/cmd wont recognize that as a command either. you need to put ./ before vbox manage. so it looks like «./VBoxManage internalcommands repairhd -format VDI yourfile.vdi» without the quotes. i cant attest to that command working as i havent tried it yet, im about to. I just know that for some reason I have to add ./ before vboxmanage commands for them to work.
answered Dec 17, 2020 at 16:48
Содержание
- Failed to open disk file image Result Code: VBOX_E_IPRT_ERROR (. ) Callee RC: VBOX_E_OBJECT_NOT_FOUND (. )
- 3 Answers 3
- Not the answer you’re looking for? Browse other questions tagged virtualbox or ask your own question.
- Related
- Hot Network Questions
- Subscribe to RSS
- Код ошибки vbox e iprt error 0x80bb0005
- Виртуальная машина: ошибка 0x80004005
- Метод №1 Переименование vbox-файла
- Метод №2 Удаление обновления KB:3004394
- Метод №3 Активирование виртуализации в BIOS
- Метод №4 Подбор рабочей версии VirtualBox
- Причины возникновения ошибки 0x80004005 в VirtualBox
- Способ 1: Переименование внутренних файлов
- Способ 2: Включение поддержки виртуализации в BIOS
- Способ 3: Обновление VirtualBox
- Способ 4: Отключение Hyper-V
- Способ 5: Изменение типа запуска гостевой ОС
- Способ 6: Удаление/исправление обновления Windows 7
- Первое решение
- Второе решение
- Третье решение
- Ticket #19088 (closed defect: duplicate)
- VBOX_E_IPRT_ERROR (0x80bb0005) with copy file in VBox
- Description
- Change History
- comment:1 follow-up: ↓ 2 Changed 2 years ago by socratis
- comment:2 in reply to: ↑ 1 ; follow-up: ↓ 3 Changed 2 years ago by RolandHeijman
- comment:3 in reply to: ↑ 2 Changed 2 years ago by socratis
- Ticket #18305 (closed defect: fixed)
- Description
- Attachments
- Change History
- Changed 3 years ago by santa
- Changed 3 years ago by santa
- comment:1 Changed 3 years ago by santa
- Changed 3 years ago by Toriatama
- comment:2 Changed 3 years ago by Toriatama
- comment:3 Changed 3 years ago by GreyGold
- Changed 3 years ago by zangort
- comment:4 Changed 3 years ago by zangort
- comment:5 Changed 3 years ago by socratis
- comment:6 Changed 3 years ago by loxtombox
- Changed 3 years ago by loxtombox
- comment:7 Changed 3 years ago by tgp1994
- comment:8 Changed 3 years ago by Joelsplace
- comment:9 Changed 3 years ago by yumashka
- comment:10 Changed 3 years ago by pentagonik
- comment:11 Changed 3 years ago by GreyGold
- comment:12 Changed 3 years ago by socratis
- comment:13 Changed 3 years ago by michael
- comment:14 Changed 3 years ago by michael
- comment:15 Changed 2 years ago by GreyGold
- Thread: Virtual box install and run problems
- Virtual box install and run problems
- Re: Virtual box install and run problems
- Re: Virtual box install and run problems
Failed to open disk file image Result Code: VBOX_E_IPRT_ERROR (. ) Callee RC: VBOX_E_OBJECT_NOT_FOUND (. )
Because of some internal errors, the vdi file got corrupted, because of which, the header of the vdi file has become invalid.
Virtual box is not allowing to attach VDI even to another newly created machine. I am getting following error :-
failed to open disk file image Result Code: VBOX_E_IPRT_ERROR (0x80BB0005) Component: MediumWrap Interface: IMedium <4afe423b-43e0-e9d0-82e8-ceb307940dda>Callee: IVirtualBox <0169423f-46b4-cde9-91af-1e9d5b6cd945>Callee RC: VBOX_E_OBJECT_NOT_FOUND (0x80BB0001)
3 Answers 3
Here is a simple solution for this problem to try if you have not already tried this:-
If you are using Windows 10 and if you are fine with losing some of your recent data then a simple ‘First Aid’ solution for this is :- Go to your virtual box vdi file, right click on it and select ‘Restore to previous version’. Again attach that vdi and you are done!
You can repair the header with this command:
Not the answer you’re looking for? Browse other questions tagged virtualbox or ask your own question.
Hot Network Questions
To subscribe to this RSS feed, copy and paste this URL into your RSS reader.
site design / logo © 2022 Stack Exchange Inc; user contributions licensed under cc by-sa. rev 2022.11.5.40657
By clicking “Accept all cookies”, you agree Stack Exchange can store cookies on your device and disclose information in accordance with our Cookie Policy.
Источник
Код ошибки vbox e iprt error 0x80bb0005
Некоторые пользователи, использующие такое программное обеспечение, как VirtualBox(также Oracle VM VirtualBox), время от времени жалуются на возникающую при его использовании проблему в виде ошибки E_FAIL 0x80004005. Данную ошибку можно встретить во время попытки запуска в работу необходимой вам виртуальной машины. В сообщении к ней прилагается следующая информация:
Не удалось открыть сессию для виртуальной машины «НАЗВАНИЕ В.М.»
Код ошибки: E_FAIL 0x80004005
Однако, стоит заметить, что ошибка виртуальной машины E_FAIL 0x80004005 могла возникнуть также из-за ряда других причин: конфликтующее с VirtualBox обновление для операционной системы, отключенная функция виртуализации в BIOS или нестабильная версия самой программы VirtualBox.
Итак, думается, вы в достаточной мере ознакомились с проблемой. Давайте же теперь посмотрим на то, как вы можете избавиться от ошибки E_FAIL 0x80004005 в VirtualBox.
Виртуальная машина: ошибка 0x80004005 
Метод №1 Переименование vbox-файла
Как только завершите возиться с файлами, попытайтесь вновь запустить нужную вам виртуальную машину в VirtualBox. Большинство пользователей утверждают, что от ошибки E_FAIL 0x80004005 им помогает избавиться именно вышеуказанный процесс.
Метод №2 Удаление обновления KB:3004394
Если дело заключалось не в неудачном сохраненном состоянии виртуальной машины, то, возможно, оно заключается в обновлении под номером KB:3004394. Уже многими доказано, что данное обновление может создавать конфликт во время работы VitualBox. Вам нужно попробовать удалить это обновление, а затем проверить наличие кода ошибки E_FAIL 0x80004005.
Удалить это обновление можно как через графический интерфейс системы, так и через консоль. Однако, через консоль процесс удаления выполняется куда быстрее. Поэтому мы покажем вам именно этот способ удаления обновления. Выполните следующие действия:
Удалив обновление KB:3004394 из своей операционной системы, перезагрузите компьютер. Снова зайдите в VitualBox, запустите нужную виртуальную машину и убедитесь, что ошибка E_FAIL 0x80004005 была устранена. Если же нет, то давайте посмотрим на другие методы.
Метод №3 Активирование виртуализации в BIOS
Порой, ошибка E_FAIL 0x80004005 может возникать в результате отключенной в BIOS технологии виртуализации, которая позволяет на одном ПК создавать несколько виртуальных компьютеров. К сожалению, интерфейс BIOS разнится между собой, а поэтому описание точного расположения данной функции — невозможно. Вам придется покопаться в настройках BIOS и найти там опцию Виртуализации, а затем активировать ее. Как только вы это сделаете, попробуйте снова запустить VirtualBox и посмотрите, возникнет ли ошибка виртуальной машины E_FAIL 0x80004005.
Метод №4 Подбор рабочей версии VirtualBox
К сожалению, порой описываемая в данной статье проблема не может быть разрешена вышеуказанными методами. Правда в том, что не каждая версия программы VirtualBox будет работать на том или ином компьютере стабильно. Удалите ту версию, которая установлена на вашем компьютере в данный момент, а затем установите другую, желательно, самую последнюю версию.
Если код ошибки E_FAIL 0x80004005 появляется и на новой версии VirtualBox, то вам придется искать ту версию программы, которая наконец-то таки стабильно заработать на вашей системе. Так или иначе, вы найдете ее. Исходя из отзывов пользователей, стабильными версиями являются 4.3.12, 4.3.20, 5.0.6 и 5.1.8. Пробуйте, запускайте и проверяйте наличие ошибки E_FAIL 0x80004005.
При попытке запуска операционной системы Windows или Linux в виртуальной машине VirtualBox пользователь может столкнуться с ошибкой 0x80004005. Она возникает до старта ОС и препятствует любой попытке ее загрузки. Есть сразу несколько способов, помогающих устранить существующую проблему и продолжить пользоваться гостевой системой в обычном режиме.
Причины возникновения ошибки 0x80004005 в VirtualBox
Ситуаций, из-за которых не получается открыть сессию для виртуальной машины, может быть несколько. Зачастую данная ошибка возникает спонтанно: еще вчера вы спокойно работали в операционной системе на VirtualBox, а сегодня выполнить то же самое не удается из-за сбоя при запуске сессии. Но в некоторых случаях не удается выполнить первичный (установочный) запуск ОС.
Это может произойти вследствие одной из следующих причин:
Далее мы рассмотрим, как устранить каждую из этих проблем и начать/продолжить пользоваться виртуальной машиной.
Способ 1: Переименование внутренних файлов
Сохранение сессии может завершиться ошибочно, в результате чего последующий ее запуск будет невозможен. В этом случае достаточно выполнить переименование файлов, связанных с запуском гостевой ОС.
Для выполнения дальнейших действий вам необходимо включить отображение расширений файлов. Это можно сделать через «Параметры папок» (в Windows 7) или «Параметры Проводника» (в Windows 10).
С:UsersИМЯ_ПОЛЬЗОВАТЕЛЯVirtualBox VMsИМЯ_ГОСТЕВОЙ_ОС
В папке с операционной системой, которую вы хотите запустить, должны быть следующие файлы: Name.vbox и Name.vbox-prev. Вместо Name будет имя вашей гостевой операционной системы.
Скопируйте файл Name.vbox в другое место, например, на рабочий стол.
Файл Name.vbox-prev необходимо переименовать вместо перемещенного файла Name.vbox, то есть удалить «-prev».

Эти же действия необходимо проделать и внутри другой папки, находящейся по следующему адресу:
Здесь вы будете менять файл VirtualBox.xml — скопируйте его в любое другое место.
У файла VirtualBox.xml-prev удалите приписку «–prev», чтобы получилось имя VirtualBox.xml.
Способ 2: Включение поддержки виртуализации в BIOS
Если вы решили воспользоваться ВиртуалБокс впервые, и сразу же столкнулись с вышеупомянутой ошибкой, то, возможно, загвоздка кроется в не настроенном BIOS для работы с технологией виртуализации.
Чтобы осуществить запуск виртуальной машины, в БИОС достаточно включить всего лишь одну настройку, которая называется Intel Virtualization Technology.

В AMI BIOS: Advanced >Intel(R) VT for Directed I/O >Enabled.

В ASUS UEFI: Advanced >Intel Virtualization Technology >Enabled.
Настройка может иметь и другой путь (например, в BIOS на ноутбуках HP или в БИОС Insyde H20 Setup Utility):
Если вы не нашли данной настройки в своей версии BIOS, то ищите ее вручную во всех пунктах меню по ключевым словам virtualization, virtual, VT. Для включения выбирайте состояние Enabled.
Способ 3: Обновление VirtualBox
Возможно, состоялось очередное обновление программы до последней версии, после чего и появилась ошибка запуска «E_FAIL 0x80004005». Есть два выхода из сложившейся ситуации:
- Дождитесь выхода стабильной версии VirtualBox.
Те, кто не хочет заморачиваться с выбором рабочей версии программы, может просто дождаться обновления. Узнать о выходе новой версии можно на официальном сайте VirtualBox или через интерфейс программы:

Выберите подходящую для хостовой ОС сборку и скачайте ее.

Для переустановки установленной версии VirtualBox: запустите инсталлятор и в окне с типом установки выберите «Repair». Установите программу в обычном режиме.

Если вы делаете откат до предыдущей версии, то лучше сперва удалить VirtualBox через «Установку и удаление программ» в Windows.
Или через установщик VirtualBox.
Не забудьте сделать резервные копии своих папок с образами ОС.
Способ 4: Отключение Hyper-V
Hyper-V — система виртуализации для 64-разрядных систем. Иногда у нее может возникнуть конфликт с VirtualBox, что и провоцирует появление ошибки при старте сессии для виртуальной машины.
Для отключения гипервизора выполните следующее:
- Запустите «Панель управления».

Включите просмотр по значкам. Выберите пункт «Программы и компоненты».

В левой части окна нажмите на ссылку «Включение или отключение компонентов Windows».

В открывшемся окне необходимо снять галочку с компонента Hyper-V, а затем нажать «ОК».
Способ 5: Изменение типа запуска гостевой ОС
В качестве временного решения (например, до выпуска новой версии VirtualBox) можно попробовать изменить тип запуска ОС. Этот способ помогает не во всех случаях, но, возможно, сработает у вас.
Данная функция доступна только в VirtualBox, начиная с версии 5.0.
Способ 6: Удаление/исправление обновления Windows 7
Этот способ считается устаревшим, поскольку после неудачного патча KB3004394, приводящего к прекращению работы виртуальных машин в ВиртуалБокс, была выпущена заплатка KB3024777, устраняющая данную проблему.
Тем не менее, если у вас на компьютере по каким-то причинам отсутствует фикс-патч, а проблемный присутствует, то есть смысл либо удалить KB3004394, либо установить KB3024777.
- Откройте «Командную строку» с правами администратора. Для этого откройте окно «Пуск», напишите cmd, правым кликом мыши выберите пункт «Запустить от имени администратора».

Пропишите команду
wusa /uninstall /kb:3004394
В подавляющем большинстве случаев точное выполнение данных рекомендаций приводит к устранению ошибки 0x80004005, и пользователь может без труда начать или продолжить работать с виртуальной машиной.
Отблагодарите автора, поделитесь статьей в социальных сетях.
На некоторых компьютерах при запуске виртуальной машины VirtualBox возникает ошибка, в которой написано, что «Не удалось открыть сессию для виртуальной машины». У меня она выглядела так:
Если щёлкнуть на слово «Детали» в окне этой ошибки, то можно увидеть код этой ошибки — E_FAIL (0x80004005):
Особенно неприятно, если у вас уже была настроена рабочая виртуальная машина в VirtualBox, которой вы пользовались, а через некоторое время она просто перестала запускаться, выдавая ошибку E_FAIL (0x80004005) «Не удалось открыть сессию для виртуальной машины». В данной статье мы последовательно рассмотрим три решения данной проблемы с запуском виртуальной машины.
Первое решение
Заходим на диск С, далее в папку Users (Пользователи), затем выбираете того пользователя, под которым вы устанавливали VirtualBox (у меня это имя Саша), далее в папку VirtualBox VMs, и там должна быть папка с названием вашей виртуальной машины. В предыдущей статье мы создавали виртуальную машину с названием Win8.1, поэтому полный путь к необходимой папке будет выглядеть так: C:UsersСашаVirtualBox VMsWin8.1
Как видно на скриншоте выше, у меня в этой папке лежат два файла с названием моей виртуальной машины «Win8.1»: «Win8.1.vbox» и «Win8.1.vbox-prev». Необходимо сначала скопировать оба файла в другое место на вашем компьютере (сделать резервные копии), а затем в исходной папке удалить файл «Win8.1.vbox», а файл «Win8.1.vbox-prev» переименовать в «Win8.1.vbox». Только не забывайте, что у вас будет своё имя виртуальной машины. После этого виртуальная машина должна запуститься без ошибки. Если же ошибка осталась, то просто верните скопированные файлы в исходную папку.
Иногда в указанной папке будут лежать не те файлы, которые я описывал выше, а с расширением xml – например, «Win8.1.xml-prev» и «Win8.1.xml-tmp». В этом случае достаточно переименовать файл «Win8.1.xml-prev» в файл «Win8.1.xml», и виртуальная машина должна запуститься без ошибок.
Это решение самое простое, и поэтому я рекомендую проверить его первым, но, к сожалению, данный способ не всегда срабатывает. Если это не помогло, то переходим ко второму решению.
Второе решение
Ещё одной причиной ошибки E_FAIL (0x80004005) может быть одно из обновлений операционной системы Windows KB3004394. Необходимо удалить это обновление, чтобы ваша виртуальная машина вновь смогла запуститься без ошибки.
Заходим в меню «Пуск» в левом нижнем углу рабочего стола Windows, и затем в правом столбце нажмите «Выполнить», как показано на рисунке:
Откроется диалоговое окно, и в нём надо набрать на английском языке слово «cmd» и затем нажать ОК:
Откроется чёрный экран с командной строкой и мигающим курсором:
В нём нужно будет аккуратно набрать следующую команду:
wusa /uninstall /kb:3004394
и нажать Enter. Должно получиться что-то вроде такого:
Windows поищет указанное обновление на вашем компьютере, и если найдёт, то удалит. Обычно это помогает в том случае, если не помогло решение №1.
Тем не менее, бывают случаи, когда даже этот способ не помогает, и приходится переходить к третьему способу.
Третье решение
Если первые два способа не помогли, то необходимо установить одну из стабильных версий программы VirtualBox (на данный момент это версии 4.3.12 и 4.3.10), предварительно удалив ту версию VirtualBox, с которой у вас установлена на данный момент (только не удаляйте сам файл виртуального жёсткого диска). В версиях 4.3.12 и 4.3.10 ошибки E_FAIL (0x80004005) не наблюдалось.
Скачать эти версии с официального сайта можно по следующим ссылкам:
Как установить скачанную программу VirtualBox, я подробно описывал в этой статье. Учтите, что при удалении прежней VirtualBox с вашего компьютера у вас скорее всего будет временно разорвано интернет-соединение, так же, как и при установке другой версии этой программы. В этом нет ничего страшного, обычная перезагрузка компьютера решает эту проблему.
Надеюсь, данная статья была для вас полезной. Если у вас появятся дополнительные вопросы, прошу задавать их в комментариях.
Источник
Ticket #19088 (closed defect: duplicate)
Last modified 2 years ago
VBOX_E_IPRT_ERROR (0x80bb0005) with copy file in VBox
| Reported by: | RolandHeijman | Owned by: | |
|---|---|---|---|
| Component: | VM control | Version: | VirtualBox 6.0.4 |
| Keywords: | 0x80bb0005 | Cc: | |
| Guest type: | Windows | Host type: | Windows |
Description
Had VBOX_E_IPRT_ERROR error using VirtualBox 6.0.4r128413 running on Win10. The VBox instance itself runs Win7. A file is copied internally in the VBox to another filename, just after it was copied from the host:
Any help would be helpful. Is it already solved in a subsequent VirtualBox version?
Change History
May I ask, why when you’ve already found #18496 and commented on it, you elected to create a duplicate ticket?
May I ask, why when you’ve already found #18496 and commented on it, you elected to create a duplicate ticket?
The scenario and the hosts’ OS differ. Is that not sufficient to create a new one?
The scenario and the hosts’ OS differ. Is that not sufficient to create a new one?
No, not really. It’s actually better if it’s shown that the issue transgresses OSes and use cases. Instead of the developers looking at two distinct reports, it’s better if they know that the issue is OS-agnostic. 😉
Источник
Ticket #18305 (closed defect: fixed)
Last modified 2 years ago
| Reported by: | santa | Owned by: | |
|---|---|---|---|
| Component: | drag and drop | Version: | VirtualBox 6.0.0 |
| Keywords: | Cc: | ||
| Guest type: | Windows | Host type: | Windows |
Description
Hi, i am using Windows 10 (Build: 1809) and i have installed the latest VirtualBox 6 (6.0.0 r127566).
VirtualBox Guest Additions are installed.
CopyPaste works in both directions. Drag and Drop works only from the host to the guest.
For DnD from Guest to Host, I get the following error message:
Attachments
Change History
Changed 3 years ago by santa
Changed 3 years ago by santa
This error message is only output on Windows. With Linux DnD works without problems.
Changed 3 years ago by Toriatama
Same problem here with Vbox 6.0.2 on Windows 10 version 1809 system. Installed Vbox with WinXP 32 system + latest additions When trying to drag & drop a file from XP desktop (guest) to my Win10 destkop (host), I got the following error:
Le glisser-déposer de l’invité vers l’hôte a échoué.
Drag and drop error from guest (VERR_INVALID_HANDLE).
Code d’erreur : VBOX_E_IPRT_ERROR (0x80BB0005) Composant : GuestWrap Interface : IGuest
I am experiencing the identical issue with VirtualBox v6.04 r128413 with Windows 10 Pro x64 v1803 host and Windows 10 Pro x64 v1809 guest.
Changed 3 years ago by zangort
I repeated the test (and got the same failure) with a WinXP guest on an OSX 10.11.6 host. So, it’s not Win hosts only.
I have the same problem using w10 host for a wXP guest.
Changed 3 years ago by loxtombox
Would also like to add that I have Virtualbox 6.0.4 running on Windows 10 1803, and I cannot Drag and Drop to a 32-bit Windows 7 guest.
Same issue. Can’t drag to host from guest but works other direction. Windows 10 1809 x64 host Windows XP guest.
The same from Win2012 guest to Win7 host.
Drag-and-drop from guest to host did not work with zero length files in 5.* (#18109, #17443). Non-zero files dragged fine in both directions.
Now it does not work at all. Good job.
I just uploaded a new 6.0 test build which should contain the fix here. Please let me know if this test build fixes the issue for you. Thank you!
After installing v6.05 test build & corresponding extensions, drag & drop from guest to host still fails, but now the error message says, «Another drop operation already is in progress.» Drag & drop from host to guest still works, even with zero-length files.
Nope, still getting the «Drag and drop error from guest (VERR_INVALID_HANDLE)» error when DnD from guest to host. Host to guest works.
At last, as of v6.08, drag & drop works bidirectionally. Thanks for the fix.
Источник
Thread: Virtual box install and run problems
Thread Tools
Display
Virtual box install and run problems
Been trying to use virtualbox ose to create a virtual machine,
1.Ist of all when i try to add the ubuntu iso to the storage tree in the virtual machine settings,
keep getting this error
» p, li < white-space: pre-wrap; >Failed to open the CD/DVD image /home/sara/Desktop/ubuntu-10.04.2-desktop-i386.iso.
Could not get the storage format of the medium ‘/home/sara/Desktop/ubuntu-10.04.2-desktop-i386.iso’ (VERR_NOT_SUPPORTED).
Details
p, li < white-space: pre-wrap; >Result Code:
VBOX_E_IPRT_ERROR (0x80BB0005)
Component:
Medium
Interface:
IMedium <9edda847-1279-4b0a-9af7-9d66251ccc18>
Callee:
IVirtualBox
2. Also, even when i try to start the virtual machine like that, i get this error even though i was able to start it before but only had fatal error cos i guess there was nothing to boot as i couldnt add the ubuntu iso
» p, li < white-space: pre-wrap; >Failed to open a session for the virtual machine fghj.
The virtual machine ‘fghj’ has terminated unexpectedly during startup with exit code 1.
Details
p, li < white-space: pre-wrap; >Result Code:
NS_ERROR_FAILURE (0x80004005)
Component:
Machine
Interface:
IMachine
»
p, li < white-space: pre-wrap; >then below quote pops up infront saying
» p, li < white-space: pre-wrap; >RTR3Init failed with rc=-1912 (rc=-1912)
Please install the virtualbox-ose-dkms package and execute ‘modprobe vboxdrv’ as root.
Please any ideas, I can download team viewer if someone can help me, cos ive used google, youtube to no success.
p.s I have the virtualbox-ose-dkms package installed
Re: Virtual box install and run problems
That command seems to fix 99% of my issues with Virtualbox, and plan on running it every time update your kernel. The command will take 2-3 minutes, be patient, it feels like it hangs but it doesn’t.
Try to run your box after it re-registers the Virtualbox Kernel modules.
I also suggest using the PUEL version straight from Oracle due to the added features (like USB) as opposed to OSE from Synaptics.
Re: Virtual box install and run problems
Been trying to use virtualbox ose to create a virtual machine,
1.Ist of all when i try to add the ubuntu iso to the storage tree in the virtual machine settings,
keep getting this error
» p, li < white-space: pre-wrap; >Failed to open the CD/DVD image /home/sara/Desktop/ubuntu-10.04.2-desktop-i386.iso.
Could not get the storage format of the medium ‘/home/sara/Desktop/ubuntu-10.04.2-desktop-i386.iso’ (VERR_NOT_SUPPORTED).
Details
p, li < white-space: pre-wrap; >Result Code:
VBOX_E_IPRT_ERROR (0x80BB0005)
Component:
Medium
Interface:
IMedium <9edda847-1279-4b0a-9af7-9d66251ccc18>
Callee:
IVirtualBox
2. Also, even when i try to start the virtual machine like that, i get this error even though i was able to start it before but only had fatal error cos i guess there was nothing to boot as i couldnt add the ubuntu iso
» p, li < white-space: pre-wrap; >Failed to open a session for the virtual machine fghj.
The virtual machine ‘fghj’ has terminated unexpectedly during startup with exit code 1.
Details
p, li < white-space: pre-wrap; >Result Code:
NS_ERROR_FAILURE (0x80004005)
Component:
Machine
Interface:
IMachine
»
p, li < white-space: pre-wrap; >then below quote pops up infront saying
» p, li < white-space: pre-wrap; >RTR3Init failed with rc=-1912 (rc=-1912)
Please install the virtualbox-ose-dkms package and execute ‘modprobe vboxdrv’ as root.
Please any ideas, I can download team viewer if someone can help me, cos ive used google, youtube to no success.
p.s I have the virtualbox-ose-dkms package installed
Hi, I agree with what the person said in post # 2 you should install the one from virtualbox.org and there you will find all the instructions and requirements that you need to have installed before you install a virtual machine.Also if you install all the required software you do not have to run this command sudo /etc/init.d/vboxdrv setup everytime there is an update to the kernel.
Источник
Привет друзья! Если Вам пришла в голову отличная мысль протестировать новейшую операционную систему от Майкрософт Windows 10, то конечно Вам нужно установить её на виртуальную машину. Это намного безопаснее, чем Вы бы установили её себе второй системой на компьютер или ноутбук. Виртуальную машину для того и разработали, чтобы мы с Вами экспериментировали над неизведанным и в процессе этого совершенствовались, не боясь никаких последствий.
При возникновении каких-то проблем с Windows 10 Вы можете просто переустановить установленную на виртуальную машину «десятку» и абсолютно не переживать при этом за основную операционную систему. Правильнее даже не переустановить, а восстановить Win 10 из предварительно созданного бэкапа и как это сделать, мы тоже разберём.
Как установить Windows 10 на виртуальную машину VirtualBox
Итак решено, сегодня установим Windows 10 на виртуальную машину, для таких целей Вам без сомнений подойдёт VirtualBox. Простота и функциональность это то, что привлекает к ней начинающих и продвинутых пользователей и выгодно отличает её от других виртуальных машин Hyper-V, VMware Workstaion и Virtual PC!
Примечание: На нашем сайте есть статьи о VirtualBox, которые Вам могут пригодится
Если я уговорил Вас установить Windows 10 на виртуальную машину VirtualBox, то первое что нужно сделать, это скачать установщик VirtualBox.
Переходим на официальный сайт https://www.virtualbox.org/wiki/Downloads, выбираем последнюю на данный момент версию виртуальной машины, на момент написания статьи актуальной была версия VirtualBox 4.3.18 for Windows hosts x86/amd64.
После того, как инсталлятор скачался щёлкаем на нём правой мышью и выбираем «Запуск от имени администратора». VirtualBox очень просто инсталлируется на наш компьютер.
Запускаем виртуальную машину тоже от имени администратора, это очень важно.

Жмём на кнопку «Создать».
«Укажите имя и тип ОС» Если вы решили установить на виртуальную машину Windows 10 64-bit, выбирайте в списке Windows 8.1 64-bit. Если вы решили установить другую операционную систему Windows 10 32-bit, то выбираем в выпадающем списке Windows 8.1 32-bit и вводим произвольное имя виртуальной машины, например Windows 10, затем тип виртуальной машины Microsoft Windows, далее жмём Next.
Указываем объём памяти для виртуальной машины. Выделить мало оперативной памяти виртуальной машине нельзя, но и много не нужно, самый оптимальный размер это 2048 Мб или 2ГБ, думаю в Вашем компьютере не менее 4Гб оперативки.
Создаём виртуальный жёсткий диск. Создать новый виртуальный жёсткий диск. Создать.
Тип файла выберите VDIи жмём Next
Укажите формат хранения «Динамический виртуальный жёсткий диск» и пространство на вашем жестком диске под нужды виртуальной машины займётся не сразу, а по мере накопления файлов.
Укажите имя и размер файла. Можете указать 50 ГБ и для установки Windows 10 этого вполне хватит, но если Вы планируете серьёзно поработать с Windows 10, советую Вам указать объём не менее 120 Гб. Ещё нажмите на жёлтую папочку
и выберите раздел вашего винчестера для расположения виртуального диска, лучше выбрать не системный раздел,
я выберу диск D: и Сохранить
Создать
Настройки VirtualBox для Windows 10
После создания виртуальной машины её необходимо настроить. Выделяем нашу виртуальную машину левой мышью и жмём «Настроить».
Система. Снимите галочку с пункта «Дискета». Выставим первым загрузочным устройством CD/DVD-ROM, ведь виртуальную машину мы будем загружать с установочного диска или образа Windows 10, вторым устройством оставляем Жёсткий диск. Отмечаем галочкой пункт Включить I/O APIC
«Процессор» оставляем как есть.
Система «Ускорение» Аппаратная виртуализация должна быть включена, отмечаем оба пункта галочками.
Дисплей. Видео. «Включить 3D-ускорение» и » Включить 2D-ускорение»
Носители
Если у Вас есть дисковод, то он будет доступен в виртуальной машине и если у вас есть диск с Windows, вы можете использовать его для установки операционной системы, поставьте галочку на Живой CD/DVD.
Также здесь присутствует виртуальный дисковод, подсоединим к нему образ с операционной системой Windows 10, которую мы скачали во вчерашней статье. В параметре «Носители» выбирайте «Привод» и «Выбрать образ оптического диска»
Откроется окно проводника, найдём и выберем в нём наш образ с Windows 10. где скачать его вполне легально, написано в нашей статье, ссылка выше.
ОК.
Сеть. Отмечаем галочкой «Включить сетевой адаптер». Тип подключения «Виртуальный адаптер Хоста».
Вот и все главные настройки виртуальной машины готовы.
Нажимаем кнопку Запустить.
и сразу у вас может выйти вот такая ошибка «Функции аппаратной виртуализации VT-x/AMD-V включены, но не функционируют».
Чтобы избавиться от неё, идём в БИОС, выбираем вкладку «Дополнительно»
Войти в расширенный режим? ОК.
Переходим во вкладку «Дополнительно» Нажимаем «Конфигурация ЦП.
Выбираем опцию Intel Virtualization Technology и ставим её в положение Вкл(включено),
но это если у вас процессор от Intel. Если у вас процессор AMD, тогда ищем в БИОС опцию Secure Virtual Machinesи тоже ставим её в положение Вкл (включено). Далее сохраняем произведённые нами настройки, жмём клавишу F10.
Сохранить конфигурацию и выполнить сброс? Да!
Опять запускаем нашу виртуальную машину
и если у Вас в настройках категории Система выставлен приоритетным для загрузки дисковод, то произойдет загрузка с образа Windows 10
Далее Вас ждёт обычный процесс установки Windows 10 описанный мной в статье Как скачать, установить и русифицировать Windows 10.
How to fix VirtualBox error when you try to import an ova file
If you download an ova file to import it to Virtualbox, maybe you will see the following message:
Failed to import appliance filename.ova.
Seeking within the archive failed (VERR_TAR_UNEXPECTED_EOS).
Result Code: VBOX_E_IPRT_ERROR (0x80BB0005)
Component: ApplianceWrap
Interface: IAppliance {8398f026-4add-4474-5bc3-2f9f2140b23e}
If you do it the same throught VBoxManage you will get:
# VBoxManage import filename.ova
Progress state: VBOX_E_IPRT_ERROR
VBoxManage: error: Appliance import failed
VBoxManage: error: Seeking within the archive failed (VERR_TAR_UNEXPECTED_EOS)
VBoxManage: error: Details: code VBOX_E_IPRT_ERROR (0x80bb0005), component ApplianceWrap, interface IAppliance
VBoxManage: error: Context: «RTEXITCODE handleImportAppliance(HandlerArg*)» at line 877 of file VBoxManageAppliance.cpp
To fix it, you must extract ova content and compress again as follows:
tar xvf filename.ova
tar cvf newfilename.ova filename.ovf filename.vmdk
Also, you can import the virtual machine with double click on .ovf file
Enjoy it!
Popular posts from this blog
from: can’t read /var/mail/ in Python scripts
If you add a Python file to your PATH, maybe you will see this error: from: can’t read /var/mail/$First_Library_Name This happend, because you need to be explicit with application you want to run your script. To fix it, just add in the first line of your script the following line: #! /usr/bin/python Enjoy it!
How to fix Android when developer options are not available for this user
I have an Android One with Oreo version and suddenly my Android rebooted and after that it started to behave strangely: 1) Notification section doesn’t work. I can’t see notifications from my apps and the arrow and the screw icon to settings access don’t work. 2) As I can’t access to the notification area, I can’t enable Use USB to Transfer Files to access to my phone memory. 3) I can’t access to developer mode (I before active it with a lot of taps over Build number). Clicking on developer options just shows developer options are not available to this user. 4) I can’t update or install the apps on google play. They freeze on Download pending… message 5) Home and Switch buttons don’t work. They light up and vibrate when I tap them but they do nothing. This issue is apparently related to a deconfiguration of user accounts. To fix it, you need re-setup the users. As you can’t access to the user manager (you are in guest mode
Exception: Could not find a default OpenFlow controller in Mininet
If you try to run a mininet script like this , maybe you will get this problem if you are under Ubuntu. Exception: Could not find a default OpenFlow controller This is trigger because your system don’t find a default controller . To enable it just add the first line and add the controller argument to net variable like the second line: from mininet.node import OVSController net = Mininet(topo=topo,host=CPULimitedHost, link=TCLink,controller = OVSController) Now, you will get the following error: c0 Cannot find required executable ovs-controller. Please make sure that it is installed and available in your $PATH: (/usr/local/sbin:/usr/local/bin:/usr/sbin:/usr/bin:/sbin:/bin:/snap/bin) ovs-controller is a legacy name. You need to be sure that you has it. sudo apt-get install openvswitch-testcontroller sudo cp /usr/bin/ovs-testcontroller /usr/bin/ovs-controller If you run it again, you should kill ovs-testcontroller first to avoid this: Exception: Please shut d
I’m trying to install the Windows 10 technical preview via Virtual Box on my Windows 8.1 32 bit laptop. After following the normal process of creating a new virtual machine by «New«, when I go to «Settings» and attempt to load the Windows 10 technical preview iso which I downloaded from the Microsoft website, I get this error:
Failed to open the optical disk file C:UsersManishDownloadsWindowsTechnicalPreview-x86-EN-US.iso.
Could not get the storage format of the medium 'C:UsersManishDownloadsWindowsTechnicalPreview-x86-EN-US.iso' (VERR_NOT_SUPPORTED).
Result Code: VBOX_E_IPRT_ERROR (0x80BB0005)
Component: Medium
Interface: IMedium {05f2bbb6-a3a6-4fb9-9b49-6d0dda7142ac}
Callee: IVirtualBox {fafa4e17-1ee2-4905-a10e-fe7c18bf5554}
Callee RC: VBOX_E_OBJECT_NOT_FOUND (0x80BB0001)
I’m not sure how/why this happened. After reading up on this, one possible error (although not specific to this Windows 10 problem) seems to be that the downloaded ISO file may have been corrupt.
Just to make sure my downloaded iso wasn’t corrupt, I went to this link and downloaded the MD5sums.exe file. According to the website description:
MD5sums calculates the MD5 message digest for one or more files
(includes a percent done display for large files). By comparing the
MD5 digest of a file to a value supplied by the original sender, you
can make sure that files you download are free from damage and
tampering. MD5 values are frequently supplied along with downloadable
files. (Optimized implementation).
Either way, I used the downloaded iso file with this application, and got an MD5 sum, but when I headed to the Microsoft website from where I downloaded the iso, I see they have provided a SHA-1 Hash value instead:
73AC23AD89489855F33CA224F196327740057E2E
I’m not sure how to proceed further. Or if this is even a possible solution to the original problem, for that matter.
The configurations I entered in the new virtual machine in Virtual Box are:
System:
Base Memory: 1024 MB
Boot Order: Floppy, CD/DVD, Hard Disk
Acceleration: PAE/NX
Storage:
Controller: IDE
IDE Secondary Master: [CD/DVD] Empty
Contoller: SATA
Sata Port 0: My Win10.vdi (Normal, 25.00GB)
I’m stumped now. Reading the error message, it looks like there is some version mis-match. However, I’m absolutely certain I downloaded the correct iso meant for Windows 32 bit machines.
Please help!