Изменение размеров фигуры
-
Выберите фигуру.
-
Изменить размеры фигуры можно следующим образом:
-
Чтобы изменить размеры двумерной фигуры, например прямоугольника, перетащите маркер выделения (маленький квадрат или круг, в зависимости от версии Visio, который вы используете). Чтобы сохранить пропорции, перетащите угловой маркер.
Совет: Каждая плоская фигура имеет 8 маркеров выделения. Если вы не видите все 8 из них, измените масштаб, пока они не появятся, чтобы можно было более точно изменить размер фигуры. (Нажмите клавиши CTRL + SHIFT и щелкните, чтобы увеличить масштаб. Нажмите клавиши CTRL + SHIFT и щелкните правой кнопкой мыши, чтобы уменьшить масштаб.
-
Чтобы изменить размер одномерной фигуры, например линии, перетащите ее конечную точку.
-
Чтобы изменить размер фигуры, введя значение, на вкладке вид нажмите кнопку области задач > Размер & расположение, а затем в окне Размер & положения введите новые значения в поля Ширина, Высотаи Длина .
-
Создание нескольких фигур одинакового размера
Чтобы выделить несколько фигур одинакового размера, выделите их, а затем на вкладке Вид выберите область задач > Размер & место, а затем введите новые значения в поля Ширина, Высотаи Длина .
Изменение размера фигур по длине текста
Размер некоторых фигур Visio автоматически изменяется с учетом длина текста в них. Чтобы использовать эти фигуры, на вкладке Вставка нажмите кнопку Выноски и выберите одну из фигур.
Изменение размера заблокированной фигуры
Некоторые фигуры или слои могут быть заблокированы, поэтому их размер изменить не удастся. Однако вы можете разблокировать их.
-
Чтобы разблокировать фигуру, выделите ее и на вкладке Разработчик в группе Конструктор фигур щелкните Защита и снимите соответствующие флажки.
Примечание: По умолчанию вкладка Разработчик не отображается. Чтобы добавить вкладку Разработчик на ленту, щелкните Файл > Параметры > Настроить ленту. В правой области установите флажок Разработчик и нажмите кнопку ОК.
-
Чтобы разблокировать слой, на вкладке Главная в группе Редактирование нажмите кнопку Слои и выберите пункт Свойства слоя. Затем в столбце Блокировка снимите флажок, щелкнув в ячейке слоя, который вы хотите разблокировать.
-
Размер некоторых фигур, например фигур из шаблона схемы модели базы данных, невозможно изменить вручную, даже если фигуры разблокированы. Используйте вместо этого другую фигуру, размер которой можно настраивать.
Изменение размера двухмерной фигуры
-
Выделите фигуру.
-
Перетаскивайте маркер выделения, пока фигура не станет нужного размера.
Совет: Чтобы сохранить пропорции фигуры, используйте угловой маркер выделения или нажмите и удерживайте клавишу Shift при перетаскивании маркера выделения на фигуру.
Изменение размера нескольких фигур
-
Выделите несколько двухмерных фигур. Вокруг группы выделенных фигур появится прямоугольник с восемью маркерами выделения.
-
Чтобы изменить размер всех выделенных фигур, перетаскивайте маркер выделения, пока не получите нужный размер.
Чтобы сохранить пропорции, на окружающем прямоугольнике используйте угловой маркер выделения.
Изменение размера линии
-
Чтобы изменить размер одномерной фигуры, например линии, перетащите ее конечную точку.
Изменение размеров фигуры
-
Выделите фигуру.
-
Изменить размеры фигуры можно следующим образом:
-
Чтобы изменить размер двухмерной (2-D) фигуры, например прямоугольника, перетащите маркер выделения
, пока фигура не станет нужного размера. Чтобы сохранить пропорции, перетащите угловой маркер.
Совет: Каждая плоская фигура имеет 8 маркеров выделения. Если вы не видите все 8 из них, измените масштаб, пока они не появятся, чтобы можно было более точно изменить размер фигуры. (Нажмите клавиши CTRL + SHIFT и щелкните, чтобы увеличить масштаб. Нажмите клавиши CTRL + SHIFT и щелкните правой кнопкой мыши, чтобы уменьшить масштаб.
-
Чтобы изменить размер одномерной (1-D) фигуры, например линии, перетащите конечную точку
до нужной длины.
-
Чтобы изменить размер путем ввода значения, в меню Вид выберите Размер и положение, а затем в окне Размер и положение введите новые значения в поля Ширина, Высота и Длина.
-
Чтобы сделать несколько фигур одного размера, выделите их, а затем в окне Размер и положение введите новые значения в поля Ширина, Высота и Длина.
-
Изменение размера фигур по длине текста
Размер некоторых фигур Visio автоматически изменяется с учетом длина текста в них. Чтобы использовать такие фигуры, в меню Файл выберите пункты Фигуры и Дополнительные решения Visio, а затем щелкните Выноски.
Изменение размера заблокированной фигуры
Некоторые фигуры или слои могут быть заблокированы, поэтому их размер изменить не удастся. Однако вы можете разблокировать их.
-
Чтобы разблокировать фигуру, выделите ее, в меню Формат щелкните Защита и снимите соответствующие флажки.
-
Чтобы разблокировать слой, в меню Вид выберите пункт Свойства слоя. Затем в столбце Блокировка снимите флажок, щелкнув в ячейке слоя, который вы хотите разблокировать.
-
Размер некоторых фигур, например фигур из шаблона схемы модели базы данных, невозможно изменить вручную, даже если фигуры разблокированы. Используйте вместо этого другую фигуру, размер которой можно настраивать.
Версия этой статьи для Microsoft Visio 2000 приведена в статье 290901.Версия этой статьи для Microsoft Visio 5 приведена в статье 288749.
Аннотация
В этой статье описано, как изменить размер и размер фигуры в документе Microsoft Office Visio.
Дополнительная информация
Метод, который используется для изменения размера фигуры, зависит от того, является ли фигура одномерным (1-D) или двухмерной (2-D).
Изменение размеров одномерной фигуры
-
С помощью инструмента Указатель щелкните фигуру, чтобы выделить ее.Примечание: вокруг фигуры появляется ограничительная Контурная рамка, и зеленые ячейки (маркеры) появляются на регулярной основе вокруг нее.
-
Чтобы настроить длину, держите указатель мыши на начальной точке (маркер выделения с крестиком в центре) или конечную точку (маркер выделения с символом «+» в центре), пока не примет вид крестообразной стрелки. Затем перетащите маркер соответствующей длины.Примечание. при перетаскивании конечной точки можно одновременно изменять размер и поворот одномерной фигуры.
-
Чтобы настроить ширину (если она доступна), наведите указатель мыши на маркер выделения, пока он не примет вид двунаправленной стрелки, а затем перетащите соответствующую ширину с помощью маркера.
Изменение размера двухмерной фигуры
-
С помощью инструмента Указатель щелкните фигуру, чтобы выделить ее.Примечание. вокруг фигуры появляется ограничительная рамка, а в углах и на каждой стороне вокруг фигуры выводятся Зеленые ячейки (маркеры).
-
Чтобы настроить длину или ширину, наведите указатель мыши на маркер выделения, пока он не примет вид двунаправленной стрелки, а затем перетащите его в нужное место.Примечание. чтобы пропорционально изменить размер фигуры, перетащите угловой маркер или удерживайте нажатой клавишу Shift при перетаскивании.
Если вы видите менее восьми маркеров на двумерной фигуре, настройте масштаб для просмотра остальных маркеров и измените размер фигуры более точно.
Работа с заблокированными фигурами
Изменение размера некоторых фигур невозможно, так как они заблокированы (защищены). Если выбрана заблокированная фигура, всплывающие окна отображаются на некоторых или всех позициях маркеров выделения. Чтобы разблокировать или снять защиту фигуры, выполните указанные ниже действия.
-
С помощью инструмента Указатель щелкните фигуру, чтобы выделить ее.
-
В меню Формат выберите пункт Защита.
-
Снимите флажки для тех вариантов поведения, которые нужно разблокировать, и установите флажки для тех вариантов поведения, которые вы хотите заблокировать. Затем нажмите кнопку ОК.
Нужна дополнительная помощь?
Основные операции с фигурами: изменение размеров, форматирование, перемещение и добавление текста
Visio Online (план 2) Microsoft Visio профессиональный 2021 Microsoft Visio стандартный 2021 Visio профессиональный 2019 Visio стандартный 2019 Visio профессиональный 2016 Visio стандартный 2016 Visio профессиональный 2013 Visio 2013 Visio премиум 2010 Visio 2010 Visio стандартный 2010 Еще…Меньше
Типы фигур
|
Одномерная |
Одномерные фигуры подобны линии. |
|
Двумерная |
Двумерные фигуры подобны прямоугольнику. |
Выделение одной или нескольких фигур
Вы можете выбрать все фигуры на странице, нажав CTRL+A. Чтобы выделить на странице часть фигур, следуйте одной из описанных ниже процедур.
Выделение одной фигуры
-
Щелкните фигуру.
-
Для выделенной фигуры отобразятся маркеры выделения.
Выделение нескольких фигур путем перетаскивания области
-
Щелкните в любом месте страницы и перетащите указатель мыши.
Появится выделенная область.
-
Перетащите эту область, чтобы охватить все фигуры, которые необходимо выделить.
Выбранные фигуры обводятся временной рамкой с маркерами выделения.
Выделение нескольких фигур по очереди
-
Удерживая нажатой клавишу CTRL, щелкните каждую фигуру, которую требуется выделить.
Выбранные фигуры обводятся временной рамкой с маркерами выделения.
Перемещение фигуры
Перемещение фигуры путем перетаскивания
-
Щелкните нужную фигуру и перетащите ее в новое место, удерживая нажатой кнопку мыши.
Перемещение фигуры с помощью клавиш со стрелками
-
Щелкните нужную фигуру, чтобы выделить ее.
-
Нажмите одну или несколько клавиш со стрелками, чтобы переместить фигуру в соответствующих направлениях.
Фигуру можно переместить на один пиксель: нажмите клавишу со стрелкой при нажатой клавише SHIFT.
Добавление текста в фигуру
Добавление текста в фигуру
-
Выберите фигуру.
-
Начните вводить текст.
Когда вы начинаете вводить текст, когда фигура выбрана, Visio режим редактирования текста и увеличивает масштаб фигуры (если масштаб еще не был увеличен).
-
Чтобы остановить добавление текста, нажмите клавишу ESC или щелкните место за пределами фигуры.
Visio восстанавливает исходное представление, если оно автоматически увеличено при вводе текста.
Изменение текста в фигуре
Редактирование текста в фигуре
-
Дважды щелкните фигуру, которую нужно изменить.
Visio переключается в режим редактирования текста и увеличивает масштаб фигуры (если масштаб еще не был увеличен).
-
Чтобы остановить добавление текста, нажмите клавишу ESC или щелкните место за пределами фигуры.
Visio восстанавливает исходное представление, если оно автоматически увеличено при вводе текста.
Изменение форматирования текста в фигуре
-
Дважды щелкните фигуру, текст в которой требуется отформатировать.
-
Для форматирования текста используются инструменты на вкладке Главная, в группах Шрифт и Абзац.
Кроме того, можно нажать клавишу F11, чтобы открыть диалоговое окно Текст, в котором доступно много параметров форматирования.
Изменение размеров фигуры
Изменение размеров фигуры путем перетаскиванием
-
Выделите фигуру, размер которой требуется изменить.
-
Щелкните и перетащите один из маркеров выделения, которые отображаются на сторонах и в углах фигуры.
Чтобы сохранить пропорции фигуры, при перетаскивании углового маркера удерживайте нажатой клавишу SHIFT. Visio отобразит ширину и высоту выбранной фигуры в строке состояния в нижней части окна.
Изменение размеров фигуры путем ввода размеров
-
На вкладке Вид в группе Показать выберите пункт Области задач, а затем — пункт Размер и положение.
-
Выделите фигуру, размер которой нужно изменить.
-
Введите для фигуры значения ширины и высоты.
Нажмите клавишу ВВОД или щелкните другое значение, чтобы сделать действующим новое значение.
Форматирование фигуры
Изменение формата фигуры
-
Правой кнопкой мыши щелкните фигуру и выберите пункт Формат фигуры.
Поворот фигуры
Поворот фигуры путем перетаскиванием
-
Выделите фигуру, которую требуется повернуть.
-
Наведите указатель мыши на маркер поворота и удерживайте, пока он не превратится в окружность (
).
-
Перетащите маркер, чтобы повернуть фигуру на нужный угол.
Поворот фигуры на заданный угол
-
На вкладке Вид в группе Показать выберите пункт Области задач, а затем — пункт Размер и положение.
-
В поле Угол введите нужную величину угла и нажмите клавишу ВВОД.
Копирование фигуры
Дубликат фигуры можно создать не только с помощью стандартных сочетаний клавиш для вырезания и вставки (CTRL+C и CTRL+V), но и перетащив ее в другое место, как описано ниже.
Дублирование фигуры в документе или на схеме путем перетаскивания
-
Нажмите клавишу CTRL и, удерживая ее нажатой, перетащите фигуру, которую требуется дублировать.
Visio создается копия выбранной фигуры под указателем мыши.
-
Чтобы разместить дублированную фигуру, отпустите кнопку мыши.
Специальные команды для фигур
Отображение специальных команд для фигур
-
Правой кнопкой мыши щелкните нужную фигуру.
Visio отображает сочетание клавиш с командами для конкретной фигуры, некоторые из которых могут быть уникальными для выбранного типа фигуры.
У некоторых фигур имеются специальные управляющие маркеры (
Отображение функции специального управляющего маркера
-
Выделите нужную фигуру.
-
Наведите указатель мыши на специальный управляющий маркер (
).
Через некоторое время Visio отобразит текст для описания функции хи2. Можно также перетащить маркер, чтобы узнать, какую функцию он выполняет.
Нужна дополнительная помощь?
Теперь поговорим о том, каким образом можно изменить внешний вид элементов иллюстрации. Прежде всего, познакомимся со средствами изменения геометрических параметров блоков. Как мы уже, при выделении одного или нескольких элементов вокруг них появляется рамка с маркерами. Перемещая эти маркеры мышью, вы можете изменять размеры и пропорции выбранных блоков. Подведя к маркеру указатель мыши, вы увидите, что он (указатель мыши) принял вид двунаправленной стрелки. Это говорит о том, что программа готова к настройке объекта (см. рис. 4.9, а). Маркеры, расположенные на середине сторон рамки выделения, позволяют изменять размер элемента по вертикали или горизонтали (см. рис. 4.9, б). Перемещая один из угловых маркеров, вы сможете пропорционально изменить размер фигуры в обоих направлениях (см. рис. 4.9, в).
По умолчанию изменение размеров в горизонтальном и вертикальном направлениях выполняется без сохранения пропорций элемента, в то время как угловые маркеры рамки позволяют изменить размеры выбранного объекта строго пропорционально. Однако, удерживая нажатой клавишу Shift, можно выбрать другой режим сохранения пропорций — изменение размеров по вертикали и по горизонтали будет выполняться одновременно с пропорциональным масштабированием объекта, а угловые маркеры рамки позволят произвольно изменять как размер, так и соотношение сторон элемента.
Рис. 4.9. Маркеры рамки выделения позволяют изменять размеры объекта: а — объект в исходном состоянии; б — изменение размера по вертикали или по горизонтали; в — пропорциональное изменение размера элемента
Вы можете изменить размеры элемента, введя значения в поля панели Размер и положение (рис. 4.10). Этот способ удобен тем, что позволяет задать точные значения параметров объекта. Кроме высоты и ширины элемента, панель Размер и положение позволяет задать угол его наклона, а также координаты его расположения на листе иллюстрации. Вызвать панель на экран можно при помощи команды Вид → Размер и положение. Для того чтобы изменить какое-либо значение, щелкните левой кнопкой мыши на соответствующей строке, расположенной на панели таблицы, после чего введите значение с клавиатуры. При необходимости установите комфортный для работы размер панели, перемещая ее границы при помощи мыши. Кроме панели Размер и положение, габаритные размеры выделенных элементов отображаются в нижней части окна программы — в так называемой «строке состояния».
Рис. 4.10. Панель Размер и положение позволяет не только определить, но и изменить точные значения размеров объекта, а также угол его наклона и положение на листе иллюстрации
Microsoft Visio позволяет не только перемещать и масштабировать, но и вращать объекты. Для этой цели каждый элемент иллюстрации снабжен вынесенным немного в сторону маркером поворота. Подведя к нему указатель мыши, вы увидите, что курсор принял форму закрученной в кольцо стрелки (см. рис. 4.11, а). Нажмите левую кнопку мыши и, не отпуская ее, перемещайте курсор. Следите за поворотом фигуры — когда она повернется на нужный угол, отпустите кнопку мыши (см. рис. 4.11, б).
Рис. 4.11. Microsoft Visio позволяет вращать объекты: а — для управления вращением используется специальный маркер поворота; б — вы можете наблюдать за положением фигуры в процессе вращения
Вращение производится с шагом 15° вокруг так называемой «булавки» — центра вращения. По умолчанию он располагается в геометрическом центре фигуры, однако, можно расположить его в углу объекта или на середине любой из его граней. Для выбора места расположения центра вращения воспользуйтесь раскрывающимся списком, находящимся в строке Положение булавки на панели Размер и положение (см. рис. 4.10).
Быстро повернуть выделенный объект (или набор объектов) на 90° по часовой стрелке или против можно при помощи команд меню Фигура → Повернуть/отразить (рис. 4.12). Там же находятся две полезные команды, позволяющие зеркально отразить объект относительно горизонтальной или вертикальной плоскости — Отразить слева направо и Отразить сверху вниз. Еще один способ обеспечить поворот объекта с шагом 90° — вращать его, удерживая нажатой клавишу Shift.
Рис. 4.12. Команды меню Фигура → Повернуть/отразить позволяют быстро повернуть элемент на 90° или отразить его относительно горизонтальной или вертикальной плоскости
Если вам часто требуется поворачивать или отражать элементы иллюстраций, можно воспользоваться комбинациями клавиш, связанными с командами этого меню. Комбинации Ctrl+R и Ctrl+L позволяют повернуть объект по часовой стрелке или против. Для отражения объекта в горизонтальной плоскости воспользуйтесь комбинацией клавиш Ctrl+H, а для отражения по вертикали — комбинацией Ctrl+J. Команды поворота и отражения можно применять сразу к нескольким выделенным объектам или к группе элементов.
В этом уроке продолжим рассматривать работу с фигурами схемы. Изучим параметры фигур, способы связывания фигур друг с другом в схеме, размещения относительно друг друга и страницы, а также работа с группами фигур.
Стандартные фигуры
Самый простой способ создания фигуры — ее перенос из набора фигур на схему. Основные категории наборов фигур, устанавливаемые по умолчанию при инсталляции Visio, можно увидеть, если щелкнуть кнопку Дополнительные фигуры в окне Фигуры.
Фигуры, которые могут использоваться при построении большинства схем, расположены в категории Общие, к ним относятся: блоки (см. Рис. 2.1); простые фигуры (см. Рис. 2.2); рельефные блоки (см. Рис. 2.3); трехмерные блоки (см. Рис. 2.4).
Рис. 2.1. Набор фигур «Блоки»
Рис. 2.2. Набор фигур «Простые фигуры»
Рис. 2.3. Набор фигур «Рельефные блоки»
Рис. 2.4. Набор фигур «Трехмерные блоки»
Категория Дополнительные решения Visio включает в себя наборы фигур, содержащие заголовки, графические примитивы, декоративные элементы, значки, размеры, соединительные линии и др.
Пользовательские фигуры
Пользовательские фигуры создаются при помощи инструментов: прямоугольник; эллипс; линия; полилиния; дуга; карандаш (см.Рис. 2.5). Инструменты находятся на вкладке Главная в группе Сервис.
Рис. 2.5. Инструменты для создания пользовательских линий
Для рисования пользовательской фигуры выберите нужный инструмент, прижмите левую клавишу мыши на схеме в начале рисования фигуры и, не отпуская мышь, протащите фигуру до конца рисования.
Для вычерчивания правильной фигуры (например, квадрата, а не прямоугольника), придерживайте во время рисования клавишу[Shift] на клавиатуре.
Задание 1
- Откройте Microsoft Visio 2010.
- Создайте новый документ.
- Откройте в окне Фигуры наборы фигур Простые фигуры из категории Общие. Разместите на схеме прямоугольник и пятиугольник (см. Рис. 2.6).
![02_06[1]](http://blog.engexp.ru/wp-content/uploads/2014/01/02_061.jpg)
Рис. 2.6. Простые фигуры
4. Используя инструмент Линия, постройте на схеме параллелограмм (см. Рис. 2.7).
Рис. 2.7. Пользовательские фигуры
5. Откройте в окне Фигуры набор фигур Соединительные линии из категории Дополнительные решения Visio. Используя фигуры этого набора, измените схему (см. Рис. 2.8).
6. Примечание: для изменения параметров линии (толщины, штриховки, стрелок) на вкладке Главная в группе Фигура щелкните кнопку со списком Линия и выберите нужный название нужного параметра для настройки: Толщина; Штрихи; Стрелки.
Рис. 2.8. Соединительные линии
7. Сохраните схему под именем Простые фигуры.
Изменение размера, поворот, перемещение, управление поведением фигуры
Для изменения размера выполните следующие нижеследующие действия.
- Выделите фигуру (щелкните по ней левой клавишей мыши).
- Используя размерные маркеры (голубые квадратики на серединах сторон и в вершинах фигуры), измените размер (см. Рис. 2.9).
Рис. 2.9. Изменение размера фигуры
Для поворота фигуры выполните следующие действия.
- Выделите фигуру (щелкните по ней левой клавишей мыши).
- Используя маркер поворота (голубой кружок), разверните фигуру (см. Рис. 2.10).
Рис. 2.10. Поворот фигуры
Для перемещения фигуры выполните следующие действия.
Прижмите левую клавишу мыши на фигуре и, не отпуская мышь, перетащите фигуру в нужное место. Отпустите мышь.
Или
Выделите фигуру (щелкните по ней левой клавишей мыши) и сдвиньте, используя стрелки управления курсором на клавиатуре.
Для управления поведением фигуры используются управляющие маркеры (желтые маркеры в форме ромба). В зависимости от фигуры управляющие маркеры могут настраивать положение линии, форму стрелки или соединяться с другими фигурами. Чтобы узнать, что делает конкретный управляющий маркер, укажите на этот маркер мышью и прочтите всплывающую подсказку (см. Рис. 2.11).
Рис. 2.11. Управляющие маркеры фигуры Ethernet
Задание 2
- Измените схему, созданную при выполнении задания 1, используя перемещение, изменение размера и поворот фигур (см.Рис. 2.12).
Примечание: Обратите внимание, как ведут себя соединительные линии при изменении размеров, повороте и перемещении стандартных фигур и фигур пользователя.
Рис. 2.12. Измененная схема
2. Сохраните и закройте схему.
Параметры страницы, масштаб, линейка, сетка, направляющие
Параметры страницы
Параметры страницы, такие как размер, автоподбор размера и ориентация, задаются на вкладке Конструктор в группе Параметры страницы. Для настройки параметров, не отраженных в данной группе, щелкните кнопку Параметры страницы в правом нижнем углу группы (см. Рис. 2.13). Эта кнопка открывает окно настроек «Параметры страницы«.
Рис. 2.13. Кнопка «Параметры страницы»
Масштаб страницы
Масштаб отображения страницы определяется на вкладке Вид в группе Масштаб. Также масштаб можно изменить при помощи ползунка Масштаб в правом нижнем углу окна Visio и окна Панорама и масштаб, которое подключается и отключается кнопкой Панорама и масштаб (см. Рис. 2.14).
Рис. 2.14. Изменение масштаба
Линейка и сетка
Для более удобного размещения фигур на схеме можно использовать линейку и сетку. Чтобы подключить эти объекты на вкладке Вид в группе Показать поставьте соответствующие флажки. Для настройки параметров откройте окно Линейка и сетка, щелкнув одноименную кнопку в правом нижнем углу группы (см. Рис. 2.15).
Рис. 2.15. Кнопка «Линейка и сетка»
Направляющие
Направляющие представляют собой вспомогательные линии, не выводимые на печать и предназначенные для удобного размещения фигур на схеме. Направляющие линии могут быть горизонтальными и вертикальными, также можно выполнить поворот любой из этих линий аналогично повороту фигур.
Для создания горизонтальной (вертикальной) направляющей прижмите левую клавишу мыши на горизонтальной (вертикальной) линейке и перетащите мышь, а вместе с ней и направляющую, в нужное положение на странице.
Для отображения направляющих на странице на вкладке Вид в группе Показать поставьте флажок Направляющие.
Для скрытия направляющих — снимите поставленный флажок.
Для удаления направляющей выделите ее и щелкните клавишу [Delete] на клавиатуре.
Задание 3
- Создайте новый документ.
- Задайте масштаб отображения документа 100% (вкладка — Вид, группа — Масштаб, кнопка — Масштаб).
- На вкладке Вид в группе Показать подключите следующие элементы окна, если они еще не подключены: Линейка; Сетка; Направляющие.
- Постройте вертикальную направляющую, расположив ее на метке 80 мм. Для этого:
- Наведите мышь на вертикальную линейку.
- Прижмите левую клавишу мыши и, не отпуская ее, сдвиньте мышь (вместе с направляющей) на метку 80 мм.
- На вкладке Вид в группе Визуальные подсказки подключите подсказку Динамическая таблица. Эта подсказка помогает изменить размер, положение и выравнивание фигур относительно друг друга.
- Используя фигуры открытых наборов, постройте схему, приклеив центры фигур к направляющей (см. Рис. 2.16):
Рис. 2.16. Создание схемы с использованием стандартных фигур (этап 1)
- Постройте горизонтальную направляющую, расположив ее по центру прямоугольника «Канал связи». Для этого:
- Наведите мышь на горизонтальную линейку.
- Прижмите левую клавишу мыши и, не отпуская ее, сдвиньте мышь (вместе с линией) в нужное положение.
- Достройте схему, приклеив центры новых фигур к горизонтальной направляющей (см. Рис. 2.17).
Рис. 2.17. Создание схемы с использованием стандартных фигур (этап 2)
- Скройте сетку. Для этого на вкладке Вид в группе Показать снимите флажок Сетка.
- Скройте направляющие. Для этого на вкладке Вид в группе Показать снимите флажок Направляющие.
- Используя фигуры набора Соединительные линии, соедините верхнюю часть блоков схемы (см. Рис. 2.18).
Рис. 2.18. Создание схемы с использованием стандартных фигур (этап 3)
Сохраните схему под именем Передача информации.
Использование подсказки «Автосоединение» для соединения фигур
Подключение подсказки Автосоединение
Подсказка Автосоединение помогает добавлять, соединять, выравнивать и размещать фигуры. Для ее подключения на вкладке Вид в группе Визуальные подсказки поставьте флажок Автосоединение.
Автоматическое соединение двух фигур
- Перетащите первую фигуру на страницу документа.
- Подключите подсказку Автосоединение, если она не подключена.
- Начните перемещение следующей фигуры на схему. Задержите указатель мыши над фигурой, которая уже находится на странице. Обратите внимание на небольшие голубые стрелки на четырех сторонах фигуры. Это стрелки автосоединения (см.Рис. 2.19), которые можно использовать для соединения фигур.
Рис. 2.19. Фигура «Солнечно» со стрелками автосоединения
4. Переместите указатель мыши на одну из стрелок автосоединения и отпустите мышь.
Добавление фигуры при помощи мини-панели фигур
- Перетащите первую фигуру на страницу документа.
- Подключите подсказку Автосоединение, если она не подключена.
- Задержите указатель мыши над стрелкой автозаполнения. Появится мини-панель инструментов с предлагаемыми для построения фигурами. Кроме того, на странице может появиться образец фигуры (см. Рис. 2.20).
Рис. 2.20. Добавление фигуры при помощи мини-панели фигур
- Щелкните одну из фигур на мини-панели, чтобы добавить ее на страницу.
Соединение фигур, уже размещенных на странице
- Подключите подсказку Автосоединение, если она не подключена.
- Наведите указатель мыши на одну из соединяемых фигур. Когда появится стрелка автосоединения, наведите указатель на стрелку, указывающую в сторону фигуры, с которой нужно соединить первую фигуру.
- Прижмите левую клавишу мыши над стрелкой автосоединения и перетащите соединитель в центр второй фигуры.
- Когда стрелка будет находиться над центром второй фигуры, вокруг нее появится красная рамка. Отпустите мышь.
Задание 4 (окончание работы со схемой Передача информации)
- На вкладке Вид в группе Визуальные подсказки подключите подсказку Автосоединение.
- Соедините оставшиеся блоки схемы, используя стрелки автосоединения (см. Рис. 2.21). Для этого: Наведите указатель мыши на фигуру, от которой строится соединение.
- Щелкните по стрелке, указывающей направление соединения.
Рис. 2.21. Создание схемы с использованием стандартных фигур (этап 4)
- Примените к схеме тему Основная. Выбор темы осуществляется на вкладке Конструктор в разделе Темы.
- На страницу добавьте текст «Линия связи». Используя фигуру Множественное прямоугольное дерево из набора фигур Соединительные линии, соедините текстовый элемент и блоки схемы (см. Рис. 2.22).
Рис. 2.22. Создание схемы с использованием стандартных фигур (этап 4)
- Сохраните и закройте схему.
Двумерные фигуры имеют точки соединения, обозначаемые синими крестиками (см. Рис. 2.23).
Рис. 2.23. Точки соединения двумерных фигур
Точки соединения позволяют упростить процесс соединения различных фигур. Число точек соединения, которые имеет фигура, зависит от самой фигуры, но может быть изменено пользователем. По умолчанию они располагаются в узловых точках фигуры: вершинах, центрах сторон, геометрическом центре, местах наиболее частого соединения с другими фигурами. Всегда можно добавить или удалить точку соединения, а также изменить ее положение.
Добавление точки соединения
- На вкладке Главная в группе Сервис выберите инструмент Точка соединения
.
- Прижмите клавишу [Ctrl] на клавиатуре и сделайте щелчок левой клавишей мыши в нужном месте контура фигуры.
Перемещение точки соединения
- На вкладке Главная в группе Сервис выберите инструмент Точка соединения
.
- Нажмите левую клавишу мыши над перемещаемой точкой соединения и перетащите ее в нужное место. Отпустите мышь.
Удаление точки соединения
- На вкладке Главная в группе Сервис выберите инструмент Точка соединения
.
- Щелкните удаляемую точку соединения.
- Нажмите клавишу [Delete] на клавиатуре.
В Microsoft Visio 2010 используются три типа точек соединения:
- Внутренние (внутрь) — используются для соединения одномерных и двумерных фигур;
- Внешние (наружу) — используются для склеивания двумерных фигур, эта связь позволяет объединить фигуры так, чтобы они сохраняли свой порядок или угол относительно друг друга;
- Смешанные (внутрь и наружу) — позволяют объединять любые фигуры, сочетая в себе возможности внутренней и внешней точки.
Для изменения типа точки соединения необходимо выбрать берите инструмент Точка соединения , щелкните изменяемую точку правой клавишей мыши и выберите нужный тип.
Задание 5
- Создайте новый документ.
- Перенесите на страницу фигуры, используя набор элементов Простые фигуры (см. Рис. 2.24).
Рис. 2.24. Простые фигуры
- Выберите инструмент Точка соединения
(вкладка — Главная, группа — Сервис).
- Создайте дополнительные точки соединения для фигур (см. Рис. 2.25).
Рис. 2.25. Добавление точек соединения фигур
- Постройте соединительные линии, используя фигуры набора Соединительные линии (см. Рис. 2.26).
Рис. 2.26. Соединение с использованием дополнительных точек соединения
- Сохраните схему под именем Дополнительные точки соединения.
Работа с группами
Группа в Microsoft Visio — это две или более фигур, которые работают как одно целое. Вместо того чтобы перемещать или изменять размер каждой фигуры, можно перетащить или изменить целую группу. Несмотря на то, что фигуры в группе работают как одна фигура, есть возможность работать с ними по отдельности, хотя отдельные фигуры группы защищены от некоторых видов изменений, например, удаления, отдельного от остальных фигур перемещения и др.
Для создания группы выполните следующие действия:
- Выделите все фигуры, включаемые в группу: щелкните первую выделяемую фигуру левой клавишей мыши; прижмите клавишу[Shift] на клавиатуре и выполните щелчки по остальным фигурам, включаемым в группу; затем отпустите клавишу [Shift].
- На вкладке Главная в группе Упорядочить щелкните кнопку со списком Группировать, затем в открывшемся списке выберите команду Группировать.
Для добавления дополнительного объекта в группу выполните действия:
- Выделите группу и добавляемый в нее объект.
- На вкладке Главная в группе Упорядочить щелкните кнопку со списком Группировать, затем в открывшемся списке выберите команду Добавить в группу.
Удаление объекта из группы:
- Выделите группу, выполнив по ней щелчок левой клавишей мыши, затем — объект в группе.
- На вкладке Главная в группе Упорядочить щелкните кнопку со списком Группировать, затем в открывшемся списке выберите команду Удалить из группы.
Для отмены группировки фигур выполните действия:
- Выделите группу, выполнив по ней щелчок левой клавишей мыши.
- На вкладке Главная в группе Упорядочить щелкните кнопку со списком Группировать, затем в открывшемся списке выберите команду Разгруппировать.
Задание 6
Измените схему, созданную при выполнении задания 5.
- Выделите в группу круг, шестиугольник и скругленный прямоугольник. Для этого:
- Выделите фигуры.
- На вкладке Главная в группе Упорядочить щелкните кнопку со списком Группировать, затем в открывшемся списке выберите команду Группировать.
- Добавьте к созданной группе соединительные линии. Для этого:
- Выделите группу и соединительные линии.
- На вкладке Главная в группе Упорядочить щелкните кнопку со списком Группировать, затем в открывшемся списке выберите команду Добавить в группу.
- Измените размер, положение группы, поверните группу.
- Удалите из группы круг. Для этого:
- Выделите группу, затем выделите круг.
- На вкладке Главная в группе Упорядочить щелкните кнопку со списком Группировать, затем в открывшемся списке выберите команду Удалить из группы.
- Попытайтесь подвигать круг.
- Отмените группировку фигур. Для этого:
- Выделит группу.
- На вкладке Главная в группе Упорядочить щелкните кнопку со списком Группировать, затем в открывшемся списке выберите команду Разгруппировать.
- Попытайтесь подвигать отдельные фигуры.
- Сохраните и закройте документ.
Поиск фигур для диаграмм
Чтобы быстро найти фигуру, установленную на локальном компьютере, выполните действия:
- В окне Фигуры щелкните Дополнительные фигуры, затем Поиск фигур.
- В появившемся поле Поиск фигур введите ключевое слово для поиска и щелкните кнопку Начать поиск, которая находится справа от поля поиска.
Чтобы быстро найти фигуру в Интернете, выполните действия:
- В окне Фигуры щелкните Дополнительные фигуры, затем найти фигуры в Интернете… В браузере откроется страница Поиск дополнительных фигур и наборов элементов — Visio — Office.com
- В поле Поиск: по всему сайту Office.com введите ключевое слово для поиска и щелкните кнопку Поиск справа от поля.
Задание 7
- Создайте новый документ.
- Найдите фигуры на локальном компьютере по ключевому слову «растения». Для этого:
- В окне Фигуры щелкните Дополнительные фигуры, затем Поиск фигур.
- В появившемся поле Поиск фигур введите ключевое слово для поиска — «растения» и щелкните кнопку Начать поиск, которая находится справа от поля поиска.
- Используя поиск фигур, постройте схему компьютерной сети (см. Рис. 2.27). Ключевые слова для поиска подберите самостоятельно.
Рис. 2.27. Схема компьютерной сети
- Сохраните документ под именем Компьютерная сеть. Закройте документ.
Источник: http://www.intuit.ru
- Remove From My Forums
-
Вопрос
-
Я создал диаграмму классов UML, вставил несколько фигур классов. Размер класса устанавливается автоматически в зависимости от названия класса. Я бы хотел задать размер класса вручную, то есть растянуть ее, установить нужную мне ширину и высоту. Можно ли
это сделать и как?
Ответы
-
-
Помечено в качестве ответа
ILYA [ sie ] SazonovModerator
12 мая 2012 г. 9:55
-
Помечено в качестве ответа
Все ответы
-
-
Помечено в качестве ответа
ILYA [ sie ] SazonovModerator
12 мая 2012 г. 9:55
-
Помечено в качестве ответа
-
Попробовал, но не очень удачно…
Проблема в том, что фигура класса сама состоит из нескольких фигур. Защиту нужно снимать с каждой из них. Это я сделал. Снял защиту на изменение высоты каждого элемента и самого класса. Но после этого при изменении размера фигура вообще стала себя вести
очень странно: то резко увеличится до больших размеров, то резко уменьшится в высоту 2мм.Видимо, там гораздо больше зависимостей, чем просто снять защиту. Скорее всего размер самого класса должен как-то рассчитываться на основании размеров входящих в него фигур. Или наоборот: размер фигур должен подгоняться под размер класса.
Самому мне пока не разобраться
Или на это уйдет слишком много времени.
Может быть есть уже у кого-нибудь такой опыт? Может быть кто-то уже делать фигуры классов с изменяющимися размерами? Поделитесь, пожалуйста?

Организация электронного документооборота
1.4.ИЗМЕНЕНИЕ РАЗМЕРА СТРАНИЦЫ ДОКУМЕНТА И РАЗМЕРА БУМАГИ ДЛЯ ПЕЧАТИ
Во многих шаблонах схемы размер страницы документа автоматически увеличивается, если схема выходит за пределы текущей страницы. Однако для страницы документа можно задать и фиксированный размер. Размер бумаги для печати задается отдельно. Если необходимо задать эти параметры вручную, можно выбрать размер страницы документа, соответствующий размеру бумаги для печати, отличающийся от него либо имеющий другую ориентацию.
Изменение размера страницы документа
1.Откройте вкладку передней или фоновой страницы, размер которой нужно изменить.
2.На вкладке Конструктор нажмите кнопку вызова диалогового окна Параметры страницы.
Кроме того, можно щелкнуть вкладку страницы правой кнопкой мыши и выбрать пункт Параметры страницы из контекстного меню.
3.На вкладке Размер страницы в группе Размер страницы выберите нужный размер страницы документа.
Будет задан размер текущей страницы документа. Если странице назначены фоновые страницы, их размер необходимо установить отдельно.
Воспользуйтесь функцией просмотра эскиза, чтобы увидеть расположение документа на листе бумаги при печати. Если размер страницы документа больше размера бумаги для печати, документ будет напечатан на нескольких страницах. Чтобы разместить документ на бумаге для печати меньшего размера, на вкладке Настройка печати в группе Разместить не более чем на введите значение 1 в оба поля.
Быстрое изменение размера страницы документа путем перетаскивания ее краев
1.На вкладке Главная в группе Инструменты щелкните инструмент Указатель 
2.Наведите указатель на край страницы, а затем нажмите клавишу CTRL. Указатель примет вид двусторонней стрелки
3.Перетащите край страницы в нужное место.
Автоматическое изменение размера страницы документа
На вкладке Конструктор в группе Параметры страницы нажмите кнопку
Автоподбор размера.
Изменение размера бумаги для печати
1.На вкладке Конструктор нажмите кнопку вызова диалогового окна Параметры страницы.
2.На вкладке Настройка печати в группе Размер бумаги выберите нужный размер бумаги. Для текущей страницы будет задан размер бумаги.
11
Организация электронного документооборота
1.5. МАСШТАБ И ПАНОРАМА
Существует несколько способов увеличения масштаба документа Visio и перемещения по документу (или «панорамирования») для просмотра нужной части.
Изменение масштаба с помощью элементов управления масштабом
Элементы управления масштабом находятся в строке состояния Visio под страницей построения схем.
Наведите указатель мыши на элемент управления, чтобы увидеть его описание. В элементах управления есть ползунок, с помощью которого задается уровень масштаба, кнопка изменения размера страницы по размеру текущего окна и кнопка открытия окна Панорама и масштаб.
Масштабирование и панорамирование с помощью окна «Панорама и масштаб»
1.Откройте окно Панорама и масштаб любым из двух указанных ниже способов.
В строке состояния рядом с ползунком масштаба нажмите кнопку окна Панорама и масштаб
На вкладке Вид в группе Показать нажмите кнопку Области задач и выберите пункт Панорама и масштаб.
2.Если в окне Панорама и масштаб не отображается красная рамка, создайте ее с помощью мыши. Красная рамка обозначает фрагмент страницы, отображаемый в окне документа.
3.Измените размер красной рамки, перетаскивая ее край, чтобы охватить область, которую нужно увеличить.
4.Используйте панорамирование для просмотра других частей схемы, щелкая внутри красной рамки и перетаскивая ее в нужную часть.
Вокне Панорама и масштаб можно также изменять масштаб с помощью ползунка. Изменение масштаба с помощью команды «Масштаб»
На вкладке Вид в группе Масштаб нажмите кнопку Масштаб, а затем выберите значение масштаба и нажмите кнопку ОК.
Масштабирование и панорамирование с помощью клавиатуры и мыши
1.Нажмите и удерживайте нажатыми клавиши CTRL и SHIFT. Указатель примет вид лупы.
2.Попробуйте выполнить действия, указанные ниже.
Щелкните левой кнопкой мыши, чтобы увеличить представление.
Щелкните правой кнопкой мыши, чтобы уменьшить представление.
Щелкните левой кнопкой мыши и перетащите прямоугольник с областью, которую требуется увеличить.
Щелкните правой кнопкой мыши и потащите указатель, чтобы сдвинуть диаграмму.
Масштабирование и панорамирование с помощью колесика мыши Microsoft IntelliMouse Выполните одно из указанных ниже действий.
Для прокрутки вверх или вниз прокрутите колесико мыши модели IntelliMouse вперед или назад.
Для увеличения или уменьшения масштаба прокрутите колесико мыши модели IntelliMouse вперед или назад, удерживая нажатой клавишу CTRL.
12
Организация электронного документооборота
На вкладке Дополнительно диалогового окна Параметры Visio можно изменить поведение по умолчанию колесика мыши модели IntelliMouse с прокрутки на масштабирование.
УПРАЖНЕНИЕ 1 ЗАПУСК MICROSOFT VISIO. СОЗДАНИЕ ПРОСТОЙ СХЕМЫ. НАСТРОЙКА ОСНОВНЫХ ПАРАМЕТРОВ MICROSOFT VISIO
1.Загрузите Microsoft Visio: Пуск / Программы / Microsoft Office / Microsoft Office Visio 2010.
2.Создайте новый документ на основе шаблона Простая схема из категории Общие: вкладка Файл, команда Создать, в области Категории шаблонов выберите папку Общие; дважды щелкните шаблон Простая схема.
3.Проверьте включение отображения линеек, сетки, направляющих, точек соединения: вкладка Вид, группа Показать, флажки должны быть установлены в позициях
Линейка, Сетка, Направляющие; группа Визуальные подказки, флажок должен быть установлен в позиции Точки соединения.
4.Установите размер и ориентацию бумаги принтера: вкладка Конструктор, группа
Параметры страницы, кнопка вызова диалогового окна Параметры страницы; на вкладке Настройка печати в группе Размер бумаги выберите размер бумаги А4,
установите переключатель в положение альбомная (альбомная ориентация листа);
5.Установите размер и ориентацию листа Visio:в диалоговом окне Параметры страницы на вкладке Размер страницы выберите пункт Предопределенный размер, в Метрической системе мер выберите размер листа А5; OK.
6.Автоматически измените размер страницы: вкладка Конструктор, группа Параметры страницы, кнопка Автоподбор размера.
7.Перетащите при помощи мыши на страницу документа фигуру Прямоугольник из набора элементов Простые фигуры и разместите фигуру по центру листа.(пересечение вертикальной и горизонтальной красных линий).
8.Изменените масштаб документа с помощью элементов управления масштабом:
a.в строке состояния рядом с ползунком масштаба нажмите кнопку окна
Панорама и масштаб 
b.создайте красную рамку с помощью мыши, обведя прямоугольник курсором мыши;
c.измените размер красной рамки до размера прямоугольника, перетаскивая ее край;
кнопкой изменения размера страницы 
d.впишите размер страницы в размер окна просмотра: в строке состояния рядом с ползунком масштаба нажмите кнопку окна Вписать страницу в текущее окно

9.Закройте документ и сохраните с именем Размер документа.
ЗАДАНИЕ 1
1.Загрузите Microsoft Visio. Создайте новый документ на основе шаблона Простая схема из категории Общие.
2.Настройте следующие параметры Microsoft Visio: проверьте включение отображения линеек, сетки, направляющих, точек соединения, динамической таблицы;
3.Установите следующие параметры страницы: размер бумаги принтера – А5, книжная ориентация листа; размер листа Visio – А4, ориентация – альбомная.
4.Автоматически измените размер листа Visio под размер бумаги принтера.
5.Перетащите на страницу документа фигуру Эллипс из набора элементов Простые фигуры и разместите фигуру по центру листа.
6.Изменените масштаб документа с помощью элементов управления масштабом до
180%.:
13
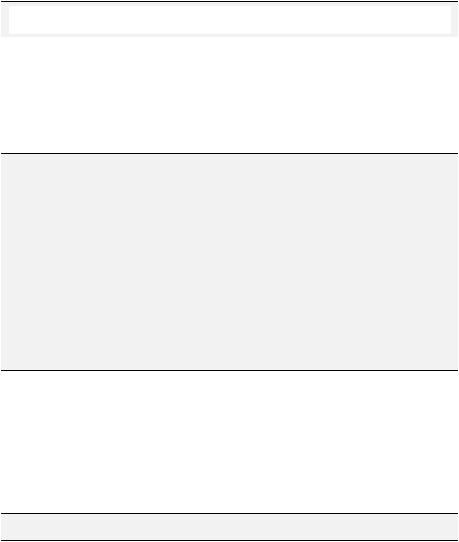
Организация электронного документооборота
7. Закройте документ и сохраните с именем Размер документа 1.
2. РАБОТА С ФИГУРАМИ
2.1.ВЫДЕЛЕНИЕ, ПЕРЕМЕЩЕНИЕ, ИЗМЕНЕНИЕ РАЗМЕРОВ И ПОВОРОТ ФИГУР
Вприложении Microsoft Visio 2010 доступны средства выделения, перемещения, изменения размеров и поворота фигур и объектов. После выделения объекта (или всех объектов) в документе можно изменить его положение, увеличить или уменьшить его, отразить слева направо и сдвинуть в нужное положение.
Если фигуру в документе не удается выделить, переместить, увеличить, уменьшить или повернуть, возможно, она является частью заблокированного слоя.
Чтобы разблокировать слой, выполните указанные ниже действия. На вкладке Главная в группе Правка нажмите кнопку Слои и выберите пункт Свойства слоя. В диалоговом окне Свойства слоя в столбце Блокировать снимите флажок, соответствующий фигуре, которую необходимо выделить.
Выделение фигур
Чаще всего в документах Visio 2010 перед перемещением, поворотом, изменением размера фигур и выполнением над ними других операций их необходимо выделить. В Visio можно выделять фигуры по одной за раз, по области и с помощью инструмента «лассо». Кроме того, можно выделить сразу все фигуры на странице.
|
Задача |
||||||||
|
Действия |
||||||||
|
Выделение одной фигуры |
1. |
На вкладке Главная в группе Сервис нажмите кнопку |
||||||
|
Указка. |
||||||||
|
2. |
Наведите указатель мыши на фигуру на странице |
|||||||
|
документа, чтобы он превратился в крестообразную |
||||||||
|
стрелку, и щелкните фигуру. |
||||||||
|
На вкладке Главная в группе Редактирование нажмите |
||||||||
|
Выделение |
нескольких |
1. |
||||||
|
фигур |
с |
помощью |
кнопку Выделить и выберите пункт Область |
|||||
|
инструмента |
«Выбор |
выделения. |
||||||
|
области» |
2. |
Нажмите кнопку мыши в точке слева и вверху |
||||||
|
относительно фигур, которые необходимо выделить, и |
||||||||
|
перетащите указатель, чтобы создать вокруг фигур рамку |
||||||||
|
выделения. |
||||||||
|
3. |
После выделения фигур вокруг них отобразятся голубые |
|||||||
|
маркеры выделения, а вокруг отдельных фигур — |
||||||||
|
розовые линии. |
||||||||
|
Выделение |
нескольких |
1. |
На вкладке Главная в группе Правка нажмите кнопку |
|||||
|
фигур |
с |
помощью |
Выбрать и выберите пункт Произвольное выделение. |
|||||
|
инструмента |
2. |
Нарисуйте рамку выделения произвольной формы вокруг |
||||||
|
«Произвольное |
||||||||
|
фигур, которые необходимо выделить. |
||||||||
|
выделение» |
||||||||
|
3. |
При выделении нескольких фигур вокруг них отобразятся |
|||||||
|
голубые маркеры выделения. |
||||||||
|
Выделение |
частично |
По умолчанию для выделения фигуры с помощью |
||||||
14
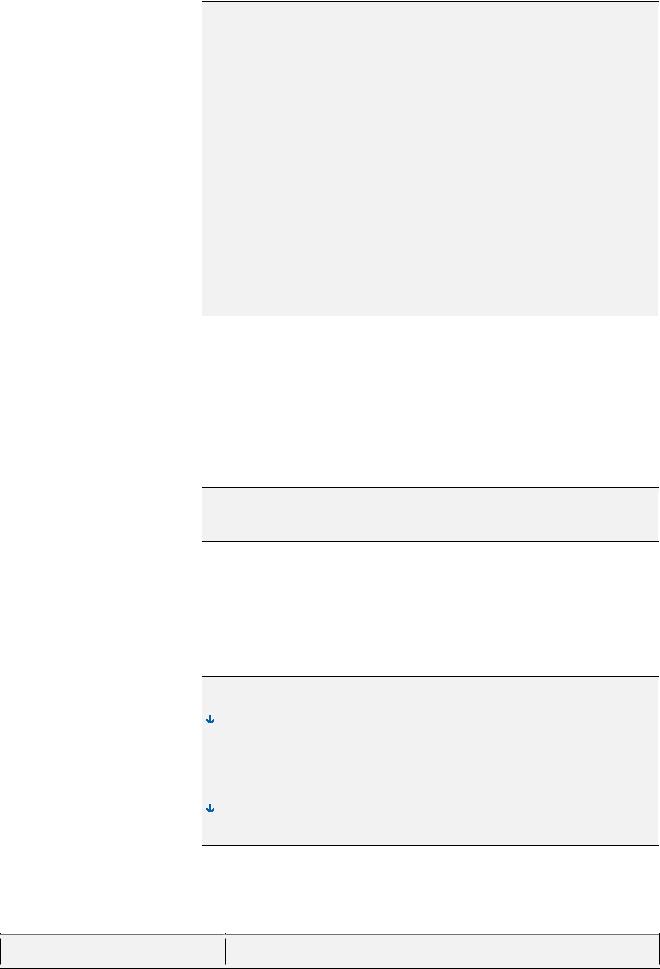
Организация электронного документооборота
|
захваченных |
фигур с |
инструментов Выбор области и Произвольное выделение |
||||||
|
помощью |
области |
необходимо полностью охватить ее рамкой выделения. Если |
||||||
|
выделения |
необходима дополнительная гибкость, область выделения |
|||||||
|
можно расширить, чтобы выделялись и частично захваченные |
||||||||
|
фигуры. |
||||||||
|
Чтобы рамкой выделения можно было выделять частично |
||||||||
|
захваченные фигуры, выполните указанные ниже действия. |
||||||||
|
1. |
Откройте вкладку Файл. |
|||||||
|
2. |
В группе Visio нажмите кнопку Параметры. |
|||||||
|
3. |
В диалоговом окне Параметры Visio на вкладке |
|||||||
|
Дополнительно в группе Параметры редактирования |
||||||||
|
установите флажок Выделять фигуры, частично |
||||||||
|
находящиеся в области. |
||||||||
|
. |
||||||||
|
Выделение |
нескольких |
Чтобы выделить несколько фигур, нажмите и удерживайте |
||||||
|
фигур |
с |
помощью |
нажатой клавишу SHIFT или CTRL, щелкая при этом фигуры. |
|||||
|
сочетаний клавиш |
Кроме того, с помощью этих клавиш в текущую выделенную |
|||||||
|
область можно добавить другую фигуру. Например, если |
||||||||
|
необходимо добавить фигуру в выделенную область, |
||||||||
|
созданную с помощью инструмента Выбор области, можно |
||||||||
|
нажать клавишу SHIFT или CTRL и, удерживая ее нажатой, |
||||||||
|
щелкнуть фигуру. |
||||||||
|
Выделение всех фигур на |
На вкладке Главная в группе Правка нажмите кнопку |
|||||||
|
странице документа |
Выбрать и выберите пункт Выделить все. |
|||||||
|
Выделение всех объектов |
1. |
На вкладке Главная в группе Правка нажмите кнопку |
||||||
|
определенного типа |
Выбрать и выберите пункт Выбор по типу. |
|||||||
|
2. |
В диалоговом окне Выбор по типу выберите тип |
|||||||
|
объектов, которые необходимо выделить, например |
||||||||
|
фигуры, соединительные линии или контейнеры, и |
||||||||
|
нажмите кнопку ОК. |
||||||||
|
Отмена выделения одной |
Чтобы отменить выделение всех фигур, сделайте следующее: |
|||||||
|
или нескольких фигур |
щелкните пустую область в документе или нажмите |
|||||||
|
клавишу ESC. |
||||||||
|
Чтобы отменить выделение одной фигуры из нескольких |
||||||||
|
выделенных фигур, сделайте следующее: |
||||||||
|
нажмите клавишу SHIFT и щелкните фигуру, выделение |
||||||||
|
которой необходимо отменить. |
||||||||
Перемещение фигур
Visio 2010 поддерживает несколько способов точного перемещения фигур в нужное место.
Задача Действия
15
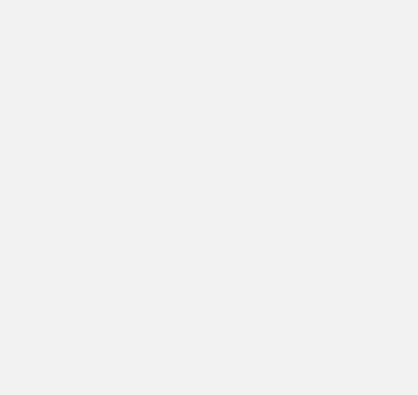
Организация электронного документооборота
|
Перемещение |
фигур |
с |
1. |
Выделите все фигуры, которые нужно переместить. |
|||||||||
|
помощью мыши |
2. |
Наведите указатель мыши на одну из фигур. Появится |
|||||||||||
|
четырехсторонняя стрелка. |
|||||||||||||
|
3. |
Перетащите фигуры в новое место. |
||||||||||||
|
Все фигуры будут перемещены на одинаковое |
|||||||||||||
|
расстояние и в одном направлении. |
|||||||||||||
|
Чтобы переместить фигуры точно по вертикали или по |
|||||||||||||
|
горизонтали, нажмите и удерживайте нажатой клавишу |
|||||||||||||
|
SHIFT. Чтобы переместить фигуры на другую страницу в |
|||||||||||||
|
документе, перетащите их на вкладку страницы. |
|||||||||||||
|
Перемещение |
фигур |
на |
1. |
Выделите все фигуры, которые нужно переместить. |
|||||||||
|
определенное |
расстояние |
2. |
На вкладке Вид в группе Макросы нажмите кнопку |
||||||||||
|
(требуется |
Visio |
Надстройки и |
выберите |
пункт |
Дополнительные |
||||||||
|
профессиональный 2010) |
|||||||||||||
|
решения Visio а затем — Перемещение фигур. |
|||||||||||||
|
3. |
В разделе Направление выберите систему координат, |
||||||||||||
|
которую необходимо использовать при перемещении |
|||||||||||||
|
фигур. |
|||||||||||||
|
|
По |
горизонтали/по |
вертикали. |
Для |
|||||||||
|
перемещения |
выделенных фигур |
применяются |
|||||||||||
|
декартовы координаты (X и Y). |
|||||||||||||
|
|
Расстояние/угол. Для перемещения выделенных |
||||||||||||
|
фигур применяются полярные координаты. |
|||||||||||||
|
4. |
Укажите расстояния для перемещения выделенных |
||||||||||||
|
фигур. |
|||||||||||||
|
5. |
Чтобы переместить копию выделенных фигур с |
||||||||||||
|
сохранением исходных фигур в первоначальном |
|||||||||||||
|
положении, установите флажок Дублировать. |
|||||||||||||
|
6. |
По завершении выбора нажмите кнопку ОК. |
||||||||||||
|
Сдвиг фигур с помощью |
1. |
Выделите все фигуры, которые нужно переместить. |
|||||||||||
|
клавиш со стрелками |
2. |
Выполните действия, указанные ниже. |
|||||||||||
|
Чтобы |
переместить фигуру |
в |
следующее |
||||||||||
|
положение привязки, такое как линия сетки или |
|||||||||||||
|
деление линейки, нажмите клавишу со стрелкой. |
|||||||||||||
|
Если положение, к которому можно привязать |
|||||||||||||
|
фигуру, отсутствует, при нажатии клавиши со |
|||||||||||||
|
стрелкой фигура перемещается на одно деление |
|||||||||||||
|
линейки. |
|||||||||||||
|
|
Чтобы переместить фигуру на один пиксель, |
||||||||||||
|
нажмите клавишу SHIFT и, удерживая ее |
|||||||||||||
|
нажатой, нажмите нужную клавишу со стрелкой. |
|||||||||||||
|
Если при нажатии клавиши со стрелкой перемещается не |
|||||||||||||
|
фигура, а сам рисунок, убедитесь, что не нажата клавиша |
|||||||||||||
|
SCROLL LOCK. |
|||||||||||||
|
16 |
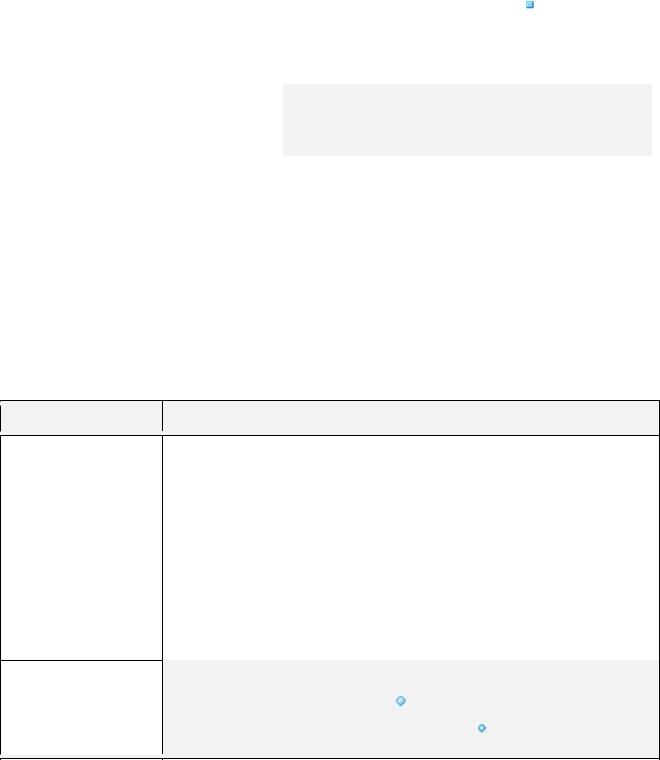
Организация электронного документооборота
Изменение размеров фигур
В Visio 2010 размеры фигур можно изменить путем перетаскивания или указания конкретного размера.
|
Задача |
Действия |
|||||||
|
Изменение |
размеров |
двухмерной |
1. |
Выделите все фигуры, размеры которых нужно |
||||
|
(плоской) |
фигуры |
(например, |
изменить. |
|||||
|
прямоугольника) с помощью мыши |
2. |
Перетащите маркер выделения , пока фигура |
||||||
|
не примет нужные размеры. Чтобы |
||||||||
|
пропорционально изменить размеры фигуры, |
||||||||
|
перетащите угловой маркер. |
||||||||
|
Изменение |
размеров |
одномерной |
1. |
Выделите фигуру, размеры которой нужно |
||||
|
фигуры (например, линии) с |
изменить. |
|||||||
|
помощью мыши |
2. |
Перетащите конечную точку до нужной длины. |
||||||
|
Изменение размера фигуры в окне |
1. |
Выделите все фигуры, которые нужно |
||||||
|
Размер и положение |
переместить. |
|||||||
|
2. |
На вкладке Вид в группе Показ слайдов |
|||||||
|
нажмите кнопку Области задач и выберите |
||||||||
|
пункт Размер и положение. |
||||||||
|
3. |
В окне Размер и положение введите новые |
|||||||
|
значения в поля Ширина, Высота или Длина. |
||||||||
|
Поворот или отражение фигур |
Фигуры можно поворачивать на определенный угол, отражать сверху вниз и слева направо или поворачивать с помощью маркера поворота.
Задача Действия
|
Поворот фигур на 1. |
Выделите фигуры, которые нужно повернуть. |
|
|
90° |
2. |
Выполните одно из указанных ниже действий. |
Чтобы повернуть фигуру против часовой стрелки, на вкладке Главная в группе Расположение нажмите кнопку
Положение и выберите пункт Поворот фигур а затем — Повернуть влево на 90º.
Чтобы повернуть фигуру по часовой стрелке, на вкладке Главная в группе Расположение нажмите кнопку
Положение и выберите пункт Поворот фигур а затем — Повернуть вправо на 90º.
|
Поворот |
фигур с |
1. |
Выделите фигуры, которые нужно повернуть. |
||||
|
помощью |
маркера |
2. |
Перетащите маркер поворота . |
||||
|
поворота |
Фигура будет повернута вокруг булавки |
. Чтобы переместить |
|||||
|
булавку, наведите указатель мыши |
на маркер поворота, |
||||||
17
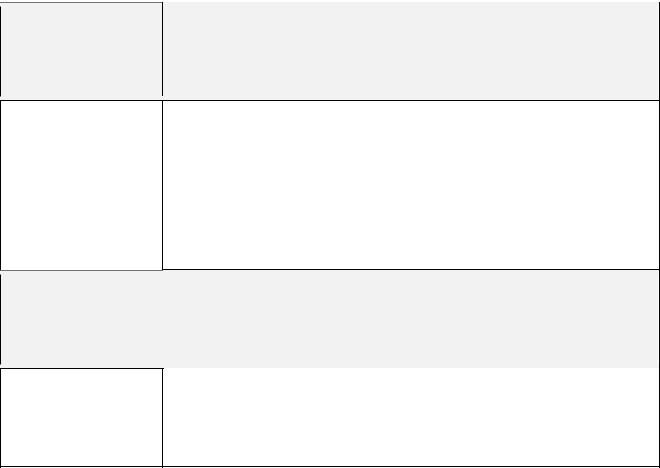
Организация электронного документооборота
Поворот фигур в окне Размер и
положение
Отражение фигур сверху вниз
Отражение фигур слева направо
щелкните булавку и перетащите ее в новое место.
Чем дальше вы отведете указатель от выделенной фигуры при перетаскивании маркера поворота, тем точнее можно отрегулировать угол поворота.
1.Выделите фигуры, которые нужно повернуть.
2.На вкладке Вид в группе Показ слайдов нажмите кнопку
Области задач и выберите элемент Размер и положение.
3.На вкладке Вид в группе Показ слайдов нажмите кнопку
Области задач и выберите элемент Размер и положение.
4.В окне Размер и положение введите новые значения в поля
Угол.
1.Выделите фигуры, которые нужно отразить.
2.На вкладке Главная в группе Расположение нажмите кнопку
Положение и выберите пункт Поворот фигур, а затем — Отразить сверху вниз.
1.Выделите фигуры, которые нужно отразить.
2.На вкладке Главная в группе Расположение нажмите кнопку
Положение и выберите пункт Поворот фигур, а затем — Отразить слева направо.
2.2.АВТОМАТИЧЕСКОЕ ВЫРАВНИВАНИЕ, АВТОМАТИЧЕСКАЯ РАССТАНОВКА ИНТЕРВАЛОВ И ИЗМЕНЕНИЕ КОМПОНОВКИ ФИГУР НА СХЕМЕ
ВVisio есть ряд средств для аккуратного и равномерного размещения фигур и соединительных линий. При создании схем в разное время можно использовать различные средства. В некоторых случаях необходимо лишь незначительно изменить положение фигур, в других — изменить компоновку всей схемы.
Автоматическое выравнивание и определение интервалов
Кнопка Автоматическое выравнивание и определение интервалов находится на вкладке
Главная в группе Упорядочить. При нажатии этой кнопки фигуры остаются как можно ближе к исходному положению, но выравниваются друг относительно друга с равными интервалами.
1.Выделите фигуры, которые необходимо выровнять, или щелкните мышью за пределами схемы, чтобы отменить текущее выделение. Если ни одна фигура не выделена, команда применяется ко всем фигурам.
2.Нажмите кнопку Автоматическое выравнивание и определение интервалов.
Команды размещения
Кнопка Положение находится на вкладке Главная в группе Упорядочить. Чтобы вывести список команд для выравнивания, задания интервалов и ориентации выделенных фигур, щелкните стрелку.
Выравнивание фигур
18
Организация электронного документооборота
Команды в этом разделе предназначены для выравнивания фигур без изменения интервалов. Чтобы просмотреть результат выполнения команды до фактического внесения изменений, наведите на команду указатель мыши.
Использование автоматического выравнивания
1.Выберите фигуры, которые требуется выровнять.
2.На вкладке Главная в группе Упорядочить нажмите кнопку Положение.
3.Нажмите кнопку Автоматическое выравнивание.
Выбор направления выравнивания
1.Выделите фигуру, относительно которой необходимо выровнять другие фигуры, нажмите клавишу SHIFT и щелкните мышью остальные фигуры. Основная фигура будет выделена толстым фиолетовым контуром.
2.На вкладке Главная в группе Упорядочить нажмите кнопку Положение.
3.Выберите необходимые параметры выравнивания.
Команды в списке Выравнивание выравнивают выделенные фигуры относительно основной фигуры. Однако команда Автоматическое выравнивание не выравнивает другие фигуры относительно основной.
Интервалы между фигурами
Команды в этом разделе предназначены для установки равных интервалов между фигурами без изменения параметров выравнивания. Чтобы просмотреть результат выполнения команды до фактического внесения изменений, наведите на команду указатель мыши.
Использование автоматического определения интервалов
1.Выделите фигуры, интервалы между которыми необходимо выровнять, или щелкните мышью за пределами схемы, чтобы отменить текущее выделение. Если ни одна фигура не выделена, команда применяется ко всем фигурам.
2.На вкладке Главная в группе Упорядочить нажмите кнопку Положение.
3.Чтобы переместить все выделенные фигуры на указанное расстояние от соседних фигур, выберите команду Автоматические интервалы. Чтобы изменить интервал, нажмите кнопку Параметры интервалов и задайте расстояние.
Использование параметров распределения
Также доступны команды из предыдущих версий Visio, которые позволяют задать различные параметры интервалов.
1.Выберите три фигуры или более, удерживая нажатой клавишу SHIFT или CTRL. Если выбрать меньшее количество фигур, команды распределения фигур будут недоступны.
2.На вкладке Главная в группе Упорядочить нажмите кнопку Положение и
выберите команду Интервалы между фигурами.
3.Выберите параметр распределения. Чтобы открыть диалоговое окно
Распределение фигур, нажмите кнопку Дополнительные параметры распределения.
При распределении по вертикали границы определяются верхней и нижней фигурами среди выделенных.
При распределении по горизонтали границы определяются самой левой и самой правой фигурами среди выделенных.
19
Организация электронного документооборота
Чтобы добавить направляющие и приклеить к ним фигуры, установите флажок
Создать направляющие и приклеить к ним фигуры. Если выбран этот параметр,
для распределения всех фигур можно переместить внешнюю направляющую.
Перемещение фигур от разрывов страниц
Если схема будет выведена на печать, убедитесь в том, что фигуры не пересекаются разрывами страниц.
1.Выделите фигуры, которые необходимо убрать от разрывов страниц, или щелкните за пределами схемы, чтобы отменить текущее выделение. Если ни одна фигура не выделена, команда применяется ко всем фигурам.
2.На вкладке Главная в группе Упорядочить нажмите кнопку Положение.
3.Выберите пункт Интервалы между фигурами, а затем — Убрать фигуры от разрывов страниц.
Также можно включить автовыравнивание и автоматическую расстановку интервалов, поскольку эти команды не позволяют размещать фигуры на разрывах страниц.
1.На вкладке Главная в группе Упорядочить нажмите кнопку Положение.
2.Выберите пункт Интервалы между фигурами и проверьте, установлен ли флажок Избегать разрывов страниц. Если флажок не установлен, установите его.
Ориентация фигур
Команды в подменю Вращение фигур предназначены для вращения и отражения выделенной фигуры.
Выделите фигуру и выберите необходимую команду.
Если выделено несколько фигур, команды вращения и отражения применяются ко всем фигурам с сохранением относительного положения друг относительно друга, как будто при перелистывании страницы.
В отличие от этих команд команды в подменю Вращение схемы вращают или отражают схему целиком, не изменяя ориентацию фигур.
Коллекция «Изменение макета страницы»
Коллекция Изменение макета страницы находится на вкладке Конструктор в группе Макет. Если схема проста, но вы не знаете, как ее упорядочить, выделите фигуры, положение которых требуется изменить, или щелкните за пределами схемы, чтобы снять выделение (при этом изменения будут применены ко всем фигурам). Наведите указатель мыши на различные макеты в коллекции и оцените возможные результаты их применения. Макет не будет применен до тех пор, пока не щелкнуть его мышью.
Команды макета для конкретных шаблонов
Если для используемого шаблона отображается специальная вкладка для конкретного типа схемы (как, например, для шаблонов «Организационная диаграмма» и «Схема мозгового штурма»), проверьте, есть ли на этой вкладке команды для изменения макета. Если такие команды есть, выполните их и оцените результаты.
Поиск специальных возможностей фигуры
1.Щелкните фигуру правой кнопкой мыши.
2.Просмотрите команды в контекстном меню.
20

 , пока фигура не станет нужного размера. Чтобы сохранить пропорции, перетащите угловой маркер.
, пока фигура не станет нужного размера. Чтобы сохранить пропорции, перетащите угловой маркер.
 до нужной длины.
до нужной длины. ).
).
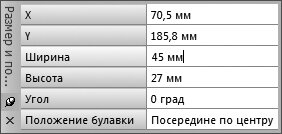


![02_01[1]](http://blog.engexp.ru/wp-content/uploads/2014/01/02_011.jpg)
![02_02[1]](http://blog.engexp.ru/wp-content/uploads/2014/01/02_021.jpg)
![02_03[1]](http://blog.engexp.ru/wp-content/uploads/2014/01/02_031.jpg)
![02_04[1]](http://blog.engexp.ru/wp-content/uploads/2014/01/02_041.jpg)
![02_05[1]](http://blog.engexp.ru/wp-content/uploads/2014/01/02_051.jpg)
![02_07[1]](http://blog.engexp.ru/wp-content/uploads/2014/01/02_071.jpg)
![02_08sm[1]](http://blog.engexp.ru/wp-content/uploads/2014/01/02_08sm1.jpg)
![02_09sm[1]](http://blog.engexp.ru/wp-content/uploads/2014/01/02_09sm1.jpg)
![02_10[1]](http://blog.engexp.ru/wp-content/uploads/2014/01/02_101.jpg)
![02_11[1]](http://blog.engexp.ru/wp-content/uploads/2014/01/02_111.jpg)
![02_12sm[1]](http://blog.engexp.ru/wp-content/uploads/2014/01/02_12sm1.jpg)
![02_13sm[1]](http://blog.engexp.ru/wp-content/uploads/2014/01/02_13sm1.jpg)
![02_14sm[1]](http://blog.engexp.ru/wp-content/uploads/2014/01/02_14sm1.jpg)
![02_15sm[1]](http://blog.engexp.ru/wp-content/uploads/2014/01/02_15sm1.jpg)
![02_16sm[1]](http://blog.engexp.ru/wp-content/uploads/2014/01/02_16sm1.jpg)
![02_17[1]](http://blog.engexp.ru/wp-content/uploads/2014/01/02_171.jpg)
![02_18[1]](http://blog.engexp.ru/wp-content/uploads/2014/01/02_181.jpg)
![02_19sm[1]](http://blog.engexp.ru/wp-content/uploads/2014/01/02_19sm1.jpg)
![02_20[1]](http://blog.engexp.ru/wp-content/uploads/2014/01/02_201.jpg)
![02_21sm[1]](http://blog.engexp.ru/wp-content/uploads/2014/01/02_21sm1.jpg)
![02_22sm[1]](http://blog.engexp.ru/wp-content/uploads/2014/01/02_22sm1.jpg)
![02_23[1]](http://blog.engexp.ru/wp-content/uploads/2014/01/02_231.jpg)
![02_24[1]](http://blog.engexp.ru/wp-content/uploads/2014/01/02_241.jpg)
 (вкладка — Главная, группа — Сервис).
(вкладка — Главная, группа — Сервис).![02_25[1]](http://blog.engexp.ru/wp-content/uploads/2014/01/02_251.jpg)
![02_26[1]](http://blog.engexp.ru/wp-content/uploads/2014/01/02_261.jpg)
![02_27[1]](http://blog.engexp.ru/wp-content/uploads/2014/01/02_271.jpg)

 Или на это уйдет слишком много времени.
Или на это уйдет слишком много времени.