Добавление фона или подложки в Visio
Visio Online (план 2) Microsoft Visio профессиональный 2021 Microsoft Visio стандартный 2021 Visio профессиональный 2019 Visio стандартный 2019 Visio профессиональный 2016 Visio стандартный 2016 Visio профессиональный 2013 Visio 2013 Visio премиум 2010 Visio 2010 Visio стандартный 2010 Visio 2007 Еще…Меньше
Добавьте фон, если вы хотите, чтобы графические элементы, например водяной знак, были добавлены на несколько страниц.
-
На вкладке «Конструктор» в группе «Фон» нажмите кнопку «Под фон» или «Заголовки & границ».
-
Щелкните элемент в коллекции, чтобы добавить фоновую страницу в документ.
Новая фоновая страница автоматически будет назначена открытой странице.
При назначении фона странице переднего плана фигуры на заднем плане будут видны при его отметке. Откройте фоновую страницу, чтобы изменить фигуры фоновой страницы.
Примечание: Найдите фон в качестве вкладки страницы под рисунком, который называется фоном VBackground-1.
Удаление фона со страницы
Чтобы удалить фон со страницы, откройте эту страницу на схеме, выберите «>под фоном» и выберите параметр «Нет фона».
Изменение фоновой страницы на переднем плане
-
Щелкните правой кнопкой мыши вкладку страницы, выберите «Настройкастраницы», а затем — вкладку «Свойства страницы».
-
Рядом с «Тип»выберите «Фон».
Теперь страницу можно использовать в качестве фона для других страниц.
Добавление существующего фона на страницу
-
Щелкните правой кнопкой мыши вкладку страницы, для которой нужно назначить фон. Выберите команду Параметры страницы и откройте вкладку Свойства страницы.
-
В списке «Фон» щелкните имя фоновой страницы, которую вы хотите назначить, и нажмите кнопку «ОК».
Фон будет отображаться за фигурами на переднем плане.
Добавление водяного знака на страницу
-
На странице, на которую вы хотите назначить водяной знак, нажмите кнопку «Дизайн», выберите «Фон» и щелкните фоновое изображение.
-
Щелкните правой кнопкой мыши вкладку страницы, выберите «Настройкастраницы», а затем — вкладку «Свойства страницы».
В окне «Тип» выберите «Фон»,переименуем его в «водяной знак» и нажмите кнопку «ОК».
-
Щелкните водяной знак на вкладке страницы, чтобы отобразить окно документа, и нажмите кнопку «Вставить текстовое поле». Здесь можно ввести любой текст, который будет отображаться за страницей переднего плана, например «Черновик» или «Конфиденциально». Вы можете повернуть текст и повернуть его так, чтобы он был виден при просмотре страницы переднего плана.
Новая фоновая страница с именем «Водяной знак» автоматически будет назначена открываемой странице, и она появится за любыми фигурами на странице переднего плана.
Изменение фона или водяного знака
Фигуры на фоновой странице можно редактировать, только переходить на фоновую страницу в схеме и редактировать ее напрямую. Фигуры, которые вы видите на странице переднего плана, нельзя редактировать, даже если вы видите фигуры, которые находятся на фоновой странице.
-
Для отображения фона в окне документа откройте вкладку фоновой страницы.
-
Отредактируете фигуры и текст на странице.
Нужна дополнительная помощь?
Совет. Видео не на вашем языке? Попробуйте выбрать Скрытые субтитры 
Проверьте, как это работает!
Добавьте фон, если одинаковые графические элементы (например, логотип компании или подложка) должны отображаться на нескольких страницах документа.
Создание фоновой страницы
-
Выберите страницу, на которую хотите добавить фон.
-
Откройте вкладку Конструктор, нажмите кнопку Подложки и выберите нужную подложку.
Visio создаст новую фоновую страницу с именем Фон Visio-X.
-
Щелкните правой кнопкой мыши ярлычок фоновой страницы, выберите команду Переименовать, введите новое имя и нажмите клавишу ВВОД.
Изменение фоновой страницы
-
Выберите фоновую страницу, а затем добавьте, удалите или измените содержащиеся на ней фигуры и текст.
Добавление существующего фона на страницу
-
Выберите страницу, на которую вы хотите добавить фон.
-
Перейдите на вкладку Конструктор.
-
В группе Параметры страницы щелкните стрелку Дополнительно.
-
Откройте вкладку Свойства страницы.
-
Выберите фоновую страницу в списке Подложка и нажмите кнопку ОК.
Примечание: Рекомендуется использовать фоновые страницы того же размера, что и страницы переднего плана.
Удаление и замена фона
-
Выберите страницу, фон которой нужно удалить.
-
На вкладке Конструктор нажмите кнопку Подложки и выберите пункт Без подложки.
-
Если вы хотите удалить фон в печатной версии документа, выберите элементы Файл > Печать > Напечатать все страницы > Без подложки.
Хотите узнать больше?
Добавление фона или подложки в Visio
Нужна дополнительная помощь?
Программа Visio позволяет создавать страницы-подложки вручную и присваивать их избранным передним страницам. Однако она также предлагает несколько функций, которые автоматически создают и присваивают фоновые страницы. Мы покажем это на примере в сегодняшнем посте.
1. Откроем документ Visio, который содержит четыре страницы, каждая из которых включает коллекцию фигур и каждой из которых применена собственная тема оформления. Кроме того, название каждой страницы отражает ее содержимое.
2. На вкладке Вставка в группе Страница щелкнем на стрелке на кнопке Создать страницу и выберем команду Фоновая страница.
Откроется вкладка Свойства страницы диалогового окна Параметры страницы, где в качестве Типа выбрана Подложка и именем страницы по умолчанию является Фон-1.
3. Щелкнем на кнопке Ок. Visio создает фоновую страницу.
4. На вкладке Вставка в группе Иллюстрации щелкнем на кнопке Рисунок, перейдем к файлу с картинкой под названием Морская звезда и щелкнем на кнопке Открыть. Visio вставляет рисунок по центру окна документа. Мы используем этот рисунок в качестве замены логотипа компании.
5. Перетащим рисунок морской звезды в верхний правый угол страницы, а затем изменим его размер так, чтобы его ширина была приблизительно 25 мм.
Теперь, когда мы создали фоновую страницу, мы применим ее к одной или нескольким передним страницы.
6. Щелкнем правой кнопкой мыши на вкладке страницы Квадраты и выберем команду Параметры страницы. Открывается вкладка Свойства страницы диалогового окна Параметры страницы.
7. В списке Подложка выберем имя фоновой страницы Фон-1, и щелкнем на кнопке Ок.
Страница Квадраты теперь включает «логотип» и любые другие размещенные на ней объекты или текст.
Три важных замечания:
- Поскольку изображение морской звезды находится на фоновой странице, его нельзя выбирать, изменять или перемещать на этой странице. Чтобы сделать изменения, нам понадобится переключиться на фоновую страницу.
- Фоновые страницы применяются для каждой конкретной страницы. Если мы перейдем на страницу Круг или Треугольники, то не увидим на них морскую звезду.
- Если создать новую страницу из активной страницы, включающей фоновую страницу, новая страница также будет включать эту фоновую страницу.
8. Перейдем на страницу Круги. К ней не применена фоновая страница.
9. На вкладке Конструктор в группе Подложки щелкнем на кнопке Рамки и заголовки, чтобы открыть одноименную коллекцию. Чтобы увидеть имя того или иного варианты, наведем на него указатель мыши. Обратите внимание на полосу прокрутки справа, которая показывает, что вариантов больше, чем показывается в данный момент.
10. Щелкнем на эскизе Мозаика, который должен быть верхним слева. Visio создает фоновую страницу, содержащую фигуры заголовков, и применяет ее к странице Круги. Большая часть вверху страницы зарезервирована для заголовка документа, а в области справа показывается текущая дата. В нижнем правом углу также показывается номер страницы.
11. Перейдем на страницу Фон Visio-1, дважды щелкнем на текстовом поле Заголовок и введем Tailspin Toys.
12. Перейдем на другую страницу, с заголовком Круги. На ней отражается изменение, сделанное нами на фоновой странице.
13. Перейдем на страницу Треугольники.
14. На вкладке Конструктор в группе Подложки щелкнем на кнопке Подложки, чтобы просмотреть коллекцию доступных фонов. Каждая миниатюра отражает цвета и эффекты темы оформления, которая применена к этой странице. Чтобы увидеть имя того или иного фона, наведем указатель на его миниатюру.
15. Прокрутим вниз коллекцию фонов и щелкнем на фоне Яркая.
Visio создаст новую фоновую страницу с именем Фон Visio-2 и применит ее к странице Треугольники.
16. Перейдем на страницу Стрелки. Эта страница не содержит ни один из созданных нами фонов.
17. Щелкнем правой кнопкой мыши на вкладке страницы Стрелки и выберем команду Параметры страницы.
18. В списке подложка выберем Фон-1 и щелкнем на кнопке Ок.
19. Теперь одна и та же фоновая страница применена к передним страницам Стрелки и Квадраты.
5 важных моментов, касающихся фоновых страниц:
- Изменения, вносимые на фоновой странице, отображаются на всех использующих ее передних страницах.
- Если используются передние страницы с разными ориентациями или размерами, скорее всего, понадобится несколько фоновых страниц с соответствующими атрибутами.
- Фоновые страницы также могут иметь свои фоновые страницы. Таким образом, можно создать набор фоновых страниц, на которых отображаются фигуры из общей фоновой страницы.
- Вкладки для фоновых страниц всегда отображается справа от вкладок передних страниц и их порядок нельзя изменить.
- Имена фоновых страниц выделены курсивом.
Правила форума
При размещении файлов предпочтительным является формат vsd (а не vsdx/vsdm)
Размещая ваши вложения на форуме не используйте имена файлов содержащих кириллицу, в противном случае файл будет иметь имя .<расширение файла> !
Для форматирования ваших сообщений используйте BBCodes, описание используемых на форуме BBCodes.
| Автор | Сообщение |
|---|---|
|
Заголовок сообщения: Изменение фона рабочего стола
|
|
|
|
Возможно ли в Visio изменить фон рабочего стола с белого на серый или черный цвет?
|
| Вернуться к началу |
|
|
Surrogate |
Заголовок сообщения: Re: Изменение фона рабочего стола
|
|
|
насколько я знаю нельзя. можно только поменять расцветку ленты и фон вокруг рабочего листа
|
| Вернуться к началу |
|
|
Surrogate |
Заголовок сообщения: Re: Изменение фона рабочего стола
|
|
|
9rey писал(а): теоретически можно поставить подложку (фон, бэкграунд) черный будет весьма готично
|
| Вернуться к началу |
|
|
Surrogate |
Заголовок сообщения: Re: Изменение фона рабочего стола
|
|
|
|
| Вернуться к началу |
|
|
Surrogate |
Заголовок сообщения: Re: Изменение фона рабочего стола
|
|
|
Была у нас тема, где один из пользователей менял контраст сетки. Цитата: HKEY_CURRENT_USERSoftwareMicrosoftOffice15.0VisioColorsColorGridForeground у меня визио 14.0 (2010), что-то я в ветке реестра не нашел Colors
|
| Вернуться к началу |
|
|
Surrogate |
Заголовок сообщения: Re: Изменение фона рабочего стола
|
|
|
создать то можно, а толку? визио этот параметр должен понимать как свою системную переменную
|
| Вернуться к началу |
|
|
Surrogate |
Заголовок сообщения: Re: Изменение фона рабочего стола
|
|
|
в визио 2010 эту штуку таки можно сменить программно Код: Public Sub PageColorChange() PS чтобы вернуться к белому фону надо заменить 0 на 16777215
|
| Вернуться к началу |
|
|
Qwertiy |
Заголовок сообщения:
|
||
|
Surrogate писал(а): 16777215 &HFFFFFF
|
||
| Вернуться к началу |
|
||
|
Surrogate |
Заголовок сообщения: Re:
|
|
|
|
| Вернуться к началу |
|
|
Qwertiy |
Заголовок сообщения:
|
||
|
Surrogate писал(а): ага, тебя запутаешь ! Тут вроде ещё народ есть
|
||
| Вернуться к началу |
|
||
|
Surrogate |
Заголовок сообщения: Re: Изменение фона рабочего стола
|
|
|
|
| Вернуться к началу |
|
|
Surrogate |
Заголовок сообщения: Re: Изменение фона рабочего стола
|
|
|
|
| Вернуться к началу |
|
|
jax1 |
Заголовок сообщения: Re: Изменение фона рабочего стола
|
|
|
Там 3 варианта только на сколько я помню
|
| Вернуться к началу |
|
|
Surrogate |
Заголовок сообщения: Re: Изменение фона рабочего стола
|
|
|
|
| Вернуться к началу |
|
Работа со страницами документа
Документ Visio может включать любое число страниц, и каждая страница может иметь свои размеры, единицы измерения и другие характеристики. Кроме того, страница документа на экране может иметь размеры, которые отличаются от размеров физической страницыпринтера.
Возможность задания размера страницы документа, отличающегося от размера физической страницы, позволяет делать следующее:
•сжимать большие схемы так, чтобы уместить их на листе бумаги меньшего размера;
•печатать схему на очень большом листе бумаги;
•печатать схему на нескольких листах бумаги.
Программа Visio предоставляет значительную гибкость в настройке атрибутов страницы, которые полезны практически для любого типа схем и любой формы печатного или электронного вывода.
Схемы Visio также поддерживают два типастраниц документа.
Передние страницы содержат активное содержимое схемы, и обычно именно они печатаются или публикуются.
Страницы-подложки содержат элементы, которые могут отображаться на одной или нескольких страницах.
При связывании страницы-подложки с передней страницей весь текст и графические элементы на подложке отображаются на передней странице. Одно из типичных применений страниц-подложек – добавление одинаковых границ или заголовков к набору передних страниц. Второе – включение логотипа компании, уведомления или любого другого графического элемента или текста в несколько страниц.
Для вставки новой страницы на вкладке Вставка в группе Страницы щелкните на кнопке Пустая страница или воспользоваться кнопкой Вставить страницу на панели управления страницами.
При добавлении страницы Visio копирует все характеристики активной страницы. Следовательно, если страницы в документе имеют разные параметры, перед добавлением новой страницы обязательно нужно сделать активной страницу с желаемыми параметрами.
26

Установка параметров страниц
Изменить параметры страницы можно на вкладке Конструктор в группе
Параметры страницы или в диалоговом окне Параметры страницы
(рис. 29).
Рис. 29
Изменить имя страницы можно на вкладке Свойства страницы диалогового окна Параметры страницы, но удобнее просто дважды щелкнуть на ярлычке с названием страницы или использовать контекстное меню ярлычка страницы.
Visio позволяет изменять не только имена страниц, но и их порядок в документе. В ходе перетаскивания ярлычка с названием страницы на указателе отображается значок страницы, а черная направленная вниз стрелка указывает на точку вставки страницы (рис. 30).
Рис. 30
Можно щелкнуть правой кнопкой мыши на ярлычке любой страницы и выбрать команду Изменить порядок страниц. И в открывшемся диалоговом окне Изменение порядка страниц (рис. 31) с помощью кнопок Вверх и Вниз
задать нужный порядок страниц.
27

Рис. 31
Удалить страницы можно с помощью контекстного меню к ярлычку страницы, выбрав команду Удалить (рис. 32).
Рис. 32
Фоновые страницы и рамки
Программа Visio позволяет создавать страницы-подложки вручную и присваивать их избранным передним страницам. В Visio есть несколько функций, которые автоматически создают иприсваивают фоновые страницы.
На вкладке Вставка в группе Страницы щелкните на стрелке кнопки Пустая страница и выберите команду Фоновая страница. Открывается вкладка
Свойства страницы диалогового окна Параметры страницы, теперь в каче-
стве типа выбран переключатель Подложка и по умолчанию страница называется Фон-1.
Фоновую страницу можно использовать в качестве подложки к другим страницам документа Visio. Фоновые страницы применяются для каждой конкретной страницы. Если создать новую страницу из активной страницы, которая
28

включает фоновую страницу, то новая страница также будет включать эту фоновую страницу.
На вкладке Конструктор в группе Подложки щелкните на кнопке Рамки и заголовки. Открывается коллекция Рамки и заголовки с эскизами каждого варианта коллекции. Чтобы увидеть имя того или иного варианта, нужно навести на него указатель мыши(рис. 33).
Рис. 33
Visio создает фоновую страницу Фон Visio-1, содержащую фигуры заголовков, и применяет ее к активной странице. Большая часть вверху страницы зарезервирована для заголовка документа, а в области справа показывается текущая дата. В нижнем правом углу также показывается номер страницы. Номер страницы обновляется динамически при добавлении, удалении и изменении порядка страниц.
Автоматически созданная фоновая страница называется Фон Visio-1. Программа включает слово Visio, чтобы отличать между фоновыми страницами, которые создаются автоматически, и фоновыми страницами, создаваемыми пользователем.
Изменения, вносимые на фоновой странице, отображаются на всех использующих ее передних страницах.
29
Форматирование схем
Чтобы добавить фон в документ, выполните указанные ниже действия.
- Откройте вкладку Конструктор.
- В группе Подложки нажмите кнопку Подложки.
- Выберите нужную подложку. В схему будет добавлена новая фоновая страница (по умолчанию этой странице присваивается имя Фон Visio-1), которую можно просмотреть на вкладках страниц в нижней части области построения схемы (см. Рис. 1.8).
Рис.
1.8.
Вкладки страниц
Чтобы переименовать вкладку страницы выполните указанные ниже действия.
- Щелкните правой клавишей мыши по переименовываемой вкладке.
- В открывшемся контекстном меню выберите команду Переименовать.
- Введите название вкладки.
Или
- Выполните двойной щелчок мышью по названию переименовываемой вкладки.
- Введите название вкладки.
Чтобы добавить в документ рамку или заголовок, выполните указанные ниже действия.
- На вкладке Конструктор выберите команду Рамки и заголовки.
- Щелкните нужный заголовок.
Заголовок и рамка будут добавлены на страницу фона (по умолчанию этой странице присваивается имя Фон Visio-1). Чтобы изменить заголовок, необходимо внести изменения на странице фона.
- В нижней части области построения схемы щелкните вкладку Фон Microsoft Visio-1 (см. Рис. 1.8).
- Щелкните текст заголовка. При этом будет выделена вся рамка, но если начать ввод, будет изменяться текст заголовка по умолчанию.
- Введите нужный заголовок.
- Чтобы отредактировать другой текст в рамке, нужно сначала выделить всю рамку целиком, а затем щелкнуть текст, который требуется изменить, и начать ввод.
Чтобы применить единую цветовую схему и другие эффекты форматирования к схеме, выполните указанные ниже действия.
- На вкладке Конструктор в группе Темы наведите указатель на различные темы. На странице появится тема в режиме предварительного просмотра.
Чтобы просмотреть другие доступные темы, нажмите кнопку Дополнительно
.
- Щелкните нужную тему, чтобы применить ее к схеме.
Задание 6
- Для схемы, подготовленной при выполнении задания 5, задайте фон «Поток» голубого цвета. Для этого:
- На кладке Конструктор в группе Подложки щелкните кнопку Подложки и выберите название добавляемого фона Поток.
- На кладке Конструктор в группе Подложки щелкните кнопку Подложки, выберите команду Цвет фона и голубой цвет в открывшемся списке цветов.
- Переименуйте вкладки страниц:
- Страница со схемой — Схема аудита;
- Страница подложки — Фон.
Для переименования вкладки страницы выполните по ней двойной щелчок мышью и введите нужное название.
- Сформируйте рамки и заголовки страниц, используя схему «Эркер». Для этого:
- На вкладке Конструктор в группе Подложка щелкните кнопку Рамки и заготовки.
- Выберите схему «Эркер».
- Щелкните вкладку подложки Фон и измените заголовок: Схема внутреннего аудита предприятия.
- Примените к схеме тему «Простая тень», выбрав ее на вкладке Конструктор в группе Темы.
Печать схемы
- Откройте вкладку Файл и выберите команду Печать.
- Чтобы вывести схему на печать, нажмите кнопку Печать.
- В диалоговом окне Печать выполните указанные ниже действия.
- В поле Имя выберите нужный принтер (если он еще не выбран).
- В группе Страницы укажите диапазон страниц документа для печати.
- В поле Число копий укажите количество копий, которые нужно напечатать.
- Настроив все параметры печати, нажмите кнопку ОК.
Сохранение схемы
Можно сохранить схему как обычный файл Microsoft Visio и работать над ним вместе с другими пользователями, на компьютере которых установлено приложение Microsoft Visio. Кроме того, при сохранении схемы можно выбрать один из множества других форматов непосредственно в диалоговом окне Сохранить как.
- Откройте вкладку Файл.
- Выберите команду Сохранить как, а затем выберите нужный формат в списке Тип файла.
В зависимости от того, как планируется использовать схему и организовать совместную работу с ней, могут потребоваться разные форматы:
- обычный файл изображения, в том числе в форматах JPG, PNG и BMP;
- веб-страница в формате HTM (файлы изображений и другие файлы ресурсов сохраняются во вложенной папке в том же расположении, в котором сохранен HTM-файл);
- PDF- или XPS-файл;
- чертеж AutoCAD в формате DWG или DXF.
Задание 7
- Сохраните схему, подготовленную при выполнении задания 6, в папке Документы в формате Документ (.vsd) под именем Схема внутреннего аудита. Для этого:
- На вкладке Файл щелкните Сохранить.
- Выберите папку Документы для хранения схемы.
- Проверьте установленный тип файла Документ (.vsd).
- Введите имя файла Схема внутреннего аудита.
- Щелкните кнопку Сохранить.
- Сохраните подготовленную схему в папке Документы в формате PDF под тем же именем. Для этого:
- На вкладке Файл щелкните Сохранить как.
- Выберите папку Документы.
- Задайте тип файла — PDF (.pdf).
- Щелкните кнопку Сохранить.
- Закройте Microsoft Visio.
Открытие схемы
- На вкладке Файл выберите команду Открыть.
- В левой области диалогового окна Открыть выберите диск или папку с документом.
- В правой области диалогового окна Открыть откройте папку, содержащую нужный документ.
- Щелкните документ и нажмите кнопку Открыть.
Задание 8
- Откройте Microsoft Visio (Пуск — Все программы — Microsoft Office — Microsoft Visio 2010).
- Откройте файл Схема внутреннего аудита.vsd (Файл — Открыть…).
- Внесите изменения в схему (см. Рис. 1.9).
- Сохраните и закройте документ.

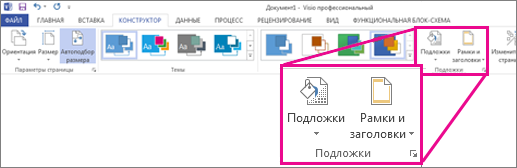
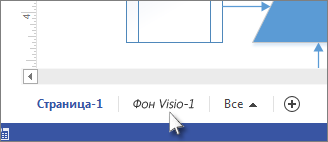

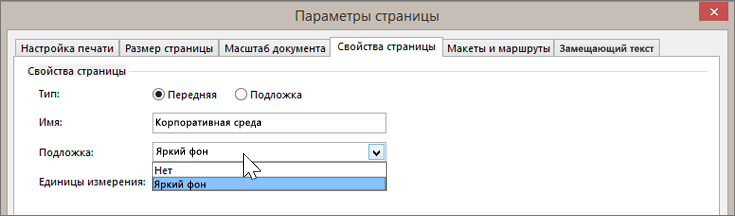








 .
.