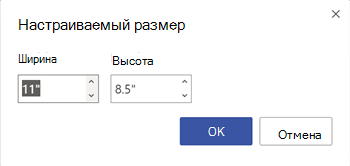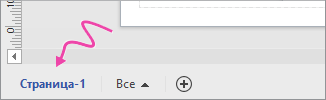Аннотация
В этой статье рассказывается о двух способах изменения и размера страницы документа в Microsoft Office Visio.
Дополнительная информация
Способ 1: использование клавиши CTRL и мыши
-
Откройте документ в Visio.
-
Удерживая нажатой клавишу CTRL, наведите указатель мыши на край страницы документа. Указатель мыши превратится в горизонтальную, вертикальную или диагональную стрелку, в зависимости от того, на каком краю или в каком углу поместиться указатель мыши.
-
Нажмите и удерживайте кнопку мыши в сочетании с клавишей CTRL и измените размер страницы рисунков до нужного размера.
Способ 2: использование диалогового окна «Параметры страницы»
-
Откройте документ в Visio.
-
В меню файл выберите пункт Параметры страницы.
-
В диалоговом окне Параметры страницы откройте вкладку Размер страницы .
-
Нажмите кнопку Настраиваемый размери введите нужные размеры страниц. Единицы измерения по умолчанию для ширины и высоты (дюймы, миллиметры и т. д.) основываются на предыдущем параметре размера. Например, если предыдущий размер равен 8,5. x 11 дюймов, если ввести 12 x 12, Microsoft Visio установит размер страницы равным 12. x 12 дюймов.Примечание. Для масштабируемых страниц рисунка размер показанного размера вычисляется с использованием масштабированного размера и масштаба рисования и отображается в соответствующих единицах.
-
Нажмите кнопку ОК.
Нужна дополнительная помощь?
В Visio документа размер страницы документа и размер бумаги принтера устанавливаются отдельно. Во многих шаблонах диаграммы размер страницы чертежа автоматически расширяется при расширении диаграммы за ее текущий край. При этом вы можете указать определенный размер страницы. Если вы хотите управлять этими настройками вручную, вы можете установить такой же размер страницы документа, как, больше, меньше или ориентация отличается от ориентации бумаги принтера.
Изменение размера страницы чертежа
-
Щелкните вкладку страницы переднего плана или фоновой страницы, которые вы хотите переумножать.
-
На вкладке «Конструктор» нажмите кнопку запуска диалогового окна «Настройка страницы».
Кроме того, можно щелкнуть правой кнопкой мыши вкладку страницы и в ярлыке щелкнуть пункт «Настройка страницы».
-
На вкладке «Размер страницы» в области «Размерстраницы» выберите нужный размер страницы.
Для страницы, которая отображается в данный момент, устанавливается размер страницы. Если фоновые страницы на странице назначены, необходимо отдельно настроить размер фоновой страницы.
Совет: Просмотрите эскиз, чтобы узнать, как документ помещается на бумаге принтера. Если размер страницы документа больше размера бумаги принтера, документ печатается на нескольких страницах или вымыла его по размеру. Чтобы рисунок поместился на бумаге меньшего количества принтера, на вкладке «Настройка печати» в поле «Вписать» введите 1 в оба поля.
Автоматическое изменение размера страницы документа для размещения на ней фигур
-
На вкладке «Конструктор» в группе «Настройка страницы» нажмите кнопку «Размер».
-
Нажмите кнопку «По размеру», чтобы нарисовать ее.
Размер страницы изменяется в зависимости от того, как он помещается.
Изменение размера бумаги принтера
-
На вкладке «Конструктор» нажмите кнопку запуска диалогового окна «Настройка страницы».
-
На вкладке «Настройка печати» в области «Бумагапринтера» выберите нужный размер бумаги.
Размер бумаги принтера установлен для текущей страницы.
По умолчанию при использованииВеб-приложение Visio автоматический размер включен, а полотно автоматически расширяется в зависимости от того, что вы поместили на странице. Тем не менее вы можете отключить автоматическое resizing полотна, используя выключать функцию «Авто размер» на вкладке «Конструктор» ленты. Это позволяет использовать область «фишбор» вокруг полотна в качестве локальной рабочей области.
Если вы хотите задать определенный размер страницы, используйте параметры размера на вкладке «Конструктор» ленты, как описано ниже.
Изменение размера страницы
-
Выберите «Конструктор> размер».
-
Выберите один из предопределельных параметров в меню.
Кроме того, можно выбрать «Пользовательский размер страницы» внизу, если вы хотите размер, который не предлагается в меню.
Укажите настраиваемые ширину и высоту, а затем выберите «ОК». В настоящее время можно указать размеры в сантиметрах или дюймах. (Ниже перечислены некоторые распространенные размеры страниц.)
Автоматическое resize the canvas to fit the shapes on the page
-
На вкладке «Конструктор» нажмите кнопку «Размер».
-
В нижней части меню выберите «По размеру рисунка».
Размер страницы чертежа изменяется в зависимости от границ внешнего содержимого и полей.
Изменение ориентации страницы
Если вы хотите переключаться с вертикальной на горизонтальную или наоборот, используйте параметры на вкладке «Конструктор» ленты:
-
На вкладке «Конструктор» выберите «Ориентация».
-
Выберите к портретную илиальбомную.
Размеры бумаги
Вот некоторые распространенные размеры страниц:
|
Размер страницы |
Размеры в сантиметрах |
Размеры в сантиметрах |
|---|---|---|
|
Буква |
8,5″. × 11″ |
21,6 см × 27,9 см |
|
Folio |
8,5″. × 13. |
21,6 см × 33 см |
|
Tabloid |
«11». × 17. |
27,9 см × 43,2 см |
|
Юридическая |
8,5″. × 14. |
21,6 см × 35,6 см |
|
Оператор |
5,5″. × 8.5″ |
14 см × 21,6 см |
|
Руководители |
7,25″ × 10.5″ |
18,4 см × 26,7 см |
|
A0 |
33.1 in. × 46.8. |
84,1 см × 118,9 см |
|
A1 |
33.1. × 23.4. |
59,4 см × 84,1 см |
|
A2 |
16.5″ × 23.4. |
42 см × 59,4 см |
|
A3 |
11,7″ × 16.5″ |
29,7 см × 42 см |
|
A4 |
8,3″ × 11.7″ |
21 см × 29,7 см |
|
A5 |
5,8″ × 8.3. |
14,8 см × 21 см |
|
B4 |
9,8″ × 13.9. |
25,7 см × 36,4 см |
|
B5 |
6,9″ × 9.8. |
18,2 см × 25,7 см |
В Visio документа размер страницы документа и размер бумаги принтера устанавливаются отдельно. Во многих шаблонах диаграммы размер страницы чертежа автоматически расширяется при расширении диаграммы за ее текущий край. При этом вы можете указать определенный размер страницы. Если вы хотите управлять этими настройками вручную, вы можете установить такой же размер страницы документа, как, больше, меньше или ориентация отличается от ориентации бумаги принтера.
Изменение размера страницы чертежа
-
Щелкните вкладку страницы переднего плана или фоновой страницы, которые вы хотите переумножать.
-
На вкладке «Конструктор» нажмите кнопку запуска диалогового окна «Настройка страницы».
Кроме того, можно щелкнуть правой кнопкой мыши вкладку страницы и в ярлыке щелкнуть пункт «Настройка страницы».
-
На вкладке «Размер страницы» в области «Размерстраницы» выберите нужный размер страницы.
Для страницы, которая отображается в данный момент, устанавливается размер страницы. Если фоновые страницы на странице назначены, необходимо отдельно настроить размер фоновой страницы.
Совет: Просмотрите эскиз, чтобы узнать, как документ помещается на бумаге принтера. Если размер страницы документа больше размера бумаги принтера, документ печатается на нескольких страницах или вымыла его по размеру. Чтобы рисунок поместился на бумаге меньшего количества принтера, на вкладке «Настройка печати» в поле «Вписать» введите 1 в оба поля.
Быстрое перетаскивание краев страницы чертежа
-
На вкладке «Главная» в группе «Инструменты» щелкните инструмент «Указатель»
.
-
Наберем указатель на край страницы и нажмите клавишу CTRL.
Указатель изменится на двунамерную стрелку
.
-
Перетащите край страницы в нужное место.
Автоматическое изменение размера страницы документа для размещения на ней фигур
-
На вкладке «Конструктор» в группе «Настройка страницы» нажмите кнопку «Размер».
-
Нажмите кнопку «По размеру», чтобы нарисовать ее.
Размер страницы изменяется в зависимости от того, как он помещается.
Изменение размера бумаги принтера
-
На вкладке «Конструктор» нажмите кнопку запуска диалогового окна «Настройка страницы».
-
На вкладке «Настройка печати» в области «Бумагапринтера» выберите нужный размер бумаги.
Размер бумаги принтера установлен для текущей страницы.
В Visio документа размер страницы документа и размер бумаги принтера устанавливаются отдельно. Во многих шаблонах диаграммы размер страницы чертежа автоматически расширяется при расширении диаграммы за ее текущий край. При этом вы можете указать определенный размер страницы. Если вы хотите управлять этими настройками вручную, вы можете установить такой же размер страницы документа, как, больше, меньше или ориентация отличается от ориентации бумаги принтера.
Соответствие размера страницы документа размеру бумаги принтера
-
В меню Файл выберите пункт Параметры страницы.
-
На вкладке «Размер страницы» в области «Размерстраницы» выберите параметр «Такой же, как размер бумаги принтера».
Изменение размера страницы чертежа
-
Щелкните вкладку страницы переднего плана или фоновой страницы, которые вы хотите переумножать.
-
В меню Файл выберите пункт Параметры страницы.
-
На вкладке «Размер страницы» в области «Размерстраницы» выберите нужный размер страницы.
Для страницы, которая отображается в данный момент, устанавливается размер страницы. Если фоновые страницы на странице назначены, необходимо отдельно настроить размер фоновой страницы.
Совет: Просмотрите эскиз, чтобы узнать, как документ помещается на бумаге принтера. Если размер страницы документа больше размера бумаги принтера, документ печатается на нескольких страницах или вымыла его по размеру. Чтобы рисунок поместился на бумаге меньшего количества принтера, на вкладке «Настройка печати» в поле «Вписать» введите 1 в оба поля.
Быстрое перетаскивание краев страницы чертежа
-
Щелкните инструмент «Указатель»
.
-
Наберем указатель на край страницы и нажмите клавишу CTRL.
Указатель изменится на двунамерную стрелку
.
-
Перетащите край страницы в нужное место.
Примечание: Если перетащить угол страницы, она будет повернута и размер не изменится.
Автоматическое изменение размера страницы документа для размещения на ней фигур
-
В меню Файл выберите пункт Параметры страницы.
-
Перейдите на вкладку «Размер страницы» и нажмите кнопку «Размер», чтобы вписать содержимое рисунка.
Размер страницы изменяется в зависимости от размера чертежа без окружающего пространства. На экране может отображаться масштаб рисунка.
Изменение размера бумаги принтера
-
В меню Файл выберите пункт Параметры страницы.
-
На вкладке «Настройка печати» в области «Размербумаги» выберите нужный размер бумаги.
Размер бумаги принтера установлен для текущей страницы.
К началу страницы
На чтение 15 мин Просмотров 2.4к.
Содержание
- Изменение размера страницы документа
- Автоматическое изменение размера страницы документа для размещения на ней фигур
- Изменение размера бумаги для принтера
- Изменение размера страницы документа
- Быстрое изменение размера страницы документа с помощью перетаскивания краев страницы
- Автоматическое изменение размера страницы документа для размещения на ней фигур
- Изменение размера бумаги для принтера
- Соответствие размера страницы документа размеру бумаги принтера
- Изменение размера страницы документа
- Быстрое изменение размера страницы документа с помощью перетаскивания краев страницы
- Автоматическое изменение размера страницы документа для размещения на ней фигур
- Изменение размера бумаги для принтера
- Что такое масштабирование документа в Visio?
Документ Visio может включать любое число страниц, и каждая страница может иметь свои размеры, единицы измерения и другие характеристики. Кроме того, страница документа на экране может иметь размеры, которые отличаются от размеров физической страницы принтера.
Возможность задания размера страницы документа, отличающегося от размера физической страницы, позволяет делать следующее.
- Сжимать большие схемы так, чтобы уместить их на листе бумаги меньшего размера.
- Печатать схему на очень большом листе бумаги.
- Печатать схему на нескольких листах бумаги.
Фактически, программа Visio предоставляет значительную гибкость в настройке атрибутов страницы, которые полезны практически доля любого типа схем и любой формы печатного мили электронного вывода.
Схемы Visio также поддерживают два типа страниц документа.
- Передние страницы содержат активное содержимое схемы, и обычно именно они печатаются и публикуются.
- Страницы-подложки содержат элементы, которые могут отображаться на одной или нескольких страницах, но не могут быть выбраны, если только вы не просматриваете страницу-подложку.
При связывании страницы-подложки с передней страницей, весь текст и графические элементы на подложке отображаются на передней странице. Одно из типичных применений страниц-подложек – добавление одинаковых границ или заголовков к набору передних страниц. Второе – включение логотипа компании, уведомления или любого другого графического элемента или текста в несколько страниц.
На примере ниже мы продемонстрируем, как добавить удалить и переупорядочить страницы, а также изменить различные параметры страниц. Мы также воспользуемся новой в Visio 2013 функцией дублирования страниц.
1. Щелкнем на вкладке Файл и выберем вкладку Создать. Щелкнем на Категории, затем выберите категорию Общие и дважды щелкните на миниатюре Простая схема, чтобы создать новый документ.
2. На вкладке Вставка в группе Страницы щелкнем на стрелке на кнопке Пустая страница и выберем команду Пустая страница. Visio добавит новую страницу с названием Страница-2.
Обратите внимание, другие команды в меню этой кнопки позволяют добавить фоновую страницу и дублировать эту страницу.
Далее мы изменим некоторые атрибуты Страницы-2 с помощью новых удобных возможностей программы Visio 2013.
3. На вкладке Конструктор в группе Параметры страницы щелкнем на кнопке Ориентация и выберем опцию Книжная. Эта команда изменяет ориентацию как страницы документа, так и страницы принтера.
4. Перетащим фигуру Квадрат из набора Простые фигуры на верхний край страницы так, чтобы часть ее находилась на странице, а часть – на канве. Visio автоматически расширит размер страницы, включая новую фигуру, поскольку для этого типа схем по умолчанию. Включена функция Автоподбор размера. Пунктирная линия – это граница между элементами мозаики, каждый из которых представляет собой часть страницы документа. Которая будет печататься на отдельном физическом листе.
5. Перетащим квадрат вниз под пунктирную линию. Visio убирает добавленную страницу, поскольку она больше не требуется.
Если вы используете канву для временного хранения фигур которых не должно быть на странице документа, функцию автоподбора размера можно отключить.
6. На вкладке Конструктор в группе Параметры страницы щелкнем на кнопке Автоподбор размера. Кнопка перестанет подсвечиваться.
7. В окне Фигуры щелкнем на наборе элементов Стрелки и перетащим фигуру Простая стрелка на канву над страницей. Стрелка остается на канве, и программа Visio не добавляет дополнительную страницу.
8. Щелкнем на кнопке Вставка страницы под окном документа, чтобы добавить новую страницу.
Мы воспользовались несколькими кнопками в группе Параметры страницы на вкладке Конструктор, которые упрощают некоторые связанные со страницами функции. Однако бывают ситуации, когда нужно внести более тонкие изменения в атрибуты страницы. Для этой цели все еще доступно диалоговое окно Параметры страницы, которое хорошо знакомо пользователям предыдущих версий программы Visio.
9. На вкладке Конструктор в группе Параметры страницы щелкнем на кнопке Автоподбор размера. Это действие вновь включает функцию автоподбора размера для этой страницы.
10. Щелкнем правой кнопкой мыши на вкладке для Страницы-3 и выберем команду Параметры страницы. Откроется вкладка Свойства страницы диалогового окна Параметры страницы.
Здесь можно не только выбрать тип страницы и изменить ее название, но и присвоить страницы-подложку и сделать выбор из большого числа единиц измерения. Обратите внимание на полосу прокрутки в меню единиц измерения – всего доступны 20 вариантов единиц измерения. При смене единиц измерения вы увидите результаты на линейках сверху и слева на странице документа.
11. В диалоговом окне Параметры страницы щелкнем на вкладке Настройка печати.
Опции на вкладке Настройки печати влияют, главным образом, на размер и макет физической страницы, хотя присутствующие здесь настройки масштабирования также влияют на размер страницы документа.
Вкладка Настройка печати содержит три раздела конфигурации слева и область предварительного просмотра справа. Содержимое в области предварительного просмотра изменяется динамически, отражая текущие настройки печати как в наглядной, так и в текстовой формах.
- Бумага в принтере. Выберем желаемый размер листа для принтера. В шаблонах, использующих метрическую систему мер, по умолчанию используется размер листа А4. Visio предлагает длинный список предопределенных размеров листов. Вы также можете выбрать ориентацию – Книжная или Альбомная.
- Кнопка Настройка открывает диалоговое окно настроек печати для текущего принтера.
- Масштаб. По умолчанию во многих шаблонах используется значение 100%, но можно выбрать другой уровень масштаба, если требуется распечатать схему большего или меньшего размера. Установка масштаба в значение больше 100% разобьет схему на несколько листов бумаги; установка масштаба в значение меньше 100% разместит схему только на части печатного листа.
- Переключатель Разместить не более чем предоставляет альтернативный способ масштабирования схемы для печати.
- Печать. Единственный параметр в этом разделе включает или исключает линии сетки из печати. В большинстве шаблонов линии сетки не печатаются.
12. В разделе Бумага в принтере выберем переключатель Альбомная. Наш выбор отражается в области предварительного просмотра.
13. В диалоговом окне Параметры страницы щелкнем на вкладке Размер страницы.
Вкладка Размер страницы используется для изменения атрибутов страницы документы; вносимые здесь изменения напрямую не отражаются на печатаемой странице.
Вкладка Размер страницы включает два раздела конфигурации и область предварительного просмотра.
- Размер страницы. Первый переключатель в этом разделе включает функцию автоподбора размера, которую мы использовали в шагах с 3 по 5. В качестве альтернативы, второй и третий переключатель позволяют задать фиксированный размер страницы, либо выбрав его из списка заготовок, либо введя конкретные размеры.
- Ориентация страницы. Опции в этом разделе активны, только если в разделе Размер страницы выбран переключатель Предопределенный размер или Другой размер. Эти опции используются для задания для страницы документа ориентации, отличающейся от ориентации физической страницы.
14. Щелкнем на кнопке Ок. Диалоговое окно закрывается, и Страница-3 теперь имеет альбомную ориентацию.
15. Дважды щелкнем на вкладке Страница-2, введём Книжная с Квадратом и нажмем клавишу Enter.
Изменить имя страницы можно на вкладке Свойства страницы в диалоговом окне Параметры страницы, однако обычно гораздо удобнее просто дважды щелкнуть на вкладке с названием страницы.
Visio позволяет изменять не только имена страниц, но и их порядок в документе.
16. Перетащим вкладку Страница-3 на место перед вкладкой Страница-1.
В ходе перетаскивания вкладки с названием странице, на указателе отображается значок страницы, а черная направленная вниз стрелка указывает на точку вставки страницы.
Когда мы отпустим кнопку мыши, вкладки станиц будут отражать новый порядок страниц.
17. Щелкнем правой кнопкой мыши на вкладке страницы Книжная с Квадратом и выберем команду Дублировать. Visio создает новую страницу, которая является точной копией исходной страницы.
В Visio размер страницы документа и размер бумаги для принтера задаются отдельно. Во многих шаблонах схем размер страницы документа автоматически разворачивается, если вы расширяете схему за текущий край страницы. Тем не менее, вы можете указать определенный размер страницы, если вы предпочитаете. Если вы хотите самостоятельно управлять этими параметрами, вы можете задать размер страницы документа, который должен быть таким же, как, больше или меньше, или с другой ориентацией на бумаге принтера.
Изменение размера страницы документа
Щелкните ярлычок страницы переднего плана или фоновой страницы, размер которой нужно изменить.
На вкладке конструктор нажмите кнопку вызова диалогового окна » Параметры страницы «.
Вы также можете щелкнуть вкладку страницы правой кнопкой мыши и выбрать пункт Параметры страницы в контекстном меню.
Откройте вкладку Размер страницы и в разделе Размер страницыустановите нужный размер страницы документа.
Для страницы, которая отображается в данный момент, задается размер страницы документа. Если на странице заданы фоновые страницы, необходимо задать размер фоновой страницы отдельно.
Совет: Просмотрите эскиз, чтобы увидеть, как рисунок умещается на бумаге принтера. Если размер страницы документа больше, чем размер бумаги для печати, документ печатается или накладывается на несколько страниц. Чтобы вписать документ на бумаге для печати с небольшим объемом, откройте вкладку Параметры печати и в разделе вписать ввведите 1 в оба поля.
Автоматическое изменение размера страницы документа для размещения на ней фигур
На вкладке конструктор в группе Параметры страницы нажмите кнопку Размер .
Щелкните вписать в документ.
Размер страницы документа изменится в соответствии с документом.
Изменение размера бумаги для принтера
На вкладке конструктор нажмите кнопку вызова диалогового окна » Параметры страницы «.
На вкладке Настройка печати в группе бумага принтеравыберите нужный размер бумаги.
Для текущей страницы задан размер бумаги для принтера.
Изменение размера страницы документа
Щелкните ярлычок страницы переднего плана или фоновой страницы, размер которой нужно изменить.
На вкладке конструктор нажмите кнопку вызова диалогового окна » Параметры страницы «.
Вы также можете щелкнуть вкладку страницы правой кнопкой мыши и выбрать пункт Параметры страницы в контекстном меню.
Откройте вкладку Размер страницы и в разделе Размер страницыустановите нужный размер страницы документа.
Для страницы, которая отображается в данный момент, задается размер страницы документа. Если на странице заданы фоновые страницы, необходимо задать размер фоновой страницы отдельно.
Совет: Просмотрите эскиз, чтобы увидеть, как рисунок умещается на бумаге принтера. Если размер страницы документа больше, чем размер бумаги для печати, документ печатается или накладывается на несколько страниц. Чтобы вписать документ на бумаге для печати с небольшим объемом, откройте вкладку Параметры печати и в разделе вписать ввведите 1 в оба поля.
Быстрое изменение размера страницы документа с помощью перетаскивания краев страницы
На вкладке Главная в группе Сервис щелкните инструмент указатель 
Наведите указатель мыши на край страницы и нажмите клавишу CTRL.
Указатель примет вид двунаправленной стрелки 
Перетащите край страницы в нужное место.
Автоматическое изменение размера страницы документа для размещения на ней фигур
На вкладке конструктор в группе Параметры страницы нажмите кнопку Размер .
Щелкните вписать в документ.
Размер страницы документа изменится в соответствии с документом.
Изменение размера бумаги для принтера
На вкладке конструктор нажмите кнопку вызова диалогового окна » Параметры страницы «.
На вкладке Настройка печати в группе бумага принтеравыберите нужный размер бумаги.
Для текущей страницы задан размер бумаги для принтера.
Соответствие размера страницы документа размеру бумаги принтера
В меню Файл выберите пункт Параметры страницы.
Откройте вкладку Размер страницы и в разделе Размер страницывыберите один из вариантов размер бумаги для печати .
Изменение размера страницы документа
Щелкните ярлычок страницы переднего плана или фоновой страницы, размер которой нужно изменить.
В меню Файл выберите пункт Параметры страницы.
Откройте вкладку Размер страницы и в разделе Размер страницывыберите нужный размер страницы документа.
Для страницы, которая отображается в данный момент, задается размер страницы документа. Если на странице заданы фоновые страницы, необходимо задать размер фоновой страницы отдельно.
Совет: Просмотрите эскиз, чтобы увидеть, как рисунок умещается на бумаге принтера. Если размер страницы документа больше, чем размер бумаги для печати, документ печатается или накладывается на несколько страниц. Чтобы вписать документ на бумаге для печати с небольшим объемом, откройте вкладку Параметры печати и в разделе вписать ввведите 1 в оба поля.
Быстрое изменение размера страницы документа с помощью перетаскивания краев страницы
Щелкните инструмент указатель 
Наведите указатель мыши на край страницы и нажмите клавишу CTRL.
Указатель примет вид двунаправленной стрелки 
Перетащите край страницы в нужное место.
Примечание: Если перетащить угол страницы, страница поворачивается и не изменится на размер.
Автоматическое изменение размера страницы документа для размещения на ней фигур
В меню Файл выберите пункт Параметры страницы.
Откройте вкладку Размер страницы и нажмите кнопку Размер, чтобы вписать содержимое документа.
Размер страницы документа изменится так, чтобы он поместился в соответствии с документом, не открывая его пробелами. На экране он может выглядеть так, как будто вы увеличены на рисунке.
Изменение размера бумаги для принтера
В меню Файл выберите пункт Параметры страницы.
На вкладке Настройка печати в группе Размер бумагивыберите нужный размер бумаги.
Для текущей страницы задан размер бумаги для принтера.
Примечание: Мы стараемся как можно оперативнее обеспечивать вас актуальными справочными материалами на вашем языке. Эта страница переведена автоматически, поэтому ее текст может содержать неточности и грамматические ошибки. Для нас важно, чтобы эта статья была вам полезна. Просим вас уделить пару секунд и сообщить, помогла ли она вам, с помощью кнопок внизу страницы. Для удобства также приводим ссылку на оригинал (на английском языке).
При создании документов, содержащих реальные объекты, размер которых больше печатной страницы, например мебель в офисе, изображение необходимо создавать с учетом масштаба. В этой статье объясняется, как можно изменить масштаб в документе Microsoft Visio.
Откройте страницу, для которой требуется изменить масштаб документа.
Для каждой страницы документа можно задать разный масштаб.
Сначала найдите вкладку страницы, которую вы хотите изменить. Вкладка «страница» находится в левом нижнем углу области рисования. В приведенном ниже примере вкладка страницы представлена страницей 1, но вкладка страницы может иметь другое имя, например фон Visio-1 для фоновой страницы.
Щелкните вкладку страницы правой кнопкой мыши, выберите пункт Параметры страницы, а затем откройте вкладку масштаб документа .
Выберите предварительно определенный масштаби щелкните заранее определенный архитектурный, метрический или инженерный масштаб; или выберите пункт настраиваемЫй масштаб и введите собственные значения масштаба.
Чтобы изменить единицы измерения (например, футы или метры), перейдите на вкладку Свойства страницы и в списке Единицы измерения выберите необходимый вариант.
Чтобы сохранить изменения и обновить страницу документа, нажмите кнопку Применить.
Чтобы придать фоновым страницам одинаковый масштаб, щелкните фоновую страницу (например, фон Visio-1) и выполните действия, описанные ниже.
Откройте страницу, для которой требуется изменить масштаб документа.
Для каждой страницы документа можно задать разный масштаб.
В меню файл выберите пункт Параметры страницы, а затем откройте вкладку масштаб документа .
Установите переключатель Предопределенный масштаб и выберите предопределенный масштаб (архитектурный, метрический или инженерный) или установите переключатель Другой масштаб и введите значение.
Чтобы изменить единицы измерения (например, футы или метры), перейдите на вкладку Свойства страницы и в списке Единицы измерения выберите необходимый вариант.
Чтобы сохранить изменения и обновить страницу документа, нажмите кнопку Применить.
Чтобы задать для фоновых страниц тот же масштаб, откройте такую страницу и выполните действия 1–5.
К документу будут применены новые параметры. Фигуры могут выглядеть больше или меньше, однако их настоящий размер не меняется. На линейках будут отображаться новые единицы измерения.
Что такое масштабирование документа в Visio?
Масштаб документа определяет соответствие между расстоянием на странице и реальным расстоянием. Например, один дюйм на плане офиса может соответствовать одному футу в реальном офисе. В документах с метрическими единицами два сантиметра могут представлять один метр. Вы можете изменить масштаб документа в любом документе Visio.
Некоторые шаблоны, например шаблон плана рабочих мест, открываются с предопределенным масштабом документа. Эти документы называются масштабированными рисунками.
Некоторые шаблоны, например шаблон «простая блок-схема», открываются с масштабом 1:1, что означает, что 1 дюйм или сантиметр на напечатанной странице представляет 1 дюйм или сантиметры в реальном мире. Эти рисунки иногда называются немасштабированными рисунками; они используются для создания абстрактных рисунков, которые не представляют реальные объекты в реальном мире.
Масштаб документа иногда выражается в виде отношения без единиц измерения. Например, метрический масштаб для плана офиса может быть выражен как 1:50, что равнозначно отношению 2 см = 1 м (при измерении расстояний в сантиметрах и метрах).
Чем меньше отношение, тем большую площадь можно представить в документе.
При масштабе 1:100 (метрические единицы) или 1/8″ = 1′ (единицы США) на одной странице можно отобразить целый этаж.
При масштабе 1:10 (метрические единицы) или 1″ = 1′ (единицы США) можно сосредоточиться на одной секции.
При выборе масштаба документа в Microsoft Office Visio автоматически задаются единицы измерения и единицы страницы.
Единицы измерения представляют реальные размеры или расстояния. Единицами измерения на плане офиса с масштабом 2 см = 1 м (1:50) являются метры. Единицами измерения в масштабе документа 1/4″ = 1′ являются футы.
Единицы страницы представляют размеры или расстояния на напечатанной странице. Единицами страницы на плане офиса с масштабом 2 см = 1 м (1:50) являются сантиметры. Единицами страницы с масштабом документа 1/4″ = 1′ являются дюймы.
Фигуры предназначены для использования с соответствующими шаблонами. Например, фигуры плана здания лучше всего подходят для использования в масштабированных документах, тогда как фигуры блок-схемы лучше использовать в немасштабированных (1:1) документах.
Размер фигуры, перетаскиваемой на страницу документа, изменяется в соответствии с масштабом документа. Если масштаб фигуры намного больше или намного меньше масштаба страницы документа, размер фигуры изменен не будет. В этом случае выберите другую фигуру, предназначенную для масштабированных документов.
Документ Visio может включать любое число страниц, и каждая страница может иметь свои размеры, единицы измерения и другие характеристики. Кроме того, страница документа на экране может иметь размеры, которые отличаются от размеров физической страницы принтера.
Возможность задания размера страницы документа, отличающегося от размера физической страницы, позволяет делать следующее.
- Сжимать большие схемы так, чтобы уместить их на листе бумаги меньшего размера.
- Печатать схему на очень большом листе бумаги.
- Печатать схему на нескольких листах бумаги.
Фактически, программа Visio предоставляет значительную гибкость в настройке атрибутов страницы, которые полезны практически доля любого типа схем и любой формы печатного мили электронного вывода.
Схемы Visio также поддерживают два типа страниц документа.
- Передние страницы содержат активное содержимое схемы, и обычно именно они печатаются и публикуются.
- Страницы-подложки содержат элементы, которые могут отображаться на одной или нескольких страницах, но не могут быть выбраны, если только вы не просматриваете страницу-подложку.
При связывании страницы-подложки с передней страницей, весь текст и графические элементы на подложке отображаются на передней странице. Одно из типичных применений страниц-подложек – добавление одинаковых границ или заголовков к набору передних страниц. Второе – включение логотипа компании, уведомления или любого другого графического элемента или текста в несколько страниц.
На примере ниже мы продемонстрируем, как добавить удалить и переупорядочить страницы, а также изменить различные параметры страниц. Мы также воспользуемся новой в Visio 2013 функцией дублирования страниц.
1. Щелкнем на вкладке Файл и выберем вкладку Создать. Щелкнем на Категории, затем выберите категорию Общие и дважды щелкните на миниатюре Простая схема, чтобы создать новый документ.
2. На вкладке Вставка в группе Страницы щелкнем на стрелке на кнопке Пустая страница и выберем команду Пустая страница. Visio добавит новую страницу с названием Страница-2.
Обратите внимание, другие команды в меню этой кнопки позволяют добавить фоновую страницу и дублировать эту страницу.
Далее мы изменим некоторые атрибуты Страницы-2 с помощью новых удобных возможностей программы Visio 2013.
3. На вкладке Конструктор в группе Параметры страницы щелкнем на кнопке Ориентация и выберем опцию Книжная. Эта команда изменяет ориентацию как страницы документа, так и страницы принтера.
4. Перетащим фигуру Квадрат из набора Простые фигуры на верхний край страницы так, чтобы часть ее находилась на странице, а часть – на канве. Visio автоматически расширит размер страницы, включая новую фигуру, поскольку для этого типа схем по умолчанию. Включена функция Автоподбор размера. Пунктирная линия – это граница между элементами мозаики, каждый из которых представляет собой часть страницы документа. Которая будет печататься на отдельном физическом листе.
5. Перетащим квадрат вниз под пунктирную линию. Visio убирает добавленную страницу, поскольку она больше не требуется.
Если вы используете канву для временного хранения фигур которых не должно быть на странице документа, функцию автоподбора размера можно отключить.
6. На вкладке Конструктор в группе Параметры страницы щелкнем на кнопке Автоподбор размера. Кнопка перестанет подсвечиваться.
7. В окне Фигуры щелкнем на наборе элементов Стрелки и перетащим фигуру Простая стрелка на канву над страницей. Стрелка остается на канве, и программа Visio не добавляет дополнительную страницу.
8. Щелкнем на кнопке Вставка страницы под окном документа, чтобы добавить новую страницу.
Мы воспользовались несколькими кнопками в группе Параметры страницы на вкладке Конструктор, которые упрощают некоторые связанные со страницами функции. Однако бывают ситуации, когда нужно внести более тонкие изменения в атрибуты страницы. Для этой цели все еще доступно диалоговое окно Параметры страницы, которое хорошо знакомо пользователям предыдущих версий программы Visio.
9. На вкладке Конструктор в группе Параметры страницы щелкнем на кнопке Автоподбор размера. Это действие вновь включает функцию автоподбора размера для этой страницы.
10. Щелкнем правой кнопкой мыши на вкладке для Страницы-3 и выберем команду Параметры страницы. Откроется вкладка Свойства страницы диалогового окна Параметры страницы.
Здесь можно не только выбрать тип страницы и изменить ее название, но и присвоить страницы-подложку и сделать выбор из большого числа единиц измерения. Обратите внимание на полосу прокрутки в меню единиц измерения – всего доступны 20 вариантов единиц измерения. При смене единиц измерения вы увидите результаты на линейках сверху и слева на странице документа.
11. В диалоговом окне Параметры страницы щелкнем на вкладке Настройка печати.
Опции на вкладке Настройки печати влияют, главным образом, на размер и макет физической страницы, хотя присутствующие здесь настройки масштабирования также влияют на размер страницы документа.
Вкладка Настройка печати содержит три раздела конфигурации слева и область предварительного просмотра справа. Содержимое в области предварительного просмотра изменяется динамически, отражая текущие настройки печати как в наглядной, так и в текстовой формах.
- Бумага в принтере. Выберем желаемый размер листа для принтера. В шаблонах, использующих метрическую систему мер, по умолчанию используется размер листа А4. Visio предлагает длинный список предопределенных размеров листов. Вы также можете выбрать ориентацию – Книжная или Альбомная.
- Кнопка Настройка открывает диалоговое окно настроек печати для текущего принтера.
- Масштаб. По умолчанию во многих шаблонах используется значение 100%, но можно выбрать другой уровень масштаба, если требуется распечатать схему большего или меньшего размера. Установка масштаба в значение больше 100% разобьет схему на несколько листов бумаги; установка масштаба в значение меньше 100% разместит схему только на части печатного листа.
- Переключатель Разместить не более чем предоставляет альтернативный способ масштабирования схемы для печати.
- Печать. Единственный параметр в этом разделе включает или исключает линии сетки из печати. В большинстве шаблонов линии сетки не печатаются.
12. В разделе Бумага в принтере выберем переключатель Альбомная. Наш выбор отражается в области предварительного просмотра.
13. В диалоговом окне Параметры страницы щелкнем на вкладке Размер страницы.
Вкладка Размер страницы используется для изменения атрибутов страницы документы; вносимые здесь изменения напрямую не отражаются на печатаемой странице.
Вкладка Размер страницы включает два раздела конфигурации и область предварительного просмотра.
- Размер страницы. Первый переключатель в этом разделе включает функцию автоподбора размера, которую мы использовали в шагах с 3 по 5. В качестве альтернативы, второй и третий переключатель позволяют задать фиксированный размер страницы, либо выбрав его из списка заготовок, либо введя конкретные размеры.
- Ориентация страницы. Опции в этом разделе активны, только если в разделе Размер страницы выбран переключатель Предопределенный размер или Другой размер. Эти опции используются для задания для страницы документа ориентации, отличающейся от ориентации физической страницы.
14. Щелкнем на кнопке Ок. Диалоговое окно закрывается, и Страница-3 теперь имеет альбомную ориентацию.
15. Дважды щелкнем на вкладке Страница-2, введём Книжная с Квадратом и нажмем клавишу Enter.
Изменить имя страницы можно на вкладке Свойства страницы в диалоговом окне Параметры страницы, однако обычно гораздо удобнее просто дважды щелкнуть на вкладке с названием страницы.
Visio позволяет изменять не только имена страниц, но и их порядок в документе.
16. Перетащим вкладку Страница-3 на место перед вкладкой Страница-1.
В ходе перетаскивания вкладки с названием странице, на указателе отображается значок страницы, а черная направленная вниз стрелка указывает на точку вставки страницы.
Когда мы отпустим кнопку мыши, вкладки станиц будут отражать новый порядок страниц.
17. Щелкнем правой кнопкой мыши на вкладке страницы Книжная с Квадратом и выберем команду Дублировать. Visio создает новую страницу, которая является точной копией исходной страницы.