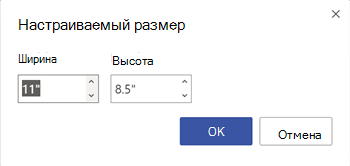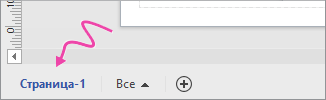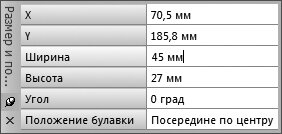Аннотация
В этой статье рассказывается о двух способах изменения и размера страницы документа в Microsoft Office Visio.
Дополнительная информация
Способ 1: использование клавиши CTRL и мыши
-
Откройте документ в Visio.
-
Удерживая нажатой клавишу CTRL, наведите указатель мыши на край страницы документа. Указатель мыши превратится в горизонтальную, вертикальную или диагональную стрелку, в зависимости от того, на каком краю или в каком углу поместиться указатель мыши.
-
Нажмите и удерживайте кнопку мыши в сочетании с клавишей CTRL и измените размер страницы рисунков до нужного размера.
Способ 2: использование диалогового окна «Параметры страницы»
-
Откройте документ в Visio.
-
В меню файл выберите пункт Параметры страницы.
-
В диалоговом окне Параметры страницы откройте вкладку Размер страницы .
-
Нажмите кнопку Настраиваемый размери введите нужные размеры страниц. Единицы измерения по умолчанию для ширины и высоты (дюймы, миллиметры и т. д.) основываются на предыдущем параметре размера. Например, если предыдущий размер равен 8,5. x 11 дюймов, если ввести 12 x 12, Microsoft Visio установит размер страницы равным 12. x 12 дюймов.Примечание. Для масштабируемых страниц рисунка размер показанного размера вычисляется с использованием масштабированного размера и масштаба рисования и отображается в соответствующих единицах.
-
Нажмите кнопку ОК.
Нужна дополнительная помощь?
В Visio документа размер страницы документа и размер бумаги принтера устанавливаются отдельно. Во многих шаблонах диаграммы размер страницы чертежа автоматически расширяется при расширении диаграммы за ее текущий край. При этом вы можете указать определенный размер страницы. Если вы хотите управлять этими настройками вручную, вы можете установить такой же размер страницы документа, как, больше, меньше или ориентация отличается от ориентации бумаги принтера.
Изменение размера страницы чертежа
-
Щелкните вкладку страницы переднего плана или фоновой страницы, которые вы хотите переумножать.
-
На вкладке «Конструктор» нажмите кнопку запуска диалогового окна «Настройка страницы».
Кроме того, можно щелкнуть правой кнопкой мыши вкладку страницы и в ярлыке щелкнуть пункт «Настройка страницы».
-
На вкладке «Размер страницы» в области «Размерстраницы» выберите нужный размер страницы.
Для страницы, которая отображается в данный момент, устанавливается размер страницы. Если фоновые страницы на странице назначены, необходимо отдельно настроить размер фоновой страницы.
Совет: Просмотрите эскиз, чтобы узнать, как документ помещается на бумаге принтера. Если размер страницы документа больше размера бумаги принтера, документ печатается на нескольких страницах или вымыла его по размеру. Чтобы рисунок поместился на бумаге меньшего количества принтера, на вкладке «Настройка печати» в поле «Вписать» введите 1 в оба поля.
Автоматическое изменение размера страницы документа для размещения на ней фигур
-
На вкладке «Конструктор» в группе «Настройка страницы» нажмите кнопку «Размер».
-
Нажмите кнопку «По размеру», чтобы нарисовать ее.
Размер страницы изменяется в зависимости от того, как он помещается.
Изменение размера бумаги принтера
-
На вкладке «Конструктор» нажмите кнопку запуска диалогового окна «Настройка страницы».
-
На вкладке «Настройка печати» в области «Бумагапринтера» выберите нужный размер бумаги.
Размер бумаги принтера установлен для текущей страницы.
По умолчанию при использованииВеб-приложение Visio автоматический размер включен, а полотно автоматически расширяется в зависимости от того, что вы поместили на странице. Тем не менее вы можете отключить автоматическое resizing полотна, используя выключать функцию «Авто размер» на вкладке «Конструктор» ленты. Это позволяет использовать область «фишбор» вокруг полотна в качестве локальной рабочей области.
Если вы хотите задать определенный размер страницы, используйте параметры размера на вкладке «Конструктор» ленты, как описано ниже.
Изменение размера страницы
-
Выберите «Конструктор> размер».
-
Выберите один из предопределельных параметров в меню.
Кроме того, можно выбрать «Пользовательский размер страницы» внизу, если вы хотите размер, который не предлагается в меню.
Укажите настраиваемые ширину и высоту, а затем выберите «ОК». В настоящее время можно указать размеры в сантиметрах или дюймах. (Ниже перечислены некоторые распространенные размеры страниц.)
Автоматическое resize the canvas to fit the shapes on the page
-
На вкладке «Конструктор» нажмите кнопку «Размер».
-
В нижней части меню выберите «По размеру рисунка».
Размер страницы чертежа изменяется в зависимости от границ внешнего содержимого и полей.
Изменение ориентации страницы
Если вы хотите переключаться с вертикальной на горизонтальную или наоборот, используйте параметры на вкладке «Конструктор» ленты:
-
На вкладке «Конструктор» выберите «Ориентация».
-
Выберите к портретную илиальбомную.
Размеры бумаги
Вот некоторые распространенные размеры страниц:
|
Размер страницы |
Размеры в сантиметрах |
Размеры в сантиметрах |
|---|---|---|
|
Буква |
8,5″. × 11″ |
21,6 см × 27,9 см |
|
Folio |
8,5″. × 13. |
21,6 см × 33 см |
|
Tabloid |
«11». × 17. |
27,9 см × 43,2 см |
|
Юридическая |
8,5″. × 14. |
21,6 см × 35,6 см |
|
Оператор |
5,5″. × 8.5″ |
14 см × 21,6 см |
|
Руководители |
7,25″ × 10.5″ |
18,4 см × 26,7 см |
|
A0 |
33.1 in. × 46.8. |
84,1 см × 118,9 см |
|
A1 |
33.1. × 23.4. |
59,4 см × 84,1 см |
|
A2 |
16.5″ × 23.4. |
42 см × 59,4 см |
|
A3 |
11,7″ × 16.5″ |
29,7 см × 42 см |
|
A4 |
8,3″ × 11.7″ |
21 см × 29,7 см |
|
A5 |
5,8″ × 8.3. |
14,8 см × 21 см |
|
B4 |
9,8″ × 13.9. |
25,7 см × 36,4 см |
|
B5 |
6,9″ × 9.8. |
18,2 см × 25,7 см |
В Visio документа размер страницы документа и размер бумаги принтера устанавливаются отдельно. Во многих шаблонах диаграммы размер страницы чертежа автоматически расширяется при расширении диаграммы за ее текущий край. При этом вы можете указать определенный размер страницы. Если вы хотите управлять этими настройками вручную, вы можете установить такой же размер страницы документа, как, больше, меньше или ориентация отличается от ориентации бумаги принтера.
Изменение размера страницы чертежа
-
Щелкните вкладку страницы переднего плана или фоновой страницы, которые вы хотите переумножать.
-
На вкладке «Конструктор» нажмите кнопку запуска диалогового окна «Настройка страницы».
Кроме того, можно щелкнуть правой кнопкой мыши вкладку страницы и в ярлыке щелкнуть пункт «Настройка страницы».
-
На вкладке «Размер страницы» в области «Размерстраницы» выберите нужный размер страницы.
Для страницы, которая отображается в данный момент, устанавливается размер страницы. Если фоновые страницы на странице назначены, необходимо отдельно настроить размер фоновой страницы.
Совет: Просмотрите эскиз, чтобы узнать, как документ помещается на бумаге принтера. Если размер страницы документа больше размера бумаги принтера, документ печатается на нескольких страницах или вымыла его по размеру. Чтобы рисунок поместился на бумаге меньшего количества принтера, на вкладке «Настройка печати» в поле «Вписать» введите 1 в оба поля.
Быстрое перетаскивание краев страницы чертежа
-
На вкладке «Главная» в группе «Инструменты» щелкните инструмент «Указатель»
.
-
Наберем указатель на край страницы и нажмите клавишу CTRL.
Указатель изменится на двунамерную стрелку
.
-
Перетащите край страницы в нужное место.
Автоматическое изменение размера страницы документа для размещения на ней фигур
-
На вкладке «Конструктор» в группе «Настройка страницы» нажмите кнопку «Размер».
-
Нажмите кнопку «По размеру», чтобы нарисовать ее.
Размер страницы изменяется в зависимости от того, как он помещается.
Изменение размера бумаги принтера
-
На вкладке «Конструктор» нажмите кнопку запуска диалогового окна «Настройка страницы».
-
На вкладке «Настройка печати» в области «Бумагапринтера» выберите нужный размер бумаги.
Размер бумаги принтера установлен для текущей страницы.
В Visio документа размер страницы документа и размер бумаги принтера устанавливаются отдельно. Во многих шаблонах диаграммы размер страницы чертежа автоматически расширяется при расширении диаграммы за ее текущий край. При этом вы можете указать определенный размер страницы. Если вы хотите управлять этими настройками вручную, вы можете установить такой же размер страницы документа, как, больше, меньше или ориентация отличается от ориентации бумаги принтера.
Соответствие размера страницы документа размеру бумаги принтера
-
В меню Файл выберите пункт Параметры страницы.
-
На вкладке «Размер страницы» в области «Размерстраницы» выберите параметр «Такой же, как размер бумаги принтера».
Изменение размера страницы чертежа
-
Щелкните вкладку страницы переднего плана или фоновой страницы, которые вы хотите переумножать.
-
В меню Файл выберите пункт Параметры страницы.
-
На вкладке «Размер страницы» в области «Размерстраницы» выберите нужный размер страницы.
Для страницы, которая отображается в данный момент, устанавливается размер страницы. Если фоновые страницы на странице назначены, необходимо отдельно настроить размер фоновой страницы.
Совет: Просмотрите эскиз, чтобы узнать, как документ помещается на бумаге принтера. Если размер страницы документа больше размера бумаги принтера, документ печатается на нескольких страницах или вымыла его по размеру. Чтобы рисунок поместился на бумаге меньшего количества принтера, на вкладке «Настройка печати» в поле «Вписать» введите 1 в оба поля.
Быстрое перетаскивание краев страницы чертежа
-
Щелкните инструмент «Указатель»
.
-
Наберем указатель на край страницы и нажмите клавишу CTRL.
Указатель изменится на двунамерную стрелку
.
-
Перетащите край страницы в нужное место.
Примечание: Если перетащить угол страницы, она будет повернута и размер не изменится.
Автоматическое изменение размера страницы документа для размещения на ней фигур
-
В меню Файл выберите пункт Параметры страницы.
-
Перейдите на вкладку «Размер страницы» и нажмите кнопку «Размер», чтобы вписать содержимое рисунка.
Размер страницы изменяется в зависимости от размера чертежа без окружающего пространства. На экране может отображаться масштаб рисунка.
Изменение размера бумаги принтера
-
В меню Файл выберите пункт Параметры страницы.
-
На вкладке «Настройка печати» в области «Размербумаги» выберите нужный размер бумаги.
Размер бумаги принтера установлен для текущей страницы.
К началу страницы
На чтение 15 мин Просмотров 2.4к.
Содержание
- Изменение размера страницы документа
- Автоматическое изменение размера страницы документа для размещения на ней фигур
- Изменение размера бумаги для принтера
- Изменение размера страницы документа
- Быстрое изменение размера страницы документа с помощью перетаскивания краев страницы
- Автоматическое изменение размера страницы документа для размещения на ней фигур
- Изменение размера бумаги для принтера
- Соответствие размера страницы документа размеру бумаги принтера
- Изменение размера страницы документа
- Быстрое изменение размера страницы документа с помощью перетаскивания краев страницы
- Автоматическое изменение размера страницы документа для размещения на ней фигур
- Изменение размера бумаги для принтера
- Что такое масштабирование документа в Visio?
Документ Visio может включать любое число страниц, и каждая страница может иметь свои размеры, единицы измерения и другие характеристики. Кроме того, страница документа на экране может иметь размеры, которые отличаются от размеров физической страницы принтера.
Возможность задания размера страницы документа, отличающегося от размера физической страницы, позволяет делать следующее.
- Сжимать большие схемы так, чтобы уместить их на листе бумаги меньшего размера.
- Печатать схему на очень большом листе бумаги.
- Печатать схему на нескольких листах бумаги.
Фактически, программа Visio предоставляет значительную гибкость в настройке атрибутов страницы, которые полезны практически доля любого типа схем и любой формы печатного мили электронного вывода.
Схемы Visio также поддерживают два типа страниц документа.
- Передние страницы содержат активное содержимое схемы, и обычно именно они печатаются и публикуются.
- Страницы-подложки содержат элементы, которые могут отображаться на одной или нескольких страницах, но не могут быть выбраны, если только вы не просматриваете страницу-подложку.
При связывании страницы-подложки с передней страницей, весь текст и графические элементы на подложке отображаются на передней странице. Одно из типичных применений страниц-подложек – добавление одинаковых границ или заголовков к набору передних страниц. Второе – включение логотипа компании, уведомления или любого другого графического элемента или текста в несколько страниц.
На примере ниже мы продемонстрируем, как добавить удалить и переупорядочить страницы, а также изменить различные параметры страниц. Мы также воспользуемся новой в Visio 2013 функцией дублирования страниц.
1. Щелкнем на вкладке Файл и выберем вкладку Создать. Щелкнем на Категории, затем выберите категорию Общие и дважды щелкните на миниатюре Простая схема, чтобы создать новый документ.
2. На вкладке Вставка в группе Страницы щелкнем на стрелке на кнопке Пустая страница и выберем команду Пустая страница. Visio добавит новую страницу с названием Страница-2.
Обратите внимание, другие команды в меню этой кнопки позволяют добавить фоновую страницу и дублировать эту страницу.
Далее мы изменим некоторые атрибуты Страницы-2 с помощью новых удобных возможностей программы Visio 2013.
3. На вкладке Конструктор в группе Параметры страницы щелкнем на кнопке Ориентация и выберем опцию Книжная. Эта команда изменяет ориентацию как страницы документа, так и страницы принтера.
4. Перетащим фигуру Квадрат из набора Простые фигуры на верхний край страницы так, чтобы часть ее находилась на странице, а часть – на канве. Visio автоматически расширит размер страницы, включая новую фигуру, поскольку для этого типа схем по умолчанию. Включена функция Автоподбор размера. Пунктирная линия – это граница между элементами мозаики, каждый из которых представляет собой часть страницы документа. Которая будет печататься на отдельном физическом листе.
5. Перетащим квадрат вниз под пунктирную линию. Visio убирает добавленную страницу, поскольку она больше не требуется.
Если вы используете канву для временного хранения фигур которых не должно быть на странице документа, функцию автоподбора размера можно отключить.
6. На вкладке Конструктор в группе Параметры страницы щелкнем на кнопке Автоподбор размера. Кнопка перестанет подсвечиваться.
7. В окне Фигуры щелкнем на наборе элементов Стрелки и перетащим фигуру Простая стрелка на канву над страницей. Стрелка остается на канве, и программа Visio не добавляет дополнительную страницу.
8. Щелкнем на кнопке Вставка страницы под окном документа, чтобы добавить новую страницу.
Мы воспользовались несколькими кнопками в группе Параметры страницы на вкладке Конструктор, которые упрощают некоторые связанные со страницами функции. Однако бывают ситуации, когда нужно внести более тонкие изменения в атрибуты страницы. Для этой цели все еще доступно диалоговое окно Параметры страницы, которое хорошо знакомо пользователям предыдущих версий программы Visio.
9. На вкладке Конструктор в группе Параметры страницы щелкнем на кнопке Автоподбор размера. Это действие вновь включает функцию автоподбора размера для этой страницы.
10. Щелкнем правой кнопкой мыши на вкладке для Страницы-3 и выберем команду Параметры страницы. Откроется вкладка Свойства страницы диалогового окна Параметры страницы.
Здесь можно не только выбрать тип страницы и изменить ее название, но и присвоить страницы-подложку и сделать выбор из большого числа единиц измерения. Обратите внимание на полосу прокрутки в меню единиц измерения – всего доступны 20 вариантов единиц измерения. При смене единиц измерения вы увидите результаты на линейках сверху и слева на странице документа.
11. В диалоговом окне Параметры страницы щелкнем на вкладке Настройка печати.
Опции на вкладке Настройки печати влияют, главным образом, на размер и макет физической страницы, хотя присутствующие здесь настройки масштабирования также влияют на размер страницы документа.
Вкладка Настройка печати содержит три раздела конфигурации слева и область предварительного просмотра справа. Содержимое в области предварительного просмотра изменяется динамически, отражая текущие настройки печати как в наглядной, так и в текстовой формах.
- Бумага в принтере. Выберем желаемый размер листа для принтера. В шаблонах, использующих метрическую систему мер, по умолчанию используется размер листа А4. Visio предлагает длинный список предопределенных размеров листов. Вы также можете выбрать ориентацию – Книжная или Альбомная.
- Кнопка Настройка открывает диалоговое окно настроек печати для текущего принтера.
- Масштаб. По умолчанию во многих шаблонах используется значение 100%, но можно выбрать другой уровень масштаба, если требуется распечатать схему большего или меньшего размера. Установка масштаба в значение больше 100% разобьет схему на несколько листов бумаги; установка масштаба в значение меньше 100% разместит схему только на части печатного листа.
- Переключатель Разместить не более чем предоставляет альтернативный способ масштабирования схемы для печати.
- Печать. Единственный параметр в этом разделе включает или исключает линии сетки из печати. В большинстве шаблонов линии сетки не печатаются.
12. В разделе Бумага в принтере выберем переключатель Альбомная. Наш выбор отражается в области предварительного просмотра.
13. В диалоговом окне Параметры страницы щелкнем на вкладке Размер страницы.
Вкладка Размер страницы используется для изменения атрибутов страницы документы; вносимые здесь изменения напрямую не отражаются на печатаемой странице.
Вкладка Размер страницы включает два раздела конфигурации и область предварительного просмотра.
- Размер страницы. Первый переключатель в этом разделе включает функцию автоподбора размера, которую мы использовали в шагах с 3 по 5. В качестве альтернативы, второй и третий переключатель позволяют задать фиксированный размер страницы, либо выбрав его из списка заготовок, либо введя конкретные размеры.
- Ориентация страницы. Опции в этом разделе активны, только если в разделе Размер страницы выбран переключатель Предопределенный размер или Другой размер. Эти опции используются для задания для страницы документа ориентации, отличающейся от ориентации физической страницы.
14. Щелкнем на кнопке Ок. Диалоговое окно закрывается, и Страница-3 теперь имеет альбомную ориентацию.
15. Дважды щелкнем на вкладке Страница-2, введём Книжная с Квадратом и нажмем клавишу Enter.
Изменить имя страницы можно на вкладке Свойства страницы в диалоговом окне Параметры страницы, однако обычно гораздо удобнее просто дважды щелкнуть на вкладке с названием страницы.
Visio позволяет изменять не только имена страниц, но и их порядок в документе.
16. Перетащим вкладку Страница-3 на место перед вкладкой Страница-1.
В ходе перетаскивания вкладки с названием странице, на указателе отображается значок страницы, а черная направленная вниз стрелка указывает на точку вставки страницы.
Когда мы отпустим кнопку мыши, вкладки станиц будут отражать новый порядок страниц.
17. Щелкнем правой кнопкой мыши на вкладке страницы Книжная с Квадратом и выберем команду Дублировать. Visio создает новую страницу, которая является точной копией исходной страницы.
В Visio размер страницы документа и размер бумаги для принтера задаются отдельно. Во многих шаблонах схем размер страницы документа автоматически разворачивается, если вы расширяете схему за текущий край страницы. Тем не менее, вы можете указать определенный размер страницы, если вы предпочитаете. Если вы хотите самостоятельно управлять этими параметрами, вы можете задать размер страницы документа, который должен быть таким же, как, больше или меньше, или с другой ориентацией на бумаге принтера.
Изменение размера страницы документа
Щелкните ярлычок страницы переднего плана или фоновой страницы, размер которой нужно изменить.
На вкладке конструктор нажмите кнопку вызова диалогового окна » Параметры страницы «.
Вы также можете щелкнуть вкладку страницы правой кнопкой мыши и выбрать пункт Параметры страницы в контекстном меню.
Откройте вкладку Размер страницы и в разделе Размер страницыустановите нужный размер страницы документа.
Для страницы, которая отображается в данный момент, задается размер страницы документа. Если на странице заданы фоновые страницы, необходимо задать размер фоновой страницы отдельно.
Совет: Просмотрите эскиз, чтобы увидеть, как рисунок умещается на бумаге принтера. Если размер страницы документа больше, чем размер бумаги для печати, документ печатается или накладывается на несколько страниц. Чтобы вписать документ на бумаге для печати с небольшим объемом, откройте вкладку Параметры печати и в разделе вписать ввведите 1 в оба поля.
Автоматическое изменение размера страницы документа для размещения на ней фигур
На вкладке конструктор в группе Параметры страницы нажмите кнопку Размер .
Щелкните вписать в документ.
Размер страницы документа изменится в соответствии с документом.
Изменение размера бумаги для принтера
На вкладке конструктор нажмите кнопку вызова диалогового окна » Параметры страницы «.
На вкладке Настройка печати в группе бумага принтеравыберите нужный размер бумаги.
Для текущей страницы задан размер бумаги для принтера.
Изменение размера страницы документа
Щелкните ярлычок страницы переднего плана или фоновой страницы, размер которой нужно изменить.
На вкладке конструктор нажмите кнопку вызова диалогового окна » Параметры страницы «.
Вы также можете щелкнуть вкладку страницы правой кнопкой мыши и выбрать пункт Параметры страницы в контекстном меню.
Откройте вкладку Размер страницы и в разделе Размер страницыустановите нужный размер страницы документа.
Для страницы, которая отображается в данный момент, задается размер страницы документа. Если на странице заданы фоновые страницы, необходимо задать размер фоновой страницы отдельно.
Совет: Просмотрите эскиз, чтобы увидеть, как рисунок умещается на бумаге принтера. Если размер страницы документа больше, чем размер бумаги для печати, документ печатается или накладывается на несколько страниц. Чтобы вписать документ на бумаге для печати с небольшим объемом, откройте вкладку Параметры печати и в разделе вписать ввведите 1 в оба поля.
Быстрое изменение размера страницы документа с помощью перетаскивания краев страницы
На вкладке Главная в группе Сервис щелкните инструмент указатель 
Наведите указатель мыши на край страницы и нажмите клавишу CTRL.
Указатель примет вид двунаправленной стрелки 
Перетащите край страницы в нужное место.
Автоматическое изменение размера страницы документа для размещения на ней фигур
На вкладке конструктор в группе Параметры страницы нажмите кнопку Размер .
Щелкните вписать в документ.
Размер страницы документа изменится в соответствии с документом.
Изменение размера бумаги для принтера
На вкладке конструктор нажмите кнопку вызова диалогового окна » Параметры страницы «.
На вкладке Настройка печати в группе бумага принтеравыберите нужный размер бумаги.
Для текущей страницы задан размер бумаги для принтера.
Соответствие размера страницы документа размеру бумаги принтера
В меню Файл выберите пункт Параметры страницы.
Откройте вкладку Размер страницы и в разделе Размер страницывыберите один из вариантов размер бумаги для печати .
Изменение размера страницы документа
Щелкните ярлычок страницы переднего плана или фоновой страницы, размер которой нужно изменить.
В меню Файл выберите пункт Параметры страницы.
Откройте вкладку Размер страницы и в разделе Размер страницывыберите нужный размер страницы документа.
Для страницы, которая отображается в данный момент, задается размер страницы документа. Если на странице заданы фоновые страницы, необходимо задать размер фоновой страницы отдельно.
Совет: Просмотрите эскиз, чтобы увидеть, как рисунок умещается на бумаге принтера. Если размер страницы документа больше, чем размер бумаги для печати, документ печатается или накладывается на несколько страниц. Чтобы вписать документ на бумаге для печати с небольшим объемом, откройте вкладку Параметры печати и в разделе вписать ввведите 1 в оба поля.
Быстрое изменение размера страницы документа с помощью перетаскивания краев страницы
Щелкните инструмент указатель 
Наведите указатель мыши на край страницы и нажмите клавишу CTRL.
Указатель примет вид двунаправленной стрелки 
Перетащите край страницы в нужное место.
Примечание: Если перетащить угол страницы, страница поворачивается и не изменится на размер.
Автоматическое изменение размера страницы документа для размещения на ней фигур
В меню Файл выберите пункт Параметры страницы.
Откройте вкладку Размер страницы и нажмите кнопку Размер, чтобы вписать содержимое документа.
Размер страницы документа изменится так, чтобы он поместился в соответствии с документом, не открывая его пробелами. На экране он может выглядеть так, как будто вы увеличены на рисунке.
Изменение размера бумаги для принтера
В меню Файл выберите пункт Параметры страницы.
На вкладке Настройка печати в группе Размер бумагивыберите нужный размер бумаги.
Для текущей страницы задан размер бумаги для принтера.
Примечание: Мы стараемся как можно оперативнее обеспечивать вас актуальными справочными материалами на вашем языке. Эта страница переведена автоматически, поэтому ее текст может содержать неточности и грамматические ошибки. Для нас важно, чтобы эта статья была вам полезна. Просим вас уделить пару секунд и сообщить, помогла ли она вам, с помощью кнопок внизу страницы. Для удобства также приводим ссылку на оригинал (на английском языке).
При создании документов, содержащих реальные объекты, размер которых больше печатной страницы, например мебель в офисе, изображение необходимо создавать с учетом масштаба. В этой статье объясняется, как можно изменить масштаб в документе Microsoft Visio.
Откройте страницу, для которой требуется изменить масштаб документа.
Для каждой страницы документа можно задать разный масштаб.
Сначала найдите вкладку страницы, которую вы хотите изменить. Вкладка «страница» находится в левом нижнем углу области рисования. В приведенном ниже примере вкладка страницы представлена страницей 1, но вкладка страницы может иметь другое имя, например фон Visio-1 для фоновой страницы.
Щелкните вкладку страницы правой кнопкой мыши, выберите пункт Параметры страницы, а затем откройте вкладку масштаб документа .
Выберите предварительно определенный масштаби щелкните заранее определенный архитектурный, метрический или инженерный масштаб; или выберите пункт настраиваемЫй масштаб и введите собственные значения масштаба.
Чтобы изменить единицы измерения (например, футы или метры), перейдите на вкладку Свойства страницы и в списке Единицы измерения выберите необходимый вариант.
Чтобы сохранить изменения и обновить страницу документа, нажмите кнопку Применить.
Чтобы придать фоновым страницам одинаковый масштаб, щелкните фоновую страницу (например, фон Visio-1) и выполните действия, описанные ниже.
Откройте страницу, для которой требуется изменить масштаб документа.
Для каждой страницы документа можно задать разный масштаб.
В меню файл выберите пункт Параметры страницы, а затем откройте вкладку масштаб документа .
Установите переключатель Предопределенный масштаб и выберите предопределенный масштаб (архитектурный, метрический или инженерный) или установите переключатель Другой масштаб и введите значение.
Чтобы изменить единицы измерения (например, футы или метры), перейдите на вкладку Свойства страницы и в списке Единицы измерения выберите необходимый вариант.
Чтобы сохранить изменения и обновить страницу документа, нажмите кнопку Применить.
Чтобы задать для фоновых страниц тот же масштаб, откройте такую страницу и выполните действия 1–5.
К документу будут применены новые параметры. Фигуры могут выглядеть больше или меньше, однако их настоящий размер не меняется. На линейках будут отображаться новые единицы измерения.
Что такое масштабирование документа в Visio?
Масштаб документа определяет соответствие между расстоянием на странице и реальным расстоянием. Например, один дюйм на плане офиса может соответствовать одному футу в реальном офисе. В документах с метрическими единицами два сантиметра могут представлять один метр. Вы можете изменить масштаб документа в любом документе Visio.
Некоторые шаблоны, например шаблон плана рабочих мест, открываются с предопределенным масштабом документа. Эти документы называются масштабированными рисунками.
Некоторые шаблоны, например шаблон «простая блок-схема», открываются с масштабом 1:1, что означает, что 1 дюйм или сантиметр на напечатанной странице представляет 1 дюйм или сантиметры в реальном мире. Эти рисунки иногда называются немасштабированными рисунками; они используются для создания абстрактных рисунков, которые не представляют реальные объекты в реальном мире.
Масштаб документа иногда выражается в виде отношения без единиц измерения. Например, метрический масштаб для плана офиса может быть выражен как 1:50, что равнозначно отношению 2 см = 1 м (при измерении расстояний в сантиметрах и метрах).
Чем меньше отношение, тем большую площадь можно представить в документе.
При масштабе 1:100 (метрические единицы) или 1/8″ = 1′ (единицы США) на одной странице можно отобразить целый этаж.
При масштабе 1:10 (метрические единицы) или 1″ = 1′ (единицы США) можно сосредоточиться на одной секции.
При выборе масштаба документа в Microsoft Office Visio автоматически задаются единицы измерения и единицы страницы.
Единицы измерения представляют реальные размеры или расстояния. Единицами измерения на плане офиса с масштабом 2 см = 1 м (1:50) являются метры. Единицами измерения в масштабе документа 1/4″ = 1′ являются футы.
Единицы страницы представляют размеры или расстояния на напечатанной странице. Единицами страницы на плане офиса с масштабом 2 см = 1 м (1:50) являются сантиметры. Единицами страницы с масштабом документа 1/4″ = 1′ являются дюймы.
Фигуры предназначены для использования с соответствующими шаблонами. Например, фигуры плана здания лучше всего подходят для использования в масштабированных документах, тогда как фигуры блок-схемы лучше использовать в немасштабированных (1:1) документах.
Размер фигуры, перетаскиваемой на страницу документа, изменяется в соответствии с масштабом документа. Если масштаб фигуры намного больше или намного меньше масштаба страницы документа, размер фигуры изменен не будет. В этом случае выберите другую фигуру, предназначенную для масштабированных документов.
Как настроить область печати в Визио?
Откройте документ в Visio. В меню файл выберите пункт Параметры страницы. В диалоговом окне Параметры страницы откройте вкладку Размер страницы . Нажмите кнопку Настраиваемый размери введите нужные размеры страниц.
Как настроить печать в Visio?
Нажмите клавиши CTRL + P или выберите файл > Печать > Печать. В окне Печать выберите нужные параметры. Например, может потребоваться настроить размер, ориентацию и количество листов.
Как изменить параметры страницы при печати?
- Воспользоваться командой Разметка страница – Параметры страницы – Размер. Изменение размера листа в Excel.
- Выполнить Файл – Печать и выбрать нужный размер
- В окне Параметры страницы выбрать из списка Размер бумаги
Как увеличить размер листа в Визио?
В меню «Файл» выберите пункт «Страница»и перейдите на вкладку «Масштаб чертежа». Установите переключатель Предопределенный масштаб и выберите предопределенный масштаб (архитектурный, метрический или инженерный) или установите переключатель Другой масштаб и введите значение.
Как убрать пользовательский размер страницы?
- Щелкните вкладку страницы переднего плана или фоновой страницы, которые вы хотите переумножать.
- В меню Файл выберите пункт Параметры страницы.
- На вкладке «Размер страницы» в области «Размерстраницы» выберите нужный размер страницы.
Как увеличить размер рисунка в Визио?
(Нажмите клавиши CTRL + SHIFT и щелкните, чтобы увеличить масштаб. Нажмите клавиши CTRL + SHIFT и щелкните правой кнопкой мыши, чтобы уменьшить масштаб.
Как настроить поля в Визио?
Активировать вкладку Вставка на ленте, в группе Текст выбрать команду Поле. Также можно воспользоваться комбинацией клавиш — Ctrl + F9 . После того как вы вставили поле в ваш документ, вы можете выделить фрагмент текста содержащего поле и вставить в нужном месте.
Как выделить область в Визио?
- Откройте вкладку Файл и выберите пункт Параметры.
- В окне Параметры Visio выберите элемент Дополнительно.
- В группе Параметры правки установите флажок Выделять фигуры, частично находящиеся в области.
Как изменить размер изображения при печати?
Чтобы изменить размер при печати, вызовите команду Изображение → Разрешение при печати. Эта команда откроет диалог «Смена разрешения при печати». Выберите известные вам единицы измерения, такие как «дюймы». Укажите одно измерение, и GIMP изменит другое пропорционально.
Как настроить параметры страницы в 1с?
Для настройки перейдите по кнопке «Еще» — «Параметры страницы». В настройке установите переключатель в положение – 2 экземпляра на странице. Нажмите «Ок» и распечатайте документ. Надеемся, эта информация окажется вам полезна.
Как изменить формат в визио?
В меню «Файл» выберите пункт «Страница»и перейдите на вкладку «Масштаб чертежа». Установите переключатель Предопределенный масштаб и выберите предопределенный масштаб (архитектурный, метрический или инженерный) или установите переключатель Другой масштаб и введите значение.
Как сделать рамку в Визио?
- Выберите Проектирование > Рамки и заголовки > Без рамок и заголовка.
- Выберите Проектирование > Рамки и заголовки и выберите подходящий стиль рамки. Примечание: Если вы добавите в документ страницу, к ней будет автоматически применена рамка или фон, чаще всего использованный в документе.
Как исправлять в Визио?
- Войдите в Office 365.
- Перейдите в папку OneDrive для работы и учебы или библиотеку документов SharePoint в Microsoft 365.
- Откройте схемуVisio, щелкнув имя файла. По умолчанию схема открывается для просмотра.
- Нажмите кнопку изменить схему, а затем выберите команду изменить в браузере.
Как распечатать в формате а1 на листе а4 в Визио?
- В меню Файл выберите пункт Параметры страницы.
- На вкладке «Настройка печати» в области «Размербумаги» выберите нужный размер бумаги. Размер бумаги принтера установлен для текущей страницы.
Как уменьшить масштаб схемы в Визио?
Нажмите клавиши CTRL + SHIFT и щелкните правой кнопкой мыши, чтобы уменьшить масштаб. Чтобы изменить размер одномерной фигуры, например линии, перетащите ее конечную точку.
Как уменьшить размер листа в Визио?
Откройте документ в Visio. В меню файл выберите пункт Параметры страницы. В диалоговом окне Параметры страницы откройте вкладку Размер страницы . Нажмите кнопку Настраиваемый размери введите нужные размеры страниц.
Как сделать чертеж в Визио?
- В Visio, в меню Файл выберите пункт Новый, а затем щелкните Простой чертеж.
- Выберите единицы измерения (метрические или американские), а затем нажмите кнопку Создать.
- Откройте вкладку Вид и установите флажок Сетка в области Показать.
Как сделать заголовок в Visio?
- В нижней части области построения схемы щелкните вкладку Фон Microsoft Visio-1 (см. .
- Щелкните текст заголовка. .
- Введите нужный заголовок.
Как открыть файл Visio Viewer?
- Щелкните и перетащите документ в окне браузера. .
- Чтобы увеличить определенную область документа, нажмите клавиши CTRL + SHIFT и растяните рамку вокруг области, которую требуется увеличить.
Как распечатать на а4 формат а3 в Визио?
Например, открыть папку «Принтеры», щелкнуть правой кнопкой мыши по нужному принтеру, выбрать из контекста «Свойства», в окне «Свойства» выбрать «Умолчания», в окне «Печать по умолчанию» выбрать вкладку «Бумага», долее Масштаб — Тип печати — уменьшить/увеличить и выбрать 25% (по умолчанию стоит 100%), далее Применить — .
Как настроить печать в Visio?
Нажмите клавиши CTRL + P или выберите файл > Печать > Печать. В окне Печать выберите нужные параметры. Например, может потребоваться настроить размер, ориентацию и количество листов.
Как изменить размер бумаги при печати?
Задание размера страницы документа и печатной страницы
Щелкните правой кнопкой страницу ниже окна документа и выберите элемент Параметры страницы. Используя параметры на вкладках Настройка печати и Размер страницы, выберите разные значения размера бумаги для печати и для страницы документа.
Как в визио расширить рабочее поле листа
Настройка страницы Visio позволяет изменить размер рисунка.
В Visio документа размер страницы документа и размер бумаги принтера устанавливаются отдельно. Во многих шаблонах диаграммы размер страницы чертежа автоматически расширяется при расширении диаграммы за ее текущий край. При этом вы можете указать определенный размер страницы. Если вы хотите управлять этими настройками вручную, вы можете установить такой же размер страницы документа, как, больше, меньше или ориентация отличается от ориентации бумаги принтера.
Изменение размера страницы чертежа
Щелкните вкладку страницы переднего плана или фоновой страницы, которые вы хотите переумножать.
На вкладке «Конструктор» нажмите кнопку запуска диалогового окна «Настройка страницы».
Кроме того, можно щелкнуть правой кнопкой мыши вкладку страницы и в ярлыке щелкнуть пункт «Настройка страницы».
На вкладке «Размер страницы» в области «Размерстраницы» выберите нужный размер страницы.
Для страницы, которая отображается в данный момент, устанавливается размер страницы. Если фоновые страницы на странице назначены, необходимо отдельно настроить размер фоновой страницы.
Совет: Просмотрите эскиз, чтобы узнать, как документ помещается на бумаге принтера. Если размер страницы документа больше размера бумаги принтера, документ печатается на нескольких страницах или вымыла его по размеру. Чтобы рисунок поместился на бумаге меньшего количества принтера, на вкладке «Настройка печати» в поле «Вписать» введите 1 в оба поля.
Автоматическое изменение размера страницы документа для размещения на ней фигур
На вкладке «Конструктор» в группе «Настройка страницы» нажмите кнопку «Размер».
Размер страницы изменяется в зависимости от того, как он помещается.
Изменение размера бумаги принтера
На вкладке «Конструктор» нажмите кнопку запуска диалогового окна «Настройка страницы».
На вкладке «Настройка печати» в области «Бумагапринтера» выберите нужный размер бумаги.
Размер бумаги принтера установлен для текущей страницы.
По умолчанию при использованииВеб-приложение Visio автоматический размер включен, а полотно автоматически расширяется в зависимости от того, что вы поместили на странице. Тем не менее вы можете отключить автоматическое resizing полотна, используя выключать функцию «Авто размер» на вкладке «Конструктор» ленты. Это позволяет использовать область «фишбор» вокруг полотна в качестве локальной рабочей области.
Если вы хотите задать определенный размер страницы, используйте параметры размера на вкладке «Конструктор» ленты, как описано ниже.
Изменение размера страницы
Выберите «Конструктор> размер».
Выберите один из предопределельных параметров в меню.
Кроме того, можно выбрать «Пользовательский размер страницы» внизу, если вы хотите размер, который не предлагается в меню.
Укажите настраиваемые ширину и высоту, а затем выберите «ОК». В настоящее время можно указать размеры в сантиметрах или дюймах. (Ниже перечислены некоторые распространенные размеры страниц.)
Автоматическое resize the canvas to fit the shapes on the page
На вкладке «Конструктор» нажмите кнопку «Размер».
В нижней части меню выберите «По размеру рисунка».
Размер страницы чертежа изменяется в зависимости от границ внешнего содержимого и полей.
Изменение ориентации страницы
Если вы хотите переключаться с вертикальной на горизонтальную или наоборот, используйте параметры на вкладке «Конструктор» ленты:
Документ Visio может включать любое число страниц, и каждая страница может иметь свои размеры, единицы измерения и другие характеристики. Кроме того, страница документа на экране может иметь размеры, которые отличаются от размеров физической страницы принтера.
Возможность задания размера страницы документа, отличающегося от размера физической страницы, позволяет делать следующее.
- Сжимать большие схемы так, чтобы уместить их на листе бумаги меньшего размера.
- Печатать схему на очень большом листе бумаги.
- Печатать схему на нескольких листах бумаги.
Фактически, программа Visio предоставляет значительную гибкость в настройке атрибутов страницы, которые полезны практически доля любого типа схем и любой формы печатного мили электронного вывода.
Схемы Visio также поддерживают два типа страниц документа.
- Передние страницы содержат активное содержимое схемы, и обычно именно они печатаются и публикуются.
- Страницы-подложки содержат элементы, которые могут отображаться на одной или нескольких страницах, но не могут быть выбраны, если только вы не просматриваете страницу-подложку.
При связывании страницы-подложки с передней страницей, весь текст и графические элементы на подложке отображаются на передней странице. Одно из типичных применений страниц-подложек – добавление одинаковых границ или заголовков к набору передних страниц. Второе – включение логотипа компании, уведомления или любого другого графического элемента или текста в несколько страниц.
На примере ниже мы продемонстрируем, как добавить удалить и переупорядочить страницы, а также изменить различные параметры страниц. Мы также воспользуемся новой в Visio 2013 функцией дублирования страниц.
1. Щелкнем на вкладке Файл и выберем вкладку Создать. Щелкнем на Категории, затем выберите категорию Общие и дважды щелкните на миниатюре Простая схема, чтобы создать новый документ.
2. На вкладке Вставка в группе Страницы щелкнем на стрелке на кнопке Пустая страница и выберем команду Пустая страница. Visio добавит новую страницу с названием Страница-2.
Обратите внимание, другие команды в меню этой кнопки позволяют добавить фоновую страницу и дублировать эту страницу.
Далее мы изменим некоторые атрибуты Страницы-2 с помощью новых удобных возможностей программы Visio 2013.
3. На вкладке Конструктор в группе Параметры страницы щелкнем на кнопке Ориентация и выберем опцию Книжная. Эта команда изменяет ориентацию как страницы документа, так и страницы принтера.
4. Перетащим фигуру Квадрат из набора Простые фигуры на верхний край страницы так, чтобы часть ее находилась на странице, а часть – на канве. Visio автоматически расширит размер страницы, включая новую фигуру, поскольку для этого типа схем по умолчанию. Включена функция Автоподбор размера. Пунктирная линия – это граница между элементами мозаики, каждый из которых представляет собой часть страницы документа. Которая будет печататься на отдельном физическом листе.
5. Перетащим квадрат вниз под пунктирную линию. Visio убирает добавленную страницу, поскольку она больше не требуется.
Если вы используете канву для временного хранения фигур которых не должно быть на странице документа, функцию автоподбора размера можно отключить.
6. На вкладке Конструктор в группе Параметры страницы щелкнем на кнопке Автоподбор размера. Кнопка перестанет подсвечиваться.
7. В окне Фигуры щелкнем на наборе элементов Стрелки и перетащим фигуру Простая стрелка на канву над страницей. Стрелка остается на канве, и программа Visio не добавляет дополнительную страницу.
8. Щелкнем на кнопке Вставка страницы под окном документа, чтобы добавить новую страницу.
Мы воспользовались несколькими кнопками в группе Параметры страницы на вкладке Конструктор, которые упрощают некоторые связанные со страницами функции. Однако бывают ситуации, когда нужно внести более тонкие изменения в атрибуты страницы. Для этой цели все еще доступно диалоговое окно Параметры страницы, которое хорошо знакомо пользователям предыдущих версий программы Visio.
9. На вкладке Конструктор в группе Параметры страницы щелкнем на кнопке Автоподбор размера. Это действие вновь включает функцию автоподбора размера для этой страницы.
10. Щелкнем правой кнопкой мыши на вкладке для Страницы-3 и выберем команду Параметры страницы. Откроется вкладка Свойства страницы диалогового окна Параметры страницы.
Здесь можно не только выбрать тип страницы и изменить ее название, но и присвоить страницы-подложку и сделать выбор из большого числа единиц измерения. Обратите внимание на полосу прокрутки в меню единиц измерения – всего доступны 20 вариантов единиц измерения. При смене единиц измерения вы увидите результаты на линейках сверху и слева на странице документа.
11. В диалоговом окне Параметры страницы щелкнем на вкладке Настройка печати.
Опции на вкладке Настройки печати влияют, главным образом, на размер и макет физической страницы, хотя присутствующие здесь настройки масштабирования также влияют на размер страницы документа.
Вкладка Настройка печати содержит три раздела конфигурации слева и область предварительного просмотра справа. Содержимое в области предварительного просмотра изменяется динамически, отражая текущие настройки печати как в наглядной, так и в текстовой формах.
- Бумага в принтере. Выберем желаемый размер листа для принтера. В шаблонах, использующих метрическую систему мер, по умолчанию используется размер листа А4. Visio предлагает длинный список предопределенных размеров листов. Вы также можете выбрать ориентацию – Книжная или Альбомная.
- Кнопка Настройка открывает диалоговое окно настроек печати для текущего принтера.
- Масштаб. По умолчанию во многих шаблонах используется значение 100%, но можно выбрать другой уровень масштаба, если требуется распечатать схему большего или меньшего размера. Установка масштаба в значение больше 100% разобьет схему на несколько листов бумаги; установка масштаба в значение меньше 100% разместит схему только на части печатного листа.
- Переключатель Разместить не более чем предоставляет альтернативный способ масштабирования схемы для печати.
- Печать. Единственный параметр в этом разделе включает или исключает линии сетки из печати. В большинстве шаблонов линии сетки не печатаются.
12. В разделе Бумага в принтере выберем переключатель Альбомная. Наш выбор отражается в области предварительного просмотра.
13. В диалоговом окне Параметры страницы щелкнем на вкладке Размер страницы.
Вкладка Размер страницы используется для изменения атрибутов страницы документы; вносимые здесь изменения напрямую не отражаются на печатаемой странице.
Вкладка Размер страницы включает два раздела конфигурации и область предварительного просмотра.
- Размер страницы. Первый переключатель в этом разделе включает функцию автоподбора размера, которую мы использовали в шагах с 3 по 5. В качестве альтернативы, второй и третий переключатель позволяют задать фиксированный размер страницы, либо выбрав его из списка заготовок, либо введя конкретные размеры.
- Ориентация страницы. Опции в этом разделе активны, только если в разделе Размер страницы выбран переключатель Предопределенный размер или Другой размер. Эти опции используются для задания для страницы документа ориентации, отличающейся от ориентации физической страницы.
14. Щелкнем на кнопке Ок. Диалоговое окно закрывается, и Страница-3 теперь имеет альбомную ориентацию.
15. Дважды щелкнем на вкладке Страница-2, введём Книжная с Квадратом и нажмем клавишу Enter.
Изменить имя страницы можно на вкладке Свойства страницы в диалоговом окне Параметры страницы, однако обычно гораздо удобнее просто дважды щелкнуть на вкладке с названием страницы.
Visio позволяет изменять не только имена страниц, но и их порядок в документе.
16. Перетащим вкладку Страница-3 на место перед вкладкой Страница-1.
В ходе перетаскивания вкладки с названием странице, на указателе отображается значок страницы, а черная направленная вниз стрелка указывает на точку вставки страницы.
Когда мы отпустим кнопку мыши, вкладки станиц будут отражать новый порядок страниц.
17. Щелкнем правой кнопкой мыши на вкладке страницы Книжная с Квадратом и выберем команду Дублировать. Visio создает новую страницу, которая является точной копией исходной страницы.
Теперь поговорим о том, каким образом можно изменить внешний вид элементов иллюстрации. Прежде всего, познакомимся со средствами изменения геометрических параметров блоков. Как мы уже, при выделении одного или нескольких элементов вокруг них появляется рамка с маркерами. Перемещая эти маркеры мышью, вы можете изменять размеры и пропорции выбранных блоков. Подведя к маркеру указатель мыши, вы увидите, что он (указатель мыши) принял вид двунаправленной стрелки. Это говорит о том, что программа готова к настройке объекта (см. рис. 4.9, а). Маркеры, расположенные на середине сторон рамки выделения, позволяют изменять размер элемента по вертикали или горизонтали (см. рис. 4.9, б). Перемещая один из угловых маркеров, вы сможете пропорционально изменить размер фигуры в обоих направлениях (см. рис. 4.9, в).
По умолчанию изменение размеров в горизонтальном и вертикальном направлениях выполняется без сохранения пропорций элемента, в то время как угловые маркеры рамки позволяют изменить размеры выбранного объекта строго пропорционально. Однако, удерживая нажатой клавишу Shift, можно выбрать другой режим сохранения пропорций — изменение размеров по вертикали и по горизонтали будет выполняться одновременно с пропорциональным масштабированием объекта, а угловые маркеры рамки позволят произвольно изменять как размер, так и соотношение сторон элемента.
Рис. 4.9. Маркеры рамки выделения позволяют изменять размеры объекта: а — объект в исходном состоянии; б — изменение размера по вертикали или по горизонтали; в — пропорциональное изменение размера элемента
Вы можете изменить размеры элемента, введя значения в поля панели Размер и положение (рис. 4.10). Этот способ удобен тем, что позволяет задать точные значения параметров объекта. Кроме высоты и ширины элемента, панель Размер и положение позволяет задать угол его наклона, а также координаты его расположения на листе иллюстрации. Вызвать панель на экран можно при помощи команды Вид → Размер и положение. Для того чтобы изменить какое-либо значение, щелкните левой кнопкой мыши на соответствующей строке, расположенной на панели таблицы, после чего введите значение с клавиатуры. При необходимости установите комфортный для работы размер панели, перемещая ее границы при помощи мыши. Кроме панели Размер и положение, габаритные размеры выделенных элементов отображаются в нижней части окна программы — в так называемой «строке состояния».
Рис. 4.10. Панель Размер и положение позволяет не только определить, но и изменить точные значения размеров объекта, а также угол его наклона и положение на листе иллюстрации
Microsoft Visio позволяет не только перемещать и масштабировать, но и вращать объекты. Для этой цели каждый элемент иллюстрации снабжен вынесенным немного в сторону маркером поворота. Подведя к нему указатель мыши, вы увидите, что курсор принял форму закрученной в кольцо стрелки (см. рис. 4.11, а). Нажмите левую кнопку мыши и, не отпуская ее, перемещайте курсор. Следите за поворотом фигуры — когда она повернется на нужный угол, отпустите кнопку мыши (см. рис. 4.11, б).
Рис. 4.11. Microsoft Visio позволяет вращать объекты: а — для управления вращением используется специальный маркер поворота; б — вы можете наблюдать за положением фигуры в процессе вращения
Вращение производится с шагом 15° вокруг так называемой «булавки» — центра вращения. По умолчанию он располагается в геометрическом центре фигуры, однако, можно расположить его в углу объекта или на середине любой из его граней. Для выбора места расположения центра вращения воспользуйтесь раскрывающимся списком, находящимся в строке Положение булавки на панели Размер и положение (см. рис. 4.10).
Быстро повернуть выделенный объект (или набор объектов) на 90° по часовой стрелке или против можно при помощи команд меню Фигура → Повернуть/отразить (рис. 4.12). Там же находятся две полезные команды, позволяющие зеркально отразить объект относительно горизонтальной или вертикальной плоскости — Отразить слева направо и Отразить сверху вниз. Еще один способ обеспечить поворот объекта с шагом 90° — вращать его, удерживая нажатой клавишу Shift.
Рис. 4.12. Команды меню Фигура → Повернуть/отразить позволяют быстро повернуть элемент на 90° или отразить его относительно горизонтальной или вертикальной плоскости
Если вам часто требуется поворачивать или отражать элементы иллюстраций, можно воспользоваться комбинациями клавиш, связанными с командами этого меню. Комбинации Ctrl+R и Ctrl+L позволяют повернуть объект по часовой стрелке или против. Для отражения объекта в горизонтальной плоскости воспользуйтесь комбинацией клавиш Ctrl+H, а для отражения по вертикали — комбинацией Ctrl+J. Команды поворота и отражения можно применять сразу к нескольким выделенным объектам или к группе элементов.
- DISQUS: DISQUS_COMMENTS1
Создавая схемы в Visio, вы могли столкнуться с ситуацией, когда созданная схема ведет себя совсем не так, как ожидалось при масштабировании.
Сегодня мы рассмотрим способы, позволяющие добиться корректного масштабирования ваших фигур и схем в Visio.
В этой статье я рассмотрю работу с Visio 2007, в следующей повторю для Visio 2016.
В этой статье – мы рассматривали создание виртуальной организации в AD.
Давайте нарисуем простую схему её структуры в Visio.
Схема примитивная, но для демонстрации сгодится.
Теперь выделим всю схему сделаем несколько копий и уменьшим их в несколько раз:
Как видите ни шрифт, ни линии нормально не масштабируются.
Чтобы решить проблему с масштабированием шрифта нам потребуется использовать Таблицу свойств фигуры (На английском называется — ShapeSheet).
Создание масштабируемой фигуры (Shape)
Создадим новый документ, добавим в него прямоугольник.
Два раза щелкните на него и добавьте текст — 12345
Чтобы получить доступ к таблице вы должны выбрать надпись, а потом Окно – Показать таблицу свойств фигуры .
Чтобы было удобнее работать выберите пункт меню Окно -> Рядом
В поле Width – введите
В поле Height – введите
Щелкните правой кнопкой мыши по пустому пространству в окне <ФИГУРА> И выберите «Добавить раздел…»
Поставьте галочку User-defined cells и нажмите Ok
В таблицу схемы была добавлена новая строка:
Вместо User.Row_1 введите
Щелкните правой кнопкой мыши по введенным данным и выберите – Вставить строку
Новую строку заполните данными:
Найдите раздел Line Format
В нём в поле LineWeight введите
Найдите Character и поле Size и введите формулу:
Данные формулы я взял отсюда , в этой статье можете подробнее прочитать как они работают.
Теперь если мы будем изменять масштаб, толщина линии будет изменяться соответственно.
Сделаем несколько копий схемы с разным масштабом:
Как видите, всё выглядит как должно.
Этот метод удобен тем, что вы так же можете, например, изменить размер шрифта и он будет продолжать масштабироваться!
Создаем набор элементов
Прежде чем продолжить, создадим набор элементов.
Наборы элементов служат хранилищем для фигур и могут быть перенесены между разными ПК.
Выберем меню Файл -> Фигуры -> Создать набор элементов
В разделе фигуры появится пункт Набор элементов 2
Перетащите созданную фигуру в левую панель — появится новый элемент
Щелкните правой кнопкой мыши на элементе и выберите «Переименовать образец»
Введите «Прямоуг-к» можно ввести слово и целиком, но тогда не влезет в одну строчку.
Нажмите на кнопку сохранения и выберите куда сохранить файл и его имя:
Набор элементов будет сохранен.
Аналогично создайте фигуры – текст, линия, эллипс.
Используя созданные фигуры заново создадим схему.
Как видите, масштабирование работает как нужно.
Заключение
Сегодня мы рассмотрели масштабирование фигур в Visio.
Создали тестовую диаграмму и рассмотрели, как она себя ведет при масштабировании.
Создали новый элемент и задали для него пользовательские элементы и прописали формулы для задания толщины линий и размера шрифта.
Создали масштабируемые элементы и поместили их в набор элементов.
Используя набор элементов создали новую схему и продемонстрировали, что масштабирование корректно работает.
Как и в любой другой работе, перед началом составления электрических схем, желательно подготовить рабочее место. В данном случае, инструменты программы Visio, для оптимальной работы с Библиотекой трафаретов «Электроавтоматика ПРО».
Фигуры, входящие в состав библиотеки, наделены всеми необходимыми для составления схем функциями и инструментами форматирования. Все действия по изменению, трансформации условных обозначений и так же добавлению необходимых поясняющих надписей и нумераций, производится через контекстное мню фигуры и в таблице данных фигуры.
Поэтому, в окне Visio оставляем только необходимые для работы: окно Фигуры и окно Данные фигуры. Все остальные панели инструментов и окна, желательно скрыть, оставив, таким образом, максимально больше места для окна с листом схемы.
Дополнительно увеличить пространство для работы со схемой, можно скрыв линейки.
Окно Visio 2007, настроенной для работы с библиотекой «Электроавтоматика ПРО».
Настройка.
1. Показать окно Данные фигуры:
-
-
- в Visio 2007: меню Вид — Окно данных фигуры,
- в Visio 2010: вкладка Данные — отметить Окно данных фигуры (в Visio 2013 аналогично).
2. Скрыть панели инструментов:
-
-
- в Visio 2007: меню Вид — Панели инструментов — убрать отметки,
- в Visio 2010: в верхнем правом углу, заначок Свернуть ленту или (CTRL + F1) ( в Visio 2013 аналогично).
3. Скрыть линейки:
-
-
- в Visio 2007: меню Вид — Линейки,
- в Visio 2010: вкладка Вид — Линейка (в Visio 2013 аналогично).
Параметры сетки.
Фигуры библиотеки «Электроавтомитика ПРО» построены таким образом, что точки подключения внешних электрических связей условных обозначений элементов электрических схем, расположены на пересечении вертикальных и горизонтальных линий координатной сетки, с интервалом между линиями сетки равным 2,5 мм. (или кратному 2,5 мм). Это позволяет использовать функцию «привязки» к сетке для эффективного выравнивания символов условных обозначений на схеме.
Интервал между линиями сетки, следует устанавливать равным 2,5 мм. или 5 мм., в зависимость от индивидуальных предпочтений.
1. Открываем окно Привязать и приклеить (Alt + F9)
Окно настройки параметров привязки и приклеивания.
2. В окне Привязать и приклеить, включаем привязку к сетке и отключаем привязку к промежуточным делениям линейки. Остальные параметры, оставляем на свое усмотрение.
Настройка интервала между горизонтальными и вертикальными линиями координатной сетки.
В данном случае предлагается два варианта настроек. Вы можете выбрать наиболее удобный, на Ваше усмотрение.
Вариант 1, это когда расстояние между линиями координатной сетки, изменяется в зависимости от масштаба отображения документа (используется по умолчанию).
В данном случае, мри масштабе отображения документа 75% и 100%, расстояние между линиями равно 5 мм., что в 90%, является комфортным для создания электрических схем.
При масштабе отображения документа 200%, расстояние между линиями равно 2,5 мм.
Примечание: для изменения масштаба (и соответственно расстоянием между линиями сетки) удобно пользоваться (CTRL + колесико мыши).
Для настройки, открываем окно Линейка и сетка.
-
- в Visio 2007: меню Сервис — Линейка и сетка,
- в Visio 2010: вкладка Вид — панель Показать — значок Показать (в Visio 2013 аналогично).
-
-
- Интервал между линиями сетки: Мелкая,
- Минимальный интервал: 0 мм.
Окно Visio Линейка и сетка.
Вариант 2 — фиксированная сетка.
В окне Линейка и сетка:
- Интервал между линиями сетки: Фиксированная,
- Минимальный интервал: 2,5 мм.
С данными настройками, при изменении масштаба документа, шаг сетки останется неизменным.
Примечание: Параметры сетки, можно так же изменить в окне Данные фигуры любого из шаблонов Основная надпись.
-
-
-
-
Настройка страницы Visio позволяет изменить размер рисунка.
В Visio документа размер страницы документа и размер бумаги принтера устанавливаются отдельно. Во многих шаблонах диаграммы размер страницы чертежа автоматически расширяется при расширении диаграммы за ее текущий край. При этом вы можете указать определенный размер страницы. Если вы хотите управлять этими настройками вручную, вы можете установить такой же размер страницы документа, как, больше, меньше или ориентация отличается от ориентации бумаги принтера.
Изменение размера страницы чертежа
Щелкните вкладку страницы переднего плана или фоновой страницы, которые вы хотите переумножать.
На вкладке «Конструктор» нажмите кнопку запуска диалогового окна «Настройка страницы».
Кроме того, можно щелкнуть правой кнопкой мыши вкладку страницы и в ярлыке щелкнуть пункт «Настройка страницы».
На вкладке «Размер страницы» в области «Размерстраницы» выберите нужный размер страницы.
Для страницы, которая отображается в данный момент, устанавливается размер страницы. Если фоновые страницы на странице назначены, необходимо отдельно настроить размер фоновой страницы.
Совет: Просмотрите эскиз, чтобы узнать, как документ помещается на бумаге принтера. Если размер страницы документа больше размера бумаги принтера, документ печатается на нескольких страницах или вымыла его по размеру. Чтобы рисунок поместился на бумаге меньшего количества принтера, на вкладке «Настройка печати» в поле «Вписать» введите 1 в оба поля.
Автоматическое изменение размера страницы документа для размещения на ней фигур
На вкладке «Конструктор» в группе «Настройка страницы» нажмите кнопку «Размер».
Нажмите кнопку «По размеру», чтобы нарисовать ее.
Размер страницы изменяется в зависимости от того, как он помещается.
Изменение размера бумаги принтера
На вкладке «Конструктор» нажмите кнопку запуска диалогового окна «Настройка страницы».
На вкладке «Настройка печати» в области «Бумагапринтера» выберите нужный размер бумаги.
Размер бумаги принтера установлен для текущей страницы.
По умолчанию при использованииВеб-приложение Visio автоматический размер включен, а полотно автоматически расширяется в зависимости от того, что вы поместили на странице. Тем не менее вы можете отключить автоматическое resizing полотна, используя выключать функцию «Авто размер» на вкладке «Конструктор» ленты. Это позволяет использовать область «фишбор» вокруг полотна в качестве локальной рабочей области.
Если вы хотите задать определенный размер страницы, используйте параметры размера на вкладке «Конструктор» ленты, как описано ниже.
Изменение размера страницы
Выберите «Конструктор> размер».
Выберите один из предопределельных параметров в меню.
Кроме того, можно выбрать «Пользовательский размер страницы» внизу, если вы хотите размер, который не предлагается в меню.
Укажите настраиваемые ширину и высоту, а затем выберите «ОК». В настоящее время можно указать размеры в сантиметрах или дюймах. (Ниже перечислены некоторые распространенные размеры страниц.)
Автоматическое resize the canvas to fit the shapes on the page
На вкладке «Конструктор» нажмите кнопку «Размер».
В нижней части меню выберите «По размеру рисунка».
Размер страницы чертежа изменяется в зависимости от границ внешнего содержимого и полей.
Изменение ориентации страницы
Если вы хотите переключаться с вертикальной на горизонтальную или наоборот, используйте параметры на вкладке «Конструктор» ленты:
Как распечатать в визио большую схему на а4
Авторизуясь в LiveJournal с помощью стороннего сервиса вы принимаете условия Пользовательского соглашения LiveJournal
Этим постом начинаю цикл заметок про вывод на печать документов из различных программ.
Как показывает моя практика, большинство пользователей ПК отправлять на печать умеют только из Microsoft Word, и то, только на принтер формата А4 и путем нажатия одной кнопки. Это весьма печально 🙂
Но, круг полезных программ не ограничивается только Word`ом. В тот же Microsoft Office входят такие полезные программы как Microsoft Exell, Microsoft Visio, Power Point. Про Corel Draw, AutoCAD, Компас и прочие программы тоже не забываем. И из всех них надо печатать. И печатать правильно. Этим и займемся.
Начнем с Microsoft Visio.
Описывать саму программу я не буду. Речь пойдет только про вывод на печать готовых документов.
Например — надо распечатать черно-белый чертеж на формате А1.
1. Открываем нужный файл в Visio.
2.Жмем кнопку Предварительный просмотр
3. Настройку печати всегда надо начинать с выбора принтера и его настройки. И только потом уже настраивать все остальное. Поэтому, в открывшемся окне предварительного просмотра нажимаем кнопку Настройка (не обращаем внимание на название принтера — это принтер установленный в системе по умолчанию, нужный нам принтер мы выберем потом).
4. В появившемся окне Параметры страницы жмем Настройка
5. В окне Настройка печати жмем кнопку Принтер
6. В появившемся окне Настройка печати из выпадающего списка выбираем нужный принтер (в данном случае широкоформатный плоттер HP DesignJet 500 подключенный по сети) и нажимаем кнопку Свойства
7. Мы в окне настройки параметров принтера (моего 🙂 — как настроить ваш принтер читайте свою интрукцию). В поле Paper из выпадающего списка выбираем формат бумаги — ISO A1 (не забыли? мы на А1 распечатываем). В поле Quality отмечаем чекбокс Fast (т.е. быстрая печать — чтобы краски поменьше тратилось; все равно у нас только линии на чертеже). В поле Orientation выставляем ориентацию нашего чертежа — Portrait (Книжная) или Landscape (Альбомная). В данном случае — Landscape.
8. Во вкладке Color выставляем черно-белый режим печати (Grayscale)
9. С настройкой принтера закончено. Нажимаем OK, переходим к окну из шага 6, где тоже жмем OK. И попадаем в окно из шага 5. Где отмечаем чекбоксы Центрировать по горизонтали и Центрировать по вертикали (т.е. наш чертеж будет расположен по центру листа), Разместить не более чем на 1 стр. в ширину и 1 стр. в высоту. В поле Поля(мм) удаляем (кнопкой Del на клавиатуре) или обнуляем (ставим 0) все поля. На их место автоматически выставляются поля принтера. Но тут есть заковыка. Согласно ГОСТам ЕСКД (Единой Системы Конструкторской Документации), отступы от края листа до чертежной рамки должны быть по 5 мм сверху, снизу и справа и 20 мм слева. Однако соблюсти их на печати крайне проблематично. Во-первых — сама бумага далеко не стандартного размера (841 мм на 594мм), а очень даже 860 мм на 610 мм (в моем случае). Во-вторых — у принтера есть свои собственные поля (которые и выставляются автоматически в поле Поля(мм). Как видно — это по 16,93 мм слева/справа и по 5мм сверху/снизу. Напечатать чертеж с меньшими полями принтер просто не может физически. Обойти эти ограничения хоть и сложно, но можно :). Однако, для обычной печати чертежей для курсовых/дипломных эта проблема не имеет никакого значения — на требования ЕСКД уже давно ложили даже на технических кафедрах :). Поэтому не морочим себе голову и жмем OK.
10. Перед нами снова окно из шага 4. Я специально сделал скриншот не отдельно окна Параметра страницы, а полностью окна Visio для большей наглядности происходящего в дальнейшем. Обратите внимание — чертеж разбит на множество маленьких листов. Сейчас мы это исправим. Жмем Применить.
11. И получаем настроенный чертеж — он уже не разбит на части листами А4, а целиком помещен на лист А1. Жмем OK.
12. Все. Можно жать кнопку Печать и отправлять файл на принтер.
13. Иногда бывает глюк и после нажатия кнопки Применить в шаге 10, чертеж не помещается целиком на лист, а обрезается по краям:
Для исправления этого бага, не закрывая окна Параметры страницы, нажмите кнопку Настройка (как в шаге 4), в открывшемся окне ничего не меняйте, а просто нажмите ОК. И затем снова нажмите кнопку Применить в окне Параметры страницы. Чертеж будет вписан в формат. Можно печатать.
Печать на остальных форматах (А2, А3, А4) настраивается аналогично.
На этом все. По мере сил и возможностей буду знакомить вас с выводом на печать из других программ, правильным копированием объектов из одной проги в другую и прочими полезными мелочами.
Как распечатать большую схему или плакат
Иногда возникает необходимость распечатать схему или плакат на большом формате. Хорошо, если это формат А3. Можно использовать принтер формата А3 или ксерокс с увеличением. А если это формат А2, А1, или вообще “неформат”?
В бытность мою студентом я печатал чертежи и плакаты большого формата, используя программу Visio. Надо отдать должное, программа исправно исполняла свои функции до тех пор, пока её не купила Microsoft. Я продолжал ею пользоваться, несмотря на громоздкость, пока не познал прекрасную альтернативу – Splan.
Splan позволяет легко и удобно, без всяких заморочек чертить схемы и всяческие планы. Если помните, я тоже чертил план-схемы в Визио, и даже выкладывал файлы на всеобщее скачивание, например – в статье про этапы электромонтажа.
Визио я также пользовался, чтобы готовить иллюстрации для блога – например, к статьям Надежный монтаж розетки и штрих-кодовая маркировка проводов.
Так вот, я обычно печатал большие плакаты по частям на нескольких форматах А4, используя Визио. Но с тех пор, как я перешёл на Splan (около года назад), печатать большие схемы стало гораздо быстрее, проще и удобнее. Да и обычный формат А4 тоже – просто и предсказуемо.
Примеры использования Сплана в моём блоге можно посмотреть и скачать, например, в статье про индуктивные датчики приближения и про реле напряжения. Согласен, не самые лучшие образцы компьютерной графики, зато делается за пару минут.
А большие плакаты можно взять из статьи по Плакатам по Технике безопасности, часть 1 и часть 2.
Как распечатать большой формат в программе Splan
Под большим форматом я понимаю все форматы больше стандартного А4. Это А3 (А4х2), А2 (А3х2), А1 (А2х2), А0 (А1х2).
Приведу пример, как я сейчас печатаю схемы большого формата при исполнении своих инженерных обязанностей. Реальные схемы выложить не могу в целях конфиденса, а вот нашёл такую схемку для примера, которая приведена в заголовке статьи.
Открываем схему в Splan7.0:
1 Схема для печати
СамЭлектрик.ру в социальных сетях:
Подписывайтесь! Там тоже интересно!
Проверяем в свойствах формат нашего листа. Это не обязательно, основные настройки будут в окне печати.
2 Формат листа А4
Если схема не помещается в ширину или высоту, можно поменять значения в этом окошке. Тогда формат изменится с А4 на “Свой”. А потом при печати уместить всю схему на один или несколько А4. Об этом дальше.
На всякий случай, как будет выглядеть наша схема, если установить формат листа А2:
2 Формат листа А2
Увеличивается поле для черчения, но опять же, настройки печати меняем позже.
Если сейчас растянуть схему “графическими” методами, то в последствии можно будет этот лист распечатать на бОльшее количество листов, и соответственно, на больший итоговый размер.
Вернёмся к формату А4, и откроем окно печати. Реальный принтер на данном компьютере не установлен, но сути дела это никак не меняет.
3 Окно печати 1х1
Обратите внимание на поле Масштаб. Если оставить 1:1, то схема может оказаться либо слишком маленькой, либо вылезти за пределы листа. В данном случае повезло – почти то, что надо.
Нажимаем кнопку В размер, схема занимает всё полезное пространство, остаются только поля. От полей никак не избавиться, это физическое ограничение принтера.
4 В размер листа
Поля маловаты, можно установить масштаб чуть меньше, например 125%. Максимальное увеличение – до 400%. Если этого не хватает, надо увеличить исходный размер “графическими” методами, и поставить формат не А4, а больше. Об этом я пишу около 2-го рисунка, где ставлю для пробы формат А2.
Теперь действуем в поле Печать баннера. Устанавливаем Х=2 – количество листов А4 по горизонтали, и Y=1 – по вертикали.
5 Печать баннера 2х1 сдвиг
Это немного не то, что нам надо, идём дальше. Нажимаем По центру.
6 Печать баннера 2х1 по центру
Ставим формат 4х4, это А2. Нажимаем По центру, в размер:
8 Печать баннера 2х2 по центру в размер
Теперь можно легко, схватив схему мышкой, потаскать её по листам, а масштаб менять, крутя колёсико мыши, либо меняя проценты в поле Свой Масштаб. На Визио о таких удобствах можно только мечтать.
9 Уменьшаем масштаб
Сдвигаем вручную схему, чтобы она была по центру нашего плаката, или жмём По центру. Всё, можно печатать.
Но то, что получается, не всегда устраивает меня. Дело в том, что потом, при склейке нескольких листов А4 в большой формат, на стыках получаются неудачные места, когда много линий “режется” по стыку. Хуже всего, когда это не линии, а какие-либо кривые.
Ниже я разместил схему не по центру, а немного левее, чтобы резались только две горизонтальные линии. Если разместить автоматически, По центру, то вертикальный разрез в большом формате будет резать схему питания второго двигателя, а это некрасиво. И качественно склеить будет намного сложнее.
10 Печать баннера 2х2 сдвигаем вручную
Но всё равно, меня это не устраивает.
Надо стремиться к идеалу, но помнить, что он недостижим. Нужно уметь завершать дела, иначе можно вылизывать мелочи до бесконечности.
Дело в том, что схема получается перекошенной (сдвинутой) влево, на правом листе фактически один выключатель. Кроме того, некрасиво порезано слово “электрическая”. Поэтому переходим к режим редактирования, и корректируем схему, чтобы она красиво поместилась на большом формате, учитывая разрезы.
11 Оптимизируем размещение элементов на схеме
Вот что получаем в окне печати:
12 Печать большого плаката 4х4
Видите отличие от картинки 10? Если не видите, попробуйте распечатать, а потом склеить вариант на рис.10, и на рис.12. Каково? А как выглядит? А если это защита диплома, важна любая мелочь, и в комиссии такой дотошный человек, как я?
Конечно, такую схему не пропустит нормоконтроль, но статья не об этом.
Кстати, штриховку тоже можно было бы убрать.
Теперь распечатанные листы нужно подрезать с одного края, и склеить клеем. Или подрезать так, чтобы склеить встык с помощью скотча. Удачи и терпения!
Советы для удобства склеивания больших форматов. Размер полей можно установить в настройках принтера (Настройка…), также можно поэкспериментировать с Нахлёстом. Клеить лучше вдвоём.
Печать неформатного размера из нескольких листов А4
Недавно мне пришлось печатать схему, которую я сканировал и склеивал в Фотошопе. Схема была, как длинная скатерть, из 8 или 10 страниц А4 книжной ориентации. Хочу показать, как Splan легко справляется с этой задачей.
Для этого предыдущую схему переделаем вот так:
13 Длинная схема
В окне печати схема будет такой:
14 Длинная схема печать1
15 Длинная схема печать на 3 А4
Увеличиваем и оптимизируем расположение. Используем только мышку, перетаскиваем и крутим колесо.
16 Длинная схема печать на 3 А4 оптимизируем размещение
Всё, печатаем и аккуратно склеиваем.
Распечатка больших картинок на нескольких листах
Чем картинка отличается от предыдущих схем? Схема, сделанная в Splan – это векторный формат, её можно растягивать сколько угодно без потери качества. А вот картинка при увеличении больше 100% – распадается на пиксели. Поэтому при печати картинки или фото большого формата надо изначально позаботиться о её размере в пикселах.
Допустим, что нам надо распечатать большую картинку, например фото, на большой формат. Splan понимает только графические файлы форматов *.bmp и *.jpg. Но этого вполне достаточно, преобразовать графические форматы – не проблема.
Формат *.jpg используется для фотографий, то есть, для изображений реальной жизни. Но если у вас графика – план, схема, чертёж, в котором мало оттенков и полутонов – то лучше использовать формат *.gif. Оптимальная золотая середина – формат *.png. Формат, которому всё равно, что за картинка – *.bmp, он вообще ничего не обрабатывает, но размер файла – самый большой.
В данном случае буду использовать *.bmp, так как это схема. Далеко за схемой не ходил, взял схему из предыдущей статьи про энергосберегающие лампы.
17 Печать картинки
Это – 100%. Я уже писал, что надо исходно иметь большой размер картинки. Тут – 100% едва помещается на четверть А4. При увеличении картинка расползётся на пикселы. Но, может это и не страшно, если её не будут рассматривать вблизи.
18 Растягиваем на лист
Часть схемы “потерялось”, но в данный момент в просмотре стоит масштаб 69% (в строке состояния внизу), если поставить больше 100%, будет нормально.
И вот, как эта схема будет выглядеть при распечатке её на формате 5х4 А4:
Можно было бы увеличить масштаб больше 400%, но программа этого не позволяет. А чтобы всё-таки увеличить, надо это вделать на этапе рисунка 18. Или в свойствах страницы выбрать не А4, а А3. Писал об этом выше.
А как печатаете большие схемы вы? Поделитесь в комментариях.
Как распечатать несколько картинок на одном листе А4
Это дополнение к статье, которое я написал по просьбе читательницы Людмилы 22 февраля.
Действительно, иногда бывает обратная задача – на листе А4 распечатать картинки (схемы, и др.) из двух, трёх, и т.д. файлов.
То есть, уменьшить их так, чтобы они поместились на странице А4.
Это можно тоже сделать в Сплане, но там уменьшать и располагать каждую картинку надо вручную, что не всегда удобно. Хотя можно.
Для печати нескольких картинок на лист А4 я использую программу ACDSee.
Раньше использовал её для просмотра графики, теперь перешёл на гораздо более удобную, функциональную и бесплатную – Fast Stone Image Viewer.
Итак, выделяем в ACDSee файлы, нужные нам для печати. Нажимаем Печать (Ctrl+P).
В появившемся окне выбираем опцию Индекс-принт.
Раньше она называлась Печать миниатюр, или как-то так.
Печать миниатюр – несколько картинок на лист А4
Теперь – в поле Настройка миниатюры выбираем количество столбцов и строк, в которых располагаются наши миниатюры.
Настраиваем расстояние между картинками (отступ), рамку, другие параметры в поле Формат макета. Выставляем поля в настройках страницы (справа), и можно печатать!
Скачать файлы
Как обычно, выкладываю файлы по теме статьи. И как обычно, всё скачивается свободно.
• Распечатка плакатов / Примеры для статьи на SamElectric. Файлы для статьи, rar, 68.12 kB, скачан: 1905 раз./
• Сплан — Splan_7.0_rus — программа для черчения электрических схем / Программа непрофессиональная, но очень удобна в быстром и простом начертании схем. Архив содержит русский хелп, библиотеки компонентов, файл установки, просмотрщик, файл описания. Не требует ключа активации, работает сразу после установки., rar, 3.55 MB, скачан: 17498 раз./
Документ Visio может включать любое число страниц, и каждая страница может иметь свои размеры, единицы измерения и другие характеристики. Кроме того, страница документа на экране может иметь размеры, которые отличаются от размеров физической страницы принтера.
Возможность задания размера страницы документа, отличающегося от размера физической страницы, позволяет делать следующее.
- Сжимать большие схемы так, чтобы уместить их на листе бумаги меньшего размера.
- Печатать схему на очень большом листе бумаги.
- Печатать схему на нескольких листах бумаги.
Фактически, программа Visio предоставляет значительную гибкость в настройке атрибутов страницы, которые полезны практически доля любого типа схем и любой формы печатного мили электронного вывода.
Схемы Visio также поддерживают два типа страниц документа.
- Передние страницы содержат активное содержимое схемы, и обычно именно они печатаются и публикуются.
- Страницы-подложки содержат элементы, которые могут отображаться на одной или нескольких страницах, но не могут быть выбраны, если только вы не просматриваете страницу-подложку.
При связывании страницы-подложки с передней страницей, весь текст и графические элементы на подложке отображаются на передней странице. Одно из типичных применений страниц-подложек – добавление одинаковых границ или заголовков к набору передних страниц. Второе – включение логотипа компании, уведомления или любого другого графического элемента или текста в несколько страниц.
На примере ниже мы продемонстрируем, как добавить удалить и переупорядочить страницы, а также изменить различные параметры страниц. Мы также воспользуемся новой в Visio 2013 функцией дублирования страниц.
1. Щелкнем на вкладке Файл и выберем вкладку Создать. Щелкнем на Категории, затем выберите категорию Общие и дважды щелкните на миниатюре Простая схема, чтобы создать новый документ.
2. На вкладке Вставка в группе Страницы щелкнем на стрелке на кнопке Пустая страница и выберем команду Пустая страница. Visio добавит новую страницу с названием Страница-2.
Обратите внимание, другие команды в меню этой кнопки позволяют добавить фоновую страницу и дублировать эту страницу.
Далее мы изменим некоторые атрибуты Страницы-2 с помощью новых удобных возможностей программы Visio 2013.
3. На вкладке Конструктор в группе Параметры страницы щелкнем на кнопке Ориентация и выберем опцию Книжная. Эта команда изменяет ориентацию как страницы документа, так и страницы принтера.
4. Перетащим фигуру Квадрат из набора Простые фигуры на верхний край страницы так, чтобы часть ее находилась на странице, а часть – на канве. Visio автоматически расширит размер страницы, включая новую фигуру, поскольку для этого типа схем по умолчанию. Включена функция Автоподбор размера. Пунктирная линия – это граница между элементами мозаики, каждый из которых представляет собой часть страницы документа. Которая будет печататься на отдельном физическом листе.
5. Перетащим квадрат вниз под пунктирную линию. Visio убирает добавленную страницу, поскольку она больше не требуется.
Если вы используете канву для временного хранения фигур которых не должно быть на странице документа, функцию автоподбора размера можно отключить.
6. На вкладке Конструктор в группе Параметры страницы щелкнем на кнопке Автоподбор размера. Кнопка перестанет подсвечиваться.
7. В окне Фигуры щелкнем на наборе элементов Стрелки и перетащим фигуру Простая стрелка на канву над страницей. Стрелка остается на канве, и программа Visio не добавляет дополнительную страницу.
8. Щелкнем на кнопке Вставка страницы под окном документа, чтобы добавить новую страницу.
Мы воспользовались несколькими кнопками в группе Параметры страницы на вкладке Конструктор, которые упрощают некоторые связанные со страницами функции. Однако бывают ситуации, когда нужно внести более тонкие изменения в атрибуты страницы. Для этой цели все еще доступно диалоговое окно Параметры страницы, которое хорошо знакомо пользователям предыдущих версий программы Visio.
9. На вкладке Конструктор в группе Параметры страницы щелкнем на кнопке Автоподбор размера. Это действие вновь включает функцию автоподбора размера для этой страницы.
10. Щелкнем правой кнопкой мыши на вкладке для Страницы-3 и выберем команду Параметры страницы. Откроется вкладка Свойства страницы диалогового окна Параметры страницы.
Здесь можно не только выбрать тип страницы и изменить ее название, но и присвоить страницы-подложку и сделать выбор из большого числа единиц измерения. Обратите внимание на полосу прокрутки в меню единиц измерения – всего доступны 20 вариантов единиц измерения. При смене единиц измерения вы увидите результаты на линейках сверху и слева на странице документа.
11. В диалоговом окне Параметры страницы щелкнем на вкладке Настройка печати.
Опции на вкладке Настройки печати влияют, главным образом, на размер и макет физической страницы, хотя присутствующие здесь настройки масштабирования также влияют на размер страницы документа.
Вкладка Настройка печати содержит три раздела конфигурации слева и область предварительного просмотра справа. Содержимое в области предварительного просмотра изменяется динамически, отражая текущие настройки печати как в наглядной, так и в текстовой формах.
- Бумага в принтере. Выберем желаемый размер листа для принтера. В шаблонах, использующих метрическую систему мер, по умолчанию используется размер листа А4. Visio предлагает длинный список предопределенных размеров листов. Вы также можете выбрать ориентацию – Книжная или Альбомная.
- Кнопка Настройка открывает диалоговое окно настроек печати для текущего принтера.
- Масштаб. По умолчанию во многих шаблонах используется значение 100%, но можно выбрать другой уровень масштаба, если требуется распечатать схему большего или меньшего размера. Установка масштаба в значение больше 100% разобьет схему на несколько листов бумаги; установка масштаба в значение меньше 100% разместит схему только на части печатного листа.
- Переключатель Разместить не более чем предоставляет альтернативный способ масштабирования схемы для печати.
- Печать. Единственный параметр в этом разделе включает или исключает линии сетки из печати. В большинстве шаблонов линии сетки не печатаются.
12. В разделе Бумага в принтере выберем переключатель Альбомная. Наш выбор отражается в области предварительного просмотра.
13. В диалоговом окне Параметры страницы щелкнем на вкладке Размер страницы.
Вкладка Размер страницы используется для изменения атрибутов страницы документы; вносимые здесь изменения напрямую не отражаются на печатаемой странице.
Вкладка Размер страницы включает два раздела конфигурации и область предварительного просмотра.
- Размер страницы. Первый переключатель в этом разделе включает функцию автоподбора размера, которую мы использовали в шагах с 3 по 5. В качестве альтернативы, второй и третий переключатель позволяют задать фиксированный размер страницы, либо выбрав его из списка заготовок, либо введя конкретные размеры.
- Ориентация страницы. Опции в этом разделе активны, только если в разделе Размер страницы выбран переключатель Предопределенный размер или Другой размер. Эти опции используются для задания для страницы документа ориентации, отличающейся от ориентации физической страницы.
14. Щелкнем на кнопке Ок. Диалоговое окно закрывается, и Страница-3 теперь имеет альбомную ориентацию.
15. Дважды щелкнем на вкладке Страница-2, введём Книжная с Квадратом и нажмем клавишу Enter.
Изменить имя страницы можно на вкладке Свойства страницы в диалоговом окне Параметры страницы, однако обычно гораздо удобнее просто дважды щелкнуть на вкладке с названием страницы.
Visio позволяет изменять не только имена страниц, но и их порядок в документе.
16. Перетащим вкладку Страница-3 на место перед вкладкой Страница-1.
В ходе перетаскивания вкладки с названием странице, на указателе отображается значок страницы, а черная направленная вниз стрелка указывает на точку вставки страницы.
Когда мы отпустим кнопку мыши, вкладки станиц будут отражать новый порядок страниц.
17. Щелкнем правой кнопкой мыши на вкладке страницы Книжная с Квадратом и выберем команду Дублировать. Visio создает новую страницу, которая является точной копией исходной страницы.