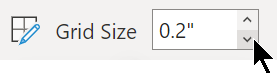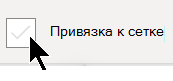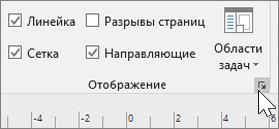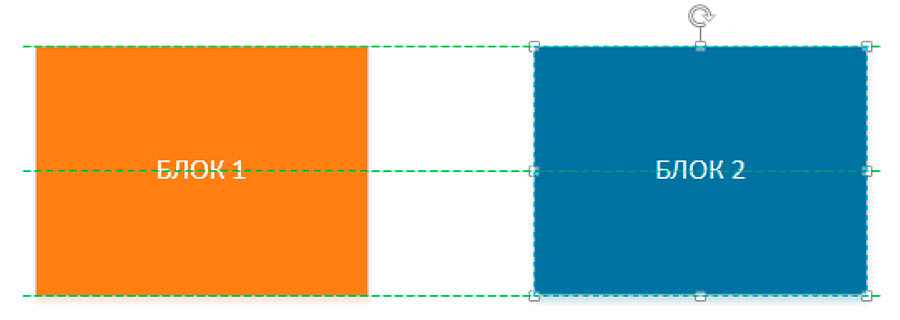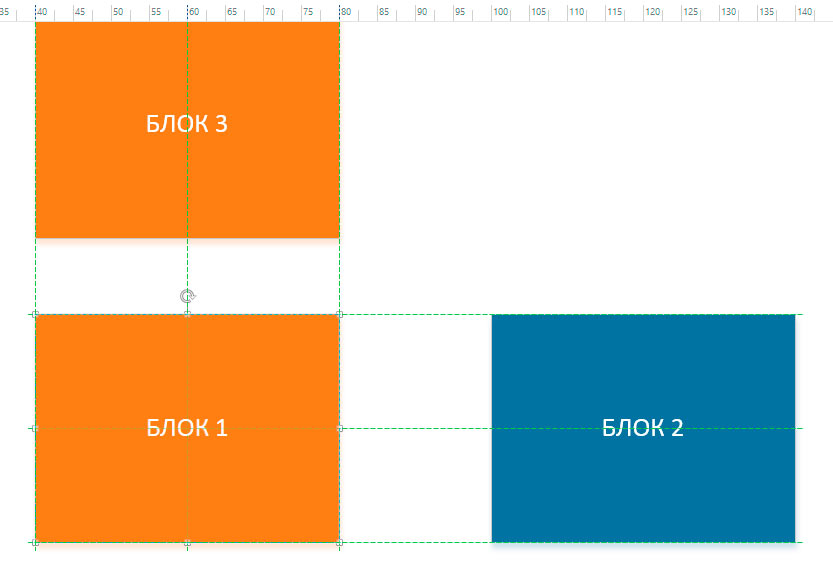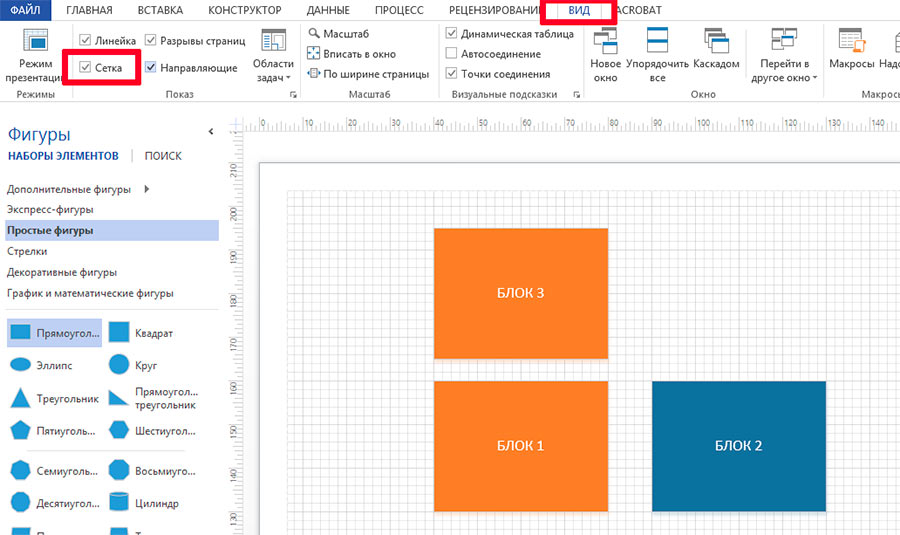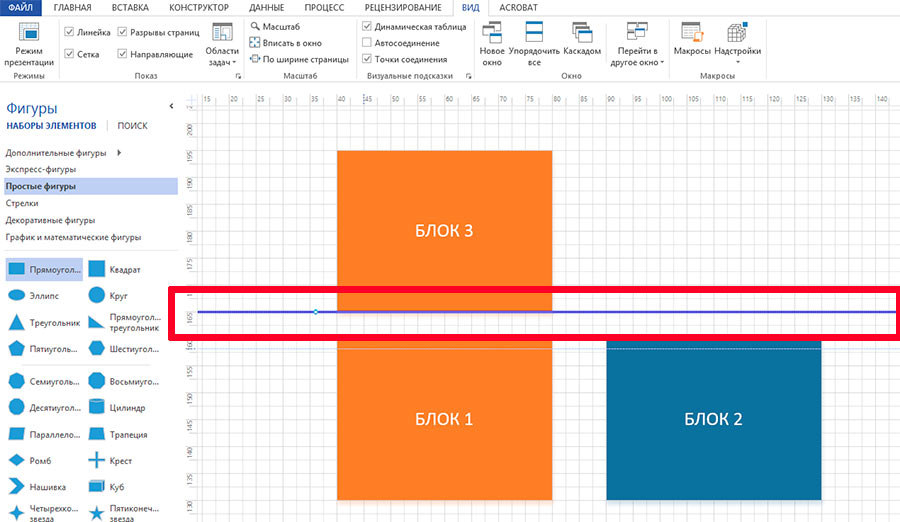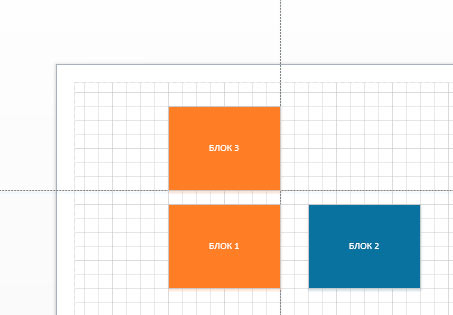Отображение или скрытие сетки
-
На вкладке Вид в группе Показать установите или снимите флажок Сетка .
Совет: Сетка обычно не печатается, но вы можете указать, что она будет печататься: щелкните правой кнопкой мыши вкладку страницы, выберите пункт Параметры страницы, а затем на вкладке Настройка печати установите флажок Линии сетки .
Изменение интервала между линиями сетки и их размера
Большинство шаблонов в Майкрософт Visio по умолчанию используют переменную сетку. Переменные линии сетки изменяются по мере увеличения или уменьшения масштаба документа и полезны, если нужно точно выровнять фигуры.
Например, эти линии сетки задаются в режиме «Обычный», а при уменьшении масштаба отображаются на расстоянии 5 футов друг от друга.
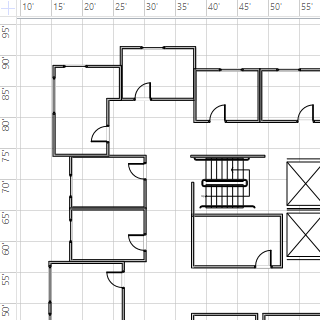
Однако при увеличении масштаба представления они отображаются на расстоянии 1 фута друг от друга.
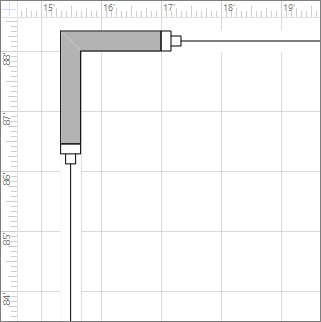
Для некоторых рисунков это может помочь вам иметь фиксированную сетку, что означает, что сетка отображает один и тот же интервал независимо от увеличения. Например, с фиксированной сеткой и минимальным интервалом в 1 футе линии сетки отображают квадраты в 1 фут независимо от того, как далеко вы масштабируете представление рисования.
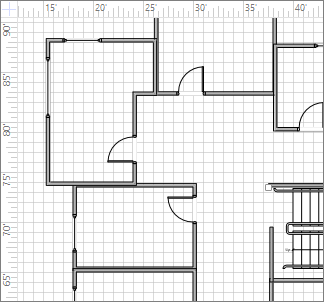
-
На вкладке Вид щелкните средство запуска диалогового окна Показать .
-
В поле Сетка линейки & в разделе Сетка в списке Интервал между сеткой нажмите кнопку Исправлено. Введите нужное расстояние в поля Минимальный интервал . Фиксированная сетка не будет работать без введенного числа для минимального интервала.
Для сетки переменных на интервале сетки в списках По горизонтали и Вертикали выберите Пункты Мелкие, Обычные или Грубые.
Fine — это наименьший интервал между сеткой.
Грубый является самым крупным.
Изменение источника сетки
Источник сетки задается в том же положении, что и нулевая точка линейки. При перемещении нулевой точки линейки также перемещается источник сетки. Однако можно задать источник сетки независимо от нулевой точки линейки.
-
На вкладке Вид в группе Показать щелкните средство запуска диалогового окна Линейка & Сетка .
-
В разделе Источник сетки введите координаты x (по горизонтали) и y (вертикальная) для точки, из которой будет исходить сетка, а затем нажмите кнопку ОК.
Упрощение просмотра цвета сетки
Хотя изменить цвет линий сетки в самом Visio невозможно, их можно упростить, включив режим высокой контрастности в Windows.
См. также
Регулирование силы привязки и ее отключение
Примечание: Линии сетки и возможность привязки к сетке недоступны в Visio в Microsoft 365, бесплатной версии веб-приложения Visio.
Отображение или скрытие сетки
-
На вкладке Вид ленты установите или снимите флажок Сетка .
Кроме того, можно щелкнуть холст правой кнопкой мыши и выбрать
Показать сетку или Скрыть сетку.
Изменение интервала между линиями сетки и их размера
-
На вкладке Вид ленты в поле Размер сетки используйте стрелку вверх или вниз, чтобы изменить размер сетки, или введите значение в поле и нажмите клавишу ВВОД.
Это поле позволяет изменять размер в шагах 0,1 дюйма или 0,25 см в зависимости от языкового стандарта и единиц измерения, используемых в файле.
Включение или отключение привязки к сетке
-
На вкладке Вид ленты установите или снимите флажок Привязка к сетке .
Совет. Видео не на вашем языке? Попробуйте выбрать Скрытые субтитры 
Проверьте, как это работает!
Чтобы точно разместить фигуры на странице, используйте инструмент Сетка.
Отображение или скрытие сетки
-
Чтобы отобразить сетку, на вкладке Вид установите флажок «Сетка».
-
Чтобы скрыть сетку, на вкладке Вид снимите флажок «Сетка».
Работа с переменной сеткой
Переменная сетка с более точными линиями при большем масштабе может оказаться полезной в большинстве документов.
-
На вкладке Вид нажмите кнопку Дополнительно.
-
В диалоговом окне Линейка и сетка в поле «Интервалы между линиями сетки» в столбцах По горизонтали и По вертикали выберите значение Мелкие, Обычные или Крупные.
Примечание: При выборе значения Мелкие интервалы между линиями сетки будут наименьшими, а при выборе Крупные — наибольшими.
-
Нажмите кнопку ОК.
Работа с фиксированной сеткой
Интервалы между линиями фиксированной сетки всегда одинаковы и не зависят от масштаба.
-
На вкладке Вид нажмите кнопку Дополнительно.
-
В диалоговом окне Линейка и сетка в поле «Интервалы между линиями сетки» в столбцах По горизонтали и По вертикали выберите значение «Фиксированные».
-
Укажите требуемый интервал между линиями сетки в поле Минимальный интервал.
-
Нажмите кнопку ОК.
Хотите узнать больше?
Изменение интервала между линиями сетки и их размера
Отображение, скрытие или изменение сетки в Visio
Нужна дополнительная помощь?
Рабочая область MS Visio имеет очень приятную особенность — помещенные на неё элементы блок-схем и текстовые надписи по-умолчанию перемещаются по листу с привязкой к сетке. Внешне это заметно по «скачкообразному» движению блоков.
Такой принцип организации позволяет очень просто и быстро располагать элементы относительно друг друга — выравнивать, совмещать и т.п. Сегодня мы рассмотрим все элементы MS Visio, упрощающие эти и другие рутинные операции.
Выравнивание элементов блок-схемы относительно друг друга
Если в рабочую область MS Visio поместить больше 1-го блока, то при перемещении одного из них относительно другого, программа будет автоматически выдавать подсказки, проводя пунктирные линии зеленого цвета в те моменты, когда верхние, нижние грани или углы блоков, будут оказываться на одной линии.
Автоматические направляющие точно очерчивают границы стыковки блоков в MS Visio.
Эти подсказки позволяют очень точно позиционировать отдельные элементы блок-схемы на листе, относительно друг друга. Однако, если элементов достаточно много, и стоят они один за другим, или же, не на строгой горизонтали/вертикали, возможностей автоматических подсказок окажется уже маловато.
Те же автоматические направляющие MS Visio, позволяют выровнять блоки сразу по горизонтали и вертикали
Сетка в MS Visio
Как уже говорилось выше, по-умолчанию элементы помещаемые в рабочую область MS Visio, имеют привязку к сетке, однако сама сетка на экран не выводится.
Включаем сетку на листе MS Visio
Чтобы сделать сетку видимой, перейдем на вкладку «Вид» и в группе «Показ» поставим галочку напротив пункта «Сетка». Лист автоматически окажется расчерчен на клетки. Притом, заметьте, сетка не простая, а масштабируемая — при увеличении и уменьшении масштаба листа, изменится и «шаг» сетки.
При сдвиге элемента мышью, он сдвинется ровно на один ряд клеток. Если же сдвигать блок на мышью, а нажатием стрелок на клавиатуре, сдвиг будет более «точным» и его шаг составит 1/5 клетки.
Направляющие в MS Visio
Еще одним средством точного позиционирования элементов в MS Visio служат направляющие линии, которые могут быть горизонтальными или вертикальными. В отличие от линий сетки, направляющие можно передвигать мышью и размещать в любом месте страницы.
А вот и направляющая. Обратите внимание — активные направляющие в MS Viviso выделяются ярким синим цветом
Направляющие линии и сетка отображаются независимо друг от друга, поэтому можно убрать с экрана сетку и воспользоваться для точной расстановки блоков заранее подготовленными направляющими или наоборот, скрыть направляющие и воспользоваться сеткой.
К направляющим «прилипают» не только углы и стороны, но и области по центру элементов, благодаря чему можно легко выровнять даже ряд разноразмерных блоков по вертикали или по горизонтали.
Для того, чтобы создать новую направляющую линию, щелкните мышью над «линейкой», расположенной вдоль верхнего или левого краев листа, зажмите левую кнопку мыши и, не отпуская ее, переместите указатель вниз или вправо. На листе появится направляющая линия, которую вы сможете передвигать мышью.
А вот пример сразу двух направляющих на листе MS Visio
После того, как направляющая больше не нужна, вы можете удалить её, сперва щелкнув по ней левой кнопкой мыши для выделения, а затем нажав кнопку «Delete» на клавиатуре.
Линии
сетки,
подобно
линиям
обычной
клетчатой
бумаги,
оплетают
каждую
страницу
документа.
Сетка
помогает
наглядно
расположить
фигуры
на
странице
документа
и
привязать
фигуры
к
сетке.
Сетка
не
выводится
на
печать
автоматически,
но
задать
ее
печать
вместе
со
страницей
документа
можно
на
вкладке
Настройка
печати
в
диалоговом
окне
Параметры
страницы.
Для
отображения
или
скрытия
сетки
следует
выбрать
команду
Сетка
в
меню
Вид.
2.1
Изменение
шага
сетки
В
большинстве
шаблонов
MS
Visio
2007
по
умолчанию
используется
изменяемая
сетка.
При
увеличении
или
уменьшении
масштаба
документа
шаг
такой
сетки
изменяется,
что
удобно
для
точного
выравнивания
фигур.
В
некоторых
документах,
например,
документах
по
планированию
территории
или
в
инженерных
схемах,
может
потребоваться
установка
фиксированной
сетки,
чтобы
расстояние
между
линиями
сетки
оставалось
неизменным
независимо
от
изменения
масштаба.
Например,
можно
задать
шаг
сетки
так,
чтобы
он
соответствовал
размеру
потолочных
плиток.
Если
для
плиток
размером
40´40
см
задана
фиксированная
сетка,
можно
заметить,
что
шаг
сетки
всегда
соответствует
расстоянию
на
линейке
независимо
от изменения
масштаба.
Для
изменения
шага
сетки
следует:
1)
в
меню
Сервис
выбрать
команду
Линейка
и
сетка;
2)
задать
тип
шага
сетки
(переменный
или
фиксированный).
2.2
Изменение
положения
начала
координат
сетки
Начало
координат
сетки
находится
в
том
же
месте,
что
и
нулевая
точка
линейки.
Нулевая
точка
—
точка,
имеющая
нулевые
координаты
на
вертикальной
и
горизонтальной
линейках.
Также
это
точка
в
окне
рисунка,
где
пересекаются
нулевые
координаты
обеих
линеек.
По
умолчанию
нулевая
точка
находится
в
левом
нижнем
углу
страницы
рисунка.
При
перемещении
нулевой
точки
линейки
начало
координат
сетки
также
перемещается.
Можно
задать
расположение
точки
начала
координат,
не
зависящее
от
нулевой
точки
линейки.
Для
изменения
положения
начала
координат
сетки
следует:
1)
в
меню
Сервис
выбрать
команду
Линейка
и
сетка;
2)
в
полях
Начало
сетки
ввести
Х-координаты
(горизонтальные)
и
Y-
координаты
(вертикальные)
для
точки,
которую
необходимо
сделать
началом
координат,
нажать
кнопку
ОК.
2.3
Изменение
положения
нулевой
точки
линейки
Для
изменения
положения
нулевой
точки
на
обеих
линейках
следует
перетащить
ее
из
точки
пересечения
двух
линеек
на
новое
место,
удерживая
клавишу
CTRL.
Для
изменения
положения
нулевой
точки
на
одной
линейке
следует
перетащить
эту
отметку,
удерживая
нажатой
клавишу
CTRL.
Для
возврата
нулевой
точки
в
левый
нижний
угол
страницы
следует
дважды
щелкнуть
точку
пересечения
двух
линеек.
2.4
Изменение
единиц
измерения
линейки
Для
изменения
единиц
измерения
линейки
в
меню
Файл
следует
выбрать
команду
Параметры
страницы,
а
затем
перейти
на
вкладку
Свойства
страницы.
В
списке
Единицы
измерения
выбрать
необходимые
единицы
измерения,
а
затем
нажать
кнопку
ОК.
Для
изменения
интервала
шкал
линейки
в
меню
Сервис
необходимо
выбрать
команду
Линейка
и
сетка
и
в
группе
Промежуточные
деления
указать
необходимые
значения
интервалов.
В
некоторых
типах
документов
может
потребоваться
замена
единиц
измерения
пикселами.
Однако
пиксел
не
является
единицей
измерения.
Это
всего
лишь
точка
на
экране,
размер
которой
меняется
в
зависимости
от
типа
экрана.
Для
имитации
пикселов
следует
выбрать
точки
в
качестве
единиц
измерения.
2.5
Изменение
масштаба
документа
Если
создаются
документы,
содержащие
реальные
объекты,
размер
которых
больше
напечатанной
страницы,
например,
мебель
в
офисе,
изображение
необходимо
масштабировать.
Масштаб
документа
определяет
соответствие
между
расстоянием
на
странице
и
реальным
расстоянием.
Например,
в
документах
с
метрическими
единицами
два
сантиметра
могут
представлять
один
метр.
Масштаб
любого
документа
можно
изменить.
Некоторые
шаблоны,
например
шаблон
плана
рабочих
мест,
открываются
с
предопределенным
масштабом
документа.
Такие
документы
называются
масштабированными.
Некоторые
шаблоны,
например
шаблон
простой
блок-схемы,
открываются
с
масштабом
документа
1:1,
что
означает
соответствие
одного
сантиметра
на
напечатанной
странице
реальным
сантиметру.
Такие
документы
иногда
называют
немасштабированными
—
с
их
помощью
создаются
абстрактные
документы,
не
представляющие
фактические
объекты.
Масштабы
документов
иногда
выражены
в
виде
отношения
без
единиц
измерения.
Например,
метрический
масштаб
для
плана
офиса
может
быть
выражен
как
1:50,
что
равнозначно
отношению
2
см
=
1
м
(при
измерении
расстояний
в
сантиметрах
и
метрах).
Чем
меньше
отношение,
тем
большую
можно
представить
площадь.
При
выборе
масштаба
документа
автоматически
задаются
единицы
измерения
и
страниц.
Единицы
измерения
представляют
реальные
размеры
или
расстояния.
Единицами
измерения
на
плане
офиса
с
масштабом
2
см
=
1
м
(1:50)
являются
метры.
Единицы
страницы
представляют
размеры
или
расстояния
на
напечатанной
странице.
Единицами
страницы
на
плане
офиса
с
масштабом
2
см
=
1
м
(1:50)
являются
сантиметры.
Фигуры
предназначены
для
работы
с
соответствующими
шаблонами.
Например,
фигуры
плана
здания
лучше
всего
подходят
для
работы
с
масштабированными
документами,
тогда
как
фигуры
блок-схемы
—
с
немасштабированными
(1:1)
документами.
Для
каждой
страницы
документа
можно
задать
разный
масштаб.
Для
изменения
масштаба
документа
следует:
1)
открыть
страницу,
масштаб
которой
требуется
изменить;
2)
в
меню
Файл
выбрать
команду
Параметры
страницы,
а
затем
перейти
на вкладку
Масштаб
документа;
3)
установить
переключатель
в
положение
Предопределенный
масштаб,
а
затем
в
списке
выбрать
предопределенный
масштаб:
архитектурный,
метрика
или
проектирование;
или
установить
переключатель
в положение
Другой
масштаб
и
ввести
пользовательский
масштаб;
4)
для
изменения
единиц
измерения
следует
перейти
на
вкладку
Свойства
страницы
и
в
списке
Единицы
измерения
выбрать
необходимые
единицы
измерения;
5)
для
сохранения
изменений
и
обновлений
страницы
документа
следует
нажать
кнопку
Применить.
Документ
отобразится
с
новыми
параметрами.
Фигуры
могут
выглядеть
больше
или
меньше,
но
их
реальный
размер
не
изменится.
На
линейках
будут
представлены
новые
единицы
измерения.
2.6
Слои
Слои
можно
использовать
для
систематизации
связанных
фигур
на
странице
документа.
Слой
является
именованной
категорией
фигур.
Назначая
фигуры
различным
слоям,
можно
выборочно
просматривать,
печатать,
назначать
цвет
и
блокировать
разные
категории
фигур,
а
также
управлять
привязкой
и
приклеиванием
к
фигурам
в
слое.
Например,
при
составлении
макета
офиса
фигуры
стен,
дверей
и
окон
должны
быть
назначены
одному
слою,
фигуры
электрических
розеток
—
другому,
а
фигуры
мебели
—
третьему.
Поэтому
при
работе
с
фигурами
в
электрической
системе
другие
слои
можно
заблокировать,
чтобы
случайно
не
изменить
расположение
фигур
стен
или
мебели.
Каждая
страница
документа
может
содержать
собственный
набор
слоев.
2.6.1
Добавление
слоя
Новые
слои
можно
добавить
для
систематизации
пользовательских
категорий
фигур,
а
затем
назначить
фигуры
этим
слоям.
Для
этого
следует:
1)
в
меню
Вид
выбрать
команду
Свойства
слоя,
а
затем
нажать
кнопку
Создать;
2)
ввести
имя
слоя,
а
затем
нажать
кнопку
ОК.
3)
в
диалоговом
окне
Свойства
слоя
установить
флажок
в
каждом
столбце
для
свойств,
которые
требуются
для
слоя,
если
они
еще
не
выбраны;
Следует
отметить,
что
новый
созданный
слой
добавляется
только
на
текущую
страницу,
а
не
на все
страницы
файла.
Таким
образом,
новая
созданная
страница
не
наследует
слои
предыдущей
страницы.
Для
новой
страницы
должны
быть
определены
все
слои.
При
копировании
фигуры,
назначенной
слою,
с
одной
страницы
на
другую
в
пределах
одного
документа
или
из
одного
документа
в
другой
слой
будет
добавлен
на
новую
страницу.
Если
на
странице
уже
есть
слой
с
таким
же
именем,
фигура
будет
добавлена
к
существующему
слою.
2.6.2
Назначение
фигуры
слою
Фигуру
можно
назначить
нескольким
слоям
или
не
назначать
вообще.
Большинство
фигур
уже
назначены
слоям,
поэтому
при
их
размещении
на
страницу
автоматически
добавляется
соответствующий
слой.
Для
этого
следует:
1)
выделить
фигуру;
2)
в
меню
Формат
выбрать
команду
Слой;
3)
выбрать
слой,
которому
требуется
назначить
фигуру.
Для
назначения
фигуры
нескольким
слоям
щелкните
каждый
слой,
удерживая
клавишу
CTRL.
2.6.3
Активация
одного
или
нескольких
слоев
Активация
слоя
является
быстрым
способом
назначения
фигур
слою
при
их
добавлении
на
страницу.
Если
фигура
еще
не
назначена
слою,
при
добавлении
она
автоматически
назначается
активному
слою.
Например,
если
требуется
добавить
фигуры
электропроводки
в
документ
с
макетом
офиса,
можно
активировать
слой
электрики.
После
этого
все
добавляемые
фигуры
назначаются
слою
электрики.
Если
требуется
добавить
фигуры
окон,
в
качестве
активного
слоя
можно
указать
слой
стен.
Можно
указать
несколько
активных
слоев.
Фигуры,
добавленные
на страницу,
автоматически
назначаются
всем
активным
слоям.
Для
этого
следует:
1)
в
меню
Вид
выбрать
команду
Свойства
слоя.
2)
для
каждого
слоя,
который
требуется
активировать,
установить
флажок
в
столбце
Активный.
Слой
или
слои
будут
активными
на
текущей
странице.
Следует
отметить,
что
слой,
изменение
которого
заблокировано,
активировать
нельзя.
2.6.4
Переименование
слоя
Для
того
чтобы
переименовать
слой
следует:
1)
в
меню
Вид
выбрать
команду
Свойства
слоя;
2)
выбрать
слой,
который
требуется
переименовать,
а
затем
нажать
кнопку
Переименовать.
3)
ввести
новое
имя,
а
затем
дважды
нажать
кнопку
ОК.
Следует
отметить,
что
слой
будет
переименован
на
текущей
странице.
Фигуры
слоя
не
будут
перемещены
или
изменены.
2.6.5
Удаление
слоя
Для
удаления
слоя
следует:
1)
в
меню
Вид
выбрать
команду
Свойства
слоя;
2)
для
просмотра
фигур,
назначенных
слою,
нажать
кнопку
Число
;
3)
если
в
слое
есть
фигуры,
выполнить
следующие
действия
для
назначения
этих
фигур
другому
слою:
·
для
закрытия
диалогового
окна
Свойства
слоя
нажать
кнопку
ОК;
·
выбрать
фигуры,
которые
требуется
переназначить;
·
в
меню
Формат
выбрать
команду
Слой;
·
выбрать
слой,
которому
требуется
назначить
фигуры;
·
нажать
кнопку
ОК,
а
затем
в
меню
Вид
выбрать
команду
Свойства
слоя.
4)
В
диалоговом
окне
Свойства
слоя
выбрать
слой,
который
требуется
удалить,
а
затем
нажмите
кнопку
Удалить.
Для
удаления
всех
неиспользуемых
слоев
следует
установить
флажок
Удалить
неиспользуемые
слои
в
диалоговом
окне
Свойства
слоя,
а
затем
нажать
кнопку
ОК.
2.6.6
Отображение
или
скрытие
слоя
Для
отображения
или
скрытия
слоя
следует:
1)
в
меню
Вид
выбрать
команду
Свойства
слоя;
2)
в
столбце
Видимый
снять
или
установить
флажок
для
скрытия
или
отображения
слоя.
2.7
Добавление
верхнего
и
нижнего
колонтитулов
Верхний
или
нижний
колонтитул
представляет
собой
отдельную
строку
текста,
печатаемую
вверху
или
внизу
каждой
страницы.
Колонтитулы
не отображаются
при
выводе
схемы
на
экран,
а
только
при
печати.
В
колонтитулы
можно
вставлять
поля
для
автоматической
нумерации
страниц,
имя
файла,
текущую
дату,
время
и
другие
сведения.
Для
создания
верхнего
и/или
нижнего
колонтитулов
следует:
1)
в
меню
Вид
выбрать
команду
Колонтитулы;
2)
в
диалоговом
окне
Колонтитулы
в
группах
Верхний
колонтитул
и/или
Нижний
колонтитул
щелкнуть
стрелки
справа
от
полей
Слева,
По
центру
и
Справа
для
выбора
данных
для
отображения
в
каждой
области
колонтитула.
Также
можно
ввести
текст,
который
будет
отображаться
в этой
области
колонтитула;
3)
для
параметра
Поле
ввести
значение,
указывающее
расстояние,
на
котором
будут
печататься
колонтитулы
от
верхнего
или
нижнего
краев
страницы
соответственно;
4)
для
изменения
шрифта,
размера
и
других
эффектов
шрифтов
верхнего
и/или
нижнего
колонтитулов
нажать
кнопку
Выбор
шрифта;
5)
нажать
кнопку
ОК.
Верхний
и/или
нижний
колонтитулы
будут
отображены
при
печати
документа.
Следует
отметить,
что
вместо
колонтитулов
можно
добавлять
фон.
На
фоне
могут
быть
отображены
те
же
сведения,
что
в
колонтитулах,
но
при
этом
фон
является
более
гибким
в
настройке.
Например,
каждая
страница
может
располагаться
на
разном
фоне,
а
также
фоны
могут
содержать
несколько
линий текста
и
фигур,
например,
эмблему
компании,
рамку,
блоки
заголовков
с путями
к
файлам,
даты
последних
доработок
и
другие
сведения.
2.8
Добавление
фона
Если
на
нескольких
страницах
требуется
отобразить
одинаковые
графические
элементы,
следует
добавить
фон.
Фон
—
страница,
которую
можно
назначить
другой
странице,
чтобы
создать
несколько
слоев
в
рисунке.
При
отображении
страницы,
которой
был
назначен
фон,
можно
увидеть
фигуры
на
фоне.
Чтобы
выбрать
или
изменить
фон,
необходимо
отобразить
страницу
фона.
Одну
фоновую
страницу
можно
назначить
нескольким
страницам
переднего
плана.
Например,
на
фоне
можно
разместить
эмблему
организации
или
рамку.
Можно
создать
новую
страницу
в
виде
фона
или
преобразовать
в
него
страницу
переднего
плана.
Созданный
фон
будет
добавлен
в
список
доступных
фонов.
2.8.1
Создание
фоновой
страницы
Для
создания
фоновой
страницы
следует:
1)
щелкнуть
правой
кнопкой
мыши
вкладку
страницы
,
а
затем
в
контекстном
меню
выбрать
команду
Вставить
страницу;
2)
перейти
на
вкладку
Свойства
страницы,
а
затем
установить
переключатель
в
положение
Подложка;
3)
добавить
фигуры
и
текст,
которые
требуется
отобразить
на
фоне.
2.8.2
Быстрое
создание
фоновой
страницы
с
помощью
фигуры
фона
В
Visio
существует
набор
фоновых
рисунков
(подобно
шаблонам
оформления
Power
Point),
которые
находятся
в
наборе
шаблонов
Фоновые
рисунки
в
категории
Дополнительные
решения
Visio.
Для
того
чтобы
применить
фоновый
рисунок
на
странице
следует
выбрать
его
из
набора
Фоновые
рисунки
в
окне
Фигура
(ФайлÞФигурыÞДополнительные
решения
VisioÞФоновые
рисунки),
а
затем
перетащить
фигуру
фона
на
страницу.
Для
удаления
фигуры
фона
следует
перетащить
фигуру
Без
фона
на
страницу.
2.8.3
Изменение
фоновой
страницы
Изменение
фигур
фона
выполняется
тем
же
способом,
что
и
изменение
фигур
на
странице
переднего
плана.
Фон
можно
отобразить
в
одном
окне,
а
страницу,
которой
он
назначен
—
в
другом,
чтобы
увидеть
применение
изменений
ко
всему
документу.
Для
отображения
фона
в
окне
документа
следует
перейти
на
вкладку
фоновой
страницы
и
внести
необходимые
изменения.
Следует
отметить,
что
все
фоновые
рисунки
защищены
от
изменений
(маркеры
выделения
серые).
Для
того
чтобы
изменять
фоновые
рисунки
с
них
необходимо
снять
защиту.
Для
этого
достаточно
щелкнуть
по
фоновому
рисунку
правой
кнопкой
мыши,
в
контекстном
меню
выбрать
ФорматÞЗащита
и
в
открывшемся
диалоговом
окне
снять
защиту.
2.8.4
Назначение
фона
странице
переднего
плана
Каждой
странице
переднего
плана
может
быть
назначена
только
одна
фоновая
страница.
Но
у
каждой
фоновой
страницы
может
существовать
свой
фон,
поэтому
с
помощью
фонов
можно
создать
многослойный
эффект.
Фигуры
фона
будут
видны
при
отображении
страницы
переднего
плана,
которой
назначен
фон,
но
изменять
их
на
этой
странице
нельзя.
Для
назначения
фона
странице
в
меню
Файл
следует
выбрать
команду
Параметры
страницы,
а
затем
перейти
на
вкладку
Свойства
страницы,
где
в
списке
Подложка
выбрать
имя
подложки
(например
«Фон-1»
или
«Фон
Visio-
1»),
которую
требуется
назначить.
Подложка
будет
отображена
за
фигурами
страницы
переднего
плана.
Сообщения без ответов | Активные темы
Правила форума
При размещении файлов предпочтительным является формат vsd (а не vsdx/vsdm)
Размещая ваши вложения на форуме не используйте имена файлов содержащих кириллицу, в противном случае файл будет иметь имя .<расширение файла> !
Для форматирования ваших сообщений используйте BBCodes, описание используемых на форуме BBCodes.
Изменение угла координат сетки
| Автор | Сообщение |
|---|---|
|
Ильгиз |
Заголовок сообщения: Изменение угла координат сетки
|
|
|
Всем доброго дня. Нужно начертить изометрические схемы и для удобства хотелось изменить угол сетки на 45 градусов или добавить новые линии, в настройках нашел только размер ячеек сетки. В интернете информации не нашел. На ютубе есть видео где чертят изометрию и там есть дополнительные линии. Надеюсь на вашу помощь. Заранее всем спасибо.
|
| Вернуться к началу |
|
|
Ильгиз |
Заголовок сообщения: Re: Изменение угла координат сетки
|
|
|
|
| Вернуться к началу |
|
|
Surrogate |
Заголовок сообщения: Re: Изменение угла координат сетки
|
|
|
|
| Вернуться к началу |
|
|
Surrogate |
Заголовок сообщения: Re: Изменение угла координат сетки
|
|
|
|
| Вернуться к началу |
|
|
Ильгиз |
Заголовок сообщения: Re: Изменение угла координат сетки
|
|
|
Все получилось , большое всем спасибо.
|
| Вернуться к началу |
|
|
Tumanov |
Заголовок сообщения: Re: Изменение угла координат сетки
|
||
|
Цитата: все уже украдено до нас © Я понимаю…
|
||
| Вернуться к началу |
|
||
Кто сейчас на конференции |
|
Сейчас этот форум просматривают: Yandex [bot] и гости: 1 |
| Вы можете начинать темы Вы можете отвечать на сообщения Вы не можете редактировать свои сообщения Вы не можете удалять свои сообщения Вы не можете добавлять вложения |
Visio comes with visual aids to help align and structure the elements in the diagram so that it appears great both on-screen and in print. The main visual aids available include rulers, grids, and guides.
Rulers
Rulers help in providing perspective to the elements in the diagram. They help orient the shapes to attain a consistent and clean look. Rulers can be switched off or on with a simple checkbox in the Show section of the View tab.
When you move a shape, you will notice that there are 3 dotted lines (shown in the following example in red rectangles) on both the vertical and horizontal rulers. These 3 dotted lines denote the left, middle, and right parts of the diagram. When you drag the shape vertically or horizontally, these 3 dotted lines help position the shape exactly at the place you need.
You can turn of the Ruler checkbox if you need some screen estate.
Guides
Just like rulers, guides help in orienting different shapes of the diagram properly. You can create any number of guides from both the vertical and horizontal rulers. To create a guide, simply drag a line from either the vertical or horizontal rulers.
Guides are represented by lines, which appear thick when selected. You can delete a guide by simply selecting the guide and pressing the Delete key on the keyboard. Uncheck the Guides checkbox in the View tab to remove all the guides from view.
Dragging a shape onto a guide will enable you to snap the shape to the guide. When a shape is snapped to a guide, it moves along with the guide.
Grids not only help to align shapes within the drawing but can also be an important measurement tool. Grids comprise of square boxes of defined area, which can be adjusted. Therefore, grids help you have an estimate of the likely area occupied by the shape, which allows you to size the shapes as needed.
To turn grids on or off, simply check or uncheck the Grid checkbox in the View tab.
You can also customize the size of each grid by adjusting the spacing between the grids. To do so, click the small downward facing arrow to the bottom-right of the Show section in the View tab.
This opens a Ruler & Grid dialog box where you can adjust parameters such as subdivisions in a grid, the horizontal and vertical spacing, etc.
Visio comes with visual aids to help align and structure the elements in the diagram so that it appears great both on-screen and in print. The main visual aids available include rulers, grids, and guides.
Rulers
Rulers help in providing perspective to the elements in the diagram. They help orient the shapes to attain a consistent and clean look. Rulers can be switched off or on with a simple checkbox in the Show section of the View tab.
When you move a shape, you will notice that there are 3 dotted lines (shown in the following example in red rectangles) on both the vertical and horizontal rulers. These 3 dotted lines denote the left, middle, and right parts of the diagram. When you drag the shape vertically or horizontally, these 3 dotted lines help position the shape exactly at the place you need.
You can turn of the Ruler checkbox if you need some screen estate.
Guides
Just like rulers, guides help in orienting different shapes of the diagram properly. You can create any number of guides from both the vertical and horizontal rulers. To create a guide, simply drag a line from either the vertical or horizontal rulers.
Guides are represented by lines, which appear thick when selected. You can delete a guide by simply selecting the guide and pressing the Delete key on the keyboard. Uncheck the Guides checkbox in the View tab to remove all the guides from view.
Dragging a shape onto a guide will enable you to snap the shape to the guide. When a shape is snapped to a guide, it moves along with the guide.
Grids not only help to align shapes within the drawing but can also be an important measurement tool. Grids comprise of square boxes of defined area, which can be adjusted. Therefore, grids help you have an estimate of the likely area occupied by the shape, which allows you to size the shapes as needed.
To turn grids on or off, simply check or uncheck the Grid checkbox in the View tab.
You can also customize the size of each grid by adjusting the spacing between the grids. To do so, click the small downward facing arrow to the bottom-right of the Show section in the View tab.
This opens a Ruler & Grid dialog box where you can adjust parameters such as subdivisions in a grid, the horizontal and vertical spacing, etc.
Есть полезная статья, обсуждающая это и почему она не работает на http://visualsignals.typepad.co.uk/vislog/2012/02/modifying-the-visio-grid-shape.html (это что-то делать с ячейками, не изменяющими размеры правильно, когда они не видны).
Удобно, что автор предоставляет аналогичную форму, которую вы можете загрузить и использовать вместо нее, которая имеет правильное поведение, плюс исходный код для ее генерации в следующем посте.
Код VB.NET, который он использует для создания фиксированной формы, приведен ниже:
Module Module1
Private Const User_RowHeight_Name = "RowHeight"
Private Const User_ColumnWidth_Name = "ColumnWidth"
Private Const User_RowIndex_Name = "RowIndex"
Private Const User_ColumnIndex_Name = "ColumnIndex"
Private Const User_IsVisible_Name = "IsVisible"
Private Const User_ResizeModeIndex_Name = "ResizeModeIdx"
Private Const Prop_Rows_Name = "Rows"
Private Const Prop_Columns_Name = "Columns"
Private Const Prop_ResizeMode_Name = "ResizeMode"
Private Const Prop_RowHeight_Name = "RowHeight"
Private Const Prop_ColumnWidth_Name = "ColumnWidth"
Private Const Format_Cell_Delimiter = ";"
Public Sub GridBuilder()
If ActiveWindow.Type = VisWinTypes.visDrawing Then
Call BuildGrid(ActiveWindow, _
10, 10, _
"100 mm", "50 mm", _
"25 mm", "5 mm")
Else
MsgBox "Please select a drawing window before running the Grid Builder code.", vbOKOnly, "Grid Builder"
End If
End Sub
Private Sub BuildGrid(ByRef wdw As Window, _
ByVal rowCount As Integer, columnCount As Integer, _
strGridWidth As String, strGridHeight As String, _
strCellWidth As String, strCellHeight As String)
Dim pag As Page
Dim shpParent As Shape
' Create Grid parent shape
Set pag = ActivePage
Set shpParent = pag.DrawRectangle(3, 3, 5, 5)
With shpParent
' Add new User, Shape Data and Actions sections
.AddSection visSectionUser
.AddSection visSectionProp
.AddSection visSectionAction
' Add Row / Column count Shape Data cells
.AddNamedRow visSectionProp, Prop_Rows_Name, visTagDefault
.CellsSRC(visSectionProp, visRowLast, visCustPropsType).FormulaU = "1"
.CellsSRC(visSectionProp, visRowLast, visCustPropsFormat).FormulaU = """" & CreateNumericIndexString(1, rowCount, Format_Cell_Delimiter) & """"
.CellsSRC(visSectionProp, visRowLast, visCustPropsValue).FormulaU = "INDEX(" & rowCount - 1 & ",Prop." & Prop_Rows_Name & ".Format)"
.AddNamedRow visSectionProp, Prop_Columns_Name, visTagDefault
.CellsSRC(visSectionProp, visRowLast, visCustPropsType).FormulaU = "1"
.CellsSRC(visSectionProp, visRowLast, visCustPropsFormat).FormulaU = """" & CreateNumericIndexString(1, columnCount, Format_Cell_Delimiter) & """"
.CellsSRC(visSectionProp, visRowLast, visCustPropsValue).FormulaU = "INDEX(" & columnCount - 1 & ",Prop." & Prop_Columns_Name & ".Format)"
' Add resize mode cells
.AddNamedRow visSectionProp, Prop_ResizeMode_Name, visTagDefault
.CellsSRC(visSectionProp, visRowLast, visCustPropsType).FormulaU = "1"
.CellsSRC(visSectionProp, visRowLast, visCustPropsFormat).FormulaU = """Size parent to cells" & Format_Cell_Delimiter & "Size cells to parent"""
.CellsSRC(visSectionProp, visRowLast, visCustPropsValue).FormulaU = "INDEX(0,Prop." & Prop_ResizeMode_Name & ".Format)"
.AddNamedRow visSectionUser, User_ResizeModeIndex_Name, visTagDefault
.CellsSRC(visSectionUser, visRowLast, visUserValue).FormulaU = "LOOKUP(Prop." & Prop_ResizeMode_Name & ",Prop." & Prop_ResizeMode_Name & ".Format)"
' Add RowHeight / ColumnWidth User cells
.AddNamedRow visSectionProp, Prop_RowHeight_Name, visTagDefault
.CellsSRC(visSectionProp, visRowLast, visCustPropsType).FormulaU = "2"
.CellsSRC(visSectionProp, visRowLast, visCustPropsValue).FormulaU = strCellHeight
.CellsSRC(visSectionProp, visRowLast, visCustPropsInvis).FormulaU = "User." & User_ResizeModeIndex_Name & "=1"
.AddNamedRow visSectionProp, Prop_ColumnWidth_Name, visTagDefault
.CellsSRC(visSectionProp, visRowLast, visCustPropsType).FormulaU = "2"
.CellsSRC(visSectionProp, visRowLast, visCustPropsValue).FormulaU = strCellWidth
.CellsSRC(visSectionProp, visRowLast, visCustPropsInvis).FormulaU = "User." & User_ResizeModeIndex_Name & "=1"
' Add RowHeight / ColumnWidth Shape Data cells
.AddNamedRow visSectionUser, User_RowHeight_Name, visTagDefault
.CellsSRC(visSectionUser, visRowLast, visUserValue).FormulaU = "IF(User." & User_ResizeModeIndex_Name & "=0,Prop." & Prop_RowHeight_Name & ",Height/Prop." & Prop_Rows_Name & ")"
.AddNamedRow visSectionUser, User_ColumnWidth_Name, visTagDefault
.CellsSRC(visSectionUser, visRowLast, visUserValue).FormulaU = "IF(User." & User_ResizeModeIndex_Name & "=0,Prop." & Prop_ColumnWidth_Name & ",Width/Prop." & Prop_Columns_Name & ")"
' Set Width and Height cells
.CellsSRC(visSectionObject, visRowXFormOut, visXFormHeight).FormulaU = "IF(User." & User_ResizeModeIndex_Name & "=0,Prop." & Prop_RowHeight_Name & "*Prop." & Prop_Rows_Name & ",SETATREFEXPR(" & strGridHeight & "))"
.CellsSRC(visSectionObject, visRowXFormOut, visXFormWidth).FormulaU = "IF(User." & User_ResizeModeIndex_Name & "=0,Prop." & Prop_ColumnWidth_Name & "*Prop." & Prop_Columns_Name & ",SETATREFEXPR(" & strGridWidth & "))"
' Add Actions cells for context menu
.AddNamedRow visSectionAction, "Resize0", visTagDefault
.CellsSRC(visSectionAction, visRowLast, visActionMenu).FormulaU = "INDEX(0,Prop." & Prop_ResizeMode_Name & ".Format)"
.CellsSRC(visSectionAction, visRowLast, visActionAction).FormulaU = "SETF(GetRef(Prop." & Prop_ResizeMode_Name & ")," & """INDEX(0""" & "&LISTSEP()&" & """Prop." & Prop_ResizeMode_Name & ".Format)""" & ")"
.CellsSRC(visSectionAction, visRowLast, visActionChecked).FormulaU = "User." & User_ResizeModeIndex_Name & "=0"
.AddNamedRow visSectionAction, "Resize1", visTagDefault
.CellsSRC(visSectionAction, visRowLast, visActionMenu).FormulaU = "INDEX(1,Prop." & Prop_ResizeMode_Name & ".Format)"
.CellsSRC(visSectionAction, visRowLast, visActionAction).FormulaU = "SETF(GetRef(Prop." & Prop_ResizeMode_Name & ")," & """INDEX(1""" & "&LISTSEP()&" & """Prop." & Prop_ResizeMode_Name & ".Format)""" & ")"
.CellsSRC(visSectionAction, visRowLast, visActionChecked).FormulaU = "User." & User_ResizeModeIndex_Name & "=1"
' Set protection and behaviour cells
.CellsSRC(visSectionObject, visRowLock, visLockCalcWH).FormulaU = "1"
.CellsSRC(visSectionObject, visRowLock, visLockTextEdit).FormulaU = "1"
.CellsSRC(visSectionObject, visRowLock, visLockVtxEdit).FormulaU = "1"
.CellsSRC(visSectionObject, visRowGroup, visGroupDisplayMode).FormulaU = "1"
.ConvertToGroup
End With
'Generate grid cell shapes and add them to the parent
Dim iRow As Integer
Dim iCol As Integer
Dim shpTempCell As Shape
Dim GridSelection As Selection
wdw.DeselectAll
Set GridSelection = wdw.Selection
GridSelection.Select shpParent, visSelect
For iRow = 1 To rowCount
For iCol = 1 To columnCount
Set shpTempCell = CreateGridCell(shpParent, iRow, iCol)
If Not shpTempCell Is Nothing Then
GridSelection.Select shpTempCell, visSelect
Set shpTempCell = Nothing
End If
Next iCol
Next iRow
GridSelection.AddToGroup
End Sub
Private Function CreateGridCell(shpParent As Shape, rowIdx As Integer, colIdx As Integer) As Shape
Dim shpCell As Shape
If Not shpParent Is Nothing Then
Dim pag As Page
Dim parentId As Integer
Set pag = shpParent.Parent
parentId = shpParent.ID
Set shpCell = pag.DrawRectangle(1, 1, 2, 2)
With shpCell
.AddSection visSectionUser
.AddNamedRow visSectionUser, User_RowIndex_Name, visTagDefault
.CellsSRC(visSectionUser, visRowLast, visUserValue).FormulaU = rowIdx
.AddNamedRow visSectionUser, User_ColumnIndex_Name, visTagDefault
.CellsSRC(visSectionUser, visRowLast, visUserValue).FormulaU = colIdx
'Set shape visibility
.AddNamedRow visSectionUser, User_IsVisible_Name, visTagDefault
' =IF(OR(User.RowIndex>Sheet.1!Prop.Rows,User.ColumnIndex>Sheet.1!Prop.Columns),0,1)
.CellsSRC(visSectionUser, visRowLast, visUserValue).FormulaU = "IF(OR(User." & User_RowIndex_Name & ">Sheet." & parentId & "!Prop." & Prop_Rows_Name & ",User." & User_ColumnIndex_Name & ">Sheet." & parentId & "!Prop." & Prop_Columns_Name & "),0,1)"
.CellsSRC(visSectionFirstComponent, visRowComponent, visCompNoShow).FormulaU = "NOT(User." & User_IsVisible_Name & ")"
'Set width and height
.CellsSRC(visSectionObject, visRowXFormOut, visXFormHeight).FormulaU = "GUARD(Sheet." & parentId & "!User." & User_RowHeight_Name & ")"
.CellsSRC(visSectionObject, visRowXFormOut, visXFormWidth).FormulaU = "GUARD(Sheet." & parentId & "!User." & User_ColumnWidth_Name & ")"
'Set position (PinX and PinY)
' =Sheet.1!User.ColumnWidth*IF(User.IsVisible,User.ColumnIndex,1)-Sheet.1!User.ColumnWidth/2
' =Sheet.1!Height-Sheet.1!User.RowHeight*IF(User.IsVisible,User.RowIndex,1)+Sheet.1!User.RowHeight/2
.CellsSRC(visSectionObject, visRowXFormOut, visXFormPinX).FormulaU = "GUARD(Sheet." & parentId & "!User." & User_ColumnWidth_Name & "*IF(User." & User_IsVisible_Name & ",User." & User_ColumnIndex_Name & ",1)-Sheet." & parentId & "!User." & User_ColumnWidth_Name & "/2)"
.CellsSRC(visSectionObject, visRowXFormOut, visXFormPinY).FormulaU = "GUARD(Sheet." & parentId & "!Height-Sheet." & parentId & "!User." & User_RowHeight_Name & "*IF(User." & User_IsVisible_Name & ",User." & User_RowIndex_Name & ",1)+Sheet." & parentId & "!User." & User_RowHeight_Name & "/2)"
.CellsSRC(visSectionObject, visRowLock, visLockVtxEdit).FormulaU = "1"
.CellsSRC(visSectionObject, visRowLock, visLockRotate).FormulaU = "1"
.CellsSRC(visSectionObject, visRowLock, visLockDelete).FormulaU = "1"
End With
End If
Set CreateGridCell = shpCell
End Function
Private Function CreateNumericIndexString(ByVal startInt As Integer, endInt As Integer, delimiter As String) As String
Dim i As Integer
Dim IdxString As String
For i = startInt To endInt
IdxString = IdxString & CStr(i)
If Not i = endInt Then
IdxString = IdxString & delimiter
End If
Next i
CreateNumericIndexString = IdxString
End Function
End Module

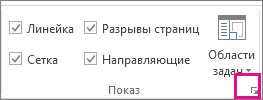
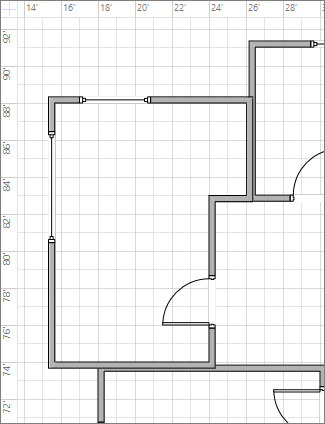
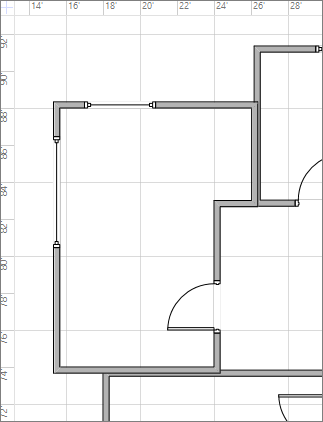
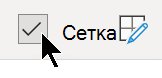
 Показать сетку или Скрыть сетку.
Показать сетку или Скрыть сетку.