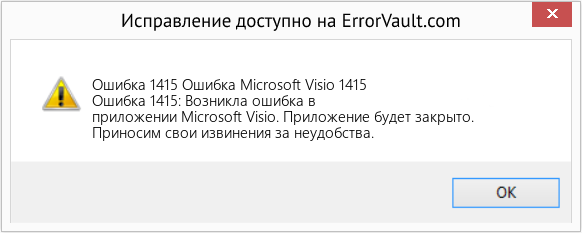| Номер ошибки: | Ошибка 1415 | |
| Название ошибки: | Microsoft Visio Error 1415 | |
| Описание ошибки: | Ошибка 1415: Возникла ошибка в приложении Microsoft Visio. Приложение будет закрыто. Приносим извинения за неудобства. | |
| Разработчик: | Microsoft Corporation | |
| Программное обеспечение: | Microsoft Visio | |
| Относится к: | Windows XP, Vista, 7, 8, 10, 11 |
Сводка «Microsoft Visio Error 1415
«Microsoft Visio Error 1415» обычно называется формой «ошибки времени выполнения». Разработчики программного обеспечения пытаются обеспечить, чтобы программное обеспечение было свободным от этих сбоев, пока оно не будет публично выпущено. К сожалению, инженеры являются людьми и часто могут делать ошибки во время тестирования, отсутствует ошибка 1415.
Пользователи Microsoft Visio могут столкнуться с сообщением об ошибке после выполнения программы, например «Microsoft Visio Error 1415». После возникновения ошибки 1415 пользователь программного обеспечения имеет возможность сообщить разработчику об этой проблеме. Затем Microsoft Corporation исправит ошибки и подготовит файл обновления для загрузки. Таким образом, в этих случаях разработчик выпустит обновление программы Microsoft Visio, чтобы исправить отображаемое сообщение об ошибке (и другие сообщенные проблемы).
Что вызывает ошибку 1415 во время выполнения?
Вполне вероятно, что при загрузке Microsoft Visio вы столкнетесь с «Microsoft Visio Error 1415». Это три основных триггера для ошибок во время выполнения, таких как ошибка 1415:
Ошибка 1415 Crash — ошибка 1415 блокирует любой вход, и это может привести к сбою машины. Это возникает, когда Microsoft Visio не реагирует на ввод должным образом или не знает, какой вывод требуется взамен.
Утечка памяти «Microsoft Visio Error 1415» — при утечке памяти Microsoft Visio это может привести к медленной работе устройства из-за нехватки системных ресурсов. Потенциальным фактором ошибки является код Microsoft Corporation, так как ошибка предотвращает завершение программы.
Ошибка 1415 Logic Error — логическая ошибка возникает, когда компьютер генерирует неправильный вывод, даже если пользователь предоставляет правильный ввод. Это происходит, когда исходный код Microsoft Corporation вызывает недостаток в обработке информации.
Основные причины Microsoft Corporation ошибок, связанных с файлом Microsoft Visio Error 1415, включают отсутствие или повреждение файла, или, в некоторых случаях, заражение связанного Microsoft Visio вредоносным ПО в прошлом или настоящем. Для устранения неполадок, связанных с файлом Microsoft Corporation, большинство профессионалов ПК заменят файл на соответствующую версию. Более того, поддержание чистоты реестра и его оптимизация позволит предотвратить указание неверного пути к файлу (например Microsoft Visio Error 1415) и ссылок на расширения файлов. По этой причине мы рекомендуем регулярно выполнять очистку сканирования реестра.
Классические проблемы Microsoft Visio Error 1415
Наиболее распространенные ошибки Microsoft Visio Error 1415, которые могут возникнуть на компьютере под управлением Windows, перечислены ниже:
- «Ошибка программного обеспечения Microsoft Visio Error 1415. «
- «Ошибка программного обеспечения Win32: Microsoft Visio Error 1415»
- «Microsoft Visio Error 1415 должен быть закрыт. «
- «К сожалению, мы не можем найти Microsoft Visio Error 1415. «
- «Отсутствует файл Microsoft Visio Error 1415.»
- «Ошибка запуска программы: Microsoft Visio Error 1415.»
- «Не удается запустить Microsoft Visio Error 1415. «
- «Отказ Microsoft Visio Error 1415.»
- «Неверный путь к приложению: Microsoft Visio Error 1415.»
Обычно ошибки Microsoft Visio Error 1415 с Microsoft Visio возникают во время запуска или завершения работы, в то время как программы, связанные с Microsoft Visio Error 1415, выполняются, или редко во время последовательности обновления ОС. Запись ошибок Microsoft Visio Error 1415 внутри Microsoft Visio имеет решающее значение для обнаружения неисправностей электронной Windows и ретрансляции обратно в Microsoft Corporation для параметров ремонта.
Корень проблем Microsoft Visio Error 1415
Большинство проблем Microsoft Visio Error 1415 связаны с отсутствующим или поврежденным Microsoft Visio Error 1415, вирусной инфекцией или недействительными записями реестра Windows, связанными с Microsoft Visio.
В основном, осложнения Microsoft Visio Error 1415 связаны с:
- Недопустимая или поврежденная запись Microsoft Visio Error 1415.
- Вредоносные программы заразили Microsoft Visio Error 1415, создавая повреждение.
- Microsoft Visio Error 1415 злонамеренно или ошибочно удален другим программным обеспечением (кроме Microsoft Visio).
- Другое программное приложение, конфликтующее с Microsoft Visio Error 1415.
- Microsoft Visio (Microsoft Visio Error 1415) поврежден во время загрузки или установки.
Продукт Solvusoft
Загрузка
WinThruster 2022 — Проверьте свой компьютер на наличие ошибок.
Совместима с Windows 2000, XP, Vista, 7, 8, 10 и 11
Установить необязательные продукты — WinThruster (Solvusoft) | Лицензия | Политика защиты личных сведений | Условия | Удаление
Как исправить время выполнения Ошибка 1415 Ошибка Microsoft Visio 1415
В этой статье представлена ошибка с номером Ошибка 1415, известная как Ошибка Microsoft Visio 1415, описанная как Ошибка 1415: Возникла ошибка в приложении Microsoft Visio. Приложение будет закрыто. Приносим свои извинения за неудобства.
О программе Runtime Ошибка 1415
Время выполнения Ошибка 1415 происходит, когда Microsoft Visio дает сбой или падает во время запуска, отсюда и название. Это не обязательно означает, что код был каким-то образом поврежден, просто он не сработал во время выполнения. Такая ошибка появляется на экране в виде раздражающего уведомления, если ее не устранить. Вот симптомы, причины и способы устранения проблемы.
Определения (Бета)
Здесь мы приводим некоторые определения слов, содержащихся в вашей ошибке, в попытке помочь вам понять вашу проблему. Эта работа продолжается, поэтому иногда мы можем неправильно определить слово, так что не стесняйтесь пропустить этот раздел!
- Visio . Visio — это инструмент для создания диаграмм, входящий в состав пакета Microsoft Office, хотя обычно он приобретается отдельно.
Симптомы Ошибка 1415 — Ошибка Microsoft Visio 1415
Ошибки времени выполнения происходят без предупреждения. Сообщение об ошибке может появиться на экране при любом запуске %программы%. Фактически, сообщение об ошибке или другое диалоговое окно может появляться снова и снова, если не принять меры на ранней стадии.
Возможны случаи удаления файлов или появления новых файлов. Хотя этот симптом в основном связан с заражением вирусом, его можно отнести к симптомам ошибки времени выполнения, поскольку заражение вирусом является одной из причин ошибки времени выполнения. Пользователь также может столкнуться с внезапным падением скорости интернет-соединения, но, опять же, это не всегда так.
(Только для примера)
Причины Ошибка Microsoft Visio 1415 — Ошибка 1415
При разработке программного обеспечения программисты составляют код, предвидя возникновение ошибок. Однако идеальных проектов не бывает, поскольку ошибки можно ожидать даже при самом лучшем дизайне программы. Глюки могут произойти во время выполнения программы, если определенная ошибка не была обнаружена и устранена во время проектирования и тестирования.
Ошибки во время выполнения обычно вызваны несовместимостью программ, запущенных в одно и то же время. Они также могут возникать из-за проблем с памятью, плохого графического драйвера или заражения вирусом. Каким бы ни был случай, проблему необходимо решить немедленно, чтобы избежать дальнейших проблем. Ниже приведены способы устранения ошибки.
Методы исправления
Ошибки времени выполнения могут быть раздражающими и постоянными, но это не совсем безнадежно, существует возможность ремонта. Вот способы сделать это.
Если метод ремонта вам подошел, пожалуйста, нажмите кнопку upvote слева от ответа, это позволит другим пользователям узнать, какой метод ремонта на данный момент работает лучше всего.
Обратите внимание: ни ErrorVault.com, ни его авторы не несут ответственности за результаты действий, предпринятых при использовании любого из методов ремонта, перечисленных на этой странице — вы выполняете эти шаги на свой страх и риск.
Метод 1 — Закройте конфликтующие программы
Когда вы получаете ошибку во время выполнения, имейте в виду, что это происходит из-за программ, которые конфликтуют друг с другом. Первое, что вы можете сделать, чтобы решить проблему, — это остановить эти конфликтующие программы.
- Откройте диспетчер задач, одновременно нажав Ctrl-Alt-Del. Это позволит вам увидеть список запущенных в данный момент программ.
- Перейдите на вкладку «Процессы» и остановите программы одну за другой, выделив каждую программу и нажав кнопку «Завершить процесс».
- Вам нужно будет следить за тем, будет ли сообщение об ошибке появляться каждый раз при остановке процесса.
- Как только вы определите, какая программа вызывает ошибку, вы можете перейти к следующему этапу устранения неполадок, переустановив приложение.
Метод 2 — Обновите / переустановите конфликтующие программы
Использование панели управления
- В Windows 7 нажмите кнопку «Пуск», затем нажмите «Панель управления», затем «Удалить программу».
- В Windows 8 нажмите кнопку «Пуск», затем прокрутите вниз и нажмите «Дополнительные настройки», затем нажмите «Панель управления»> «Удалить программу».
- Для Windows 10 просто введите «Панель управления» в поле поиска и щелкните результат, затем нажмите «Удалить программу».
- В разделе «Программы и компоненты» щелкните проблемную программу и нажмите «Обновить» или «Удалить».
- Если вы выбрали обновление, вам просто нужно будет следовать подсказке, чтобы завершить процесс, однако, если вы выбрали «Удалить», вы будете следовать подсказке, чтобы удалить, а затем повторно загрузить или использовать установочный диск приложения для переустановки. программа.
Использование других методов
- В Windows 7 список всех установленных программ можно найти, нажав кнопку «Пуск» и наведя указатель мыши на список, отображаемый на вкладке. Вы можете увидеть в этом списке утилиту для удаления программы. Вы можете продолжить и удалить с помощью утилит, доступных на этой вкладке.
- В Windows 10 вы можете нажать «Пуск», затем «Настройка», а затем — «Приложения».
- Прокрутите вниз, чтобы увидеть список приложений и функций, установленных на вашем компьютере.
- Щелкните программу, которая вызывает ошибку времени выполнения, затем вы можете удалить ее или щелкнуть Дополнительные параметры, чтобы сбросить приложение.
Метод 3 — Обновите программу защиты от вирусов или загрузите и установите последнюю версию Центра обновления Windows.
Заражение вирусом, вызывающее ошибку выполнения на вашем компьютере, необходимо немедленно предотвратить, поместить в карантин или удалить. Убедитесь, что вы обновили свою антивирусную программу и выполнили тщательное сканирование компьютера или запустите Центр обновления Windows, чтобы получить последние определения вирусов и исправить их.
Метод 4 — Переустановите библиотеки времени выполнения
Вы можете получить сообщение об ошибке из-за обновления, такого как пакет MS Visual C ++, который может быть установлен неправильно или полностью. Что вы можете сделать, так это удалить текущий пакет и установить новую копию.
- Удалите пакет, выбрав «Программы и компоненты», найдите и выделите распространяемый пакет Microsoft Visual C ++.
- Нажмите «Удалить» в верхней части списка и, когда это будет сделано, перезагрузите компьютер.
- Загрузите последний распространяемый пакет от Microsoft и установите его.
Метод 5 — Запустить очистку диска
Вы также можете столкнуться с ошибкой выполнения из-за очень нехватки свободного места на вашем компьютере.
- Вам следует подумать о резервном копировании файлов и освобождении места на жестком диске.
- Вы также можете очистить кеш и перезагрузить компьютер.
- Вы также можете запустить очистку диска, открыть окно проводника и щелкнуть правой кнопкой мыши по основному каталогу (обычно это C
- Щелкните «Свойства», а затем — «Очистка диска».
Метод 6 — Переустановите графический драйвер
Если ошибка связана с плохим графическим драйвером, вы можете сделать следующее:
- Откройте диспетчер устройств и найдите драйвер видеокарты.
- Щелкните правой кнопкой мыши драйвер видеокарты, затем нажмите «Удалить», затем перезагрузите компьютер.
Метод 7 — Ошибка выполнения, связанная с IE
Если полученная ошибка связана с Internet Explorer, вы можете сделать следующее:
- Сбросьте настройки браузера.
- В Windows 7 вы можете нажать «Пуск», перейти в «Панель управления» и нажать «Свойства обозревателя» слева. Затем вы можете перейти на вкладку «Дополнительно» и нажать кнопку «Сброс».
- Для Windows 8 и 10 вы можете нажать «Поиск» и ввести «Свойства обозревателя», затем перейти на вкладку «Дополнительно» и нажать «Сброс».
- Отключить отладку скриптов и уведомления об ошибках.
- В том же окне «Свойства обозревателя» можно перейти на вкладку «Дополнительно» и найти пункт «Отключить отладку сценария».
- Установите флажок в переключателе.
- Одновременно снимите флажок «Отображать уведомление о каждой ошибке сценария», затем нажмите «Применить» и «ОК», затем перезагрузите компьютер.
Если эти быстрые исправления не работают, вы всегда можете сделать резервную копию файлов и запустить восстановление на вашем компьютере. Однако вы можете сделать это позже, когда перечисленные здесь решения не сработают.
Другие языки:
How to fix Error 1415 (Microsoft Visio Error 1415) — Error 1415: Microsoft Visio has encountered a problem and needs to close. We are sorry for the inconvenience.
Wie beheben Fehler 1415 (Microsoft Visio-Fehler 1415) — Fehler 1415: Microsoft Visio hat ein Problem festgestellt und muss geschlossen werden. Wir entschuldigen uns für die Unannehmlichkeiten.
Come fissare Errore 1415 (Errore di Microsoft Visio 1415) — Errore 1415: Microsoft Visio ha riscontrato un problema e deve essere chiuso. Ci scusiamo per l’inconveniente.
Hoe maak je Fout 1415 (Microsoft Visio-fout 1415) — Fout 1415: Microsoft Visio heeft een probleem ondervonden en moet worden afgesloten. Excuses voor het ongemak.
Comment réparer Erreur 1415 (Erreur Microsoft Visio 1415) — Erreur 1415 : Microsoft Visio a rencontré un problème et doit se fermer. Nous sommes désolés du dérangement.
어떻게 고치는 지 오류 1415 (Microsoft Visio 오류 1415) — 오류 1415: Microsoft Visio에 문제가 발생해 닫아야 합니다. 불편을 끼쳐드려 죄송합니다.
Como corrigir o Erro 1415 (Erro 1415 do Microsoft Visio) — Erro 1415: O Microsoft Visio encontrou um problema e precisa fechar. Lamentamos o inconveniente.
Hur man åtgärdar Fel 1415 (Microsoft Visio-fel 1415) — Fel 1415: Microsoft Visio har stött på ett problem och måste avslutas. Vi är ledsna för besväret.
Jak naprawić Błąd 1415 (Błąd Microsoft Visio 1415) — Błąd 1415: Microsoft Visio napotkał problem i musi zostać zamknięty. Przepraszamy za niedogodności.
Cómo arreglar Error 1415 (Error 1415 de Microsoft Visio) — Error 1415: Microsoft Visio ha detectado un problema y debe cerrarse. Lamentamos las molestias.
Об авторе: Фил Харт является участником сообщества Microsoft с 2010 года. С текущим количеством баллов более 100 000 он внес более 3000 ответов на форумах Microsoft Support и создал почти 200 новых справочных статей в Technet Wiki.
Следуйте за нами:
Последнее обновление:
12/08/21 04:49 : Пользователь Android проголосовал за то, что метод восстановления 1 работает для него.
Этот инструмент восстановления может устранить такие распространенные проблемы компьютера, как синие экраны, сбои и замораживание, отсутствующие DLL-файлы, а также устранить повреждения от вредоносных программ/вирусов и многое другое путем замены поврежденных и отсутствующих системных файлов.
ШАГ 1:
Нажмите здесь, чтобы скачать и установите средство восстановления Windows.
ШАГ 2:
Нажмите на Start Scan и позвольте ему проанализировать ваше устройство.
ШАГ 3:
Нажмите на Repair All, чтобы устранить все обнаруженные проблемы.
СКАЧАТЬ СЕЙЧАС
Совместимость
Требования
1 Ghz CPU, 512 MB RAM, 40 GB HDD
Эта загрузка предлагает неограниченное бесплатное сканирование ПК с Windows. Полное восстановление системы начинается от $19,95.
ID статьи: ACX08302RU
Применяется к: Windows 10, Windows 8.1, Windows 7, Windows Vista, Windows XP, Windows 2000
How to fix the Runtime Error 1415 Microsoft Visio Error 1415
This article features error number Code 1415, commonly known as Microsoft Visio Error 1415 described as Error 1415: Microsoft Visio has encountered a problem and needs to close. We are sorry for the inconvenience.
Error Information
Error name: Microsoft Visio Error 1415
Error number: Error 1415
Description: Error 1415: Microsoft Visio has encountered a problem and needs to close. We are sorry for the inconvenience.
Software: Microsoft Visio
Developer: Microsoft
This repair tool can fix common computer errors like BSODs, system freezes and crashes. It can replace missing operating system files and DLLs, remove malware and fix the damage caused by it, as well as optimize your PC for maximum performance.
About Runtime Error 1415
Runtime Error 1415 happens when Microsoft Visio fails or crashes whilst it’s running, hence its name. It doesn’t necessarily mean that the code was corrupt in some way, but just that it did not work during its run-time. This kind of error will appear as an annoying notification on your screen unless handled and corrected. Here are symptoms, causes and ways to troubleshoot the problem.
Definitions (Beta)
Here we list some definitions for the words contained in your error, in an attempt to help you understand your problem. This is a work in progress, so sometimes we might define the word incorrectly, so feel free to skip this section!
- Visio — Visio is a diagramming tool included as part of the Microsoft Office suite, though it is usually acquired separately
Symptoms of Code 1415 — Microsoft Visio Error 1415
Runtime errors happen without warning. The error message can come up the screen anytime Microsoft Visio is run. In fact, the error message or some other dialogue box can come up again and again if not addressed early on.
There may be instances of files deletion or new files appearing. Though this symptom is largely due to virus infection, it can be attributed as a symptom for runtime error, as virus infection is one of the causes for runtime error. User may also experience a sudden drop in internet connection speed, yet again, this is not always the case.
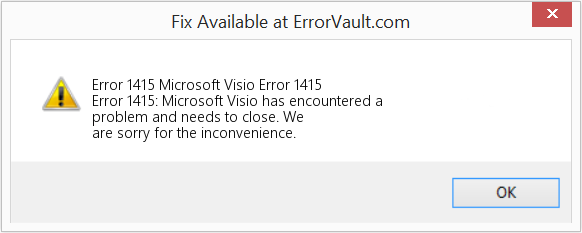
(For illustrative purposes only)
Causes of Microsoft Visio Error 1415 — Error 1415
During software design, programmers code anticipating the occurrence of errors. However, there are no perfect designs, as errors can be expected even with the best program design. Glitches can happen during runtime if a certain error is not experienced and addressed during design and testing.
Runtime errors are generally caused by incompatible programs running at the same time. It may also occur because of memory problem, a bad graphics driver or virus infection. Whatever the case may be, the problem must be resolved immediately to avoid further problems. Here are ways to remedy the error.
Repair Methods
Runtime errors may be annoying and persistent, but it is not totally hopeless, repairs are available. Here are ways to do it.
If a repair method works for you, please click the upvote button to the left of the answer, this will let other users know which repair method is currently working the best.
Ошибка 1415 visio
Вопрос
i’m trying to modify some visio files where i’ve inserted CAD drowings.
I receive the following error: «An error (1415) occurred during the action Open Object. Visio is unable to edit the Unknown object.»
I created these files using Visio 2007 and Autocad 2010.
Now i changed the PC and i have Visio 2010 and Autocad 2013.
The CAD-add in is included in Visio, but seems that there’s no relation betweene the object to open and the type of object.
How can i solve this probelm? Unfortunately i don’t have the dwg files.
Ответы
Based on my research, this problem may occur when you try to edit an embedded object that was created in an earlier version of Microsoft Visio and the drawing was saved as *.vsd.
To work around this problem, save the *.vsd in the earlier version of Visio. When you open the drawing in Visio, the embedded object will be converted correctly and you can edit the drawing.
Jaynet Zhang
TechNet Community Support
- Помечено в качестве ответа Jaynet Zhang Moderator 5 марта 2013 г. 9:40
Все ответы
Did you get to look at similar questions :
thanks for your replay, but yes. i’ve already seen all the other questions and none of them is ok for me.
Based on my research, this problem may occur when you try to edit an embedded object that was created in an earlier version of Microsoft Visio and the drawing was saved as *.vsd.
To work around this problem, save the *.vsd in the earlier version of Visio. When you open the drawing in Visio, the embedded object will be converted correctly and you can edit the drawing.
Jaynet Zhang
TechNet Community Support
- Помечено в качестве ответа Jaynet Zhang Moderator 5 марта 2013 г. 9:40
thanks for your replay, but the solution you propose it doesn’t work.
I’m re-drawing in autocad, but this time i save the .dwg file in order to avoid this kind of problem in future.
Alternative Quick Solution: Grab (copy) something the same as the object source that you can’t edit and paste it special as that application’s object into Visio. Then edit the newly pasted object in Visio. After that, you should be able to edit your old objects of the same application source. For example, I had some Word 2010 tables in Visio 2010 on which I received error 1415. I pasted special a random scrap of Word content into the same Visio file as «Microsoft Word Document» and double clicked to edit. After that, I was able to magically edit the old Word objects on which I had just received the error 1415. There seems to be a problem in Visio with the Add-ons starting. This method forces the Add-on to launch.
Ошибки при выполнении действий, требующих взаимодействия с MS Visio (открытие диаграмм, построение отчетов и т.п.).
Вопрос:
При выполнении действий «Передать диаграмму в Visio», «Предварительный просмотр», «Печать», при построении отчетов, содержащих диаграммы, при автообновлении диаграмм, а также при других подобных действиях, использующих Microsoft Visio, возникают ошибки. Как от них избавиться?
Ответ:
Возможные причины:
Были изменены параметры оргдиаграммы в базовых настройках Business Studio (для версий Visio и следовать приведенным ниже инструкциям.
Для Microsoft Visio 2003:
Откройте меню «Tools/Macros/COM Add-Ins…», удалите надстройки. Откройте меню «Tools/Options», выберите вкладку «Security», опция «Enable COM Add-Ins» должна быть включена.
Для Microsoft Visio 2007 (русская версия):
Откройте меню «Сервис/Центр управления безопасностью…», выберите вкладку «Надстройки», удалите активные надстройки приложений. Опция «Отключить все надстройки приложений (возможно нарушение функциональности)» должна быть отключена (см. рисунок).

Для Microsoft Visio 2010 (русская версия):
Откройте меню «Файл/Параметры», выберите вкладку «Надстройки», удалите активные надстройки приложений. В этом же окне выберите вкладку «Центр управления безопасностью» и нажмите кнопку «Параметры центра управления безопасностью…». В открывшемся окне выберите вкладку «Надстройки», опция «Отключить все надстройки приложений (возможно нарушение функциональности)» должна быть отключена.
Закройте Microsoft Visio.
Отключить опции обращения в Интернет в свойствах Visio.
Для этого необходимо выйти из Business Studio, запустить MS Visio и следовать приведенным ниже инструкциям.
Для Microsoft Visio 2003: Откройте меню «Tools/Options», выберите вкладку «General», кнопка «Service Options»; отключите все, что касается обращения в online (обновления и справка).
Для Microsoft Visio 2007 (русская версия): Откройте меню «Сервис/Параметры…», выберите вкладку «Общие», нажмите кнопку «Параметры служб»; отключите все, что касается обращения в online. Откройте меню «Справка/Параметры конфиденциальности», также отключите все, что касается обращения в online (справка, обновления, параметры перевода, параметры справочных материалов).
Для Microsoft Visio 2010 (русская версия): Откройте меню «Файл/Параметры», выберите вкладку «Центр управления безопасностью» и нажмите кнопку «Параметры центра управления безопасностью…». В открывшемся окне выберите вкладку «Параметры конфиденциальности»; отключите все, что касается обращения в online (справка, обновления, параметры перевода, параметры справочных материалов).
Закройте Microsoft Visio.
Изменить параметры оргдиаграммы в Настройках для всех пользователей Business Studio для формирования диаграммы с настройками по умолчанию.
Для этого необходимо в Business Studio выполнить пункт главного меню «Сервис/Настройки для всех пользователей», в появившемся окне открыть параметр «Параметры оргдиаграммы», в окне параметров оргдиаграммы полностью удалить все строки списка «Поля оргдиаграммы» (диаграмма будет формироваться с параметрами по умолчанию) и сохранить настройки.
Как осуществить восстановление файлов Visio?
Восстановление файлов Visio может понадобиться пользователям Microsoft Office, которые используют это программное обеспечение для создания диаграмм и векторной графики. Большинство аналитиков используют файлы Visio как страницы для рисования и трафареты. Эта программа помогает им выполнять работу более профессионально, настраивая шаблоны в пределах одного небольшого документа. Файлы MS Visio обычно сохраняются в форматах VDX или VSD.
Возможные причины потери данных
Даже такое надежное приложение, как Визио, может случайно повредить документ и поставить пользователя в тупик. Несмотря на впечатляющую функциональность программы, ее данные могут потеряться или удалиться из-за простых системных сбоев или логических ошибок. Если у вас возникли проблемы из-за поврежденных файлов Visio, то существует способ вернуть удаленные или потерянные данные за счет использования лучшего программного обеспечения для восстановления информации.
Существует ряд возможных причин, приводящих к потере документов MS Visio:
- непреднамеренное удаление вместе с другими данными за счет использования комбинации клавиш Shift+Delete;
- непредвиденное выключение компьютера из-за скачка напряжения при работе с файлами MS Visio;
- интенсивная вирусная атака на систему иногда приводит к повреждению информации;
- непреднамеренное форматирование разделов, содержащих файлы.
Помимо вышеуказанных обстоятельств могут быть и другие причины, такие как сбой в работе жесткого диска, программная ошибка операционной системы, сбой приложения Visio, использование ненадежных сторонних инструментов для создания или изменения размеров разделов и т.д. Вы можете легко преодолеть все эти проблемы за счет нескольких нажатий кнопки мыши благодаря использованию инструмента Remo Recover для Windows. Этой программе иногда удается восстановить удаленный документ MS Visio, даже если жесткий диск поврежден.
Как использовать Remo Recover?
Данный инструмент способен восстановить утерянные или удаленные документы на любой версии операционной системы Windows. Программное обеспечение Remo Recover может добавлять цифровые подписи в скрытые файлы и редактировать их. С помощью этой утилиты вы можете восстановить файлы Visio с жестких дисков различных типов, таких как SATA, ATA, PATA, IDE, SCSI и т.д.
Восстанавливающая программа содержит встроенные алгоритмы для сканирования разделов и восстановления потерянных или удаленных документов в течение короткого времени. С помощью Remo Recover вы также можете отсортировать полученные результаты в соответствии с сигнатурами. Приложение поможет легко получить файлы с флешки, жесткого диска, iPod, карты памяти и других устройств.
После загрузки Remo Recover нужно установить приложение на своем компьютере. В главном окне нужно выбрать Recover Files, затем Recover Deleted Files или Recover Lost Files в зависимости от того, как именно файл был потерян. Если выбрать Recover Lost Files, то в следующем окне нужно будет выбрать тип файла. После этого указывается раздел, с которого нужно восстановить данные. После завершения процесса сканирования программное обеспечение отобразит список файлов, где можно будет просмотреть их, а затем сохранить в определенной папке.
Чтобы избежать потери важных файлов в будущем, необходимо соблюдать следующие меры предосторожности:
- перед удалением документов с компьютера или ноутбука нужно их тщательно проверить и убедиться, что они больше не пригодятся;
- не использовать подозрительные сторонние программы на своем компьютере;
- регулярно сканировать систему с помощью обновленной антивирусной программы, чтобы избавиться от вредоносных программ;
- создавать резервные копии файлов Visio и хранить их на съемных носителях.
Кроме платформы Windows, приложение Remo Recover может использоваться и на компьютерах Mac.