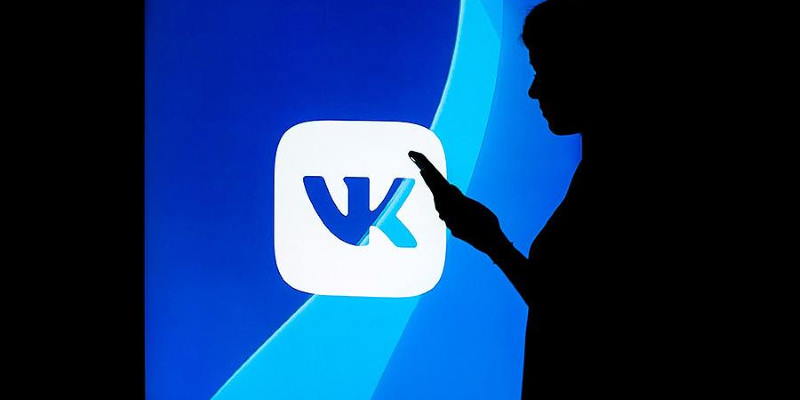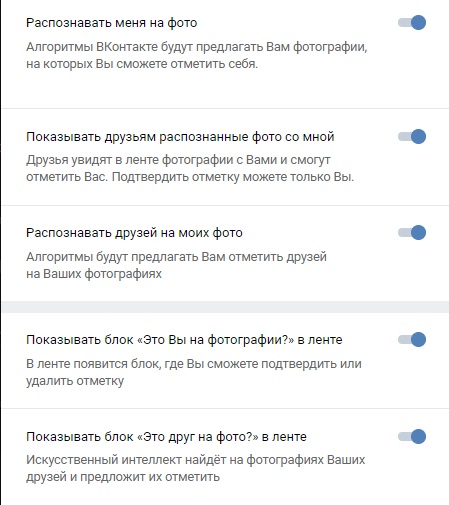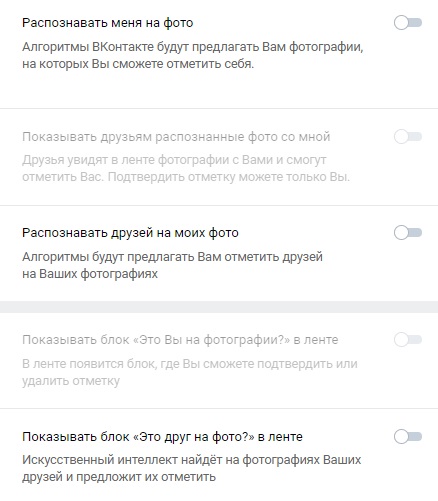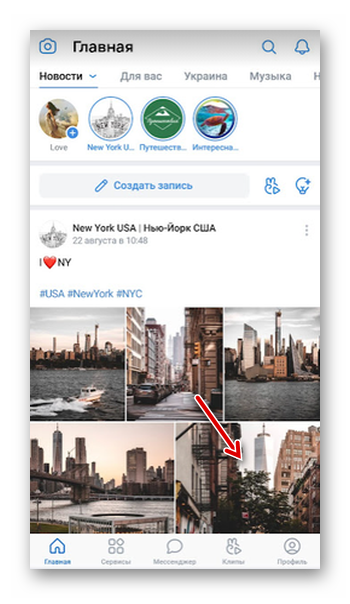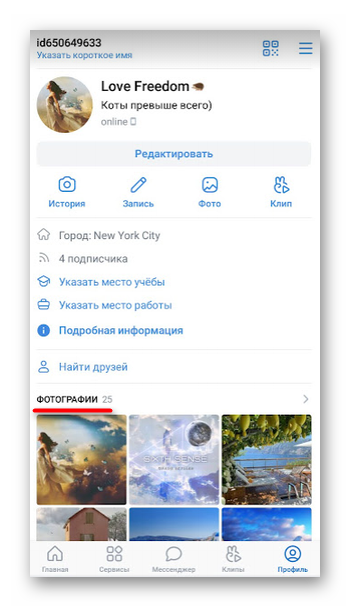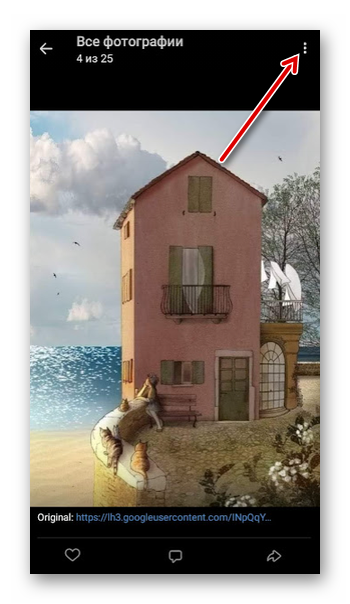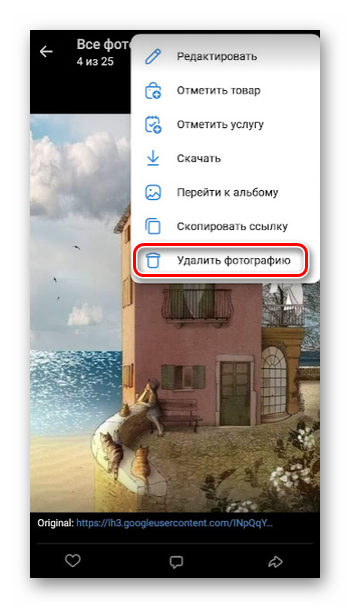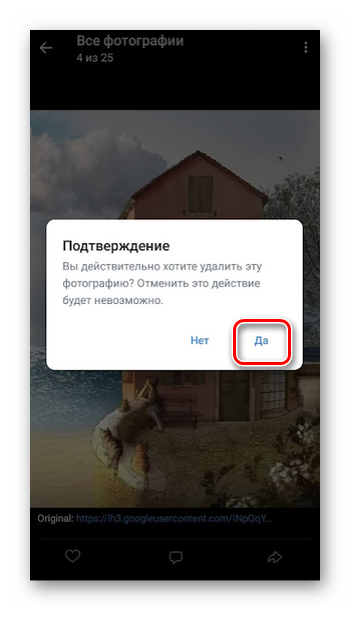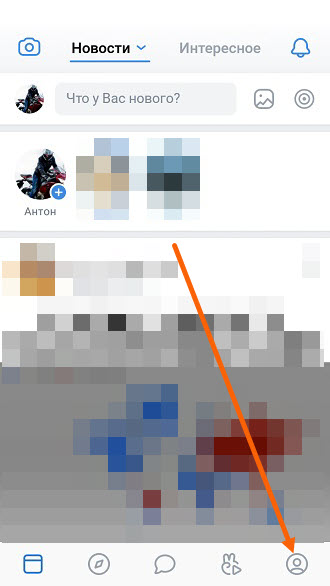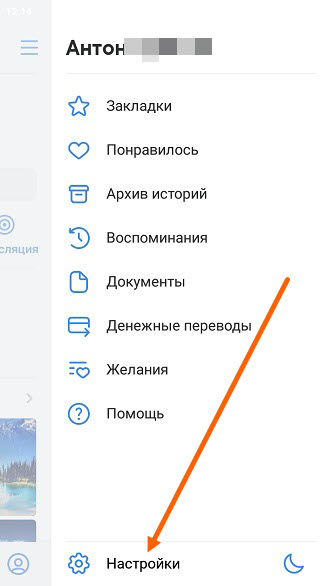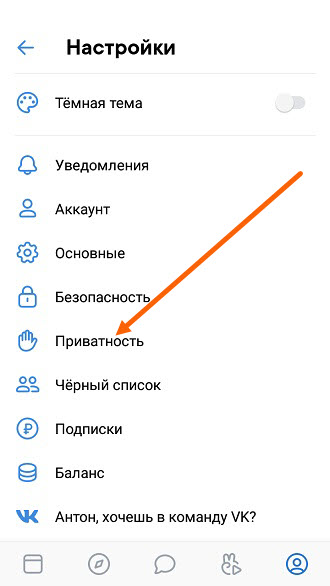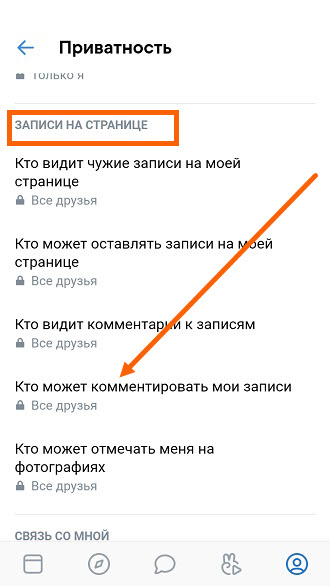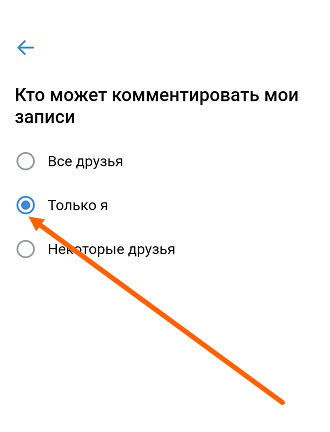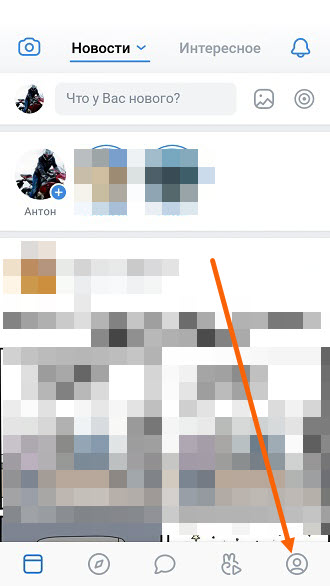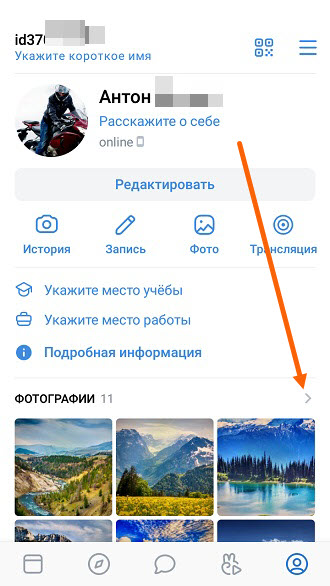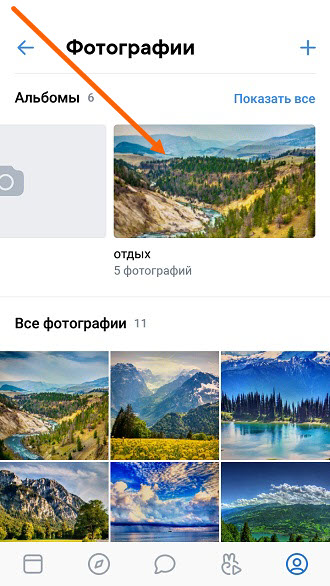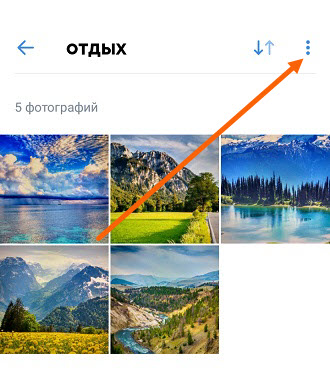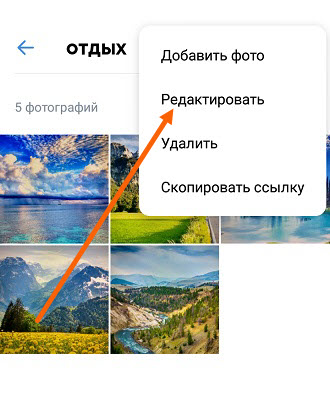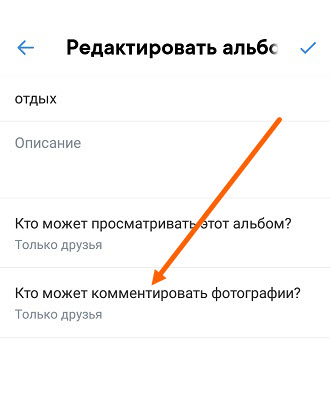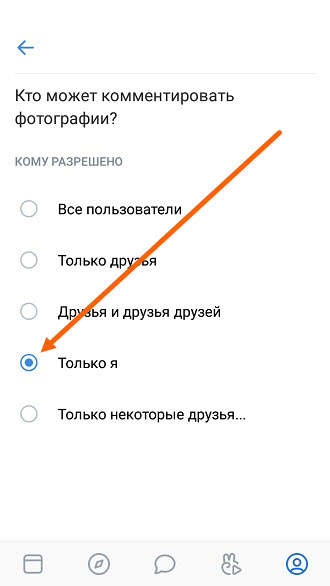Вам необходимо обновить браузер или попробовать использовать другой.
Смена фотографии с сохранением лайков и даты добавления Вконтакте
-
Автор темы
pavlo2.00 -
Дата начала
13 Ноя 2015
- Статус
- В этой теме нельзя размещать новые ответы.
- Дней с нами
- 3.242
- Розыгрыши
- 0
- Сообщения
- 556
- Репутация
+/- -
109
- Реакции
- 484
-
#1
Сегодня я расскажу, как поставить другую фотку не потеряв лайки и дату добавления фотографии.
Кто знает, кто не знает, прошу не кидаться помидорами.
Внизу темы я так же описал, как вернуть / сменить фотографию.
И так, начнём.
Вот моя начальная фотография, на которой 6 лайков:

И так, чтобы заменить картинку, не потеряв лайки, нам потребуется расширение VkOpt
Скачать его можно на оф. сайте: http://vkopt.net/
Установили расширение, перезагружаем страничку и ткрываем ту фотографию, которую хотите заменить.
Под фотографией находим такое:

Нажимаем на треугольник -> Фоторедактор.
У нас открывается окошко.
Проматываем вниз, у нас в углу будет скрытая кнопочка Update:

Нажали, теперь выскакивает такое окошко:

Нажимаем [ Обзор ] Далее выбираем новую фотографию, на которой хотим оставить лайки.

Всё, фотография у нас сменилась, лайки и дата осталась.
Ещё раз повторю, не кидайтесь помидорами, если знали об этом. Хотите сменить на другую?
— Не проблема… Нажимаем снова на треугольник -> Фоторедактор. Нажимаем «Восстановить Оригинал» и повторяем действия, описанные выше.
Всем спасибо за внимание.
Если вы загружаете картинку, а у вас бесконечная загрузка (это не ОШИБКА, а БЕСКОНЕЧНАЯ ЗАГРУЗКА), Делаем следующее:
1. Идём по пути, где у вас находится картинка.
2. Жмём правой кнопкой по картинке — Изменить.
3. Открывается Paint.
4. Жмём Ctrl + W.
5. Выбираем *Пиксели, ставим 1200 (У вас должно выйти 1200 по горизонтали и 1200 по вертикали).
6. Сохраняем и загружаем в вк. (Грузит пару секунд)
P.S. Если помог можете поставить «Мне Нравиться» , всем добра
- Дней с нами
- 2.860
- Розыгрыши
- 0
- Сообщения
- 1.207
- Репутация
+/- -
268
- Реакции
- 2.709
- Telegram
- foxovsky
-
#2
- Дней с нами
- 3.136
- Розыгрыши
- 0
- Сообщения
- 854
- Репутация
+/- -
55
- Реакции
- 1.091
- Дней с нами
- 3.116
- Розыгрыши
- 0
- Сообщения
- 462
- Репутация
+/- -
211
- Реакции
- 408
- Дней с нами
- 3.183
- Розыгрыши
- 0
- Сообщения
- 368
- Репутация
+/- -
124
- Реакции
- 266
- Дней с нами
- 3.330
- Розыгрыши
- 0
- Сообщения
- 5
- Репутация
+/- -
118
- Реакции
- 4
- Дней с нами
- 2.769
- Розыгрыши
- 0
- Сообщения
- 219
- Репутация
+/- -
34
- Реакции
- 71
-
#7
- Дней с нами
- 2.843
- Розыгрыши
- 0
- Сообщения
- 809
- Репутация
+/- -
230
- Реакции
- 715
- Дней с нами
- 3.242
- Розыгрыши
- 0
- Сообщения
- 556
- Репутация
+/- -
109
- Реакции
- 484
-
#9
- Дней с нами
- 3.125
- Розыгрыши
- 0
- Сообщения
- 657
- Репутация
+/- -
7
- Реакции
- 271
- Дней с нами
- 3.242
- Розыгрыши
- 0
- Сообщения
- 556
- Репутация
+/- -
109
- Реакции
- 484
-
#11
у всех работает а у тебя нет, ок
- Дней с нами
- 2.727
- Розыгрыши
- 0
- Сообщения
- 394
- Репутация
+/- -
48
- Реакции
- 431
- Telegram
- Green_Sand
-
#12
у всех работает а у тебя нет, ок
У меня тоже не работает, братишка. Ошибку выдает в правом углу. Пробовал с разных браузеров и в разное время
- Дней с нами
- 3.242
- Розыгрыши
- 0
- Сообщения
- 556
- Репутация
+/- -
109
- Реакции
- 484
-
#13
У меня тоже не работает, братишка. Ошибку выдает в правом углу. Пробовал с разных браузеров и в разное время
го скрин ошибки
- Дней с нами
- 2.727
- Розыгрыши
- 0
- Сообщения
- 394
- Репутация
+/- -
48
- Реакции
- 431
- Telegram
- Green_Sand
- Дней с нами
- 2.727
- Розыгрыши
- 0
- Сообщения
- 394
- Репутация
+/- -
48
- Реакции
- 431
- Telegram
- Green_Sand
-
#16
попробуй подогнать размеры фотки под ту что у тебя стоит.
Помогло. По пиксилям по вертикали выставил. Получилось.(по горизонтали нет).
Спасибо)
- Дней с нами
- 3.242
- Розыгрыши
- 0
- Сообщения
- 556
- Репутация
+/- -
109
- Реакции
- 484
-
#17
Помогло. По пиксилям по вертикали выставил. Получилось.(по горизонтали нет).
Спасибо)
Пожалуйста)
- Дней с нами
- 3.124
- Розыгрыши
- 0
- Сообщения
- 30
- Репутация
+/- -
1
- Реакции
- 5
-
#18
- Статус
- В этой теме нельзя размещать новые ответы.
Похожие темы
Дополнительные расширения или сторонние сайты зачастую предлагают пользователю функции, которых нет в обычном ВКонтакте. К таким возможностям относится замена фотографий. Если одна из публикаций или аватар набрали наибольшее количество отметок «Мне нравится», то при смене изображения их снова станет 0. Чтобы заменить фото ВК без потери лайков, воспользуйтесь нашей инструкцией.
Установка расширения
Первый шаг – это установка расширения VkOpt для браузера. Его можно найти в каталоге плагинов в Google Chrome, Opera, Mozilla Firefox. Рассмотрим инсталляцию на примере Google Chrome:
- Открываем странице магазина Chrome по ссылке https://chrome.google.com/webstore/category/extensions?hl=ru. В поисковой строке вводим названием VkOpt.
- В поисковой выдаче жмем кнопку «Установить» напротив нужного расширения.
- Подтверждаем установку.
- Перезагружаем страницу ВК и открываем необходимую фотографию, под которой много лайков. Нажимаем на кнопку «Еще» и в открывшемся меню переходим в «Фоторедактор».
- В правом нижнем углу находим кнопку «Update» (она невидимая до тех пор, пока вы не наведете на нее курсор).
- Теперь жмем кнопку «Обзор».
- Выбираем ту фотографию, на которую вы хотите поменять текущее изображение. После этого картинка сменится, но дата публикации, комментарии и лайки останутся без изменений!
Также существуют расширения для увеличения количества лайков.
Как вернуть обратно?
С помощью плагина VkOpt можно не только менять фото без потери статистики, но и восстанавливать предыдущие изображения на прежнее место. Для этого необходимо:
- Снова открыть «Фоторедактор».
- Под фильтрами нажать на кнопку «Восстановить оригинал».
- Теперь жмем «Обзор», чтобы перейти к выбору фотографий.
- Указываем нужную публикацию и сохраняем изменения.
Готово! Практически таким же способом у вас получилось вернуть все на свои места. На сегодняшний день этот вариант является единственным рабочим способом. Ни в коем случае не обращайте внимание на платные предложения по смене каких-либо настроек на личной странице ВКонтакте.
Возможные ошибки
При смене фотографии вы можете столкнуться с бесконечной загрузкой файла. Это легко исправляется корректировкой параметров изображения.
Необходимо сделать следующее:
- Открыть местоположение картинки и кликнуть по ней ПКМ.
- Выбрать пункт «Изменить», чтобы запустить программу Paint.
- В приложении жмем комбинацию Ctrl+W.
- В поле «Пиксели» выставляем значение 1200 по вертикали и горизонтали.
- Сохраняем картинку с изменениями и снова проделываем предыдущую инструкцию.
Также может потребоваться изменение настроек в самом браузере. Для этого делаем следующее:
- Открываем вкладку «Расширения» в Google Chrome.
- Находим VkOpt и нажимаем «Подробнее».
- В списке настроек включаем пункт «Разрешить открывать локальные файлы по ссылкам» и снова пробуем поменять фото.
Других проблем с работоспособностью данного метода возникнуть не должно.
Заключение
Поменять изображение без потери статистики (лайков, комментариев, даты загрузки, репостов) очень просто. Данная инструкция поможет вам сохранить популярность поста в том случае, если вы не хотите терять лайки, набранные за длительное время. А если под фотографией мало лайков и это вас не устраивает, то причины, почему так происходит, можно найти в статье: «Почему не лайкают фото, и как это исправить?»
Автор публикации
Комментарии: 0Публикации: 403Регистрация: 30-12-2021
Оглавление
- 1 Для чего нужна аватарка и почему ее удаляют
- 2 «вконтакте» отмечает вас и ваших друзей на фотографиях. как отключить это?
- 3 Kate mobile
- 4 В телефоне
- 5 Вариант 2: в альбоме
- 6 Еще один вариант
- 7 Инструкция
- 8 Как в вк выложить, загрузить фото с телефона?
- 9 Как запостить фотографию задним числом во вконтакте
- 10 Как отключить комментирование постов в группе
- 11 Как просмотреть все фото и записи на которых вы поставили лайки и убрать их?
- 12 Как с ваших записей и фото убрать лайки какого-либо пользователя?
- 13 Как убрать возраст «вконтакте» в приложении?
- 14 Как удалить отметку на фото в контакте на мобильной версии?
- 15 На стене
- 16 Отключаем обсуждение записей на своей стене
- 17 Под фото
- 18 Редактирование постов в мобильной версии сайта
- 19 Смена фотографии с сохранением лайков и даты добавления вконтакте
- 20 Сорви овации
- 21 Способ 1: веб-сайт
- 22 Способ 2: мобильное приложение
- 23 Способ 2: отметки мест
- 24 Узнаём скрытый возраст и дату рождения пользователя вконтакте
- 25 Установка и запуск программы в windows 7 максимальная 64 битная.
Для чего нужна аватарка и почему ее удаляют
Фотография — это неотъемлемый элемент любой персональной страницы. Такой прием используется практически во всех действующих в настоящее время социальных сетях. Причины использования авы могут следующими:
- Привлекательность. Поставив аву в ВК, пользователю проще будет завести новые знакомства. Фото на странице позволит посетителям получить представление о внешности ее владельца.
- Узнаваемость. Фотография на странице существенно упрощает поиск. С ее помощью можно найти друзей через поиск либо через общих знакомых.
- Доверие. Если фотки нет и профиль пустой, с таким пользователем люди не горят желанием общаться. Завести новые знакомства, не загружая снимок, всегда намного сложнее. Поэтому все же лучше установить фотку на аву, ведь в таком случае доверия к аккаунту будет намного больше.
Поэтому аватарка на страничке выполняет одновременно несколько функций. Фотография является своеобразным подтверждением того, что страница принадлежит реальной личности. Рассмотрев фотографию профиля и изображения из альбомов, можно убедиться в том, что аккаунт действительно принадлежит реальному человеку.
Одновременно фото на аве позволяет пользователю самоутвердиться. Используя креативную фотографию, можно создать о себе приятное впечатление, в то время как ее отсутствие наоборот, будет вызывать негативную реакцию у других пользователей ресурса. Многие пользователи решат, что раз на изображении ничего нет, то и общаться с таким пользователем нет смысла.
Учитывая вышесказанное возникает вполне закономерный вопрос — зачем удалять снимок с авы. Основная причина – желание сохранить конфиденциальность. Многие владельцы страниц в Контакте не хотят привлекать внимание посторонних и стремятся пользоваться сервисов в максимально анонимном режиме.
Другие причины:
- нет удачных фотографий, которые можно поставить на аватарку;
- стремление сделать что-то необычное, выделиться на фоне других пользователей:
- отказ загружать новую фотографию из-за стеснительности, застенчивости;
- небрежное ведение аккаунта — желание поставить первую попавшуюся картинку.
Некоторые пользователи не загружают снимок в принципе и заходят в ВКонтакте, чтобы только просматривать контент в группах, слушать музыку или смотреть видео. В условиях использования ВК не прописана обязанность устанавливать собственный снимок на аватарку, поэтому каждый владелец аккаунта может сделать пустую аву без каких-либо последствий.
«вконтакте» отмечает вас и ваших друзей на фотографиях. как отключить это?
С недавних пор соцсеть «ВКонтакте» запустила специальный алгоритм, который находит пользователя на чужих фотографиях и предлагает ему отметить себя. Этот алгоритм также показывает эти фотографии друзьям пользователя и просит их подтвердить, что это действительно он.
Далеко не все в восторге от этого нововведения, ведь его можно воспринимать как вмешательство в приватность, тем более, что алгоритмы распознают на фотографиях даже тех людей, которые закрыли свои профили от посторонних.
К счастью, «ВКонтакте» позволяет частично отключить эту функцию. Можно запретить алгоритмам соцсети предлагать вам отметиться на фото, показывать вашим друзьям фотографии, на которых вы изображены, а также показывать вам фотографии, на которых могут быть ваши друзья.
Перейдите в раздел «Приватность» в настройках «ВКонтакте», найдите блок «Фотографии» и нажмите «Управление». Здесь вы можете настроить работу алгоритма, распознающего лица, и запретить отмечать вас на фото и показывать снимки с отметками ваших друзей. По умолчанию все функции распознавания включены. Для максимальной приватности следует деактивировать все переключатели.
Kate mobile
В сети есть очень много информации и отзывов про очень известное приложение, с помощью которого можно включать режим «невидимки» в ВКонтакте — «Kate Mobile для ВКонтакте». Можно ли в ВК скрыть время посещения с помощью данного приложения, расскажем ниже.
Для информации! Kate Mobile — кроссплатформенное приложение. Его можно установить как на Андроид-устройство, так и на Айфон.
До недавнего времени данное приложение позволяло в ВК скрыть время посещения полностью. Можно было юзать ВК по полной, но другие пользователи даже не догадывались об этом, так как для них вы были всегда в офлайне. Но потом разработчики ВКонтакте решили, что это противоречит политике конфиденциальности платформы и ограничили использование такого режима в Kate Mobile.
- Вам нельзя посылать месседжи и делать публикации на стенке;
- Вам нельзя видеть обновления новостной ленты, посещать странички других юзеров и так далее.
Чтобы не засветиться в сети, вам вообще ничего нельзя делать. Вот такой парадоксальный вариант. Но если ничего не делать, то все же получится в ВК скрыть время своего последнего посещения с помощью такого приложения.
Такой вариант вы можете использовать, если планируете в спокойной обстановке насладиться просмотром любимого фильма. Другие пользователи не будут беспокоить вас, потому что для них вы будете в офлайне.
Приведем инструкцию, как установить режим «Невидимка» с телефона в данном приложении. Возможна, она пригодится вам в дальнейшем:
Аналогичным способом работает режим «Невидимки» в других аналогичных приложениях. Отключить с помощью них возможность отслеживания социальной сетью времени вашего входа и выхода не получиться.
В телефоне
Вне зависимости от того, какой операционной системой вы пользуетесь iOS, Android или другой, мобильный клиент кроссплатформенный и интерфейс на различных платформах неотличим.
- Запускаем мобильное приложение ВКонтакте.
- В нижней панели переключаемся на вкладку «Профиль».
- Под блоком с друзьями переходим в раздел «Фотографии».
- Дальше открываем альбом и тапаем по фотографии, которую нужно убрать из альбома.
- Изображение раскроется на весь экран, в правом верхнем углу тапаем по кнопке в виде трех точек.
- В открывшемся контекстном меню выбираем «Удалить».
- Подтверждаем действие кнопкой «Да».
Обратите внимание: в мобильном клиенте ВК нет возможности отменить действие, если вы удалили фото, поэтому будьте внимательны.
Вариант 2: в альбоме
Если вы не планируете сохранить эту фотографию, можно удалить ее из альбома «Фотографии с моей страницы». Там содержатся все изображения, которые устанавливались в качестве аватарки. При этом надо учесть, что все они удаляются безвозвратно. Поэтому, если вы захотите вернуть прежнюю аву на свою страницу в ВКонтакте, придется загружать снимок заново, что далеко не всегда удобно.
Рассмотрим, как убрать фото таким способом. Для этого:
- Нажмите пункт «Фотографии» в меню слева либо под основной информацией аккаунта в центре экрана.
- Переходим в альбом «Фотографии с моей страницы».
- Ищем фото и удаляем, чтобы оставить пустую аву в ВК. Команда удаления расположена в панели под снимком.
Изображения удаляются полностью, но до момента перезагрузки страницы их всегда можно восстановить. Сделать пустую аву получится только после того, как все снимки профиля будут удалены. Убирайте их только при условии, что в дальнейшем эти изображения вам не понадобятся.
Еще один вариант
Прикрепить фото на стену можно также при помощи двух кликов. Сделайте следующее:
- На стене есть функциональные кнопки вверху всех записей. Нажмите на значок фотоаппарата.
- После этого откроется окошко, в котором вы увидите вашу только что загруженную фотографию. Если вы еще не загрузили фото на страницу ВК, тогда кликните на «Загрузить фото».
- Если фото есть в альбоме ВК, тогда нажмите на само изображение.
- Осталось только нажать «Отправить» на следующем шаге, и все — фотография уже красуется на вашей стене ВК.
Как видите, загрузить фото-контент на страницу, в историю или на стену ВК очень просто. Просто следуйте инструкции и через несколько секунд все будет готово.
Инструкция
Итак, допустим, вы не хотите, чтобы ваши выложенные истории из VK не сохранялись в Галерею смартфона. Что нужно делать для этого:
- Зайти в ВК и создать новую историю.
- В верхнем правом углу нажать на значок шестеренки. Откроется меню Настройки.
- В открывшемся меню Настроек убрать ползунок напротив пункта Сохранять истории.
- Готово! Теперь ваши опубликованные истории не будут попадать в Галерею телефона.
Как в вк выложить, загрузить фото с телефона?
Если вы используете ВК через приложение, тогда вы можете выложить фото через ваш телефон. Но при условии, что фото есть в памяти смартфона. Придерживайтесь такой инструкции:
- Зайдите на страницу ВК.
- Откройте раздел «Фотографии».
- Теперь зайдите в альбом, с которого вы хотите загрузить картинку.
- Затем вверху нажмите на значок « ».
- Появится окно, в котором будет предложено загрузить фото с галереи или сделать снимок. Выберите подходящий вариант. В нашем случае, «Загрузить фото из галереи».
- Теперь добавьте фото на свою страницу.
Также вы можете загрузить фотографию на стену ВК. Зайдите на главную страницу вашего профиля и вверху, над всеми записями на стене, найдите значок фотоаппарата — кликните на него. Выберите фото из галереи и нажмите «Добавить». Все — через пару секунд картинка появится на вашей стене.
Как запостить фотографию задним числом во вконтакте
Сегодня мы поговорим об одной фитче великолепного
VKopt
– браузерного расширения для социальной сети Вконтакте. В нём, конечно, есть множество функций: от скачивания обычных музыкальных файлов до изменения интерфейса. Но на данный момент мы поговорим об одной, очень интересной кнопке, которое даёт данное расширение. Спустя пару минут, мы научимся
загружать наши фотографии задним числом в данной соц. сети
. Стоить заметить, что заменяемая картинка должна быть того же размера, что и оригинал, ВК не даст загрузить файл 1920х1080, когда оригинал 400х400
1) Устанавливаем раширение
2) Заходим на нашу страничку
3) Выбираем любое фото
4) Жмем “Еще”, далее “Фоторедактор”
5) В правом ниждем углу наводим на кнопку “Update”, жмем
6) Клацаем по кнопке обзор
7) Выбираем нашу фотку и жмем ОК
Так же существует способ и без расширения VKopt:
1) Заходим на нашу страницу
2) Выбираем фото
3) Заходим через “ёще” в Редакотор
4) Жмем “F12” и находим “Console”
5) Вставляем туда данный код и жмем “Enter”
vkopt.photos.update_photo(cur.filterPhoto);
Далее по пунктам 6 и 7 из первой инструкции
Как отключить комментирование постов в группе
Нужно знать, что только администраторы могут отключать комменты подписчиков. Заходим в свое сообщество. В правой части интерфейса выбираем вкладку «Управление».





Возможно, вы не против того, чтоб появлялись обсуждения записи от лица обычных пользователей. Но не желаете, чтоб что-то писали администраторы других групп. Вы также можете настроить такую возможность.
Открываем свою группу. В правой части экрана в стеке задач выбираем строку «Управление».
Как просмотреть все фото и записи на которых вы поставили лайки и убрать их?
1. Первым делом нам необходимо зайти в настройки аккаунта, для это нужно нажать на иконку пользователя и в выпавшем списке выбрать «Настройки». 



После выбора нужной вам категории вы увидите все записи на которых присутствуют ваши отметки «Мне нравиться» в убывающем порядке от самых недавних, к самым давним отметкам. 
После выбора нужной вам категории вы увидите все записи на которых присутствуют ваши отметки «Мне нравиться» в убывающем порядке от самых недавних, к самым давним отметкам. 5. Перед вами откроется страница, с возможностью выбора типа материалов, на которых вы ставили отметки «Мне нравится». Меню выбора находиться в правой части экрана. В этом меню можно выбрать фотографии, видео или записи на которых вы ставили лайки, таким образом отсортировать всё это.
После выбора нужной вам категории вы увидите все записи на которых присутствуют ваши отметки «Мне нравиться» в убывающем порядке от самых недавних, к самым давним отметкам. 5. Перед вами откроется страница, с возможностью выбора типа материалов, на которых вы ставили отметки «Мне нравится». Меню выбора находиться в правой части экрана. В этом меню можно выбрать фотографии, видео или записи на которых вы ставили лайки, таким образом отсортировать всё это.
После выбора нужной вам категории вы увидите все записи на которых присутствуют ваши отметки «Мне нравиться» в убывающем порядке от самых недавних, к самым давним отметкам. 6. Чтобы убрать лайк с этих записей или фото, поочередно открываем каждую из них описанным выше способом убираем лайки.
Как с ваших записей и фото убрать лайки какого-либо пользователя?
Этот способ поможет убрать лайки какого-либо пользователя Вконтакте со всех ваших записей и фото за один раз.
Для начала вам необходимо открыть любую запись или фото, которую ранее отметил пользователь. Чтобы мы могли узнать отметил ли этот пользователь данную запись, необходимо будет проделать следующие действия и внести его в черный список. После внесения все отметки, которые он когда-либо ставил на вашей странице будут убраны, а доступ его аккаунта к вашему будет ограничен.
1. Открываем запись с лайком этого пользователя. Наводим мыш на кнопку «Мне нравиться» и в появившемся окне нажимаем на надпись (как в моём случае) «Понравилось 2 людям». 





Таким же образом вы можете блокировать пользователей и убирать их лайки с вашей группы, если вы являетесь администратором какого-либо сообщества.
Как убрать возраст «вконтакте» в приложении?
Чтобы приступить к изменению личной информации, связанной с возрастом пользователя, в официальном мобильном приложении сначала нужно перейти на собственную страницу и далее нажать на кнопку «Редактировать» под своей аватаркой.

Как удалить отметку на фото в контакте на мобильной версии?
Многие люди посещают социальную сеть с телефона. Для этого используется мобильная версия в браузере на смартфоне или специальное приложение.
Лучше воспользоваться официальным клиентом. У приложения ВК существует множество преимуществ:
- Программа удобная в использовании.
- Удается быстро освоить приложение.
- Программа постоянно обновляется и улучшается.
- Она обладает приятным интерфейсом.
- Предоставляется множество функций в приложении.
- Программа обладает высокой стабильностью, не вылетает, не тормозит, не возникает иных проблем.
- Можно установить приложение на различные смартфоны.
Как удалить отметку на фото в контакте через телефон? Когда человек помечает вас на снимке, в приложение поступает уведомление. Пользователь может сразу выбрать один из пунктов – «Подтвердить» или «Удалить».
Даже если вы разрешили оставить ссылку на снимке, ее всегда можно убрать. Но для этого придется воспользоваться компьютером и зайти на полную версию сайта. Найдите данное фото и уберите отметку по описанной ранее схеме.
На мобильной версии сайта подобной возможности нет. Можно не тратить время на поиск соответствующего пункта, вы его все равно не найдете. Неужели придется в итоге воспользоваться компьютером?
Есть один способ убрать ссылку, но он не очень удобен. Потребуется:
- В браузере перейти на полную версию сайта.
- Зайти в оповещения.
- Найти соответствующую запись.
- Перейти к фото со ссылкой.
- Сбоку около имени нажать на крестик. Но попасть по данному элементу на экране смартфона не так просто.
Если у вас старый аппарат с низкой производительностью, то полная версия сайта в браузере может работать нестабильно. В таком случае лучше воспользоваться компьютером.
На стене
1. Два раза жмём на иконку «Аккаунт».
Как видите, всё очень просто.
Отключаем обсуждение записей на своей стене
Зайдя в свой аккаунт, нажимаем на галочку, находящуюся в конце верхней панели задач.





Под фото
1. Запускаем приложение, далее переходим в свой аккаунт.
Редактирование постов в мобильной версии сайта
В телефоне также вы можете менять и удалять посты, если прошло более суток:
- Запустите приложение и перейдите на свою страницу в раздел «Профиль». Если прошло не более нескольких часов.
- Нажмите на три точки справа от записи.
- В выпадающем списке выберите уже знакомую надпись.
- Внесите все необходимые правки в редакторе поста и, чтобы сохранить, нажмите на синюю галочку в правом верхнем углу.
Смена фотографии с сохранением лайков и даты добавления вконтакте
Здравствуйте.
Сегодня я расскажу, как поставить другую фотку не потеряв лайки и дату добавления фотографии.
Кто знает, кто не знает, прошу не кидаться помидорами.
Внизу темы я так же описал, как вернуть / сменить фотографию.
И так, начнём.
Вот моя начальная фотография, на которой 6 лайков:
И так, чтобы заменить картинку, не потеряв лайки, нам потребуется расширение VkOpt
Скачать его можно на оф. сайте:
http://vkopt.net/
Установили расширение, перезагружаем страничку и ткрываем ту фотографию, которую хотите заменить.
Под фотографией находим такое:
Нажимаем на треугольник -> Фоторедактор.
У нас открывается окошко.
Проматываем вниз, у нас в углу будет скрытая кнопочка Update:
Нажали, теперь выскакивает такое окошко:
Нажимаем [ Обзор ] Далее выбираем новую фотографию, на которой хотим оставить лайки.
Всё, фотография у нас сменилась, лайки и дата осталась.
Ещё раз повторю, не кидайтесь помидорами, если знали об этом. Хотите сменить на другую?
– Не проблема… Нажимаем снова на треугольник -> Фоторедактор. Нажимаем “Восстановить Оригинал” и повторяем действия, описанные выше.
Всем спасибо за внимание.
Если вы загружаете картинку, а у вас бесконечная загрузка (это не ОШИБКА, а БЕСКОНЕЧНАЯ ЗАГРУЗКА), Делаем следующее:
1. Идём по пути, где у вас находится картинка.
2. Жмём правой кнопкой по картинке – Изменить.
3. Открывается Paint.
4. Жмём Ctrl W.
5. Выбираем *Пиксели, ставим 1200 (У вас должно выйти 1200 по горизонтали и 1200 по вертикали).
6. Сохраняем и загружаем в вк. (Грузит пару секунд)
P.S. Если помог можете поставить “Мне Нравиться” , всем добра
§
Здравствуйте.
Сегодня я расскажу, как поставить другую фотку не потеряв лайки и дату добавления фотографии.
Кто знает, кто не знает, прошу не кидаться помидорами.
Внизу темы я так же описал, как вернуть / сменить фотографию.
И так, начнём.
Вот моя начальная фотография, на которой 6 лайков:
И так, чтобы заменить картинку, не потеряв лайки, нам потребуется расширение VkOpt
Скачать его можно на оф. сайте:
http://vkopt.net/
Установили расширение, перезагружаем страничку и ткрываем ту фотографию, которую хотите заменить.
Под фотографией находим такое:
Нажимаем на треугольник -> Фоторедактор.
У нас открывается окошко.
Проматываем вниз, у нас в углу будет скрытая кнопочка Update:
Нажали, теперь выскакивает такое окошко:
Нажимаем [ Обзор ] Далее выбираем новую фотографию, на которой хотим оставить лайки.
Всё, фотография у нас сменилась, лайки и дата осталась.
Ещё раз повторю, не кидайтесь помидорами, если знали об этом. Хотите сменить на другую?
– Не проблема… Нажимаем снова на треугольник -> Фоторедактор. Нажимаем “Восстановить Оригинал” и повторяем действия, описанные выше.
Всем спасибо за внимание.
Если вы загружаете картинку, а у вас бесконечная загрузка (это не ОШИБКА, а БЕСКОНЕЧНАЯ ЗАГРУЗКА), Делаем следующее:
1. Идём по пути, где у вас находится картинка.
2. Жмём правой кнопкой по картинке – Изменить.
3. Открывается Paint.
4. Жмём Ctrl W.
5. Выбираем *Пиксели, ставим 1200 (У вас должно выйти 1200 по горизонтали и 1200 по вертикали).
6. Сохраняем и загружаем в вк. (Грузит пару секунд)
P.S. Если помог можете поставить “Мне Нравиться” , всем добра
Сорви овации
Будьте самыми стильными! Используйте суперэффекты:
- Фильтры и маски для ТикТока.
- Бьюти приложения для видео.
- Красивые шрифты.
- Видеоредакторы.
- Убрать предмет с фото.
- Flat Lay раскладка.
- Оживить фото.
- Соединить 2 фото в 1 лицо.
- Акварельные мазки.
- Надпись в круге на фото.
- Изменить цвет предмета на фото.
- Топ-20 лучших фильтров VSCO.
- Рамки (большая коллекция).
- Двойная экспозиция.
- Снимки в стиле Полароид.
Еще куча лайфхаков, секретов обработки, лучших фильтров и необычных масок. А также о том, как сделать радугу на лице, наложить текст, правильно разложить раскладку на фото, описано в сборной большой статье. Кликайте на картинку!
Теперь вы знаете, что делать, чтобы истории ВК не сохранялись на телефон в Галерею. Пользуйтесь этим простым советом, чтобы не загружать память смартфона.
Спасибо за ваше время
Способ 1: веб-сайт
Основной редактор изображений на официальном сайте рассматриваемой социальной сети поделен на несколько независимых друг от друга разделов. В данном случае управлять опциями может быть весьма неудобно из-за необходимости переключения, отменяющих возможность восстановления оригинальной фотографии, и дублирования большинства функций.
Информация о фотографии
- Чтобы произвести изменение, в первую очередь откройте нужное изображение в режиме полноэкранного просмотра. Использовать можно загруженные вами картинки, не задействованные, например, в качестве фото профиля.
- С правой стороны от изображения располагается основная информация о нем с возможностью комментирования. Здесь же можно добавить описание, кликнув по ссылке «Редактировать» и заполнив текстовое поле.
Подробнее: Как подписывать фотографии ВК
- Наведите курсор мыши на ссылку «Еще» для отображения дополнительных опций. Используйте данное меню, если хотите быстро повернуть картинку, установить в качестве аватарки или отредактировать местоположение.
Подробнее: Как убрать местоположение ВК
- В нижней части окна также доступна ссылка «Отметить человека», позволяющая внести изменение в информацию о наличии на фотографии тех или иных пользователей. Данная функция часто используется для упрощения идентификации пользователей и объектов.
Подробнее: Как отметить человека на фото ВК
Редактор фотографии
- Кроме информации об изображении ВКонтакте позволяет корректировать непосредственно ее саму. Для этого наведите курсор мыши на пункт «Еще» и выберите «Фоторедактор».
- В нижней части окна на вкладке «Фильтры» представлено несколько заранее созданных стилей, каждый из которых может быть применен к изображению. Сделать это можно только один раз, но зато с возможностью изменить степень влияния фильтра.
- Если вы хотите изменить настройки самостоятельно, воспользуйтесь вкладкой «Параметры» и соответствующими ползунками в нижней части страницы.
- На панели в левой части окна «Редактирование» доступно несколько дополнительных опций, первой из которых выступает текст. Данная кнопка позволяет добавить в нижнюю часть фотографии короткий текст фиксированного размера и расположения.
- Кнопка «Кадрирование» предназначена для быстрой обрезки изображения по прямоугольной рамке. Изменения можно применить с помощью галочки.
- Ползунок «Размытие» позволяет выделить объекты в определенной области. Непосредственно центральную точку эффекта можно перетаскивать с помощью мышки.
- Здесь, как и в ранее упомянутом меню, доступна опция разворота изображения. Однако поворачивать можно только по часовой стрелке.
- Последняя функция данного редактора в автоматическом режиме меняет цвета на изображении. Используйте кнопку в сочетании с фильтрами, чтобы избавиться от проблем с переходами между оттенками.
- Когда будет получен нужный результат, используйте кнопку «Сохранить» для выхода. После этого картинка изменится в альбоме и будет заблокирована опция «Эффекты».
Добавление эффектов
- Еще один редактор изображений представляет собой набор эффектов, состоящих из текста и наклеек. Для перехода к нужному окну разверните «Еще» и выберите «Эффекты».
- На первой вкладке «Стикеры» представлено множество наклеек, включающих наборы из магазина ВК и маски с прозрачным фоном. Вне зависимости от размеров изображения каждый вариант можно растягивать и размещать в любой точке без ограничений по количеству.
- Следующий раздел «Текст» предназначен для управления надписями. Используйте именно данный вариант для добавления текста, так как здесь можно менять цвет, расположение, размер и даже шрифт.
- Последняя вкладка позволяет использовать упрощенный вариант кисти для произвольного рисования.
Мы постарались рассмотреть все доступные инструменты для редактирования фотографии ВКонтакте и связанные с ними ограничения. Рекомендуем комбинировать опции, но только в обратном порядке, сначала добавляя эффекты, а уже после цветовые фильтры.
Способ 2: мобильное приложение
Официальный клиент ВК для мобильных устройств также предоставляет ряд функций для изменения фотографий, объединенных в единый редактор, но доступный только во время первой загрузки файла на сайт. При этом описание можно поменять в любое время независимо от даты публикации.
- С помощью панели в нижней части экрана откройте главное меню, выберите «Фотографии» и коснитесь нужного изображения. Как и ранее, оно должно быть загружено вами.
- В правом верхнем углу тапните по значку с тремя точками и выберите «Редактировать». К сожалению, здесь отсутствуют такие опции, как «Отметить человека».
- Заполните поле «Описание» и для завершения нажмите «Сохранить». В результате добавленный текст появится в нижней части экрана.
Редактор фотографии
- Если вы хотите отредактировать изображение, придется сначала произвести его загрузку. Для этого откройте любой вручную созданный альбом в разделе «Фотографии» и нажмите «Добавить».
- Используя встроенную в приложение галерею и файловый менеджер, найдите нужное фото. Произвести выбор можно одиночным касанием.
- Сразу после этого станет доступен редактор с возможностью выбрать один из фильтров. Для переключения используйте свайп в правую или левую стороны.
- На странице «Стикер» располагаются наклейки, позволяющие добавить картинки с прозрачным фоном и разместить на свое усмотрение. Как и в полной версии, здесь нет ограничений на количество и размеры файла.
- С помощью вкладки «Текст» вы можете добавить подпись и разместить ее в любом месте фотографии. Для более яркого выделения используйте кнопку в левом верхнем углу экрана.
- По необходимости можете также воспользоваться инструментом «Кисть» на вкладке «Рисунок». Опция ограничена толщиной линии и выбором цвета.
- Инструменты в разделе «Кадр» позволяют изменить масштаб изображения и сразу же произвести разворот. Кроме того, в меню с левой стороны представлено несколько стандартных вариантов.
- Завершающий раздел «Авто» предназначен для автоматической корректировки цвета. Используйте ползунок, чтобы выбрать подходящий вариант, и нажмите кнопку «Готово» в нижней части для выхода из редактора.
Рассмотренный редактор доступен не только во время загрузки, но и при создании моментального фото с использованием камеры устройства. В целом, опции не должны вызвать вопросов, так как в крайнем случае любые изменения можно обратить.
Способ 2: отметки мест
Еще одной разновидностью отметок на фотографиях являются «Места», добавляемые автоматически при включенной геолокации на телефоне и создании снимка средствами ВК, или указанные вручную при помощи карты. Равно как и в случае с людьми, эти метки могут быть удалены только через полную версия веб-сайта, на других платформах выступая не более чем информационным блоком.
- Для удаления метки «Место» нужно также сначала перейти в раздел «Фотографии» и выбрать нужное изображение.
- Откройте средство просмотра фотографии и в правой части окна кликните по ссылке с указанием места. Данная подпись дополнительно обозначена специальным значком.
- В появившемся окне воспользуйтесь иконкой редактирования на верхней панели, чтобы открыть карту.
- Теперь нажмите по ссылке «Удалить место» внизу страницы, и на этом процедуру можно завершить.
Эта отметка на фотографии может присутствовать только в единственном числе, что в свою очередь упрощает задачу. К тому же вы можете вовсе отказаться от удаления, попросту подменив место на любое другое с помощью карты во время редактирования.
Узнаём скрытый возраст и дату рождения пользователя вконтакте
Зайдите на страницу человека, возраст и дату рождения которого вы желаете узнать. На его странице мы можем видеть список пабликов и групп, в которых он состоит. Перейдите в любую из них.
Примечание: даже если таковых нет, то возможность узнать необходимую информацию остаётся, но об этом будет рассказано в конце статьи.
Итак, открыв паблик или группу, в которой состоит пользователь, кликните по списку его подписчиков (или участников, если это группа).
Откроется страница с подписчиками (или участниками, если это группа). В этом окне кликните по иконке лупы, что находится рядом с кнопкой закрытия данного окна.
В результате этого откроется страница с поиском по подписчикам данного сообщества. Она-то нам и нужна.
На этой странице находится поисковая строка, введите в неё имя и фамилию интересующего нас пользователя и нажмите клавишу Enter
Он будет отображён в результатах поиска. Теперь мы воспользуемся блоком Возраст
, где будем перебирать значение в графедо. Начинайте с максимального, и уменьшайте. Как только вы укажете значение, которое меньше фактического возраста интересующего нас пользователя, то он исчезнет из результатов поиска.
В примере методом перебора мы выяснили, что интересующему нас пользователю 23 года, так как при значении 22 года они исчезает из результатов поиска.
Теперь узнаем дату его рождения. Для этого в блоке параметров поиска в самом низу нажмите по пункту Дополнительно
. В отобразившемся меню методом перебора вычислим месяц, а после и день. Для этого выбирайте поочерёдно варианты, при указании неверного месяца (или дня) пользователь будет скрыт из результатов поиска.
Таким нехитрым методом мы выяснили, что дата рождения пользователя, что был рассмотрен в примере, является 09.02.1993
Если пользователь вообще не состоит в группах и пабликах, а возраст и дату рождения узнать необходимо, то это также можно сделать.
Для этого введите его имя и фамилию в строку поиска, что находится в верхнем меню и нажмите клавишу Enter
На открывшейся странице кликните по ссылке Люди
Отобразится страница с результатами поиска, на которой будет отображено множество пользователей. Для сужения поиска и отображения интересующего вас человека введите известные данные о нём, к примеру, город иили ВУЗ.
Впоследствии вы можете определить его возраст и дату рождения, руководствуясь вышеизложенным руководством.
Если у вас остались вопросы, вы можете задать их в комментариях.
Для того чтобы ответ на вопрос как изменить возраст в социальной сети в контакте, был более объёмным и полноценным мы включим в него дополнительно, как скрыть возраст, а так же как узнать возраст в ВК. Причин почему вы решили изменить возраст в контакте может быть много, а вот инструкция одна и именно с неё мы и начнём.
Сразу заметим что, верно указанные вами данные, будут положительно влиять на ваш аккаунт, не вызывая подозрений со стороны администрации в контакте. И непременно правильно указанные число, месяц и год вашего рождения, будут точно отображаться, для ваших друзей, например, при вашем дне рождении.
Установка и запуск программы в windows 7 максимальная 64 битная.
Как установить программу EXIF Date Changer я описал в первой части. Там в принципе без каких либо особенностей. Запустили установочный файл, далее, далее и завершить.
1. На рабочем столе запускаем ярлык (или через Пуск ищем папку с программой EXIF Date Changer и там запускаем ярлык):
2. Отметить «Без настройки даты»
3. Выбираем исходную папку, в которой находятся фотографии для обработки. Далее переходим в вкладку «Опции», далее должны быть отмечены галочками пункты «Задать дату/время на дату создания» и «Переименовать файлы» (шаблон имени файлов выбрать на свое усмотрение), с пункта «Использовать дату создания файла, если даты съемки нет» галочку снять. И нажать «Обработка фотографий»:



Меняем фотографию ВКонтакте без потери лайков и комментариев
Подпишись на нас в Telegram
Привет, дорогой читатель, сегодня я вам покажу старейший баг ВКонтакте,который на 2020 год до сих пор! работает
Меняем фотографию и сохраняем лайки ВКонтакте
Речь идет о смени вашей фотографии при — этом все лайки и комментарии на фотографии не удаляются вообще.
Как сменить фотографию вконтакте чтобы остались лайки?
Для — этих целей мы прибегнем к браузеру Google Chrome, или Opera — а также нам с вами понадобится вот — этот специальный скрипт, в принципе можно установить в любой браузер на основе движка Chromium,но проще установить давно проверенные временем браузер
Если у вас вдруг нету приложения в магазине — то вот ссылка на сайт разработчика:
Вот — вы скачали и установили браузер,теперь установим расширение в наш браузер, расширения нельзя! установить в режиме инкогнито!
Когда вы установили скрипт, по — этой ссылки, обновите страницу ВКонтакте (если вы уже зашли) вас встретить окно приветствия, которое сообщит нам об установки! управление скриптом происходит через меню профиля VK
Готовим нашу фотографию к преображению
Тут надо быть внимательным! распишу по — пунктам:
1.Необходимо узнать точный размер в пикселях у фотографии,которую вы собрались поменять! — Фото → еще → открыть оригинал
2.Новую фотографию следуют подготовить (подогнать точно! такой же размер как у оригинала) — это можно сделать в фотошопе или в онлайн редакторах! (например вот)
3.Следовать точно указанным выше инструкциям! иначе баг не сработает!

И так — у нас на аве фотография, с размером 1608px на 2048,значит вам нужна любая фотка с таким же размером ( 1608px на 2048 )

Бежим к нашей аватарке(фото) жмем → еще → фоторедактор (откроется фоторедактор ВКонтакте) в котором надо опустить вниз — > найти новую кнопку апдейт (update) она имеет свойство прозрачности, поэтому неопытный её легко может прошляпить!
Фоторедактор ВКонтакте!
Жмем → Update → далее вылазит окошко с загрузкой → выберем первый метод! → выберем заранее подготовленную фотографию! → загружаем! → смотрим на результат 
Как видите, лайки с датой и прочее не удалилось, осталось старым. Если вы хотите вернуть фотку старую, просто жмите фоторедактор — > восстановить оригинал.
Просмотров 36 621
Каждый из нас иногда решает поставить новую аву в ВК, чтобы люди понимали, что ты жив и здоров. Порой мы удаляем старые фотографии, а потом хотим восстановить, но с сохранением лайков. Тем более что популярность может упасть, и только мама и девушка будут оценивать новые фотки. Как в ВК поменять аву, чтобы лайки сохранились и возможно ли это – узнаем дальше или развеем мифы.
Когда возникает необходимость смену аву в ВК?
Сменить аву хочется сейчас все реже, но и такое бывает. Этому есть ряд объяснений:
- Вы сделали новое фото и хотите им похвастаться друзьям и знакомым.
- Старый снимок не соответствует нынешнему внешнему облику.
- Решили вернуть старый снимок на аву.
- Хотите удалить все следы и напоминания о бывшем (бывшей).
Причин бывает миллион, большинство – личного характера и собственные желания. Вопрос в том, как заменить фотку, но сохранить количество лайков.
Как в ВК поменять аватарку, чтобы сохранились лайки
Сменить аватарку можно с телефона и с компьютера. Важно понимать, что на новом загруженном снимке не будет старых лайков, ведь он только добавляется на страницу. Если хочется получить множество «Мне нравится» сразу, можно воспользоваться приложениями для накрутки лайков.
Лайки сохраняются лишь на тех аватарах, которые были добавлены ранее и на той, которую хотите заменить сейчас.
Поэтому сейчас возможности перенести старые лайки на новые фотки нет, остается лишь дожидаться реакции друзей. Процесс замены аватарки простой:
Если хочется вернуть старую аву, то найдите ее в альбоме и выберите пункт «Установить в качестве основного фото», выберите подходящую миниатюру и подтвердите действие. Тогда лайки на снимке уже будут.
Как восстановить удаленные фото без потери лайков?
Проще вернуть удаленное фото, если вы еще не обновили после этого страницу. Вы увидите вверху надпись «Восстановить». Если совершили эту оплошность, то придется искать удаленное фото в кэше. Для этого в поисковой строке введите chrome://cache/ и начинайте искать. Но если не знаете примерное название файла, поиски займут сотни лет, от чего можно сойти с ума. Когда и это не работает (у некоторых просто нет доступа к странице в кэше поисковика), то приходится рыться в «архив.орг».
Искать в кэше можно и через свою страницу в ВК:
Если сразу удалить весь альбом, о восстановлении забыть стоит навсегда. Никогда после удаления без мгновенного «восстановления» не сохраняются лайки и комментарии.
Возможные проблемы при замене аватарки и восстановлении фото
Если вы загружаете новое фото из галереи, и оно не грузится, проверьте соединение с интернетом или размер снимка – в ВК есть лимит на «вес» фотографий.
Поставили новый снимок, а лайки не перенеслись – сделать ничего нельзя, это новая ава! Ждите реакции друзей или накручивайте через прогу. Удалили фото, обновили страницу, а изображение исчезло? Ищете в кэше или загружайте заново через телефон (компьютер, планшет, альбом). Не нашли стертые авы в кэше – они утеряны полностью, проститесь, забудьте.
Заключение
Если вы не владеете магией Хогвартса, загрузить новую аватарку с перенесением лайков – невозможно, сохраняются они лишь на старых снимках и авах. Поставив прошлую фотографию, вы можете рассчитывать только на будущие лайки. Еще они останутся на любом изображении, которое не удалили.
Что касается восстановления утраченных изображений, то лучше подумать трижды или сразу не обновлять страницу. Иначе придется копаться в кэше, истории, старых альбомах на компьютере и просить друзей о помощи. Лайки утрачиваются после того, как сотрете снимок без восстановления.
- открываем нужную фотографию;
- снизу фотографии имеется пункты, из которых нам нужно выбрать пункт Использовать как фото профиля или Поместить на мою страницу:
- после этого выбираем нужные границы и сохраняем.
щелкаешь по фоткам с аватарками, выбираешь ту, что нужна и нажимаешь поместить на мою страницу
На самом деле здесь все проще простого. Сначала вам потребуется перейти в ваш альбом, имеющий название фотогр-ии с моей страницы. В этом альбоме далее выбираеие интеремующее вас фото и кликаете на него, Аыбираететснизу фото такую надпись как ещ, а затем сделать фотогр-ей профиля
Самое главное, чтобы эта фотография не была у Вас удалена. Если е нет, то сначала нужно будет загрузить. А далее вс просто, расскажу подробно: выбираем нужное фото (или то, которое уже стояла на аватарке, не важно короче), обычно оно находится в альбоме, открываем е и справа в нижнем углу ищем Поместить на мою страницу — нажимаем и сначала Вам будет предложено указать выбранную область (отображение для авы) , после этого нажимаем на нижнюю строчку Сохранить и продолжить. Вот собственно и вс, теперь эта фотография снова на Вашей аватарке.
Скрин для наглядности, теперь-то не должно остаться каких-либо вопросов.
Если вы захотели/вам нужно снова поставить фотографию на свою аватарку ВКонтакте
, которая уже стояла до этого, то сначала нужно убедиться в том, не удалили ли вы ее вовсе. Для этого вам надо перейти в раздел фотографии или же в альбомы. Если там нет этой фотографии, то придется грузить ее заново.
В том случае, если фотография в альбомах, то поставить ее на аву снова нужно так:
После этого старая фотка снова окажется на вашей аватарке ВКонтакте.
С нынешним дизайном сайта поставить фотографию, которая уже была ранее на профиле довольно просто. Нужно зайти в альбомы и открыть альбом под названием фотографии с моей страницы
. Выбрать нужную фотографию и пролистать ее. Внизу справа должна появиться строчка под названием еще
. Далее нажимаем на нее и выбираем строчку по названием сделать фотографию профиля
. После этих действий фотография поменяется.
Если вы хотите поставить на аватар ту же картинку, которая была у вас до этого один раз, то для этого нужно зайти в альбом ми фотографии там выбрать нужную фотографию. И снизу выбрав кнопку ещ, нажать на фотография профиля.
Фотографии с моей страницы, выбираешь фото, которое нужно и в нижнем правом углу нажимаешь — поместить на мою страницу.
Сейчас немного изменили интерфейс. Но все-таки все очень просто. Нужно для начала открыть фотографию. Под ней нажать на слово действия и в открывшемся окне нажать сделать фотографией профиля. Для наглядности смотрите на картинку.
Для того, чтобы поставить старую аватарку на страницу Вконтакте,нужно всего навсего зайти в альбомы с фотографиями с вашей страницы, выбрать нужную фотографию, открыть и внизу или как сейчас сбоку выбрать фразу поместить на мою страницу. Вуаля, все очень просто.
Замечательный вопрос нам задал Роксрит. Конечно, порой хочется чего — то нового, что — то обновить и это даже касается нашей странички в контакте. Если вы собрались поставить ту, фотографию, которая у вас уже была на аве, то следует ее загрузить себе, это к том случае делается, если вы ее удаляли раньше. Нам необходимо выбрать интересующее нас фото, которое располагается в нашем альбоме. Далее необходимо открыть выбранную фотографию и нажать на кнопочку поместить на мою страницу . Как всегда выбираем пункт под названием сохранить и продолжить . Дальше вс происходит автоматически и вы видете, ту новую фотографию у себя на аве.
Сначала проверяйте наличие фотографии в самой социальной сети, посмотрите свои все альбомы на наличие данной фотографии. Если е нет, то повторно загрузите фотографию на свою страничку, через раздел фотографии. А потом просто открываете эту фотографию и выбираете пункт использовать как фото профиля.
Любую фотографию в вашем альбоме ВК можно использовать в качестве аватарки. Для этого достаточно щелкнуть на нее и найти в правом углу снизу опции, среди действий необходимо отыскать пункт сделать фотографией профиля
,после этого останется толко выбрать область отображения для большой аватарки и маленьких иконок, используемых в обмене сообщениями.
Здравствуйте.
Сегодня я расскажу, как поставить другую фотку не потеряв лайки и дату добавления фотографии.
Кто знает, кто не знает, прошу не кидаться помидорами.Внизу темы я так же описал, как вернуть / сменить фотографию.
И так, начнём.
Вот моя начальная фотография, на которой 6 лайков:И так, чтобы заменить картинку, не потеряв лайки, нам потребуется расширение VkOpt
Скачать его можно на оф. сайте: http://vkopt.net/
Установили расширение, перезагружаем страничку и ткрываем ту фотографию, которую хотите заменить.Под фотографией находим такое:
Нажимаем на треугольник -> Фоторедактор.
У нас открывается окошко.
Проматываем вниз, у нас в углу будет скрытая кнопочка Update:
Нажали, теперь выскакивает такое окошко:
Нажимаем [ Обзор ] Далее выбираем новую фотографию, на которой хотим оставить лайки.
Всё, фотография у нас сменилась, лайки и дата осталась.Ещё раз повторю, не кидайтесь помидорами, если знали об этом. Хотите сменить на другую?
— Не проблема… Нажимаем снова на треугольник -> Фоторедактор. Нажимаем «Восстановить Оригинал» и повторяем действия, описанные выше.
Всем спасибо за внимание.Если вы загружаете картинку, а у вас бесконечная загрузка (это не ОШИБКА, а БЕСКОНЕЧНАЯ ЗАГРУЗКА), Делаем следующее:
1. Идём по пути, где у вас находится картинка.
2. Жмём правой кнопкой по картинке — Изменить.
3. Открывается Paint.
4. Жмём Ctrl + W.
5. Выбираем *Пиксели, ставим 1200 (У вас должно выйти 1200 по горизонтали и 1200 по вертикали).
6. Сохраняем и загружаем в вк. (Грузит пару секунд)
P.S. Если помог можете поставить «Мне Нравиться» , всем добра
Дополнительные расширения или сторонние сайты зачастую предлагают пользователю функции, которых нет в обычном ВКонтакте. К таким возможностям относится замена фотографий. Если одна из публикаций или аватар набрали наибольшее количество отметок «Мне нравится», то при смене изображения их снова станет 0. Чтобы заменить фото ВК без потери лайков, воспользуйтесь нашей инструкцией.
Установка расширения
Первый шаг – это установка расширения VkOpt для браузера. Его можно найти в каталоге плагинов в Google Chrome, Opera, Mozilla Firefox. Рассмотрим инсталляцию на примере Google Chrome:
- Открываем странице магазина Chrome по ссылке https://chrome.google.com/webstore/category/extensions?hl=ru. В поисковой строке вводим названием VkOpt.
- В поисковой выдаче жмем кнопку «Установить» напротив нужного расширения.
- Подтверждаем установку.
- Перезагружаем страницу ВК и открываем необходимую фотографию, под которой много лайков. Нажимаем на кнопку «Еще» и в открывшемся меню переходим в «Фоторедактор».
- В правом нижнем углу находим кнопку «Update» (она невидимая до тех пор, пока вы не наведете на нее курсор).
- Теперь жмем кнопку «Обзор».
- Выбираем ту фотографию, на которую вы хотите поменять текущее изображение. После этого картинка сменится, но дата публикации, комментарии и лайки останутся без изменений!
Как вернуть обратно?
С помощью плагина VkOpt можно не только менять фото без потери статистики, но и восстанавливать предыдущие изображения на прежнее место. Для этого необходимо:
- Снова открыть «Фоторедактор».
- Под фильтрами нажать на кнопку «Восстановить оригинал».
- Теперь жмем «Обзор», чтобы перейти к выбору фотографий.
- Указываем нужную публикацию и сохраняем изменения.
Готово! Практически таким же способом у вас получилось вернуть все на свои места. На сегодняшний день этот вариант является единственным рабочим способом. Ни в коем случае не обращайте внимание на платные предложения по смене каких-либо настроек на личной странице ВКонтакте.
Возможные ошибки
При смене фотографии вы можете столкнуться с бесконечной загрузкой файла. Это легко исправляется корректировкой параметров изображения.
Необходимо сделать следующее:
- Открыть местоположение картинки и кликнуть по ней ПКМ.
- Выбрать пункт «Изменить», чтобы запустить программу Paint.
- В приложении жмем комбинацию Ctrl+W.
- В поле «Пиксели» выставляем значение 1200 по вертикали и горизонтали.
- Сохраняем картинку с изменениями и снова проделываем предыдущую инструкцию.
Также может потребоваться изменение настроек в самом браузере. Для этого делаем следующее:
- Открываем вкладку «Расширения» в Google Chrome.
- Находим VkOpt и нажимаем «Подробнее».
- В списке настроек включаем пункт «Разрешить открывать локальные файлы по ссылкам» и снова пробуем поменять фото.
Других проблем с работоспособностью данного метода возникнуть не должно.
Заключение
Поменять изображение без потери статистики (лайков, комментариев, даты загрузки, репостов) очень просто. Данная инструкция поможет вам сохранить популярность поста в том случае, если вы не хотите терять лайки, набранные за длительное время. А если под фотографией мало лайков и это вас не устраивает, то причины, почему так происходит, можно найти в статье: «Почему не лайкают фото, и как это исправить?»
[. ] запись закреплена
Установка на Google Chrome, Opera, Yandex.Browser и прочие хромиумы.
Как многие уже заметили, 21.06.2019 VkOpt снова был удалён гуглом из каталога расширений.
С тех пор попытки вернуть в каталог до сих пор не увенчались успехом. Причина отказа одна — предоставление несанкционированного доступа к скачиванию медиа-контента защищённого копирайтами.
И это несмотря на то, что из версии расширения, загруженной в каталог, функции скачивания аудио и видео были удалены.
Для изменения фотографий в соцсети зайдите в свой профиль и наведите курсор мышки на личную фотографию. После этого на изображении появятся две ссылки, предназначенные для изменения аватара: «Загрузить новую фотографию» и «Изменить миниатюру». Первый пункт применяют для того, чтобы установить в качестве главного изображения новую фотографию. Вторая функция позволяет на основном изображении менять область, которая будет отображаться на сайте в миниатюрах. Чтобы воспользоваться данной опцией, в открывшемся новом окне мышкой «перетащите» прямоугольник, в котором отражается выбранная часть картинки. Выделенная на фото область и будет использоваться в качестве миниатюры. Только не забудьте для применения изменений нажать кнопку «Сохранить».
Если вы собираетесь поменять фотографию, выберите первую ссылку – «Загрузить новую фотографию», после чего вы будете перенаправлены на следующую страницу. Здесь вам будет предложено выбрать файл для личной фотографии. Обратите внимание: на сайт можно загружать изображения только в форматах JPG, PNG и GIF.
Для загрузки фотографии нажмите кнопку «Выбрать файл» и в новом окне укажите место расположения нужной фотографии. Откройте папку назначения, выделите нужное изображение и двойным кликом мыши или кнопкой «Открыть» отправьте его на сайт. Дождитесь, пока изображение загрузится, после чего можете повернуть изображение и выделить область, которая будет отображаться на сайте. Применив изменения, нажмите кнопку «Сохранить и продолжить». В следующем окне выберите на фото квадратную область для миниатюр и соответствующей кнопкой сохраните изменения.
Также вы может установить в качестве аватара и изображение, хранящееся в ваших альбомах и личных фотографиях на сайте. Для этого откройте свои альбомы, выберите и откройте нужную фотографию. В правой нижней части страницы найдите ссылку «Поместить на мою страницу». Мышкой перетаскивая рамку, выделите область, которая будет видна пользователям соцсети, и нажмите кнопку «Сохранить и продолжить». Затем настройте миниатюру и сохраните изменения. После этого фотография появится на вашей странице в качестве главной.
ВКонтакте можно загружать не только сохраненные на компьютере или в альбомах пользователя фотографии, но и изображения, сделанные при помощи веб-камеры, если таковая имеется. Для этого при выборе опции «Загрузить новую фотографию» в новом окне кликните ссылку «Сделать моментальную фотографию». Настройте камеру, сделайте снимок, выберите область изображения для отображения на странице, укажите, какую миниатюру следует использовать, после чего примените все необходимые изменения.
Меняется наша внешность, меняется настроение — и тут же меняется аватарка ВКонтакте. То новое фото, то забавный мультяшка, то какой-нибудь таинственный символ. Вот такие мы разные. Главное — не забыть, как меняется ава во Вконтакте.
Делается это очень просто.
Под своим «действующим» аватаром жмем Изменить фотографию и выбираем из списка пункт Загрузить новую фотографию .
жмем Выбрать файл , потом, как обычно, Обзор -выбираем фотоаватарку с компьютера — Открыть . Отмечаем область для отображения в миниатюрах, принимаем изменения — и у нас новый аватар ВКонтакте.
Ну, а если идея сменить аву пришла во время просмотра фотографии , можно сделать это, не закрывая изображения. Под изображением справа есть список возможных действий с ним.
Всего-то нужно выбрать Поместить на мою страницу и отметить нужную область фотографии. Так что сеть ВКонтакте неплохо приспособилась к меняющимся настроениям своих пользователей.
Один нюанс: если хотите, чтобы вас было легко найти, используйте свою фотку. Тогда ищущий вас знакомый сразу узнает лицо на ней и не будет ломать голову, кто скрывается под знакомым именем.
Наверняка каждый из Вас встречался с ситуацией, когда нужно поставить фотографию, или картинку в качестве главного изображения профиля. А еще больше людей встречалось с проблемой, , которая стояла раньше и которая набрала какое-то количество лайков или комментариев.
Если загрузить заново фото, то само собой ни лайков, ни комментариев, которые были ранее под фото, не будет. Есть ли возможность выйти из этой ситуации? Итак,
Как в контакте поставить фото на главную
Очень просто. Находим в наших альбомах нужное фото и всего лишь нажимаем на кнопку «Поместить на мою страницу», а дальше нам нужно выбрать миниатюру для показа малых изображений, и готово. Наша фотография установлена??главной для нашего профиля. Конечно, все лайки и комментарии тоже остаются на месте.
Но это только один из способов. Существует еще один довольно простой и хитрый способ, как Вконтакте фотографию сделать главной . Мало кто о нем знает, но мы его Вам покажем.
Заходим в альбом «Фотографии с моей страницы». Само собой здесь мы видим все фото, которые стояли главными в нашем профиле. Итак, находим в этом альбоме нужное нам изображение и всего лишь перетаскиваем его в конец альбома. Вот и все. Теперь, когда изображение перемещено в конец альбома, оно автоматически становится главным изображением Вашего профиля.
ВКонтакте — настоящий склад фотографий! Многие пользователи выкладывают десятки, сотни и даже тысячи своих фотографий! И если с загрузкой снимков на сайт проблем не должно возникнуть, то как сменить фотографию на аватаре, знают не все. На самом деле это совсем несложный процесс.
Загружаем фото
Для начала рассмотрим случай, когда пользователь хочет загрузить новую фотографию со своего компьютера. Первым делом необходимо навести стрелку мыши на текущий аватар — появится небольшое меню. В нем выберите пункт «Загрузить новую фотографию».
Появится небольшое окошко для загрузки фотографий с вашего компьютера или ноутбука. Нажмите на кнопку «Выбрать файл», после чего выберите фотографию. Кстати, вы можете сделать фотографию с помощью веб-камеры и сразу загрузить ее, если того сами пожелаете.
Фотография загружена. Теперь необходимо выбрать область, которая будет показана. Если необходимо, фотографию можно перевернуть. Когда процесс закончен, нажмите «Сохранить и продолжить».
Теперь выберите квадратную область для маленьких фотографий — миниатюр, которые публикуются в новостях, личных сообщениях и комментариях. Затем нажмите «Сохранить изменения».
Вуаля, картинка поменялась.
Используем загруженную фотографию
В том случае, если вы хотите использовать фотографию, которую уже загрузили прежде, тогда зайдите в раздел «Мои фотографии» и выберите одну из фотографий, которая вам понравилась. Нажмите на нее, что бы она открылась. Теперь кликните на ссылку «Действия», после чего появится небольшое меню, в котором необходимо выбрать пункт «Сделать фотографией профиля».
Как видите, мы поменяли фотографию на ту, что была изначально. Ну а вы можете выбрать любую фотографию по своему вкусу.
Здравствуйте.
Сегодня я расскажу, как поставить другую фотку не потеряв лайки и дату добавления фотографии.
Кто знает, кто не знает, прошу не кидаться помидорами.
Внизу темы я так же описал, как вернуть / сменить фотографию.
И так, начнём.
Вот моя начальная фотография, на которой 6 лайков:
И так, чтобы заменить картинку, не потеряв лайки, нам потребуется расширение VkOpt
Скачать его можно на оф. сайте: http://vkopt.net/
Установили расширение, перезагружаем страничку и ткрываем ту фотографию, которую хотите заменить.
Под фотографией находим такое:
Нажимаем на треугольник -> Фоторедактор.
У нас открывается окошко.
Проматываем вниз, у нас в углу будет скрытая кнопочка Update:

Нажали, теперь выскакивает такое окошко:

Нажимаем [ Обзор ] Далее выбираем новую фотографию, на которой хотим оставить лайки.
Всё, фотография у нас сменилась, лайки и дата осталась.
Ещё раз повторю, не кидайтесь помидорами, если знали об этом. Хотите сменить на другую?
— Не проблема. Нажимаем снова на треугольник -> Фоторедактор. Нажимаем «Восстановить Оригинал» и повторяем действия, описанные выше.
Всем спасибо за внимание.
Если вы загружаете картинку, а у вас бесконечная загрузка (это не ОШИБКА, а БЕСКОНЕЧНАЯ ЗАГРУЗКА), Делаем следующее: