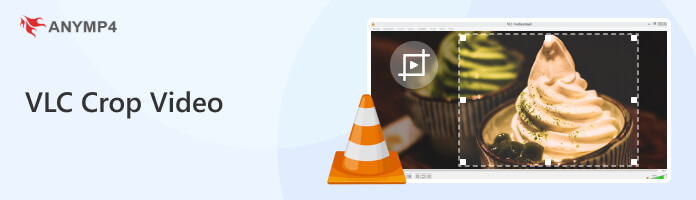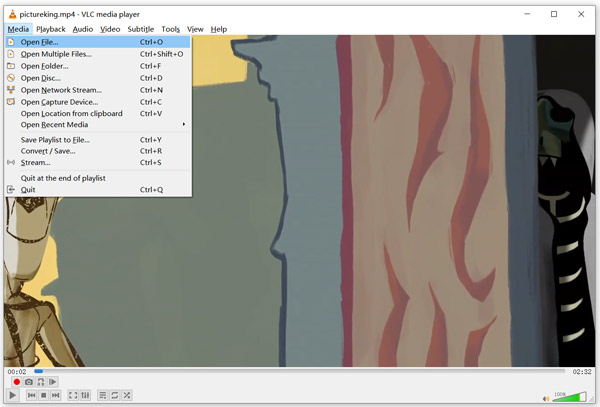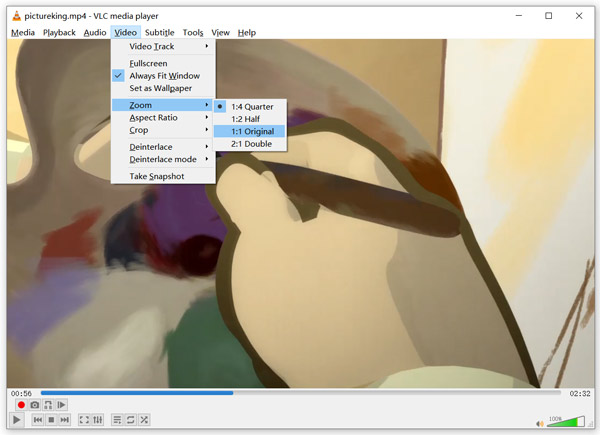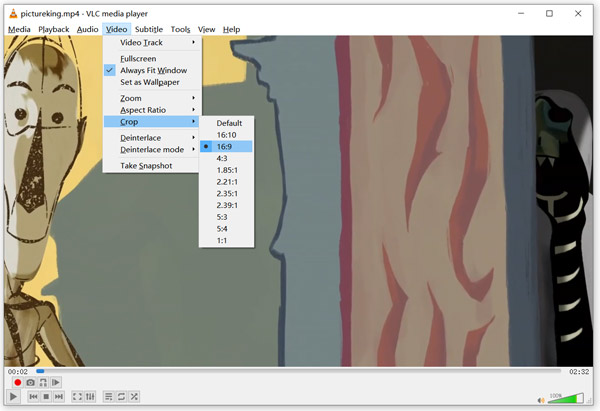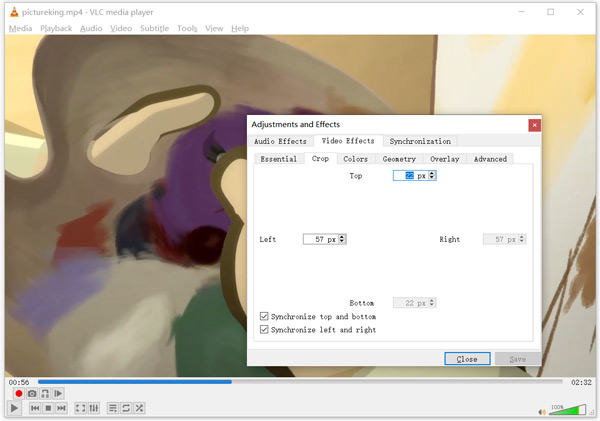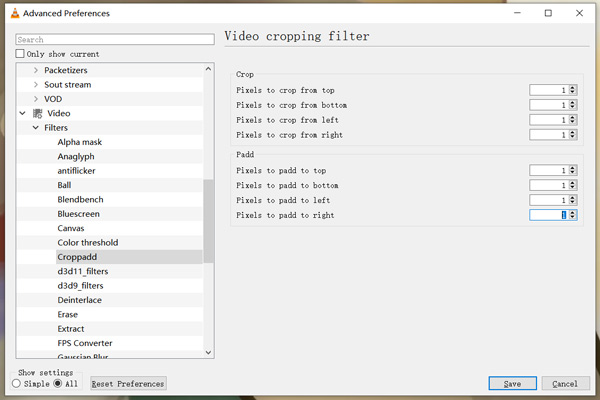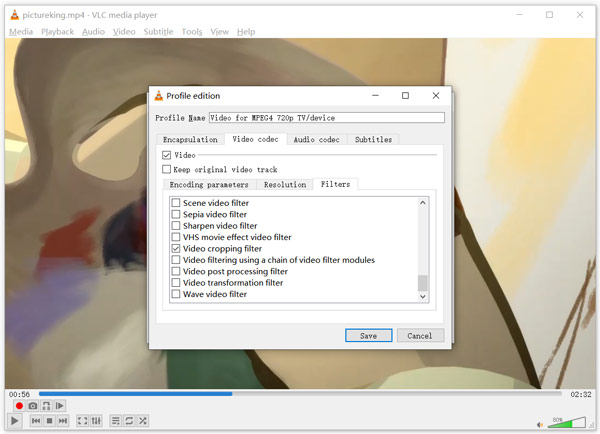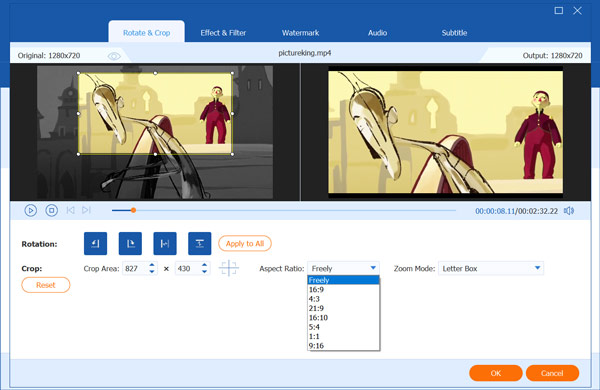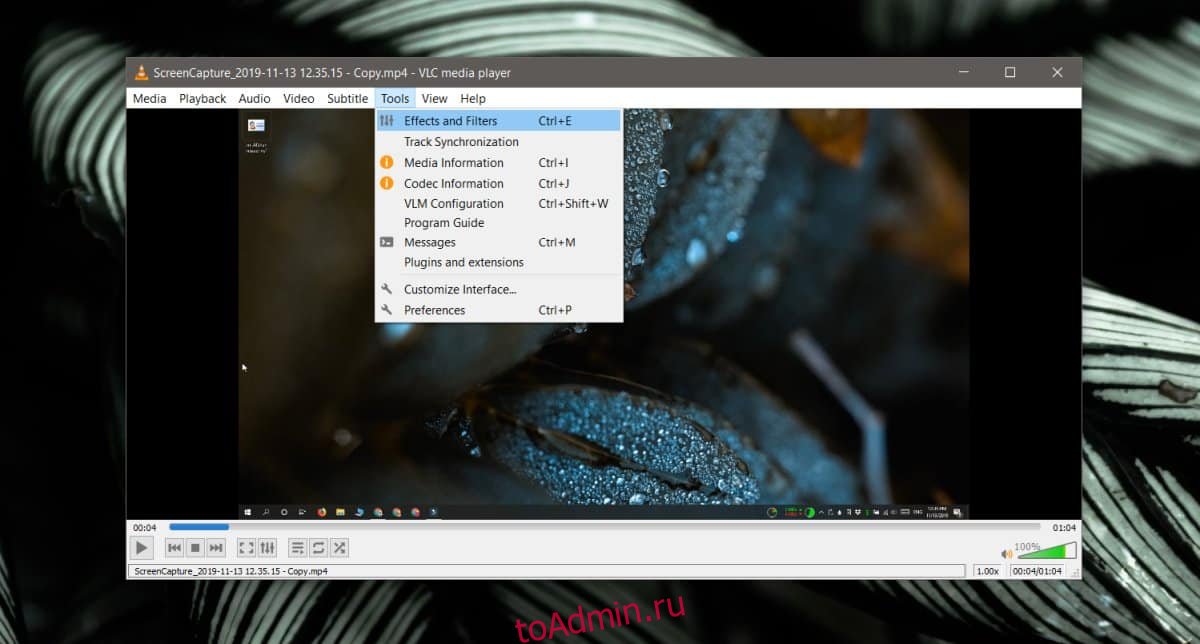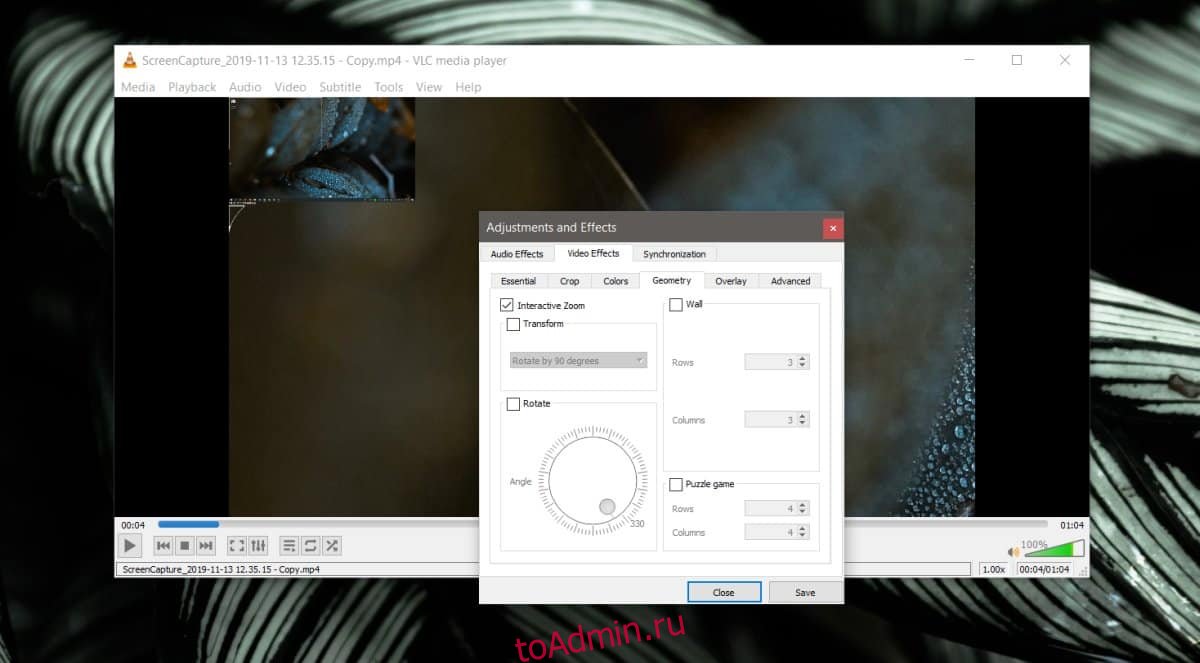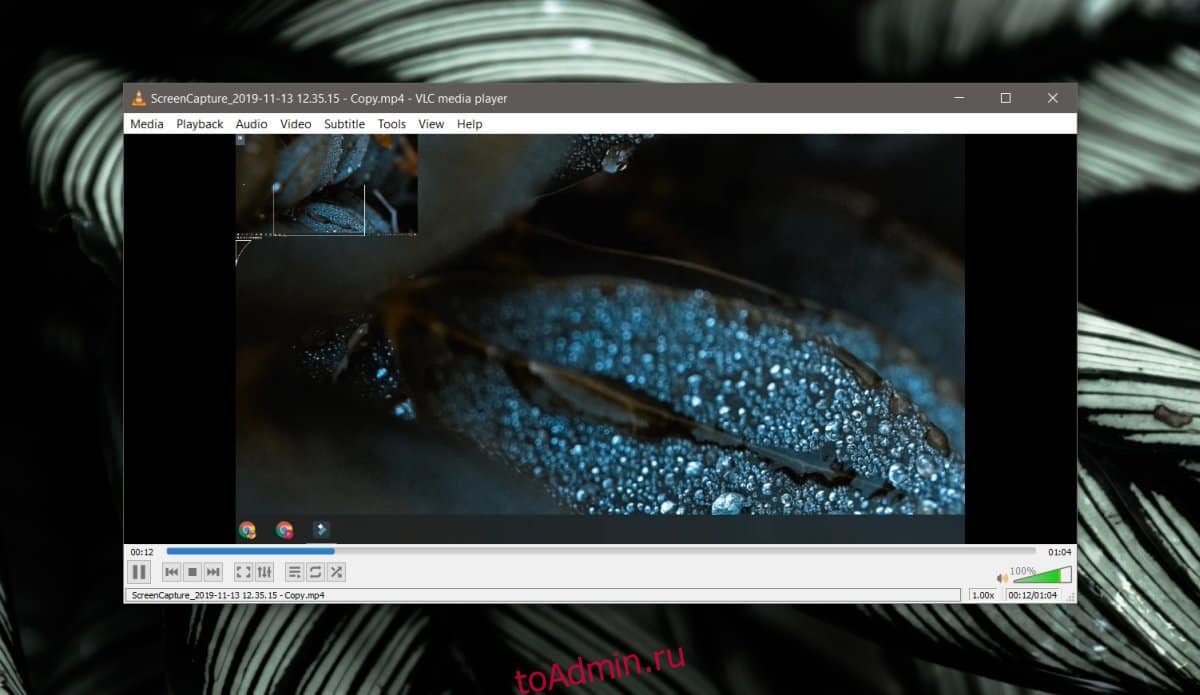Как изменить масштаб и отзеркалить видео
Компьютерные технологии постоянно развиваются, благодаря чему все желающие могут легко найти нужную информацию в сети, посмотреть фильм или скачать понравившуюся игру. Но иногда все же приходится устанавливать дополнительные программы. Одна из них — VLC, дающий возможность просматривать видеоролики как скачанные на компьютер, так и с различных площадок в сети, а также менять их параметры по своему усмотрению.
VLC плеер позволяет проводить с видеозаписями некоторые манипуляции. Однако многие пользователи не знают, например, как в VLC Media Player приблизить видео?
Самое простое, что можно сделать, — запустить воспроизведение записи в полноэкранном, а не в оконном режиме. Для этого после запуска плеера нужно выбрать меню «Инструменты».
В открывшемся окне выбрать «Настройки», а потом «Видео».
Далее следует отметить полноэкранный режим и выбрать «Сохранить».
Если нужно увеличить отдельную часть видео, действовать нужно по-другому. Для начала стоит запустить файл и на экране выбрать меню «Инструменты».
После нажатия откроется окно, в котором следует выбрать первую строчку.
Выбрать «Видеоэффекты» и «Геометрия».
Во вкладке «Геометрия» отметить «Интерактивное увеличение».
Нажать «Сохранить».
Если все сделано правильно, экран воспроизведения будет иметь такой вид:
Прямоугольник можно перетаскивать мышкой на тот фрагмент, который нужно увеличить.
Как отзеркалить видео в VLC
С увеличением понятно, а как отзеркалить видео в VLC? Процесс напоминает предыдущий. Первый шаг — запустить плеер и нужную видеозапись. После зайти в меню «Инструменты».
Выбрать «Эффекты и фильтры».
В следующем окне нажать «Видеоэффекты».
Поставить «галочку» напротив меню «Зеркало».
Выбрать «Сохранить».
Теперь экран воспроизведения будет выглядеть так:
Итак, увеличить или отзеркалить видео в плеере VLC Media Player не так уж и сложно. В обоих случаях нужно зайти в настройки и выбрать воспроизведение видеофайлов. А дальше следовать инструкции. В первом случае включить полноэкранный режим либо интерактивное увеличение. А во втором — выбрать функцию, которая так и называется — зеркало. С задачей справится даже неопытный пользователь.
Автор:
Robert Simon
Дата создания:
24 Июнь 2021
Дата обновления:
4 Февраль 2023
Содержание
- Активация зума
- интерфейс
- управления
- Режим экрана
Медиаплеер VLC предлагает функцию масштабирования, известную как «Интерактивное увеличение». Эта опция позволяет пользователям выбрать часть кадра, в которой они хотят увеличить изображение, а затем изменить расстояние увеличения. Эта опция может легко остаться незамеченной, поскольку она не отображается в главном программном драйвере или между опциями видеопрограммы.
VLC имеет опцию «Интерактивный зум» (Hemera Technologies / AbleStock.com / Getty Images)
Активация зума
Функция масштабирования VLC находится в расширенных элементах управления программы. Доступ к ним можно получить, щелкнув «Окно» на главной панели инструментов в верхней части экрана, открыв расширенную панель управления. В верхней части этой панели находится меню с опцией «Видеофильтр». При выборе этого параметра отображается поле «Интерактивный масштаб». Нажмите на нее, чтобы активировать функцию масштабирования.
интерфейс
Интерактивный зум показывает небольшое окно в верхнем левом углу главного окна. Небольшое окно показывает полноразмерное видео. Внутри это белая коробка. Часть видео, которая находится в окне, показана в главном окне.
управления
Двумя аспектами управления масштабированием являются фокус и расстояние. Расположение поля в меньшем окне определяет, где находится фокус. Перемещение блока изменяет, какая часть видео видна в главном окне. Вы можете сделать это, нажав на поле и перетащив его. Под квадратом находится треугольник, под словами «Скрыть зум». Щелчок и перетаскивание области треугольника изменяет расстояние увеличения. При перетаскивании вверх, масштаб увеличивается и уменьшается. Нажатие «Скрыть масштаб» скрывает элементы управления и отображает слова «Показать масштаб» в верхнем левом углу, где вы должны нажать, чтобы снова отобразить элементы управления.
Режим экрана
При нажатии и перетаскивании для управления элементами управления масштабированием вы также перемещаете все видеоокно. Это затрудняет использование элементов управления. Переход в полноэкранный режим устраняет эту проблему. Для этого выберите параметр «Полноэкранный режим» на вкладке «Видео» на главной панели инструментов VLC.
VLC — один из самых популярных медиаплееров, поддерживающих воспроизведение видео из разных источников. VLC — это не просто бесплатный инструмент для воспроизведения медиафайлов с открытым исходным кодом, он также обладает множеством часто используемых функций редактирования. Это означает, что вы можете использовать VLC Media Player в качестве видеоредактора. Поэтому вы можете задаться вопросом: как обрезать видео в VLC?
Обрезка видео с помощью VLC
VLC предлагает вводную функцию обрезки видео, чтобы вы могли удалить некоторые нежелательные области из видео. Это позволяет обрезать или масштабировать видео, а также уменьшать разрешение и размер файла исходного видео. Продолжайте читать, чтобы узнать больше о видео обрезки VLC.
- Часть 1. Как обрезать видео в VLC
- Часть 2. Лучший способ легко обрезать видео
- Часть 3. Часто задаваемые вопросы о VLC Crop Video
Часть 1. Как обрезать видео в VLC
Как бесплатный медиаплеер с открытым исходным кодом, VLC совместим с компьютерами под управлением Windows 11/10/8/7, macOS и Linux. Если вы хотите изменить размер видео MP4 в VLC, вам следует перейти на его официальный сайт, VideoLAN, и установите правильную версию на свой компьютер. Затем вы можете воспользоваться следующим руководством по кадрированию видео в VLC.
Шаг 1. Презентация VLC Media Player на вашем компьютере щелкните значок Медиа меню вверху, а затем выберите Открыть файл вариант из раскрывающегося списка, чтобы просмотреть и добавить свое видео в VLC. Поддерживаются все популярные видеоформаты, такие как MP4, MOV, AVI, FLV и другие. Ваше загруженное видео будет автоматически воспроизводиться в VLC.
Видео с увеличением VLC
Шаг 2. Чтобы увеличить видео в VLC Media Player, вы можете нажать Видео Меню, выберите Zoom из раскрывающегося списка, а затем выберите подходящий вариант масштабирования видео.
VLC кадрирование видео
Шаг 3. Если вы хотите обрезать видео в VLC, вы должны щелкнуть Меню видео, выбрать Функция обрезкии выберите один из вариантов: 16: 9, 16:10, 4: 3, 1: 1 и другие.
Вы также можете нажать на Меню инструментов, выберите Эффекты и Фильтры, и найдите урожай вариант под Video Effects таб. Теперь вы можете обрезать видео, чтобы удалить ненужные черные поля.
Обрезать и сохранить видео VLC
Шаг 4. С помощью описанных выше операций вам разрешено только увеличивать или обрезать видео, а затем просматривать его в VLC. Вы не можете экспортировать обрезанное видео для других проигрывателей, редакторов или пользователей.
Чтобы обрезать и сохранить видео с помощью VLC, вам нужно нажать кнопку Меню инструментов вверху , а затем выберите Настройки, Поставить галочку Всё в нижнем левом углу, чтобы показать все настройки VLC. Прокрутите вниз, чтобы найти Видео. Нажмите Фильтры , а затем Кроппадд. Здесь вы можете ввести определенные пиксели для обрезки сверху / снизу / слева / справа. После этого нажмите Сохраните чтобы двигаться дальше.
Шаг 5. Теперь вы вернетесь в главное окно. Нажмите Медиа меню и выберите Конвертировать / Сохранить вариант. Нажмите Добавить кнопку, чтобы выбрать и импортировать ваше видео. Нажмите Конвертировать / Сохранить и затем выберите Конвертировать из раскрывающегося меню.
Шаг 6. В новом всплывающем окне Конвертировать окна, нажмите Изменить выбранный профиль, удар Видео кодек вкладка, а затем отметьте Фильтр обрезки видео под Фильтры Вкладка. Нажмите Сохраните кнопку, чтобы подтвердить операцию. Нажмите Приложения кнопку, чтобы выбрать подходящее место для хранения, а затем нажмите кнопку Начать кнопку, чтобы сохранить обрезанное видео на вашем компьютере.
Часть 2. Лучший способ легко обрезать видео
Мы должны признать, что обрезать видео в VLC довольно сложно. Если вы предпочитаете простой способ обрезать или масштабировать видео и сохранять обрезанное видео, вы можете предоставить популярное программное обеспечение для обрезки видео, Видео конвертер Ultimate попробовать.
Video Converter Ultimate предлагает простой способ быстро обрезать видео, изменять соотношение сторон, изменять размер видео и выполнять другие операции редактирования. Он имеет множество полезных функций редактирования, включая кадрирование, вырезание, поворот, изменение размера, объединение, сжатие, водяной знак, 3D, применение фильтров, настройку эффектов, повышение качества и многое другое.
Шаг 1. Бесплатно загрузите, установите и запустите это программное обеспечение для обрезки видео на своем компьютере. Он поддерживает 8K / 5K / 4K, 1080p / 720p HD и обычные SD-видео в более чем 500 форматах. Нажмите + значок под конвертер функция, чтобы добавить видео, которое вы хотите обрезать или увеличить.
Шаг 2. Нажмите Редактировать значок под загруженным видео. Когда вы войдете в главное окно редактирования, нажмите Повернуть и обрезать а затем используйте функцию кадрирования для кадрирования видео в соответствии с вашими потребностями. Вы можете свободно установить область обрезки. Кроме того, он предлагает множество популярных вариантов соотношения сторон и режимов масштабирования на ваш выбор. Нажмите OK кнопку, чтобы сохранить изменения.
Шаг 3. Выберите выходной формат для этого обрезанного видео из раскрывающегося списка Конвертировать все в, Вы можете нажать Редактировать Профиль значок для отображения дополнительных параметров вывода. Затем вам разрешено настраивать разрешение выходного видео, частоту кадров, кодировщик, битрейт, аудиоканал, частоту дискретизации и многое другое. После этого вы должны выбрать его в качестве целевого формата. Нажмите Конвертировать все кнопку, чтобы сохранить отредактированное видео на вашем компьютере.
Благодаря внедрению передовой технологии аппаратного ускорения вы можете получить быстрое редактирование видео и скорость экспорта. Более того, это дает вам возможность редактирования видео без потерь. Помимо функции кадрирования, он также предлагает множество других функций редактирования, вы должны бесплатно скачать его и попробовать.
Часть 3. Часто задаваемые вопросы о VLC Crop Video
Может ли VLC изменить размер видео?
Да, VLC Media Player может работать как видеоредактор, позволяя легко изменять размер видео. Вы можете нажать «Медиа», выбрать опцию «Конвертировать / сохранить», нажать кнопку «Добавить», чтобы импортировать видео, нажать «Редактировать выбранный профиль», нажать «Видеокодек», а затем настроить различные параметры, такие как качество, частота кадров, битрейт и т. Д., Чтобы изменить размер видео с помощью VLC редактор видео.
Может ли VLC изменить соотношение сторон?
Да, VLC позволяет изменять соотношение сторон видео. Вы можете открыть видео в VLC, щелкнуть меню «Видео», выбрать параметр «Соотношение сторон», а затем выбрать подходящее соотношение сторон.
Как обрезать видео в VLC?
Вы можете использовать функцию записи VLC для обрезки видео. Нажмите кнопку «Запись» в начальной точке, чтобы записать полезный видеоконтент, а затем нажмите «Стоп», чтобы завершить запись и обрезку.
Заключение
Вы можете получить подробное руководство по обрезать видео в VLC из этого поста. Более того, для обрезки и масштабирования видео рекомендуется лучший инструмент для обрезки видео. Вы можете использовать предпочитаемый вами метод для редактирования вашего видео.
Видео воспроизводятся в исходном формате, они воспроизводятся в исходной ориентации, и мало что нужно для того, чтобы изменить внешний вид видео при воспроизведении. Вы можете переключаться между обычным плеером, полноэкранным плеером или маленьким плавающим проигрывателем «картинка в картинке», но это все. Однако в редких случаях вам может потребоваться увеличить масштаб при воспроизведении видео, и вы обнаружите, что не так много приложений, которые позволяют вам это делать. VLC, как всегда, является исключением.
В проигрывателе VLC есть интерактивный зум, который позволяет пользователям увеличивать определенную часть видео во время его воспроизведения.
Увеличение при воспроизведении видео
Откройте видео в проигрывателе VLC. Перейдите в Инструменты> Эффекты и фильтры или нажмите сочетание клавиш Ctrl + E.
В открывшемся окне перейдите в раздел «Видеоэффекты», а затем выберите вкладку «Геометрия». Включите функцию «Интерактивное масштабирование» и нажмите «Сохранить» внизу. Когда вы включаете эту функцию, видео в главном окне проигрывателя изменится, и в левом верхнем углу появится его уменьшенная версия в виде эскиза.
Закройте окно эффектов и вернитесь в главное окно проигрывателя. Наведите указатель мыши на маленькую миниатюру видео в углу и щелкните в том месте, где вы хотите увеличить масштаб. Основной проигрыватель покажет эту часть видео в увеличенном масштабе. Что касается того, насколько оно увеличено, вы заметите небольшой значок только под миниатюрой. Это изогнутая форма, и если вы нажмете вверху, вы увеличите уровень масштабирования.
Элементы управления масштабированием останутся неизменными, поэтому, когда вы закончите работу с видео и захотите вернуться в нормальный режим просмотра, вам придется отключить функцию интерактивного масштабирования.
Перейдите в окно «Эффекты и фильтры» и снимите флажок «Интерактивное масштабирование». Убедитесь, что вы сохранили изменения, и маленький эскиз в верхнем левом углу исчезнет.
Увеличение видео имеет те же ограничения, что и увеличенная фотография. Вы не можете слишком сильно увеличить масштаб и при этом иметь четкое представление о том, на что смотрите. «Изображение» не может быть улучшено для ясности. С HD-видео вы, вероятно, сможете увеличить масштаб намного больше, чем с SD-видео или видео с низким разрешением, но всегда будет предел. Кроме того, вы заметите, что такие вещи, как свет и ракурсы, имеют гораздо большее значение, когда вы увеличили масштаб видео. Опять же, это повлияет на то, что вы сможете разобрать, а что нет.
Что вы думаете об этой статье?