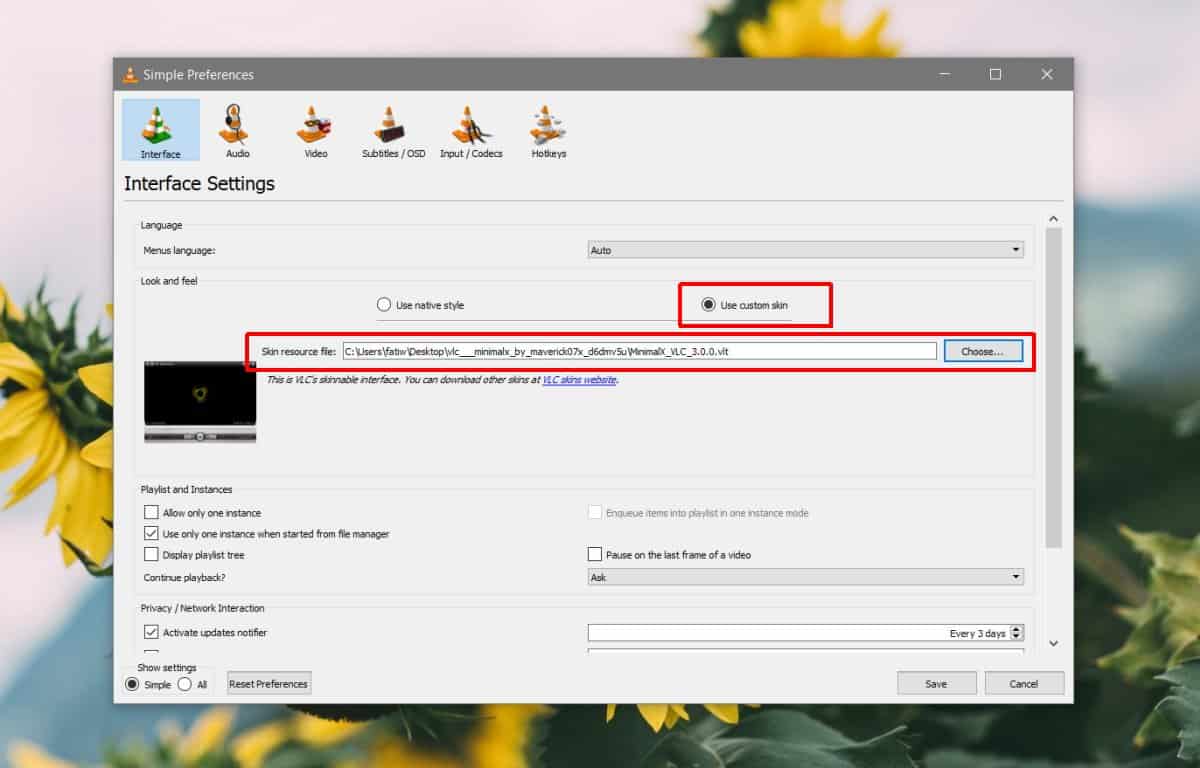Загрузить PDF
Загрузить PDF
VLC Media Player — один из лучших проигрывателей медиа-контента как для Windows, так и для Mac с Linux’ом. Он умеет воспроизводить практически все форматы, он прост в работе — причем даже для тех, кто с компьютером “на Вы”, у него простой интерфейс и… и это порой надоедает. Чтобы изменить оформление (скин) плеера, вам понадобится эта статья!
-
1
Поищите в Сети скины для VLC Media Player. Вы найдете немало сайтов, откуда их можно загрузить. Многие люди сами делают скины и выкладывают их в Сеть.
-
2
Загрузите скин непосредственно с сайта VLC Media Player. Так вы будете уверены, что скачали не вирус, а именно скин и именно для VLC Media Player.
- Сохраните скин туда, где его будет потом легко найти — скажем, на рабочем столе.
- Расширение файлов таких скинов — .vlt, так что понять, тот ли вы файл загрузили, будет просто.
Реклама
-
1
Откройте VLC Media Player. После запуска программы обратите внимание на меню сверху.
-
2
Откройте меню Tools. По клику на слово Tool появится список соответствующих опций.
-
3
Выберите Peference. Откроется соответствующее окно
- Как вариант, просто нажмите Ctrl+P.
-
4
В левой части окна выберите опцию Interface. Как правило, она идет первой же. Если нет — поищите.
-
5
Найдите раздел Look and Feel. Он находится в верхней части окна, прямо под разделом Language. В этой части вы увидите две кнопки:
- Use Native Style — сброс скина к настройкам по умолчанию.
- Use Custom Skin — выбор пользовательского варианта оформления плеера (то, что надо).
-
6
Нажмите на кнопку Use Custom Skin. После нажатия этот раздел изменится, и вы сможете выбрать скин.
-
7
Кликните на кнопку Сhoose. Откроется окно проводника, где вам нужно будет найти загруженный ранее файл.
-
8
Выберите скин, который хотите использовать. Найдя и выбрав скин, нажмите Open. После этого вы вернетесь обратно в окно Preferences.
-
9
Кликните Save. Эта кнопка находится в нижней части экрана.
-
10
Закройте VLC и откройте его снова, чтобы изменения оформления активировались.
Реклама
Советы
- Будьте осторожны, некоторые скины меняют расположение меню и сбивают настройки горячих клавиш, что может здорово усложнить работу с плеером. Выбирайте скины с умом.
- Если скин таки изменил местоположение меню, не паникуйте. К настройкам вы всегда сможете добраться — хоть через клик правой кнопкой, к примеру. Побольше терпения, и вы все найдете!
Реклама
Об этой статье
Эту страницу просматривали 16 275 раз.
Была ли эта статья полезной?
Download Article
Download Article
VLC Media Player is one of the best there is around when it comes to playing media files in your Windows, Linux, or Mac computer. It can play almost any type of media files with ease. Since it’s designed to be easy to use even for those who do not have any computer background, its interface is very simple and, for some, can be quite boring in time. Good thing there is an option to change its default skin.
-
1
Search the Internet for available skins. There are a lot of sites you can download a skin from. There are many users who make customized skins and share it in the Internet.
-
2
Download skins directly from the VLC website. To make sure that what you download is clean and not a virus, you can get the skin straight from the VLC website.
- Save your downloaded skin in a location that’s easy to access, such as the desktop.
- Custom VLC skins have a file extension VLT (.vlt), so it’s easy to tell if the file you downloaded is compatible.
Advertisement
-
1
Open VLC Media Player. Once the player is up, you’ll see menu tabs at the top of the window all lined up.
-
2
Click Tools from the menu bar. A menu of options will drop down after you click this option.
-
3
Select «Preference.« The Preferences window will open.
- You can also access this option pressing Ctrl +P simultaneously.
-
4
Select the Interface option from the menu on the left of the window. This is usually the first option found. If not, just search for the option.
-
5
Locate the “Look and Feel” section. This is located on the upper part of the window, right below the Language section. Once you located this part, you will notice two radio buttons:
- «Use Native Style» — This radio button sets the skin of the player to default.
- «Use Custom Skin» — This enables you to use any custom skin you’ve downloaded from the Internet.
-
6
Enable the “Use Custom Skin” radio button. Once enabled, the section will change, and you will be able to select a custom skin.
-
7
Click the «Choose» button. This will open the “Select File” window. In this window, locate the skin file you’ve downloaded.
-
8
Select the skin you want to use. After you’ve located and selected the skin file, click «Open.» You will be diverted back to Preferences window.
-
9
Click «Save.« This button is on the bottom part of the screen.
-
10
Close VLC and open it again to apply the skin you selected.
Advertisement
Ask a Question
200 characters left
Include your email address to get a message when this question is answered.
Submit
Advertisement
Video
-
Be careful when changing the skin of the player as some of the skin changes the location of the toolbars. Some shortcuts may not be usable (such as the Ctrl + P shortcut you just used). You may have a hard time navigating, so choose your custom skins wisely.
-
When the skin you selected changes the navigation, such as the location of the toolbar, don’t panic. There are other ways to access the settings apart from the toolbars (such as the right-click menu); you just have to be patient in finding your way through the new skin.
Thanks for submitting a tip for review!
Advertisement
About This Article
Thanks to all authors for creating a page that has been read 64,866 times.
Is this article up to date?
Download Article
Download Article
VLC Media Player is one of the best there is around when it comes to playing media files in your Windows, Linux, or Mac computer. It can play almost any type of media files with ease. Since it’s designed to be easy to use even for those who do not have any computer background, its interface is very simple and, for some, can be quite boring in time. Good thing there is an option to change its default skin.
-
1
Search the Internet for available skins. There are a lot of sites you can download a skin from. There are many users who make customized skins and share it in the Internet.
-
2
Download skins directly from the VLC website. To make sure that what you download is clean and not a virus, you can get the skin straight from the VLC website.
- Save your downloaded skin in a location that’s easy to access, such as the desktop.
- Custom VLC skins have a file extension VLT (.vlt), so it’s easy to tell if the file you downloaded is compatible.
Advertisement
-
1
Open VLC Media Player. Once the player is up, you’ll see menu tabs at the top of the window all lined up.
-
2
Click Tools from the menu bar. A menu of options will drop down after you click this option.
-
3
Select «Preference.« The Preferences window will open.
- You can also access this option pressing Ctrl +P simultaneously.
-
4
Select the Interface option from the menu on the left of the window. This is usually the first option found. If not, just search for the option.
-
5
Locate the “Look and Feel” section. This is located on the upper part of the window, right below the Language section. Once you located this part, you will notice two radio buttons:
- «Use Native Style» — This radio button sets the skin of the player to default.
- «Use Custom Skin» — This enables you to use any custom skin you’ve downloaded from the Internet.
-
6
Enable the “Use Custom Skin” radio button. Once enabled, the section will change, and you will be able to select a custom skin.
-
7
Click the «Choose» button. This will open the “Select File” window. In this window, locate the skin file you’ve downloaded.
-
8
Select the skin you want to use. After you’ve located and selected the skin file, click «Open.» You will be diverted back to Preferences window.
-
9
Click «Save.« This button is on the bottom part of the screen.
-
10
Close VLC and open it again to apply the skin you selected.
Advertisement
Ask a Question
200 characters left
Include your email address to get a message when this question is answered.
Submit
Advertisement
Video
-
Be careful when changing the skin of the player as some of the skin changes the location of the toolbars. Some shortcuts may not be usable (such as the Ctrl + P shortcut you just used). You may have a hard time navigating, so choose your custom skins wisely.
-
When the skin you selected changes the navigation, such as the location of the toolbar, don’t panic. There are other ways to access the settings apart from the toolbars (such as the right-click menu); you just have to be patient in finding your way through the new skin.
Thanks for submitting a tip for review!
Advertisement
About This Article
Thanks to all authors for creating a page that has been read 64,866 times.
Is this article up to date?
Автор:
Janice Evans
Дата создания:
1 Июль 2021
Дата обновления:
3 Февраль 2023
Содержание
- меры
- подсказки
VLC Media Player — одна из лучших программ для воспроизведения мультимедийных файлов на вашем компьютере с Windows, Linux или Mac. Она может с легкостью воспроизводить практически любые типы мультимедийных файлов. Поскольку он был разработан так, чтобы его было легко использовать даже для тех, кто не разбирается в компьютерах, его интерфейс очень прост, а для некоторых он может стать немного утомительным со временем. К счастью, есть возможность изменить его внешний вид по умолчанию.
меры
Часть 1 из 2: получение собственного скина
-
Поищите в Интернете доступные скины. Есть много сайтов, где можно скачать скин. Есть много пользователей, которые создают собственные скины и делятся ими в Интернете.
-
Скачивайте скины прямо с сайта VLC. Чтобы убедиться, что то, что вы скачали, не содержит вирусов, вы можете получить скин прямо с веб-сайта VLC.
- Сохраните загруженный скин в легкодоступном месте, например на рабочем столе.
- Пользовательские скины VLC имеют расширение файла VLT (.vlt), поэтому легко узнать, совместим ли загруженный файл.
Часть 2 из 2: Использование кожи
-
Откройте VLC Media Player. Когда проигрыватель будет открыт, вы увидите, что вкладки меню выровнены вверху окна.
-
Щелкните Инструменты в строке меню. После того, как вы выберете эту опцию, меню опций будет отображаться в приостановленной форме.
-
Выберите «Предпочтения / Предпочтения.’ Откроется окно настроек.
- Вы также можете получить доступ к этой опции, одновременно нажав Ctrl + P.
-
Выберите опцию «Интерфейс» в меню в левой части окна. Обычно это первый найденный вариант. Если нет, просто ищите это.
-
Найдите раздел «Внешний вид». Он расположен в верхней части окна, чуть ниже раздела «Язык». Как только вы найдете эту часть, вы заметите два переключателя:
- «Использовать собственный стиль» — эта кнопка устанавливает скин игрока на модель по умолчанию.
- «Использовать пользовательский скин / Использовать пользовательский скин» — позволяет использовать любой пользовательский скин, загруженный из Интернета.
-
Активируйте переключатель «Использовать пользовательский скин». После активации раздел изменится, и вы сможете выбрать собственный скин.
-
Щелкните по кнопке «Выбрать». Откроется окно «Выбрать файл». В этом окне найдите загруженный файл скина.
-
Выберите скин, который хотите использовать. После того, как вы нашли и выбрали файл скина, нажмите «Открыть». Вы будете перенаправлены обратно в окно настроек.
-
Щелкните «Сохранить / Сохранить».’ Эта кнопка находится внизу экрана.
-
Закройте VLC и откройте его снова, чтобы применить выбранный скин.
подсказки
- Будьте осторожны при изменении скина плеера, так как некоторые скины меняют расположение панелей инструментов. Некоторые сочетания клавиш могут быть недоступны (например, сочетание клавиш Ctrl + P, которое вы только что использовали). У вас могут возникнуть трудности с навигацией, поэтому выбирайте собственные скины с умом.
- Когда выбранный скин меняет навигацию, например, расположение панели инструментов, не паникуйте. Помимо панелей инструментов, есть и другие способы доступа к настройкам (например, контекстное меню); вам просто нужно набраться терпения, чтобы найти свой путь при использовании новой кожи.
Если нам нужно выбрать лучшее приложение для медиаплеера для ПК, мы выберем VLC Media Player. Медиаплеер VLC-лучшее и наиболее используемое приложение для медиаплеера для Windows, iOS, Android и Linux.
По сравнению с любыми другими приложениями для мультимедийных проигрывателей для ПК, VLC предлагает больше функций и возможностей. Кроме того, приложение медиаплеера поддерживает почти все основные видео и аудио форматы.
Помимо воспроизведения медиафайлов, медиаплееры VLC могут делать много разных вещей. Мы уже поделились множеством руководств по советам и приемам VLC. Знаете ли вы, что вы также можете расширить функциональность VLC, установив расширения?
На сайте VideoLAN доступны различные расширения и скины, которые могут расширить функциональность приложения медиаплеера.
В этой статье мы поговорим о скинах VLC. Вы можете установить скины VLC, чтобы изменить внешний вид медиаплеера. Не требует установки дополнительных приложений.
Итак, если вы хотите изменить внешний вид медиаплеера VLC, вы читаете правильное руководство. В этой статье мы поделимся пошаговым руководством по изменению темы или скинов медиаплеера VLC. Давай проверим.
Шаг 1. Прежде всего, посетите веб-сайт VideoLan и загрузите выбранный вами скин. На сайте много бесплатных скинов и тем. Вы можете скачать их все.
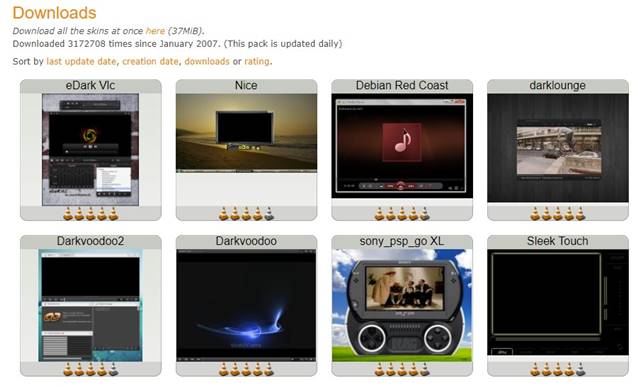
Шаг 2. Теперь откройте медиаплеер VLC на вашем компьютере.
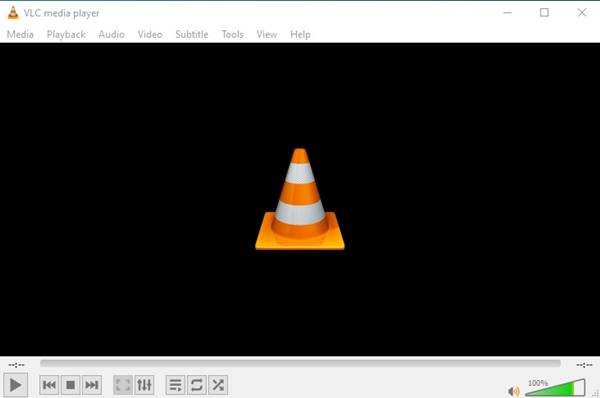
Шаг 3. Затем нажмите « Инструменты » и выберите « Настройки ».
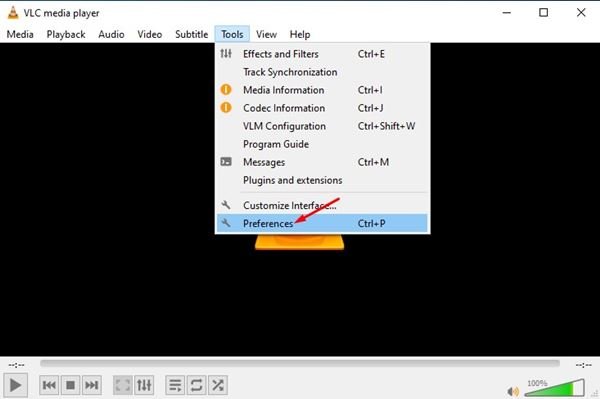
Шаг 4. На панели настроек нажмите « Интерфейс ».
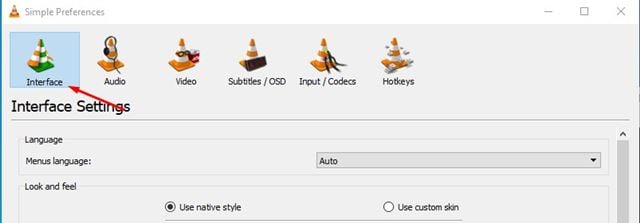
Шаг 5. В настройках интерфейса выберите вариант «Использовать пользовательский скин»
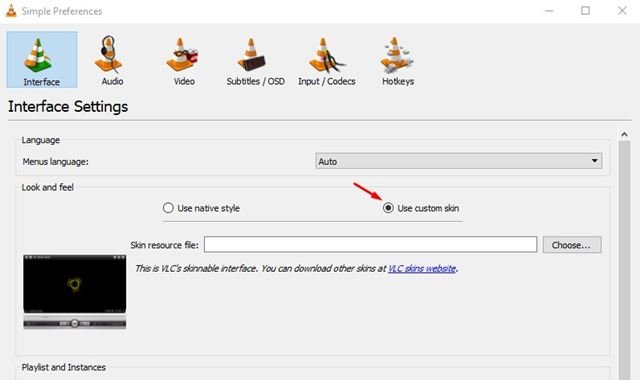
Шаг 6. Затем под файлом ресурса скина нажмите кнопку « Выбрать » и выберите скин, который вы скачали с веб-сайта VideoLAN.
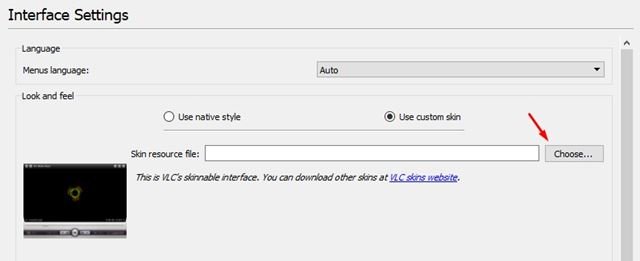
Шаг 7. По завершении нажмите кнопку”Сохранить”.
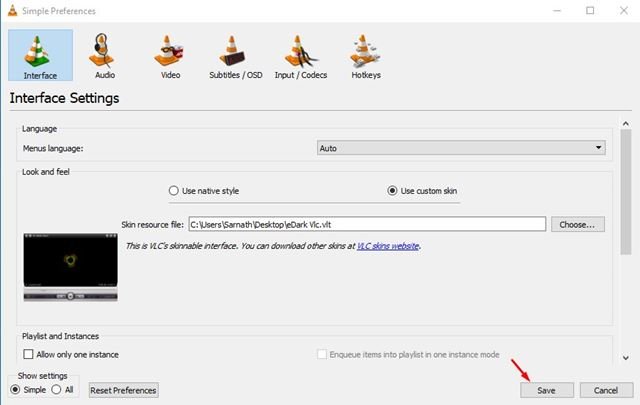
Шаг 8. Затем перезапустите приложение медиаплеера VLC на вашем компьютере.
Шаг 9. Теперь вы увидите новый интерфейс медиаплеера VLC.
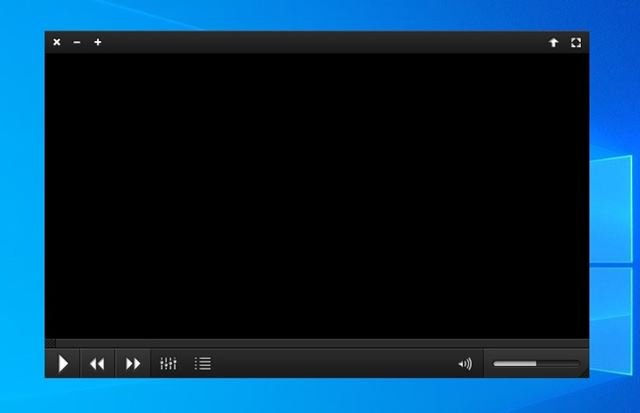
Вот и все! Вы сделали. Вот как вы можете изменить скин медиаплеера VLC.
Примечание. Скины не работают в macOS. Это означает, что вы не можете изменять темы медиаплеера VLC на компьютерах Mac.
Итак, это руководство посвящено тому, как изменить тему или скин медиаплеера VLC. Надеюсь, эта статья вам помогла! Пожалуйста, поделитесь им также со своими друзьями. Если у вас есть какие-либо сомнения по этому поводу, сообщите нам об этом в поле для комментариев ниже.
Скины VLC — отличный способ изменить внешний вид медиаплеера. Если вы относитесь к группе людей, которых не очень впечатляет внешний вид нативного интерфейса, вы попали в нужное место. В Интернете доступно множество скинов для VLC-плееров, и вы можете загрузить и установить тот, который больше подходит вам по вкусу. Кроме того, вы можете изменить и установить новую тему, когда вам надоест предыдущая. В этой статье подробно рассказывается, как загрузить скины VLC и как их установить. Мы также перечислим некоторые из наиболее рекомендуемых и лучших скинов VLC, доступных для загрузки и установки.
Содержание
- 1. Собственные и настраиваемые скины VLC
- 2. Наиболее рекомендуемые скины VLC
- 2.1 Alienware Даркстар
- 2.2 Зун 1.0
- 2.3 Трансформеры VLC Skin
- 2.4 Darklounge от Gizmoms
- 2.5 МинимальныйX
- 2.6 Скин Skyfire VLC
- 2.7 Тема VLC (OS X Yosemite)
- 2.8 Blackpearl
- 2.9 УничтожитьVLC
- 2.10 МетроХ
- 2.11 ЮТ ВЛК
- 2.12 Орион
- 2.13 Тихий VLC
- 2.14 VLT DeepDark
- 3. Скачивание скинов VLC
- 4. Добавление новых скинов VLC в медиаплеер VLC
Родные и индивидуальные скины
Медиаплеер VLC — одно из самых популярных программ для воспроизведения любых мультимедийных файлов на вашем компьютере. Его универсальность гарантирует, что он будет воспроизводить практически любой тип мультимедийных файлов, которые вы хотите воспроизвести. При его установке вы получаете базовый и собственный медиаплеер VLC. Для людей, ориентированных только на функциональность, этого более чем достаточно. Для пользователей, которые предпочли бы интересную тему дополнять очень полезное программное обеспечение, нативная тема не впечатляет. Загрузка и установка скинов медиаплеера VLC проста и занимает несколько минут, и вы всегда можете продолжать экспериментировать с разными скинами в соответствии с вашими потребностями.
Самые рекомендуемые скины
На веб-сайте медиаплеера VLC имеется достаточно информации, чтобы вы могли загружать скины самостоятельно. Вы можете посмотреть рейтинги, количество загрузок и дату недавнего обновления скина, чтобы выбрать скин. Поскольку на веб-сайте представлено огромное количество скинов VLC на выбор, мы перечисляем некоторые из лучших, которые имеют хорошие оценки и загружены множеством пользователей, чтобы помочь вам начать работу. Вы также можете загрузить из других неофициальных источников — мы включили много скинов VLC, которые не представлены на веб-сайте медиаплеера VLC.
1. Alienware Даркстар
Alienware Darkstar — чрезвычайно популярный скин для плееров VLC. Скин получил очень высокие оценки от пользователей, а его темный футуристический вид наверняка найдет отклик у любителей научной фантастики.

Посетить сайт
2. Зун 1.0
Этот конкретный скин не входит в официальный список скинов, но он довольно хороший. Это скин VLC для всех тех, кто любил красоту Zune, но желал большей универсальности от игрока. Этот скин сочетает в себе лучшее из обоих миров и позволяет вам заново пережить дни Zune. Белая версия находится в разработке от разработчика.
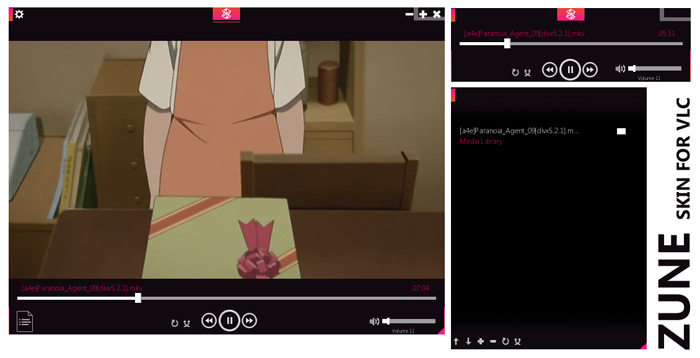
Посетить сайт
3. Скин трансформеров
Еще одна жемчужина, не входящая в официальный список на сайте медиаплеера VLC, этот скин Трансформеров обязательно заставит всех фанатов Трансформеров сразу же перейти по ссылке для скачивания. Этот скин поддерживает окна плейлистов и эквалайзеров.
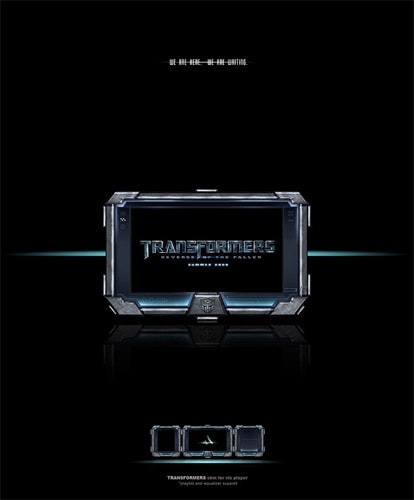
Посетить сайт
4. Темная гостиная
Darklounge — это темный скин VLC, который переключает положение элементов управления плеером и кнопок громкости в верхнюю часть экрана. Скин поддерживает минимализм и отлично смотрится на медиаплеере VLC.
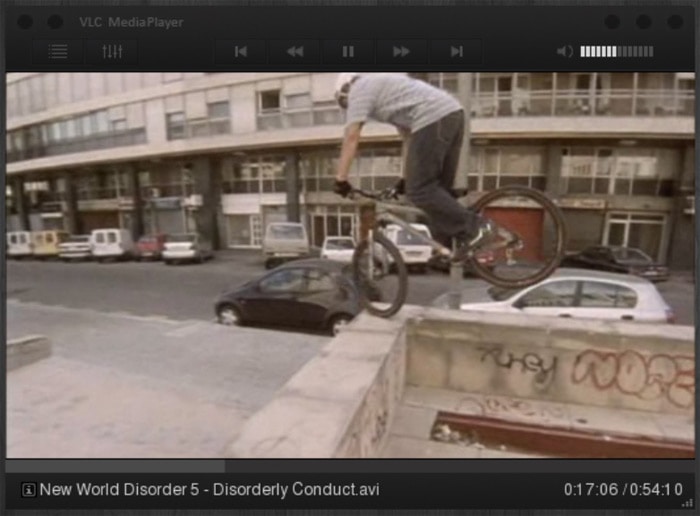
Посетить сайт
5. МинимальныйX
Этот скин VLC создан для всех читателей, которые любят минималистичный дизайн и восхищаются простотой. Разработчик создал минималистичный лаконичный скин VLC, который выглядит потрясающе. Хотя кожа в основном темная, для акцента предлагается выбор из синего, розового и зеленого цветов.
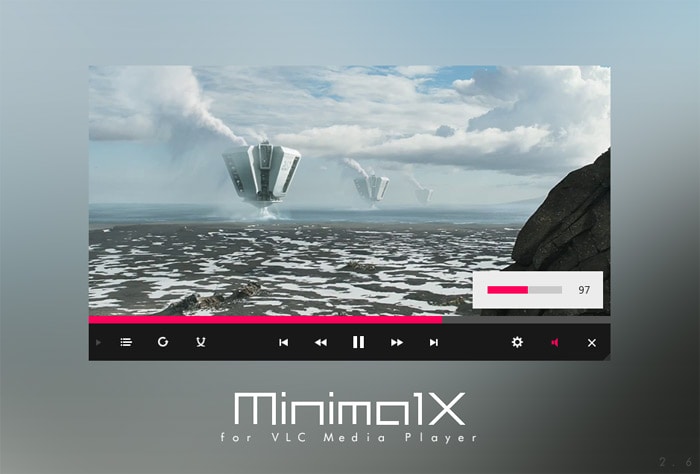
Посетить сайт
6. Скин Skyfire VLC
Skywire имеет плоский дизайн. Разработчик переработал все кнопки в видеопроигрывателе, что повысило эстетическую ценность темы. Skywire — элегантный выбор.
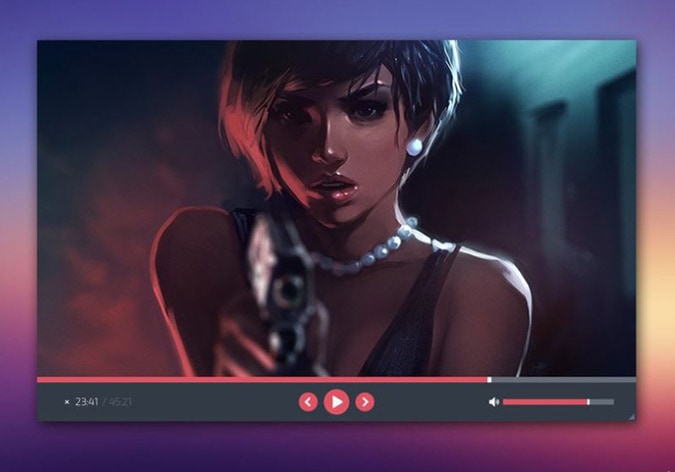
Посетить сайт
7. Тема VLC (OS X Yosemite)
Версия медиаплеера VLC для Mac OS X не поддерживает скины, но эта оболочка VLC обеспечивает взаимодействие с Mac на вашем проигрывателе. Скин также имеет темную версию и включает все элементы пользовательского интерфейса и взаимодействия из Mac OS X.
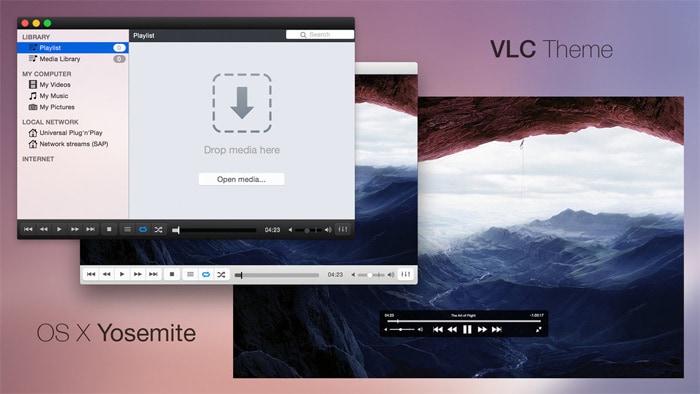
Посетить сайт
8. Черная жемчужина
Этот высококачественный скин для медиаплеера VLC имеет минималистичный вид. Он имеет серую и черную тему, что придает чистый вид видео-плееру.
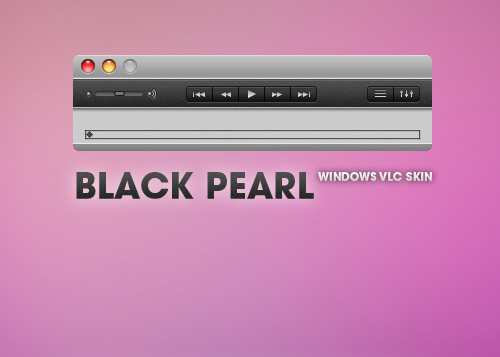
Посетить сайт
9. УничтожитьVLC
DestroyVLC был сильно загружен и получил высокие оценки всех пользователей. Сине-черная тема этого простого медиаплеера VLC с закругленными краями придает очень элегантный вид видеоплееру.
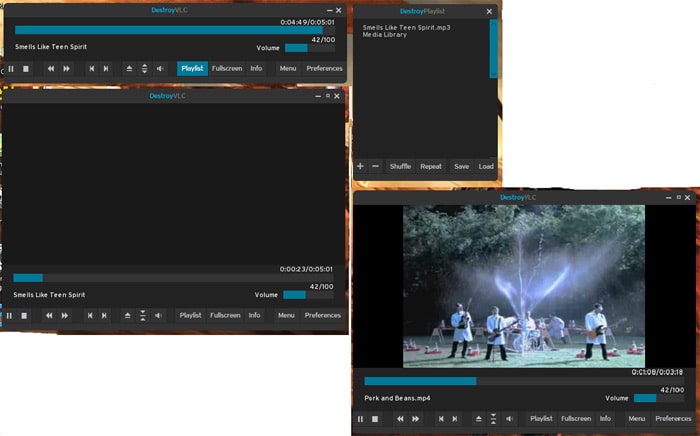
Посетить сайт
10. Метрокс
Еще одна тема от Maverick07x (разработчик, который также создал тему MinimalX), эта тема имеет минимальный внешний вид, возможность изменять и добавлять цвета (из группы из 10 цветов) и имеет перетаскиваемые заголовки меню.
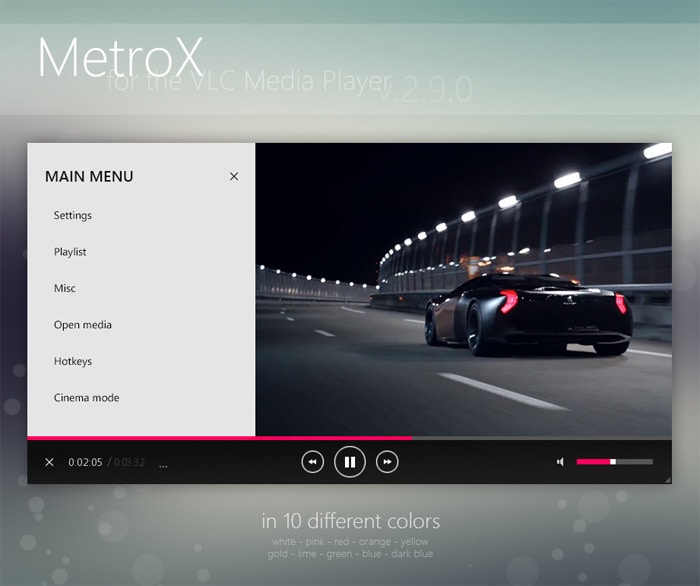
Посетить сайт
11. ЮТ ВЛК
Этот минимальный скин для медиаплееров VLC имеет полностью открытый исходный код, и разработчик призвал участников свободно переносить исходный код и добавлять свои собственные функции. Скин не объединяет в себе множество функций, это простой видеоплеер. Красивая тема для этого видеоплеера была вдохновлена YouTube.
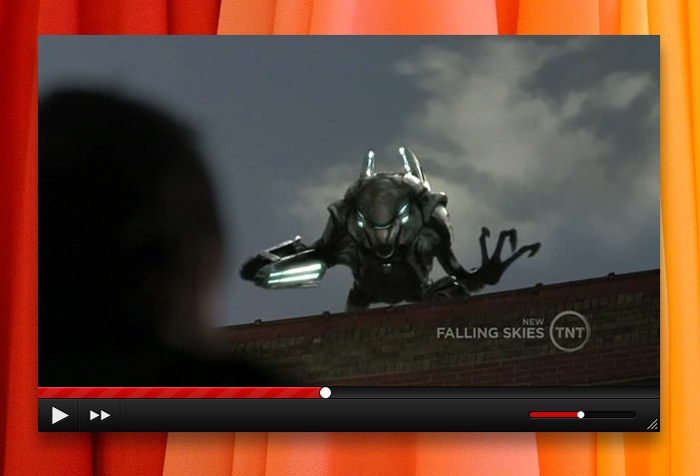
Посетить сайт
12. Орион
Еще один простой и темный скин для медиаплеера VLC, Orion имеет эквалайзеры и плейлисты, а его чрезвычайно простой интерфейс делает его определенно стоящим.
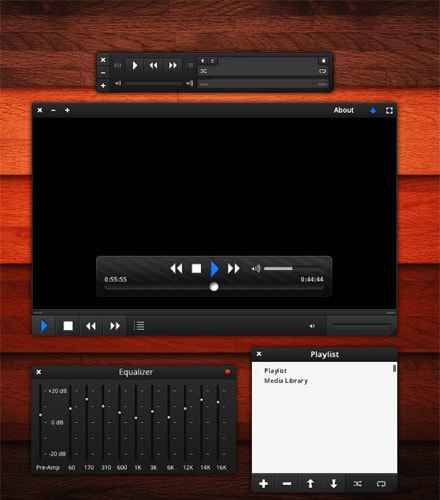
Посетить сайт
13. ТихийVLC
SilentVLC имеет изысканный вид, обеспечиваемый его минималистичной черной темой. Эта тема поддерживает изменение размера окна при открытии других функций скина VLC.
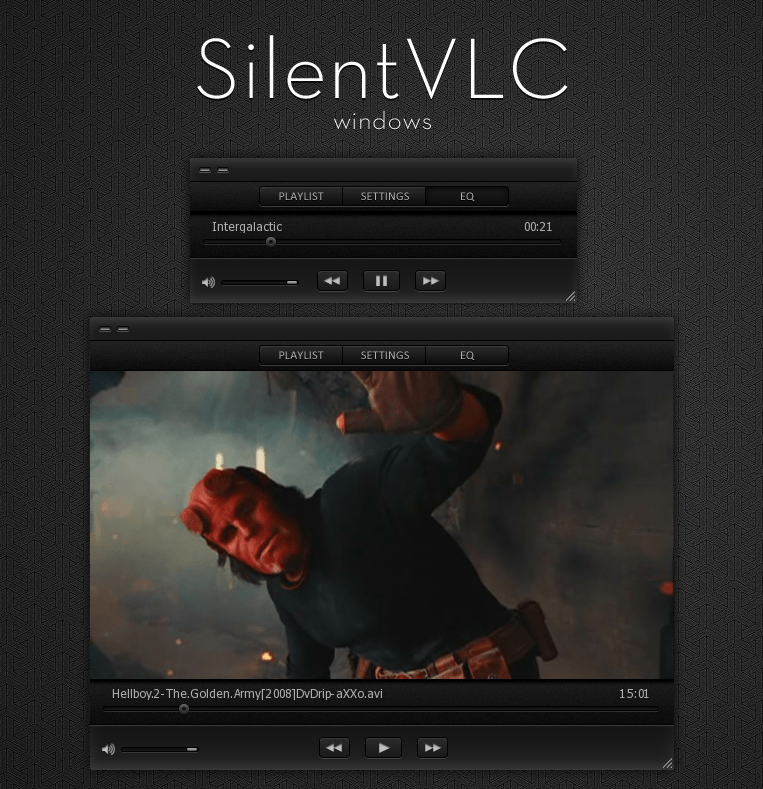
Посетить сайт
14. ВЛТ DeepDark
VLT DeepDark — очень любимая тема Deep Dark, как уже предполагает ее название. Утонченный вид этого скина VLC добавит элегантности внешнему виду вашего видеоплеера.

Посетить сайт
Скачивание и установка скинов VLC
Мы уже познакомили вас с коллекцией лучших скинов игроков VLC, но мы еще не упомянули, как и где вы можете получить лучшие из них. Основное место, где можно найти привлекательные скины VLC, — это сам веб-сайт медиаплеера VLC. Но есть и другие веб-сайты, на которых есть отличные скины VLC.
Если вы направитесь к официальный сайт медиаплеера VLC, вы найдете огромную коллекцию скинов для VLC-плееров. Вы можете загрузить определенные скины медиаплеера VLC или сразу загрузить все доступные на веб-сайте. Пакет обновляется ежедневно и может быть отсортирован по рейтингу и количеству загрузок. Все скины медиаплееров VLC, представленные на веб-сайте VideoLAN, бесплатны, и вы можете выбрать скин на свой вкус и предпочтения. Веб-сайт позволяет вам предварительно просмотреть скин, прежде чем вы решите его скачать.
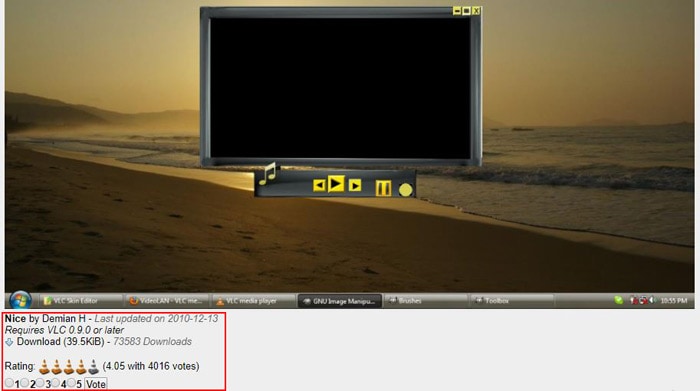
Если вы нажмете на обложку медиаплеера VLC, вы найдете модальное окно с превью и другой информацией об этом конкретном скине проигрывателя VLC. Имея в своем распоряжении эту информацию, вы можете сделать осознанный выбор, какой скин загружать.
Добавление новых скинов VLC в медиаплеер VLC
К этому времени вы уже ознакомились с несколькими лучшими скинами VLC. Остается последний шаг — как установить и добавить эти скины в медиаплеер VLC.
Следующие шаги помогут вам загрузить и установить их. Процедура занимает всего несколько минут. К концу процедуры у вас будет настроенная тема медиаплеера VLC, которая будет привлекательна и вам по душе.
Шаг 1
Во-первых, вам нужно перейти в папку программных файлов для VLC Media Player. Для этого откройте проводник, перейдите на локальный диск C. Выберите и дважды щелкните папку Program files. Выберите VLC Media Player из представленного вам списка. Там выберите и дважды щелкните папку скинов.
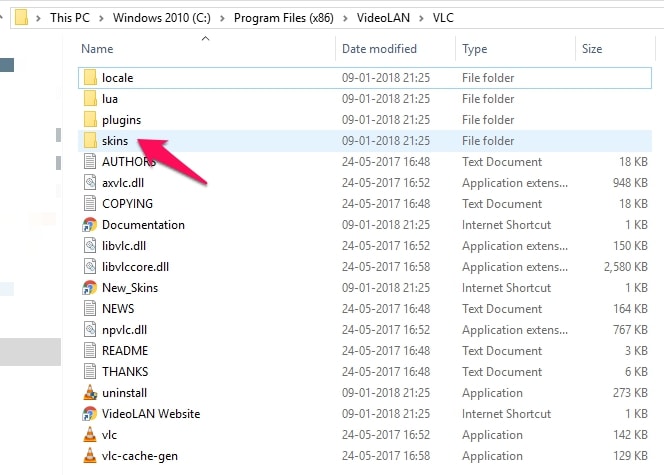
Примечание: В случае, если вы изменили имя для VLC Media Player, вам следует искать это имя вместо VLC Media Player в Program files. Если вы не изменили имя по умолчанию и по-прежнему не можете найти папку, поищите VideoLAN.
Шаг 2
Внутри папки скинов вы найдете default.vlt файл. Этот файл является оболочкой для проигрывателя VLC по умолчанию и поставляется с установкой программного обеспечения. Здесь вам нужно добавить файлы для ваших новых скинов VLC. Просто перетащите скины, которые вы скачали, в эту папку.
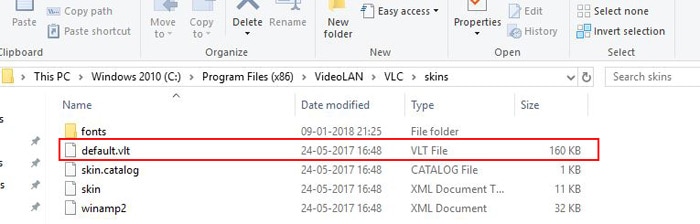
Шаг 3
Теперь вернитесь в VLC Media Player. Перейдите к опции «Инструменты» и выберите «Настройки».
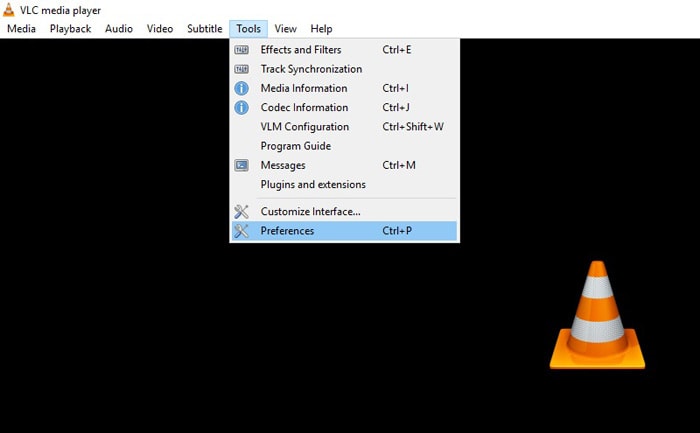
Шаг 4
Откроется окно настроек. Когда это произойдет, откройте раздел «Параметры интерфейса» (он должен быть выбран и отображаться по умолчанию). В разделе «Внешний вид» и «Наощупь» будут отображаться два параметра. Один из них — это вариант «Использовать собственный стиль», который отображает исходный стиль. Второй отображаемый вариант будет использовать пользовательский скин. Это тот, который вы хотите выбрать и включить, чтобы применить пользовательские скины VLC.
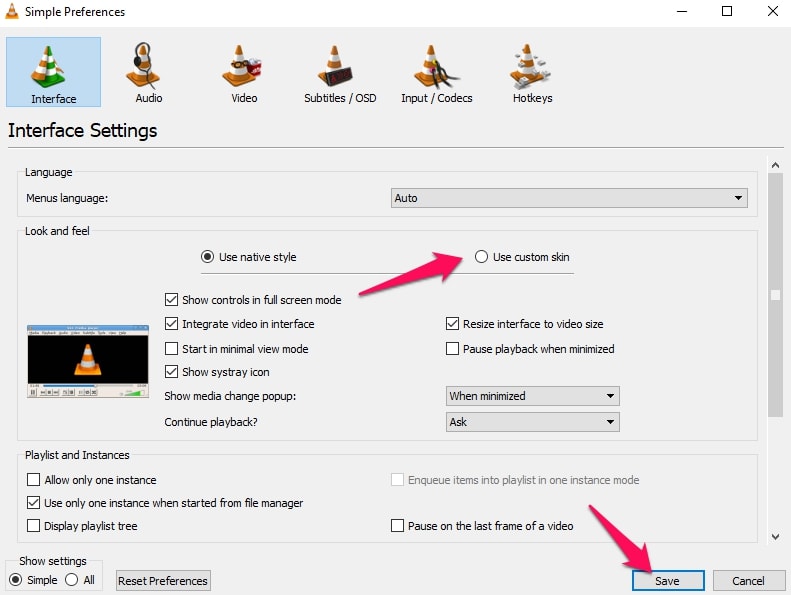
Шаг 5
Теперь еще несколько шагов, и вы можете заставить оболочку медиаплееров VLC работать безупречно. Теперь вернитесь к медиаплееру VLC и щелкните правой кнопкой мыши верхнюю панель. Появится меню. Из списка, который будет отображаться, перейдите в Интерфейс. После этого нажмите Select Skin. Меню, которое отобразится после нажатия на «Выбрать скин», будет содержать все скины проигрывателя VLC, которые вы ранее скопировали в папку скинов. Вы можете выбрать любой скин VLC, который вам нравится, и он будет применен к медиаплееру VLC. Вам не нужно повторно открывать медиаплеер VLC, чтобы изменения вступили в силу.
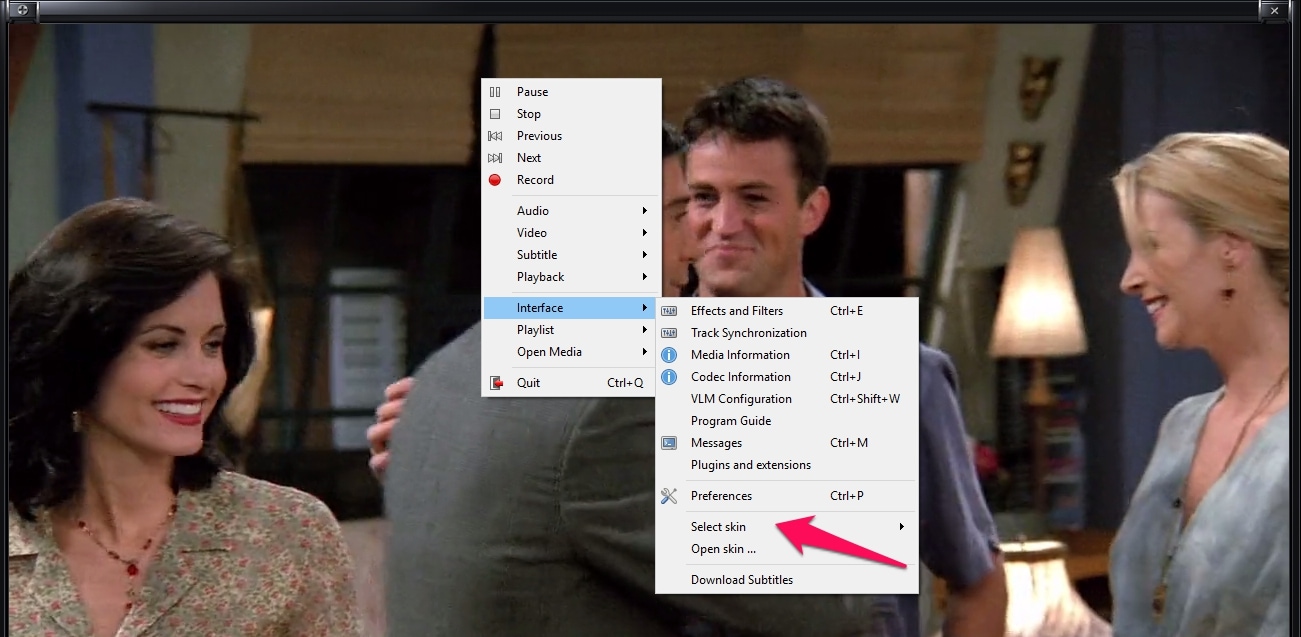
Заключение
Мы перечислили довольно много скинов VLC, с которыми вы можете поэкспериментировать, а также процедуру их установки. Важно не забыть выбрать хорошо протестированный скин перед тем, как опробовать его — вы не хотите, чтобы видеоплеер падал каждый раз, когда вы пытаетесь воспроизвести видео. Кроме того, если вы обнаружите какие-либо ошибки, сообщите об этом разработчикам, чтобы они помогли им улучшить скин своими отзывами в следующем обновлении. Каждый скин предоставляет и поддерживает разные функции — не все скины реализуют все функции, которые вы могли бы ожидать от видеоплеера. Найдите тот, который соответствует вашим потребностям, и все готово. Дайте нам знать в разделе комментариев о ваших любимых скинах VLC.
Скины VLC — это отличный способ изменить внешний вид медиаплеера. Эта статья для тех, кто не очень доволен внешним видом VLC плеера. В Интернете доступно множество скинов для VLC-плееров, и вы можете скачать и установить тот, который вам больше по вкусу. Кроме того, вы можете изменить и установить более новую тему, когда вам надоест предыдущая. Далее я расскажу о лучших скинах VLC.
Содержание
- Родные скины VLC Media Player
- Лучшие скины VLC Media Player
- Alienware Darkstar
- Zune 1.0
- Transformers
- Darklounge
- MinimalX
- Skyfire VLC Skin
- OS X Yosemite
- Blackpearl
- DestroyVLC
- MetroX
- YT VLC
- Orion
- SilentVLC
- VLT DeepDark
- Заключение
Мультимедийный проигрыватель VLC — это одна из самых популярных программ для воспроизведения любых типов мультимедийных файлов на компьютере. Он универсален и воспроизводит практически любой тип медиа-файла.
РЕКОМЕНДУЕМ:
Как скачать субтитры в медиаплеере VLC
При установке VLC media player вы получаете большой набор функций и маленький выбор тем. Для людей, ориентирующихся только на функциональность, их более чем достаточно. А вот пользователей, которые больше уделяют внешнему виду, родная тема никак не устроит.
На сайте медиаплеера VLC достаточно информации, чтобы вы для самостоятельной загрузки скинов. Вы можете посмотреть рейтинги, количество загрузок и последнюю дату, когда скин был обновлен.
Поскольку на сайте представлено огромное количество скинов VLC, мы перечисляем некоторые из лучших, которые хорошо оценены и загружены множеством пользователей, чтобы помочь вам сделать выбор. Мы также включили скины VLC, которые не представлены на сайте медиаплеера VLC, скачать которые вы можете из других неофициальных источников.
Alienware Darkstar
Alienware Darkstar — чрезвычайно популярный скин для VLC-плееров. Скин получил очень высокие оценки пользователей, и его темный, футуристический вид наверняка найдет отклик у любителей научной фантастики.
Скачать тему Alienware Darkstar с сайта Videolan
Zune 1.0
Скин VLC Zune 1.0 не входит в официальный список скинов, но он довольно приятный. Плеер сохранил красоту Zune при большей гибкости. Белая версия пока еще находится в разработке.
Страница темы Zune на сайте скин DeviantArt
Transformers
Еще одна жемчужина, не входящая в официальный список на сайте медиа-плеера VLC, эта оболочка Transformers, несомненно, заставит всех поклонников Трансформеров сразу перейти по ссылке для скачивания. Этот скин поддерживает плейлист и эквалайзер.
Страница скина Трансформеры на сайте DeviantArt
Darklounge
Darklounge — это темный скин VLC, который переключает положение элементов управления плеером и кнопок громкости в верхней части экрана. Скин нацелен на минимализм и отлично смотрится с VLC Media Player.
Скачать скин Darklounge с сайта Videolan
MinimalX
MinimalX — это лучший выбор для любителей минимализма. Разработчик создал незагроможденный скин VLC, который выглядит потрясающе. Хотя тема в основном темная, она также предлагает голубой, розовый и зеленый цвета для акцента.
Страница темы Minimalx Skin на сайте DeviantArt
Skyfire VLC Skin
Skywire с плоским дизайном. Разработчик переработал все кнопки в видеоплеере, которые повышают эстетическую ценность темы. Skywire — элегантный выбор.
Страница скина Skyfire VLC Skin на DevianArt
OS X Yosemite
Версия медиаплеера VLC для Mac OS X не поддерживает скины, но эта тема изменяет внешний вид медиа-плеера VLC и делает его интерфейс похожим на Mac. Скин также имеет темную версию и содержит все элементы пользовательского интерфейса и взаимодействия с Mac OS X.
Страница скина OS X Yosemite на DeviantArt
Blackpearl
Этот высококлассный скин для VLC Media Player. Он имеет серую и черную тему, что придает видеоплееру опрятный вид.
Скачать VLC Media Player тему Blackpearl
DestroyVLC
Большое количество загрузок DestroyVLC и высокая оценка пользователей говорит о качестве и удобстве интерфейса, с чем мы тоже не можем не согласиться. Кроме того сине-черная тема этого простого медиаплеера с закругленными краями придает видеоплееру очень элегантный вид.
Скачать VLC Media скин DestroyVLC
MetroX
Еще одна тема из Мавериck07x (разработчик, который также создал тему MinimalX), эта тема имеет минимальный внешний вид, возможность изменять и добавлять цвета (из группы из 10 цветов) и имеет перетаскиваемые заголовки меню.
Страница темы Metrox Skin на DeviantArt
YT VLC
Эта минимальная оболочка для медиаплееров VLC полностью открыта, и разработчик позволил пользователям свободно переносить исходный код и добавлять свои собственные функции. Скин не объединяет в себе множество функций, это простой видеоплеер. Красивая тема для этого видеоплеера была вдохновлена YouTube.
Страница темы YT VLC на DeviantArt
Orion
Еще один простой и темный скин для VLC медиа-плеера, Orion имеет эквалайзеры и плейлисты, а его простой и понятный интерфейс делает его безусловно стоящим.
Страница скина Orion на DeviantArt
SilentVLC
SilentVLC имеет изысканный внешний вид, обеспеченный минимальной черной темой. Эта тема поддерживает изменение размера окна при открытии других функций скина VLC.
Страница темы YT VLC на DeviantArt
VLT DeepDark
VLT DeepDark — наша любимая тема с глубоким мраком, как и предполагает ее название. Изысканный внешний вид этой темы добавит элегантности внешнему виду вашего видеоплеера.
Страничка скина VLT DeepDark на сайте Videolan
Заключение
Мы перечислили довольно много VLC-скинов, с которыми вы можете попробовать поэкспериментировать. Чтобы не столкнуться с проблемами при выборе скина важно обращать внимание на источник, отзывы и количество скачиваний. Также, если вы обнаружите какие-либо ошибки, сообщите об этом разработчикам, чтобы помочь им улучшить тему с помощью ваших отзывов.
Каждая тема предоставляет и поддерживает различные функции — не все скины реализуют все функции, которые можно ожидать в видеоплеере. Найдите тот, который соответствует вашим потребностям. Напишите в комментариях какая тема вам нравиться больше. А о том, как скачать скины VLC и как их установить я расскажу в следующей статье.

Загрузка…
Плеер VLC известен своими функциями и способностью воспроизводить множество типов файлов. В его интерфейсе нет ничего особенного. Это простой и понятный пользовательский интерфейс, который не заботится о дизайне, удобстве использования или даже доступности. Если вам не нравится пользовательский интерфейс по умолчанию, вы можете полностью изменить его с помощью скина плеера VLC.
Это не то, чего вы ожидаете, но одна из функций приложения — поддержка скинов, и в них нет недостатка. Большинство скинов бесплатны, и вы можете найти их в Интернете. Скин будет загружен либо в виде файла VLT, либо в виде архива, который при извлечении будет содержать файл VLT. В этом посте мы будем использовать VLC — MinimalX.
Найдите скин, который хотите использовать, и переместите его в папку, откуда вы случайно не удалите его.
Откройте проигрыватель VLC и перейдите в Инструменты> Настройки.
Выберите «Интерфейс» в окне «Настройки» и выберите параметр «Использовать пользовательский скин». При выборе этого параметра появляется новое поле для выбора обложки. Нажмите кнопку «Обзор» и выберите файл VLT, который является оболочкой для плеера. Нажмите «Сохранить» и закройте проигрыватель VLC.
Когда вы в следующий раз откроете проигрыватель VLC, он загрузится с новым скином.
Удалить кожу
Если вам не нравится скин, вы можете удалить его из настроек проигрывателя VLC. Откройте настройки и выберите вкладку Интерфейс. Выберите вариант «Использовать собственный стиль», чтобы вернуться к интерфейсу по умолчанию, или оставьте параметр «Использовать собственный стиль» и нажмите кнопку «Обзор», чтобы выбрать другой скин. Вам нужно будет закрыть и открыть проигрыватель VLC, чтобы изменения вступили в силу.
Скины и элементы управления VLC
Скины VLC — это просто так; это другая оболочка для медиаплеера. Они меняют внешний вид, но не изменяют, не добавляют и не опускают никаких функций. Тем не менее, они могут скрыть их. При установке нового скина для проигрывателя VLC убедитесь, что вы проверили, где расположены часто используемые элементы управления.
Сочетания клавиш, которые есть в проигрывателе VLC, будут продолжать работать, поэтому, если вы не можете найти, например, настройки проигрывателя VLC, вы можете нажать Ctrl + P, чтобы открыть их.
Само собой разумеется, что одни скины лучше других. Некоторые сосредотачиваются на том, чтобы сделать пользовательский интерфейс более привлекательным или менее загроможденным, в то время как другие сосредоточены как на удобстве использования, так и на эстетически приятном внешнем виде. Большинство скинов, независимо от их возраста, будут работать с последней версией проигрывателя VLC, но будут некоторые исключения.
Что вы думаете об этой статье?