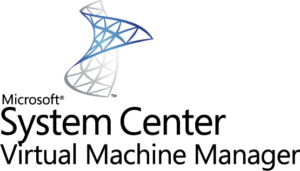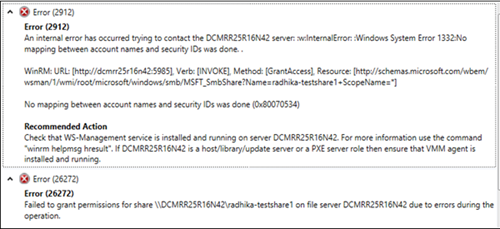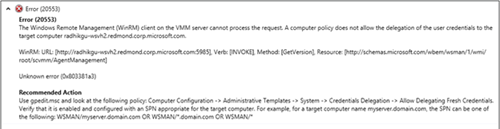- Remove From My Forums
-
Question
-
I have included an ISO network share in my VMM 2012 library by:
- Library servers -> Add Library Share -> Add Unmanaged Share.
- I then selected the file share e.g fs1ISO
- I set the share permissions on fs1ISO to everyone FULL
-
I set the NTFS permissions to read-only for the following AD accounts:
- VMM service account
- VMM Library account
- HV target host machine account
- Network service
The problem I have is I still get error the following error regarding permissions:
Error
(20552) VMM does not have appropriate permissions to access the resource \fs1.domain.localISOZabbix_2.0_x86.i686-0.0.1.preload.iso on the scvmma1.domain.local server.Ensure
that Virtual Machine Manager has the appropriate rights to perform this action. Also, verify that CredSSP authentication is currently enabled on the service configuration of the target computer scvmma1.domain.local. To enable the CredSSP on the service configuration
of the target computer, run the following command from an elevated command line: winrm set winrm/config/service/auth @{CredSSP="true"}I have also set the command on the VMM server
winrmbut no joy.
set winrm/config/service/auth @{CredSSP="true"}Please note the same error is thrown if i share the iso without copy, and with copying, it seems a permission issue yet I have assigned at least what i have read are the correct permissions.
Any ideas what else I have missed please?
-
Edited by
Friday, May 24, 2013 3:47 PM
- Remove From My Forums
-
Question
-
Hello,
When I’m trying to add the Hyper-v server on the VMM-server I get the following error with WinRM:
———
error (20552)
VMM does not have appropriate permissions to access the resource on the xxxxx server.Recommended Action
Ensure that Virtual Machine Manager has the appropriate rights to perform this action.Also, verify that CredSSP authentication is currently enabled on the service configuration of the target computer xxx. To enable the CredSSP on the service configuration of the target computer, run the following command from an elevated command line: winrm
set winrm/config/service/auth @{CredSSP=”true”}
———
The setup is as follow:-hyper-v cluster running in the datacenter
-vmm-server (APP-controller is also installed) running on a different location.The vmm server is up-and-running and I’m trying to add one of the two hyper-v server from the datacenter. I installed it as “windows server computer in a perimeter network”. The guide i used for the installation was from this website (only i took the install
files from the vmm-server, not from the cd):
http://www.windows-noob.com/forums/index.php?/topic/11270-how-to-add-hyper-v-hosts-in-a-perimeter-network-in-vmm-2012-r2/I added the hyper-v where the vmm-server is running on to check if my vmm server is running properly. So the problem is the connection to the datacenter. Of course i checked the Firewall if there where any blocks there.
Can anyone please share the possible resolutions/workarounds.
Thank you.
-
Edited by
Monday, August 24, 2015 3:09 PM
-
Edited by
Answers
-
Hi Sir,
>>hyper-v cluster running in the datacenter
>>-vmm-server (APP-controller is also installed) running on a different location.
As you mentioned , there are a hyper-v cluter and VMM server .
Each of them need to be joined into domain , so there should be one or two domain .
If they are in same domain you should use «windows servers in a trusted active directory domain «.
If they are in different domain , you may need to use «windows servers in an untrusted active directory domain» ,You can only add stand-alone hosts that are in a perimeter network. VMM does not support managing a host cluster in a perimeter network.
«
You cannot perform a local installation of the VMM agent on a computer that is in an untrusted domain. You must follow the procedure in this topic to perform a remote agent installation.
«
https://technet.microsoft.com/en-us/library/gg610609.aspx
Best Regards,
Elton Ji
Please remember to mark the replies as answers if they help and unmark them if they provide no help. If you have feedback for TechNet Subscriber Support, contact tnmff@microsoft.com .
-
Marked as answer by
MR_Alexander
Tuesday, August 25, 2015 12:57 PM
-
Marked as answer by
Post Views: 4,886

This article discusses how to resolve the host in not responding state due to the following error.
Error (20552)
VMM does not have appropriate permissions to access the resource on the host2.domain.com server.
Recommended Action
Ensure that Virtual Machine Manager has the appropriate rights to perform this action.
Also, verify that CredSSP authentication is currently enabled on the service configuration of the target computer host4.lab.com. To enable the CredSSP on the service configuration of the target computer, run the following command from an elevated command line: winrm set winrm/config/service/auth @{CredSSP=”true”}
Error (20552)
VMM does not have appropriate permissions to access the resource on the host1.domain.com server.
Recommended Action
Ensure that Virtual Machine Manager has the appropriate rights to perform this action.
Also, verify that CredSSP authentication is currently enabled on the service configuration of the target computer host1.domain.com. To enable the CredSSP on the service configuration of the target computer, run the following command from an elevated command line: winrm set winrm/config/service/auth @{CredSSP=”true”}
Warning (13926)
Host cluster host3.lab.com was not fully refreshed because not all of the nodes could be contacted. Highly available storage and virtual switch information reported for this cluster might be inaccurate.
Recommended Action
Ensure that all the nodes are online and do not have Not Responding status in Virtual Machine Manager. Then refresh the host cluster again.
Cause:
This is happened if you have changed your action account which is assigned to host.
Resolution:
To resolve this issue, please update the password for the action account for the host under “Run As Account”
Please check the “Run As Account” for the problematic hosts on VMM console. Do a right click on each host and check the host access under properties.
Now go to Settings >> Run As Accounts >> vmmadmin (in my case as above screenshot)
And update the password.
Additional Links:
https://support.microsoft.com/en-in/help/2742246/troubleshooting-needs-attention-not-responding-and-access-denied-hosts
First published on TECHNET on Mar 21, 2013
Radhika Gupta | Software Development Engineer | Microsoft
In Windows Server 2012,
Hyper-V added the capability to store virtual machine (VM) resources on network shares
hosted on NAS devices as an alternative to SAN remote storage. This improved Hyper-V storage stack provides increase resiliency for network disconnects by using the “resilient handles” feature in the SMB protocol. This means that now VM resources such as VM configuration files, ISO files, VHD files, and VHD snapshot files can all be stored on any remote SMB file share that supports the SMB 2.2+ protocol.
The Hyper-V over SMB feature in System Center 2012 Virtual Machine Manager (VMM) builds on this feature by providing increased management support and adding full support for NAS storage management. Users can now do the entire lifecycle of a network share from creation to modifying permissions to deletion through VMM. These network shares can either reside on a Windows Server 2012 (
now SMB 3.0
) file server or on NAS devices that implement the SMB 2.2 or higher protocol. Currently VMM supports NAS devices (NetApp or/and EMC) that support the
SMI-S compliant
storage provider.
The
first part
of these blog series covers all about learning the implementation details of various operations. In this second part we are going to cover troubleshooting. We are going to go over each operation and see what could go wrong in each of these operations (i.e. What’s Wrong and Why, or WWW).
Basics
Below, you will find the steps to manage SMB shares in VMM:
Add Storage device
The first step is to add the storage device or the Windows file server into VMM’s management. This can be done using the Fabric workspace –> StorageProvider node –> Right-click and select the “Add Storage device” option. Select “Windows based file server as managed storage device”. The
Add-SCStorageProvider
cmdlet can also be used to add the storage device from the PowerShell command line.
1. WWW: Use the RunAs account that has administrator access on the file server. VMM will use this specified RunAs account to execute any future file share administrative operations like creating, modify permissions and deleting shares. Users might choose a RunAs account that does not have admin rights (in the local administrator’s group) on the file server machine, or the RunAs account entered in VMM might have the wrong password.
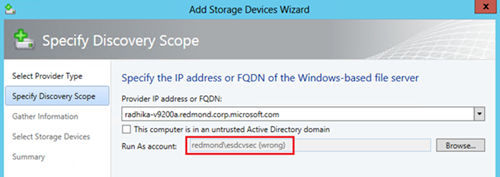

2. WWW: As part of adding the storage provider/file server operation, VMM will discover all the currently present shares on the storage device and add them to VMM’s management. Any shares added later on the storage device (out of band from VMM) will also be periodically discovered and added to VMM management. These shares are not automatically added as managed shares and should be marked for management to be used by VMM. This can be done using the Share properties page.

3. WWW: Users can also add storage devices in non-trusted domain machines. It is important to check the “This computer is in an untrusted Active Directory domain” checkbox if we are adding such a machine as file server. It’s possible that the user might choose a non-trusted domain machine but forget to check this box. If the machine is reachable then at this stage we would add the machine successfully but one would see errors later when performing other operations on the shares. More information is covered in later steps.
4. WWW: User can also add storage devices in non-trusted domain machines. The machine name might not be resolvable by DNS.
5. WWW: We communicate to the file server using WinRM and remote management might be disabled on the file server. This is a setting in Server Manager. Note that this is applicable to each call we make to the file server.
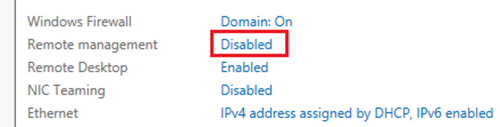
If this is the case, you may get the following error:
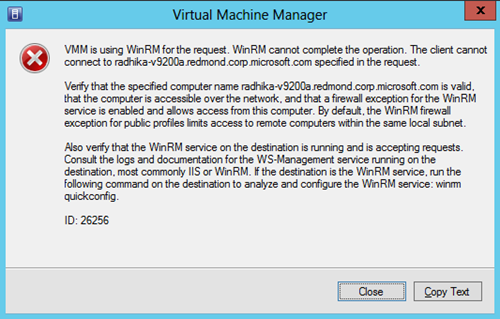
VMM is using WinRM for the request. WinRM cannot complete the operation. The client cannot connect to <serverName.domain.com> specified in the request.
6. WWW: Another reason for the error above is that the WinRM call is attempting to communicate with an incorrect port (e.g. port 80 instead of port 5985). Port and protocol both should be 5985 and http respectively for the default file server configuration. The following registry key stores the WinRM port for VMM:
HKEY_LOCAL_MACHINESOFTWAREMicrosoftMicrosoft System Center Virtual Machine Manager ServerSettings, WSManTcpPort
7. WWW: The user might try to add a provider with lower then SMB 2.2 support. We would get an ‘SMB 2.2 protocol not supported’ error in this case.
Create the share
You can optionally create file shares directly on the provider using the Fabric workspace –>StorageProvider node –> Select the provider from the right view or data grid –> Select the ribbon action to Create File Share. If the user specifies a local path that is not present on the file server, VMM will automatically add the path for you.
The
New-SCStorageFileShare
cmdlet can also be used to create the share from PowerShell command line.
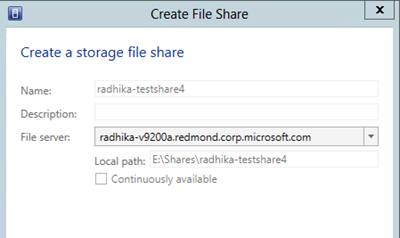
8. WWW: While creating the share, the user could enter a incorrect local path (i.e. incorrect drive). We would create the folder if one is not present.
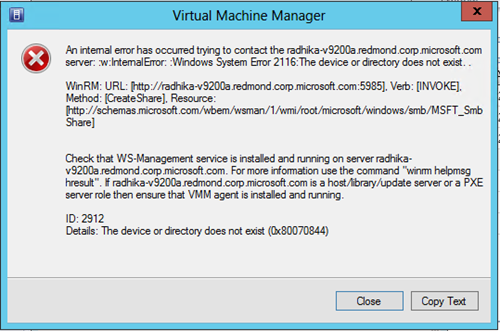
An internal error has occurred trying to contact the <serverName.domain.com> server: :w:InternalError: :Windows System Error 2116:The Device or directory does not exist.
Register the share to a host or cluster
Once a share is added or discovered, you need to register it with any hosts or clusters where you want to create the VMs that can utilize the file server remote storage. This is done using the Fabric workspace –> Select the host or cluster –> Right-click “Properties” –> “Storage” page (for host) or “File Share Storage” page (for clusters) -> Select “Add File Share” option.
The
Register-SCStorageFileShare
cmdlet can also be used to register the share from PowerShell command line.
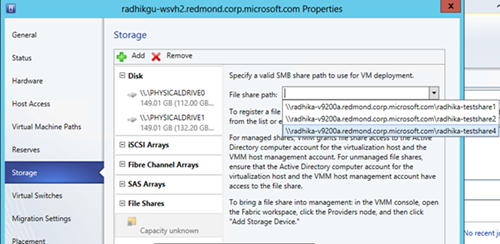
9. WWW: Why doesn’t my share does not show up in the list? If the share was discovered later or not marked as managed, then it would not show-up in the list here. VMM only shows managed shares here.
10. WWW: As part of this operation, VMM will modify the share with the necessary permissions so that the Hyper-V host can access the storage. It modifies both share and NTFS permissions. We might get specific errors stating what permissions were not modified and user can manually go and modify the permissions. One error could occur if the file server RunAs account does not have appropriate permissions.
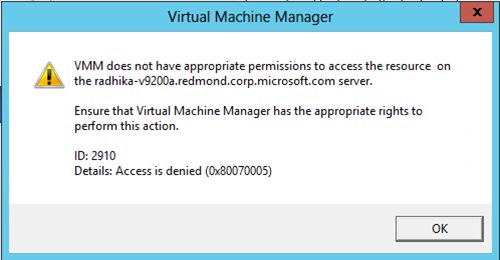
VMM does not have appropriate permissions to access the resource on the <serverName.domain.com> server.
11. WWW: While adding the storage device/provider, if the checkbox for “untrusted active directory domain” is not checked for a machine in an untrusted active directory domain then we would not be able to modify the permissions. Registering the share will fail with a warning and the task will have errors related to the failure. An example of one of these errors is below:
|
|
|
Error (2912) An internal error has occurred trying to contact the DCMRR25R16N42 server: :w:InternalError: :Windows System Error 1332:No mapping between account names and security IDs was done. . WinRM: URL: [http://dcmrr25r16n42:5985], Verb: [INVOKE], Method: [GrantAccess], Resource: [http://schemas.microsoft.com/wbem/wsman/1/wmi/root/microsoft/windows/smb/MSFT_SmbShare?Name=radhika-…] No mapping between account names and security IDs was done (0x80070534) Recommended Action Check that WS-Management service is installed and running on server DCMRR25R16N42. For more information use the command «winrm helpmsg hresult». If DCMRR25R16N42 is a host/library/update server or a PXE server role then ensure that VMM agent is installed and running. Error (26272) Failed to grant permissions for share \DCMRR25R16N42radhika-testshare1 on file server DCMRR25R16N42 due to errors during the operation. Recommended Action Manually grant permissions on \DCMRR25R16N42radhika-testshare1.
|
Unregistering the share from the host or cluster
Before removing the host or cluster, it is recommend to unregister the share from the host or cluster. This will clean up all of the unnecessary permissions to the Hyper-V host on the share. This can be done using the Fabric workspace –> Select the host or cluster –> Right-click “Properties” –> “Storage” page –> Select the “Remove File Share” option.
The
Unregister-SCStorageFileShare
cmdlet can also be used to unregister a share from the PowerShell command line. Based on optional user input
–RemovePermissionsOnShare
, one can select to not modify the permissions on the share. This option is only available when using PowerShell command line. The default for this option is $false (i.e. to always leave the permissions on the share). So if you are seeing that your permissions are left on the share, then it’s probably because the share was not removed with the
–RemovePermissionsOnShare
parameter.
Remove the share
You can also remove the share completely from the file server using VMM. This can be done using Fabric workspace –> Storage/Provider node –> Select the provider from the right data grid –> Select the share –> Select the ribbon action “Remove”. Please note that this would permanently remove the share from the file system. This will not delete the files on the share. The
Remove-SCStorageFileShare
cmdlet can be used to remove the share from PowerShell command line.
VMM Server Setup & Host Agent installation
VMM uses CredSSP and enables CredSSP on the host agent WinRM calls. Since WinRM only allows delegation of “Fresh credentials”, this requires the VMM server to explicitly pass valid credentials when creating a WinRM session. Note that we cannot use the VMM service account since WinRM does not support using “Default credentials”. We use the RunAs account assigned while adding the host or cluster for this purpose. All of the following WinRM calls to the host will use this RunAs account to manage the host, hence it’s essential to add the host and/or cluster with a RunAs account instead of just providing direct credentials (i.e. username and password),
allowing VMM to use these saved credentials for delegation.
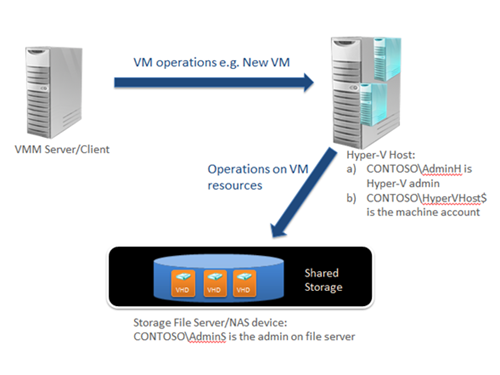
Figure 2: Credential Delegation
To enable CredSSP, VMM automatically does the following for you:
1.
VMM Server Setup:
VMM server setup configures the machine’s group policy settings to allow WinRM to use the CredSSP authentication provider.
— Enable WinRM client GPO: Computer ConfigurationAdministrative templateWindows ComponentsWindows Remote Management (WinRM)WinRM Client
[Allow CredSSP authentication] = true
OR
Command Line: winrm set winrm/config/client/auth ‘@{CredSSP=»true»}’
WWW: If the VMM server side WinRM client configuration CredSSP setting is set to false by a domain GPO then you would see the following error:
|
Error (20554) The Windows Remote Management (WinRM) client on VMM server cannot process the request to the target computer radhikgu-wsvh2.redmond.corp.microsoft.com. CredSSP authentication is currently disabled on the client configuration. WinRM: URL: [http://radhikgu-wsvh2.redmond.corp.microsoft.com:5985], Verb: [INVOKE], Method: [GetVersion], Resource: [http://schemas.microsoft.com/wbem/wsman/1/wmi/root/scvmm/AgentManagement] Unknown error (0x803381a2) Recommended Action Change the client configuration on VMM server by running: winrm set winrm/config/client/auth @{CredSSP=»true»} from elevated command line and try the request again. Also, Group Policy must be edited to allow credential delegation to the target computer. Use gpedit.msc and look at the following policy: Computer Configuration -> Administrative Templates -> System -> Credentials Delegation -> Allow Delegating Fresh Credentials. Verify that it is enabled and configured with an SPN appropriate for the target computer. For example, for a target computer name «myserver.domain.com», the SPN can be one of the following: WSMAN/myserver.domain.com OR WSMAN/*.domain.com OR WSMAN/*
|
Enable credential delegation GPO: Computer ConfigurationAdministrative TemplatesSystemCredentials Delegation
[AllowFreshCredentials ] = «WSMAN/* »
WWW: If the above setting is somehow removed by a GPO, then you would see the following error:
|
|
|
Error (20553) The Windows Remote Management (WinRM) client on the VMM server cannot process the request. A computer policy does not allow the delegation of the user credentials to the target computer radhikgu-wsvh2.redmond.corp.microsoft.com. WinRM: URL: [http://radhikgu-wsvh2.redmond.corp.microsoft.com:5985], Verb: [INVOKE], Method: [GetVersion], Resource: [http://schemas.microsoft.com/wbem/wsman/1/wmi/root/scvmm/AgentManagement] Unknown error (0x803381a3) Recommended Action Use gpedit.msc and look at the following policy: Computer Configuration -> Administrative Templates -> System -> Credentials Delegation -> Allow Delegating Fresh Credentials. Verify that it is enabled and configured with an SPN appropriate for the target computer. For example, for a target computer name myserver.domain.com, the SPN can be one of the following: WSMAN/myserver.domain.com OR WSMAN/*.domain.com OR WSMAN/*
|
2.
Host agent Setup:
Enable WinRM service GPO: Computer ConfigurationAdministrative templateWindows ComponentsWindows Remote Management (WinRM)WinRM Service.
[Allow CredSSP authentication] = true
OR
Command Line: winrm set winrm/config/service/auth ‘@{CredSSP=»true»}’
WWW: If the host side WinRM service configuration CredSSP setting is set to false by a domain GPO after agent installation already happened then you would see the following error:
|
|
|
Error (20552) VMM does not have appropriate permissions to access the resource on the radhikgu-wsvh2.redmond.corp.microsoft.com server. Recommended Action Ensure that Virtual Machine Manager has the appropriate rights to perform this action. Also, verify that CredSSP authentication is currently enabled on the service configuration of the target computer radhikgu-wsvh2.redmond.corp.microsoft.com. To enable the CredSSP on the service configuration of the target computer, run the following command from an elevated command line: winrm set winrm/config/service/auth @{CredSSP=»true»}
|
I hope that you will found this post helpful. If you know of any other error scenarios and would like them to be add to this list, please feel free to submit feedback at the bottom of this post and/or ask questions on the
VMM forums
. Also, make sure to visit the VMM 2012
TechNet Library
!
Thanks,
Radhika Gupta |
Software Development Engineer | Microsoft
Get the latest System Center news on
Facebook
and
Twitter
:

System Center All Up:
http://blogs.technet.com/b/systemcenter/
System Center – Configuration Manager Support Team blog:
http://blogs.technet.com/configurationmgr/
System Center – Data Protection Manager Team blog:
http://blogs.technet.com/dpm/
System Center – Orchestrator Support Team blog:
http://blogs.technet.com/b/orchestrator/
System Center – Operations Manager Team blog:
http://blogs.technet.com/momteam/
System Center – Service Manager Team blog:
http://blogs.technet.com/b/servicemanager
System Center – Virtual Machine Manager Team blog:
http://blogs.technet.com/scvmm
Windows Intune:
http://blogs.technet.com/b/windowsintune/
WSUS Support Team blog:
http://blogs.technet.com/sus/
The AD RMS blog:
http://blogs.technet.com/b/rmssupp/
App-V Team blog:
http://blogs.technet.com/appv/
MED-V Team blog:
http://blogs.technet.com/medv/
Server App-V Team blog:
http://blogs.technet.com/b/serverappv
The Forefront Endpoint Protection blog :
http://blogs.technet.com/b/clientsecurity/
The Forefront Identity Manager blog :
http://blogs.msdn.com/b/ms-identity-support/
The Forefront TMG blog:
http://blogs.technet.com/b/isablog/
The Forefront UAG blog:
http://blogs.technet.com/b/edgeaccessblog/
I’ve been getting to know SCVMM much better, in particular the ability to provision new hosts using the iLO port on a fresh HP server and I found this problem that the search engines don’t seem to have an answer for.
Towards the end of the deploy process, after the OS is installed, joined to the domain and the agent is installed, it stops with this error:
Error (20552)
VMM does not have appropriate permissions to access the resource C:Windowssystem32qmgr.dll on the server.domain.com server.Recommended Action
Ensure that Virtual Machine Manager has the appropriate rights to perform this action.Also, verify that CredSSP authentication is currently enabled on the service configuration of the target computer server.domain.com. To enable the CredSSP on the service configuration of the target computer, run the following command from an elevated command line: winrm set winrm/config/service/auth @{CredSSP=”true”}
As a result the network connections and a few other bits don’t correctly apply but the host does appear in VMM.
Looking at the host properties, you can see it’s a WinRM issue:
Error (20506)
Virtual Machine Manager cannot complete the Windows Remote Management (WinRM) request on the computer server.domain.com.Recommended Action
Ensure that the Windows Remote Management (WinRM) service and the Virtual Machine Manager Agent service are installed and running. If a firewall is enabled on the computer, ensure that the following firewall exceptions have been added: a) Port exceptions for HTTP/HTTPS; b) A program exception for scvmmagent.
Having checked all of the obvious, including that WinRM is enabled as it should be, GPOs aren’t getting in the way and firewall rules are set up to allow the traffic, I took a look at the security log on the new host:
In the Microsoft Documentation, it says very specifically that when creating a Host Profile for the deployment, the Run As account that you use to join the host to the domain should have “very limited privileges” and “should be used only to join computers to the domain”. Hence the dedicated Domain Join account I used.
So why is this account logging into the server after deployment? A quick trip to the host properties reveals the answer:
D’oh! Nicely done SCVMM.
Go back into the Host Profile:
And there is our Domain Join account. Create a new Run As account with the appropriate permissions to administer newly created hosts (unfortunately this is possibly Domain Admins, depending on your environment), update the Host Profile and redeploy the host and you should be good. Please note that you cannot use the SCVMM service account for this task, it has to be separate account.