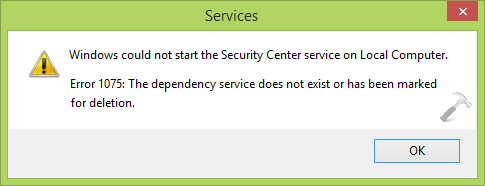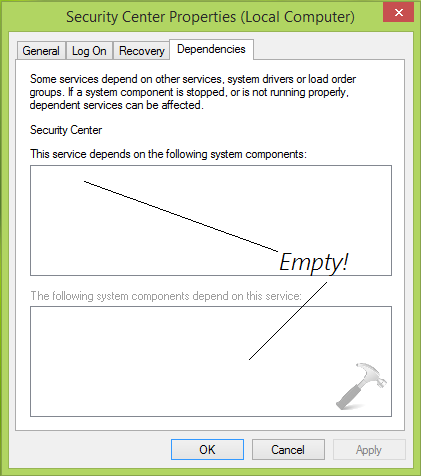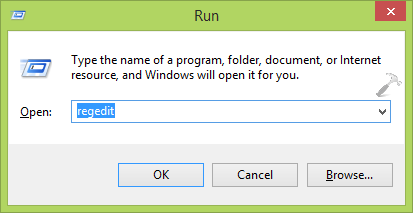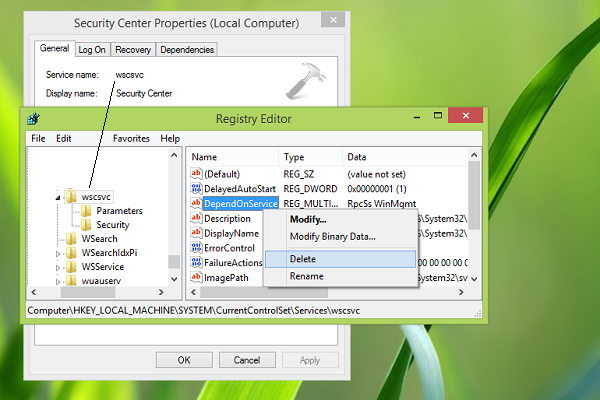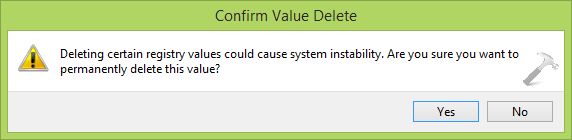Содержание
- Служба авторизации VMware не запущена
- ОТВЕТЫ
- Ответ 1
- Ответ 2
- Ответ 3
- Ответ 4
- Ответ 5
- Ответ 6
- Ответ 7
- Ответ 8
- Ответ 9
- Ответ 10
- Ответ 11
- Ответ 12
- Fix: VMware Authorization Service is not Running
- What is causing the “Vmware Authorization service is not running” error?
- Method 1: Starting the VMware Authorization service via Services screen
- Method 2: Starting the VMware Authorization service via System Configuration
- Method 3: Running Vmware Workstation / Player with admin privileges
- Method 4: Preventing the UAC from refusing admin access
- Method 5: Repairing the VMware Workstation / VMware Player installation
Служба авторизации VMware не запущена
окна не могли запустить службу авторизации vmware на локальном компьютере.
Ошибка 1075: служба зависимостей не существует или была отмечена как удаление
Я установил windows7 home basic, поэтому я не собираюсь — локальный пользователь и группа в управлении компьютером, и я уже вхожу в систему как администратор, хотя я не могу запустить службу вручную
ОТВЕТЫ
Ответ 1
Чтобы исправить это решение, выполните следующие действия: this
1.Нажмите «Пуск» и введите «Запустить
2.Type services.msc и нажмите OK
3. Прокрутите список вниз и найдите службу авторизации VMware.
4. Нажмите «Запустить службу», если служба не показывает статус «Начать».
Ответ 2
Эта проблема была решена для меня, восстановив vmware с помощью программы установки, которая правильно исправила службы.
Ответ 3
Я последовал за предложением Telvin, и он работал в Windows 7:
- Запустите установщик VMware, щелкнув его правой кнопкой мыши и выбрав «Запуск от имени администратора»
- В появившемся всплывающем меню выберите «Восстановить установку»
Ответ 4
1.Нажмите «Пуск» и введите команду «Выполнить» (или кнопку «Windows» + «R» )
2. Введите services.msc и нажмите OK
3. Найдите все службы VMware.
4. Для каждого нажмите «Запустить службу», если только служба не показывает статус «Начать».
Если » Запустить службу» исчезнет, выполните следующие действия:
- Нажмите «Пуск» и введите «Запустить» (или кнопку «Windows» + «R» )
- Введите msconfig и нажмите OK
- На вкладке «Службы» найдите затем все флажки обслуживания VMware.
- Нажмите Применить, затем ОК.
Ответ 5
Запустится как рабочая станция администратора.
Ответ 6
У меня также была эта проблема в последнее время.
Решение, которое работало для меня, заключалось в том, чтобы удалить vmware, перезапустить окна и переустановить vmware.
Ответ 7
введите Services при поиске, затем запустите Services
затем запустите все службы VM
Ответ 8
Ошибка в событиях:
Приложение (VMware Workstation от поставщика VMware, Inc.) имеет следующую проблему: Чтобы нормально функционировать, VMware Workstation необходимо переустановить после обновления Windows.
Ответ 9
Попробуйте выполнить vmware как администратор
Ответ 10
Вы можете исправить это, запустив службу вручную. * введите службы в панель поиска Windows * открытые сервисы прокрутите страницу к службе авторизации vmware (должно быть близко к нижней части страницы) * дважды щелкните, чтобы открыть страницу свойств сервиса. * измените тип запуска на автоматический, а затем запустите службу. этот способ будет автоматически запускаться при каждом входе в систему.
Ответ 11
Эта проблема была решена для меня, запустив рабочую станцию VMware как администратор Windows. В меню «Пуск» щелкните правой кнопкой мыши на рабочей станции VMware, затем выберите «Запуск от имени администратора»
Ответ 12
У меня есть аналогичная проблема: я должен запускать вручную эту услугу время от времени. Для тех из вас, у кого есть такая же проблема, вы можете создать файл bat и выполнить его, когда служба не запущена (услуга VMAuthdService). Это не решает проблему, это всего лишь своего рода обходной путь. Содержимое файла выглядит следующим образом:
Источник
Several Windows users are reporting that they encounter the “VMware Authorization service is not running” error when trying to run a virtual machine in VMware Workstation or VMware player. The issue is not exclusive to a certain Windows version since it’s encountered on Windows 7, Windows 8 and Windows 10.

What is causing the “Vmware Authorization service is not running” error?
We investigated this particular issue by looking at various user reports and the repair strategies that are currently being used to fix this particular issue. Based on our investigations, there are several common culprits that are known to trigger this particular error message:
- VMware Authorization service is stopped – As it turns out, this particular issue can occur if the VMware authorization service is stopped. If this scenario is applicable, you can resolve the issue by starting the service from the Services screen or from the System Configuration menu.
- VMware doesn’t have admin rights – The User Account Control (UAC) can be responsible for blocking the application from calling the Authorization Service. In this case, you will be able to resolve the issue by configuring the launcher to launch with admin rights or by lowering down the UAC security settings.
- WMware installation is corrupted – This issue can also occur if the installation folder of VMware contains corrupted or files that are missing. If this scenario is applicable to your situation, you will be able to resolve the issue by using the repair wizard included with VMware.
If you’re currently struggling to resolve this particular error message, this article will provide you with several troubleshooting methods that might just resolve the issue for you. Down below, you’ll find a collection of methods that other affected users have successfully used to resolve the issue permanently.
Since the potential fixes below are ordered by efficiency and severity, we advise you to follow the methods below in the order that they are presented. Eventually, one method should resolve regardless of the culprit that is causing the issue.
Method 1: Starting the VMware Authorization service via Services screen
Most users that we’re encountering the “VMware Authorization service is not running” error have reported that they managed to resolve the issue by accessing the Services screen and starting the service that has been forcibly stopped.
The steps below should be applicable regardless of the Windows version that you’re encountering the issue on.
Here’s a quick guide on starting the VMware Authorization service manually via the Services screen:
- Make sure that VMware Workstation or VMware Player is completely closed (depending on which version you’re using). If you have a virtual machine opened, close it before proceeding to step 2.
- Press Windows key + R to open up a Run dialog box. Then, type “services.msc” and press Enter to open up the Services screen. If prompted by the UAC (User Account Control), click Yes to grant administrative privileges.
- Inside the Services screen, go to the right-hand pane and scroll down through the list of services until you locate the VMware Authorization Service. Once you see it, right-click on it and choose Properties.
- Inside the Properties screen of the VMware Authorization service, go to the General tab, and set the Startup Type to Automatic using the drop-down menu associated with the setting.
- If the Service Status is set to Disabled, click on the Start button directly under the status.
- Click Apply to save the changes, then close the Services screen and restart your computer.
- Once the next startup is complete, open VMware Workstation or VMware Player, launch a virtual machine and see if the issue has been resolved.

If the “VMware Authorization service is not running” error is still occurring, move down to the next method below.
Method 2: Starting the VMware Authorization service via System Configuration
If the first method didn’t resolve the issue or you’re looking for a different approach to do things, you can also start the VMware Authorization service via the System Configuration menu. This is just a different approach to Method 1, but some affected users have reported that for them, this method worked allowed them to start the VMware Authorization service after Method 1 failed.
Here’s a quick guide on starting the VMware Authorization service via System Configuration:
- Press Windows key + R to open up a Run dialog box. Then, type “msconfig” and press Enter to open up a Run dialog box. If prompted by the UAC (User Account Control), click Yes to grant admin access.
- Inside the System Configuration window, go to the Services screen and scroll down through the list of Services until you find VMware Authorization Service.
- Once you manage to locate the service, make sure that the box associated with it is enabled, then click Apply to save the change.
- Restart your computer and see if the issue has been resolved once the next startup is complete now that the service is enabled.

If the same issue is still occurring, move down to the next method below.
Method 3: Running Vmware Workstation / Player with admin privileges
On older Windows versions (particularly on Windows 7), the “VMware Authorization service is not running” error might occur if the application does not have enough privileges to call and open the Authorization services. Several affected users encountering the very same issue have reported that they managed to resolve the issue after they configured the main VMware launcher to launch with admin access at every startup.
Here’s a quick guide on how to do this:
- Right-click on the VMware shortcut or the main executable and choose Properties.
- Inside the Properties screen of VMware, select the Compatibility tab and go down to the Settings screen.
- Once you get there, make sure that the box associated with Run this program as an administrator.
- Click Apply to Save the changes.
- Double-click on the shortcut or executable that you’ve just modified and see if you are able to launch a virtual machine without encountering the “VMware Authorization service is not running” error.

If the same issue is still occurring, move down to the next method below.
Method 4: Preventing the UAC from refusing admin access
As it turns out, this particular issue can also occur in situations where the VMware Authorization services are getting denied when it tries to ask for admin privileges. In most cases, this particular issue is occurring because the User Account Control Settings are too severe and some services needed by VMware Workstation or VMware Player are getting blocked.
Several users encountering the “VMware Authorization service is not running” error have reported that they managed to resolve the issue by loosening the User Account Control Settings. Here’s a quick guide on how to do this:
- Press Windows key + R to open up a Run dialog box. Then, type “useraccountcontrolsettings” and press Enter to open up the User Account Control Settings screen.
Accessing the User Account Control Settings
- Once you get inside the User Account Control Settings, adjust the slider to one of the two values at the bottom of the screen. Once you do so, press Ok, then confirm at the UAC (User Account Prompt) prompt.
Adjusting the UAC slider
- Once the UAC (User Account Control) settings have been modified, restart your computer.
- When the next startup sequence is complete, open a VMware virtual machine and see if the issue has been resolved.
- If the method wasn’t effective, don’t forget to reverse engineer the steps above and return the UAC to the default values.
If the “VMware Authorization service is not running” error is still occurring, move down to the next method below.
Method 5: Repairing the VMware Workstation / VMware Player installation
As it turns out, the “VMware Authorization service is not running” error can also occur if corruption has made its way into the installation folder of VMware Workstation or VMware Player. Several users that have been encountering this exact issue have reported that they managed to fix it by using the repair wizard of VMware to fix the corrupted files.
The following procedure is confirmed to be effective on both Windows 7 and Windows 10. Here’s a quick guide on repairing Vmware Workstation or VMware Player:
- Press Windows key + R to open up a Run dialog box. Then, type “appwiz.cpl” and press Enter to open up the Programs and Features window. If you’re prompted by the UAC (User Account Control), is important to click Yes to grant admin access)
- Inside the Programs and Features screen, scroll down through the list of applications until you locate VMware Player or VMware workstation – depending on which program you’re using.
- Once you manage to locate the application in question, right-click on it and choose Change.
- Inside the Setup screen, click Yes at the first prompt.
- Then, choose Repair at the next screen to prompt the installer to repair the installation by fixing missing or corrupt files.
- Finally, click Repair and wait for the process to complete.
- Once your VMware product is repaired, restart your machine.
- When the next startup sequence is complete, open Vmware and check if the issue has been resolved.

Источник
окна не могли запустить службу авторизации vmware на локальном компьютере.
Ошибка 1075: служба зависимостей не существует или была отмечена как удаление
Я установил windows7 home basic, поэтому я не собираюсь
— локальный пользователь и группа в управлении компьютером, и я уже вхожу в систему как администратор, хотя я не могу запустить службу вручную
Ответ 1
Чтобы исправить это решение, выполните следующие действия:
this
1.Нажмите «Пуск» и введите «Запустить
2.Type services.msc и нажмите OK
3. Прокрутите список вниз и найдите службу авторизации VMware.
4. Нажмите «Запустить службу», если служба не показывает статус «Начать».
Ответ 2
Эта проблема была решена для меня, восстановив vmware с помощью программы установки, которая правильно исправила службы.
Ответ 3
Я последовал за предложением Telvin, и он работал в Windows 7:
- Запустите установщик VMware, щелкнув его правой кнопкой мыши и выбрав «Запуск от имени администратора»
- В появившемся всплывающем меню выберите «Восстановить установку»
Ответ 4
1.Нажмите «Пуск» и введите команду «Выполнить» (или кнопку «Windows» + «R» )
2. Введите services.msc и нажмите OK
3. Найдите все службы VMware.
4. Для каждого нажмите «Запустить службу», если только служба не показывает статус «Начать».
-
Если « Запустить службу» исчезнет, выполните следующие действия:
- Нажмите «Пуск» и введите «Запустить» (или кнопку «Windows» + «R» )
- Введите msconfig и нажмите OK
- На вкладке «Службы» найдите затем все флажки обслуживания VMware.
- Нажмите Применить, затем ОК.
Ответ 5
Запустится как рабочая станция администратора.
Ответ 6
У меня также была эта проблема в последнее время.
Решение, которое работало для меня, заключалось в том, чтобы удалить vmware, перезапустить окна и переустановить vmware.
Ответ 7
введите Services при поиске, затем запустите Services
затем запустите все службы VM
Ответ 8
Ошибка в событиях:
Приложение (VMware Workstation от поставщика VMware, Inc.) имеет следующую проблему: Чтобы нормально функционировать, VMware Workstation необходимо переустановить после обновления Windows.
Ответ 9
Попробуйте выполнить vmware как администратор
Ответ 10
Вы можете исправить это, запустив службу вручную.
* введите службы в панель поиска Windows
* открытые сервисы прокрутите страницу к службе авторизации vmware (должно быть близко к нижней части страницы)
* дважды щелкните, чтобы открыть страницу свойств сервиса.
* измените тип запуска на автоматический, а затем запустите службу. этот способ будет автоматически запускаться при каждом входе в систему.
можно найти более подробную информацию:
http://kb.vmware.com/selfservice/microsites/search.do?language=en_US&cmd=displayKC&externalId=1007131
Ответ 11
Эта проблема была решена для меня, запустив рабочую станцию VMware как администратор Windows.
В меню «Пуск» щелкните правой кнопкой мыши на рабочей станции VMware, затем выберите «Запуск от имени администратора»
Ответ 12
У меня есть аналогичная проблема: я должен запускать вручную эту услугу время от времени. Для тех из вас, у кого есть такая же проблема, вы можете создать файл bat и выполнить его, когда служба не запущена (услуга VMAuthdService). Это не решает проблему, это всего лишь своего рода обходной путь. Содержимое файла выглядит следующим образом:
:: BatchGotAdmin
:-------------------------------------
REM --> Check for permissions
>nul 2>&1 "%SYSTEMROOT%system32cacls.exe" "%SYSTEMROOT%system32configsystem"
REM --> If error flag set, we do not have admin.
if '%errorlevel%' NEQ '0' (
echo Requesting administrative privileges...
goto UACPrompt
) else ( goto gotAdmin )
:UACPrompt
echo Set UAC = CreateObject^("Shell.Application"^) > "%temp%getadmin.vbs"
echo UAC.ShellExecute "%~s0", "", "", "runas", 1 >> "%temp%getadmin.vbs"
"%temp%getadmin.vbs"
exit /B
:gotAdmin
if exist "%temp%getadmin.vbs" ( del "%temp%getadmin.vbs" )
pushd "%CD%"
CD /D "%~dp0"
:--------------------------------------
net start VMAuthdService
Назовите файл Запустить Auth VmWare.bat
We have already seen many issues regarding various services, when dependency service do not coordinate, the actual service failed to start as a consequence of this. Recently, we came around the similar problem for Security Center service. If you can’t start Security Center service, checkout this fix. After applying the same fix, one of my reader asked that he now gets different error and thus can’t start the service. This is what he received now:
Windows could not start the Security Center service on Local Computer.
Error 1075: The dependency service does not exist or has been marked for deletion.
This error is not only bound to Security Center service, but you can get this with other services too, which have dependency on some other services. In such a case, when try to check Dependencies tab for the service, you’ll find that both the boxes (This service depends on the following system components and vice versa) are empty.
After doing a bit research on this error, we found that this hiccup can be tackled easily from registry manipulation. Also, you may want to give a try by running SFC /SCANNOW in administrative Command Prompt and see if it helps. Even if this not helps and you’re still getting Error 1075, no matter whichever the service is, try this general method by substituting your service name in successive steps:
FIX : The Dependency Service Does Not Exist Or Has Been Marked For Deletion In Windows 10/8
Registry Disclaimer: The further steps will involve registry manipulation. Making mistakes while manipulating registry could affect your system adversely. So be careful while editing registry entries and create a System Restore point first.
1. Press 
2. In the left pane of Registry Editor, navigate here:
HKEY_LOCAL_MACHINESYSTEMCurrentControlSetServices<service name>
Here you need to identify the technical service name for which you’re facing issue and substitute into above mentioned location. To identify the service name, run services.msc command. In the Services window, double click the issue creating service. On the General tab, notice the Service name there, this is what you need to place in the registry location mentioned above. Thus, for example; if the Service name is wscsvc, registry location becomes HKEY_LOCAL_MACHINESYSTEMCurrentControlSetServiceswscsvc.
3. Once arrived the correct registry location for the service with which you’re facing problem, highlight the Service name key and export it as backup. Now come to its right pane, you’ll find that there is multi-valued registry string named DependOnService. Simply right click on it and select Delete. Select Yes here:
Finally after deleting the string, you can close Registry Editor. Reboot the machine, and retry to start the service. This time the service will start as usual, without any error.
That’s it! Go here if you’re facing Error 1079 while starting services in Windows 8.1.
READ THESE ARTICLES NEXT
- How to Disable Antimalware Service Executable in Windows 11
- The Windows Installer Service could not be accessed in Windows 11
- How to delete services in Windows 11/10
- Fix: Error 1058 The service cannot be started in Windows 10
- Fix Error 1069: The service did not start due to a logon failure
- The Delayed Auto-start Flag Could Not Be Set
- Error 1061: The Service Cannot Accept Control Messages At This Time
- FIX: Windows Wireless Service Is Not Running On This Computer
- Update Orchestrator Service In Windows 10
- FIX: Windows Defender Antivirus Inspection Service On Local Computer Started And Then Stopped



 Accessing the User Account Control Settings
Accessing the User Account Control Settings Adjusting the UAC slider
Adjusting the UAC slider