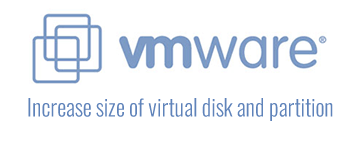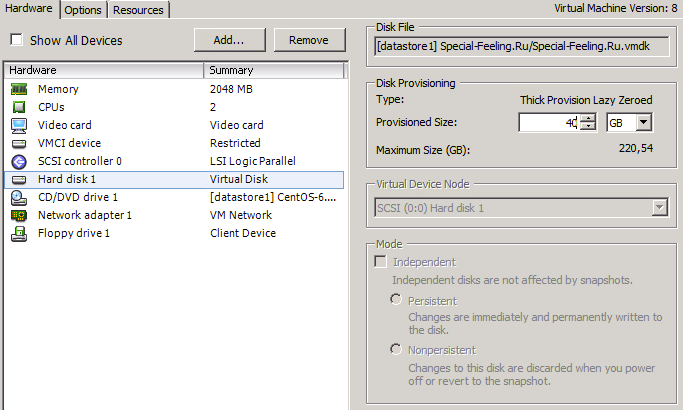If you run out of disk space, you can increase the size of the disk. You can change the virtual device node and the persistence mode for virtual disk configuration for a virtual machine.
Prerequisites
Power off the virtual machine.
Verify that you have the following privileges:
- on the virtual machine.
- on the virtual machine.
- on the datastore.
Procedure
- Right-click a virtual machine in the inventory and select Edit Settings.
- On the Virtual Hardware tab, expand Hard disk to view or change the disk settings, and click OK.
Option Description Maximum Size Shows the maximum size of this hard disk on this VM. Note: Extending the size of a virtual hard disk causes stun time for the virtual machine. The stun time is longer if the virtual disk is of the Eager Zeroed Thick type.
VM storage policy Select one of the available storage policies. See the vSphere Storage documentation for details. Note: You cannot change the VM storage policy of an existing PMem hard disk. You also cannot change the storage policy of an existing non-PMem disk to Host-local PMem Default Storage Policy.
Type Shows the storage type. You cannot change this setting for an existing hard disk. You choose the storage type of a hard disk when you add the hard disk to the virtual machine. For more information about storage types and available disk formats, see the vSphere Storage documentation. Sharing Specifies sharing information. Disk File Lists disk files on the datastore. Shares Shares is a value that represents the relative metric for controlling disk bandwidth. The values Low, Normal, High, and Custom are compared to the sum of all shares of all virtual machines on the host. Limit — IOPs Allows you to customize IOPs. This value is the upper limit of I/O operations per second allocated to the virtual disk. Disk mode Disk mode determines how a virtual disk is affected by snapshots. You have the following options:
- Dependent: Dependent mode is the default disk mode. When you take a snapshot of a virtual machine, dependent disks are included in snapshots. When you revert to the previous snapshot, all data are reverted to the point of taking a snapshot.
- Independent — Persistent: Disks in persistent mode behave like conventional disks on your physical computer. All data written to a disk in persistent mode are written permanently to the disk even if you revert a snapshot. When you power off or reset a virtual machine, the disk and all its snapshots are preserved.
- Independent — Nonpersistent: Disks in nonpersistent mode behave like read-only disks. Changes to disks in nonpersistent mode are discarded when you power off or reset the virtual machine. With nonpersistent mode, you can restart the virtual machine with a virtual disk in the same state every time. Changes to the disk are written to and read from a redo log file that is deleted when you power off or reset a virtual machine, or you delete a snapshot.
Virtual Device Node Displays the virtual device node.
Основное преимущество виртуальных машин в том, что вы можете гибко выделять дополнительные ресурсы ВМ, если они ей нужны. Если на виртуальном диске закончилось свободное место, вы можете легко и быстро расширить его. В этой статье мы рассмотрим, как изменить размер диска виртуальной машины в VMware ESXi и затем расширить раздел в гостевой ОС Windows или Ubuntu без остановки или перезагрузки виртуальной машины.
Есть несколько ограничений, которые нужно учитывать, если вы хотите увеличить размер диска виртуальной машины VMware:
- Если у ВМ есть сохраненные снимки (снапшоты), вы не сможете расширить диск. Все снапшоты придется удалить;
- Если На лету можно расширить только диски, подключенные через виртуальный SCSI или NVMe контроллер (если диск подключен через IDE, виртуальную машину придется сначала выключить);
- Расширение не поддерживается для ВМ типа Linked Clone (Vmware Horizont);
- Если в панели ВМ указано предупреждение
‘Virtual Machine disks consolidation is needed’
, выполните консолидацию дисков виртуальной машины; - Онлайн расширение дисков виртуальных машин (без выключения) поддерживается, если в гостевой ОС установлены VMware Tools, Если VMTools не установлены, после изменения диска появится ошибка:
Task name Reconfigure virtual machine The attempted operation cannot be performed in the current state (Powered on).
Процесс расширения диска виртуальной машины выполняется в два этапа:
- Сначала нужно увеличить максимальный размер VMDK файла в настройках ВМ на vCenter/ESXi;
- Затем нужно расширить раздела диска в гостевой ОС (мы рассмотрим отдельно Windows и Linux).
Содержание:
- Увеличить размер виртуального диска (VMDK) в VMware
- Расширить диск в виртуальной машине Windows
- Расширить диск виртуальной машины Linux
Увеличить размер виртуального диска (VMDK) в VMware
Допустим, у вас есть виртуальная машина, которой презентован один виртуальный жесткий диск (vmdk) размером 40 Гб. Вы хотите увеличить данный виртуальный диск до 50 Гб.
- Подключитесь к своему серверу vCenter или отдельному серверу ESXi с помощью vSphere Client;
- Найдите виртуальную машину и откройте ее настройки (Actions -> Edit Settings);
- Найдите виртуальный диск, который нужно расширить. В этом примере у ВМ есть только один Hard Disk 1 размером 40 Гб. Укажите новый размер диска в этом поле и сохраните настройки. Обратите внимание, что максимальный размер диска, доступный для данного хранилища (VMFS, NFS, vSAN) указан в поле Maximum size;
Также вы можете расширить VMDK диск виртуальной машины с помощью командлетов из модуля VMware PowerCLI Установите модуль PowerCLI на свой компьютер (можно установить модуль PowerShell даже на Linux хост) и подключитесь к vCenter/ESXi:
Connect-VIServer hostname
Чтобы расширить диск ВМ, выполните команду:
Get-HardDisk "VMTest1" | where {$_.Name -eq "hard disk 2"} | Set-HardDisk -CapacityGB 50 -ResizeGuestPartition -Confirm:$false
Вы можете воспользоваться командлетом Invoke-VMScript для запуска команд расширения раздела в гостевой ОС:
Invoke-VMScript -vm VMTest1 -ScriptText "echo select vol c > c:diskpart.txt && echo extend >> c:diskpart.txt && diskpart.exe /s c:diskpart.txt" -GuestUser $guestUser -GuestPassword $guestPass -ScriptType BAT
Не забудьте завершить сессию.
Disconnect-VIserver -Confirm:$false
После того, как вы увеличили виртуальный диска в консоли VMware, нужно расширить раздел в гостевой операционной системе.
Расширить диск в виртуальной машине Windows
Чтобы гостевая Windows увидела дополнительно пространство, нужно запустить консоль управления дисками (Computer Management-> Storage-> Disk Management) и выполнить команду Rescan Disk.
Затем выберите раздел, который нужно увеличить и выберите Extend Volume;
Укажите на сколько Мб нужно расширить выбранный раздел Windows за счет неразмеченного Unallocated пространства (в поле Select the amount of space in MB).
Нажмите Next -> Finish и проверьте, диск C был успешно расширен.
Windows XP и Windows Server 2003 не поддерживают онлайн расширение системного тома C:. Для увеличения системного раздела без перезагрузки можно воспользоваться утилитой ExtPart от Dell.
Чтобы расширить системный дисковый раздел в Windows 2003/XP скопируйте утилиту в гостевую ОС и запустите ее с параметрами:
extpart.exe c: 1020
, где c: — имя раздела который необходимо расширить, 1020 – размер (в Мб), на который нужно расширить диск
Скачать утилиту ExtPart можно здесь (40 Кб).
Также вы можете расширить раздел на диске ВМ в офлайн режиме другими способами:
- Можно загрузить виртуальную машину с любого livecd (например, GParted) и расширить раздел;
- Подключить виртуальный vmdk к другой машине и увеличить раздел уже из нее;
- С помощью утилиты VMware vCenter Converter можно сконвертировать ВМ в режиме переконфигурирования;
- С помощью утилит типа Acronis/ Ghost перенести содержимое виртуального диска на новый диск нужного размера, растянув разделы.
Расширить диск виртуальной машины Linux
Теперь рассмотрим, как расширить диск если в виртуальной машине установлена гостевая ОС семейства Linux.
В первую очередь, нужно чтобы Linux увидела новое место на диске. Чтобы выполнить рескан, выполните команду:
$ echo 1>/sys/class/block/sdd/device/rescan
Чтобы показать доступное место на диске, воспользуйтесь утилитой:
$ sudo cfdisk
В данном примере вижно, что на диске /dev/sda есть свободно место размером 2 Гб. Выберите раздел, который нужно расширить (/dev/sda3 в этом примере) и выберите в меню Resize.
Чтобы применить изменена к разделу, выберите Write.
В моем случае мне нужно расширить диск на виртуальной машине с Ubuntu 22.04 LTS. По умолчанию приустановке в этой версии Ubuntu используются тома LVM:
$ sudo lsblk
Для расширения тома на LVM нужно увеличить PV (Physical Volume):
$ sudo pvresize /dev/sda3
После этого можно расширить логической том (используем все доступно свободное пространство):
$ sudo lvextend -l +100%FREE /dev/mapper/ubuntu--vg-ubuntu--lv
Теперь нужно расширить файловую систему:
$ sudo resize2fs /dev/mapper/ubuntu--vg-ubuntu--lv
Проверьте свободное место в Linux с помощью команды:
$ df -h
Если у вас не используются LVM тома, можно использовать утилиту parted для расширения разделов в Linux:
$ sudo parted
Выведите сколько неразмеченного пространства свободно на диске:
print free
Видно, что Free Space = 2149MB
Чтобы увеличить раздел /dev/sda3, выполните:
resizepart 3
Укажите новый размер раздела (в данном примере нужно указать размер End из блока Free Space)
End? [21.5GB]?
23.6G
Завершите сеанс parted:
quit
Осталось растянуть файловую систему (для файловых систем ext4, 3 и 2):
$ sudo resize2fs /dev/sda3
Итак, в данной статье мы разобрались в способах расширения виртуального жесткого диска в среде VMWare vSphere с гостевой ОС Windows и Linux. В отдельно статье мы описали, как уменьшить размер виртуального диска в VMware.
Загрузить PDF
Загрузить PDF
VMware – это операционная система, которая основана на использовании облачных вычислений и позволяющая установить несколько виртуальных машин на один физический компьютер. Таким образом, VMware выступает в качестве интерфейса между вашим оборудованием и различными операционными системами. Если на вашей виртуальной машине заканчивается свободное дисковое пространство, то после каждого включения компьютера вы будете получать соответствующее уведомление, а также можете заметить снижение в скорости работы компьютера и его эффективности. Чтобы увеличить объем дискового пространства, достаточно лишь настроить параметры вашего диска и выделить ему больше места. Прежде чем приступить к применению одного из описанных методов, убедитесь, чтобы все снимки были удалены, а виртуальная машина – выключена.
-
1
Убедитесь в выполнении требований. Чтобы увеличить размер диска в VMware, ваша виртуальная машина должна быть выключена и не иметь снимков. Чтобы узнать, есть ли у нее снимки, проверьте информацию о виртуальной машине во вкладке «Summary» (Сводка).
-
2
Откройте «Settings» (Настройки). Сделайте это внутри VMware.
-
3
Выберите жесткий диск, который нужно увеличить. Его вы найдете под колонкой «Hardware» (Оборудование).
-
4
Расширьте диск. В правой части окна в разделе «Disk Provisioning» (Резервирование дисков) установите новое значение «Provisioned Size» (Зарезервированный объем) для своего диска. В некоторых версиях вместо этого будет присутствовать выпадающее меню под названием «Utilities» (Сервис). Выберите «Expand» (Увеличить) из списка. На данном этапе дисковое пространство должно находиться в пределах 30-40GB, поэтому для начала попробуйте увеличить его до 45-55GB.[1]
-
5
Нажмите «OK». Так вы зададите виртуальному диску новый максимальный размер.
-
6
Перепроверьте диск. И хотя вы уже расширили размер своего диска, ваша работа в операционной системе еще не закончена. Чтобы заново просканировать диск, откройте раздел «Управление дисками» и выберите «Повторить проверку дисков».
-
7
Измените размер системного диска. Теперь, когда вы расширили и перепроверили свой диск, вы должны увидеть то «Нераспределенное пространство», которое мы только что создали. Теперь необходимо добавить это пространство к системному диску. Для этого щелкните правой кнопкой мыши на нераспределенном пространстве и выберите «Расширить том». В появившемся окне мастера увеличения свободного места вы без труда сможете решить, что делать с этим созданным пространством. Добавьте его к виртуальному диску.
Реклама
-
1
Откройте командную строку. Если вы используете один из следующих продуктов: VMware Workstation, Player, ACE Manager, Server или GSX, тогда следуйте этому методу. Откройте меню Пуск и введите в строку поиска «cmd» (без кавычек). Нажмите «Выполнить».
-
2
Откройте папку установки программного обеспечения.[2]
- В случае Workstation, введите:
Program FilesVMwareVMware Workstation(Windows) или:/usr/sbin(Linux). - В случае Player и ACE Manager, введите:
Program FilesVMwareVMware Player(Windows) или/usr/sbin(Linux). - В случае Server, введите:
Program FilesVMwareVMware Server(Windows) или/usr/bin(Linux). - В случае GSX, введите:
Program FilesVMwareVMware GSX Server(Windows) или/usr/bin(Linux).
- В случае Workstation, введите:
-
3
Введите следующий код:
vmware-vdiskmanager –x 100Gb vm.vmdkи нажмите «Enter». Он позволит изменить размеры вашего текущего диска.[3]
- Замените «vm.vmdk» на полный путь к виртуальному диску виртуальной машины, а «100GB» – на тот размер диска, который вам нужен.
-
4
Увеличьте раздел диска. После расширения объема диска необходимо уведомить операционную систему о произошедших изменениях. Откройте «Управление компьютером» и выберите «Управление дисками». Щелкните правой кнопкой мыши по строке «Том», а затем выберите «Расширить том».[4]
Реклама
Советы
- Вы не сможете выполнить эту задачу, если виртуальная машина будет включена или если вы не удалили все снимки.
- Возможно, вы захотите создать новый диск, а не расширить имеющийся, и перенести данные на него.
Реклама
Предупреждения
- Прежде чем приступать к расширению диска, обязательно сделайте копию всех данных.
- Попытка изменить размер диска в Lab Manager приведет к потере всех данных. Если вам недостает места на виртуальной машине, лучше создайте новый виртуальный диск с нужным пространством и перенесите данные на него.
Реклама
Похожие статьи
- Как установить VMware Workstation и создать виртуальную машину
- Как работать с VMware Workstation
- Как установить VMware и использовать VMware для установки Ubuntu
- Как создать виртуальные сети с помощью VMware Workstation
- Как предотвратить установку виртуальной машины на рабочей станции Vmware
Об этой статье
Эту страницу просматривали 39 929 раз.
Была ли эта статья полезной?


Тематические термины: VMware, Linux, Windows
Любая работа с информацией подразумевает вероятность ее потери. Не поленитесь сделать резервную копию важных данных, прежде чем работать с дисковыми утилитами.
Увеличение диска виртуальной машины
Выбираем нужную машину — кликаем по ней правой кнопкой мыши и кликаем по Edit Settings:
В открывшемся окне устанавливаем курсор на виртуальном диске (Hard Disk) — в правой части окна добавляем пространство диску:
Нажимаем OK и ждем выполнения операции.
Настройка операционной системы
Предыдущие действия, всего лишь, увеличат сам диск, но система по прежнему будет видеть старый объем. Чтобы заставить систему увидеть весь диск, выполняем инструкцию ниже.
Windows
Открываем «Управление компьютером» (в панели администрирования или командой compmgmt.msc). Переходим в раздел Управление дисками:
В правой части мы должны увидеть новое нераспределенное пространство, в противном случае, нажимаем F5:
Кликаем правой кнопкой мыши по существующему разделу, который хотим увеличить и выбираем Расширить том:
В открывшемся мастере нажимаем Далее — Далее — Готово.
Linux
Сканируем изменения для дисковой подсистемы:
echo «1» > /sys/class/block/sda/device/rescan
* обратите внимание, что в данном примере мы просканировали изменения для диска sda. Если мы будем работать с другим диском, необходимо подставить в команду другое значение.
Если мы захотели добавить диск, а не увеличить имеющийся, то для сканирования и поиска добавленных дисков вводим:
echo «- — -» > /sys/class/scsi_host/host0/scan
echo «- — -» > /sys/class/scsi_host/host1/scan
echo «- — -» > /sys/class/scsi_host/host2/scan
Смотрим информацию о диске:
# fdisk -l /dev/sda
* в моем случае диск /dev/sda.
Мой результат:
Disk /dev/sda: 161.1 GB, 161061273600 bytes, 314572800 sectors
Units = sectors of 1 * 512 = 512 bytes
Sector size (logical/physical): 512 bytes / 512 bytes
I/O size (minimum/optimal): 512 bytes / 512 bytes
Disk label type: dos
Disk identifier: 0x0009fbee
Устр-во Загр Начало Конец Блоки Id Система
/dev/sda1 * 2048 1050623 524288 83 Linux
/dev/sda2 1050624 20971519 9960448 8e Linux LVM
* видно, что общий объем диска 161.1 Гб. Также диск разбит на два раздела sda1 и sda2.
Если система не увидит новый объем диска, придется ее перезагрузить.
Смотрим объем каждого из разделов:
# fdisk -l /dev/sda1
Disk /dev/sda1: 536 MB, 536870912 bytes, 1048576 sectors
Units = sectors of 1 * 512 = 512 bytes
Sector size (logical/physical): 512 bytes / 512 bytes
I/O size (minimum/optimal): 512 bytes / 512 bytes
и второй раздел:
# fdisk -l /dev/sda2
Disk /dev/sda2: 10.2 GB, 10199498752 bytes, 19920896 sectors
Units = sectors of 1 * 512 = 512 bytes
Sector size (logical/physical): 512 bytes / 512 bytes
I/O size (minimum/optimal): 512 bytes / 512 bytes
* видно, что суммарно диск используется на 11 Гб.
Далее необходимо выполнить расширение раздела Linux. Для этого существуют различные способы и инструменты, которые я постарался собрать в статье Расширение диска или раздела Linux.
Была ли полезна вам эта инструкция?
Да Нет
Относится к: Windows 11/ 10 / 8 / 7, Windows Server 2003, Windows Server 2008, Windows Server 2012, Windows Server 2016, Windows Server 2019 и Windows Server 2022.
Содержание:
- Увеличьте размер диска в VMware Workstation с помощью мастера
- Увеличьте размер/пространство диска в VMware с помощью команды
- Как увеличить раздел после расширения диска VMware
Работы С Нами VMware Вы можете создать много виртуальных машин на одном физическом компьютере, это значительно экономит средства. Вы можете легко добавлять, удалять и редактировать моделируемое оборудование для каждого виртуального компьютера. Вы также можете изменить режим загрузки, создать снимок для контрольной точки или выполнить быстрое резервное копирование и восстановление.
Когда на виртуальном диске заканчивается место, вы можете быстро и легко расширить диск VMware, не тратя много времени на клонирование или восстановление на другой диск большего размера. Прежде чем расширять диск для виртуальных машин VMware, вы должны сделать 2 вещи:
- Удалите снимки, если вы создали ранее.
- Выключите связанную виртуальную машину.
После успешного расширения виртуального диска VMware дополнительное пространство будет отображаться как Не распределен в конце исходного диска, вы можете расширить любые виртуальные разделы с этим пространством.
Как расширить диск в VMware Workstation с помощью мастера
VMware Workstation является распространенным инструментом виртуальной машины в Windows компьютеры. Он работает с графическим интерфейсом, поэтому лучше для личных пользователей. Еще раз проверьте, созданы ли моментальные снимки, и выключите эту виртуальную машину перед запуском.
Как определить, есть ли снимок в VMware Workstation:
Нажмите Tabs В верхней строке меню выберите виртуальную машину или просто щелкните ее в библиотеке, и вы увидите все устройства и подробности справа.
В моем Windows Server 2012 виртуальная машина, есть снимок и ее состояние приостановлено.
Как удалить снимок виртуальной машины VMware:
- Нажмите VM из верхней строки меню, затем нажмите Снимок > Менеджер снимков.
- Нажмите на снимок, прежде чем Вы здесь на вершине, затем нажмите Удалить внизу справа.
Действия по расширению/увеличению размера диска в VMware Workstation и Player:
Относится к: VMware Workstation 7 и новее, VMware Player 3.x и новее.
Шаг 1: Нажмите VM из верхней строки меню, затем нажмите Настройки, или нажмите Изменить настройки виртуальной машины во вкладке виртуальной машины.
Шаг 2: Нажмите Жесткий диск на левой панели, затем нажмите Расширьте справа, а затем нажмите OK внизу.
Шаг 3: Введите объем нового дискового пространства и нажмите Расширьте.
Затем VMware начинает расширять дисковое пространство.
Через несколько минут он сообщает, что диск успешно расширяется.
После нажатия OK, как вы видите в моем VMware, этот диск увеличивается с 120 ГБ до 200 ГБ.
Включите эту виртуальную машину и проверьте емкость диска в управлении дисками. Да, виртуальный диск увеличен до 200 ГБ, в конце диска 80 остается нераспределенное пространство 0 ГБ.
Как увеличить размер/пространство диска в VMware с помощью команды
VMware также предоставляет инструмент командной строки VMware-vdiskmanager увеличить размер виртуального диска в VMware Workstation, VMware Player, VMware ACE Manager, VMware Server и VMware GSX. Шаги просты и похожи.
Прежде чем начать, вы должны найти две позиции в вашем собственном компьютере:
- Путь установки VMware, на моем компьютере это «D: Program Files (x86) VMware VMware Workstation«
- .vmdk файл виртуального диска, который вы хотите расширить, на моем компьютере это «J: window10-последняя«
Шаги по увеличению размера виртуального диска с помощью командной строки vmware-vdiskmanager:
Шаг 1: Нажмите Windows + R вместе на клавиатуре, затем введите CMD и нажмите Enter.
Шаг 2: Тип cd / d D: Program Files (x86) VMware VMware Workstation ввести путь к каталогу установки VMware.
Если вы установили VMware на диск C: по умолчанию, введите C: Program Files (x86) VMware VMware Workstation в окне cmd.
Если вы изменили путь установки по умолчанию на другой диск (например, я), не забудьте ввести «CD / D + собственный путь установки».
Шаг 3: Введите команду vmware-vdiskmanager –x 200 ГБ vm.vmdk и нажмите Enter.
Заменять «vm.vmdk» с полным путем вашего собственного VMDK. Если в пути есть пробелы, не забудьте добавить кавычки. Для меня это «J: window10-последняя /Windows10-последний.vmdk«
Замените 200Gb на объем, до которого вы хотите увеличить этот виртуальный диск.
Как увеличить раздел после расширения диска VMware
После расширения виртуального диска для VMware дополнительное пространство отображается как «Нераспределенное» в конце диска на виртуальной машине VMware, после чего вы можете расширить виртуальный раздел с помощью этого нераспределенного пространства.
Если вы расширите раздел с помощью Windows собственный инструмент управления дисками, вы столкнетесь с проблемой:
- Если гостевая операционная система Windows XP или Server 2003, есть нет Расширить функцию громкости.
- Для других более поздних операционных систем управление дисками может расширять только левый смежный раздел с нераспределенным пространством. Кроме того, левый непрерывный раздел должен быть отформатирован с NTFS, На диске в стиле MBR левый непрерывный раздел должен быть первичная.
Лучше запускать стороннее программное обеспечение, такое как NIUBI Partition Editor, в нем есть бесплатная версия для Windows 11, 10, 8, 7, Виста, ХР.
Скачать и установите его на машину VMware, следуйте инструкциям в видео, чтобы увеличить размер виртуального раздела.
Объяснение: щелкните правой кнопкой мыши любой NTFS или FAT32, первичный или логический раздел и выберите «Изменить размер / переместить объем«, во всплывающем окне:
- Перетащите любую границу к другой, то вы можете сокращаться этот раздел, чтобы сделать нераспределенное пространство с обеих сторон.
- Перетащите границу противоположность к другому, то вы можете продлить этот раздел путем объединения соседнего нераспределенного пространства.
- Перетащите средний этого раздела, то вы можете двигаться этот раздел и место обмена с непрерывным нераспределенным пространством.
Помимо расширения раздела в виртуальной машине VMware, NIUBI Partition Editor поможет вам сделать много других операций управления разделами диска.
Download Article
Allocating more space to your virtual operating systems
Download Article
- Expanding the Disk within VMware’s Settings
- Expanding your Disk in Workstation, Player, ACE Manager, Server, or GSX
- Video
- Tips
- Warnings
|
|
|
|
VMware is a cloud based operating system that allows you to run multiple virtual machines from a single physical computer. Thus, VMware acts as the interface between your hardware and your various operating systems. If you are running out of disk space on your virtual machine, you will receive a notification every time you turn on your computer and you may even notice a decrease in your computer’s speed and efficiency. To increase the size of your disk space, you can simply adjust the settings of your disk and allocate newly created space to that disk. Before using one of these methods, make sure that all snapshots have been removed and that the virtual machine is powered off.
-
1
Make sure some prerequisites are met. In order to increase the disk size in VMware, you must make sure that your virtual machine is powered off and that it has no snapshots. To determine whether it has snapshots, check «Information» under the «Summary» tab for the virtual machine.
-
2
Go to «Settings.» Do this within VMware.
Advertisement
-
3
Select the Hard Disk you wish to expand. You will find this under the column entitled «Hardware.»
-
4
Expand your disk. On the right-hand side of the window under «Disk Provisioning,» set the new «Provisioned Size» of your disk. Some layouts will instead have a drop down menu entitled «Utilities.» From here select «Expand.» Generally, the disk will be anywhere from 30 to 40GB at this stage, so try resizing it to 45 to 55GB at first.[1]
-
5
Click «OK.» This will set the new maximum size for the virtual disk.
-
6
Rescan your disk. While you have expanded the size of your disk, there are a few more steps you must take within the operating system. To rescan your disk, go to «Disk Management» and select «Rescan Disks.»
-
7
Resize the OS drive. Now that you have expanded and rescanned your disk, you will see the «Unallocated Space» that we have just created. We must now assign this space to your operating system’s drive. To do this, right-click on the unallocated space and select «Expand Volume.» This will prompt a simple wizard that will allow you to determine what to do with this newly created space. Assign it to your virtual disk.
Advertisement
-
1
Open the command Prompt. If you are using the VMware Workstation, Player, ACE Manager, Server, or GSX products, then follow this method. You can do this by going to «Start» and enter «cmd» without the quotation marks into the search bar. Select «Run.»
-
2
Go to the product’s installation directory.[2]
- For Workstation enter:
Program FilesVMwareVMware Workstationin Windows or:/usr/sbinfor Linux. - For Player and ACE Manager use:
Program FilesVMwareVMware Playerfor Windows or/usr/sbinfor Linux. - For Server use:
Program FilesVMwareVMware Serverfor Windows or/usr/binfor Linux. - For GSX use:
Program FilesVMwareVMware GSX Serverfor Windows or/usr/binfor Linux.
- For Workstation enter:
-
3
Enter the following code:
vmware-vdiskmanager –x 100Gb vm.vmdkand press “Enter.” This will resize your current disk.[3]
- Replace «vm.vmdk» with the full path to the virtual machine’s virtual disk and 100GB with the disk size you want.
-
4
Extend the disk partition. While you have extended the volume of your disk, you need to notify your operating system of the change. Go to «Computer Management» and select «Disk Management.» Right-click on «Volume» and then select «Extend Volume.»[4]
Advertisement
Ask a Question
200 characters left
Include your email address to get a message when this question is answered.
Submit
Advertisement
Video
-
You will not be able to complete this task if the virtual machine is powered on or if you have not removed all snapshots.
-
It may be that you will want to create a new disk rather than expand your current disk and transfer your data to it.
Thanks for submitting a tip for review!
Advertisement
-
Before expanding your disk, you should backup your current data.
-
If you attempt to resize your disk in Lab Manager, you will lose all of your data. If you need more space on your virtual machine, you should instead create a new virtual disk with the desired space and move your data to the new disk.
Advertisement
About This Article
Article SummaryX
1. Open Settings.
2. Select the hard disk to expand.
3. Click the Utilities menu and select Expand.
4. Choose a size.
5. Click OK.
6. Rescan the disk.
7. Assign the unallocated space to your OS.
Did this summary help you?
Thanks to all authors for creating a page that has been read 465,335 times.
Is this article up to date?
Download Article
Allocating more space to your virtual operating systems
Download Article
- Expanding the Disk within VMware’s Settings
- Expanding your Disk in Workstation, Player, ACE Manager, Server, or GSX
- Video
- Tips
- Warnings
|
|
|
|
VMware is a cloud based operating system that allows you to run multiple virtual machines from a single physical computer. Thus, VMware acts as the interface between your hardware and your various operating systems. If you are running out of disk space on your virtual machine, you will receive a notification every time you turn on your computer and you may even notice a decrease in your computer’s speed and efficiency. To increase the size of your disk space, you can simply adjust the settings of your disk and allocate newly created space to that disk. Before using one of these methods, make sure that all snapshots have been removed and that the virtual machine is powered off.
-
1
Make sure some prerequisites are met. In order to increase the disk size in VMware, you must make sure that your virtual machine is powered off and that it has no snapshots. To determine whether it has snapshots, check «Information» under the «Summary» tab for the virtual machine.
-
2
Go to «Settings.» Do this within VMware.
Advertisement
-
3
Select the Hard Disk you wish to expand. You will find this under the column entitled «Hardware.»
-
4
Expand your disk. On the right-hand side of the window under «Disk Provisioning,» set the new «Provisioned Size» of your disk. Some layouts will instead have a drop down menu entitled «Utilities.» From here select «Expand.» Generally, the disk will be anywhere from 30 to 40GB at this stage, so try resizing it to 45 to 55GB at first.[1]
-
5
Click «OK.» This will set the new maximum size for the virtual disk.
-
6
Rescan your disk. While you have expanded the size of your disk, there are a few more steps you must take within the operating system. To rescan your disk, go to «Disk Management» and select «Rescan Disks.»
-
7
Resize the OS drive. Now that you have expanded and rescanned your disk, you will see the «Unallocated Space» that we have just created. We must now assign this space to your operating system’s drive. To do this, right-click on the unallocated space and select «Expand Volume.» This will prompt a simple wizard that will allow you to determine what to do with this newly created space. Assign it to your virtual disk.
Advertisement
-
1
Open the command Prompt. If you are using the VMware Workstation, Player, ACE Manager, Server, or GSX products, then follow this method. You can do this by going to «Start» and enter «cmd» without the quotation marks into the search bar. Select «Run.»
-
2
Go to the product’s installation directory.[2]
- For Workstation enter:
Program FilesVMwareVMware Workstationin Windows or:/usr/sbinfor Linux. - For Player and ACE Manager use:
Program FilesVMwareVMware Playerfor Windows or/usr/sbinfor Linux. - For Server use:
Program FilesVMwareVMware Serverfor Windows or/usr/binfor Linux. - For GSX use:
Program FilesVMwareVMware GSX Serverfor Windows or/usr/binfor Linux.
- For Workstation enter:
-
3
Enter the following code:
vmware-vdiskmanager –x 100Gb vm.vmdkand press “Enter.” This will resize your current disk.[3]
- Replace «vm.vmdk» with the full path to the virtual machine’s virtual disk and 100GB with the disk size you want.
-
4
Extend the disk partition. While you have extended the volume of your disk, you need to notify your operating system of the change. Go to «Computer Management» and select «Disk Management.» Right-click on «Volume» and then select «Extend Volume.»[4]
Advertisement
Ask a Question
200 characters left
Include your email address to get a message when this question is answered.
Submit
Advertisement
Video
-
You will not be able to complete this task if the virtual machine is powered on or if you have not removed all snapshots.
-
It may be that you will want to create a new disk rather than expand your current disk and transfer your data to it.
Thanks for submitting a tip for review!
Advertisement
-
Before expanding your disk, you should backup your current data.
-
If you attempt to resize your disk in Lab Manager, you will lose all of your data. If you need more space on your virtual machine, you should instead create a new virtual disk with the desired space and move your data to the new disk.
Advertisement
About This Article
Article SummaryX
1. Open Settings.
2. Select the hard disk to expand.
3. Click the Utilities menu and select Expand.
4. Choose a size.
5. Click OK.
6. Rescan the disk.
7. Assign the unallocated space to your OS.
Did this summary help you?
Thanks to all authors for creating a page that has been read 465,335 times.
Is this article up to date?
Увеличение размера диска в виртуальной машине под управлением VMware.
Для увеличения размера диска в виртуальной машине под управлением VMware, необходимо выполнить несколько важных шагов. Во-первых, необходимо увеличить размер диска в vSphere Client. Эта операция увеличит размер жесткого диска на уровне оборудования. Затем необходимо увеличить размер раздела.
Небольшая заметка, если сервер поддерживает “hot swap“, можно легко добавить новый жесткий диск к виртуальной машине. В противном случае, будет означать, что мы не можем увеличить размер LVM без перезагрузки. Если увеличим размер присоединенного диска (как в примере ниже), необходимо перезагрузить сервер или, по крайней мере, перечитать таблицу разделов.
В Linux можно повторно сканировать жесткие диски без перезагрузки гостевой виртуальной машины. Прочтите статью об этом, если вы не хотите, перезагружать VM после добавления нового жесткого диска или увеличения текущего размера диска: Обновление дисков виртуальных машин на Linux без перезагрузки в инфраструктуре VMware
Шаг 1. Проверка необходимости добавления нового диска, либо добавления нового
Довольно важный пункт, поскольку диск, который уже был разделен на 4 основных раздела не может быть увеличен. Чтобы проверить это, запустим fdisk -l
Диск /dev/sda: 21.5 ГБ, 21474836480 байт
255 heads, 63 sectors/track, 2610 cylinders
Units = цилиндры of 16065 * 512 = 8225280 bytes
Sector size (logical/physical): 512 bytes / 512 bytes
I/O size (minimum/optimal): 512 bytes / 512 bytes
Disk identifier: 0x00028975
Устр-во Загр Начало Конец Блоки Id Система
/dev/sda1 * 1 64 512000 83 Linux
Раздел 1 не заканчивается на границе цилиндра.
/dev/sda2 64 2611 20458496 8e Linux LVM
Диск /dev/mapper/vg_specialfeeling-lv_root: 18.8 ГБ, 18798870528 байт
255 heads, 63 sectors/track, 2285 cylinders
Units = цилиндры of 16065 * 512 = 8225280 bytes
Sector size (logical/physical): 512 bytes / 512 bytes
I/O size (minimum/optimal): 512 bytes / 512 bytes
Disk identifier: 0x00000000
Диск /dev/mapper/vg_specialfeeling-lv_swap: 2147 МБ, 2147483648 байт
255 heads, 63 sectors/track, 261 cylinders
Units = цилиндры of 16065 * 512 = 8225280 bytes
Sector size (logical/physical): 512 bytes / 512 bytes
I/O size (minimum/optimal): 512 bytes / 512 bytes
Disk identifier: 0x00000000
Насколько видно из вывода команды, то у нас только два раздел, поэтому увеличение диска в данном случае возможно.
Шаг 2. “Физическое” добавление диска на виртуальную машину
Увеличиваем диск виртуальной машины через vSphere клиент
Если «Provisioned Size» недоступно, необходимо выключить виртуальную машину (так как не поддерживается «горячее» добавление дисков), и проверить, если есть какие-то снепшоты, сделанные в этой виртуальной машине. Невозможно изменить размер диска пока доступны снепшоты.
Альтернатива, если уже есть четыре раздела, можно выбрать «Add…» и добавить новое оборудование «Virtual Disk» в виртуальную машину, чтобы увеличить размер диска.
Шаг 3. Создание разделов на нераспределенном пространстве
После того как мы изменили размер диска, необходимо включить виртуальную машину еще раз, или перезагрузить, если она работала. Системе необходимо загрузиться с нового диска, для того чтобы он мог обнаружить добавленное (незанятое) дисковое пространство.
После загрузки можно проверить, есть ли дополнительное пространство на диске.
Проверяем:
Диск /dev/sda: 42.9 ГБ, 42949672960 байт
255 heads, 63 sectors/track, 5221 cylinders
Units = цилиндры of 16065 * 512 = 8225280 bytes
Sector size (logical/physical): 512 bytes / 512 bytes
I/O size (minimum/optimal): 512 bytes / 512 bytes
Disk identifier: 0x00028975
Устр-во Загр Начало Конец Блоки Id Система
/dev/sda1 * 1 64 512000 83 Linux
Раздел 1 не заканчивается на границе цилиндра.
/dev/sda2 64 2611 20458496 8e Linux LVM
Диск /dev/mapper/vg_specialfeeling-lv_root: 18.8 ГБ, 18798870528 байт
255 heads, 63 sectors/track, 2285 cylinders
Units = цилиндры of 16065 * 512 = 8225280 bytes
Sector size (logical/physical): 512 bytes / 512 bytes
I/O size (minimum/optimal): 512 bytes / 512 bytes
Disk identifier: 0x00000000
Диск /dev/mapper/vg_specialfeeling-lv_swap: 2147 МБ, 2147483648 байт
255 heads, 63 sectors/track, 261 cylinders
Units = цилиндры of 16065 * 512 = 8225280 bytes
Sector size (logical/physical): 512 bytes / 512 bytes
I/O size (minimum/optimal): 512 bytes / 512 bytes
Disk identifier: 0x00000000
Как видим — объем диска изменился, теперь создадим раздел, используя утилиту fdisk для устройства /dev/sda. Пожалуйста, обратите внимание, что система может иметь только 4 основных разделов на диске! Если уже достигнут предел, необходимо создать расширенный раздел.
WARNING: DOS-compatible mode is deprecated. It's strongly recommended to
switch off the mode (command 'c') and change display units to
sectors (command 'u').
Команда (m для справки): n
Действие команды
e расширенный
p основной раздел (1-4)
p
Номер раздела (1-4): 3
Первый цилиндр (2611-5221, по умолчанию 2611):
Используется значение по умолчанию 2611
Last цилиндр, +цилиндры or +size{K,M,G} (2611-5221, по умолчанию 5221):
Используется значение по умолчанию 5221
Значение цилиндров могут отличатся в системе. FDISK даст значение по умолчанию для первого и последнего цилиндра (как раз будет использоваться добавленное дисковое пространство).
Теперь изменим тип раздела. Вводим номер раздела, берем из предыдущего шага. Когда необходимо будет вводить «Hex code», вводим 8e, и подтверждаем.
Команда (m для справки): t
Номер раздела (1-4): 3
Шестнадцатеричный код (введите L для получения списка кодов): 8e
Системный тип раздела 3 изменен на 8e (Linux LVM)
Команда (m для справки):
Возвращаемся в главное меню и нажимаем w для записи раздела на диск. Получим сообщение, что ядро все еще использует старую таблицу раздела, необходимо перезагрузить машину для применения новой таблицы.
После перезагрузки, можно увидеть новый раздел, используя команду fdisk.
Диск /dev/sda: 42.9 ГБ, 42949672960 байт
255 heads, 63 sectors/track, 5221 cylinders
Units = цилиндры of 16065 * 512 = 8225280 bytes
Sector size (logical/physical): 512 bytes / 512 bytes
I/O size (minimum/optimal): 512 bytes / 512 bytes
Disk identifier: 0x00028975
Устр-во Загр Начало Конец Блоки Id Система
/dev/sda1 * 1 64 512000 83 Linux
Раздел 1 не заканчивается на границе цилиндра.
/dev/sda2 64 2611 20458496 8e Linux LVM
/dev/sda3 2611 5221 20966162+ 8e Linux LVM
Диск /dev/mapper/vg_specialfeeling-lv_root: 18.8 ГБ, 18798870528 байт
255 heads, 63 sectors/track, 2285 cylinders
Units = цилиндры of 16065 * 512 = 8225280 bytes
Sector size (logical/physical): 512 bytes / 512 bytes
I/O size (minimum/optimal): 512 bytes / 512 bytes
Disk identifier: 0x00000000
Диск /dev/mapper/vg_specialfeeling-lv_swap: 2147 МБ, 2147483648 байт
255 heads, 63 sectors/track, 261 cylinders
Units = цилиндры of 16065 * 512 = 8225280 bytes
Sector size (logical/physical): 512 bytes / 512 bytes
I/O size (minimum/optimal): 512 bytes / 512 bytes
Disk identifier: 0x00000000
Расширяем Logical Volume
Теперь создаем физический том как основной для LVM командой pvcreate /dev/sda3
Physical volume "/dev/sda3" successfully created
Узнаем Volume Group
--- Volume group ---
VG Name vg_specialfeeling
System ID
Format lvm2
Metadata Areas 1
Metadata Sequence No 3
VG Access read/write
VG Status resizable
MAX LV 0
Cur LV 2
Open LV 2
Max PV 0
Cur PV 1
Act PV 1
VG Size 19,51 GiB
PE Size 4,00 MiB
Total PE 4994
Alloc PE / Size 4994 / 19,51 GiB
Free PE / Size 0 / 0
VG UUID NUd3j0-54xM-f9WZ-iVXR-Tm09-YL2C-FpQYHj
И расширяем Volume Group только что добавленным томом, выполнив команду vgextend VolumeGroupName /dev/sda3
Volume group "vg_specialfeeling" successfully extended
Используя команду pvscan, можно обнаружить новый том и дисковое пространство (20Гб в нашем случае).
PV /dev/sda2 VG vg_specialfeeling lvm2 [19,51 GiB / 0 free]
PV /dev/sda3 VG vg_specialfeeling lvm2 [19,99 GiB / 19,99 GiB free]
Total: 2 [39,50 GiB] / in use: 2 [39,50 GiB] / in no VG: 0 [0 ]
Следующим действием, расширяем Logical Volume командой lvextend /dev/VolGroup00/LogVol00 /dev/sda3.
(Для поиска LogVol00 значения используем команду lvdisplay -v)
Using logical volume(s) on command line.
Finding all volume groups.
--- Logical volume ---
LV Path /dev/vg_specialfeeling/lv_root
LV Name lv_root
VG Name vg_specialfeeling
LV UUID Z5c3hO-xmeP-EPKb-qMmA-d3Uv-wutX-YS4W30
LV Write Access read/write
LV Creation host, time special-feeling, 2015-10-01 21:55:58 +0300
LV Status available
LV Size 17,51 GiB
Current LE 4482
Segments 1
Allocation inherit
Read ahead sectors auto
- currently set to 256
Block device 253:0
--- Logical volume ---
LV Path /dev/vg_specialfeeling/lv_swap
LV Name lv_swap
VG Name vg_specialfeeling
LV UUID gYbe2C-kkni-Aumv-wiDC-beq6-qsus-idyCk0
LV Write Access read/write
LV Creation host, time special-feeling, 2015-10-01 21:56:05 +0300
LV Status available
LV Size 2,00 GiB
Current LE 512
Segments 1
Allocation inherit
Read ahead sectors auto
- currently set to 256
Block device 253:1
Size of logical volume vg_specialfeeling/lv_root changed from 17,51 GiB (4482 extents) to 37,50 GiB (9600 extents).
Logical volume lv_root successfully resized
Если испольузется убунтоподобная система, то выполняем команду lvextend /dev/mapper/vg-name /dev/sda3
Чтобы использовать новое дисковое пространство, необходимо только изменить размер файловой системы в группе томов.
Запускаем ресайз командой: resize2fs /dev/VolGroup00/LogVol00
resize2fs 1.41.12 (17-May-2010)
Filesystem at /dev/vg_specialfeeling/lv_root is mounted on /; on-line resizing required
old desc_blocks = 2, new_desc_blocks = 3
Performing an on-line resize of /dev/vg_specialfeeling/lv_root to 9830400 (4k) blocks.
The filesystem on /dev/vg_specialfeeling/lv_root is now 9830400 blocks long.
Увеличение диска завершено — проверяем!
Filesystem Size Used Avail Use% Mounted on
/dev/mapper/vg_specialfeeling-lv_root
37G 809M 35G 3% /
tmpfs 939M 0 939M 0% /dev/shm
/dev/sda1 477M 57M 395M 13% /boot
Если используется файловая система XFS, как правило на CentOS 7 она идет по умолчанию, то при запуске команды resize2fs появится ошибка:
resize2fs 1.42.9 (28-Dec-2013)
resize2fs: Устройство или ресурс занято while trying to open /dev/sda3
Couldn't find valid filesystem superblock.
Вместо resize2fs используйте команду xfs_growfs:
meta-data=/dev/mapper/centos-root isize=256 agcount=4, agsize=1799936 blks
= sectsz=512 attr=2, projid32bit=1
= crc=0 finobt=0
data = bsize=4096 blocks=7199744, imaxpct=25
= sunit=0 swidth=0 blks
naming =version 2 bsize=4096 ascii-ci=0 ftype=0
log =internal bsize=4096 blocks=3515, version=2
= sectsz=512 sunit=0 blks, lazy-count=1
realtime =none extsz=4096 blocks=0, rtextents=0
data blocks changed from 7199744 to 9820160