Some users are encountering the VMware Workstation Unrecoverable Error: (vcpu-0) error when trying to install a second operating system on a particular computer. Some users report that the error occurs when setting up the second virtual machine while others report that it gets triggered whenever they try to boot from it. The issue doesn’t seem to be specific to a certain operating system since it’s reported to occur with OsX, Windows and Linux installations.
What is causing the VMware Workstation Unrecoverable Error: (vcpu-0)
We investigated this particular issue by looking at user reports and the repair strategies that they used to get the issue resolved. Based on what we gathered, there are several common scenarios that will trigger this particular error message:
- Another virtualization software is running at the same time – This is one of the most common reasons why this error occurs. VMware Workstation will throw this error if you try to launch a virtual machine while Virtualbox (or similar software is running)
- Secure Virtual Machine (SVM) is disabled from BIOS/UEFI – This issue is often reported to occur if Secure Virtual Machine (SVM) is disabled from BIOS or UEFI (depending on your configuration). Several users in a similar situation have managed to get the issue resolved by making sure that SVM is enabled.
- Simultaneous Multithreading (SMT) is enabled from BIOS/UEFI – VMware and other similar software are known to conflict with multithreading. Generally, you’ll have to disable SMT from your BIOS / UEFI settings after you enable SVM in order to avoid any conflicts
- CPU or other component is overclocked – Overclocked components can also trigger this particular error message. This happens because, during the booting sequence, the virtual machine performs a selection of frequencies checks. In some cases, a higher frequency than normal on your CPU/GPU can trick the software into throwing this particular error message.
- VMWware bug – There’s a well-known bug that produces this particular error message even when none of the above conditions are met. Since this bug was supposedly patched with version 12.5, the error might be resolved by updating the VMware application to the latest version.
- Mac OS is only designed to run on Apple hardware – As specified in Apple’s EULA, MAC OS is designed to only be run or virtualized on Apple hardware. This particular error might occur when trying to run on initiate a macOS virtual image.
If you’re currently struggling to resolve this particular error message, this article will provide you with a selection of potential repair strategies. Below you have a collection of methods that other users in a similar situation have used to get the VMware Workstation Unrecoverable Error: (vcpu-0) error resolved. For the best results, follow the potential fixes below in order until you encounter a method that is effective in your particular scenario.
Method 1: Updating the VMware Workstation application
Before you try anything else, it’s important to ensure that you’re running the latest VMware Workstation version. There are a lot of users reports that point towards a bug being responsible for the VMware Workstation Unrecoverable Error: (vcpu-0) error in Vmware Workstation 11.
Since this bug has already been patched by the developers, you will be able to eliminate the issue by ensuring that your VMware Workstation client is updated to the latest version. To do this, simply open VMware Workstation and go to Player > Help > Software Updates.
Once you get to the Software Updates screen, click on Check for Updates and see if a new version is available. If it is, follow the on-screen prompts to install it on your computer.
Once the newer version is installed, restart your computer and see if the issue has been resolved. If you’re still encountering the VMware Workstation Unrecoverable Error: (vcpu-0) error, move down to the next method below.
Method 2: Disabling / Uninstalling another organization’s virtualization software
You might be encountering this issue because VMware Workstation and Oracle VM VirtualBox are both running at the same time. Although this is mainly reported to occur when the user tries to run a macOS virtual machine, some affected users have reported that the issue was resolved as soon as they closed Oracle VM Virtualbox.
Other users have reported that the issue was only resolved after they uninstalled Oracle VM VirtualBox. Just to ensure that a software conflict is not facilitating the apparition of the VMware Workstation Unrecoverable Error: (vcpu-0) error, we urge you to follow the steps below to uninstall Oracle VM VirtualBox (or similar rival virtualization software):
- Press Windows key + R to open up a Run dialog box. Then, type “appwiz.cpl” and press Enter to open up Programs and Features.
Type appwiz.cpl and Press Enter to Open The List of Installed Programs on Windows - Inside Programs and Features, scroll through the list of applications and locate Oracle VM Virtualbox (or a different rival virtualization software). Once you see it, right-click on it and choose Uninstall.
Uninstalling Oracle Virtualbox - Once the rival organization’s software has been removed, restart your computer and see if the issue has been resolved at the next startup.
If you’re still encountering the VMware Workstation Unrecoverable Error: (vcpu-0) error, move down to the next method below.
Method 3: Enabling Secure Virtual Machine (SVM) or Intel Virtualization Technology from BIOS/UEFI
SVM (Secure Virtual Machine) is the equivalent of Intel VT-x/Intel Virtualization technology on some machines. But regardless of the virtualization technology that your computer is using, it needs to be enabled in order to ensure that virtual machines are running smoothly.
Enabling SVM or Intel Virtualization is only possible by entering your BIOS/UEFI settings – this procedure will be different according to your motherboard manufacturer. However, there are some similarities.
The first step would be to enter your BIOS/UEFI settings – This procedure will require to press the Setup key during the initial booting sequence. The Setup key should appear on the initial screen, but just in case it doesn’t, you can do an online search with “your motherboard mother + setup key ” to discover your Setup key.
Now, the next screen will be different depending on if you have entered the legacy settings (BIOS) or the newer UEFI. Keep in mind that every major motherboard manufacturer will have different menus and settings names. Most commonly, you will be able to find the SVM Mode under Advanced > CPU Configuration. Just set it to Enabled and don’t forget to save the changes before exiting the BIOS/UEFI settings.
Once SVM mode or Intel Virtualization Technology has been enabled, restart your computer and see if the VMware Workstation Unrecoverable Error: (vcpu-0) error has been resolved. If you’re still seeing the error when trying to launch or create a virtual machine using VMware Workstation, move down to the next method below.
Method 4: Disabling simultaneous multithreading (SMT) in the BIOS/UEFI
There are a few reasons why you’d want to disable SMT (Simultaneous multithreading). Although keeping this option disabled might yield slightly better performance with some GPU’s, we don’t recommend doing so unless you really need to.
Several users encountering the VMware Workstation Unrecoverable Error: (vcpu-0) error have managed to resolve it after disabling simultaneous multithreading (SMT) from their BIOS settings. Although there’s no official explanation from the developers, affected users are speculating that VMware Workstation is conflicting with SMT on several different configurations.
To disable SMT, you’ll need to enter your BIOS settings. To do this, access your BIOS settings by pressing the Setup key during the initial screen.
Keep in mind that depending on your CPU manufacturer, the name of the SMT option will be different. For example, Intel (R) Hyper-Threading is Intel’s proprietary simultaneous multithreading technology.
Once you get into your BIOS settings, it becomes a matter of finding out the control options for SMT. Typically, you will be able to find it under one of the following sub-menus: Tweaker Config, CPU Feature, Advanced BIOS, Performance, Processor, CPU.
Depending on which BIOS/UEFI version and motherboard manufacturer you’re working with, the control option dedicated to this technology might be one of the following: Intel (R) Hyper-Threading, Hyper-Treading technology, Hyperthreading function, CPU Hyper-Threading or Hyper thread control.
Once you manage to find this option, set it to disable, restart your computer and see if the VMware Workstation Unrecoverable Error: (vcpu-0) error is resolved. If you are still seeing the same error message when trying to run a virtual machine, move down to the next method below.
Method 5: Reverting to the default clocking frequencies
Several users struggling to resolve the VMware Workstation Unrecoverable Error: (vcpu-0) error have finally discovered that the issue was only occurring if the CPU frequency was overclocked. As soon as they reverted to the default CPU frequency, the issue went away.
This suggests that the issue can also be triggered if the initial checks performed by VMware Workstation reveals some inconsistencies regarding your CPU frequencies. As it turns out, the software might throw this error if it notices that the host machine CPU resources are different than the original specs.
If you know you are overclocked, access your BIOS/UEFI settings, go to the Overclocking sub-menu and revert to the default frequencies.
Once the CPU is reverted to the default frequencies, run the virtual machine again and see if the issue has been resolved. If you’re still encountering the VMware Workstation Unrecoverable Error: (vcpu-0) error, move down to the next method below.
Method 6: Modifying the VMX file
If you’re encountering the VMware Workstation Unrecoverable Error: (vcpu-0) error when trying to run or configure a Mac OS Virtual machine, you’re most likely encountering this issue because VMware Workstation is not designed to virtualize Apple Hardware. Normally, in order to run Mac OS, you’ll need a Mac Book coupled with VMware Fusion.
However, there is a way to circumvent the issue and allow MacOS to be virtualized by Workstation 11. All you have to do is add a code line to the VMX file. Here’s a quick guide on how to do this:
- Visit this link (here) and click on the Download button to download the latest version of Notepad++.
Downloading Notepad++ Note: You can skip step 1 to 3 and open the .vmx file with Notepad, but you run the risk of inserting the code line in the middle of another one – which can ruin the configuration file.
- Open the Notepad++ installation and follow the on-screen prompts to install the software on your computer.
Installing Notepad++ - Once Notepad++ is installed, navigate to the location of the virtual machine that is showing you the Workstation Unrecoverable Error: (vcpu-0) error. Once you get there, right-click on the .vmx file and choose Edit with Notepad++.
Opening the VMX file with Notepad++ Note: If you didn’t install Notepad++, choose Open with… > Notepad instead.
- With the VMX file opened, paste the following line of code:
smc.version = 0
Note: You don’t have to paste it in a specific place. Anywhere is fine as the file will be auto-sorted after you save it. All you have to do is make sure that you don’t paste it in the middle of another code line.
Making the VMK file Apple-compatible - Save the .VMX file and re-open the virtual machine. You should no longer encounter the VMware Workstation Unrecoverable Error: (vcpu-0) error.
Содержание
- 1 Что является причиной неисправимой ошибки VMware Workstation: (vcpu-0)
- 1.1 Способ 1. Обновление приложения VMware Workstation
- 1.2 Способ 2. Отключение / удаление программного обеспечения для виртуализации другой организации
- 1.3 Способ 3. Включение защищенной виртуальной машины (SVM) или технологии виртуализации Intel из BIOS / UEFI
- 1.4 Способ 4: отключение одновременной многопоточности (SMT) в BIOS / UEFI
- 1.5 Способ 5: возврат к тактовым частотам по умолчанию
- 1.6 Способ 6: изменение файла VMX
Некоторые пользователи сталкиваются с Неисправимая ошибка рабочей станции VMware: (vcpu-0) ошибка при попытке установить вторую операционную систему на конкретном компьютере. Некоторые пользователи сообщают, что ошибка возникает при настройке второй виртуальной машины, в то время как другие сообщают, что она запускается при каждой попытке загрузки с нее. Эта проблема, по-видимому, не относится к определенной операционной системе, поскольку, как сообщается, она возникает при установке OsX, Windows и Linux.

Что является причиной неисправимой ошибки VMware Workstation: (vcpu-0)
Мы исследовали эту конкретную проблему, изучив пользовательские отчеты и стратегии исправления, которые они использовали для решения проблемы. Исходя из того, что мы собрали, существует несколько распространенных сценариев, которые вызывают это конкретное сообщение об ошибке:
- В это же время работает другое программное обеспечение для виртуализации. — Это одна из самых распространенных причин возникновения этой ошибки. WMware Workstation выдаст эту ошибку, если вы попытаетесь запустить виртуальную машину во время работы Virtualbox (или аналогичного программного обеспечения)
- Безопасная виртуальная машина (SVM) отключена в BIOS / UEFI — Эта проблема часто возникает, если защищенная виртуальная машина (SVM) отключена в BIOS или UEFI (в зависимости от конфигурации). Некоторым пользователям в аналогичной ситуации удалось решить проблему, убедившись, что SVM включен.
- Одновременная многопоточность (SMT) включена из BIOS / UEFI — Известно, что VMware и другие подобные программы конфликтуют с многопоточностью. Как правило, вам необходимо отключить SMT в настройках BIOS / UEFI после включения SVM, чтобы избежать конфликтов
- Процессор или другой компонент разогнан — Разогнанные компоненты также могут вызвать это конкретное сообщение об ошибке. Это происходит потому, что во время загрузки виртуальная машина выполняет выбор частотных проверок. В некоторых случаях более высокая частота, чем обычно, на вашем CPU / GPU может заставить программное обеспечение выдать это конкретное сообщение об ошибке.
- Ошибка VMW ware — Существует хорошо известная ошибка, которая выдает это конкретное сообщение об ошибке, даже если не выполняется ни одно из указанных выше условий. Поскольку эта ошибка предположительно была исправлена в версии 12.5, ее можно устранить, обновив приложение VMware до последней версии.
- Mac OS предназначена только для работы на оборудовании Apple — Как указано в лицензионном соглашении Apple, MAC OS предназначена для запуска или виртуализации только на аппаратном обеспечении Apple. Эта конкретная ошибка может возникнуть при попытке запустить виртуальный образ MacOS.
Если вы в настоящее время пытаетесь устранить это конкретное сообщение об ошибке, эта статья предоставит вам выбор возможных стратегий исправления. Ниже у вас есть набор методов, которые другие пользователи в аналогичной ситуации использовали для получения Неисправимая ошибка рабочей станции VMware: (vcpu-0) ошибка устранена Для достижения наилучших результатов следуйте приведенным ниже потенциальным исправлениям, пока не встретите метод, эффективный в вашем конкретном сценарии.
Способ 1. Обновление приложения VMware Workstation
Прежде чем попробовать что-то еще, важно убедиться, что вы используете последнюю версию VMware Workstation. Есть много отчетов пользователей что указывает на ошибку, отвечающую за Неисправимая ошибка рабочей станции VMware: (vcpu-0) ошибка в Wmware Workstation 11.
Поскольку эта ошибка уже была исправлена разработчиками, вы сможете устранить эту проблему, гарантируя, что вы Рабочая станция VMware клиент обновлен до последней версии. Для этого просто откройте VMware Workstation и перейдите к Плеер> Справка> Обновления программного обеспечения.

Как только вы доберетесь до Программные обновления экран, нажмите на Проверить наличие обновлений и посмотрите, доступна ли новая версия. Если это так, следуйте инструкциям на экране, чтобы установить его на свой компьютер.

После установки более новой версии перезагрузите компьютер и посмотрите, была ли проблема решена. Если вы все еще сталкиваетесь с Неисправимая ошибка рабочей станции VMware: (vcpu-0) Ошибка, перейдите к следующему способу ниже.
Способ 2. Отключение / удаление программного обеспечения для виртуализации другой организации
Вы можете столкнуться с этой проблемой, потому что Рабочая станция VMware а также Oracle VM VirtualBox оба работают в одно и то же время. Хотя в основном это происходит, когда пользователь пытается запустить виртуальную машину MacOS, некоторые затронутые пользователи сообщают, что проблема была решена, как только они закрылись. Oracle VM Virtualбвол.
Другие пользователи сообщили, что проблема была решена только после удаления Oracle VM VirtualBox. Просто чтобы гарантировать, что конфликт программного обеспечения не облегчает появление Неисправимая ошибка рабочей станции VMware: (vcpu-0) Ошибка, мы призываем вас выполнить следующие шаги для удаления Oracle VM VirtualBox (или аналогичного программного обеспечения для виртуализации конкурента):
- Нажмите Windows ключ + R открыть диалоговое окно «Выполнить». Затем введите «appwiz.cplИ нажмите Войти открыть Программы и особенности.
Введите appwiz.cpl и нажмите Enter, чтобы открыть список установленных программ в Windows
- внутри Программы и особенности, прокрутите список приложений и найдите Oracle VM Virtualbox (или другое конкурирующее программное обеспечение для виртуализации). Как только вы увидите его, щелкните по нему правой кнопкой мыши и выберите Удалить.
Удаление Oracle Virtualbox
- После удаления программного обеспечения конкурирующей организации перезагрузите компьютер и посмотрите, была ли проблема решена при следующем запуске.
Если вы все еще сталкиваетесь с Неисправимая ошибка рабочей станции VMware: (vcpu-0) Ошибка, перейдите к следующему способу ниже.
Способ 3. Включение защищенной виртуальной машины (SVM) или технологии виртуализации Intel из BIOS / UEFI
SVM (защищенная виртуальная машина) является эквивалентом Intel VT-x / Intel Virtualization технология на некоторых машинах. Но независимо от технологии виртуализации, которую использует ваш компьютер, ее необходимо включить, чтобы обеспечить бесперебойную работу виртуальной машины.
Включение SVM или Intel Virtualization возможно только путем ввода настроек BIOS / UEFI — эта процедура будет отличаться в зависимости от производителя вашей материнской платы. Однако есть некоторые сходства.
Первым шагом будет ввод настроек BIOS / UEFI. Для этой процедуры необходимо нажать Настроить ключ во время начальной загрузки. Клавиша настройки должна появиться на начальном экране, но в случае, если это не так, вы можете выполнить онлайн-поиск с помощью «вашей материнской платы + клавиша настройки», чтобы обнаружить ваш Настроить ключ.


После включения режима SVM или технологии виртуализации Intel перезагрузите компьютер и проверьте, Неисправимая ошибка рабочей станции VMware: (vcpu-0) ошибка была устранена Если вы все еще видите ошибку при попытке запустить или создать виртуальную машину с помощью VMware Workstation, перейдите к следующему способу ниже.
Способ 4: отключение одновременной многопоточности (SMT) в BIOS / UEFI
Есть несколько причин, по которым вы хотите отключить SMT (одновременная многопоточность). Несмотря на то, что отключение этой опции может привести к немного лучшей производительности с некоторыми графическими процессорами, мы не рекомендуем делать это, если вам действительно не нужно.
Несколько пользователей сталкиваются с Неисправимая ошибка рабочей станции VMware: (vcpu-0) Ошибка удалось устранить после отключения одновременной многопоточности (SMT) из своих настроек BIOS. Хотя официальных объяснений от разработчиков нет, затронутые пользователи предполагают, что VMware Workstation конфликтует с SMT в нескольких разных конфигурациях.
Чтобы отключить SMT, вам нужно будет ввести настройки BIOS. Для этого перейдите в настройки BIOS, нажав Ключ настройки во время первого экрана.


После того, как вы войдете в настройки BIOS, вам нужно выяснить варианты управления SMT. Как правило, вы сможете найти его в одном из следующих подменю: Tweaker Config, CPU Feature, Advanced BIOS, Performance, Processor, CPU.

В зависимости от версии BIOS / UEFI и производителя материнской платы, с которой вы работаете, опция управления, предназначенная для этой технологии, может быть одной из следующих: Intel® R Hyper-Threading, технология Hyper-Treading, функция Hyperthreading, Hyper-Threading CPU или контроль Hyperthread.
Как только вам удастся найти эту опцию, отключите ее, перезагрузите компьютер и посмотрите, Неисправимая ошибка рабочей станции VMware: (vcpu-0) ошибка устранена Если вы все еще видите то же сообщение об ошибке при попытке запустить виртуальную машину, перейдите к следующему способу ниже.
Способ 5: возврат к тактовым частотам по умолчанию
Несколько пользователей пытаются решить Неисправимая ошибка рабочей станции VMware: (vcpu-0) Ошибка наконец обнаружила, что проблема возникала только тогда, когда частота процессора была разогнана. Как только они вернулись к частоте процессора по умолчанию, проблема исчезла.
Это говорит о том, что проблема также может быть вызвана, если начальные проверки, выполненные VMware Workstation, обнаруживают некоторые несоответствия в отношении частоты вашего процессора. Оказывается, программное обеспечение может выдать эту ошибку, если заметит, что ресурсы ЦП хост-машины отличаются от исходных спецификаций.
Если вы знаете, что вы разогнаны, зайдите в настройки BIOS / UEFI, перейдите в подменю «Разгон» и вернитесь к частотам по умолчанию.
Как только процессор вернется к частоте по умолчанию, снова запустите виртуальную машину и посмотрите, была ли проблема решена. Если вы все еще сталкиваетесь с Неисправимая ошибка рабочей станции VMware: (vcpu-0) Ошибка, перейдите к следующему способу ниже.
Способ 6: изменение файла VMX
Если вы сталкиваетесь с Неисправимая ошибка рабочей станции VMware: (vcpu-0) ошибка при попытке запустить или настроить виртуальную машину Mac OS, вы, скорее всего, столкнулись с этой проблемой, потому что VMware Workstation не предназначена для виртуализации оборудования Apple. Обычно для запуска Mac OS вам понадобится Mac Book в сочетании с VMware Fusion.
Однако существует способ обойти эту проблему и позволить виртуализации MacOS на рабочей станции 11. Все, что вам нужно сделать, это добавить строку кода в файл VMX. Вот краткое руководство о том, как это сделать:
- Посетите эту ссылку (Вот) и нажмите кнопку Загрузить, чтобы загрузить последнюю версию Notepad ++.
Загрузка Notepad ++
Замечания: Вы можете пропустить шаги с 1 по 3 и открыть .VMX файл с помощью блокнота, но вы рискуете вставить строку кода в середине другой — что может испортить файл конфигурации.
- Откройте установку Notepad ++ и следуйте инструкциям на экране для установки программного обеспечения на ваш компьютер.
Установка Notepad ++
- После установки Notepad ++ перейдите к расположению виртуальной машины, на котором отображается Неисправимая ошибка рабочей станции: (vcpu-0) ошибка. Как только вы попадете туда, щелкните правой кнопкой мыши на файле .vmx и выберите Редактировать с помощью Блокнота ++.
Открытие файла VMX с помощью Notepad ++
Замечания: Если вы не установили Notepad ++, выберите Открыть с помощью …> Блокнот вместо.
- Открыв файл VMX, вставьте следующую строку кода:
smc.version = 0
Замечания: Вам не нужно вставлять его в определенное место. В любом месте это хорошо, так как файл будет автоматически отсортирован после сохранения. Все, что вам нужно сделать, это убедиться, что вы не вставляете его в середину другой строки кода.
Создание файла VMK Apple-совместимым
- Сохраните файл .VMX и снова откройте виртуальную машину. Вы больше не должны сталкиваться с Неисправимая ошибка рабочей станции VMware: (vcpu-0) ошибка.
According to some users, when trying to install a new Operating System, they see VMware Workstation Unrecoverable Error (vcpu-0). The error is very notorious as it doesn’t allow users to install an OS. The second paragraph of the error message may vary from user to user, but the error is the same.

Therefore, in this article, we are going to see why you are seeing this error and how you can fix it.
What is causing the VMware Workstation Unrecoverable Error (vcpu-0)?
VMware Workstation Unrecoverable Error can be caused by many different things such as interference of another Virtual Machine. So, you have to close all the other Virtual Machines before using this one. Other than that the issue can be because of some BIOS/UEFI settings, such as disabled Hardware Virtualization, that we need to alter in order to run the game. We will also see some workarounds and some setting adjustments that helped other victims resolve this issue.
If you want to fix VMware Workstation Unrecoverable Error (vcpu-0) then start by updating your computer. Install the latest update and then execute the solutions given below to resolve the issue.
- Close other Virtualization Programs
- Update VMware Workstation
- Enable Hardware Virtualization
- Stop Overclocking
- User Fewer Cores
Let us talk about them in detail.
1] Close other Virtualization Programs
If you have another Virtualization application such as VirtualBox running in the background then you will see the error in question. You need to close all of them before opening a VM in VMware Workstation. A better way to do the same would be to check the Task Manager and see if the process is running. If it is, then you need to right-click on it and select End Task. After doing that, check if the issue persists.
2] Update VMware Workstation
The error can appear because of a bug, but the bug can be removed by an update. Hence, we are going to update VMware Workstation and see if the issue persists. To check for Software Updates, you can open VMware Workstation and click Help > Software Updates.
After installing pending updates, you need to restart your system and then check if the issue persists.
3] Enable Hardware Virtualization
You need to make sure that you have enabled Hardware Virtualization from the BIOS/UEFI. So, check its state and enable the feature if it is disabled. After enabling Hardware Virtualization, check if the issue persists.
4] Stop Overclocking
If you have overclocked your CPU with the help of an application then this can cause issues. Overclocking can crash a game or stop the functioning of Virtual Machines. So, if you have done Overclocking, set it back to normal and see if the issue persists.
5] Use Fewer Cores
You need to make sure that VMware is not using more than one core. According to many users, assigning more than one core to VMware with Windows VMs can cause such issues, whereas, for something like Ubuntu, it works fine even with four cores. So, we need to alter some settings and see how VMware works afterward. Follow the given steps.
- Open Task Manager.
- Go to Details.
- Look for VMware Workstation or vmware.exe, right-click on it and select Set affinity.
- Now, just tick one core (CPU 0) and click Ok.
Finally, restart your system, reopen VMware and see if the issue persists.
If VMware Workstation freezes, then there are two things that you can do, either go to Task Manager, right-click on VMware, and select End Task, or force shutdown by long-pressing the power button. But if this issue is frequent then you can through the solutions mentioned here and see if that helps. If that doesn’t help then try to lower the strain on your CPU, you can do this by restarting the computer before using the VMs, turning off your Internet, or stopping all your processes and apps.
What is error VCPU 0 in VMware?
vcpu-0 error in VMware represents an interruption in your existing virtual machine when it tries to start powering up. The interruption could cause due to different reasons, including another virtual machine, third-party application, in-built settings, etc. Here we have enlisted some of the working solutions to get rid of this problem. You can go through the list to troubleshoot the issue.
Read Next:
- VMware Workstation Pro can’t run on Windows 10 computer
- Fix VMware operating system not found Boot error
Обновлено 2023 января: перестаньте получать сообщения об ошибках и замедлите работу вашей системы с помощью нашего инструмента оптимизации. Получить сейчас в эту ссылку
- Скачайте и установите инструмент для ремонта здесь.
- Пусть он просканирует ваш компьютер.
- Затем инструмент почини свой компьютер.
Некоторые пользователи сталкиваются с неисправимой ошибкой VMware Workstation: (vcpu-0) Ошибка при попытке установить вторую операционную систему на конкретном компьютере. Несколько сценариев могут вызвать это сообщение об ошибке, WMware Workstation сообщает об этой ошибке при попытке запустить виртуальную машину во время работы Virtualbox (или аналогичного программного обеспечения). Разогнанные компоненты также могут вызвать это специальное сообщение об ошибке. Это связано с тем, что виртуальная машина выполняет выбор проверки частоты во время запуска. В некоторых случаях более высокая, чем обычно, частота вашего CPU / GPU может привести к тому, что программное обеспечение вызовет это конкретное сообщение об ошибке. Об этой проблеме часто сообщают, когда защищенная виртуальная машина (SVM) отключена в BIOS или UEFI (в зависимости от вашей конфигурации). Нескольким пользователям в аналогичной ситуации удалось решить проблему, обеспечив включение SVM.
Включить виртуализацию
- Откройте меню «Пуск» и найдите «Настройки», затем откройте его.
- Выберите «Обновление и безопасность».
- В левом меню выберите «Восстановление».
- Прокрутите вниз, пока не отобразится «Расширенный запуск», затем нажмите «Перезагрузить сейчас». Ваша машина отключается на некоторое время, а затем снова появляется на синем экране с несколькими различными параметрами.
- Выберите «Устранение неполадок».
- Выберите «Дополнительные параметры».
- Выберите «Настройки прошивки UEFI».
- Нажмите «Перезагрузить».
- Через некоторое время ваш компьютер должен перезагрузиться на черном экране с несколькими различными вариантами. Найдите в списке «Настройки BIOS» и нажмите отображаемые клавиши Fn (обычно F10; функциональные клавиши находятся в верхней строке клавиатуры).
- Вы попадете в BIOS. Обратите внимание, что вы можете перемещаться по BIOS только с помощью клавиш со стрелками и клавиши Enter.
- Ищите вариант под названием «Intel VT-x», Intel Virtualization Technology или Virtualization Support. Этот параметр обычно находится в разделе «Безопасность» или «Конфигурация», но его также можно найти в другом месте. Иногда есть две настройки виртуализации — обязательно включите обе (чтобы включить: перемещайте клавиши со стрелками, пока не будет выделен параметр виртуализации, нажмите Enter, с помощью клавиш со стрелками выберите «Enabled», затем нажмите Enter).
- Сохраните и выйдите из BIOS. (Вы должны увидеть комбинацию клавиш в нижней части экрана, или вы можете вызвать ее через меню.)
- Перезагрузите компьютер. Войдите снова и попробуйте перезапустить виртуальную машину.
Обновление за январь 2023 года:
Теперь вы можете предотвратить проблемы с ПК с помощью этого инструмента, например, защитить вас от потери файлов и вредоносных программ. Кроме того, это отличный способ оптимизировать ваш компьютер для достижения максимальной производительности. Программа с легкостью исправляет типичные ошибки, которые могут возникнуть в системах Windows — нет необходимости часами искать и устранять неполадки, если у вас под рукой есть идеальное решение:
- Шаг 1: Скачать PC Repair & Optimizer Tool (Windows 10, 8, 7, XP, Vista — Microsoft Gold Certified).
- Шаг 2: Нажмите «Начать сканирование”, Чтобы найти проблемы реестра Windows, которые могут вызывать проблемы с ПК.
- Шаг 3: Нажмите «Починить все», Чтобы исправить все проблемы.
Изменить файл .vmx
- Выход из VMware
- Откройте папку на диске с образом ОС vmware.
- Открыть с помощью Блокнота * .vmx файл
- Прокрутите вниз и добавьте это в конце: smc.version = «0».
- Сохраните файл и запустите vmware сейчас.
https://stackoverflow.com/questions/29250842/unexpected-signal-11-vcpu-0-error-in-vmware-player
Совет экспертов: Этот инструмент восстановления сканирует репозитории и заменяет поврежденные или отсутствующие файлы, если ни один из этих методов не сработал. Это хорошо работает в большинстве случаев, когда проблема связана с повреждением системы. Этот инструмент также оптимизирует вашу систему, чтобы максимизировать производительность. Его можно скачать по Щелчок Здесь
CCNA, веб-разработчик, ПК для устранения неполадок
Я компьютерный энтузиаст и практикующий ИТ-специалист. У меня за плечами многолетний опыт работы в области компьютерного программирования, устранения неисправностей и ремонта оборудования. Я специализируюсь на веб-разработке и дизайне баз данных. У меня также есть сертификат CCNA для проектирования сетей и устранения неполадок.
Сообщение Просмотров: 168
Содержание
- Vmware player unrecoverable error vcpu 0
- Vmware player unrecoverable error vcpu 0
- Vmware player unrecoverable error vcpu 0
- Vmware player unrecoverable error vcpu 0
- Vmware player unrecoverable error vcpu 0
Vmware player unrecoverable error vcpu 0
- Mark as New
- Bookmark
- Subscribe
- Mute
- Subscribe to RSS Feed
- Permalink
- Report Inappropriate Content
I have window 10 installed on my desktop with Ryzen 1700, GTX 1080, RAM 3200. I want to install an additional win7 pro on VMware pro 12.5.7. Unfortunately, I tried several times and googled, but it comes with the error information:
VMware Workstation unrecoverable error: ( vcpu -0)
vcpu-0:VERIFY vmcore/vmm/main/cpuid.c:386 bugNr=1036521
A log file is available in «C:UsersChiangDocumentsVirtual MachinesWindows 7 x64vmware.log».
You can request support.
To collect data to submit to VMware support, choose «Collect Support Data» from the Help menu.
You can also run the » vm -support» script in the Workstation folder directly.
We will respond on the basis of your support entitlement.
The log info is attached. Any comments would be appreciated!
- Mark as New
- Bookmark
- Subscribe
- Mute
- Subscribe to RSS Feed
- Permalink
- Report Inappropriate Content
Make you have you enabled Secure Virtual Machine (SVM) in the EFI/BIOS.
If you have already enabled SVM, try disabling multithreading (SMT) in the EFI/BIOS.
In case you are overclocking, please disable any overclocking in the EFI/BIOS as well.
On an unrelated issue but presents potentially a problem, there are several lines that appear like this in the log as the virtual disk of the VM is being opened.
2017-08-06T20:06:18.583+01:00| vmx| I125: DISKUTILWIN32: DiskUtilW32IsATASSDDevice: Failed to send ATA IDENTIFY command to the target device.
2017-08-06T20:06:18.583+01:00| vmx| I125: DISKUTILWIN32: DiskUtilW32IsScsiSSDDevice: Reported rotation rate = 1
2017-08-06T20:06:18.585+01:00| vmx| I125: DISKUTILWIN32: DiskUtilW32IsATASSDDevice: Failed to send ATA IDENTIFY command to the target device.
2017-08-06T20:06:18.585+01:00| vmx| I125: DISKUTILWIN32: DiskUtilW32IsScsiSSDDevice: Reported rotation rate = 1
What is the physical drive model where this VM is stored? These lines in the log suggest something could be wrong with the drive.
Источник
Vmware player unrecoverable error vcpu 0
- Mark as New
- Bookmark
- Subscribe
- Mute
- Subscribe to RSS Feed
- Permalink
- Report Inappropriate Content
I’ve clean installed Ubuntu 14.04.5 LTS on a Windows 10 Creators Update build 16184.
Lately when just doing stuff with Android such as a repo sync and etc. the system just freezes and this error pops up.
I’m attaching a log as well.
My system is a i5-4460 with 16GB RAM.
I gave the machine 9GB as I’ve always did and 4 cores as well.
Any help is appreciated
- Mark as New
- Bookmark
- Subscribe
- Mute
- Subscribe to RSS Feed
- Permalink
- Report Inappropriate Content
Sounds like this thread:
Seems like a new error to do with Windows latest version in the fast ring updates.
Could you attach a vmware.log file to your reply down here?
Oops you already attached a vmware.log file, let’s have a look (not sure if I can find something though)
- Mark as New
- Bookmark
- Subscribe
- Mute
- Subscribe to RSS Feed
- Permalink
- Report Inappropriate Content
Yeah I’ve already attached that haha
By the way yup, I think it’s an error of new fast ring builds from Windows.
It didn’t happen before.
- Mark as New
- Bookmark
- Subscribe
- Mute
- Subscribe to RSS Feed
- Permalink
- Report Inappropriate Content
Checked the log, but the only suggestion I have is to use less CPU, drop to 2 cores instead of 4. But I doubt that will cure your issue, although it might help a bit in that it takes longer for the issue to show up.
Seems -as you already mention- that there’s a compatibility issue between Workstation and the latest Windows from the fast ring.
I noticed in the log that some core dumps got created.
If VMware is not yet aware of this issue then attaching the core dumps will allow them to look into it a bit better.
- Mark as New
- Bookmark
- Subscribe
- Mute
- Subscribe to RSS Feed
- Permalink
- Report Inappropriate Content
Actually can’t properly working with 2 cores only.
Will switch back to an old build of Windows 10 or just wait for a fix.
I’ve attached a core dump. It crashed again now so it’s like a fresh one :smileysilly:
- Mark as New
- Bookmark
- Subscribe
- Mute
- Subscribe to RSS Feed
- Permalink
- Report Inappropriate Content
Ok as for the amount of cores. As I said I wouldn’t really expect that to fix it.
The only way I see for you to be able to use workstation reliably at this stage is probably by rolling back to an earlier build of windows 10.
Or.. if you are willing to experiment a bit..
I read that the new Windows build introduced a feature called application guard and that might be what is biting Workstation.
What happens if you turn off that feature? Does it still occur?
PS: Thanks for the dmp file, if a developer from VMware is reading along then hopefully they can find out a bit more thanks to that.
- Mark as New
- Bookmark
- Subscribe
- Mute
- Subscribe to RSS Feed
- Permalink
- Report Inappropriate Content
As shown here, that feature is already disabled.
Thanks for your time tho.
- Mark as New
- Bookmark
- Subscribe
- Mute
- Subscribe to RSS Feed
- Permalink
- Report Inappropriate Content
Thanks for your patience and help so far with this.
It seems like there’s a compatibility issue between Workstation and the latest builds of Windows. My very quick initial investigation has found that a Windows API call has started behaving in a quite unexpected (and undocumented) way. I’ve filed a problem report so that engineering can investigate and either work on a fix or escalate the issue back to Microsoft for their attention.
We’re still not aware of any particular factors which contribute towards this problem’s appearance other than just «new version of Windows». if you do happen to make any further observations which correlate with the failure (specific hardware in use, or antivirus software), we’d appreciate if you followed up in a post here. On the other hand, I don’t expect you to do our troubleshooting for us, so if you just want your VMs to work reliably you should probably just revert to an earlier Windows build.
Источник
Vmware player unrecoverable error vcpu 0
- Mark as New
- Bookmark
- Subscribe
- Mute
- Subscribe to RSS Feed
- Permalink
- Report Inappropriate Content
I have tried finding on how I could get VMware Workstation to work properly on my new gaming PC with Windows 11 pre installed and now I can’t get it to work properly because I can’t find the SVM on my new PC Specialist Vortex and it has been surprised by TPM and can you help me get VMware Player with VM to work properly by using UEFI BIOS Utility EZ Mode and find the way to enable the SVM for my new Gaming PC so I can use Virtual Machines?
- Mark as New
- Bookmark
- Subscribe
- Mute
- Subscribe to RSS Feed
- Permalink
- Report Inappropriate Content
It would appear that you have a number of issues, some of which are unrelated to this forum, and perhaps are more related to becoming familiar with your new PC. I’m assuming your using the latest version of VMware Workstation. However, below are just some of the issues encountered with your VMware Workstation error:
- Another virtualization software is running at the same time – This is one of the most common reasons why this error occurs. VMware Workstation will throw this error if you try to launch a virtual machine while Virtualbox (or similar software) is running.
- Secure Virtual Machine (SVM) is disabled from BIOS/UEFI – This issue is often reported to occur if Secure Virtual Machine (SVM) is disabled from BIOS or UEFI (depending on your configuration). Several users in a similar situation have managed to get the issue resolved by making sure that SVM is enabled
- Simultaneous Multithreading (SMT) is enabled from BIOS/UEFI – VMware and other similar software are known to conflict with multithreading. Generally, you’ll have to disable SMT from your BIOS / UEFI settings after you enable SVM in order to avoid any conflicts
- CPU or other component is overclocked – Overclocked components can also trigger this particular error message. This happens because, during the booting sequence, the virtual machine performs a selection of frequencies checks. In some cases, a higher frequency than normal on your CPU/GPU can trick the software into throwing this particular error message.
Источник
Vmware player unrecoverable error vcpu 0
- Mark as New
- Bookmark
- Subscribe
- Mute
- Subscribe to RSS Feed
- Permalink
- Report Inappropriate Content
/Hi, can anybody help me to solve this?
I have tried different versions, the errors are the same:
VMware Player unrecoverable error: (vcpu-0) vcpu-0:VERIFY vmcore/vmm/main/cpuid.c:382 bugNr=1036521 A log file is available in «C:Usersrun20DocumentsVirtual MachinesOracle11gvmware.log».
- Mark as New
- Bookmark
- Subscribe
- Mute
- Subscribe to RSS Feed
- Permalink
- Report Inappropriate Content
Perhaps, the following post helps:
- Mark as New
- Bookmark
- Subscribe
- Mute
- Subscribe to RSS Feed
- Permalink
- Report Inappropriate Content
A Copy&Paste of my previous post under Tech support:
I have a similar problem and I managed to «solve» such problem by changing some parameters within the offending Virtual Machine:
I changed ‘Guest operating system’ to the value ‘Other’ and also
I changed ‘Version’ to the value ‘Other’
These changes instantly fixed the error which I attribute to a wrong BIOS (PC) implementation. Same VM runs OK on a similar, but different hardware (PC).
Just to confirm further details, the error exactly read:
VMware Player unrecoverable error: (vcpu-0)
vcpu-0:VERIFY vmcore/vmm/main/cpuid.c:376 bugNr=1036521
A log file is available in «C:UsersLuisDesktopy otro NTvmware.log».
You can request support.
To collect data to submit to VMware technical support, run «vm-support».
We will respond on the basis of your support entitlement.
Pleasantly surprised such simple change restore everything to a usable Virtual Machine again.
Very surprised this error is still floating around (from other, older posts). Can’t be trapped and solved more elegantly.
Источник
Vmware player unrecoverable error vcpu 0
- Mark as New
- Bookmark
- Subscribe
- Mute
- Subscribe to RSS Feed
- Permalink
- Report Inappropriate Content
Hi getting this error when trying to start El Capitan on Windows Server 2012 R2
VMware Player unrecoverable error: (vcpu-0)
A log file is available in «C:UsersAdministratorDesktopOSX El Capitanvmware.log».
Been trying to fix it but cant find a solution.
Attached is my log.
- Mark as New
- Bookmark
- Subscribe
- Mute
- Subscribe to RSS Feed
- Permalink
- Report Inappropriate Content
Ha found a solution
edit: Removed link
Needed to add a line to the config.ini file.
edit by: wila as you are not allowed to post workarounds for breaking apple’s EULA.
- Mark as New
- Bookmark
- Subscribe
- Mute
- Subscribe to RSS Feed
- Permalink
- Report Inappropriate Content
Welcome at the VMware communities forum.
Unfortunately Apple does not allow you to run a virtual mac OS X on non-Apple branded hardware.
Since this violates Apple’s EULA (and as such the VMware Community Terms of Use), any issues you have with trying to run OS X using VMware Workstation or VMware Player cannot be discussed in this forum.
As a result I have removed the link from your answer.
Источник
If you are looking for the solution of
the error vcpu-0:VERIFY vmcore/vmm/main/physMem_monitor.c:1123; you are at
the right place. Here is the accurate solution to solve this error. I found two
solutions to solve this error. Most of the time the first one works, in case
first method didn’t work for you – try the 2nd solution.
That will solve the problem for sure.
VMware Player unrecoverable error:
(vcpu-0)
vcpu-0:VERIFY
vmcore/vmm/main/physMem_monitor.c:1123
A log file is available in
«C:UsersBhanuDocumentsVirtual Machinesanythingvmware.log».
You can request support.
To collect data to submit to VMware
technical support, run «vm-support».
We will respond on the basis of your
support entitlement.
How to Solve VMware Error — VMware Player unrecoverable error: (vcpu-0) vcpu-0:VERIFY vmcore/vmm/main/physMem_monitor.c:1123 Error
1)
Close VMware Player or
Workstation
2)
Open the following Source “C:ProgramDataVMwareVMware Workstation”
3)
All you need to do is add a simple code
to the config file of VMware. Open Config file
4) Paste the Following Code “smc.version = «0»” in config
file
5)
Go to file and click “Save as”
You cannot save it directly as you are in operating
system directory
6)
Save it somewhere with the same name
and make you changed save as type to “All
Files” and Click on «Save». Changing save as type to all files is very important, if not your code will
be saved as .txt file but the code should be in a config file
7)
Now copy the config file that you
created just now

Paste it in the main location i.e “C:ProgramDataVMwareVMware Workstation” You
need to replace the file and allow Administration permission.
9)
That’s it now open the VMware and start
any operating system, Everything start’s smoothly.
Solution — II to Solve VMware Player/ Workstation vcpu-0:VERIFY vmcore/vmm/main/physMem_monitor.c:1123 Error
If the problem still persists, follow this method to solve vcpu-0:VERIFY
vmcore/vmm/main/physMem_monitor.c:1123 ERROR
1)
go to your C:UsersusernameDocumentsVirtual Machines OS and open your .vmx file with notepad++ or notepad
2)
Add the following code at the end of file smc.version=»0″ and save
it.
3)
Now try opening your Virtual
Machine.
Share
your response in comments and let me know if this post helped you solve VMware
Player/ Workstation vcpu-0:VERIFY vmcore/vmm/main/physMem_monitor.c:1123 error.
If the above mentioned solutions didn’t work or you solved it using a different
method – Please share your thoughts
======== Hacking Don’t Need Agreements ========
Just Remember One Thing You Don’t Need To Seek Anyone’s Permission To Hack Anything Or Anyone As Long As It Is Ethical, This Is The Main Principle Of Hacking Dream
Thank You for Reading My Post, I Hope It Will Be Useful For You
I Will Be Very Happy To Help You So For Queries or Any Problem Comment Below Or You Can Mail Me At Bhanu@HackingDream.net
СОВЕТУЕМ: Нажмите здесь, чтобы исправить ошибки Windows и оптимизировать производительность системы
Некоторые пользователи сталкиваются с неисправимой ошибкой VMware Workstation: (vcpu-0) при попытке установить вторую операционную систему на конкретном компьютере. Некоторые пользователи сообщают, что ошибка возникает при настройке второй виртуальной машины, в то время как другие сообщают, что она запускается при каждой попытке загрузки с нее. Эта проблема, по-видимому, не относится к определенной операционной системе, поскольку, как сообщается, она возникает при установке OsX, Windows и Linux.
Неисправимая ошибка VMware Workstation: (vcpu-0)
Мы исследовали эту конкретную проблему, изучив пользовательские отчеты и стратегии исправления, которые они использовали для решения проблемы. Исходя из того, что мы собрали, существует несколько распространенных сценариев, которые вызывают это конкретное сообщение об ошибке:
- Одновременно запущено другое программное обеспечение для виртуализации. Это одна из наиболее распространенных причин возникновения этой ошибки. WMware Workstation выдаст эту ошибку, если вы попытаетесь запустить виртуальную машину во время работы Virtualbox (или аналогичного программного обеспечения)
- Защищенная виртуальная машина (SVM) отключена из BIOS / UEFI. Эта проблема часто возникает, если Защищенная виртуальная машина (SVM) отключена из BIOS или UEFI (в зависимости от конфигурации). Некоторым пользователям в аналогичной ситуации удалось решить проблему, убедившись, что SVM включен.
- Одновременная многопоточность (SMT) включена из BIOS / UEFI — известно, что VMware и другие подобные программы конфликтуют с многопоточностью. Как правило, вам нужно отключить SMT в настройках BIOS / UEFI после включения SVM, чтобы избежать конфликтов
- Процессор или другой компонент разогнан — разогнанные компоненты также могут вызвать это конкретное сообщение об ошибке. Это происходит потому, что во время загрузки виртуальная машина выполняет выбор частотных проверок. В некоторых случаях более высокая частота, чем обычно, на вашем CPU / GPU может заставить программное обеспечение выдать это конкретное сообщение об ошибке.
- Ошибка VMW ware — Существует хорошо известная ошибка, которая выдает это конкретное сообщение об ошибке, даже если не выполняется ни одно из указанных выше условий. Поскольку эта ошибка предположительно была исправлена в версии 12.5, ее можно устранить, обновив приложение VMware до последней версии.
- Mac OS предназначена для работы только на оборудовании Apple. Как указано в лицензионном соглашении Apple, MAC OS предназначена для запуска или виртуализации только на аппаратном обеспечении Apple. Эта конкретная ошибка может возникнуть при попытке запустить виртуальный образ MacOS.
Если вы в настоящее время пытаетесь устранить это конкретное сообщение об ошибке, эта статья предоставит вам выбор возможных стратегий ремонта. Ниже представлен набор методов, которые другие пользователи в аналогичной ситуации использовали для устранения неисправимой ошибки VMware Workstation: (vcpu-0) . Для достижения наилучших результатов следуйте приведенным ниже потенциальным исправлениям, пока не встретите метод, эффективный в вашем конкретном сценарии.
Способ 1. Обновление приложения VMware Workstation
Прежде чем попробовать что-либо еще, важно убедиться, что вы используете последнюю версию VMware Workstation. Многие пользователи сообщают о том, что ошибка связана с неисправимой ошибкой VMware Workstation: ошибка (vcpu-0) в Wmware Workstation 11.
Поскольку эта ошибка уже была исправлена разработчиками, вы сможете устранить эту проблему, обновив клиент VMware Workstation до последней версии. Для этого просто откройте VMware Workstation и выберите «Плеер»> «Справка»> «Обновления программного обеспечения».
Доступ к экрану обновлений программного обеспечения рабочей станции WMware
Как только вы попадете на экран « Обновления программного обеспечения», нажмите « Проверить наличие обновлений» и посмотрите, доступна ли новая версия. Если это так, следуйте инструкциям на экране, чтобы установить его на свой компьютер.
Проверка обновлений
После установки более новой версии перезагрузите компьютер и посмотрите, была ли проблема решена. Если вы все еще сталкиваетесь с ошибкой VMware Workstation Unrecoverable Error: (vcpu-0), перейдите к следующему способу ниже.
Способ 2. Отключение / удаление программного обеспечения для виртуализации другой организации
Возможно, вы столкнулись с этой проблемой, поскольку VMware Workstation и Oracle VM VirtualBox работают одновременно. Хотя в основном это происходит, когда пользователь пытается запустить виртуальную машину MacOS, некоторые затронутые пользователи сообщают, что проблема была решена, как только они закрыли Oracle VM Virtual b ox .
Другие пользователи сообщили, что проблема была решена только после удаления Oracle VM VirtualBox. Просто чтобы убедиться, что конфликт программного обеспечения не способствует появлению ошибки VMware Workstation Unrecoverable Error: (vcpu-0), мы настоятельно рекомендуем вам выполнить следующие шаги для удаления Oracle VM VirtualBox (или аналогичного конкурирующего программного обеспечения для виртуализации):
- Нажмите клавишу Windows + R, чтобы открыть диалоговое окно «Выполнить». Затем введите « appwiz.cpl » и нажмите Enter, чтобы открыть « Программы и компоненты» .
Введите appwiz.cpl и нажмите Enter, чтобы открыть список установленных программ в Windows
- В разделе « Программы и компоненты» прокрутите список приложений и найдите Oracle VM Virtualbox (или другое конкурирующее программное обеспечение для виртуализации). Как только вы увидите его, щелкните по нему правой кнопкой мыши и выберите « Удалить» .
Удаление Oracle Virtualbox
- После удаления программного обеспечения конкурирующей организации перезагрузите компьютер и посмотрите, была ли проблема решена при следующем запуске.
Если вы все еще сталкиваетесь с ошибкой VMware Workstation Unrecoverable Error: (vcpu-0), перейдите к следующему способу ниже.
Способ 3. Включение защищенной виртуальной машины (SVM) или технологии виртуализации Intel из BIOS / UEFI
SVM (Secure Virtual Machine) является эквивалентом технологии Intel VT-x / Intel Virtualization на некоторых машинах. Но независимо от технологии виртуализации, которую использует ваш компьютер, ее необходимо включить, чтобы обеспечить бесперебойную работу виртуальной машины.
Включение SVM или Intel Virtualization возможно только путем ввода настроек BIOS / UEFI — эта процедура будет отличаться в зависимости от производителя вашей материнской платы. Однако есть некоторые сходства.
Первым шагом будет ввод настроек BIOS / UEFI. Для этой процедуры потребуется нажать клавишу настройки во время начальной загрузки. Клавиша настройки должна появиться на начальном экране, но в случае, если это не так, вы можете выполнить онлайн-поиск с помощью «вашей материнской платы + клавиша настройки», чтобы найти вашу клавишу установки .
Нажатие [клавиши] для входа в setupNow, следующий экран будет отличаться в зависимости от того, вошли ли вы в старые настройки (BIOS) или более новый UEFI. Имейте в виду, что у каждого крупного производителя материнских плат будут разные названия меню и настроек. Чаще всего вы можете найти SVM Mode в разделе Advanced> CPU Configuration. Просто установите его на Включено и не забудьте сохранить изменения перед выходом из настроек BIOS / UEFI .
Включение режима SVM из настроек BIOS
После включения режима SVM или технологии виртуализации Intel перезагрузите компьютер и проверьте, устранена ли ошибка VMware Workstation Unrecoverable Error: (vcpu-0) . Если вы все еще видите ошибку при попытке запустить или создать виртуальную машину с помощью VMware Workstation, перейдите к следующему способу ниже.
Способ 4: отключение одновременной многопоточности (SMT) в BIOS / UEFI
Есть несколько причин, по которым вы хотите отключить SMT (одновременная многопоточность). Несмотря на то, что отключение этой опции может привести к немного лучшей производительности с некоторыми графическими процессорами, мы не рекомендуем делать это, если вам действительно не нужно.
Несколько пользователей, столкнувшихся с неисправимой ошибкой VMware Workstation: (vcpu-0), смогли ее устранить после отключения одновременной многопоточности (SMT) в своих настройках BIOS. Хотя официальных объяснений от разработчиков нет, затронутые пользователи предполагают, что VMware Workstation конфликтует с SMT в нескольких разных конфигурациях.
Чтобы отключить SMT, вам нужно будет ввести настройки BIOS. Для этого войдите в настройки BIOS, нажав клавишу « Настройка» на начальном экране.
Нажав [клавишу], чтобы войти в setup, имейте в виду, что в зависимости от производителя вашего ЦП, название опции SMT может отличаться. Например, Intel® Hyper-Threading — это запатентованная технология Intel для одновременной многопоточности.
Отключение SMT
После того, как вы войдете в настройки BIOS, вам нужно выяснить варианты управления SMT. Как правило, вы сможете найти его в одном из следующих подменю: Tweaker Config, CPU Feature, Advanced BIOS, Performance, Processor, CPU.
Отключение SMT
В зависимости от версии BIOS / UEFI и производителя материнской платы, с которой вы работаете, опция управления, предназначенная для этой технологии, может быть одной из следующих: Intel® R Hyper-Threading, технология Hyper-Treading, функция Hyperthreading, Hyper-Threading CPU или контроль Hyperthread.
Как только вам удастся найти эту опцию, отключите ее, перезагрузите компьютер и посмотрите, устранена ли ошибка VMware Workstation Unrecoverable Error: (vcpu-0) . Если вы все еще видите то же сообщение об ошибке при попытке запустить виртуальную машину, перейдите к следующему способу ниже.
Способ 5: возврат к тактовым частотам по умолчанию
Несколько пользователей пытаются решить проблему с неустранимой ошибкой VMware Workstation: ошибка (vcpu-0) наконец обнаружила, что проблема возникает только в том случае, если частота процессора была разогнана. Как только они вернулись к частоте процессора по умолчанию, проблема исчезла.
Это говорит о том, что проблема также может быть вызвана, если начальные проверки, выполненные VMware Workstation, обнаруживают некоторые несоответствия в отношении частоты вашего процессора. Оказывается, программное обеспечение может выдать эту ошибку, если заметит, что ресурсы ЦП хост-машины отличаются от исходных спецификаций.
Если вы знаете, что вы разогнаны, зайдите в настройки BIOS / UEFI, перейдите в подменю «Разгон» и вернитесь к частотам по умолчанию.
Как только процессор вернется к частоте по умолчанию, снова запустите виртуальную машину и посмотрите, была ли проблема решена. Если вы все еще сталкиваетесь с ошибкой VMware Workstation Unrecoverable Error: (vcpu-0), перейдите к следующему способу ниже.
Способ 6: изменение файла VMX
Если вы столкнулись с ошибкой VMware Workstation Unrecoverable Error: (vcpu-0) при попытке запустить или настроить виртуальную машину Mac OS, вы, скорее всего, столкнулись с этой проблемой, поскольку VMware Workstation не предназначена для виртуализации оборудования Apple. Обычно для запуска Mac OS вам понадобится Mac Book в сочетании с VMware Fusion.
Однако существует способ обойти эту проблему и позволить виртуализации MacOS на рабочей станции 11. Все, что вам нужно сделать, это добавить строку кода в файл VMX. Вот краткое руководство о том, как это сделать:
- Перейдите по этой ссылке ( здесь ) и нажмите кнопку «Загрузить», чтобы загрузить последнюю версию Notepad ++ .
Загрузка Notepad ++
Примечание. Вы можете пропустить шаги с 1 по 3 и открыть файл .vmx с помощью Блокнота, но вы рискуете вставить строку кода посередине другой, что может испортить файл конфигурации.
- Откройте установку Notepad ++ и следуйте инструкциям на экране для установки программного обеспечения на ваш компьютер.
Установка Notepad ++
- После установки Notepad ++ перейдите к расположению виртуальной машины, на котором отображается ошибка «Неисправимая ошибка рабочей станции: (vcpu-0)» . Когда вы попадете туда, щелкните правой кнопкой мыши на файле .vmx и выберите « Редактировать с помощью Notepad ++» .
Открытие файла VMX с помощью Notepad ++
Примечание. Если вы не установили Notepad ++, выберите « Открыть с помощью…»> «Блокнот» .
- Открыв файл VMX, вставьте следующую строку кода:
smc.version = 0
Примечание: вам не нужно вставлять его в определенное место. В любом месте это хорошо, так как файл будет автоматически отсортирован после сохранения. Все, что вам нужно сделать, это убедиться, что вы не вставляете его в середину другой строки кода.
Создание файла VMK Apple-совместимым
- Сохраните файл .VMX и снова откройте виртуальную машину. Вы больше не должны сталкиваться с ошибкой VMware Workstation Unrecoverable Error: (vcpu-0) .
По словам некоторых пользователей, при попытке установить новую операционную систему они видят неисправимую ошибку VMware Workstation (vcpu-0). Ошибка очень известна, поскольку не позволяет пользователям устанавливать ОС. Второй абзац сообщения об ошибке может варьироваться от пользователя к пользователю, но ошибка одна и та же.

Поэтому в этой статье мы увидим, почему вы видите эту ошибку и как ее исправить.
Неустранимая ошибка VMware Workstation может быть вызвана множеством разных причин, например, вмешательством другой виртуальной машины. Итак, вы должны закрыть все остальные виртуальные машины перед использованием этой. Помимо этого проблема может быть связана с некоторыми настройками BIOS / UEFI, такими как отключенная виртуализация оборудования., которые нам нужно изменить, чтобы запустить игру. Мы также увидим некоторые обходные пути и некоторые настройки настроек, которые помогли другим жертвам решить эту проблему.
Исправить неустранимую ошибку VMware Workstation (vcpu-0)
Если вы хотите исправить неисправимую ошибку VMware Workstation (vcpu-0), начните с обновления вашего компьютера. Установите последнее обновление, а затем выполните приведенные ниже решения, чтобы решить проблему.
- Закройте другие программы виртуализации
- Обновить VMware Workstation
- Включить аппаратную виртуализацию
- Остановить разгон
- У пользователя меньше ядер
Поговорим о них подробнее.
1]Закройте другие программы виртуализации
Если у вас есть другое приложение виртуализации, такое как VirtualBox, работающее в фоновом режиме, вы увидите соответствующую ошибку. Вам необходимо закрыть все из них, прежде чем открывать виртуальную машину в VMware Workstation. Лучший способ сделать то же самое — проверить Диспетчер задач и посмотрите, запущен ли процесс. Если это так, то вам нужно щелкнуть по нему правой кнопкой мыши и выбрать «Завершить задачу». После этого проверьте, сохраняется ли проблема.
2]Обновление VMware Workstation
Ошибка может появиться из-за ошибки, но ее можно удалить обновлением. Следовательно, мы собираемся обновить VMware Workstation и посмотреть, сохраняется ли проблема. Чтобы проверить наличие обновлений программного обеспечения, вы можете открыть VMware Workstation и щелкнуть Справка> Обновления программного обеспечения.
После установки ожидающих обновлений вам необходимо перезагрузить систему, а затем проверить, сохраняется ли проблема.
3]Включить аппаратную виртуализацию
Вам необходимо убедиться, что вы включили аппаратную виртуализацию в BIOS / UEFI. Итак, проверьте его состояние и включите функцию, если она отключена. После включения аппаратной виртуализации проверьте, сохраняется ли проблема.
4]Остановить разгон
Если вы разогнали свой процессор с помощью приложения, это может вызвать проблемы. Разгон может привести к сбою игры или остановке работы виртуальных машин. Итак, если вы выполнили разгон, верните его в нормальное состояние и посмотрите, сохраняется ли проблема.
5]Используйте меньше ядер
Вам необходимо убедиться, что VMware не использует более одного ядра. По мнению многих пользователей, назначение более одного ядра для VMware с виртуальными машинами Windows может вызвать такие проблемы, тогда как для чего-то вроде Ubuntu он отлично работает даже с четырьмя ядрами. Итак, нам нужно изменить некоторые настройки и после этого посмотреть, как работает VMware. Следуйте приведенным ниже инструкциям.
- Откройте диспетчер задач.
- Перейти к Подробности.
- Искать VMware Workstation или vmware.exe, щелкните его правой кнопкой мыши и выберите Установите близость.
- Теперь просто отметьте одно ядро (CPU 0) и нажмите Ok.
Наконец, перезапустите систему, снова откройте VMware и посмотрите, сохраняется ли проблема.
Как разморозить мою рабочую станцию VMware?
Если VMware Workstation зависает, вы можете сделать две вещи: перейти в диспетчер задач, щелкнуть правой кнопкой мыши VMware и выбрать «Завершить задачу» или принудительно завершить работу, нажав и удерживая кнопку питания. Но если эта проблема возникает часто, вы можете воспользоваться упомянутыми здесь решениями и посмотреть, поможет ли это. Если это не помогает, попробуйте снизить нагрузку на ваш процессор, вы можете сделать это, перезагрузив компьютер перед использованием виртуальных машин, отключив Интернет или остановив все свои процессы и приложения.
Читать далее:
 .
.















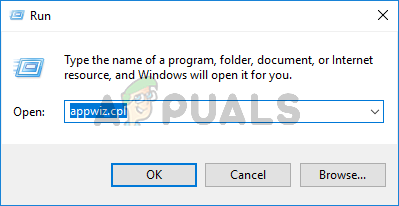 Введите appwiz.cpl и нажмите Enter, чтобы открыть список установленных программ в Windows
Введите appwiz.cpl и нажмите Enter, чтобы открыть список установленных программ в Windows Удаление Oracle Virtualbox
Удаление Oracle Virtualbox
 Загрузка Notepad ++
Загрузка Notepad ++
 Установка Notepad ++
Установка Notepad ++ Открытие файла VMX с помощью Notepad ++
Открытие файла VMX с помощью Notepad ++
 Создание файла VMK Apple-совместимым
Создание файла VMK Apple-совместимым






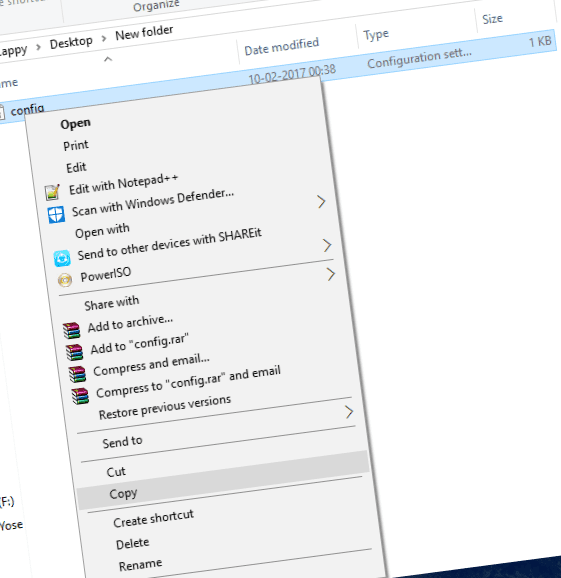
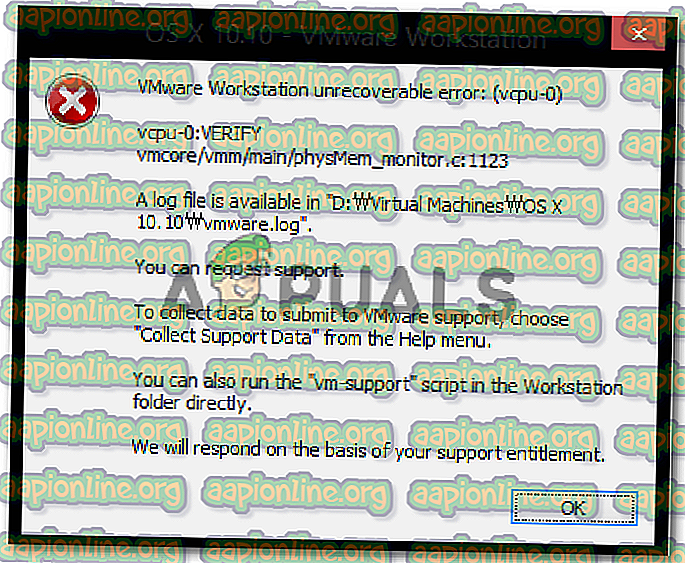
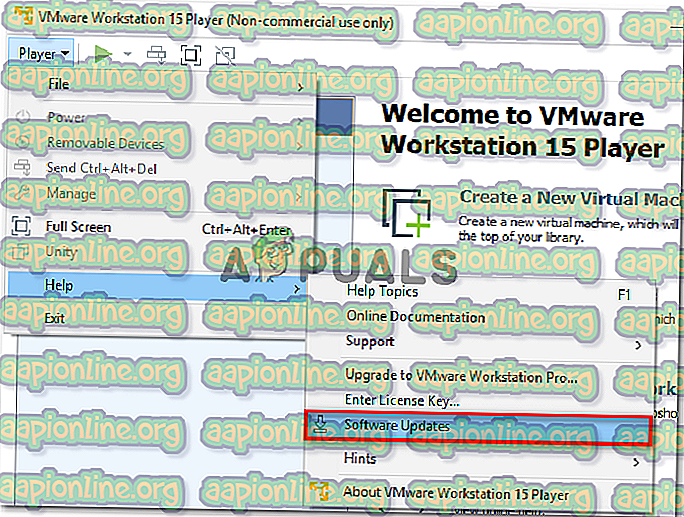
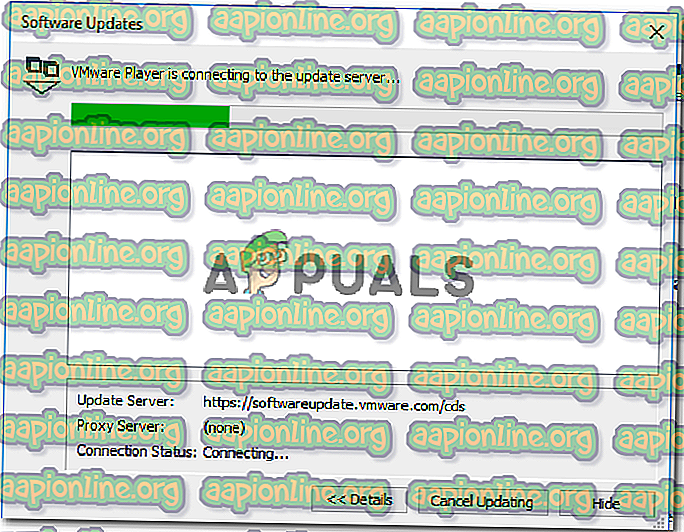
 Введите appwiz.cpl и нажмите Enter, чтобы открыть список установленных программ в Windows
Введите appwiz.cpl и нажмите Enter, чтобы открыть список установленных программ в Windows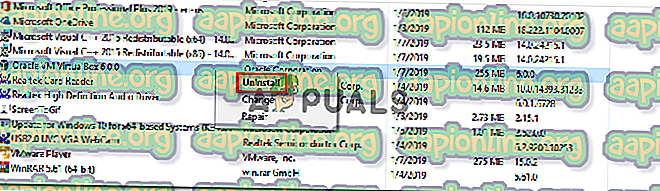 Удаление Oracle Virtualbox
Удаление Oracle Virtualbox

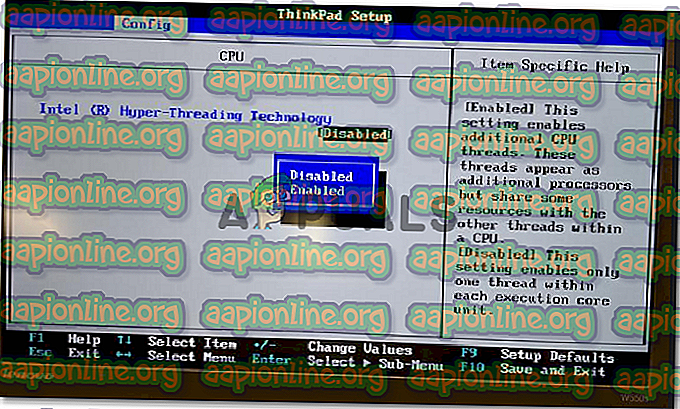
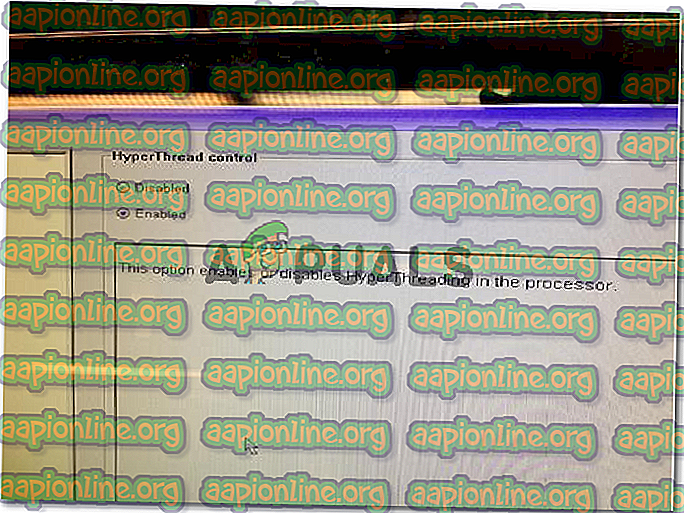
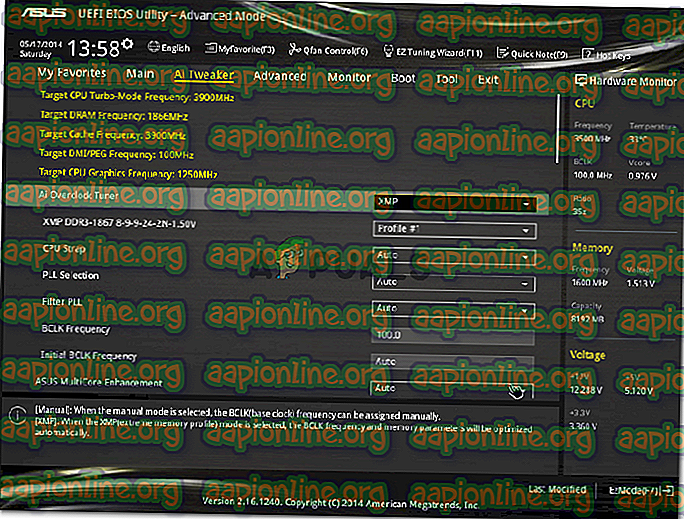
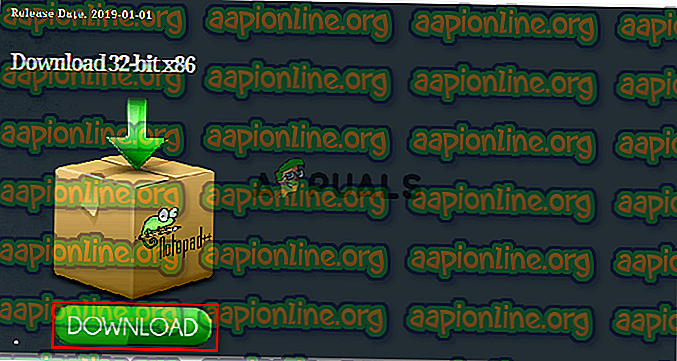 Загрузка Notepad ++
Загрузка Notepad ++
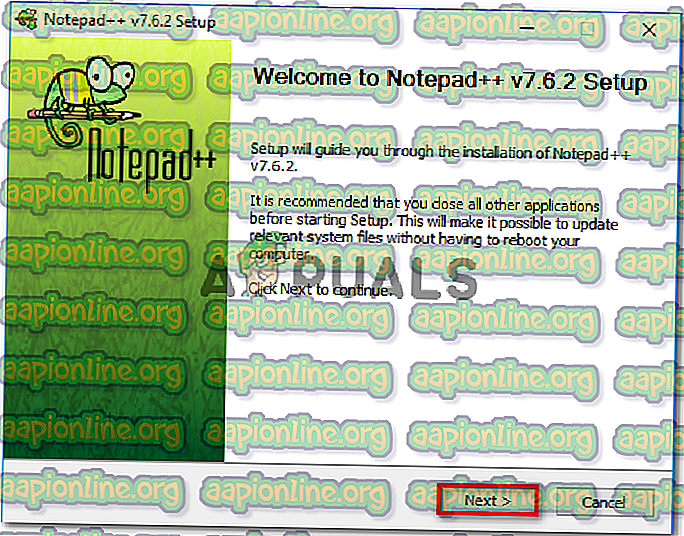 Установка Notepad ++
Установка Notepad ++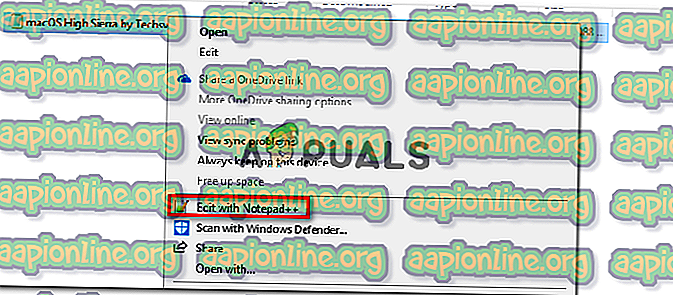 Открытие файла VMX с помощью Notepad ++
Открытие файла VMX с помощью Notepad ++
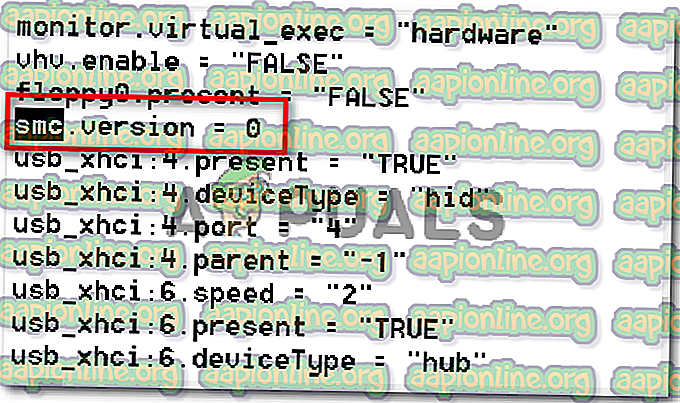 Создание файла VMK Apple-совместимым
Создание файла VMK Apple-совместимым