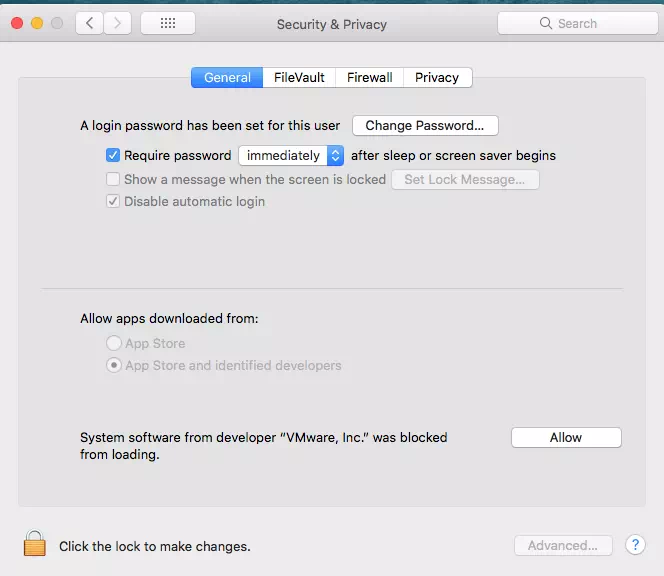What I would do would be to first uninstall VMWare Workstation from your system like this:
sudo vmware-installer -u vmware-workstation
Now let’s re-install it, but before we install the Vmware Workstation Player 15 package, let’s install/update to newer versions of packages and their dependencies by using the command below:
sudo apt-get update
Now we need to install some dependencies which are required for the Vmware Workstation Player 15 Installation
(by default these should already be installed in Ubuntu 18.04, but if not, they will be):
First Install build-essential and gcc as shown:
sudo apt install build-essential gcc
Then install libcanberra-gtk-module as shown:
sudo apt install libcanberra-gtk-module
So let’s proceed with the Vmware Workstation installation.
Run the following commands in the terminal to install VMware Workstation Player 15:
mkdir ~/vmware
cd ~/vmware
wget -c https://download3.vmware.com/software/player/file/VMware-
Player-15.0.2-10952284.x86_64.bundle
(Currently, as of today, the latest bundle)
OR
forget the «wget» part and download the bundle here:
https://my.vmware.com/en/web/vmware/free#desktop_end_user_computing/vmware_workstation_player/15_0
and put it in the vmware directory you just made.
Give the package permissions:
sudo chmod u+x VMware-Player-15.0.2-10952284.x86_64.bundle
Finally, install:
sudo ./VMware-Player-15.0.2-10952284.x86_64.bundle
As soon as the installer starts, follow the on screen instructions to complete the installation.
Select I accept the terms in the license agreement and then click on «Next».
Update on startup; select yes (if you want).
Feedback; select yes or no.
License Key is optional (needed for Workstation Pro, but can be left blank).
Click «Install» on next screen.
Close when finished.
—NOTE—
If 3D acceleration is not enabled:
Edit hidden file /.vmware/preferences and look for a line that starts with:
mks.gl.allowBlacklistedDrivers
If it is not present — you can add it into the file.
This should be changed to:
mks.gl.allowBlacklistedDrivers = "TRUE"
—also—
go to /vmware/ /.vmx
open it with gedit (or equivalent) and add the line:
mks.gl.allowBlacklistedDrivers = "TRUE"
For a Windows guest I add these lines, also, to the hidden file and the «.vmx» file (mentioned above):
mks.enableDX11Renderer = "FALSE"
mks.enableGLRenderer = "TRUE"
This switches the 3D acceleration from the default DX11 to OpenGL.
This should get you up and running and solve the issues.
Recently when I install VMware Fusion on macOS, I meet the error “Could not open /dev/vmmon: No such file or directory” during the installation process. When I investigate this error, I found this error happened not only on macOS, but also when you start VMWare on Linux, this article will tell you how to fix it.
1. The Steps To Reproduce & How To Fix The Error On macOS.
1.1 Download And Install VMware Fusion For Mac.
- Click here to download the VMware Fusion MacOS version.
- Double click the dmg file to install it correctly.
1.2 Create Windows 7 Virtual Machine.
- Click Finder in the desktop dock.
- Click Go —> Applications in Finder app top menu bar. Double click the VMware Fusion app in the right panel to start it.
- Click File —> New in VMware Fusion top menu bar to open the Select the Installation Method dialog. Select the Create a custom virtual machine item in the right panel.
- Click the Continue button and select Windows 7 x64 in the virtual machine list. Click the Continue button again. And select Create a new virtual disk option then click Finish.
- If you meet error messages such as “Could not open /dev/vmmon: No such file or directory.”, You can follow the below steps to fix it.
Could not open /dev/vmmon: No such file or directory. Please make sure that the kernel module ‘vmmon‘ is loaded. OK
1.3 Fix Could Not Open /dev/vmmon Error During Virtual Machine Creation.
- Click Apple start menu —> System Preferences… menu item.
- Click Security & Privacy in the System Preferences popup dialog.
- Click the Allow button after the text System software from developer “VMware, Inc.” was blocked from loading to enable VMware to create the virtual machine.
- If you can not see the Allow button, you can read the article How To Install Programs From Unidentified Developers In Mac OS.
- Also, make sure to select the radio button App Store and identified developers in the section Allow apps downloaded from. If you can not change it, click the bottom left lock icon to make the radio button clickable.
- Now click VMware Fusion app to go back to VMware Fusion screen, click File —> Open in the top menu bar, and select the created Windows 7 x 64 virtual machine file.
- Click Virtual Machines —> CD / DVD (SATA) —> Choose Disc or Disc Image… menu item. Select the Windows 7 iso file and click the triangle button to start the image in the virtual machine window to start windows 7 installation. The installation process is the same as installing Windows 7 on a physical machine.
2. The Steps To Reproduce & How To Fix This Error On Linux.
2.1 Download & Install VMWare WorkStation For Linux.
- Go to VMWare’s official website home page, and download the VMWare workstation trial version which you can use for evaluation.
- The VMWare Linux installer is a file like VMware-Workstation-Full-16.2.1-18811642.x86_64.bundle.
- To run the installer file, you need to add the execute permission to the above file like below.
- Open a terminal and run the command $ chmod +x VMware-Workstation-Full-16.2.1-18811642.x86_64.bundle to add the execute permission to it.
- After that, you can run the command $ sudo ./VMware-Workstation-Full-16.2.1-18811642.x86_64.bundle to extract the downloaded file.
$ sudo ./VMware-Workstation-Full-16.2.1-18811642.x86_64.bundle Extracting VMware Installer...done. Installing VMware Workstation 16.2.1 Configuring... [######################################################################] 100% Installation was successful. - Now you can click the VMware workstation icon to start it, if this is the first time you run the VMWare workstation, it will prompt you to install GCC.
2.2 The Steps To Raise This Error.
- When I create a virtual machine in the VMware workstation, the below error will appear.
-
Could not open /dev/vmmon: No such file or directory. Please make sure that the kernel module `vmmon' is loaded
- It also said the virtual machine initialization failed. So I try to run the below commands to fix it.
- So I try to run the below command to fix it.
$sudo vmware-modconfig --console --install-all [AppLoader] Use shipped Linux kernel AIO access library. An up-to-date "libaio" or "libaio1" package from your system is preferred. [AppLoader] GLib does not have GSettings support. $ sudo openssl req -new -x509 -newkey rsa:2048 -keyout VMWARE.priv -outform DER -out VMWARE.der -nodes -days 36500 -subj "/CN=VMWARE/" Generating a RSA private key .........+++++ ..........+++++ writing new private key to 'VMWARE.priv' ----- $ sudo /usr/src/linux-headers-$(uname -r)/scripts/sign-file sha256 ./VMWARE.priv ./VMWARE.der $(modinfo -n vboxdrv) modinfo: ERROR: Module vboxdrv not found. Usage: scripts/sign-file [-dp] <hash algo> <key> <x509> <module> [<dest>] scripts/sign-file -s <raw sig> <hash algo> <x509> <module> [<dest>] $ tail $(modinfo -n vboxdrv) | grep "Module signature appended" modinfo: ERROR: Module vboxdrv not found. - Now I run the command sudo mokutil –import VMWARE.der in a new terminal tab and get the below output.
$ sudo mokutil --import VMWARE.der sudo: mokutil: command not found $ sudo apt install mokutil Reading package lists... Done Building dependency tree Reading state information... Done The following NEW packages will be installed: mokutil 0 upgraded, 1 newly installed, 0 to remove and 191 not upgraded. Need to get 22.6 kB of archives. After this operation, 71.7 kB of additional disk space will be used. Get:1 http://cn.archive.ubuntu.com/ubuntu focal/main amd64 mokutil amd64 0.3.0+1538710437.fb6250f-1 [22.6 kB] Fetched 22.6 kB in 1s (28.4 kB/s) Selecting previously unselected package mokutil. (Reading database ... 150971 files and directories currently installed.) Preparing to unpack .../mokutil_0.3.0+1538710437.fb6250f-1_amd64.deb ... Unpacking mokutil (0.3.0+1538710437.fb6250f-1) ... Setting up mokutil (0.3.0+1538710437.fb6250f-1) ... Processing triggers for man-db (2.9.1-1) ...
- When I run the command $ sudo mokutil –import VMWARE.der again, I got the below error.
$ sudo mokutil --import VMWARE.der [sudo] password for jerry: EFI variables are not supported on this system
2.3 How To Fix The Error.
- In most cases, when you secure boot a virtual machine, it will need a trusted certificate to load the kernel modules.
- So you should first create a trusted key and then use the trusted key to sign the modules vmmon, vmnet that you just compiled.
- You can follow the below steps to fix it.
- Open a terminal and run the command sudo vmware-modconfig –console –install-all after you install the VMWare.
$ sudo vmware-modconfig --console --install-all [sudo] password for jerry: [AppLoader] Use shipped Linux kernel AIO access library. An up-to-date "libaio" or "libaio1" package from your system is preferred. [AppLoader] GLib does not have GSettings support.
- Run the OpenSSL command to generate a trusted key.
$ openssl req -new -x509 -newkey rsa:2048 -keyout VMWARE15.priv -outform DER -out VMWARE15.der -nodes -days 36500 -subj "/CN=VMWARE/" Generating a RSA private key .........+++++ .......................+++++ writing new private key to 'VMWARE15.priv' -----
- Sign the 2 kernel modules vmmon, vmnet with the generated key above.
$ sudo /usr/src/linux-headers-$(uname -r)/scripts/sign-file sha256 ./VMWARE15.priv ./VMWARE15.der $(modinfo -n vmmon) $ sudo /usr/src/linux-headers-$(uname -r)/scripts/sign-file sha256 ./VMWARE15.priv ./VMWARE15.der $(modinfo -n vmnet) $
- Run the tail command to verify that you have applied the signatures successfully.
$ tail $(modinfo -n vmmon) | grep "Module signature appended" Binary file (standard input) matches
- The next step is to import the key to the management system of the machine owner key (MOK). During the process, it will let you input a password.
$ sudo mokutil --import VMWARE15.der
- You should run the above command in a physical machine, if you run the command in a virtual machine, you will get the error EFI variables are not supported on this system. This is because the virtual machines disable the secure boot.
- Restart the virtual machine. In the process of the restart, it will prompt a menu, you need to input the key and the password that you created.
- After reboot, you can run the command mokutil –test-key VMWARE15.der to test whether the driver or module has been installed successfully.
$ mokutil --test-key VMWARE15.der VMWARE15.der is already enrolled
How to solve a problem with VMWare complaining about vmmon and vmnet when trying to start a VM.
1443 views
By. Jacob
Edited: 2021-11-09 18:26
Cannot open /dev/vmmon: No such file or directory
Users might encounter this error message when starting a VM in VMWare on a Linux system with UEFI and and secure boot enabled, and to make matters worse, it even looks like the problem reoccurs whenever VMWare is updated.
The recommended solution is to follow the instructions, as provided in this article:
«Cannot open /dev/vmmon: No such file or directory» error when powering on a VM (2146460)
This is because your system is more secure with secure boot enabled.
Disabling secure boot in your BIOS will also solve the problem, but it leaves your system less secure and vulnerable to certain types of attacks; just to give an example, if some malware was to override the bootloader on your hard drive, secure boot would still prevent it from running.
Solution
The instructions provided are as follows:
1. Generate a new key with OpenSSL:
[email protected]:~$ openssl req -new -x509 -newkey rsa:2048 -keyout VMWare.priv -outform DER -out VMWare.der -nodes -days 36500 -subj "/CN=VMware/"
2. Sign the modules with the new key:
[email protected]:~$ sudo /usr/src/linux-headers-`uname -r`/scripts/sign-file sha256 ./VMWare.priv ./VMWare.der $(modinfo -n vmmon) [email protected]:~$ sudo /usr/src/linux-headers-`uname -r`/scripts/sign-file sha256 ./VMWare.priv ./VMWare.der $(modinfo -n vmnet)
3. Import the public key to the system’s MOK list:
You will be asked to enter a password, which you must use when applying the key in your BIOS.
4. Reboot the system, and apply the key.
Note. On my Lenovo laptop, I was automatically prompted to install the new key doing boot. I am not sure if that will be the case for other systems, but you should be able to apply the key from some place within the BIOS.
I tested this with Ubuntu 21.10 (Impish Indri), but it should work with older versions as well.
After updating the problem reemerges.
Unfortunately, it looks like we have to repeat this process whenever VMWare is updated.
I tried re-using the same key, but the system would not let me, saying that the key was already enrolled, so I generated a new key by overwriting the old files.
This situation is bad because a lot of users will not know what to do. Hopefully there will be an easier fix in the future.