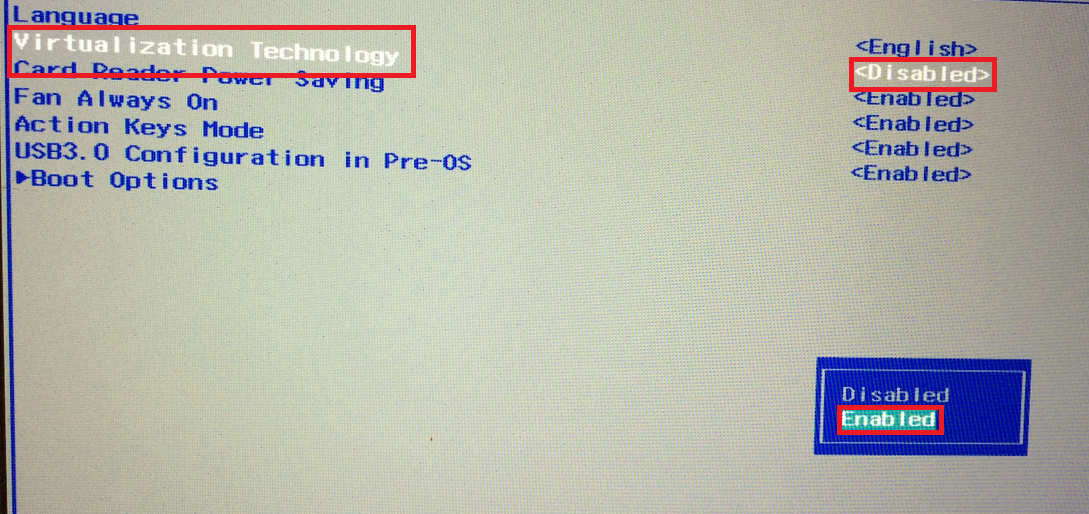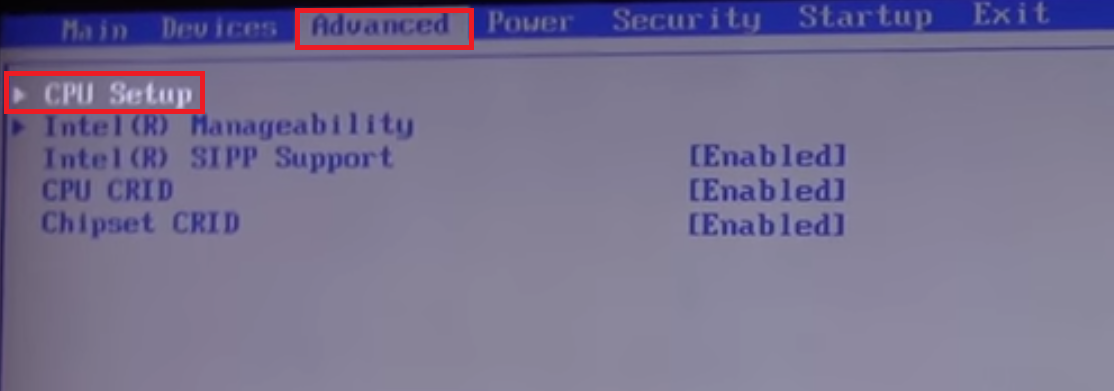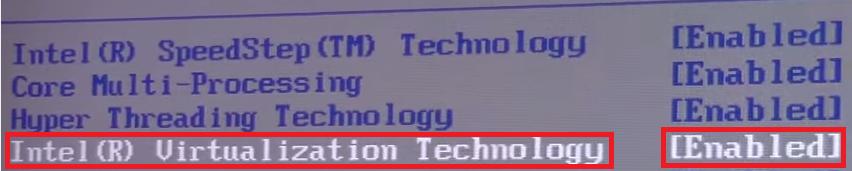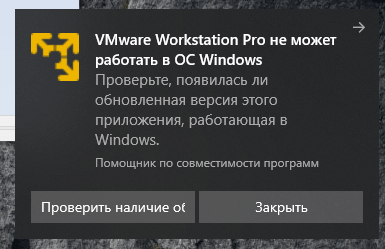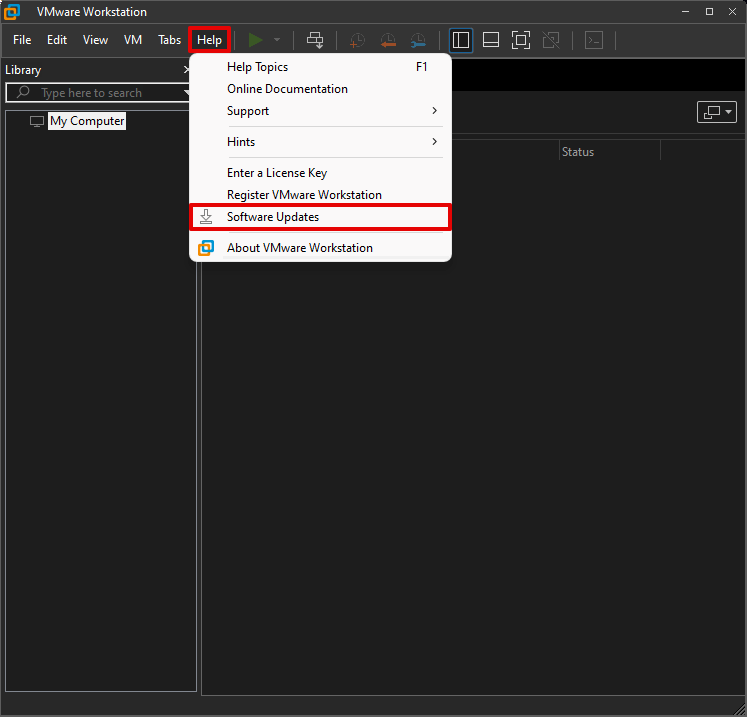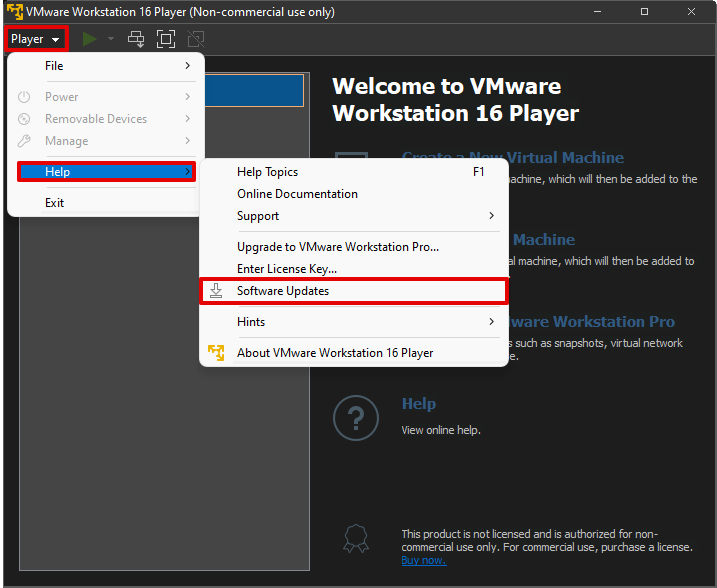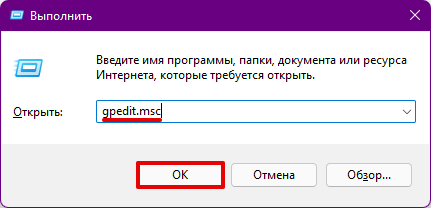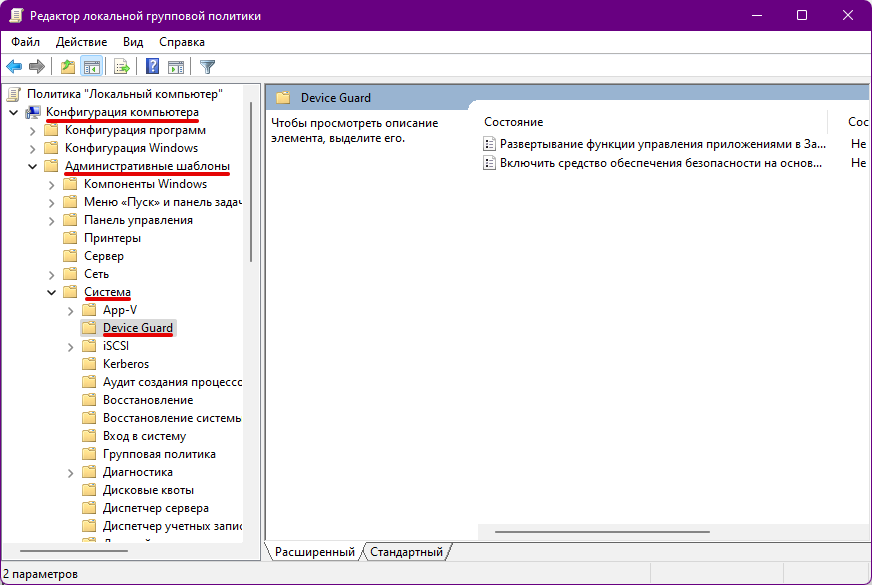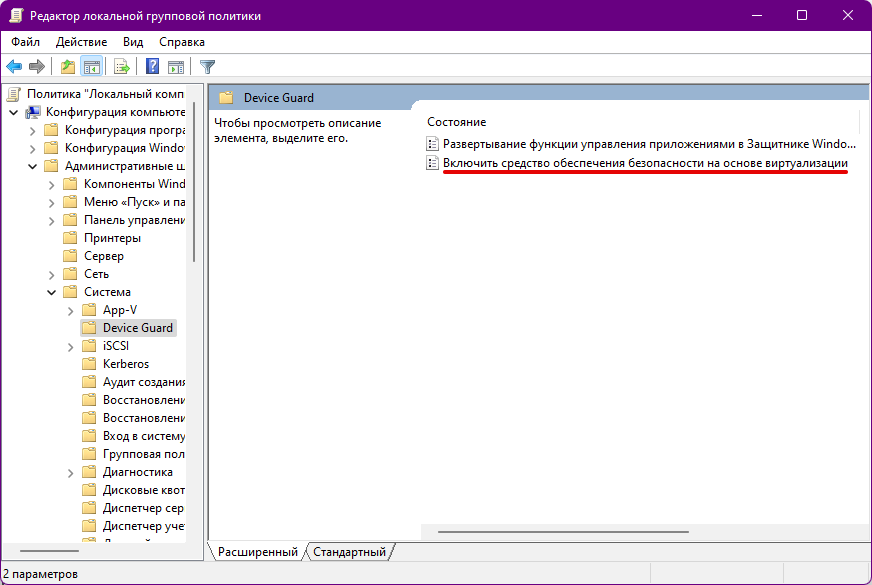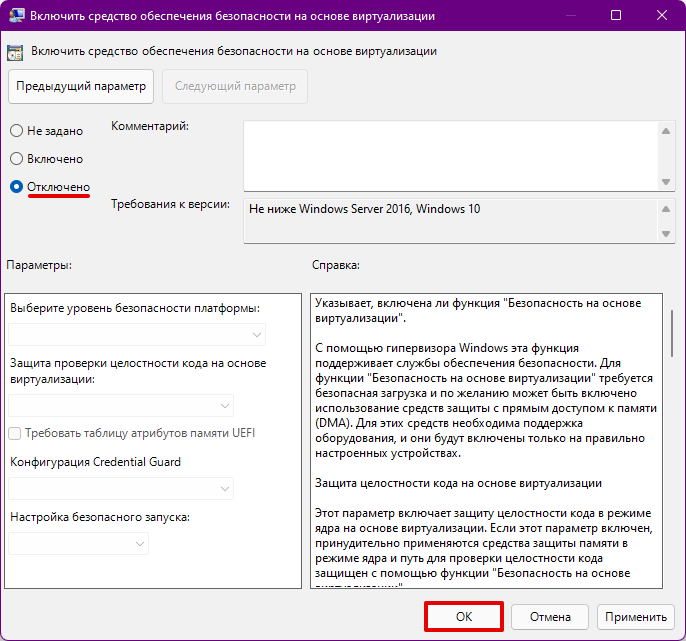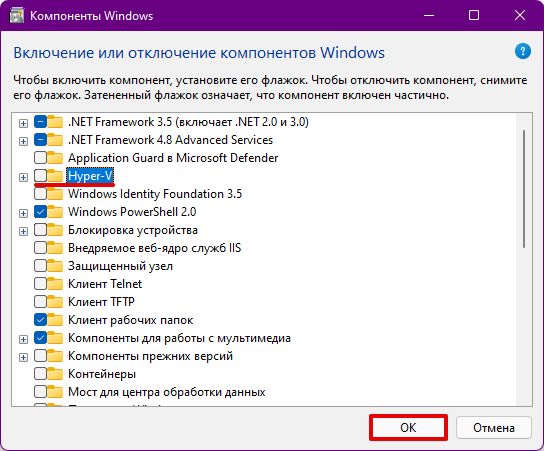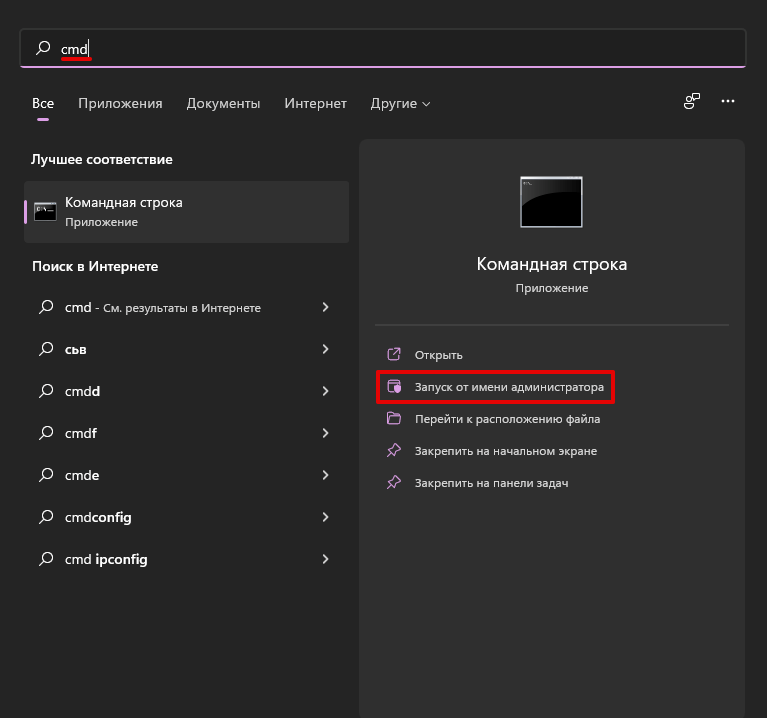В этой статье мы расскажем о возможных причинах, по которым не запускается виртуальная машина VMware Workstation. Мы рассмотрим самые распространённые ошибки, а также разберём, почему они возникают и как их исправить.
Ошибка VMware Workstation and Device/Credential Guard are not compatible
При включении VMware Workstation на Windows 10 может возникнуть ошибка со следующим текстом:
VMware Workstation and Device/Credential Guard are not compatible. VMware Workstation can be run after disabling Device/Credential Guard. Please visit http://www.vmware.com/go/turnoff_CG_DG/ for more detailsЧаще всего эта ошибка возникает из-за того, что включено ПО Device Guard — оно помогает защитить систему от вредоносных файлов. Device Guard позволяет настроить список файлов, которые Windows будет считать безопасными. Если на компьютер попадут файлы, которые не входят в список, система автоматически удалит их. Работе VMware в таких случаях мешает компонент Hyper-V.
Как исправить
Обратите внимание
Чтобы отключить Hyper-V, необходимо внести изменения в реестр Windows. Перед отключением Hyper-V обязательно создайте резервную копию ОС.
Чтобы исправить ошибку, отключите Hyper-V с помощью функционала «Выполнить».
-
1.
Нажмите сочетание клавиш Win + R.
-
2.
В поисковую строку введите «gpedit.msc» и нажмите Ок.
-
3.
Перейдите в раздел «Политика Локальный компьютер» — «Конфигурация компьютера» — «Административные шаблоны» — «Система» — «Device Guard». Дважды кликните на строку «Включить средство обеспечения безопасности на основе виртуализации».
-
4.
В новом окне выберите пункт «Отключено» и нажмите Ok.
-
5.
Перейдите в раздел «Панель управления» — «Программы и компоненты» — «Включение или отключение компонентов Windows». Отключите Hyper-V и нажмите Ок. Если система предложит перезагрузить компьютер, откажитесь от перезагрузки.
-
6.
Откройте командную строку от имени администратора. Поочередно выполните команды:
bcdedit /create {0cb3b571-2f2e-4343-a879-d86a476d7215} /d "DebugTool" /application osloaderbcdedit /set {0cb3b571-2f2e-4343-a879-d86a476d7215} path "EFIMicrosoftBootSecConfig.efi"bcdedit /set {bootmgr} bootsequence {0cb3b571-2f2e-4343-a879-d86a476d7215}bcdedit /set {0cb3b571-2f2e-4343-a879-d86a476d7215} loadoptions DISABLE-LSA-ISO,DISABLE-VBSbcdedit /set hypervisorlaunchtype offЗатем перезагрузите компьютер.
Ошибка Cannot open the disk
Ещё одна распространенная ошибка при запуске виртуальной машины в VMware — Cannot open the disk. Её текст следующий:
An unexpected error was received from the ESX host while powering on VM.На следующей строке будет указана одна из причин этой ошибки. Разберём, что означает каждая:
1) Failed to lock the file. Это значит, что процесс, который вы используете, не может открыть файл. При этом файл используется другим процессом. Что может привести к ошибке:
- при работе с ВМ вы пытаетесь запустить вторую ВМ, используя тот же VMX-файл,
- вы запустили ВМ с подключенным диском при помощи утилиты vmware-mount,
- вы добавили виртуальный диск к ВМ, которая уже используется.
2) The parent virtual disk has been modified since the child was created. Эта ошибка возникает, если повреждён снимок ВМ.
3) The destination file system does not support large files означает, что на целевом хранилище невозможно открыть файл ВМ того же размера.
4) Could not open/create change tracking file. Эта проблема может возникнуть, если файл filename-ctk.vmdk создавался ранее и не очищался перед созданием новой ВМ. Здесь filename — это название вашего файла.
5) Cannot allocate memory. Тот случай, когда в модуле VMFS не хватает места.
6) The file specified is not a virtual disk возникает в случаях, если повреждён .VMDK-файл дескриптора.
7) Insufficient permission to access file. Такая проблема может возникнуть при использовании хранилищ типа NFS. Она сообщает о том, что экспорт NFS работает неправильно, так как права на чтение и запись файла не даны либо даны некорректно.
Как исправить
Единого решения для этого типа ошибки нет. Чаще всего причина связана с локальными настройками компьютера. Рекомендации по исправлению ошибки описаны в официальной документации.
Я вот, как-то, ожидал, что они изменят гипервизор, (ну, типа, мердж двух гипервизоров в один) чтоб все ВМ запускались on top, но, походу, Microsoft с VBS им не позволит такого.
Источник
Ошибка при установке 64-х битной системы на VMware Workstation
Здравствуйте, сегодня я расскажу Вам, как исправить ошибку, которая возникает при установке 64-х битных операционных систем в программе VMware.
Ошибка выглядит следующим образом:
Что же мы будем делать?
Для решения данной проблемы нам необходимо перезагрузить компьютер и зайти в BIOS (разные производители компьютеров использую различные способы входа в биос. Чаще всего это клавиша DELETE или F2, но кто то использует клавишу ESCAPE (ESC) или функциональные клавиши, которые находятся над клавиатурой)
После входа в BIOS нам нужно найти вкладку конфигурация системы (System configuration) и во вкладке Virtualization Technology установить параметр Разрешить (Enabled)
После установки данного параметра сохраняем изменения в BIOS и перезагружаем ПК. Это решит нашу проблему.
В некоторых моделях ноутбуков это вкладка Advanced (Настройка для продвинутых), а во вкладке advanced необходимо перейти в настройки процессора (CPU Setup). Далее мы выбираем пункт Intel(R) Virtualization Technology и устанавливаем параметр Enabled (Разрешить)
Это также решит нашу проблему и на данном производителе компьютеров.
Если у кого проблему не удалось решить, пишите в комментариях ошибки с которыми вы столкнулись при установке ОС на VMware попробую Вам помочь.
Источник
VMware Workstation Pro не может работать в ОС Windows.
При попытке запустить виртуальную машину на VMware Workstation мы столкнулись с проблемой “VMware Workstation Pro не может работать в oc Windows”, о которой нам сообщил встроенный в Windows “Помощник по совместимости программ”.
Дополнительно мы видим сообщение “Проверьте, появилась ли обновленная версия этого приложения, работающая в Windows“. Обновлений как правило нет и дело вовсе не в WMware.
Способ 1.
Если у вас нет данных обновлений, то рекомендую начать удаление с последних по дате обновлений для Microsoft Windows.
Что бы удалить обновления необходимо выполнить следующие действия:
1. Заходим в “Параметры” системы.
2. Выбираем пункт меню “Обновление безопасности“.
3. По умолчанию мы находимся в разделе “Центр обновления Windows” в котором нас интересует ссылка “Просмотр журнала обновлений“. Нажимаем на него.
4. Видим список обновлений, которые отсортированы по дате.
Среди списка у меня нет KB4517211, но есть обновление для Microsoft Windows 10 Version 1903 для систем на базе процессоров x64(KB4524147).
5. Нажимаем кнопку “Удалить обновления” и в появившемся окне выбираем “Обновление для Microsoft Windows (KB4524147)“. Сразу же увидим всплывающее окно “Выполняется удаление обновлений. Это может занять несколько минут”.
6. Перезагружаем систему и радуемся рабочему VMware Workstation 15Player.
Ждем от Windows ближайшего обновления с исправлением бага.
Источник
Решена Проблема с установкой VMware Workstation 12 Pro на виндовс 10
RuMax
Активный пользователь
1. Саму программу установил, ключ прописал, вроде создается виртаульная машина, но потом при ее запуске выскакивает окно с ошибками (последний скрин ) Помогите решить проблему, плиз.
2. После установки проги, не смог ее русифицировать. Старался прилагаемые файлы помещать в разные папки в SysWow64, не получилось. Прилагаю папку с файлами для русифицирования (RUS).
Опишу в картинках процесс создания виртуальной машины (вдруг я что то делаю не так), а снизу сам текст ошибок приложу, чтоб удобно было перевести в переводчике.
This virtual machine is configured for 64-bit guest operating systems. However, 64-bit operation is not possible.
This host supports Intel VT-x, but Intel VT-x is disabled.
Intel VT-x might be disabled if it has been disabled in the BIOS/firmware settings or the host has not been power-cycled since changing this setting.
(1) Verify that the BIOS/firmware settings enable Intel VT-x and disable ‘trusted execution.’
(2) Power-cycle the host if either of these BIOS/firmware settings have been changed.
(3) Power-cycle the host if you have not done so since installing VMware Workstation.
(4) Update the host’s BIOS/firmware to the latest version.
Источник
[Issue] Virtualized Intel VT-x/EPT is not supported on this platform. #31
EArminjon commented Oct 8, 2020
I followed this tutorial : https://www.youtube.com/watch?v=-Js-AO3t308
I’ve intel i7 9700, i’ve enable Hyper-V (because i need it) in windows and intel VT in bios.
I’ve Vmware workstation 16 (not 15) because it works well with Hyper-V without issue (official doc say that).
But i got error message when running vm :
If i disable Intel VT in vm setttings, the installation didn’t achieved or (on my last vm) I got ugly performance.
The text was updated successfully, but these errors were encountered:
SweetwaterBurns commented Oct 14, 2020
This is an issue with running hyper-v concurrently. It disables the ability to use the extensions in all other VMs (Virtual Box, too)
EArminjon commented Oct 14, 2020
saz1989 commented Feb 20, 2022
I had the same issue and after spending few hour and troubleshooting, I managed to resolve this issue.
Enable your Virtualization in BIOS
bcdedit /set hypervisorlaunchtype off
Once you installed Hyper V, Restart the Virtual Server. Then you will see Hyper V in Tools.
EArminjon commented Feb 20, 2022 •
As I wrote, I need hyper V and not a windows hyper v VM :’)
Cezarovsky commented May 23, 2022
dinbtechit commented Sep 5, 2022
If you are using a laptop that is managed by a system administrator, they would have turned on Virtualization Based Security Enabled in the group policy. In those cases, you can’t do much as the group policy gets enabled every single time you restart the machine. You might have to reach out to your system admin.
To check if Virtualization Based Security is enabled
MohamedSaid7102 commented Nov 5, 2022
Just disable Virtualize Intell VT-x/EPT or AMD-v/RVI option from VM settings and that should solve your problem.
Источник
Adblock
detector
- VMware Workstation and Device/Credential Guard are not compatible
В статье мы расскажем, почему не запускается виртуальная машина VMware WorkStation после обновления Windows, и дадим инструкцию по исправлению этой проблемы.
VMware Workstation and Device/Credential Guard are not compatible
Эта ошибка может возникнуть при запуске виртуальной машины VMware Workstation версии 12.5 и выше в Windows 10 версии 1909 и ниже. Причина ошибки в том, что Hyper-V несовместим с Workstation Pro и Workstation Player. Есть 2 способа решения этой проблемы:
- обновление Workstation до версии 15.5.6 или выше,
- отключение Hyper-V в Windows.
Мы советуем обновить Workstation, так как этот способ проще.
Как обновить Workstation Player и Workstation Pro
- Запустите VMware Workstation.
- Интерфейс версий Player и Pro отличается, поэтому:
— для обновления Pro-версии откройте меню Help и нажмите Software Updates:
— для обновления версии Player нажмите Player. Затем в выпадающем меню наведите курсор мыши на Help и нажмите Software Updates:
- Обновите программу.
Готово, вы обновили Workstation. Чтобы проверить, возникает ли в VMware workstation ошибка, запустите виртуальную машину.
Как отключить Hyper-V в Windows
- Нажмите Win + R, введите gpedit.msc и нажмите OK:
- В левом меню перейдите в Административные шаблоны ― Система ― Device Guard:
- Дважды кликните на «Включить средство обеспечения безопасности на основе виртуализации»:
- Выберите «Отключено» и нажмите OK:
- При помощи встроенного в операционную систему поиска найдите и запустите утилиту «Включение или отключение компонентов Windows».
- В списке уберите галочку напротив компонента Hyper-V и нажмите OK:
- При помощи встроенного в операционную систему поиска найдите командную строку и запустите её от имени администратора:
- Выполните следующие команды по очереди:
bcdedit /create {0cb3b571-2f2e-4343-a879-d86a476d7215} /d "DebugTool" /application osloaderbcdedit /set {0cb3b571-2f2e-4343-a879-d86a476d7215} path "EFIMicrosoftBootSecConfig.efi"bcdedit /set {bootmgr} bootsequence {0cb3b571-2f2e-4343-a879-d86a476d7215}bcdedit /set {0cb3b571-2f2e-4343-a879-d86a476d7215} loadoptions DISABLE-LSA-ISO,DISABLE-VBSbcdedit /set hypervisorlaunchtype off -
Перезагрузите компьютер и проверьте, возникает ли в VMware ошибка при запуске виртуальной машины.
Готово, вы решили проблему “VMware Workstation and Device”.
В этой теме рассматриваются проблемы, возникающие при работе с
VMware Workstation
Внимание!
Новые версии VMware Workstation предназначены для установки только на 64-битные системы!
Для установки на 32-битные системы используйте версии ниже 11!
Код:
«C:Program Files (x86)VMwareVMware Workstationvmrun.exe» -T ws stop «E:HARDDISKSUbuntu ServerUbuntu Server.vmx» Stop a VM soft
Упс, сорри, попутал задачу, не заметил, что хост под убунтой. Собственно, в манах примерно так описывается
Несмотря на то, что я дал файлам vmdk; wmx — полные права, может им нужно еще сменить владельца на vmware?
я выполнил только chmod 777, c vmware настройками еще не разбирался, не знаю ее группу и пользователя для нее.
chown -R user:group /var/lib/vmware/vms
Хост:
Core2Quad Q6600
8Gb DDR2
Win 8.1 x64 (UAC выключен полностью, работа в полном режиме администратора, брандмауэр отключен, антивирусов нет)
VMWare 11.1.0
Гость:
Совместимость оборудования: VMWare 11
1 виртуальный процессор с 2-мя ядрами
512мб оперативы
WinXP x86 sp3 rus оригинал.
vmtools
Unable to proceed without a log file vmware что делать
Ошибка при установке операционной системы на виртуальную машину.
VMware Workstation установлена на Windows8 хочу теперь установить Windows XP на виртуальную машину.
Ошибка при компиляции проекта из Builder 2010 в XE3 — Unable to Open file ‘ALIASREC.OBJ’
Новые проекты создаются и компилируются без проблем, а вот при загрузке любого, самого простого.
При попытке открыть файл, в пути которого есть символы на кириллице, возникает ошибка: Unable to open file
Добавил на форму OpenDialog, Memo. При попытке открыть файл в пути которого есть символы на.
при входе в виртуальную машину так пишет: Unable to open file «C:WindowsWmVirtual MachinesWindows XP ProfessionalWindows XP Professional.vmdk»: Insufficient permission to access file. ТАК ПИШЕТ. у кого так было? как войти в неё?
Добавлено через 31 секунду
Persk, персик пожалуйста помоги мне
Добавлено через 1 минуту
Андрей1224, Андрюша у меня на экране квадратик и там так написано где в настройках по нажимать чтоб зайти в машину. люди очень нужно помогите Тани(((
солнце я тормоз в этом деле ((( у тебя есть агент можешь мне написать вот моё мыло . я запускаю как обычно ,но вот такое окно сегодня выдает написали что надо для чтения поставить но как и где я незнаю..
Добавлено через 2 минуты
Hikari, есть варианты.
правой кнопкой по файлу виртуальной машины — свойства.
magirus, там параметры тока ,я пыталась меня и на больше и на меньшее не получается .
Добавлено через 5 минут
magirus, ПОЛУЧИЛОСЬ ДОГНАЛА ,ДЛЯ ЧТЕНИЯ НАСТРОИЛА НО ВСЕ РОВНО НЕ ВХОДИТ ..ЧТО ЕЩЁ НАДО ЭТОЙ МАШИНЕ?
TANYA13_13, в директории Виртуальных машин, например:
C:UsersСергейDocumentsVirtual MachinesUnified Networking Lab (2)
Щелкнуть ПКМ, снять галочку
закройте виртуальную машину. зайдите по пути — C:WindowsWmVirtual MachinesWindows XP Professional найдите файл Windows XP Professional.vmdk
щелкните по нему правой кнопкой мыши — выберите свойства.
Добавлено через 47 секунд
возможно то же нужно проделать со всеми файлами в папке.
magirus, Отмечу, что надо снимать с папки, а не только с файла ВМ попробуйте переместить или скопировать папку с виртуальной машиной из папки Windows в другое место.
TANYA13_13, покажите путь где у вас храняться ВМ, скажите имеете ли вы полный доступ на ПК ?
Добавлено через 10 минут
Епт, ты хоть не ставишь галку на атрибут «Только для чтения» ?
Ее снимать нужно
magirus, смотри зайти почти получилось теперь пишет внутренняя ошибка
MAGIRUS, теперь вот так пишет : An error occurred while opening configuration file «C:WmVirtual MachinesWindows XP ProfessionalWindows XP Professional.vmx»: Insufficient permission to access the file.
Cannot open the configuration file C:WmVirtual MachinesWindows XP ProfessionalWindows XP Professional.vmx.
Добавлено через 2 минуты
magirus, как теперь память увеличить правильно я поняла ?
Добавлено через 8 минут
Konev, я знаю что не нужно я её не снимаю..я почти зашла теперь я так поняла что места там мало увеличиваю но пишет внутрення ошибка..можешь зайти и настроить правильно. ну я совсем начинающая незнаю как сделать правильно..помоги прошу
Несмотря на то, что VMware Workstation является лучшим гипервизором для Windows, в частности, в плане стабильности работы, у него могут возникать определённые сложности. Это может быть, например, ошибка запуска виртуальной машины «Cannot open the configuration file» — ошибка, означающая, что VMware не может открыть файл конфигурации машины, поскольку тот либо повреждён, либо отсутствует. Что делать в такой ситуации? Как восстановить работоспособность виртуальной машины?
Файл конфигурации виртуальной машины
Итак, при запуске машины получаем ошибку открытия файла конфигурации. Следовательно, этот файл повреждён или отсутствует. В некоторых случаях ошибка может быть обусловлена недостаточным наличием прав для открытия файла.
Можно попробовать запустить VMware Workstation с правами администратора, открыть машину, выключить гостевую ОС и попробовать снова запустить машину в программе без прав администратора. Если это не поможет, придётся виртуальную машину пересоздать. Но на базе её существующего виртуального диска.
Файл конфигурации машин VMware – это файл формата «.wmx» , где хранятся параметры эмуляции оборудования и прочие настройки, которые мы указываем при создании машин и потом меняем их. Файл конфигурации хранится в папке виртуальной машины, его путь прямо указан в окошке сведений.
Повреждение или удаление файла конфигурации влечёт за собой невозможность работы виртуальной машины. Однако этот файл никак не влияет на содержимое виртуального диска. В последнем сохранено состояние гостевой ОС, и после пересоздания машины мы продолжим работу с этой гостевой ОС. Разве что будут утеряны какие-то данные последнего сеанса работы гостевой ОС, если у машины было приостановленное, а не выключенное состояние. Ну и также будут удалены снапшоты, если они использовались.
Удаление виртуальной машины
Идём в проводнике по пути хранения данных машины VMware Workstation. Удаляем все её файлы, кроме виртуальных дисков – файлов «.wmdk» (или «.vhd», если используется этот формат) .
В папке машины должны остаться только файлы виртуальных дисков.
Теперь в программе VMware Workstation открываем панель библиотеки и удаляем машину с помощью контекстного меню.
Пересоздание виртуальной машины
Пересоздадим машину. Запускаем создание новой.
Указываем выборочный тип конфигурации.
Указываем, что мы позже установим гостевую ОС.
Указываем установленную на оставшемся виртуальном диске гостевую ОС, её версию и разрядность.
Указываем тип BIOS , какой был у удалённой машины.
Указываем ядра процессора, выделяемую оперативную память.
Контроллеры и тип диска.
На этапе выбора диска выбираем использование существующего виртуального диска.
Жмём кнопку обзора и указываем путь к оставленному виртуальному диску. Указываем основной файл «.vmdk» (или «.vhd») .
Всё – теперь виртуальная машина с новым файлом конфигурации, и она должна запуститься без проблем.
Иногда какой-нибудь хост ESXi может заблокировать виртуальную машину и «забыть» разблокировать. Причины бывают разные, но исправлять всё равно нам.
После неудачного резервного копирования виртуальная машина попросила выполнить консолидацию дисков.
Virtual machine disks consolidation is needed
И получаю ошибку.
Unable to access file since it is locked
Не работает примус. Нужно попасть в консоль гипервизора. Для удобства запускаю SSH.
Авторизируюсь по SSH на гипервизоре с «больной» виртуалкой.
По опыту уже знаю что могло послужить причиной запроса консолидации, блокировки виртуальной машины и описываемой ошибки. Банальная нехватка места в директории /tmp. Уже были статьи про такую проблему, но в каждом конкретном случае результат переполнения /tmp вызывал разные ошибки. Примеры устранения проблемы есть здесь:
Действительно, диск переполнен.
Прежде чем разбираться с заблокированной виртуалкой следует почистить /tmp.
Всё место занял файл ams-bbUsg.txt. Это известная проблема. Ошибка в пакете HPE Agentless Management (AMS) версии 11.4.0:
Сначала освободим место.
Место появилось. Но причина не устранена. Пробую обновить пакет AMS.
Причину проблемы устранили, правда, нужно будет запланировать перезагрузку гипервизора.
Теперь разберёмся с заблокированной виртуалкой. Нам нужно определить, который гипервизор эту виртуальную машину заблокировал и перезапустить на нём службы. Если виртуальная машина находится на локальном диске и доступ к ней имеет только один хост, то просто выполняем:
Если же хостов может быть несколько, то переходим в каталог с файлами виртуальной машины и смотрим vmware.log:
Нам нужно найти название заблокированного файла.
Заблокирован файл fs-office-000001.vmdk. Определим flat или delta файл.
Получили путь к файлу delta.
Утилита vmfsfilelockinfo поможет определить хост. Утилиту можно запускать, зная файл VMDK flat, delta, esparse для VMFS или .UUID. lck для vSAN.
Получаем MAC адрес хоста, который заблокировал виртуальную машину. По MAC адресу определяем хост. Можно вывести ARP таблицу и получить IP и MAC адреса всех соседних серверов ESXi:
Я же просто пробегаюсь глазами по всем хостам в vCenter:
На найденном хосте выполняем:
Блокировка с виртуальной машины снимается, теперь консолидация выполнится успешно.
Многие администраторы VMware ESXi сталкивались с такой проблемой, как «фиолетовый экран смерти». Самое неприятное в этой проблеме, что у вас возникает недоверие к своей собственной инфраструктуре. В голове постоянно крутятся мысли о том, что такая же проблема может повториться и на другом сервере.
Что такое PSOD?
PSOD расшифровывается, как Purple Screen of Diagnostics, часто называемый Purple Screen of Death от более известного Blue Screen of Death, встречающегося в Microsoft Windows.
Это диагностический экран, отображаемый VMware ESXi, когда ядро обнаруживает фатальную ошибку, при которой оно либо не может безопасно восстановиться, либо не может продолжать работу.
Данный экран отображается в консоли сервера. Чтобы увидеть его, вам нужно будет либо находиться в центре обработки данных и подключить монитор, либо подключиться удаленно с помощью внеполосного управления сервером (iLO, iDRAC, IMM и т.д. в зависимости от вашего вендора).
Почему появляется PSOD?
Наиболее частые причины PSOD:
1. Аппаратные сбои, в основном связанные с RAM или CPU. Обычно они выдают ошибку «MCE» или «NMI».
2. Программные ошибки
· неверное взаимодействие между компонентами ESXi SW (см. KB2105711)
· из ресурсов: память, динамическая область памяти, буфер (см. KB2034111, KB2150280)
· бесконечный цикл + переполнение стека (см. KB2105522 )
· неверные или неподдерживаемые параметры конфигурации (см. KB2012125, KB2127997)
3. Некорректно функционирующие драйвера; ошибки в драйверах, которые пытаются получить доступ к некорректному индексу или несуществующему методу (см. KB2146526, KB2148123)
Какое влияние оказывает PSOD?
Кроме того, все другие службы, предоставляемые хостом, будут прекращены, поэтому, если ваш хост является частью кластера VSAN, PSOD также повлияет на vSAN.
Что делать?
Одна из самых важных вещей, которые нужно сделать при появлении фиолетового экрана — это сделать снимок экрана. Если вы подключаетесь к консоли удаленно (IMM, iLO, iDRAC, …), будет легко сделать снимок экрана, если нет такой возможности, хотя сфотографируйте экран на телефон. На этом экране много полезной информации о причине сбоя.
2. Обратитесь в службу поддержки VMware.
Прежде чем приступить к дальнейшему исследованию и устранению неполадок, рекомендуется обратиться в службу поддержки VMware, если у вас есть контракт на поддержку. Параллельно с вашим расследованием они смогут помочь вам в проведении корневого анализа причин (RCA).
3. Перезагрузите затронутый хост ESXi.
Чтобы восстановить сервер, вам необходимо перезагрузить его. Я бы также посоветовал оставить его в режиме обслуживания, пока вы не выполните полный анализ RCA, пока не будет определена и исправлена ошибка. Если вы не можете позволить себе держать его в режиме обслуживания, по крайней мере, точно настройте свои правила DRS, чтобы на нем работали только второстепенные виртуальные машины, чтобы в случае возникновения другого PSOD влияние было минимальным.
4. Получите coredump
В зависимости от вашей конфигурации у вас может быть дамп ядра в одной из следующих форм:
b. В виде файла .dump в одном из хранилищ данных хоста
c. В виде файла .dump на vCenter — через службу netdump
5. Расшифруйте ошибку.
Наиболее распространенные случаи описаны в отдельных статьях базы знаний VMware. Поэтому используйте эту таблицу в качестве индекса для ошибок PSOD:
Ошибка VMWare: Unable to access a file since it is locked




Очень часто при удалении снапшотов или консолидации дисков виртуальных машин на хостах VMWare ESXi, я сталкиваюсь с ошибкой “Unable to access a file since it is locked”. Это довольна частая проблема связана с ошибками в системе резервного копирования ВМ (я встречал проблему в Veeam, HP Data Protector, Veritas). Блокировка виртуального диска снапшота виртуальной машины не позволит вам выполнить консолидацию (Virtual machine disks consolidation is needed), Storage vMotion на другой дисковый массив, выполнить резервное копирование или удалить текущий снапшот. Иногда виртуальную машины с блокировками нельзя даже элементарно включить.
Ошибка с доступом к заблокированному файлу виртуального диска или снапшот в VMWare может выглядеть так:
Так же вы можете увидеть такую ошибку:
Чаще всего ошибка “Unable to access file since it is locked” появляется:
- Когда некоторые файлы включенной виртуальной машины содержат метки блокировки другими хостаим ESXi;
- При добавлении виртуальных дисков в appliance резервного копирования во время неудачных сессий создания бэкапа;
Чтобы найти источник блокировки и снять ее, сначала нужно определить заблокированные файлы.
- С помощью SSH клиента подключитесь к хосту ESXi, на котором зарегистрирована проблемная ВМ;
В строке RO Owner указан MAC адрес сетевой карты хоста ESXi, который заблокировал данный файл снапшота (MAC адрес выделен на скриншоте). Также обратите внимание на значение Mode:
- mode 1 – блокировка на чтение/запись (например, у включенной ВМ);
- mode 2 – обычно означает, что диск заблокирован приложением резервного копирования.
Чтобы по известному MAC адресу найти ESXi сервер, можно воспользоваться следующими командами в PowerCLI (преобразуйте полученный ранее MAC адрес в формат с двоеточиями):
Import-Module VMware.VimAutomation.Core -ErrorAction SilentlyContinue
connect-viserver vcenter1
Get-VMHost | Get-VMHostNetworkAdapter | Where-Object | Format-List -Property *
Имя ESXi хоста будет указано в поле VMHost.
Также вы можете вывести ARP таблицу прямо с хоста ESXi и получить IP и MAC адреса всех соседних серверов ESXi в сети VMkernel:
esxcli network ip neighbor list
Чтобы снять блокировку с файла ВМ просто перезагрузите найденный ESXi хост (предварительно смигрируйте с него все ВМ с помощью VMotion). Если вы не можете перезагрузить хост, перезапустите службу Management Agent (hostd) в Maintenance Mode из SSH консоли хоста:
После этого попробуйте выполнить консолидацию или удалить снашот ВМ.
Чтобы исправить проблему, откройте параметры ВМ, на которой установлен прокси Veeam. Удалите из оборудования ВМ диск ВМ, файлы которой заблокированы.
Убедитесь, что вы выбрали опцию “Remove from virtual machine”, а не “Remove from virtual machine and delete files from disk”. Иначе вы можете случайно удалить ваш vmdk диск.