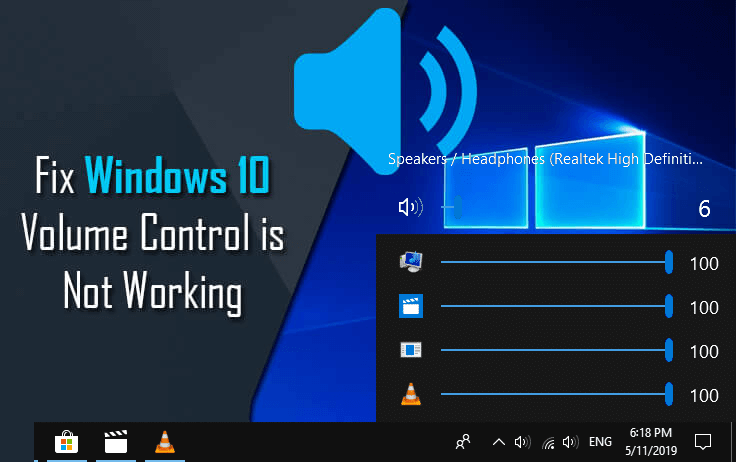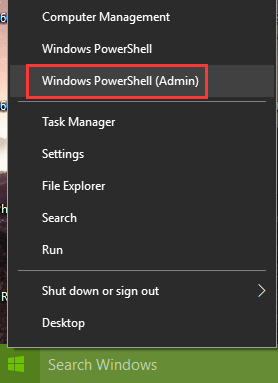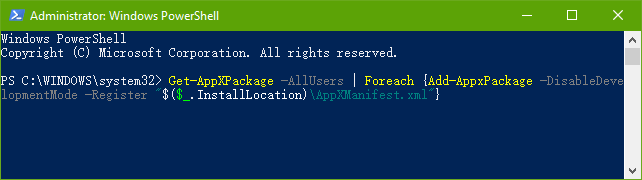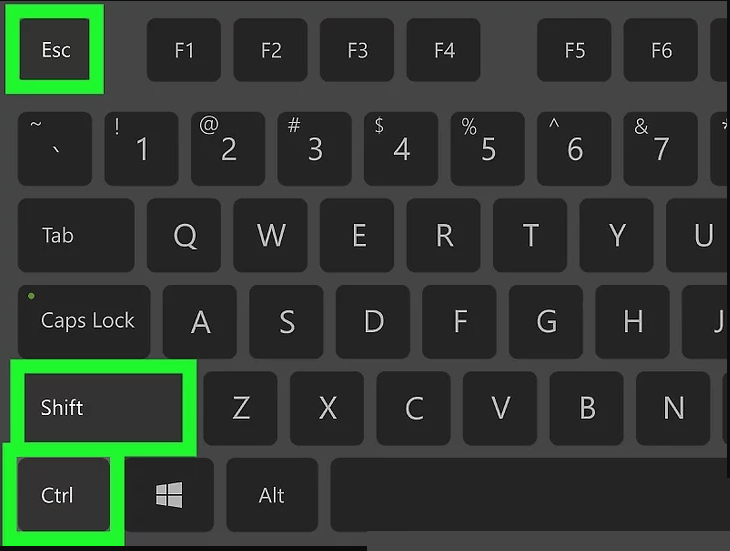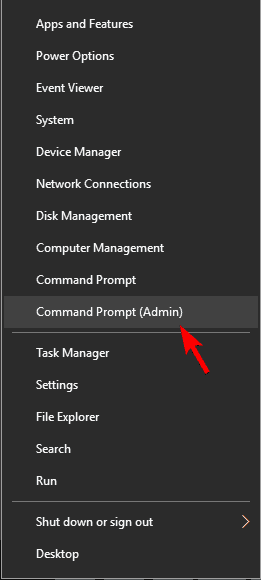The “boot volume” is the partition of the hard drive where boot files and Windows system are stored. If you get the “Unmountable boot volume” error, you won’t be able to get into Windows and will be stuck in a blue screen (BSoD) error.
Consequently, you can’t troubleshoot this error like you would with other, less serious issues. Fortunately, there are methods you can follow to solve this problem, as explained below.
What is the “Unmountable boot volume” error?
The “Unmountable boot volume” problem shows on the Blue Screen of Death, also known as BSOD. These types of errors are known to be unexpected and devastating, as they’re hard to troubleshoot and can happen virtually any time. There’s nothing to worry about, as long as you’ve saved your progress before the crash. Make sure to always save frequently!
Although the new version of the blue screen found in Windows 10 has a friendlier appearance, it still causes just as many issues. The sad emoticon at the top of the screen has become some sort of an internet gag, however, it doesn’t take away from the seriousness of seeing a BSoD.
Losing your files in a computer crash is one thing, but outright not being able to access your system is even worse. This is what the “Unmountable boot volume” error does — as soon as Windows 10 boots up, you’re greeted with an early Blue Screen of Death.
This means that you have no way to access troubleshooting tools in a regular way. We’re here to help now! You can skip straight to the solutions by clicking here, or read up on some possible causes in the next section.
Causes of “Unmountable boot volume” error?
Many of Windows 10’s issues have multiple possible sources, and this one is not an exception. Because of this, we need to take a look at all of the possible causes known at the time of writing.
Thanks to the active and supportive user base of Windows 10, we were able to compile a list of common causes for the “Unmountable boot volume” error.
- Corrupted system files. When any of the files responsible for making your system work gets corrupted, it can lead to a number of issues. One of these is being unable to boot into Windows 10, resulting in the “Unmountable boot volume” error. This corruption may be caused by malware, manual error, or an application.
- Damage to your hard drive or RAM. Your hard drive and RAM memory are essential parts of your computer. They store your data, both permanent and temporary, and take care of many functions inside your system. If they get damaged, it’s very possible that you won’t be able to boot your computer.
- The BIOS is poorly configured. Some computer experts like to tinker with the BIOS function in Windows 10. However, this might go wrong if you don’t know what you’re doing.
- A major Windows 10 update rolled out. Some users report that allowing a bigger Windows 10 update to install on their system causes the “Unmountable boot volume” error.
How to fix “Unmountable boot volume”
Now that we’ve taken a look at some of the possible causes, it’s time to get to work and start troubleshooting. There are even more ways to fix this error than there are causes of it — you’re bound to find one that works.
By following our guide, you’ll be able to get rid of the “Unmountable boot volume” error on your Windows 10 system. You’re only minutes away from being able to restore and use your computer as if nothing happened!
Method 1: Reboot your computer
You read that right — sometimes a simple reboot can solve this issue.
This is due to the fact that Windows 10, just like all other operating systems, run into temporary issues. To solve this, the system is capable of detecting the issue and automatically repairing your computer the next time you launch it.
Give it a try and see if rebooting your computer leads to another “Unmountable boot volume” error. If so, proceed with the next methods to surely put an end to the error for good.
Method 2: Use Automatic Repair
You can use a Windows 10 install media to have access to many repair tools, even if you aren’t planning on reinstalling the system itself. One of these is the “Automatic Repair” tool, which can be used for troubleshooting boot issues.
Here’s what you need to do to run the Automatic Repair on Windows 10.
- Start your computer with a Windows 10 DVD or USB drive to gain access to the menu we’ll be using.
- Once your computer boots up, click on “Repair your computer” and choose the Troubleshoot option.
- You’ll see a list of advanced options. Choose “Startup Repair” and follow the on-screen instructions to automatically fix issues related to starting your system.
- Restart your device and see if the troubleshooter was able to fix the issue.
Method 3: Fix the Master Boot Record
It’s possible to get rid of the “Unmountable boot volume” error by simply restoring the master boot record. All you need for this is a Windows 10 install media and our instructions below.
- Boot from your Windows 10 install media (DVD or USB drive).
- Once your computer boots up, click on “Repair your computer” and choose the Troubleshoot option.
- You’ll see a list of advanced options. Choose the “Command Prompt.”
- When in the Command Prompt, type in the following line and press enter to begin the repairing of your Master Boot Record: bootrec /fixmbr
- Wait for the process to complete, then type in the next command and press enter again: bootrec /fixboot
- Once again, wait for this command to finish running and finish up the process by typing in the last command and pressing enter: bootrec /rebuildbcd
- Type in exit and hit enter to leave the Command Prompt, then restart your computer.
Method 4: Run the Chkdsk Command
The “Chkdsk” command, also known as “Check Disk command,” allows you to do quick troubleshooting via the Command Prompt. Here are all the steps to follow.
- Boot from your Windows 10 install media (DVD or USB drive).
- Once your computer boots up, click on “Repair your computer” and choose the Troubleshoot option.
- You’ll see a list of advanced options. Choose the “Command Prompt.”
- Type in the following line and press enter: chkdsk /r c:
- If you’ve installed Windows 10 on a different disk than C: replace c: with whatever disk Windows 10 is on.
- Allow time for the Chkdsk command to look for any hard drive errors. This may be a long process depending on your machine.
- If Chkdsk starts up when you reboot your computer, type in Y and allow it to run. After this, you can test whether or not your computer works.
Method 5: Run the System File Checker
The System File Checker, also known as the SFC scan is a useful tool in Windows. It’s able to fix a wide variety of issues, and it doesn’t leave users without a solution for “Unmountable boot volume” either.
- Boot from your Windows 10 install media (DVD or USB drive).
- Once your computer boots up, click on “Repair your computer” and choose the Troubleshoot option.
- You’ll see a list of advanced options. Choose the “Command Prompt.”
- Type in the following line and press enter: sfc /scannow
- Wait for the System File Checker to finish, then test if your computer works.
Method 6: Reinstall Windows 10
If none of the methods above worked for you, we recommend choosing to reinstall Windows 10 altogether. Unless you have serious hardware issues, this should fix your “Unmountable boot volume” error.
- Start your computer with a Windows 10 install media, such as a DVD or USB drive.
- On the Windows Setup screen, choose your preferred language and click the Install now button.
- Follow the on-screen instructions to install Windows 10.
We hope that with the help of this guide, you were able to get rid of the “Unmountable boot volume” error. Enjoy using your computer properly once again! If this issue returns in the future, feel free to come back to our article and troubleshoot it once more with our methods.
Are you interested in learning more about Windows 10? You can browse our dedicate Help Center section for related articles.
If you’re looking for a software company you can trust for its integrity and honest business practices, look no further than SoftwareKeep. We are a Microsoft Certified Partner and a BBB Accredited Business that cares about bringing our customers a reliable, satisfying experience on the software products they need. We will be with you before, during, and after all the sales.
That’s our 360 Degree SoftwareKeep Guarantee. So, what are you waiting for? Call us Today on +1 877 315 1713 or email sales@softwarekeep.com. As well, you can reach us via Live Chat.
Windows 10 volume control not working issue is one of the common problems that come with every Windows operating system. In windows 10 the problem is little different, according to some Windows 10 users they’re unable to open the Sound Control bar from the taskbar.
“When I click on the volume icon nothing happens windows 10”. This issue is very irritating and due to this users are unable to adjust system volume.
Today In this article you will get the best solutions that will help you to fix Windows 10 volume control not working issues with ease. Go through this article to the conclusion to get a clear idea to solve this issue and apply the methods carefully.
Go through the below-mentioned solutions that will guide you in solving the Windows 10 volume control not working problem and you can able to adjust the system volume accordingly.
Method 1 – Reinstall Sound Drivers
Sometimes the issue may happen when sound or audio drivers get dysfunctional. Due to missing or corrupted sound drivers, you may also have to face the same issue. You can verify the Windows 10 sound driver by applying the given steps:
- Open the Playback device, right-click on the speaker icon present in the taskbar
- Double click on the default playback device
- Controller information-> click Properties
- Navigate to Change Settings-> Driver tab
- At this place, you have to execute some options, attempt to update the sound driver (click on the updated driver). If you are unable to find any sound driver then go online for the appropriate driver and install it. After the completion of installation reboot your computer.
If the volume control not working Windows 10 problem still unsolved then the issue is probably not related to the driver. Go to method 2.
Method 2 – Try to Reset Audio Service
This trick was effective in the previous version of the Windows operating system, to reset the audio service in Windows 10, apply the following steps:
- Click on the start menu-> Search -> type services.msc
- Select Services from the search result
- Find Windows Audio and right-click on it-> Properties
- Make sure that Startup type is set to Automatic
- After it, click on the Stop and wait until the process is completed.
- Reboot your computer and check that Windows 10 Volume Control not working is fixed or not.
Method 3: Run Command in PowerShell
Follow the below-given steps to fix the volume button not working Windows 10 issue.
- Press the Window + X button simultaneously and choose the Windows PowerShell (Admin).
- Now, paste the below command to PowerShellbox and press the Enter key:
Get-AppXPackage -AllUsers | Foreach {Add-AppxPackage -DisableDevelopmentMode -Register “$($_.InstallLocation)AppXManifest.xml”}
This command will take about 2 to 10 minutes to finish the auto repair process. After the completion of this command restart your computer and click on the sound icon to check if you can modify the volume via the slider.
Method 4: Reset Windows Explorer
Reset the Windows Explorer using Task Manager, this will help you to make the sound control bar available.
- First of all, you need to open the Task Manager, to do this press Ctrl + Shift + Esc
- Now, navigate to the Windows Explorer present under the Processes.
- Right-click on it and choose Restart.
Method 5: Run SFC Scan
If the Windows volume control not working, then you can try fixing it by performing an SFC scan. Sometimes the system files get corrupted and it can cause Volume Control not to work properly. Though, you can still fix this problem by following the steps given below:
- Press Windows + X
- Select Command Prompt (Admin) or PowerShell (Admin).
- Now, enter sfc /scannow and press Enter
- SFC scan will begin. It will take 10-15 minutes to complete the scanning process
After the SFC scan is done, your files will be repaired and Windows 10 volume control not working issue will be solved.
Method 6: Run Hardware and Devices Troubleshooter
Sometimes you can fix volume control not working Windows 10 issue simply by trying Hardware and Devices troubleshooter. If the Windows 10 volume icon not working, you can fix it with the steps given below:
- Press Windows + I to open the Settings app.
- Navigate to Update & security
- Select Troubleshoot from the left.
- Then from right panel select Hardware and Devices and click Run the troubleshooter
After the troubleshooter is complete, check whether the Windows volume control not working problem still appears or not.
Method 7: Enable Audio Manager
Sometimes it may happen that you experience some issue with audio due to driver software not running. If the volume button not working Windows 10, then you should check whether the Audio Manager is enabled or not.
Follow the steps to do so:
- Press Ctrl + Shift + Esc to open the Task Manager.
- When Task Manager opened, go to Startup A list of startup applications will appear. Search for Audio Manager on that list. If it is disabled, right-click on it and choose Enable.
- After enabling the Audio Manager, restart your system.
After restarting your PC, look if the Windows 10 volume control not working issue is solved or not.
Note: Some audio devices do not require Audio Manager to work, so if you are unable to find Audio Manager on that list, then you can try some other solution.
Method 8: Close SndVol.exe Process
Many users conveyed that the SndVol.exe process is the reason behind this issue. If the volume button not working Windows 10 on your PC, then close the sndVol.exe process by following the below-given steps:
- Open the Task Manager.
- A-List of all the active processes will appear on the screen.
- Search SndVol.exe or Volume Mixer, then right-click on it and select End Task.
- Now, Close the Task Manager.
After closing the process, the volume button not working Windows 10 issue should be solved remember that this is just a workaround, you may have to repeat this process whenever this issue arises
Easy Solution to Fix Windows 10 Volume Control Not Working
After applying the above-given methods if you are not able to get rid of Windows 10 audio issue then you can try running the PC Repair Tool. This tool will help you to repair this error without the need for any professional.
This will also help you to fix Windows 10 Volume Control not working issue and all types of PC related errors like registry errors, DLL, Windows errors, BSOD, system driver issues & more and also enhance your PC performances.
You just need to download this tool and the rest work will be done automatically.
Get PC Repair Tool to Fix Volume Control Not Working
Conclusion
That’s all above Windows 10 volume icon not the working issue. Here, I have gathered all the information that will help you in solving this issue. Apply the above-stated methods one by one with care.
It is expected that this article has pulled you out from this sound icon not working issue and now you are able to adjust the volume accordingly.
If you have any questions or advice regarding this article then feel free to write to us by visiting our FB page and don’t forget to give a big thumbs up.
Always up to help others with their PC-related issues, Jack loves to write on subjects such as Windows 10, Xbox, and numerous technical things. In his free time, he loves to play with his dog “Bruno” and hang out with his friends.
Пользователи операционной системы Windows 10 рискуют при очередной загрузке компьютера столкнуться со всевозможными ошибками, информация о которых отображается на «синем экране смерти». Одной из таких ошибок, довольно часто возникающих в системе спонтанно без каких-либо «симптомов», является UNMOUNTABLE BOOT VOLUME.
Если вы видите данные слова на синем экране при загрузке компьютера, это говорит о том, что система столкнулась с проблемой при попытке смонтировать том для старта операционной системы.
Причина возникновения ошибки UNMOUNTABLE BOOT VOLUME довольно простая – это сбои в файловой системе и нарушение целостности структуры разделов на жестком диске. Изредка рассматриваемая проблема возникает по причине поврежденного загрузчика операционной системы.
Важно: Перед тем как переходить к инструкциям, о которых я буду говорить далее, убедитесь, что жесткий диск компьютера правильно подключен, особенно если в последнее время он менялся или доставался из системного блока. Дело в том, что ошибка UNMOUNTABLE BOOT VOLUME может также возникать по причине плохого подключения жесткого диска.
Содержание статьи
- 1 Как исправить ошибку UNMOUNTABLE BOOT VOLUME
- 1.1 СПОСОБ-1: Решение проблемы с файловой системой и разделами диска
- 1.2 СПОСОБ-2: Исправление загрузчика Windows 10
Как я уже и говорил, чаще всего рассматриваемая ошибка возникает из-за проблем с файловой системой или загрузчиком. Рассмотрим, как восстановить работоспособность компьютера в каждом случае. Я рекомендую Вам сначала попробовать решить проблему первым способом, а если он не поможет, переходить ко второму.
СПОСОБ-1: Решение проблемы с файловой системой и разделами диска
Через командную строку операционной системы Windows 10 можно запустить проверку базовой структуры файловой системы и связей имен файлов. В ходе данной проверки система автоматически будет искать ошибки и устранять их по мере возможности. Поскольку запустить саму операционную систему Windows 10 при ошибке не получится из-за «синего экрана смерти», выполните следующие действия для запуска нужной утилиты:
- Обзаведитесь загрузочной флешкой и запустите с ее помощью установку системы. На экране установки Windows нажмите сочетание клавиш Shift+F10, чтобы открыть командную строку.
Обратите внимание: Если подобным образом запустить командную строку не получится, дойдите до экрана, где по центру находится большая кнопка «Установить». В левом нижнем углу нажмите вариант «Восстановление системы», после чего можно будет запустить командную строку из предложенных инструментов для восстановления.
Когда проверка будет завершена, остается выйти из командной строки и перезагрузить компьютер. Если после перезагрузки ошибка UNMOUNTABLE BOOT VOLUME сохранится, переходите к исправлению загрузчика.
[ad1]
СПОСОБ-2: Исправление загрузчика Windows 10
Чтобы исправить загрузчик в Windows 10, достаточно запустить автоматическую утилиту для устранения ошибок. Для этого также потребуется запустить компьютер с загрузочной флешки, после чего выполнить следующие действия:
Если описанные выше способы не помогли решить проблему, попробуйте использовать одну из точек восстановления системы при ее наличии в системе.
ВИДЕО: Как исправить ошибку UNMOUNTABLE BOOT VOLUME Windows 10
Ну а на сегодня все! Напишите пожалуйста в комментариях получилось ли у Вас исправить ошибку UNMOUNTABLE BOOT VOLUME в Windows 10? И какой из способов вам помог?
А также если вам понравился данный выпуск, поддержите его пальцем вверх и не забудьте ПОДПИСАТЬСЯ НА МОЙ КАНАЛ и оповещения нажав на колокольчик рядом с кнопкой подписки!
Благодарим за материал — сайт ОкГик