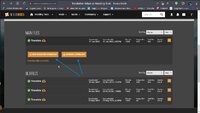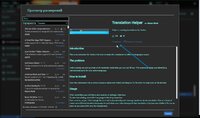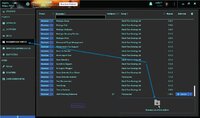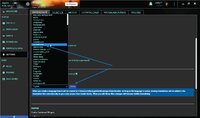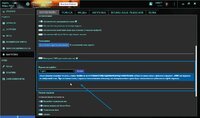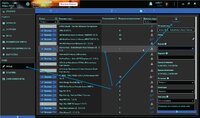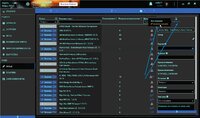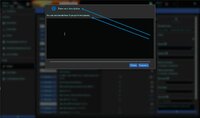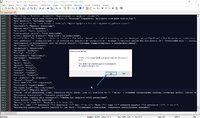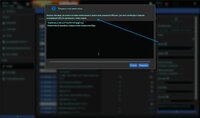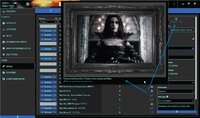Vortex — это новый, современный менеджер модов от Nexus Mods. Он разработан для упрощения установки модов в ваши игры, при этом, обеспечивая возможность максимального управления ими.
Ведущий разработчик TanninOne (один из разрабов Mod Organizer), постарался совместить в Vortex все наработки созданные во время развития MО и Nexus Mod Manager, чтобы обеспечить многофункциональный и интуитивно понятный каждому пользователю процесс установки модов в ваши любимые игры. Vortex направлен на решение сложных задач, таких как сортировка порядка загрузки, управление файлами модов, автоматизация процесса установки и использования модификаций с целью достижения стабильной игры с минимальными усилиями.
В настоящее время, Vortex имеет поддержку более 45 игр, давая возможность легко находить моды, быть в курсе последних обновлений модификаций и новостей игровой индустрии, возможность скачивания модификаций.
Встроенная система автоматической сортировки на основе LOOT будет управлять порядком загрузки ваших плагинов и поможет разрешать конфликты модов. Многофункциональная система с простыми в использовании функциями управления плагинами для ручной сортировки позволит индивидуально настроить порядок загрузки ваших плагинов.
Кроме того Vortex имеет возможность создания нескольких профилей для одной игры с различными установленными модами, индивидуальными настройками и сохранениями для каждого профиля, которые вы сможете использовать для разных прохождений.
С помощью Vortex, вы сможете легко установить программы и инструменты, необходимые для редактирования игры, такие как FNIS, TES5Edit, Creation Kit, BodySlide and Outfit Studio и другие, использовать их функционал непосредственно через этот менеджер. Возможность интеграции FNIS в менеджер, позволит автоматически запускать его при установке модов, требующих обновления FNIS.
Как включить русский язык в Vortex:
- Запустите приложение Vortex
- Перейдите в Настройки -> Интерфейс
- Смените язык English на русский язык (Extension). Скачивание и установка языка произойдёт автоматически
- Перезапустите Vortex
Ручная установка руссификатора:
- Скачайте отдельный руссификатор, который расположен в шапке поста и распакуйте архив в удобное место
- Переместите папку ru в один из каталогов:
~ C:Program FilesBlack Tree Gaming LtdVortexresourceslocales
ИЛИ
~ %appdata%Vortexlocales (если папки locales нет, создайте)
ИЛИ
~ C:ProgramDataVortexlocales - Смените язык приложения Vortex на русский язык
Vortex Mod Manager — менеджер модов от Nexus, созданный для оптимизации игр и более легкого управления процессом / пользователями. Для загрузки приложения достаточно зайти на официальный сайт nexusmods.com, пройти регистрацию и скачать одну из наиболее мощных программ.
Что это такое

- Поддержка мультиигр, что делает ПО максимально универсальным.
- Закрытая интеграция с Nexus Mode. Эта особенность позволяет быстро находить и использовать моды на официальном сайте.
- Встроенная система, обеспечивающая автоматическую сортировку и управление порядком загрузки. С ее помощью можно управлять процессом и помогает в решении конфликтных ситуаций.
- Профили модов с возможностью переключения и управления, а также выбора той комбинации, которая нужна для прохождения.
- Простой в применении интерфейс, открывающий доступ к набору инструментов для управления плагинами, играми, загрузками и сохранками.
Vortex Mod Manager выпускается под лицензией GPL3, что позволяет писать расширения и фреймворки и тем самым оптимизировать софт.
Для чего он нужен

- Загружать и устанавливать моды, к примеру, Vortex для Skyrim и других игр.
- Сортировать порядок загрузки.
- Автоматизировать процесс установки.
- Управлять файлами модов.
- Применять модификации для повышения стабильности игр.
- Создавать несколько профилей для одной игры с разными модами, персональными настройками.
- Устанавливать программы и инструменты, применяемые для редактирования игрового софта. К этой категории относится Creation Kit, FNIS, TES5Edit, BodySlide and Outfit Studio.

Как установить и настроить
Перед тем как пользоваться Vortex мод, необходимо установить приложение. Сделайте следующие шаги:
-
- Войдите на сайт nexusmods.com.
- Зарегистрируйтесь на платформе и войдите под своими данными.
- Перейдите по ссылке nexusmods.com/site/mods/1?tab=files.
- Загрузите программу. Для этого жмите на кнопку «Ручная загрузка».
Интерфейс Vortex Mod Manager достаточно прост, поэтому разобраться с ним не с трудно. Для большего удобства можно скачать русификатор для приложения, доступный по ссылке nexusmods.com/site/mods/23.
После установки софта можно изучить его интерфейс. Здесь доступны следующие разделы:
- расширения;
- профили;
- загрузки;
- информационная база;
- настройки.
В нижней части доступен раздел с модами, плагинами и сохраненными играми.

При переходе в настройки можно выставить многопользовательский режим, позволяющий давать предпочтения определенной учетной записи или делать для всех одинаковые настройки. В целом, интерфейс Vortex Mod Manager интуитивно понятен. При появлении вопросов можно перейти в раздел FAQ по ссылке wiki.nexusmods.com/index.php/Frequently_Asked_Questions, где даются подробные пояснения.
Теперь вы знаете, для чего нужно приложение Vortex Mod Manager, как его установить и пользоваться. В комментариях поделитесь своим опытом применения софта и возникающими трудностями.
Перевод интерфейса Vortex.
Для перевода интерфейса Vortex можно воспользоваться двумя способами:
1. С использованием расширения Translation Helper;
2. Используя программу Unofficial Vortex Translation Tool.
У каждого из них, есть свои плюсы и минусы.
Пробовал оба.
Остановился на использовании расширения Translation Helper и готовой базы из Unofficial Vortex Translation Tool для помощи.
Расширение Translation Helper не имеет собственной базы предварительно извлеченных файлов .JSON на английском языке, с уже готовыми к переводу строками.
Это расширение добавляет непереведенные строки в конец файла .JSON по мере их обнаружения в интерфейсе программы при ее запуске, работе и перемещении в ней по окнам и вкладкам. Иногда, вам потребуется увидеть непереведенный текст, название вкладки, окна, клавиши и т.д. в интерфейсе программы, чтобы строка для перевода добавилась в файл .JSON.
Не смотря на этот минус, лично я, считаю данный способ для перевода интерфейса Vortex более качественным.
При его использовании имеется большая вероятность для того, чтобы определиться с тем, в какой вкладке, при каких условиях добавляется непереведенный текст (название вкладки, окна, клавиши и т.д.) и исходя из этого постараться сделать перевод более понятным и доступным для пользователя.
Понимаю, что это медленно, требует постоянного мониторинга интерфейса, просмотра различных окон и т.д., но этот способ (на мой взгляд) лучше, нежели просто переводить доступные для перевода строки, не всегда и не до конца понимая о чем вообще идет речь.
Перевод интерфейса Vortex с использованием расширения Translation Helper.
Запускаем Vortex.
Переходим на официальную страничку расширения Translation Helper и скачиваем и устанавливаем его непосредственно через менеджер
,
,
или вручную, а затем, в левой навигационной панели открываем вкладку «Расширения Vortex» и устанавливаем скачанный архив с расширением
.
После установки данного расширения на вкладке «Настройки»/»Интерфейс» появится новое поле «Перевод интерфейса», где в выпадающем списке, нам необходимо выбрать язык и нажать клавишу «Создать»
,
.
После нажатия клавиши «Создать», в папку locales по пути C:Users<username>AppDataRoamingvortexlocalesru (возможно, что папку locales придется создать самостоятельно) добавится новая папка с файлами в формате .json для перевода на выбранный язык.
При активном языке, в процессе использования менеджера, все непереведенные строки будут автоматически добавляться в нижнюю часть одного из файлов для перевода.
Перевод в файлах .json осуществляется с помощью Notepad++.
Для примера.
Идем по пути C:Users<username>AppDataRoamingvortexlocalesru и открываем в ней с помощью Notepad++ файл common.json, в котором последняя строка в списке
выглядит так:
«Extensions installed, please restart to use them»: «Расширения установлены. Пожалуйста перезапустите менеджер»
.
Не закрывая Notepad++, откроем Vortex, перейдем на вкладку «Моды», дважды кликнем по любому из них, чтобы открыть дополнительное информационное поле (в котором, на первый взгляд, вроде все переведено) и кликнем по надписи «Описание»-«Изменить описание»…
,
… где и увидим две непереведенных записи
.
Вернемся к нашему открытому файлу common.json, увидев предупреждение об обновлении файла соглашаемся на него
.
После чего, к нашему списку строк с переводом добавятся две новые строки, ранее увиденные нами в менеджере
.
Переводим их на русский язык с соблюдением синтаксиса и простых правил:
— вся левая часть строки до двоеточия должна остаться без изменения на английском;
— все, что находится в кавычках, в правой от двоеточия части — подлежит переводу за исключением ссылок («{{ name }}», «{{ attribute }}», {{ installerPath }} и т.д. );
— в конце строки, если она находится в середине списка — после кавычек ставится запятая;
— если строка занимает последнее место в списке, то никаких знаков препинания после последних кавычек быть не должно.
Сохраняем изменения в файле.
После наших простых действий, мы имеем переведенные строки в интерфейсе программы
.
На чтение 5 мин. Просмотров 390 Опубликовано 04.05.2021
Менеджер модов Vortex – это массивный менеджер модов с открытым исходным кодом, который позволяет загружать, устанавливать и управлять различными модами для ваших игр с помощью простого в использовании интерфейса. Он поддерживает довольно много игр и доступен для загрузки в Windows 7, 8 и 10 вместе с поддержкой Windows XP.
Содержание
- Что такое Vortex Mod Manager?
- Загрузка и установка Vortex
- Интерфейс
- Изменение путей
- Установка модов
- Загрузка модов вручную
- Удаление мода
Что такое Vortex Mod Manager?
Менеджер модов vortex – это последняя версия менеджера от Nexus Mods. Этот новый менеджер является обновлением их старого менеджера под названием Nexus Mod Manager, который стал довольно известным среди разработчиков.
Этот менеджер модов делает все, от загрузки и установки модов, а также управления вашими игровыми модами и хранения их в одном место. Он поддерживает несколько игр с простым в использовании пользовательским интерфейсом и тесной интеграцией с модами nexus, что позволяет с легкостью находить, загружать и устанавливать моды. Итак, приступим
Загрузка и установка Vortex
- Чтобы начните работу с vortex, перейдите на сайт www.nexusmods.com и зарегистрируйтесь сами или войдите в существующую учетную запись. Они предлагают как премиум , так и бесплатное членство. После регистрации войдите в систему и загрузите менеджер модов vortex.
Это приложение может работать со всеми видами модов, те, которые вы загружаете из модов nexus ( рекомендуется ), и те, которые вы загружаете из некоторых других источников. Хотя из-за тесной интеграции он лучше всего работает с модами nexus .
Интерфейс
Интерфейс Vortex довольно прост. Но прежде чем мы продолжим, нам нужно войти в настольное приложение Vortex. Более простой способ сделать это – сначала войти в систему в браузере по умолчанию, а затем войти в Vortex .
Vortex предоставляет вам интерактивный интерфейс с кнопками быстрых ссылок на главном экране, и все панели, которые вы видите, можно легко расположить так, как вы хотите.
Изменение путей
Перед тем, как мы начнем установку модов, нам понадобится наш менеджер модов для управления нашими играми, изменяя пути к играм и модам. Некоторые моды можно развернуть только в том случае, если игра и моды используют один и тот же диск.
После того, как вы установили каталог модов на том же диске, что и ваши игры, вы должны увидеть вариант Развертывание жесткой ссылки , убедитесь, что он выбран.
- Перейдите в Настройки> Vortex . Здесь вы увидите возможность установить многопользовательский режим с возможностью выбора Per-User или Shared .. Как следует из их названия, Per-user предоставит каждой учетной записи пользователя на компьютере свои предпочтения модов и настроек, в то время как в режиме shared , предпочтения остаются одинаковыми для всех пользователей.
- Поскольку игра, которую мы будем модифицировать для этого урока, – это Skyrim Special Edition, мы должны изменить Base Path на тот же диск, что и наша игра.
- После того, как вы установите Base Path, вы заметите, что Download Path и Install Path используют тот же каталог, что и Base Path .
- После того, как вы правильно установили каталог, вы должны увидеть вариант Развертывание жесткой ссылки . Убедитесь, что он выбран.
Установка модов
- Во-первых, нам нужно настроить Vortex для обработки ссылок Nexus. Вы можете легко сделать это, нажав синюю кнопку или перейдя в Настройки> Загрузить и установите флажок для Загрузить с помощью диспетчера.
- Для этого урока мы добавляем новый стиль карты в Skyrim. Специальное издание под названием Classic with All Roads . Перейдите по следующей ссылке
Skyrim Special Edition Mods
Это попадет на страницу качественной карты мира. На вкладке « F ile » загрузите мод карты.Сейчас мы узнаем, как загружать файлы напрямую с помощью Менеджера модов. Нажмите Загрузить диспетчер модов , он должен открыть Vortex, даже если он был закрыт, и начать загрузку.
После завершения загрузки появится уведомление . с просьбой установить мод . Нажмите “Установить”.Теперь вам нужно включить ваши моды. Вы можете сделать это, нажав включить в всплывающем сообщении сразу после установки или просто перейдя в МОДЫ и нажмите серую кнопку только что установленного мода, которая должна стать зеленой. Вы также можете проверить свои моды, перейдя на вкладку Плагин .
- Теперь откройте игру, и вы должны увидеть видимые изменения.
Загрузка модов вручную
- Чтобы вручную добавить и установить моды, перейдите по той же ссылке. На этот раз мы загрузим новый мод карты под названием Paper . Нажмите Загрузить вручную .
- После загрузки откройте Vortex. Перейдите к МОДЫ . В верхнем меню выберите Установить из файла .
Вы также можете перетащите файл прямо в Vortex . Это немного быстрее, чем просмотр всех.
Как только вы добавите свой файл, он появится в списке как никогда не устанавливался. Перед установкой необходимо отключить ваши предыдущие моды, нажав зеленую кнопку включения . .
Опять же, вы можете проверить установленные вами моды, просто запустив игру и посмотреть, есть ли в ней модификации элемент, который должен был быть.
Удаление мода
Если вы хотите удалить мод, который больше не используете, вы можете просто нажать кнопку Удалить , что даст вам возможность удалить мод и его архив . Отметьте оба и затем нажмите “Удалить”.