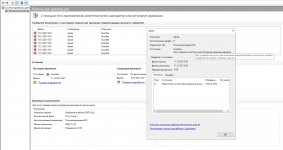Содержание
- Последнее время перестала запускаться система архивирования. Как ее восстановить?
- Решение
- Forbidden
- Устранение неполадок архивации и восстановления данных в Windows Server Essentials
- Устранение неполадок архивации данных подключенных компьютеров
- ошибки
- Способы устранения
- Для устранения ошибок, возникающих во время настройки архивации для подключенных компьютеров
- Запуск служб архивации данных компьютера на сервере
- Запуск службы архивации данных компьютера на клиентском компьютере
- Устранение неполадок при незавершенном создании резервной копии данных
- ошибки
- Способы устранения
- Определение томов, резервные копии которых не удалось успешно создать
- Устранение неполадок, связанных с неудачной архивацией тома
- Устранение неполадок оповещений о работоспособности
- ошибки
- Способы устранения
- Для устранения неполадок оповещения работоспособности архивации
- Запуск служб резервного копирования на сервере * *
- Устранение неполадок, связанных с восстановлением файла или папки
- ошибки
- Способы устранения
- Устранение неполадок после неудачного восстановления файла или папки
- Устранение неполадок, связанных с полным восстановлением системы
- ошибки
- Способы устранения
- Повторное получение доступа к сети для восстановленного компьютера после изменения его имени
- Возникла неустранимая ошибка при работе оснастки системы архивации данных windows server 2019
- Вопрос
Последнее время перестала запускаться система архивирования. Как ее восстановить?
Помощь в написании контрольных, курсовых и дипломных работ здесь.
Перестала запускаться система
Началось все с того, что 2 дня назад стал замечать дикий упадок скорости интернета. Проблема.
Перестала запускаться система
Подскажите пожалуйста, есть старанький компьютер, в основном для игр типа косынки и т.д. В один.
Перестала запускаться система после включения ACHI в ОС
Всем привет. Вчера копался в BIOS (разгонял процессор), все нормально. После решил попробовать.
При добавлении оперативной памяти перестала запускаться система
Здравствуйте! Надумал увеличить оперативную память в ноутбуке Toshiba Satellite L655. Купил вчера.
Решение
Service Control Manager сообщает, что «упала» служба wbengine.exe (Служба модуля архивации на уровне блоков), значит в журнале приложений должно быть сообщение с какой именно ошибкой падает эта служба.
Вот здесь описан похожий случай и два ответа помечены, как решение проблемы.
Попробуйте, если у вас такая же ошибка в журнале, выполнить указанные рекомендации.
Например, в качестве одного из решений, предлагают:
1) Удалить все задачи резервного копирования из «Планировщика заданий»
Task Scheduler Library > Microsoft > Windows > Backup
2) Запустить Cmd (используя «запуск от имени администратора») и выполните:
wbadmin delete catalog
После обновления драйверов для видеокарты перестала запускаться система
Здравствуйте! Возникла такая проблема. Компьютер запросил обновление драйверов для видеокарты. Но.
После BSOD перестал запускаться компьютер. Как восстановить работоспособность?
Доброй ночи уважаемые форумчане. Уже неделю ломаю голову над восстановлением работоспособности.
Перестала запускаться 7
Всем привет. Стоял др.веб, в один прекрасный день нвидия попросила обновить дрова (я делал это.
Widows 7 перестала запускаться
Нужна помощь подскажите что мне делать. У меня винда уже на протяжении 2-х недель стала долго.

Поставил win 8.1, перешел с семерки. На семерке вообще не запускалась, т.к. система засрана была.

Собственно из конфигуратора не могу запустить на отладку ни одну из баз. Подключиться могу к.
Источник
Forbidden
You don’t have permission to access /oauthinsider/ on this server.
Additionally, a 403 Forbidden error was encountered while trying to use an ErrorDocument to handle the request.
В лога диагностики, замечено следущее:
Avis de non-responsabilité:
Mon opinion ne peut pas coïncider avec la position officielle de Microsoft.
Установил систему с предварительным удалением разделов, созданием разделов, форматированием системного диска.
Включил теневое копирование, установил Балансировку сетевой нагрузки (находил такую рекомендацию), Службу архивации, перезагрузился.
Всем спасибо! Но есть подозрение что это еще не все.
как и предполагал все хорошо было не долго
после установки одной из ролей система архивации перестала работать
были ошибки исправило. Система не запустилась.
Get-WBPolicy | Remove-WBPolicy
Remove-WBCatalog
get-Service *wb* | Start-Service
Перезапуск службы Windows Server Backup (с таким названием не нашел, перезапускал схожие)
После этого оснастка успешно запустилась.
Настроил архивацию по времени, сделал разовую копию
установил новую роль, прошла ночь.
система опять не работает!
ЗЫ. Смотрел ролики на ютубе о настройке системы архивации.
Каждый лектор удивлялся почему народ так мало пользуется штатной системой. :(((
Попытка Выполнить: Get-WBPolicy | Remove-WBPolicy
неудачно. Как исправить?
Windows PowerShell
(C) Корпорация Майкрософт (Microsoft Corporation), 2016. Все права защищены.
PS C:UsersАдминистратор.WIN-64T95HFERA1> Get-WBPolicy | Remove-WBPolicy
Get-WBPolicy : Ошибка на сервере
строка:1 знак:1
+ Get-WBPolicy | Remove-WBPolicy
+
+ CategoryInfo : NotSpecified: (:) [Get-WBPolicy], Exception
+ FullyQualifiedErrorId : System.Exception,Microsoft.Windows.ServerBackup.Commands.GetWBPolicy
PS C:UsersАдминистратор.WIN-64T95HFERA1> Dism /online /Enable-Feature /FeatureName:WindowsServerBackupSnapin /All
Cистема DISM
Версия: 10.0.14393.0
Версия образа: 10.0.14393.2457
Включение функций
[==========================100.0%==========================]
Операция успешно завершена.
PS C:UsersАдминистратор.WIN-64T95HFERA1> Get-WBPolicy | Remove-WBPolicy
Get-WBPolicy : Ошибка на сервере
строка:1 знак:1
+ Get-WBPolicy | Remove-WBPolicy
+
+ CategoryInfo : NotSpecified: (:) [Get-WBPolicy], Exception
+ FullyQualifiedErrorId : System.Exception,Microsoft.Windows.ServerBackup.Commands.GetWBPolicy
+ CategoryInfo : ObjectNotFound: (%SystemDrive%:String) [], CommandNotFoundException
+ FullyQualifiedErrorId : CommandNotFoundException
дважды, подряд запускаю проверку sfc /scannow, оба раза находит ошибки
Скачайте сторонную утилиту SFCFix.exe (by niemiro) и поместите на рабочей стол.
— Запустите программу.
— При запросах, нажмите «enter» (в общем должно получиться три раза).
— подождите завершения.
— по окончанию нажмите «enter«, на рабочем столе сформируется файл SFCFix.txt приложите его к следующем сообщение.
Avis de non-responsabilité:
Mon opinion ne peut pas coïncider avec la position officielle de Microsoft.
восстановить систему архивации уже удалось, на этот раз в такой комбинации:
get-Service *wb* | Start-Service
однократная архивация отработала успешно, а вот по расписанию ошибки
не пойму как их скопировать и выложить?
AutoAnalysis::
SUMMARY: No corruptions were detected.
AutoAnalysis:: directive completed successfully.
Successfully processed all directives.
SFCFix version 3.0.0.0 by niemiro has completed.
Currently storing 0 datablocks.
Finish time: 2018-09-06 09:01:32.759
———————-EOF————————
трижды проверяю, трижды ошибки! образ установочного диска подключен. Архивация работает. SFCFix вроде тоже не ругается.
Как к этому относится? Нужно ли что-то с этим делать?
Windows PowerShell
(C) Корпорация Майкрософт (Microsoft Corporation), 2016. Все права защищены.
PS C:UsersАдминистратор.WIN-64T95HFERA1> sfc /scannow
Начато сканирование системы. Этот процесс может занять некоторое время.
Начало стадии проверки при сканировании системы.
Проверка 100% завершена.
Программа защиты ресурсов Windows обнаружила поврежденные файлы и успешно
их восстановила. Подробные сведения см. в файле CBS.Log, который находится по следующему пути: windirLogsCBSCBS.log.
Например,
C:WindowsLogsCBSCBS.log. Обратите внимание, что ведение журнала
в настоящее время не поддерживается для автономного обслуживания.
PS C:UsersАдминистратор.WIN-64T95HFERA1> sfc /scannow
Начато сканирование системы. Этот процесс может занять некоторое время.
Начало стадии проверки при сканировании системы.
Проверка 100% завершена.
Программа защиты ресурсов Windows обнаружила поврежденные файлы и успешно
их восстановила. Подробные сведения см. в файле CBS.Log, который находится по следующему пути: windirLogsCBSCBS.log.
Например,
C:WindowsLogsCBSCBS.log. Обратите внимание, что ведение журнала
в настоящее время не поддерживается для автономного обслуживания.
PS C:UsersАдминистратор.WIN-64T95HFERA1> sfc /scannow
Начато сканирование системы. Этот процесс может занять некоторое время.
Начало стадии проверки при сканировании системы.
Проверка 100% завершена.
Программа защиты ресурсов Windows обнаружила поврежденные файлы и успешно
их восстановила. Подробные сведения см. в файле CBS.Log, который находится по следующему пути: windirLogsCBSCBS.log.
Например,
C:WindowsLogsCBSCBS.log. Обратите внимание, что ведение журнала
в настоящее время не поддерживается для автономного обслуживания.
PS C:UsersАдминистратор.WIN-64T95HFERA1>
AutoAnalysis::
SUMMARY: No corruptions were detected.
AutoAnalysis:: directive completed successfully.
Successfully processed all directives.
SFCFix version 3.0.0.0 by niemiro has completed.
Currently storing 0 datablocks.
Finish time: 2018-09-06 11:04:40.097
———————-EOF————————
Источник
Устранение неполадок архивации и восстановления данных в Windows Server Essentials
применимо к: Windows Server 2016 essentials, Windows Server 2012 R2 essentials, Windows Server 2012 Essentials
Выполните описанные ниже действия для устранения неполадок резервного копирования данных в Windows Server Essentials, включая проблемы с настройкой архивации, неполной или неудачной архивации, оповещений о работоспособности архивации, а также проблемы, связанные с восстановлением папок, файлов и всей системы.
для получения последних сведений об устранении неполадок из сообщества essentials Windows server посетите форум по Windows server essentials.
Устранение неполадок архивации данных подключенных компьютеров
Для устранения неполадок с архивацией у компьютеров, резервное копирование которых производится с помощью вашего сервера под управлением Windows Server Essentials, выполните следующие действия.
ошибки
Конфигурация резервного копирования не была успешно завершена
Ошибка сбора информации для компьютера
Ошибка удаления компьютера из резервной копии
Способы устранения
Для устранения ошибок, возникающих во время настройки архивации для подключенных компьютеров
Убедитесь в том, что компьютер подключен к сети с помощью сетевого устройства.
Убедитесь в том, что сетевое устройство, к которому подключен компьютер, соединено с сетью, включено и работает правильно.
Убедитесь в том, что служба архивации данных Windows Server и поставщик службы архивации данных клиентского компьютера Windows Server запущены на сервере.
Запуск служб архивации данных компьютера на сервере
На сервере нажмите кнопку Пуск, выберите пункт Администрирование, а затем Службы.
Прокрутите вниз и выберите пункт Служба поставщика архивации клиентских компьютеров Windows Server. Если состояние службы отлично от Запущена, щелкните ее правой кнопкой мыши и выберите Запустить.
Щелкните Служба архивации клиентских компьютеров Windows Server. Если состояние службы отлично от Запущена, щелкните ее правой кнопкой мыши и выберите Запустить.
Закройте меню Службы.
Убедитесь, что поставщик службы архивации данных компьютера Windows Server запущен на клиентском компьютере.
Запуск службы архивации данных компьютера на клиентском компьютере
На клиентском компьютере щелкните Пуск, введите Службы в поле Найти программы и файлы и нажмите клавишу ВВОД.
Прокрутите вниз и выберите пункт Служба поставщика архивации клиентских компьютеров Windows Server. Если состояние службы отлично от Запущена, щелкните ее правой кнопкой мыши и выберите Запустить.
Закройте меню Службы.
Проверьте оповещения об ошибках в базе данных архивации. Если имеются ошибки, следуйте инструкциям в диалоговом окне оповещения для восстановления базы данных архивации.
Удалите с компьютера ПО Windows Server Essentials Connector, а затем переустановите его. Дополнительные сведения см. в разделах Удаление программного обеспечения Connector и Установка программного обеспечения Connector.
Устранение неполадок при незавершенном создании резервной копии данных
Если резервной копии присвоен статус «Неудачно», резервная копия выполнена безуспешно и для восстановления недоступны никакие данные. Однако, если резервной копии присвоен статус «Не завершено», это означает, то не все элементы резервной копии были архивированы, но часть данных подлежит восстановлению.
ошибки
Неполная архивация данных
Неудачная архивация данных
Способы устранения
Определение томов, резервные копии которых не удалось успешно создать
Откройте панель мониторинга Windows Server Essentials и выберите пункт Компьютеры и архивация.
Щелкните имя компьютера, архивация данных которого не была успешно завершена, а затем выберите Просмотреть свойства компьютера в области Задачи.
Щелкните резервную копию, которая не была успешно завершена, а затем выберите Просмотр сведений.
В диалоговом окне Сведения об архивации об успешном состоянии архивации тома говорит зеленый флажок, отображаемый в строке состояния.
Устранение неполадок, связанных с неудачной архивацией тома
Убедитесь в том, что жесткий диск, подключенный к компьютеру, включен и работает правильно.
Запустите команду chkdsk /f /r для устранения ошибок на жестком диске (/f) и восстановления читаемой информации из всех поврежденных секторов (/r). Дополнительные сведения о выполнении команды chkdsk см. в разделе CHKDSK.
Убедитесь, что компьютер не был выключен или отключен от сети в процессе выполнения архивации.
Убедитесь, что имеется достаточно свободного места на каждом томе для выполнения архивации. Архивация требует дополнительное место на диске клиентского компьютера для создания моментального снимка VSS. На любом томе, не зарезервированном системой, должно быть не менее 10% свободного дискового пространства. На томе, зарезервированном системой, VSS требуется 32 МБ свободного места, если размер тома составляет менее 500 МБ; если размер тома составляет более 500 МБ, VSS требуется 320 МБ свободного места.
Если в томе недостаточно свободного места, воспользуйтесь одним из предлагаемых решений:
Расширение тома. Вы можете расширить любой базовый или динамический том за исключением системного тома.
Расширение тома
В панели мониторинга выберите пункт Система и безопасность.
В разделе Администрирование выберите Создание и форматирование разделов жесткого диска.
Щелкните правой кнопкой мыши том, который требуется расширить. Если параметр Расширение тома активен, выберите его. Если параметр неактивен, вы не можете расширить том.
Следуйте указаниям мастера расширения тома для расширения тома.
Удалите содержимое тома, чтобы освободить место на диске.
Если необходимо освободить место на системном томе, вы можете перенести образ для восстановления системы на другой том. Инструкции см. в разделе Развертывание образа восстановления системы.
Исключите том из клиентской резервной копии. Это действие следует выполнить, только если вам необязательно сохранять резервную копию данных на этом томе.
Если вы исключите системный том из клиентской резервной копии, резервное копирование системы клиента не будет выполнено и полное восстановление системы на этом компьютере будет невозможно.
Проверьте наличие других оповещений на сервере, которые могут сигнализировать о недостаточном месте на диске для успешной архивации данных на сервере. Следуйте инструкциям в диалоговом окне оповещения для устранения проблемы.
Запуск команды vssadmin в командной строке для устранения неполадок службы теневого копирования (VSS). Дополнительные сведения о команде vssadmin см. в разделе VSSADMIN.
Устранение неполадок оповещений о работоспособности
ошибки
Поставщик службы архивации данных для решений Windows Server завершил свою работу
Поставщик службы архивации данных клиентского компьютера для решений Windows Server завершил свою работу
Способы устранения
Для устранения неполадок оповещения работоспособности архивации
Если в оповещении говорится о неполадках в базе данных архивации, следуйте инструкциям в диалоговом окне оповещения для устранения проблемы.
Если в оповещении говорится о том, что служба архивации не запущена, попробуйте запустить службу на сервере или на том клиентском компьютере, с которого было получено оповещение.
Запуск служб резервного копирования на сервере * *
На сервере нажмите кнопку Пуск, выберите пункт Администрирование, а затем пункт Службы.
При удаленном администрировании сервера вам необходимо использовать удаленное подключение к рабочему столу для доступа к рабочему столу сервера. Дополнительные сведения об использовании подключения к удаленному рабочему столу см. в разделе Подключение к другому компьютеру с помощью удаленного подключения к рабочему столу.
Прокрутите вниз и выберите пункт Служба поставщика архивации клиентских компьютеров Windows Server. Если состояние службы отлично от Запущена, щелкните ее правой кнопкой мыши и выберите Запустить.
Щелкните Служба архивации клиентских компьютеров Windows Server. Если состояние службы отлично от Запущена, щелкните ее правой кнопкой мыши и выберите Запустить.
Закройте меню Службы.
Запуск службы архивации на клиентском компьютере
На клиентском компьютере щелкните кнопку Пуск, введите Службы в поле Найти программы и файлы и нажмите клавишу ВВОД.
Щелкните правой кнопкой мыши пункт Служба поставщика архивации клиентских компьютеров Windows Server, а затем нажмите кнопку Запустить.
Закройте меню Службы.
Проверьте, есть ли в журналах событий на клиентском компьютере или сервере данные, относящиеся к службам архивации или драйверам.
Перезагрузите сервер или клиентский компьютер, с которого вы получили сообщение об ошибке.
Проверьте наличие оповещений о других неполадках, которые могут повлиять на архивацию данных клиента.
Устранение неполадок, связанных с восстановлением файла или папки
ошибки
Способы устранения
Устранение неполадок после неудачного восстановления файла или папки
Убедитесь в том, что компьютер подключен к сети с помощью сетевого устройства.
Убедитесь в том, что сетевое устройство, к которому подключен компьютер, соединено с сетью, включено и работает правильно.
Проверьте оповещения об ошибках в базе данных архивации. Если имеются ошибки, следуйте инструкциям в диалоговом окне оповещения для восстановления базы данных архивации.
Попробуйте восстановить файлы или папки из другой резервной копии.
Убедитесь, что драйвер восстановления данных компьютера для решений Windows Server установлен и работает правильно.
Проверка состояния драйвера восстановления данных компьютера для решений Windows Server
Щелкните Пуск, введите Диспетчер устройств в поле Поиск программ и файлов и нажмите клавишу ВВОД.
В диспетчере устройств выберите Системные устройства и прокрутите вниз до пункта Драйвер восстановления данных компьютера для решений Windows Server.
Если драйвер не отображается:
Откройте командную строку с правами администратора и выполните следующую команду:
Обновите диспетчер устройств. Драйвер должен отобразиться в списке.
Если отображается значок в виде компьютерного монитора, драйвер установлен и запущен. Закройте диспетчер устройств.
Если не отображается значок в виде компьютерного монитора
Щелкните правой кнопкой мыши драйвер восстановления данных компьютера для решений Windows Server, а затем выберите пункт Свойства.
Щелкните вкладку Драйвер, а затем нажмите кнопку Обновить драйвер.
Щелкните Автоматический поиск обновленных драйверов и следуйте инструкциям на экране для обновления драйвера.
Закройте диспетчер устройств.
Удалите с компьютера ПО Windows Server Essentials Connector, а затем переустановите его. Дополнительные сведения см. в разделах Удаление программного обеспечения Connector и Установка программного обеспечения Connector.
Устранение неполадок, связанных с полным восстановлением системы
ошибки
Способы устранения
Если имя компьютера было изменено, а затем возникла необходимость в восстановлении резервной копии, которая была создана до изменения имени компьютера, после восстановления при попытке войти под учетной записью домена будет выводиться ошибка со следующим текстом: «База данных диспетчера учетных записей на сервере не содержит записи для регистрации компьютера через доверительные отношения с этой рабочей станции.». Чтобы снова получить доступ к данному компьютеру, удалите программное обеспечение Connector, удалите компьютер из домена Windows, а затем снова подключите его к серверу.
Повторное получение доступа к сети для восстановленного компьютера после изменения его имени
Войдите в учетную запись компьютера с правами локального администратора.
Удалите программное обеспечение Connector. Дополнительные сведения см. в разделе Удаление программного обеспечения Connector.
Удаление компьютера из домена. Дополнительные сведения см. в разделе Удаление компьютера из домена Windows.
Повторное подключение компьютера к серверу. Дополнительные сведения см. в разделе Подключение компьютеров к серверу?
Источник
Возникла неустранимая ошибка при работе оснастки системы архивации данных windows server 2019
Вопрос
Прошу вас помочь разобраться с работой службы архивации сервера (Windows Server 2016). После заражения системы вирусом и дальнейшего его устранения, перестала работать архивация данных. При запуске через любой архивации (По расписанию или Однократной) выдает в журнале следующие ошибки :
Имя журнала: Application
Источник: VSS
Дата: 12.03.2018 10:36:17
Код события: 13
Категория задачи:Отсутствует
Уровень: Ошибка
Ключевые слова:Классический
Пользователь: Н/Д
Компьютер: 1C.scz.local
Описание:
Информация теневого копирования тома: не удается запустить COM-сервер с CLSID <65ee1dba-8ff4-4a58-ac1c-3470ee2f376a>под именем SW_PROV. [0x80070424, Указанная служба не установлена.
]
Операция:
Получение интерфейса с возможностью вызова для данного поставщика
Получение интерфейса управления поставщиками
13
2
0
0x80000000000000
1825545
Application
1C.scz.local
<65ee1dba-8ff4-4a58-ac1c-3470ee2f376a>
SW_PROV
0x80070424, Указанная служба не установлена.
Операция:
Получение интерфейса с возможностью вызова для данного поставщика
Получение интерфейса управления поставщиками
Имя журнала: Application
Источник: VSS
Дата: 12.03.2018 10:36:17
Код события: 12292
Категория задачи:Отсутствует
Уровень: Ошибка
Ключевые слова:Классический
Пользователь: Н/Д
Компьютер: 1C.scz.local
Описание:
Ошибка теневого копирования тома: Ошибка при создании класса поставщика теневого копирования COM с CLSID <65ee1dba-8ff4-4a58-ac1c-3470ee2f376a>[0x80070424, Указанная служба не установлена.
].
Операция:
Получение интерфейса с возможностью вызова для данного поставщика
Получение интерфейса управления поставщиками
Операция:
Получение интерфейса с возможностью вызова для данного поставщика
Получение интерфейса управления поставщиками
Проверка модулей записи VSS
Имя поставщика: «Microsoft Software Shadow Copy provider 1.0»
Тип поставщика: Системный
Id поставщика:
Версия: 1.0.0.7
Проверка модулей записи VSS
Имя компонента записи: «Task Scheduler Writer»
Id компонента записи:
Id экземпляра компонента записи: <1bddd48e-5052-49db-9b07-b96f96727e6b>
Состояние: [1] Стабильный
Последняя ошибка: Нет ошибок
Имя компонента записи: «VSS Metadata Store Writer»
Id компонента записи: <75dfb225-e2e4-4d39-9ac9-ffaff65ddf06>
Id экземпляра компонента записи: <088e7a7d-09a8-4cc6-a609-ad90e75ddc93>
Состояние: [1] Стабильный
Последняя ошибка: Нет ошибок
Имя компонента записи: «Performance Counters Writer»
Id компонента записи: <0bada1de-01a9-4625-8278-69e735f39dd2>
Id экземпляра компонента записи:
Состояние: [1] Стабильный
Последняя ошибка: Нет ошибок
Имя компонента записи: «System Writer»
Id компонента записи:
Id экземпляра компонента записи: <5461bb9d-2c88-4b66-88d0-deab5ecd8d4a>
Состояние: [1] Стабильный
Последняя ошибка: Нет ошибок
Имя компонента записи: «WIDWriter»
Id компонента записи: <8d5194e1-e455-434a-b2e5-51296cce67df>
Id экземпляра компонента записи: <3048746d-88e3-4d8b-b158-89bd75053b9c>
Состояние: [1] Стабильный
Последняя ошибка: Нет ошибок
Имя компонента записи: «Shadow Copy Optimization Writer»
Id компонента записи: <4dc3bdd4-ab48-4d07-adb0-3bee2926fd7f>
Id экземпляра компонента записи: <24f82d78-d29a-42f3-ad88-ebb4f8222036>
Состояние: [1] Стабильный
Последняя ошибка: Нет ошибок
Имя компонента записи: «ASR Writer»
Id компонента записи:
Id экземпляра компонента записи:
Состояние: [1] Стабильный
Последняя ошибка: Нет ошибок
Имя компонента записи: «MSSearch Service Writer»
Id компонента записи:
Id экземпляра компонента записи: <714b69e4-4828-4e6b-9550-806cbe5c04bf>
Состояние: [1] Стабильный
Последняя ошибка: Нет ошибок
Имя компонента записи: «IIS Config Writer»
Id компонента записи: <2a40fd15-dfca-4aa8-a654-1f8c654603f6>
Id экземпляра компонента записи: <19724080-c3ba-473a-867a-534c4234f27d>
Состояние: [1] Стабильный
Последняя ошибка: Нет ошибок
Имя компонента записи: «WMI Writer»
Id компонента записи:
Id экземпляра компонента записи: <64a0726b-7276-4149-8d64-4a1fa96150b8>
Состояние: [1] Стабильный
Последняя ошибка: Нет ошибок
Имя компонента записи: «Registry Writer»
Id компонента записи:
Id экземпляра компонента записи: <02ef93f7-793f-4599-93a3-481f1f253a17>
Состояние: [1] Стабильный
Последняя ошибка: Нет ошибок
Имя компонента записи: «COM+ REGDB Writer»
Id компонента записи: <542da469-d3e1-473c-9f4f-7847f01fc64f>
Id экземпляра компонента записи: <0543c455-8cf6-4fdb-9ef3-051a454a4181>
Состояние: [1] Стабильный
Последняя ошибка: Нет ошибок
Проверка распределения хранилища теневой копии
Error: Обнаружена непредвиденная ошибка компонента службы теневого копирования томов.
Дополнительные сведения см. в журнале событий приложения.
Источник
-
#1
Здравствуйте, коллеги ! Хотел задать вот какой вопрос: на сервере установлено три жестких диска. Первый для системы (Windows Server 2019 Standart), второй для общих файлов, третий для резервных копий общих файлов. Развернута система архивации файлов. До недавнего времени архивация проходила без проблем, но потом начали появляться ошибки
Пробовал менять права доступа на диске с резервными копиями, не помогло. В чем может быть проблема?
-
#2
Убедитесь, что VSS имеет доступ к корневому каталогу тома
Если у службы теневого копирования тома (VSS) нет доступа к корневому каталогу тома, создание теневого копирования на томе не удастся.
Для выполнения этой процедуры у вас должно быть членство в Администраторах или вам должны быть делегированы соответствующие полномочия.
Чтобы убедиться, что VSS имеет доступ к корневому каталогу тома:
Откройте окно командной строки с повышенными правами. Нажмите «Пуск», выберите «Все программы», нажмите «Стандартные», щелкните правой кнопкой мыши командную строку и выберите «Запуск от имени администратора». Введите в командной строке icacls (VolumeRootPath) /grant system:f, где (VolumeRootPath) — это путь к корневому каталогу тома, например, icacls C: /grant system:f
-
#3
Отказано в доступе — явно проблема в правах
-
#4
Убедитесь, что VSS имеет доступ к корневому каталогу тома
Если у службы теневого копирования тома (VSS) нет доступа к корневому каталогу тома, создание теневого копирования на томе не удастся.
Для выполнения этой процедуры у вас должно быть членство в Администраторах или вам должны быть делегированы соответствующие полномочия.
Чтобы убедиться, что VSS имеет доступ к корневому каталогу тома:
Откройте окно командной строки с повышенными правами. Нажмите «Пуск», выберите «Все программы», нажмите «Стандартные», щелкните правой кнопкой мыши командную строку и выберите «Запуск от имени администратора». Введите в командной строке icacls (VolumeRootPath) /grant system:f, где (VolumeRootPath) — это путь к корневому каталогу тома, например, icacls C: /grant system:f
Настраивал архивацию под пользователем из группы DomainAdmins.
Ответ после выполнения icacls:
обработанный файл: F:
Успешно обработано 1 файлов; не удалось обработать: 0 файлов
-
#5
может в свойствах службы VSS непойми кто указан ?
-
#6
А код ошибки есть ? event ID ?
-
#7
А код ошибки есть ? event ID ?
Код ошибки: «0x8078014B» (При создании каталога в расположении хранения архивов произошла ошибка.).
-
#8
На «зеленом» писали что возможно нужно выполнять в шедулере с галкой с наивысшими правами / выполнять в независимости от регистрации пользователя. Также писали что ошибка исчезала после прилета обновлений, стоит проверить и накатить если есть.
-
#9
Проблема с функцией резервного копирования с «службой теневого копирования» из Windows 10: мне помогло изменить имя компьютера без дефиса. Из-за других проблем с компьютером, которые вызывают ошибку с кодами 0x807800C5 / 0x8078014B / 0x80070570 со службой теневого копирования, была необходима установка новой Windows.
Problem with backup function with «shadow copy service» from Windows 10: It helped me to change to a computer name without hyphen. Because of other computer problems that causes the error with codes 0x807800C5 / 0x8078014B / 0x80070570 with shadow copy service, new windows installation was necessary.
-
#10
А обязательно ли условие, чтобы на том томе куда происходит архивация больше не было никакой информации, только резервная копия ?
-
#11
Перезагрузил сервер, зашел под локальным администратором. Архивация прошла успешно. Буду смотреть как дальше будет. Всем спасибо за участие и с наступающим новым годом !
Содержание
- Устранение неполадок архивации и восстановления данных в Windows Server Essentials Troubleshoot computer backup and restore errors in Windows Server Essentials
- Устранение неполадок архивации данных подключенных компьютеров Troubleshoot backup configuration issues for a connected computer
- ошибки Errors
- Способы устранения Resolutions
- Для устранения ошибок, возникающих во время настройки архивации для подключенных компьютеров To troubleshoot errors that occur while you configure backups for a connected computer
- Запуск служб архивации данных компьютера на сервере To start computer backup services on the server
- Запуск службы архивации данных компьютера на клиентском компьютере To start the computer backup service on the client computer
- Устранение неполадок при незавершенном создании резервной копии данных Troubleshoot a backup that did not complete properly
- ошибки Errors
- Способы устранения Resolutions
- Определение томов, резервные копии которых не удалось успешно создать To identify volumes that were not backed up successfully
- Устранение неполадок, связанных с неудачной архивацией тома To troubleshoot an unsuccessful backup of a volume
- Устранение неполадок оповещений о работоспособности Troubleshoot backup health alert issues
- ошибки Errors
- Способы устранения Resolutions
- Для устранения неполадок оповещения работоспособности архивации To troubleshoot a backup health alert
- Запуск служб резервного копирования на сервере * * To start backup services on the server**
- Устранение неполадок, связанных с восстановлением файла или папки Troubleshoot a file or folder restore
- ошибки Errors
- Способы устранения Resolutions
- Устранение неполадок после неудачного восстановления файла или папки To troubleshoot an unsuccessful file or folder restore
- Устранение неполадок, связанных с полным восстановлением системы Troubleshoot a full system restore
- ошибки Errors
- Способы устранения Resolutions
- Повторное получение доступа к сети для восстановленного компьютера после изменения его имени To regain network access to a restored computer after a computer name change
Устранение неполадок архивации и восстановления данных в Windows Server Essentials Troubleshoot computer backup and restore errors in Windows Server Essentials
Область применения: Windows Server 2016 Essentials, Windows Server 2012 R2 Essentials, Windows Server 2012 Essentials Applies To: Windows Server 2016 Essentials, Windows Server 2012 R2 Essentials, Windows Server 2012 Essentials
Выполните описанные ниже действия для устранения неполадок резервного копирования данных в Windows Server Essentials, включая проблемы с настройкой архивации, неполной или неудачной архивации, оповещений о работоспособности архивации, а также проблемы, связанные с восстановлением папок, файлов и всей системы. Use these procedures to troubleshoot computer backups in Windows Server Essentials, including backup configuration issues, incomplete or unsuccessful backups, backup health alerts, and issues with file, folder, or full-system restores.
Последние сведения об устранении неполадок из сообщества Windows Server Essentials см. на форуме Windows Server Essentials. For the most recent troubleshooting information from the Windows Server Essentials community, visit the Windows Server Essentials Forum.
Устранение неполадок архивации данных подключенных компьютеров Troubleshoot backup configuration issues for a connected computer
Для устранения неполадок с архивацией у компьютеров, резервное копирование которых производится с помощью вашего сервера под управлением Windows Server Essentials, выполните следующие действия. Use these procedures to troubleshoot issues with the backup configurations for computers that are backed up on your Windows Server Essentials server.
ошибки Errors
Конфигурация резервного копирования не была успешно завершена Backup configuration did not complete successfully
Ошибка сбора информации для компьютера Error collecting information for computer
Ошибка удаления компьютера из резервной копии Error removing computer from backup
Способы устранения Resolutions
Для устранения ошибок, возникающих во время настройки архивации для подключенных компьютеров To troubleshoot errors that occur while you configure backups for a connected computer
Убедитесь в том, что компьютер подключен к сети с помощью сетевого устройства. Make sure your computer is connected to the network through a network device.
Убедитесь в том, что сетевое устройство, к которому подключен компьютер, соединено с сетью, включено и работает правильно. Make sure the network device that the computer is connected to is also connected to the network, powered on, and functioning properly.
Убедитесь в том, что служба архивации данных Windows Server и поставщик службы архивации данных клиентского компьютера Windows Server запущены на сервере. Make sure that Windows Server Client Backup Service and Windows Server Client Computer Backup Provider Service are running on the server.
Запуск служб архивации данных компьютера на сервере To start computer backup services on the server
На сервере нажмите кнопку Пуск, выберите пункт Администрирование, а затем Службы. On the server, click Start, click Administrative Tools, and then click Services.
Прокрутите вниз и выберите пункт Служба поставщика архивации клиентских компьютеров Windows Server. Scroll down to and click Windows Server Client Computer Backup Provider Service. Если состояние службы отлично от Запущена, щелкните ее правой кнопкой мыши и выберите Запустить. If the status of the service is not Started, right-click the service, and then click Start.
Щелкните Служба архивации клиентских компьютеров Windows Server. Click Windows Server Client Computer Backup Service. Если состояние службы отлично от Запущена, щелкните ее правой кнопкой мыши и выберите Запустить. If the status of the service is not Started, right-click the service, and then click Start.
Закройте меню Службы. Close Services.
Убедитесь, что поставщик службы архивации данных компьютера Windows Server запущен на клиентском компьютере. Make sure that Windows Server Client Computer Backup Provider Service is running on the client computer.
Запуск службы архивации данных компьютера на клиентском компьютере To start the computer backup service on the client computer
На клиентском компьютере щелкните Пуск, введите Службы в поле Найти программы и файлы и нажмите клавишу ВВОД. On the client computer, click Start, type Services in the Search programs and files text box, and then press Enter.
Прокрутите вниз и выберите пункт Служба поставщика архивации клиентских компьютеров Windows Server. Scroll down to and click Windows Server Client Computer Backup Provider Service. Если состояние службы отлично от Запущена, щелкните ее правой кнопкой мыши и выберите Запустить. If the status of the service is not Started, right-click the service, and then click Start.
Закройте меню Службы. Close Services.
Проверьте оповещения об ошибках в базе данных архивации. Check alerts to determine if there are errors in the backup database. Если имеются ошибки, следуйте инструкциям в диалоговом окне оповещения для восстановления базы данных архивации. If there are errors, follow the instructions in the alert to repair the backup database.
Удалите с компьютера ПО Windows Server Essentials Connector, а затем переустановите его. Uninstall the Windows Server Essentials Connector software from the computer, and then reinstall it. Дополнительные сведения см. в разделах Удаление программного обеспечения Connector и Установка программного обеспечения Connector. For more information, see the topics Uninstall the Connector software and Install the Connector software.
Устранение неполадок при незавершенном создании резервной копии данных Troubleshoot a backup that did not complete properly
Если резервной копии присвоен статус «Неудачно», резервная копия выполнена безуспешно и для восстановления недоступны никакие данные. When a backup has Unsuccessful status, no part of the backup succeeded and no data is available for you to restore. Однако, если резервной копии присвоен статус «Не завершено», это означает, то не все элементы резервной копии были архивированы, но часть данных подлежит восстановлению. However, when a backup has Incomplete status, not all items specified in the backup configuration were backed up, but some data might be available for you to restore.
ошибки Errors
Неполная архивация данных Backup is incomplete
Неудачная архивация данных Backup unsuccessful
Способы устранения Resolutions
Определение томов, резервные копии которых не удалось успешно создать To identify volumes that were not backed up successfully
Откройте панель мониторинга Windows Server Essentials и выберите пункт Компьютеры и архивация. Open the Windows Server Essentials Dashboard, and then click Computers and Backup.
Щелкните имя компьютера, архивация данных которого не была успешно завершена, а затем выберите Просмотреть свойства компьютера в области Задачи. Click the name of the computer where backup did not complete successfully, and then click View the computer properties in the Tasks pane.
Щелкните резервную копию, которая не была успешно завершена, а затем выберите Просмотр сведений. Click the backup that did not complete successfully, and then click View details.
В диалоговом окне Сведения об архивации об успешном состоянии архивации тома говорит зеленый флажок, отображаемый в строке состояния. In the Backup Details dialog box, a green check is displayed in the status of every volume that was backed up successfully.
Устранение неполадок, связанных с неудачной архивацией тома To troubleshoot an unsuccessful backup of a volume
Убедитесь в том, что жесткий диск, подключенный к компьютеру, включен и работает правильно. Make sure that the hard disk is connected to the computer, turned on, and functioning properly.
Запустите команду chkdsk /f /r для устранения ошибок на жестком диске (/f) и восстановления читаемой информации из всех поврежденных секторов (/r). Run chkdsk /f /r to fix any errors on the hard disk (/f) and recover readable information from any bad sectors (/r). Дополнительные сведения о выполнении команды chkdsk см. в разделе CHKDSK. For more information about running chkdsk, see CHKDSK.
Убедитесь, что компьютер не был выключен или отключен от сети в процессе выполнения архивации. Make sure that the computer was not shut down or disconnected from the network while backup was running.
Убедитесь, что имеется достаточно свободного места на каждом томе для выполнения архивации. Make sure there is enough free space on each volume for backup to run. Архивация требует дополнительное место на диске клиентского компьютера для создания моментального снимка VSS. Backup requires some additional disk space on the client computer to create a VSS snapshot. На любом томе, не зарезервированном системой, должно быть не менее 10% свободного дискового пространства. On any volume that is not system reserved, at least 10 percent of available disk space must be free. На томе, зарезервированном системой, VSS требуется 32 МБ свободного места, если размер тома составляет менее 500 МБ; если размер тома составляет более 500 МБ, VSS требуется 320 МБ свободного места. On a system reserved volume, if the volume size is less than 500 MB, VSS requires 32 MB of free space to create a snapshot; if the volume is 500 MB or greater, VSS requires 320 MB of free space.
Если в томе недостаточно свободного места, воспользуйтесь одним из предлагаемых решений: If insufficient free space is available on a volume, try one of these resolutions:
Расширение тома. Extend the volume. Вы можете расширить любой базовый или динамический том за исключением системного тома. You can extend any basic or dynamic volume except the system reserved volume.
Расширение тома To extend a volume
В панели мониторинга выберите пункт Система и безопасность. In Control Panel, click System and Security.
В разделе Администрирование выберите Создание и форматирование разделов жесткого диска. Under Administrative Tools, click Create and format hard disk partitions.
Щелкните правой кнопкой мыши том, который требуется расширить. Right-click the volume that you want to extend. Если параметр Расширение тома активен, выберите его. If Extend Volume is enabled, select that option. Если параметр неактивен, вы не можете расширить том. If the option is not enabled, you cannot extend the volume.
Следуйте указаниям мастера расширения тома для расширения тома. Follow the steps in the Extend Volume Wizard to extend the volume.
Удалите содержимое тома, чтобы освободить место на диске. Delete content from the volume to make more space available.
Если необходимо освободить место на системном томе, вы можете перенести образ для восстановления системы на другой том. If you need to free up space on the system reserved volume, you can move the System Recovery Image to a different volume. Инструкции см. в разделе Развертывание образа восстановления системы. For instructions, see Deploy a System Recovery Image.
Исключите том из клиентской резервной копии. Exclude the volume from the client backup. Это действие следует выполнить, только если вам необязательно сохранять резервную копию данных на этом томе. Do this only if it is not important to you to maintain a backup copy of the data on the volume.
Если вы исключите системный том из клиентской резервной копии, резервное копирование системы клиента не будет выполнено и полное восстановление системы на этом компьютере будет невозможно. If you exclude the system reserved volume from a client backup, the client system will not be backed up, and you will not be able to perform a full system restore on the computer.
Проверьте наличие других оповещений на сервере, которые могут сигнализировать о недостаточном месте на диске для успешной архивации данных на сервере. Check for other alerts on the server that may indicate there is not enough disk space on the server for backup to complete successfully. Следуйте инструкциям в диалоговом окне оповещения для устранения проблемы. Follow the instructions in the alert to fix the issue.
Запуск команды vssadmin в командной строке для устранения неполадок службы теневого копирования (VSS). Run vssadmin in a command prompt to troubleshoot Volume Shadow Copy Service (VSS) issues. Дополнительные сведения о команде vssadmin см. в разделе VSSADMIN. For information about vssadmin, see VSSADMIN.
Устранение неполадок оповещений о работоспособности Troubleshoot backup health alert issues
ошибки Errors
Поставщик службы архивации данных для решений Windows Server завершил свою работу The Windows Server Solutions Computer Backup Provider Service stopped working
Поставщик службы архивации данных клиентского компьютера для решений Windows Server завершил свою работу The Windows Server Solutions Client Computer Backup Provider Service stopped working
Способы устранения Resolutions
Для устранения неполадок оповещения работоспособности архивации To troubleshoot a backup health alert
Если в оповещении говорится о неполадках в базе данных архивации, следуйте инструкциям в диалоговом окне оповещения для устранения проблемы. If an alert tells you that the backup database has issues, follow the instructions in the alert to fix the issue.
Если в оповещении говорится о том, что служба архивации не запущена, попробуйте запустить службу на сервере или на том клиентском компьютере, с которого было получено оповещение. If an alert tells you that a backup service is not running, try to start the service on the server or the client computer where you received the error message.
Запуск служб резервного копирования на сервере * * To start backup services on the server**
На сервере нажмите кнопку Пуск, выберите пункт Администрирование, а затем пункт Службы. On the server, click Start, and click Administrative Tools, and then click Services.
При удаленном администрировании сервера вам необходимо использовать удаленное подключение к рабочему столу для доступа к рабочему столу сервера. If you are administering the server remotely, you must use Remote Desktop Connection to access the server desktop. Дополнительные сведения об использовании подключения к удаленному рабочему столу см. в разделе Подключение к другому компьютеру с помощью удаленного подключения к рабочему столу. For information about using Remote Desktop Connection, see Connect to another computer using Remote Desktop Connection.
Прокрутите вниз и выберите пункт Служба поставщика архивации клиентских компьютеров Windows Server. Scroll down to and click Windows Server Client Computer Backup Provider Service. Если состояние службы отлично от Запущена, щелкните ее правой кнопкой мыши и выберите Запустить. If the status of the service is not Started, right-click the service, and then click Start.
Щелкните Служба архивации клиентских компьютеров Windows Server. Click Windows Server Client Computer Backup Service. Если состояние службы отлично от Запущена, щелкните ее правой кнопкой мыши и выберите Запустить. If the status of the service is not Started, right-click the service, and then click Start.
Закройте меню Службы. Close Services.
Запуск службы архивации на клиентском компьютере To start backup services on a client computer
На клиентском компьютере щелкните кнопку Пуск, введите Службы в поле Найти программы и файлы и нажмите клавишу ВВОД. On the client computer, click Start, type Services in the Search programs and files text box, and then click ENTER.
Щелкните правой кнопкой мыши пункт Служба поставщика архивации клиентских компьютеров Windows Server, а затем нажмите кнопку Запустить. Right-click Windows Server Client Computer Backup Provider Service, and then click Start.
Закройте меню Службы. Close the Services.
Проверьте, есть ли в журналах событий на клиентском компьютере или сервере данные, относящиеся к службам архивации или драйверам. Check event logs on the client computer or server for issues relating to backup services or drivers.
Перезагрузите сервер или клиентский компьютер, с которого вы получили сообщение об ошибке. Reboot the server or client computer where you received the error message.
Проверьте наличие оповещений о других неполадках, которые могут повлиять на архивацию данных клиента. Check health alerts for other issues that may have an effect on client backup.
Устранение неполадок, связанных с восстановлением файла или папки Troubleshoot a file or folder restore
ошибки Errors
- Не удалось успешно завершить восстановление файла или папки File or folder restore did not complete successfully.
Способы устранения Resolutions
Устранение неполадок после неудачного восстановления файла или папки To troubleshoot an unsuccessful file or folder restore
Убедитесь в том, что компьютер подключен к сети с помощью сетевого устройства. Make sure your computer is connected to the network through a network device.
Убедитесь в том, что сетевое устройство, к которому подключен компьютер, соединено с сетью, включено и работает правильно. Make sure the network device that the computer is connected to is also connected to the network, powered on, and functioning properly.
Проверьте оповещения об ошибках в базе данных архивации. Check alerts to determine if there are errors in the backup database. Если имеются ошибки, следуйте инструкциям в диалоговом окне оповещения для восстановления базы данных архивации. If there are errors, follow the instructions in the alert to repair the backup database.
Попробуйте восстановить файлы или папки из другой резервной копии. Try to restore the files or folders from another backup.
Убедитесь, что драйвер восстановления данных компьютера для решений Windows Server установлен и работает правильно. Make sure that the Windows Server Solution Computer Restore Driver is installed and working properly.
Проверка состояния драйвера восстановления данных компьютера для решений Windows Server To check the status of the Windows Server Solution Computer Restore Driver
Щелкните Пуск, введите Диспетчер устройств в поле Поиск программ и файлов и нажмите клавишу ВВОД. Click Start, type Device Manager in the Search programs and files text box, and then click ENTER.
В диспетчере устройств выберите Системные устройства и прокрутите вниз до пункта Драйвер восстановления данных компьютера для решений Windows Server. In Device Manager, click System devices, scroll to Windows Server Solutions Computer Restore Driver.
Если драйвер не отображается: If the driver is not displayed:
Откройте командную строку с правами администратора и выполните следующую команду: Open a command prompt with administrator privileges, and run the following command:
%Програмфилес%виндовс ServerBinBackupDriverInstaller.exe? -i %ProgramFiles%Windows ServerBinBackupDriverInstaller.exe? -i
Обновите диспетчер устройств. Refresh Device Manager. Драйвер должен отобразиться в списке. The driver should appear.
Если отображается значок в виде компьютерного монитора, драйвер установлен и запущен. If the icon that is displayed is a computer monitor, the driver is installed and running properly. Закройте диспетчер устройств. Close Device Manager.
Если не отображается значок в виде компьютерного монитора If the icon displayed is not a computer monitor
Щелкните правой кнопкой мыши драйвер восстановления данных компьютера для решений Windows Server, а затем выберите пункт Свойства. Right-click Windows Server Solutions Computer Restore Driver, and then click Properties.
Щелкните вкладку Драйвер, а затем нажмите кнопку Обновить драйвер. Click the Driver tab, and then click Update Driver.
Щелкните Автоматический поиск обновленных драйверов и следуйте инструкциям на экране для обновления драйвера. Click Search automatically for updated driver software, and then follow the instructions to update the driver.
Закройте диспетчер устройств. Close Device Manager.
Удалите с компьютера ПО Windows Server Essentials Connector, а затем переустановите его. Uninstall the Windows Server Essentials Connector software from the computer, and then reinstall it. Дополнительные сведения см. в разделах Удаление программного обеспечения Connector и Установка программного обеспечения Connector. For more information, see the topics Uninstall the Connector software and Install the Connector software.
Устранение неполадок, связанных с полным восстановлением системы Troubleshoot a full system restore
ошибки Errors
- Не удается войти в учетную запись клиентского компьютера после полного восстановления системы. Cannot log on the client computer after a full system restore.
Способы устранения Resolutions
Если имя компьютера было изменено, а затем возникла необходимость в восстановлении резервной копии, которая была создана до изменения имени компьютера, после восстановления при попытке войти под учетной записью домена будет выводиться ошибка со следующим текстом: «База данных диспетчера учетных записей на сервере не содержит записи для регистрации компьютера через доверительные отношения с этой рабочей станции.». If you change the name of a computer, and you later need to restore to a backup that was saved before the computer name changed, after the restore, when you attempt to log on under your domain account, you will receive this error: «The security database on the server does not have a computer account for this workstation trust relationship.» Чтобы снова получить доступ к данному компьютеру, удалите программное обеспечение Connector, удалите компьютер из домена Windows, а затем снова подключите его к серверу. To gain network access to the computer again, remove the Connector software, remove the computer from the Windows domain, and then connect to the server again.
Повторное получение доступа к сети для восстановленного компьютера после изменения его имени To regain network access to a restored computer after a computer name change
Войдите в учетную запись компьютера с правами локального администратора. Log on to the computer as a local administrator.
Удалите программное обеспечение Connector. Uninstall the Connector software. Дополнительные сведения см. в разделе Удаление программного обеспечения Connector. For more information, see Uninstall the Connector software.
Удаление компьютера из домена. Remove the computer from the domain. Дополнительные сведения см. в разделе Удаление компьютера из домена Windows. For more information, see Remove a computer from a Windows domain.
Повторное подключение компьютера к серверу. Connect the computer to the server again. Дополнительные сведения см. в разделе Подключение компьютеров к серверу? For more information, see Connect computers to the server.