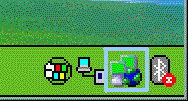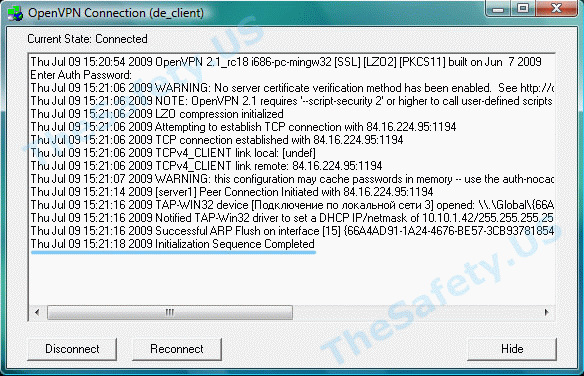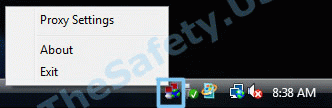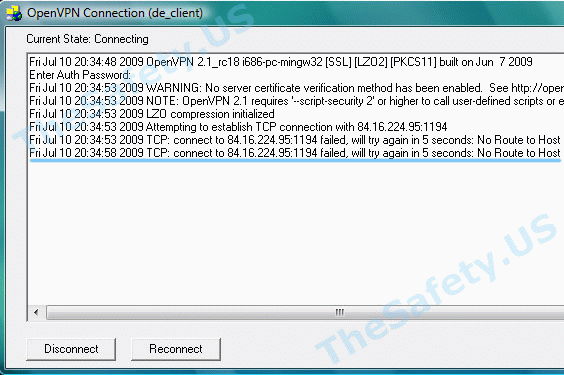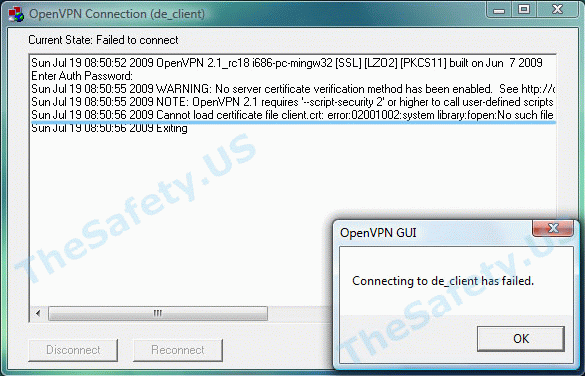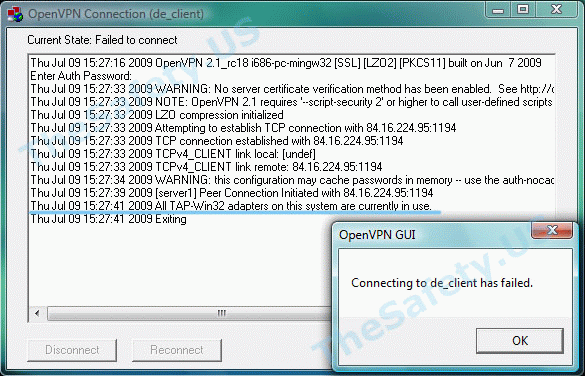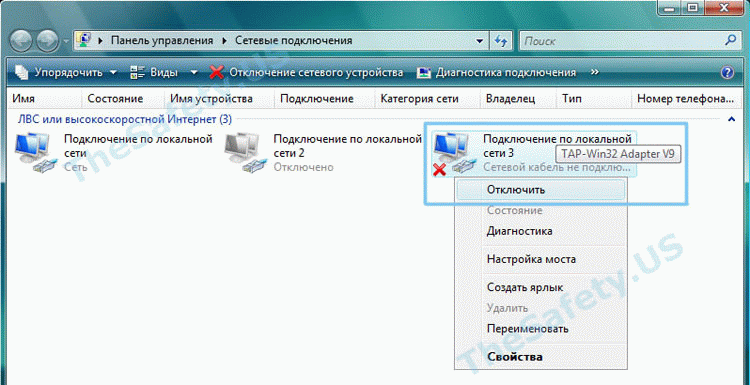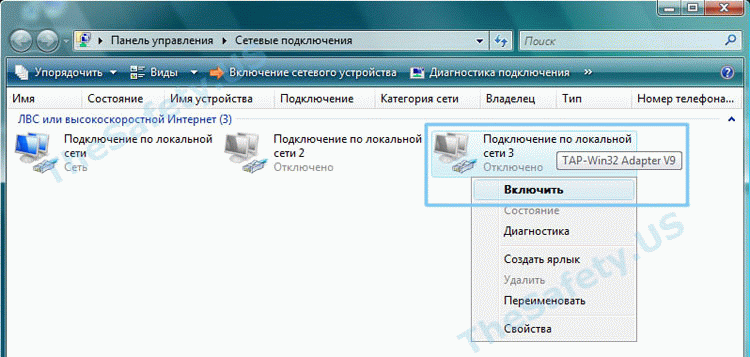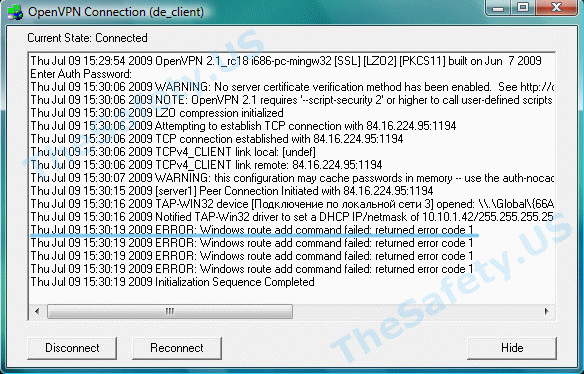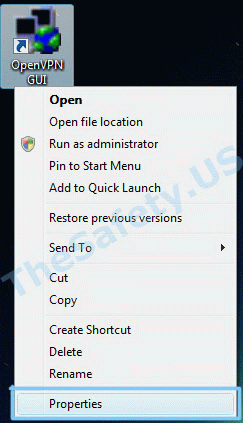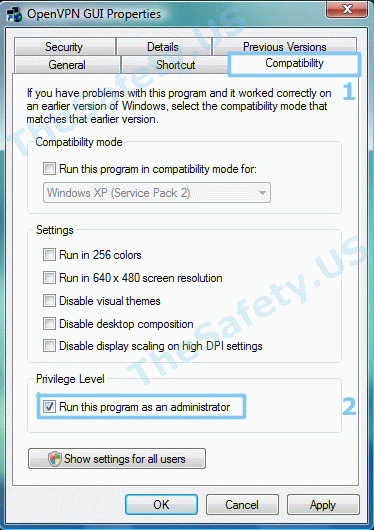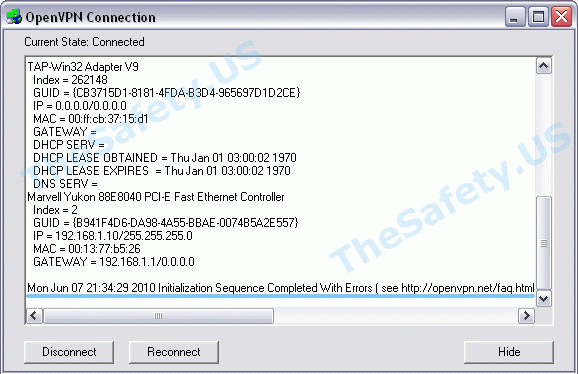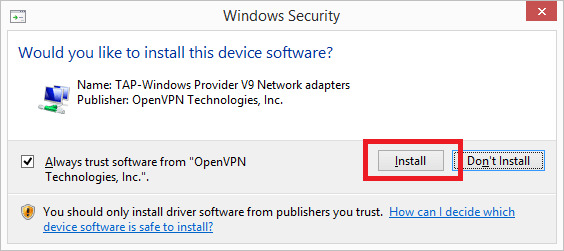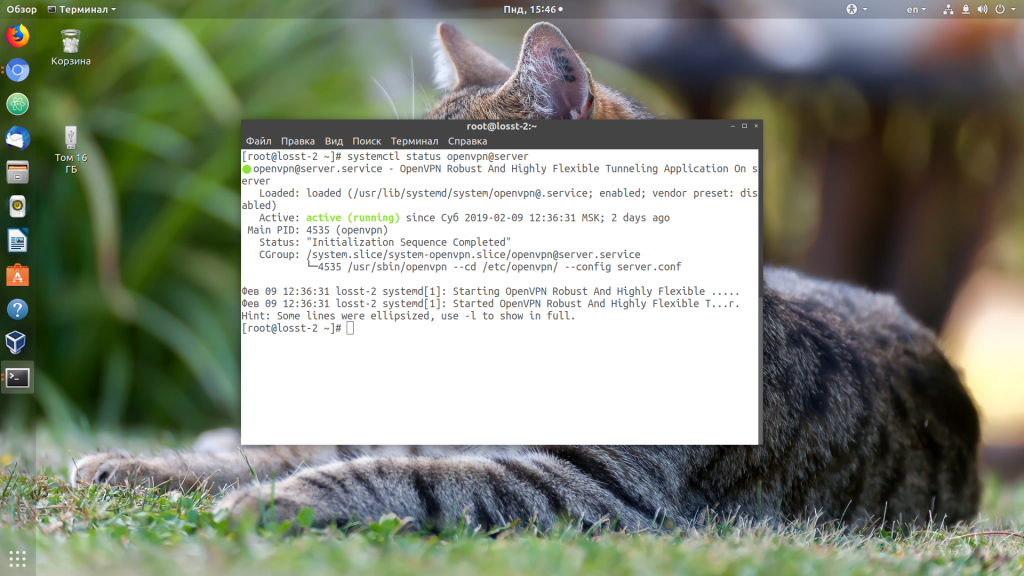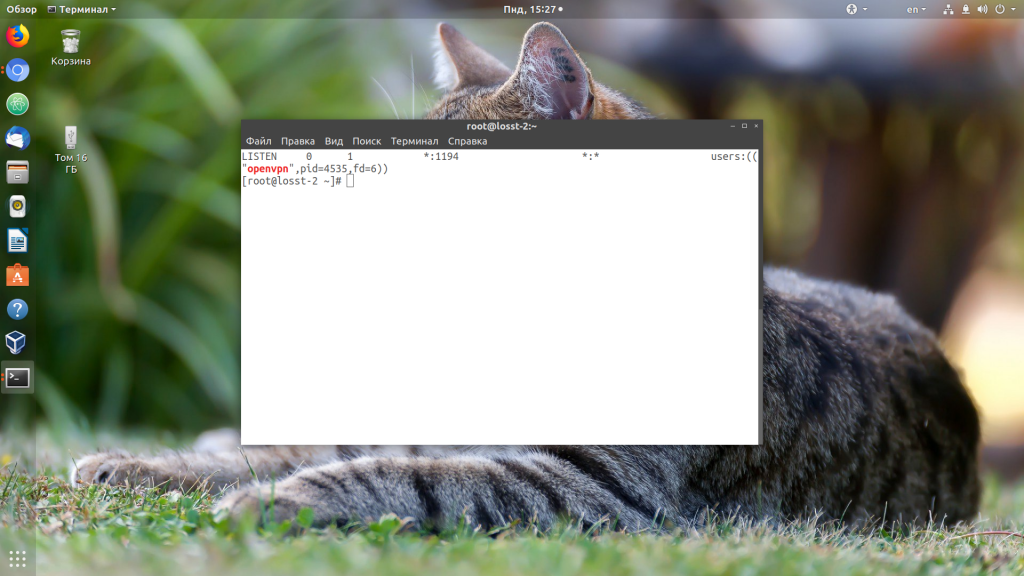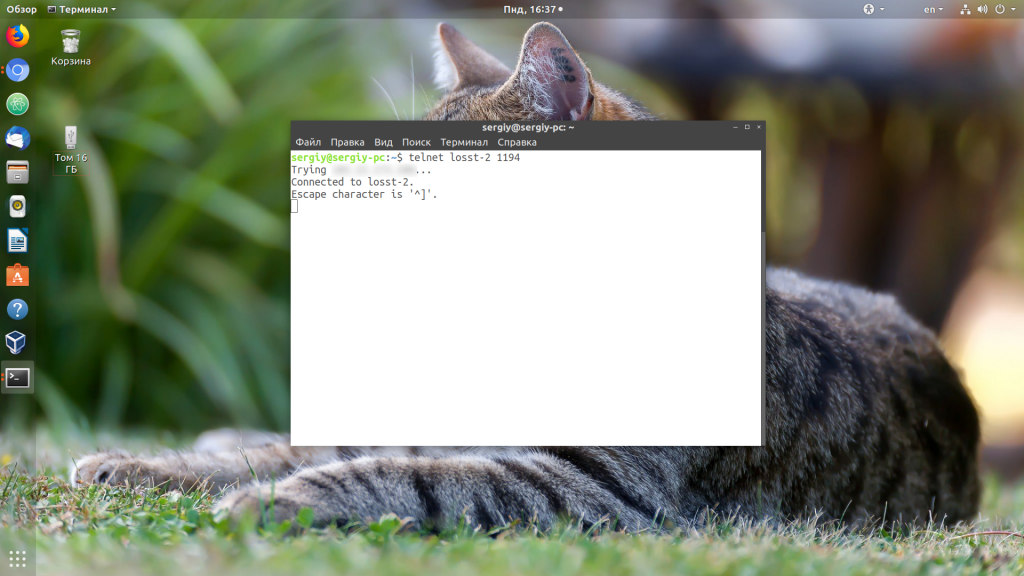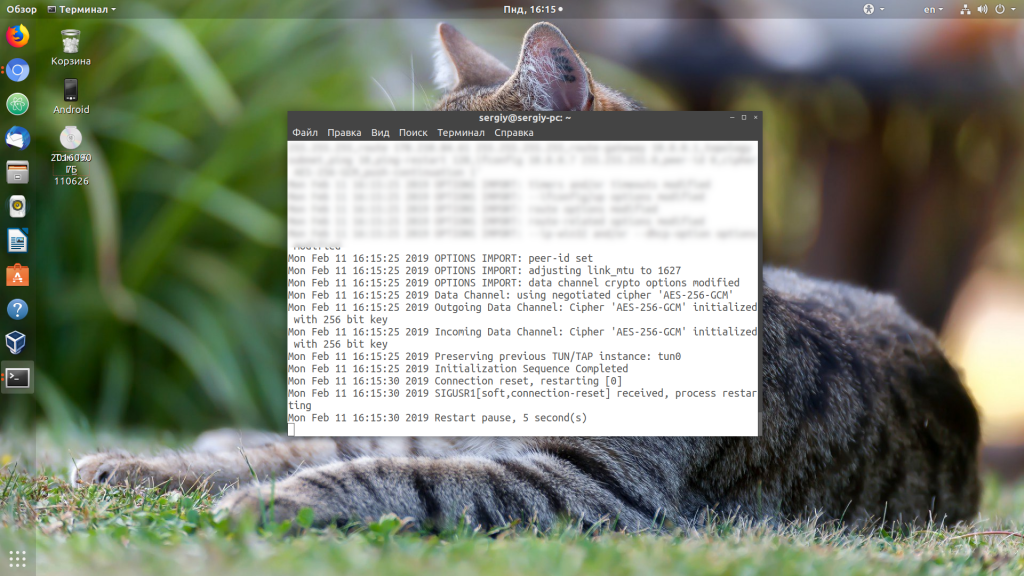-
Olee
- Posts: 4
- Joined: Sun Jul 08, 2018 6:38 pm
Always Error code : 1 when connect to the server
Hello,
Just installed Softether server on my windows machines (win 7, xp). However, every time I would like to connect to the server, even in the same subnet of my home, I got the message of :
Error (Error Code 1):
Connection to the server failed. Check network connection and make sure that address and port number of destination server are correct.
I can ping the server, but not vpn connection get set.
It was very straight forward for the setup of both server and client, can some one help me out?
Thanks!
-
centeredki69
- Posts: 329
- Joined: Wed Sep 18, 2013 1:49 pm
Re: Always Error code : 1 when connect to the server
Post
by centeredki69 » Mon Jul 09, 2018 11:14 pm
On the server did you forward prots on your router to the Host running the softether server software?
NAT tranversal will sometimes work without the port forward but some times not.
What address did you put into the client «HOST name» field for access to the server? did you choose the correct port and if so could you see your virtual HUB in the drop down below ports.
-
Olee
- Posts: 4
- Joined: Sun Jul 08, 2018 6:38 pm
Re: Always Error code : 1 when connect to the server
Post
by Olee » Wed Jul 11, 2018 2:27 am
Thanks for the message.
I tried the setup in the same subnet and it didn’t work.
For host, I tried inside IP address. My server and client are in the same subnet.
The ports are 443, 993, 1194, 5555, I tried all of them and no luck.
I don’t see the HUB in the drop down list. I filled it up myself. I can ping the server address, but can’t connect to the host. Is that because of the windows firewall setup? I have tried the VPN server on Window 7, Windows xp, and Windows server 2003, none works.
Really confusing.
-
centeredki69
- Posts: 329
- Joined: Wed Sep 18, 2013 1:49 pm
Re: Always Error code : 1 when connect to the server
Post
by centeredki69 » Wed Jul 11, 2018 9:43 am
Hello,
You said the ports are 443,993,1194,5555.
In your router/Firewall. Did you try forwarding one of these ports to the Host Computer running the Softether software ?
-
Olee
- Posts: 4
- Joined: Sun Jul 08, 2018 6:38 pm
Re: Always Error code : 1 when connect to the server
Post
by Olee » Wed Jul 11, 2018 4:46 pm
Thanks
I tried this in the same subnet. Do I still need to forward the ports to the server form my router?
I only tried server in Windows machines so I may assume this is a firewall issue?
-
centeredki69
- Posts: 329
- Joined: Wed Sep 18, 2013 1:49 pm
Re: Always Error code : 1 when connect to the server
Post
by centeredki69 » Wed Jul 11, 2018 5:07 pm
The server software should have opened the ports on the Windows firewall. Disable the windows firewall temperately and see if it works.
On the CLIENT machine what did you enter for the Host address?
What port did you choose?
What did you enter for the Virtual HUB name?
-
Olee
- Posts: 4
- Joined: Sun Jul 08, 2018 6:38 pm
Re: Always Error code : 1 when connect to the server
Post
by Olee » Fri Jul 13, 2018 3:05 am
Thanks
I disabled the windows FW and no luck.
Then, as the final effort, I installed the server on my linux mint server and did the config by vpncmd. From Windows I use Management tool to remote config the SE server more.
Then, I CAN connect to the server using my windows client.
This might be a softether windows server issue.
Will keep on trying if time allows.
-
thisjun
- Posts: 2458
- Joined: Mon Feb 24, 2014 11:03 am
Re: Always Error code : 1 when connect to the server
Post
by thisjun » Thu Aug 09, 2018 4:42 am
Could you try to install SoftEther VPN Client into the host of the VPN server and connect it to the VPN server?
Is there any security software on the client or server?
-
DCraft
- Posts: 3
- Joined: Tue May 28, 2019 6:14 pm
Re: Always Error code : 1 when connect to the server
Post
by DCraft » Tue May 28, 2019 6:19 pm
This one has me stumped, would appreciate some input. I cannot connect from one of my networks to the server without any issues. Goes right through my FW however I have tried to connect from another network to it actually 2 other networks to no avail.. It simply does not want to connect. I could understand if I was not able to connect at all from any networks however to be able from one and not from the other makes 0 sense.. Yes these are also remote sites..
Signed,
Puzzled
-
thisjun
- Posts: 2458
- Joined: Mon Feb 24, 2014 11:03 am
Re: Always Error code : 1 when connect to the server
Post
by thisjun » Tue Jun 11, 2019 7:57 am
Could you explain more?
-
rolee
- Posts: 2
- Joined: Thu Mar 19, 2020 4:55 pm
Re: Always Error code : 1 when connect to the server
Post
by rolee » Thu Jun 18, 2020 8:41 am
DCraft wrote: ↑
Tue May 28, 2019 6:19 pm
This one has me stumped, would appreciate some input. I cannot connect from one of my networks to the server without any issues. Goes right through my FW however I have tried to connect from another network to it actually 2 other networks to no avail.. It simply does not want to connect. I could understand if I was not able to connect at all from any networks however to be able from one and not from the other makes 0 sense.. Yes these are also remote sites..Signed,
Puzzled
This is proof that it is just an internet connection issue from your other network. Because you already have proof that it can connect from one external network. The only reason you would not connect from another would be because of internet connection issues which are key to successful VPN connections not only SoftEther
-
brunosilva
- Posts: 2
- Joined: Tue Feb 02, 2021 3:54 pm
Re: Always Error code : 1 when connect to the server
Post
by brunosilva » Wed Mar 10, 2021 2:31 pm
I’m having this problem for two users.
- I have many users connecting successfully using SoftEgher VPN client, andfrom different coutries.
- But I have two users here in Portugal that cannot connect from their homes.
- I already checked and yes, they have Internet connection.
- I took the laptop from one if these users to my home and I could connect successfully.
- Obviously, the only explanation is that their home routers from Internet provider have some firewall that is blocking the connection.
- For one of them, I accessed his PC remotelly and disabled his home router firewall, but still not working.
So, does anyone have any suggestions?
-
eddiewu
- Posts: 279
- Joined: Wed Nov 25, 2020 9:10 am
Re: Always Error code : 1 when connect to the server
Post
by eddiewu » Wed Mar 10, 2021 4:04 pm
brunosilva wrote: ↑
Wed Mar 10, 2021 2:31 pm
I’m having this problem for two users.
- I have many users connecting successfully using SoftEgher VPN client, andfrom different coutries.
- But I have two users here in Portugal that cannot connect from their homes.
- I already checked and yes, they have Internet connection.
- I took the laptop from one if these users to my home and I could connect successfully.
- Obviously, the only explanation is that their home routers from Internet provider have some firewall that is blocking the connection.
- For one of them, I accessed his PC remotelly and disabled his home router firewall, but still not working.
So, does anyone have any suggestions?
Have you checked the DNS? Does it work if you specify the server address in IP?
-
brunosilva
- Posts: 2
- Joined: Tue Feb 02, 2021 3:54 pm
Re: Always Error code : 1 when connect to the server
Post
by brunosilva » Wed Mar 10, 2021 4:48 pm
eddiewu wrote: ↑
Wed Mar 10, 2021 4:04 pm
brunosilva wrote: ↑
Wed Mar 10, 2021 2:31 pm
I’m having this problem for two users.
- I have many users connecting successfully using SoftEgher VPN client, andfrom different coutries.
- But I have two users here in Portugal that cannot connect from their homes.
- I already checked and yes, they have Internet connection.
- I took the laptop from one if these users to my home and I could connect successfully.
- Obviously, the only explanation is that their home routers from Internet provider have some firewall that is blocking the connection.
- For one of them, I accessed his PC remotelly and disabled his home router firewall, but still not working.
So, does anyone have any suggestions?
Have you checked the DNS? Does it work if you specify the server address in IP?
You mean the «VPN Server Hostname»? If so, yes. Actually I have two SoftEther VPN Servers in different subnets, one with SoftEther DNS and other with our External IP address. Both of the servers works for most of our users, but none of them works for these two users.
-
eddiewu
- Posts: 279
- Joined: Wed Nov 25, 2020 9:10 am
Re: Always Error code : 1 when connect to the server
Post
by eddiewu » Thu Mar 11, 2021 5:17 am
You need to run wireshark.
-
solo
- Posts: 650
- Joined: Sun Feb 14, 2021 10:31 am
Re: Always Error code : 1 when connect to the server
Post
by solo » Fri Mar 12, 2021 8:07 am
brunosilva wrote: ↑
Wed Mar 10, 2021 4:48 pm
…and other with our External IP address. Both of the servers works for most of our users, but none of them works for these two users.
The one with ext IP is directly there or behind a router? If the latter, then are you forwarding port 443 or something else?
Please ask the users to connect to this SoftEther test hub:
Code: Select all
VPN Server hostname: vpn.packetix.net
VPN Server port number: 443
Virtual Hub name: DIAGNOSTIC
user name: test
password: test
This test hub is not interconnected anywhere and only virtual DHCP is functional.
A lot of the time, clients will see staff asking for an error code in relation to a technical support issue they are having. This is a very important point in the support process, as it narrows hundreds of causes, to a handful very quickly. This means we can help you much quicker and get you up and running again on SkyNet VPN sooner.
Due to the volume of enquiries relating to these error codes and their meaning, this post is an exhaustive list of error codes, their causes, and actions for you to take if you encounter one.
Staff can be contacted in the following ways:
For the Staff Team join our Discord Support Server here.
Create a post in our Facebook Group here.
Send us a message through our Facebook Business Page here.
Contact the Developer on Skype here.
List of SoftEther VPN Client Manager Error Codes
Error Code 1 — Connection to the server failed. Check network connection and make sure that address and port number of destination server are correct. You may also need to disable and re-enable your VPN adapter (use Soft Ether VPN client to do this).
Error Code 2 — Protocol error occurred. Error was returned from the destination server. Contact a member of staff if you get this error code, also check service status.
Error Code 3 — Connection has been disconnected. This is error is what you would see when under large DDoS attack. We talk about DDoS attacks, and how SkyNet handles them in their respective KB posts. You will likely be able to connect again quickly, however you should also check the status of the service. If you are a Gold or VIP customer, consider changing servers until Staff announce the issue is dealt with. If you are genuinely unsure of the situation, staff are always there to assist you.
Error Code 4 — Protocol error occurred. Contact a member of staff if you get this error code, also check service status.
Error Code 5 — A client which is non-SoftEther VPN software has connected to the port. This error signals you are already running VPN software, which is connected. Disconnect and uninstall all other VPN Software on your machine before attempting to use SkyNet.
Error Code 6 — The command has been cancelled by user. This is a very rare error. Contact a member of staff if you get this error code, also check service status.
Error Code 7 — The server denied the specified auth type. Contact a member of staff if you get this error code, the definite cause of this error is an administrative error which is easily fixed.
Error Code 8 — The specified Virtual Hub does not exist on the server. Contact a member of staff if you get this error code, also check service status.
Error Code 9 — User authentication failed. There are one of two potential causes here, the first is that your time has expired on SkyNet. The second is that you have entered an incorrect password. Contact a member of staff if you get this error code.
Error Code 10 — The specified Virtual Hub is currently stopped. Wait for a while and then reconnect. The hub may be under maintenance. This will have been posted by staff in advance. If you are a Gold or VIP customer consider switching location. Contact a member of staff if you get this error code and it does not clear within 4 hours.
Error Code 11 — The VPN session has been deleted. It is possible that either the administrator disconnected the session or the connection from the client to the VPN Server has been disconnected. Retry to connect. If you are unable, contact a member of staff.
Error Code 12 — Access has been denied. Your time on SkyNet VPN may be expired, or you have been blacklisted from the service. Contact a member of staff if you get this error code. Note: Port-scanning the VPN Server IPs will lead to an automatic blacklist, as port-scanning triggers our security, contact staff to resolve this and be honest! If you have port-scanned a server IP, if we know we can restore your service quickly.
Error Code 13 — Time-out occurred during VPN session communication. It is possible the connection from the client to the VPN Server has been disconnected. Disable your VPN adapter and re-enable it. If this fails to fix the issue, then check the service status.
Error Code 14— Protocol number is invalid. Contact a member of staff if you get this error code, also check service status.
Error Code 15 — There are too many TCP/IP connections. This is a very rare error. Contact a member of staff if you get this error code so they can let the Development team know.
Error Code 16 — There are too many sessions connected to either the destination server or Virtual Hub. This is a very rare error. Contact a member of staff if you get this error code so they can let the Development team know.
Error Code 17 — Connection to proxy server failed. This error can occur when the server experiences a very rare type of DDoS attack. This type of attack is strong enough to take of entire corporate networks. This is why it would be dishonest to say SkyNet is ‘unhittable’.
Error Code 18 — An error occurred on the proxy server. Contact a member of staff if you get this error code, as development will need to investigate.
Error Code 19 — User authentication failed on the proxy server. Contact a member of staff if you get this error code and ask them to check your login. Your licence may have expired, or you may have entered an incorrect password.
Error Code 20 — There are too many sessions by the same user. We allow a maximum of 5 connections per client (limited by licence Security Policy). You have attempted connect on more than 5 devices simultaneously. We work with our customers need in mind, if you have a legitimate reason for requiring more than five simultaneous connections, contact a member of staff for assistance. This policy prevents abuse of our services.
Error Code 21 — A license error occurred on the VPN Server. Contact the VPN Server’s administrator. Contact a member of staff if you get this error code.
Error Code 22 — Cannot access the Virtual Network Adapter device driver. Check the Virtual Network Adapter is installed and make sure that it has not been disabled. If the adapter is enabled, using SoftEther right click the adapter and uninstall. You will then be required to reinstall the adapter. If you require help, contact Staff.
Error Code 23 — An internal error occurred. Contact a member of staff if you get this error code, as development will need to investigate.
Error Code 24 — Access to either the smart card or USB hardware token device failed. This is a extraordinarily rare error. Contact a member of staff if you get this error code so they can let the Development team know. It is not ‘technically’ NOT possible to see this error whilst using SkyNet, considering the way the network is setup.
Error Code 25 — The PIN code is incorrect. Contact a member of staff if you get this error code, as development will need to investigate.
Error Code 26 — The specified certificate is not stored on either the smart card or the USB hardware token device. This is a extraordinarily rare error. Contact a member of staff if you get this error code so they can let the Development team know. It is not ‘technically’ NOT possible to see this error whilst using SkyNet, considering the way the network is setup.
Error Code 27 — The specified private key is not stored on either the smart card or the USB hardware token device. This is a extraordinarily rare error. Contact a member of staff if you get this error code so they can let the Development team know.
Error Code 28 — Write operation to the smart card or USB hardware token device failed. This is a extraordinarily rare error. Contact a member of staff if you get this error code so they can let the Development team know.
Error Code 29 — Object not found. This is a extraordinarily rare error. Contact a member of staff if you get this error code so they can let the Development team know.
Error Code 30 — A Virtual Network Adapter with the specified name already exists. Specify a different name. Your VPN adapter requires deleting, delete all VPN Adapters in SoftEther and re-make only one and retry connecting.
Error Code 31 — Installation of the Virtual Network Adapter device driver failed. This is an issue with your hardware, contact Support to see if they can help (as it is your hardware, it is not guaranteed we can solve the issue).
Error Code 32 — You cannot use the specified name for a Virtual Network Adapter device. You are attempting to rename your VPN Adapter using incorrect characters. The adapter may only be named one word in plain text.
Error Code 33 — Unsupported. This is a extraordinarily rare error. Contact a member of staff if you get this error code so they can let the Development team know.
Error Code 34 — VPN Connection Setting with the specified name already exists. You already have this VPN Connection saved on SoftEther VPN Client. Delete the old connection and retry to connect.
Error Code 35 — The specified VPN Connection Setting is currently connected. You are already connected to our VPN service and are trying to connect again. Disconnect all sessions, and retry.
Error Code 36 — The specified VPN Connection Setting does not exist. This is a very rare error. Contact a member of staff if you get this error code so they can let the Development team know.
Error Code 37 — The specified VPN Connection Setting is not connected. Your VPN is currently disconnected.
Error Code 38 — Invalid parameter. This is a very rare error. Contact a member of staff if you get this error code so they can let the Development team know.
Error Code 39 — Error occurred on smart card or USB hardware token. This is a extraordinarily rare error. Contact a member of staff if you get this error code so they can let the Development team know.
Error Code 40 — Although authentication of smart card or USB hardware token was selected, but the device to be used has not been selected. This is a extraordinarily rare error. Contact a member of staff if you get this error code so they can let the Development team know.
Error Code 41 — The specified Virtual Network Adapter is being used by at least one VPN Connection Setting. Either delete the VPN Connection Setting that is using this Virtual Network Adapter or change Virtual Network Adapter that this VPN Connection Setting is using. If you require assistance here, please contact staff.
Error Code 42 — Cannot find the Virtual Network Adapter that the specified VPN Connection Setting is using. Make sure this Virtual Network Adapter exists. Also make sure the Virtual Network Adapter device has not been disabled.If you cannot resolve the problem, either change the Virtual Network Adapter being used by this VPN Connection Setting or create a new Virtual Network Adapter with the same name.
Error Code 43 — The Virtual Network Adapter used by the specified VPN Connection Setting is already being used by another VPN Connection Setting. If there is another VPN Connection Setting that is using the same Virtual Network Adapter, disconnect that VPN Connection Setting.
Error Code 44 — The Virtual Network Adapter being used by the specified VPN Connection Setting has been disabled. Before using this VPN Connection Setting, enable the Virtual Network Adapter.
Error Code 45 — The specified value is invalid. Contact a member of staff if you get this error code so they can let the Development team know.
Error Code 46 — The connection destination is not a cluster controller. This is a extraordinarily rare error. Contact a member of staff if you get this error code so they can let the Development team know.
Error Code 47 — Trying to connect. Reboot your equipment (including your PC, modem/router and games console), then retry. If this error is persistent and does not fix itself please contact your seller.
Error Code 48 — Connection to the cluster controller failed. This is a extraordinarily rare error. Contact a member of staff if you get this error code so they can let the Development team know.
Error Code 49 — The cluster controller was unable to assign a new session on a cluster. This is a very rare error. Contact a member of staff if you get this error code so they can let the Development team know.
Error Code 50 — Unable to manage the Virtual Hub of the cluster member server. Contact a member of staff if you get this error code so they can let the Development team know. Also check Service Status.
Error Code 51 — The user’s password used to connect was blank so the connection from remote is prohibited. Blank password can be allowed only to connections from the VPN Server’s localhost (127.0.0.1). Contact your seller if you get the error so they can reset your password.
Error Code 52 — Not enough privileges. Contact a member of staff if you get this error code so they can let the Development team know.
Error Code 53 — Specified listener not found. Contact a member of staff if you get this error code so they can let the Development team know.
Error Code 54 — The listener of the specified port number already exists. This is a exceptionally rare error. Contact a member of staff if you get this error code so they can let the Development team know.
Error Code 55 — This is not a cluster member server. This is a extraordinarily rare error. Contact a member of staff if you get this error code so they can let the Development team know.
Error Code 56 — The specified encryption algorithm name is not supported. This is a extraordinarily rare error. Contact a member of staff if you get this error code so they can let the Development team know.
Error Code 57 — The Virtual Hub with the specified name already exists on the server. This is a extraordinarily rare error. Contact a member of staff if you get this error code so they can let the Development team know. Also check Service Status.
Error Code 58 — There are too many registered Virtual Hubs. No more can be created. Delete the old Virtual Hubs. This is an administrative error; clients will not get this error.
Error Code 59 — The Cascade Connection with the specified name already exists. Contact a member of staff if you get this error code so they can let the Development team know.
Error Code 60 — A Cascade Connection cannot be created on a server on a cluster. This is an administrative error; clients will not get this error.
Error Code 61 — The specified Cascade Connection is offline. This is an administrative error; clients will not get this error.
Error Code 62 — There are too many access lists. This is an administrative error; clients will not get this error.
Error Code 63 — There are too many users. This is an administrative error; clients will not get this error.
Error Code 64 — There are too many groups. This is an administrative error; clients will not get this error.
Error Code 65 — The specified group does not exist. This is an administrative error; clients will not get this error.
Error Code 66 — The user with the specified name already exists on the Virtual Hub. This is an administrative error; clients will not get this error. If staff get this error, use a different username.
Error Code 67 — The group with the specified name already exists on the Virtual Hub. This is an administrative error; clients will not get this error.
Error Code 68 — A user with the specified name exists on the server but the type of authentication is not password authentication. Unable to change the password. This is an administrative error; clients will not get this error. If staff get this error, change the client’s authentication type to ‘Standard Password Authentication‘ and set a valid password.
Error Code 69 — The user name or old password you entered is incorrect. Note that the password is case-sensitive. Contact Staff to reset your password.
Error Code 70 — Saitama. This is a extraordinarily rare error. Contact a member of staff if you get this error code so they can let the Development team know.
Error Code 71 — SoftEther has temporarily stopped the current distribution by order of the Japan Ministry of Economy Trade and Industry. This should be reported to Staff immediately, to elevate to the developer as a priority.
Error Code 72 — SoftEther has temporarily stopped the current distribution by order of the IPA. This should be reported to Staff immediately, to elevate to the developer as a priority.
Error Code 73 — Unable to disconnect the Cascade Connection’s session. To delete the session, stop the Cascade Connection. This is a extraordinarily rare error. Contact a member of staff if you get this error code so they can let the Development team know
Error Code 74— The VPN Connection Setting for connection with the VPN Server is incomplete. At first you have to complete the VPN Connection Setting for connection with the VPN Server. Double check that your login details match the entry on SoftEther Client Manager.
Error Code 75— VPN Connection to the VPN Server has already started. You are already connected!
Error Code 76 — Not connected to the VPN Server. You have failed to connect. Contact your seller if you have this error and it fails to clear, it will require investigation.
Error Code 77 — The specified X509 certificate file does not contain a RSA 1024 bit or 2048 bit public key. SoftEther VPN software supports only RSA 1024 bit or 2048 bit certificates. Contact a member of staff if you get this error code so they can let the Development team know.
Error Code 78— Unable to disconnect the SecureNAT session. This is an administrative error; clients will not get this error.
Error Code 79— Cannot enable the SecureNAT in a clustering environment. This is an administrative error; clients will not get this error.
Error Code 80 -The SecureNAT is not operating. This is an administrative error; clients will not get this error.
Error Code 81 — This VPN Connection session to the VPN Server has been disconnected by the firewall device installed by the network administrator. Contact the network administrator. Contact a member of staff if you get this error code so they can let the Development team know.
Error Code 82 — Unable to disconnect the Local Bridge session. To delete the session, stop the Local Bridge. Contact a member of staff if you get this error code so they can let the Development team know.
Error Code 83 — The Local Bridge is not operating. This is an administrative error; clients will not get this error.
Error Code 84 — Local Bridge cannot be used by the destination VPN Server. Refer to online help or other documentation for the setting method when using Local Bridge on the VPN Server you are using. Contact a member of staff if you get this error code so they can let the Development team know.
Error Code 85 — Unable to trust the certificate provided by the destination server. The setting to always verify the server certificate is enabled in the VPN Connection Settings. Either register a root certificate that can be trusted or register a individual certificate. Contact a member of staff if you get this error code so they can let the Development team know.
Error Code 86 — The product code of the destination server is incorrect. It is not possible to connect from this client. Contact a member of staff if you get this error code so they can let the Development team know.
Error Code 87 — The client and server version is different. Update the software. Try updating to the latest version of SoftEther VPN Client Manager. If the issue persists, contact Support.
Error Code 88 — Failed to add a capture device. A same capture device might be already registered. Contact a member of staff if you get this error code so they can let the Development team know.
Error Code 89 — Unable to connect to the destination server from this client. A special client software is required. Contact a member of staff if you get this error code so they can let the Development team know.
Error Code 90 — The specified capture device is not registered. Contact a member of staff if you get this error code so they can let the Development team know.
Error Code 91 — Unable to disconnect the Virtual Layer 3 Switch session. To delete the session, stop the Virtual Layer 3 Switch. Contact a member of staff if you get this error code so they can let the Development team know.
Error Code 92- A Virtual Layer 3 Switch with the specified name already exists. Specify a different name. Contact a member of staff if you get this error code so they can let the Development team know.
Error Code 93 — Specified Virtual Layer 3 Switch not found. Contact a member of staff if you get this error code so they can let the Development team know.
Error Code 94— The specified name is invalid. Check if the name contains characters that cannot be used. Double check your information, and if things still do not work, please contact your seller.
Error Code 95 — Failed to add the Virtual Layer 3 interface. This is an administrative error; clients will not get this error.
Error Code 96— Failed to delete the Virtual Layer 3 interface. This is an administrative error; clients will not get this error.
Error Code 97 — The Virtual Layer 3 interface that is connecting to the destination Virtual Hub of the specified Virtual Layer 3 interface already exists in the Virtual Layer 3 Switch. No more than one Virtual Layer 3 interface that connects to the same Virtual Hub can be defined in a Virtual Layer 3 Switch. This is an administrative error; clients will not get this error.
Error Code 98 — Failed to add routing table entry. This is an administrative error; clients will not get this error.
Error Code 99 — Failed to delete routing table entry. This is an administrative error; clients will not get this error.
Error Code 100 — The specified routing table entry already exists. This is an administrative error; clients will not get this error.
Error Code 101— The client clock and the server clock are not synchronised with each other. This is an administrative error; clients will not get this error.
Error Code 102— Unable to start this Virtual Layer 3 Switch. To start the Virtual Layer 3 Switch, at least 1 virtual interface must be defined in the Virtual Layer 3 Switch. This is an administrative error; clients will not get this error.
Error Code 103 — Not enough Client Connection Licenses on the destination VPN Server. Contact the server administrator. This is an administrative error; clients will not get this error.
Error Code 104 — Not enough Bridge Connection Licenses on the destination VPN Server. Contact the server administrator. This is an administrative error; clients will not get this error.
Error Code 105 — Due to current technical difficulties, the destination VPN Server is not receiving the connection. This is error is what you would see when under large DDoS attack. We talk about DDoS attacks, and how SkyNet handles them in their respective KB posts. You will likely be able to connect again quickly, however you should also check the status of the service. If you are a Gold or VIP customer, consider changing servers until Staff announce the issue is dealt with. If you are genuinely unsure of the situation, staff are always there to assist you.
Error Code 106 — The destination VPN Server’s certificate has expired. Contact the VPN Server’s administrator. This is an administrative error; clients will not get this error.
Error Code 107 — A connection has been requested in Monitoring Mode. But the security policy for the connecting user does not permit Monitoring Mode. This is an administrative error; clients will not get this error.
Error Code 108— A connection has been requested in Bridge / Router Mode. But the security policy for the connecting user forbids both bridge mode and router mode. This is an administrative error; clients will not get this error.
Error Code 109— A connection from a client IP address has been denied by the Source IP Restriction List of the Virtual Hub. The client is blacklisted from the service.
Error Code 110— There are too many items. This is an administrative error; clients will not get this error.
Error Code 111 — Out of memory. This is an administrative error; clients will not get this error.
Error Code 112 — The specified object already exists. This is an administrative error; clients will not get this error.
Error Code 113 — A fatal error occurred. It is possible that the program operation is unable to continue. Contact a member of staff if you get this error code so they can let the Development team know.
Error Code 114— The destination VPN Server has detected a software license violation. Connection is refused. Contact the VPN Server’s administrator. The user is blacklisted due to abuse (port-scanning, excessive torrenting, using service for illegal purposes.
Error Code 115 — The destination VPN Server has connected via the Internet to an important server provided by SoftEther VPN Project and cannot validate a license. Staff: Advise client to wait a while, or contact the VPN Server administrator requesting that the server log file and the Internet connection status of the server itself be checked. Contact a member of staff if you get this error code so they can let the Development team know.
Error Code 116 — A software license violation has been detected on the client side. Connection is refused. The user is blacklisted due to abuse (port-scanning, excessive torrenting, using service for illegal purposes.
Error Code 117 — The command or file name is incorrect. This is an administrative error; clients will not get this error.
Error Code 118— The license key is incorrect. This is an administrative error; clients will not get this error.
Error Code 119— No valid product license is registered on the VPN Server. Contact the VPN Server’s administrator. Contact a member of staff if you get this error code so they can let the Development team know.
Error Code 120 — The product license required for the VPN Server to operate as a cluster is not registered. Contact the VPN Server’s administrator. Contact a member of staff if you get this error code so they can let the Development team know.
Error Code 121— This VPN Connection Setting has been installed using the «Web Installer Creation Kit» or «Simple Installer Creation Kit». The destination server is not an edition that supports the SoftEther VPN 2.0 Administration Pack. Contact the system administrator or person who created the installer. This is an administrative error; clients will not get this error.
Error Code 122 — With the VPN Server SDK for .NET, it is only possible to connect to the SoftEther VPN Server edition that supports the SoftEther VPN 2.0 Administration Pack. The destination VPN Server is not an edition that supports the SoftEther VPN 2.0 Administration Pack. Contact the system administrator. Contact a member of staff if you get this error code so they can let the Development team know.
Error Code 123 — Beta Version Software on the destination server is expired. This is an administrative error; clients will not get this error.
Error Code 124-The VPN connection to VPN Server is refused at server side. Contact a member of staff if you get this error code so they can let the Development team know.
Error Code 125 — The VPN connection to VPN Server is refused at client side. Contact a member of staff if you get this error code so they can let the Development team know.
Error Code 126— The security policy enforced the VPN session to disconnect automatically because the specific time has been elapsed. If you wish to continue please re-connect. Contact a member of staff if you get this error code so they can let the Development team know.
Error Code 127 — The VPN Server requires the special-version VPN Client software. Consult with the administrator. Contact a member of staff if you get this error code so they can let the Development team know.
Error Code 128 — The number of registered user objects exceeds the maximum number which is allowed the product license applied on the VPN Server. You cannot add user objects anymore unless you delete old one, or upgrade the edition of the product. This is an administrative error; clients will not get this error.
Error Code 129— The subscription contract has already expired before the release-date of this version of VPN Server. This is an administrative error; clients will not get this error.
Error Code 130 — We are afraid that the trial license keys cannot be obtained frequently by the same customer. Please consider to purchase the product version. This is an administrative error; clients will not get this error.
Error Code 131— Several VPN Servers on the same IP address. What this means: You can specify the destination server’s private IP or hostname concretely such as «Global IP address or host name/192.168.x.x». Or if a NAT is used on the server’s side, configure the NAT to open, relay or transfer appropriate ports. Contact a member of staff if you get this error code so they can let the Development team know.
Error Code 132 — The key for Dynamic DNS Service duplicates to others. The key will be reset automatically. This is an administrative error; clients will not get this error.
Error Code 133 — The specified Dynamic DNS hostname is already used. Please change the hostname. This is an administrative error; clients will not get this error.
Error Code 134 — The specified Dynamic DNS hostname has an invalid characters. Please change the hostname. This is an administrative error; clients will not get this error.
Error Code 135 — The length of the specified Dynamic DNS hostname is too long. A hostname must be equal or shorter than 31 letters. This is an administrative error; clients will not get this error.
Error Code 136— The Dynamic DNS hostname is not specified. This is an administrative error; clients will not get this error.
Error Code 137— The length of the specified Dynamic DNS hostname is too long. A hostname must be equal of longer than 3 letters. This is an administrative error; clients will not get this error.
Error Code 138 — The password of the specified user in the Virtual Hub must be reset before using MS-CHAP v2 authentication. This is an administrative error; clients will not get this error.
Error Code 139 — The connection to the Dynamic DNS server has been disconnected. Contact a member of staff if you get this error code so they can let the Development team know.
Error Code 140— Failed to initialize the ICMP (Ping) protocol. The process of the VPN Server might be running in a normal-user privileges. This is not relevant, as SkyNet VPN does not block ICMP directly.
Error Code 141— Failed to open the DNS port 53. What this means: Make sure that there are no other DNS server program (for example, BIND or Microsoft DNS Server) on the same computer. If there are conflicting services stop them. Or run the VPN Server’s process in root privileges on Linux / UNIX/ Contact a member of staff if you get this error code so they can let the Development team know.
Error Code 142 — The OpenVPN Server function is not enabled. This is irrelevant to SkyNet VPN, we do not use OpenVPN Protocol.
Error Code 143— The Certificate Authentication function and the External Server Authentication function have not been implemented on the open-source version of SoftEther VPN yet. This is irrelevant to SkyNet VPN, we only use password authentication.
Error Code 144 — Unacceptable operation. Use the VPN Gate Control Panel to change the VPN Gate Relay Server settings. This is an administrative error; clients will not get this error.
Error Code 145 — Unacceptable operation. Use the VPN Gate Utility to modify the connection setting for VPN Gate Public VPN Relay Servers. This is an administrative error; clients will not get this error.
Error Code 146 — The VPN Gate Service is running inside the VPN Client program. You cannot stop the VPN Gate Service on this screen. Use the VPN Client Manager to enable or disable the VPN Gate Service. This is an administrative error; clients will not get this error.
Error Code 147 — This feature is not supported. It hasn’t been implemented yet on the open-source version of SoftEther VPN. This is an administrative error; clients will not get this error.
Error Code 148 — The VPN connection was disconnected because the system is being suspended. The client may have been blacklisted on the server, or automatically by our systems for ‘Abuse’. If you get this error; contact your seller.
Staff can be contacted in the following ways:
For the Staff Team join our Discord Support Server here.
Create a post in our Facebook Group here.
Send us a message through our Facebook Business Page here.
Contact the Developer on Skype here.
Connect error vpn gate connection
Post by LordBadon » Thu Sep 25, 2014 5:00 am
Originally posted in the VPN Gate Discussion forum, but since nobody helped me there I’ll post things here instead and see how they go.
Hi, I am running the latest version of SoftEther VPN Client on my Windows 8 PC. It was working fine until about a week ago when I started getting an error saying this:
«Error (Error Code 2):
Protocol error occurred. Error was returned from the destination server.»
I have ran the application as an administrator and I still get the error. I have tried allowing SoftEther access to port 443 in my firewall settings and I still get the error. I have tried reinstalling and I still get the error.
I checked my network activity in Kaspersky and closed all applications using port 443 other than SoftEther (in this case, I closed Skype, LINE, Flash, and FireFox). I still got the error.
The only thing that seems to allow me to connect to a VPN is using UDP instead of TCP, and even that only allows the connection to last 5 minutes before I am suddenly disconnected for no apparent reason at all.
At this point I am at a loss, I don’t know what else to try. Could anybody help me?
Required Info:
OS: Windows 8.1 64-bit
SoftEther version 4.1 build 9473
I do have a firewall, but I’ve done everything I can think of for changing the rules to allow connections through (though it was that way in the first place) and it still did not work.
not using SecureNAT (to my knowledge anyway)
Источник
Connect error vpn gate connection
Post by RoweenX4 » Sun May 29, 2016 7:47 am
**Before I post this, I’ve read many topics regarding code 2 problem. But none of them helped me.
Could not connect — Error code 2 «Protocol Error occured»
This has been happening since April 2016 on Windows 10 Home 64bit
The problem occurs in every country I connect my VPN to.
VPN Version : vpngate-client-2016.05.29-build-9613.135602.zip
Things I’ve tried :
1. Some websites told that there’s a problem with Date/Time but didn’t give explanation on how to do with it.
So I checked «Regional and Date» in Windows 10 control panel. Update my BIOS and check if my system date is incorrect.
Set «Sync date with Microsoft server»
None of above solve the problem. I still got «Error code 2 : Protocol error occurred»
2. Check my Bitdefender Internet Security’s firewall. There’s an entry «Soft Ether VPN x64» something like that on the list and is set to «allowed»
I did even uninstall Bitdefender off my PC I still got the problem «Error code 2 : Protocol error occurred»
(I did the same for Kaspersky Internet Security and still got the problem too)
3. I have another PC running Windows 7 so I went on it and check. It **can connect to VPN just fine.**
4. I used some backup software to restore my Windows 7 back to my C: drive and try. Now I’ve been able to connect to VPN just fine until this day.
5. My dad has a Notebook running Windows 10 Home 64bit. So I’ve tried connecting VPN on it. And the same problem immediately occurred «Error code 2 : Protocol error occurred». (The same version off-course, occurs as soon as the installation process was finished)
Summary : VPN connection is okay on Windows 7 Home x64, no problem at all.
But with Windows 10 I can’t use VPN to connect to anywhere. It says «Error code 2 : protocol error occurred». No matter how I try to fix this, it’s still happening.
Источник
Connect error vpn gate connection
Post by LordBadon » Wed Sep 17, 2014 9:45 pm
Hi, I am running the latest version of SoftEther VPN Client on my Windows 8 PC. It was working fine until about a week ago when I started getting an error saying this:
«Error (Error Code 2):
Protocol error occurred. Error was returned from the destination server.»
I have ran the application as an administrator and I still get the error. I have tried allowing SoftEther access to port 443 in my firewall settings and I still get the error. I have tried reinstalling and I still get the error.
I checked my network activity in Kaspersky and closed all applications using port 443 other than SoftEther (in this case, I closed Skype, LINE, Flash, and FireFox). I still got the error.
The only thing that seems to allow me to connect to a VPN is using UDP instead of TCP, and even that only allows the connection to last 5 minutes before I am suddenly disconnected for no apparent reason at all.
At this point I am at a loss, I don’t know what else to try. Could anybody help me?
Re: Help: Error Code 2
Post by vulchor » Sun Oct 26, 2014 1:52 am
I’ve had this problem too for a couple months now. On many servers, UDP is the only connection that goes through. I had never had a problem getting kicked when connected as UDP until last night. That connection lasted about 5 minutes, as you said.
Try other servers if you can, hopefully it was just coincidental that you got booted after 5 minutes, because I’ve had long-running success using UDP on the servers that I use. Otherwise, I get error 2. Hopefully someday soon someone will come up with a solution, or even an explanation.
Re: Help: Error Code 2
Post by BoredAus » Sun Nov 23, 2014 4:27 am
Theres no simple solutions for issues like these. Probably the best way is to disable all firewalls temporary at first and then see if the connection is stable via TCP without firewalls enabled. Then slowly work your way enabling firewalls and all one by one to see which one is that is blocking TCP connection.
In most cases I would personally say that either a poor and/or congested network between you and the VPN server could be at fault once you have disabled all firewalls on your end that you have access to and you still cannot maintain a reliable connection via TCP. A TCP is much more demanding connection method than UDP as it has checksum ability as well as other things that UDP normally omits, the situation worsens when you are connecting from either a poor country and/or on networks that are heavily congested.
If you have ran traceroute, make sure that the latency between your connection and the VPN server is not high and that you have tried other VPN servers. If you have tried a lot of other VPN servers including from countries that you normally wouldn’t connect through and you are getting the same issue over TCP I would dare say it is generally an issue with heavy congestion that is on your end. You can also try connecting at the off peak hours of the day to also make sure that it is not to do with congestion on your end. Poor connectivity cannot be easily solved but it usually starts with understanding your connectivity with the internet as a whole. The easiest way would be to switch between carriers/ISP but that is not a guaranteed method. If you are going through wireless connections, try going through wired first.
Источник
Connect error vpn gate connection
Post by LordBadon » Thu Sep 25, 2014 5:00 am
Originally posted in the VPN Gate Discussion forum, but since nobody helped me there I’ll post things here instead and see how they go.
Hi, I am running the latest version of SoftEther VPN Client on my Windows 8 PC. It was working fine until about a week ago when I started getting an error saying this:
«Error (Error Code 2):
Protocol error occurred. Error was returned from the destination server.»
I have ran the application as an administrator and I still get the error. I have tried allowing SoftEther access to port 443 in my firewall settings and I still get the error. I have tried reinstalling and I still get the error.
I checked my network activity in Kaspersky and closed all applications using port 443 other than SoftEther (in this case, I closed Skype, LINE, Flash, and FireFox). I still got the error.
The only thing that seems to allow me to connect to a VPN is using UDP instead of TCP, and even that only allows the connection to last 5 minutes before I am suddenly disconnected for no apparent reason at all.
At this point I am at a loss, I don’t know what else to try. Could anybody help me?
Required Info:
OS: Windows 8.1 64-bit
SoftEther version 4.1 build 9473
I do have a firewall, but I’ve done everything I can think of for changing the rules to allow connections through (though it was that way in the first place) and it still did not work.
not using SecureNAT (to my knowledge anyway)
Источник
Connect error vpn gate connection
Post by Purpleivan » Sat Feb 27, 2021 4:57 pm
As this is a fairly fundamental/broad error code I’ll provide as much detail as I can on my setup.
I’m running Softether server on a Window 10 machine and it’s set to use the default ports (443, 992,1194 and 5555). All of these ports are forwarded (TCP and UDP) from my router to the local IP of the machine running the server.
I installed Softether client on my laptop, which via a USB tethered internet connection from my phone, I’m connecting from an outside (mobile) network, to my home (fibre) network. However when I attempt to connect the client, it fails with Error Code 1.
The client has the correct Global IPv4 address for the the network my server machine is on and the Virtual Hub Name is also correct. For the port number, I’ve tried both 443 and 5555 without success.
Both server and client are on Ver 4.34, Build 9745.
I can ping the IP of my network from the laptop I’m running the client on. I tried temporarily disabling the firewall and AV on both machines, to rule them out as a cause, but that made no difference.
Does anyone have any suggestions for a possible cause, or more tests I could try?
Re: Connecting fails with Error Code 1
Post by nobody12 » Sat Feb 27, 2021 7:03 pm
Re: Connecting fails with Error Code 1
Post by Purpleivan » Sun Feb 28, 2021 11:59 am
I ran the test you suggested and can confirm that it works, as I see your test message page when I connect to my server machine from an external network (laptop tethered to my mobile).
So what would the next step be?
BTW. thanks for helping me out with this.
Re: Connecting fails with Error Code 1
Post by nobody12 » Sun Feb 28, 2021 12:32 pm
On the Server in
C:Program FilesSoftEther VPN Serverserver_log
If you at the end of the latest logfile, are the messages about a connection?
On the client in
C:Program FilesSoftEther VPN clientclient_log
Do you find anything which gives you an idea what could be wrong?
But the error number suggests that there was a problem connecting to the server
https://github.com/SoftEtherVPN/SoftEth . en.stb#L63
If you dont find anything in the logs, maybe disable the windows firewall completely if not already tried.
Or stop the Softether server, make the webserver listening on the same port as softether tries to connect, The try to open a connection using the browser with :portnumber at the end of the url.
Re: Connecting fails with Error Code 1
Post by Purpleivan » Sun Feb 28, 2021 3:30 pm
Following what you suggested, here’s what I found.
Server
The latest server log file shows no sign of a the connection being attempted.
Client
Nothing in the client log other than Error Code1 «Connection to the server failed. Check network connection and make sure that address and port number of destination server are correct.»
Changing web server to use VPN port
I stopped the Softether server and changed the web server to be bound to port 443. However this created some issues.
When I enter the port number change I get a message from IIS that «This binding is already being used. If you continue you might overwrite the certificate for this IP Address:Port or Host Name:Port combination. I clicked Yes to make the change, but after that I was unable to restart the web server as I get the message «This website cannot be started. Another website may be using the port».
Additionally since then I’ve been unable to start the Softether server from the Server Manager, as this failes with the message «Connection to the server failed. Check network connection. «
Re: Connecting fails with Error Code 1
Post by nobody12 » Sun Feb 28, 2021 8:34 pm
Port 443 is used by the webserver to serve ssl protected pages.
If you want to try the test again, reset all changes you made to the webserver, or uninstall/reinstall, check that a binding on port 443 is present. The try to open the testfile with https (this will use port 443).
To make softether working again, it should be enough to uninstall the web-server.
When Softether works again, maybe you could make a new test:
Connect from within your own network to the internal IP of the SE server. If that works fine but be connection from the internet still not, the problem most likely is at the router which you use to connect to the internet, check the portforwarding again, firewall rules etc.
Re: Connecting fails with Error Code 1
Post by Purpleivan » Mon Mar 01, 2021 3:08 pm
I went back to Softether and found that VPN Manager Listener List, that port 443 was had the status of «error», while the other three were listening. I then deleted port 443 from the list, replacing it with 501. After that I changed my port forwarding of 443 to 501 on my router, then changed the port setting on my Softether client to 501 as well.
After doing that I am now able to get a connection to the VPN server from my laptop 🙂
However I need clients machines connected to the VPN, to have access the internet via the VPN, with their IP appearing to be that of the VPN Server, for which I need to enable the Virtual DHCP Server functionality. However when enabling SecureNAT with the VIrtual DHCP enabled to do this, I get a message «Are you sure you want to enable the SecureNAT. » and of particular interest further down the message is the part which says «Also please take care if there is already a DHCP server in a location that can be reached from a Virtual Hub Layer 2 segment. otherwise there will be a DHCP conflict».
My goal in setting up a VPN is not to run it on my home PC (this is just a test), but to set one up at the office of the company I work for. However the office is in Norway and I’m in the UK and due to the Covid situation it’s not possible for me to travel there to do this. I have access to the PC I will set the VPN up on at the office, via remote desktop, with access to that via the current (very slow) VPN which is running on an Asus router.
That router is acting also acts as the DHCP server for the small number of devices in the office, as well as providing the VPN that I and a few others use on a daily basis.
So I have a question. if I set up the new Softether VPN, running the Virtual DHCP server, is that that likely to conflict with the DHCP server currently running on the router?
I don’t know if that’s a straightforward question to answer (I’m guessing not), but some opinion on the likelyhood of a conflict would be useful.
If all else fails and after setting up the new VPN there is a DHCP conflict, I plan to have someone in the office (so with physical access to the machine the new VPN would be running on) turn off the Softether VPN.
If there is a DHCP conflict, is there a way to avoid that, e.g. to somehow limit the allocations of IP addresses by the Softether Virtual DHCP to only the remote machines that have connected to it and not include those in the office.
I know that’s all quite a big dump of information and going well beyond my initial question. Let me know if I should start a new thread.
Re: Connecting fails with Error Code 1
Post by nobody12 » Mon Mar 01, 2021 7:26 pm
Good.
If you create a VPN where all clients send all their traffic through the VPN, you dont need to activate the Secure NAT. Just add users. The clients will get their IP from the current DHCP server (the asus router). The drawback of this option is that as long as the VPN connectiion is up, any traffic to the internet will go throught the VPN — using additional bandwidth.
If you want to route only traffic to the VPN for hosts inside (split routing), maybe better setup an extra network within the SoftEther VPN.
Assuming your local network where the VPN server lives has 192.168.10.0/24
Your default router has 192.168.10.1
The IP Adress 192.168.10.254 is free for use.
Create a new HUB, named VPN-Network. Activate The Secure NAT option
Disable the «use Virtual NAT function»
Give it the IP adress of 192.168.11.2/255.255.255.0
Activate the virtual DHCP server. with address range: 192.168.11.10 to 192.168.11.200
Leave the Default Gateway Adress empty.
Edit the static routing table to push:
Insert 192.168.10.0/255.255.255.0/192.168.11.1
Press Ok.
Set a DNS server of your choice, which is able to resolve names in the local network.
Create a new L3 switch
Associate it with the «VPN-Network», give it the IP 192.168.11.1
Associate it with the default hub already present, give it the IP 192.168.10.254
On your Default router (the Asus) add a static route:
destination 192.168.11.0/24 gateway 192.168.10.254 network mask 255.255.255.0
It would be better for performance If the asus router is able to distribute routes but I guess it is not able to do so. Anyway if this is possible, distribute a route to the clients like 192.168.11.0/24 gateway 192.168.10.254
In the clients configuration set the clients VPN hub option to use the «VPN-Network»
Now, when a client dials in to the VPN network, he will be given an adress out of the 192.168.11.0 range. And he will be told that if he wants to reach a host inside the 192.168.10.0 network packet shoud be send to the 192.168.11.1 router (the L3 switch) which will forward the packet into the 192.168.10.0. network.
Hosts in the 192.168.10.0 network which want to talk to the VPN client will send packets to the default router, which will then redirect these packets to the 192.168.10.254 address which is the IP of the L3 switch, which will send these into the 192.168.11.0 network.
Because you did not activate the NAT option you have a bi-directional communication between clients and the local network.
Because you left the defaiult gateway empty in the secure NAT DHCP configuration, clients internet traffic will still be routed through the clients default gateway — saving bandwidth four your local network.
This is what I recommend if you dont want to send all traffic through the VPN. I dont know, If it can be done in an easier way with SoftEther, but it works with other systems and also with SoftEther.
Источник
Иногда случаются проблемы с VPN подключением или VPN не работает. На данной странице вы можете найти описание возникающей ошибки впн и самостоятельно исправить ее.
Вы везунчик!
Поздравляем! Вы нашли скрытый промо-код со скидкой 75% на покупку анонимного VPN без логов.
Промо-код действует только 1 час.
Купить VPN
Ошибки OpenVPN
Если вы не знаете как узнать ошибку, возникшую в ходе подключения, нажмите на следующую ссылку:
- Как узнать какая OpenVPN ошибка возникла?
Ниже представлен список возможных ошибок и методы их устранения. Нажмите на ошибку, чтобы узнать как ее устранить. Названия ошибок соответствуют записям в окне лога.
- Не могу выбрать «Connect» при нажатии на иконку в системном трее?
- Connect to IP:Port failed, will try again in 5 seconds; No Route to Host
- Cannot load certificate file client.crt
- All TAP-Win32 adapters on this system are currently in use
- ERROR: Windows route add command failed: returned error code 1?
- Initialization Sequence Completed With Errors
Как узнать какая OpenVPN ошибка возникла?
Программа OpenVPN имеет лог подключения. При подключении к OpenVPN серверу программа записывает данные подключения. Эта информация никуда не передается и остается на вашем компьютере, чтобы вы могли понять из-за чего возникла ошибка впн. Чтобы вызвать окно лога, нажмите дважды левой кнопкой мыши на иконку OpenVPN в системном трее.
Когда соединение прошло успешно, и вы подключены к VPN серверу, то окно лога должно выглядеть так:
наверх
Не могу выбрать «Connect» при нажатии на иконку в системном трее
В списке есть только «Proxy Settings», «About» и «Exit», но нет пункта «Connect».
Это означает, что вы не скачали и/или не скопировали конфигурационный файл «client.ovpn» в «C:/Program Files/OpenVPN/config». Откройте еще раз Инструкцию по настройке OpenVPN соединения для вашей ОС и проверьте все шаги установки и настройки.
наверх
Connect to IP:Port failed, will try again in 5 seconds; No Route to Host
Данная ошибка означает, что у вас нет подключения к Интернету, либо его блокирует ваш Firewall или Антивирус.
Проверьте активно ли ваше Интернет подключение, отключите Firewall, Антивирус и подключитесь еще раз.
наверх
Cannot load certificate file client.crt
Данная ошибка связана с отсутствием сертификационных файлов в папке «C:Program FilesOpenVPNconfig».
В процессе установки было необходимо скачать архив с сертификатами и распаковать его в папку с программой. Откройте еще раз Инструкцию по настройке OpenVPN соединения для вашей ОС и проверьте все шаги установки и настройки.
наверх
All TAP-Win32 adapters on this system are currently in use
Эта впн ошибка связана с некорректной работой Windows и программы OpenVPN. Также эта OpenVPN ошибка может возникнуть вследствие отключения Интернета без отключения сначала OpenVPN соединения. Всегда отключайте сначала OpenVPN соединение и только затем Интернет.
Для устранения ошибки, зайдите в «Пуск -> Сетевые подключения». Найдите «Подключение по локальной сети. TAP-Win32 Adapter» и правой кнопкой мышки щелкните на ярлыке. Выберите «Отключить».
Затем, таким же образом, «Включите» данное подключение. После выполнения данных действий проблемы с VPN подключением должны исчезнуть.
наверх
ERROR: Windows route add command failed: returned error code 1
Данная ошибка связана с ограничением прав в Windows Vista, Seven.
Для устранения ошибки, необходимо выйти из OpenVPN GUI. Правой кнопкой мышки нажать на иконку OpenVPN GUI на рабочем столе и выбрать пункт меню «Свойства»
На вкладке «Совместимость» поставьте галочку «Выполнять эту программу от имени администратора».
Теперь запустите OpenVPN GUI еще раз и подключитесь к VPN серверу.
наверх
Initialization Sequence Completed With Errors
Данная ошибка связана с неправильной работой службы DHCP из-за антивирусов или фаерволов.
Ошибка наблюдалась постоянно у фаервола Outpost Firewall версии 2009 и ранее, наблюдается также у антивируса Касперского. Ниже представлено решение для антивируса Касперского. Сам алгоритм ничем не отличается от решения проблемы для других антивирусов и фаерволов.
Для устранения ошибки, необходимо зайти в «Пуск -> Панель Управления -> Сетевые подключения» и зайти в «Свойства» виртуального адаптера «TAP-Win 32 Adapter». На вкладке «Общие» в списке отключить Kaspersky Anti-Virus NDIS Filter и затем нажать «ОК».
Теперь подключитесь к VPN и подключение должно пройти успешно.
наверх
Содержание
- Настройка OpenVPN для Windows
- Содержание
- Установка OpenVPN GUI
- Настройка OpenVPN GUI
- Подключение в VPN-серверу
- Не подключается OpenVPN
- 1. Сервис запущен?
- 2. Открыт порт?
- 3. Соответствуют ли настройки?
- 4. Используете ли правильные ключи?
- 5. Стабильная сеть?
- 6. Проанализируйте лог файл
- 7. Два пользователя одновременно
- 8. Истек срок действия crl
- 9. Сервер перегружен
- Выводы
- Ошибки VPN
- Вы везунчик!
- Ошибки OpenVPN
- Как узнать какая OpenVPN ошибка возникла?
- Не могу выбрать «Connect» при нажатии на иконку в системном трее
- Connect to IP:Port failed, will try again in 5 seconds; No Route to Host
- Cannot load certificate file client.crt
- All TAP-Win32 adapters on this system are currently in use
- ERROR: Windows route add command failed: returned error code 1
- Initialization Sequence Completed With Errors
- Настройка OpenVPN. Подключение к бесплатным серверам VPN Gate
- Настройка OpenVPN для Windows
- Настройка OpenVPN для MacOS
- Как настроить сервер OpenVPN на Windows
- Установка OpenVPN Server
- Создание сертификатов
- а) Создание сертификатов с RSA 3
- б) Создание сертификатов с RSA 2
- Настройка сервера
- Настройка клиента
- На сервере
- На клиенте
- Доступ к локальной сети
- 1. Настройка реестра
- 2. Настройка OpenVPN Server
- 3. Разрешаем доступ к локальной сети
- Возможные проблемы
Настройка OpenVPN для Windows
Пошаговая инструкция по настройке OpenVPN GUI в Windows 10. The OpenVPN GUI это бесплатная программа с открытым кодом, доступная для всех версий Windows.
Содержание
Установка OpenVPN GUI
Или скачайте установочный файл для вашей версии Windows по следующим ссылкам:
Установщик запущен. Нажмите Next для начала установки!
Настройка OpenVPN GUI
В процессе установки, ярлык OpenVPN GUI будет добавлен на рабочий стол Windows. Нажмите правой кнопкой мыши по нему OpenVPN GUI и выберите в меню пункт «Открыть разположение файла».
После этого вы увидите предупреждение «Destination Folder Access Denied». Windows попросит вас предоставить права администратора для перемещения файла. Согласитесь.
Отлично! Ваш конфигурационный файл SnowdenVPN.ovpn находится в C:Program FilesOpenVPNconfig и теперь вы можете подключиться к серверу.
Подключение в VPN-серверу
Дважды нажмите мышью на ярлык OpenVPN GUI на рабочем столе.
Когда OpenVPN GUI запустится, на панеле уведомлений появится его значок.
Нажмите правой кнопкой мыши по значку OpenVPN GUI на панеле уведомлений.
В выпадающем меню выбирите пункт Подключиться.
После этого появится окно подключения.
Когда OpenVPN GUI подключится в серверу, значок станет зеленого цвета.
Источник
Не подключается OpenVPN
Но иногда сеть перестает работать или не получается её настроить. В этой статье мы разберём несколько причин, почему не подключается OpenVPN, с которыми лично сталкивался я и которые мне приходилось исправлять. Возможно, одна из них и привела к вашей поломке.
1. Сервис запущен?
Если вы только что установили и настроили OpenVPN, убедитесь, что его сервис запущен и работает. Если сервер не запущен, то, как правило, при попытке подключения вы будете получать ошибку «Connection refused». Для проверки выполните:
sudo systemctl status openvpn
В некоторых случаях сервис запускается с определённым конфигом. Тогда для проверки нужно указать этот конфигурационный файл:
sudo systemctl status openvpn@имя_конфига
Также вы можете посмотреть, слушает ли сервис подключения на порту OpenVPN:
2. Открыт порт?
Если сервис запущен и слушает подключения на 1194 порту, а вы всё ещё не можете подключится, убедитесь, что этот порт не защищён брандмауэром на сервере. Для этого просто пробуем подключится к нему с помощью telnet:
telnet ip_сервера 1194
Когда всё хорошо, утилита сообщит об успешном подключении:
sudo ufw allow 1194
Теперь можете снова попробовать подключаться к вашему OpenVPN-серверу и теперь всё должно заработать.
3. Соответствуют ли настройки?
4. Используете ли правильные ключи?
Если вы подписывали ключи вручную, без использования какого-либо автоматического скрипта настройки OpenVPN, и поэтому они находятся в отдельных файлах от клиентского конфигурационного файла, тогда проверьте, используете ли вы правильные ключи и правильно ли они подписаны. Обычно при проблемах с ключами всё это очень хорошо видно в лог-файле OpenVPN. Но об этом позже. Попробуйте подписать ключи ещё раз.
5. Стабильная сеть?
Если OpenVPN подключается, но подключение постоянно разрывается, причиной этому может стать нестабильная сеть. Если вы знаете, что сеть у вас не очень стабильная или сильно загружена, уберите эти опции из конфигурационного файла клиента:
sudo vi /etc/openvpn/server.conf
#ping 5
#ping-restart 10
Как правило, это решает проблему с сетью и программа может нормально работать даже в сети, которая постоянно разрывается. Также можно не удалять эти строки полностью, а просто увеличить их значения.
6. Проанализируйте лог файл
Если вам всё ещё не удалось выяснить, почему не работает подключение, значит это что-то более серьёзное и без анализа лог-файла вам не обойтись. При подключении в терминале клиента вы обычно будете получать примерно одну и ту же ошибку:
SIGUSR1[soft,connection-reset] received, process restarting
Более подробную информацию можно взять из лог-файла сервера. Лог-файл настраивается директивой log-append в конфигурационном файле сервера, обычно это /var/log/openvpn.log.
По умолчанию уровень логирования равен трём. На этом уровне вы мало что сможете понять. Вам нужен уровень 9, максимальный. Поэтому откройте конфигурационный файл и приведите настройки логирования к такому виду:
log-append /var/log/openvpn.log
verb 9
Теперь перезапустите OpenVPN:
sudo systemctl restart openvpn@имя_конфига
Откройте лог-файл и попробуйте снова подключится:
Здесь вы увидите очень много информации, просмотрите её внимательно и найдите, где именно находится проблема. Обычно программа сама говорит где проблема и как её решить. Главное, потом не забудьте вернуть значение параметра verb по умолчанию (3) иначе лог-файл очень быстро займёт всё свободное место на жёстком диске.
7. Два пользователя одновременно
Если по одному и тому же конфигурационному файлу пытаются подключится два или больше пользователей одновременно, то OpenVPN примет только одно подключение, а все остальные будет сбрасывать. Это поведение можно изменить, добавив к конфигурации сервера строчку:
Но лучше так не делать и создавать для каждого пользователя или устройства отдельный конфигурационный файл, тогда можно будет просто отследить, кто и когда подключался.
8. Истек срок действия crl
Затем скопируйте полученный файл в папку с файлами OpenVPN:
cp /etc/openvpn/easy-rsa/pki/crl.pem /etc/openvpn/crl.pem
Готово, теперь у вас всё будет работать.
9. Сервер перегружен
Если вы не можете подключится или подключение разрывается, причиной этому может стать недостаточное количество ресурсов на сервере. Убедитесь, что сервер ничем не перегружен, а на жёстком диске есть свободное место.
Выводы
Сегодня мы разобрали несколько причин, почему может возникнуть ошибка «не удалось подключиться к OpenVPN». Конечно, это только самые простые проблемы, и при более серьёзном использовании программы можно столкнутся с более крупными проблемами. Какие казусы с подключением к OpenVPN вам приходилось решать? Напишите свои варианты решений в комментариях!
Источник
Ошибки VPN
Иногда случаются проблемы с VPN подключением или VPN не работает. На данной странице вы можете найти описание возникающей ошибки впн и самостоятельно исправить ее.
Вы везунчик!
Поздравляем! Вы нашли скрытый промо-код со скидкой 75% на покупку анонимного VPN без логов.
Промо-код действует только 1 час.
Ошибки OpenVPN
Если вы не знаете как узнать ошибку, возникшую в ходе подключения, нажмите на следующую ссылку:
Ниже представлен список возможных ошибок и методы их устранения. Нажмите на ошибку, чтобы узнать как ее устранить. Названия ошибок соответствуют записям в окне лога.
Как узнать какая OpenVPN ошибка возникла?
Программа OpenVPN имеет лог подключения. При подключении к OpenVPN серверу программа записывает данные подключения. Эта информация никуда не передается и остается на вашем компьютере, чтобы вы могли понять из-за чего возникла ошибка впн. Чтобы вызвать окно лога, нажмите дважды левой кнопкой мыши на иконку OpenVPN в системном трее.
Когда соединение прошло успешно, и вы подключены к VPN серверу, то окно лога должно выглядеть так:
Не могу выбрать «Connect» при нажатии на иконку в системном трее
В списке есть только «Proxy Settings», «About» и «Exit», но нет пункта «Connect».
Это означает, что вы не скачали и/или не скопировали конфигурационный файл «client.ovpn» в «C:/Program Files/OpenVPN/config». Откройте еще раз Инструкцию по настройке OpenVPN соединения для вашей ОС и проверьте все шаги установки и настройки.
Connect to IP:Port failed, will try again in 5 seconds; No Route to Host
Данная ошибка означает, что у вас нет подключения к Интернету, либо его блокирует ваш Firewall или Антивирус.
Проверьте активно ли ваше Интернет подключение, отключите Firewall, Антивирус и подключитесь еще раз.
Cannot load certificate file client.crt
Данная ошибка связана с отсутствием сертификационных файлов в папке «C:Program FilesOpenVPNconfig».
В процессе установки было необходимо скачать архив с сертификатами и распаковать его в папку с программой. Откройте еще раз Инструкцию по настройке OpenVPN соединения для вашей ОС и проверьте все шаги установки и настройки.
All TAP-Win32 adapters on this system are currently in use
Эта впн ошибка связана с некорректной работой Windows и программы OpenVPN. Также эта OpenVPN ошибка может возникнуть вследствие отключения Интернета без отключения сначала OpenVPN соединения. Всегда отключайте сначала OpenVPN соединение и только затем Интернет.
Затем, таким же образом, «Включите» данное подключение. После выполнения данных действий проблемы с VPN подключением должны исчезнуть.
ERROR: Windows route add command failed: returned error code 1
Данная ошибка связана с ограничением прав в Windows Vista, Seven.
Для устранения ошибки, необходимо выйти из OpenVPN GUI. Правой кнопкой мышки нажать на иконку OpenVPN GUI на рабочем столе и выбрать пункт меню «Свойства»
На вкладке «Совместимость» поставьте галочку «Выполнять эту программу от имени администратора».
Теперь запустите OpenVPN GUI еще раз и подключитесь к VPN серверу.
Initialization Sequence Completed With Errors
Данная ошибка связана с неправильной работой службы DHCP из-за антивирусов или фаерволов.
Ошибка наблюдалась постоянно у фаервола Outpost Firewall версии 2009 и ранее, наблюдается также у антивируса Касперского. Ниже представлено решение для антивируса Касперского. Сам алгоритм ничем не отличается от решения проблемы для других антивирусов и фаерволов.
Теперь подключитесь к VPN и подключение должно пройти успешно.
Источник
Настройка OpenVPN. Подключение к бесплатным серверам VPN Gate
Настройка OpenVPN для Windows
Данная инструкция демонстрирует, как подключиться к серверу ретрансляции VPN Gate, используя клиент OpenVPN в системах Windows XP, 7, 8, 10, Server 2003, 2008, 2012.
1. Установите клиентское приложение OpenVPN для вашей операционной системы. Запустите установочный файл. Откроется мастер установки. Следуйте подсказкам на экране, чтобы выполнить установку приложения.
2. Скачайте и загрузите файл конфигурации подключения OpenVPN (файл. ovpn). Данная процедура требуется только при первичной настройке подключения.
Файл конфигурации формата *.ovpn понадобиться для подключения к серверу ретрансляции VPN Gate через протокол OpenVPN.
Загрузить файл конфигурации (OpenVPN Config file) можно на странице списка открытых бесплатных серверов ретрансляции http://www.vpngate.net/en/. Выберите VPN-сервер, к которому вы хотите подключиться и нажмите на соответствующий файл *.ovpn, чтобы скачать его на рабочий стол или папку загрузки.
После сохранения файла на компьютере, он будет отображаться как иконка OpenVPN. Тем не менее, вы не сможете установить подключение, просто дважды кликнув по файлу.
Нужно переместить файл *.ovpn в папку “config” основной директории установки OpenVPN.
Откройте папку C:Program FilesOpenVPNconfig и скопируйте файл *.ovpn в нее.
3. Подключение к VPN
Кликните правой кнопкой мыши по иконке “OpenVPN GUI” на рабочем столе и выберите опция “Запустить от имени администратора”. В противном случае, установить VPN подключение не удастся.
Иконка OpenVPN GUI появится в области уведомления панели задач (системном трее). В некоторых случаях иконка может быть скрытой, нажмите по значку стрелки, чтобы показать все скрытые иконки.
Щелкните правой кнопкой мыши по иконке OpenVPN GUI и нажмите “Подключить”.
Запуститься VPN подключение. Статус подключения будет отображаться на экране. Если вы увидите диалоговое окно запроса имени пользователя и пароля. Введите “vpn” в оба поля. Данное окно появляется очень редко.
Если VPN подключение успешно установлено, то появится всплывающее сообщение как на скриншоте.
4. Интернет без ограничений
Когда подключение VPN установлено, в системе Windows создается виртуальный сетевой адаптер TAP-Windows Adapter V9. Этот адаптер получит IP-адрес, который начинается с “10.211”. Виртуальный адаптер получит адрес шлюза по умолчанию.
Вы сможете проверить конфигурацию сети, запустив команду ipconfig /all в командной строке Windows.
Когда соединение установлено, весь сетевой трафик будет проходить проходить через VPN-сервер. Убедиться в этом вы сможете с помощью команды tracert 8.8.8.8 в командной строке Windows.
Как показано на скриншоте выше, если пакеты проходят через «10.211.254.254», значит ваше подключение ретранслируется через один из серверов VPN Gate. Вы также можете перейти на основную страницу VPN Gate, чтобы посмотреть глобальный IP-адрес.
Вы сможете увидеть видимое из сети местоположение, которое будет отличаться от вашей фактической локации.
Настройка OpenVPN для MacOS
Данная инструкция демонстрирует, как подключиться к серверу ретрансляции VPN Gate, используя приложение Tunnelblick. Tunnelblick является версий клиента OpenVPN с графической оболочкой. для систем MacOS.
1. Установите приложение Tunnelblick
Скачайте и установите последнюю версию приложения Tunnelblick. Во время установки на экране будут показываться инструкции.
После завершения установки появится следующий экран. Выберите опцию “У меня есть файлы конфигурации”.
На экране будет показана инструкция по добавлению конфигурации в Tunnelblick.
Нажмите ОК, чтобы закрыть окно.
Файл конфигурации формата *.ovpn понадобиться для подключения к серверу ретрансляции VPN Gate через протокол OpenVPN.
Скачать файл конфигурации (OpenVPN Config file) можно на странице списка открытых бесплатных серверов ретрансляции http://www.vpngate.net/en/. Выберите VPN-сервер, к которому вы хотите подключиться и нажмите на соответствующий файл *.ovpn, чтобы его загрузить в папку загрузок (Downloads).
Во время добавления нужно будет ввести имя пользователя и пароль от учетной записи MacOS.
3. Подключение к VPN
Нажмите по иконке Tunnelblick на верхней панели инструментов MacOS и выберите опцию “Соединить [название конфигурации]”. Будет запущено подключение к VPN.
Появится статус подключения к VPN, как показано на скриншоте. После успешной установки подключения, в основном окне Tunnelblick будет показываться состояние “Соединен”.
4. Интернет без ограничений
Когда соединение установлено, весь сетевой трафик будет проходить проходить через VPN-сервер. Вы также можете перейти на основную страницу VPN Gate, чтобы посмотреть глобальный IP-адрес. Вы сможете увидеть видимое из сети местоположение, которое будет отличаться от вашей фактической локации.
При подключении к VPN вы сможете посещать заблокированные веб-сайты и играть в заблокированные игры.
Источник
Как настроить сервер OpenVPN на Windows
OpenVPN позволяет настроить VPN-сервер как на платформе Windows Server, так и версии для рабочего компьютера (Windows 10, 8, 7).
Установка OpenVPN Server
Переходим на официальный сайт OpenVPN и скачиваем последнюю версию программы для соответствующей версии Windows:
* интерфейсы для старой версии OpenVPN и новой немного различаются. Нам нужно выбрать для установки все пункты.
. снова Next и Install — начнется установка. В процессе мастер может выдать запрос на подтверждение установки виртуального сетевого адаптера — соглашаемся (Install/Установить).
Создание сертификатов
Новая версия OpenVPN позволяет создавать сертификаты на основе Easy RSA 3, старая работает на базе 2-й версии. Наши действия будут различаться в зависимости от данной версии. Рассмотрим процесс формирования сертификата с использованием как RSA3, так и RSA2.
а) Создание сертификатов с RSA 3
1. Переходим в папку установки OpenVPN (по умолчанию, C:Program FilesOpenVPN) и создаем каталог ssl.
2. После переходим в папку C:Program FilesOpenVPNeasy-rsa, переименовываем файл vars.bat.example в vars.bat, открываем его на редактирование и правим одну строку:
set_var EASYRSA_TEMP_DIR «$EASYRSA_PKI/temp»
* мы снимаем комментарий и добавляем temp в конце $EASYRSA_PKI. Если это не сделать, то при попытке сформировать корневого сертификата мы получим ошибку Failed create CA private key.
3. Запускаем командную строку от имени администратора:
4. Переходим в каталог easy-rsa:
5. Запускаем команду:
Мы окажемся в среде EasyRSA Shell.
6. Инициализируем PKI:
init-pki complete; you may now create a CA or requests.
Your newly created PKI dir is: C:/Program Files/OpenVPN/easy-rsa/pki
7. Генерируем корневой сертификат (CA):
. после ввода Enter обязательно задаем пароль дважды. На запрос ввести Common Name можно просто нажать ввод или написать свое имя:
Common Name (eg: your user, host, or server name) [Easy-RSA CA]:
8. Создаем ключ Диффи-Хеллмана:
9. Для создания сертификата сервера необходимо сначала создать файл запроса:
./easyrsa gen-req cert nopass
* на запрос ввода Common Name просто вводим Enter.
. и на его основе — сам сертификат:
./easyrsa sign-req server cert
После ввода команды подтверждаем правильность данных, введя yes:
Confirm request details: yes
. и вводим пароль, который указывали при создании корневого сертификата.
10. Для создания ta ключа используем команду:
11. Сертификаты сервера готовы и находятся в каталоге pki. Переносим в C:Program FilesOpenVPNssl следующие файлы:
б) Создание сертификатов с RSA 2
1. Переходим в папку установки OpenVPN (по умолчанию, C:Program FilesOpenVPN) и создаем каталог ssl.
2. После переходим в папку C:Program FilesOpenVPNeasy-rsa, создаем файл vars.bat, открываем его на редактирование и приводим к следующему виду:
set «PATH=%PATH%;%ProgramFiles%OpenVPNbin»
set HOME=%ProgramFiles%OpenVPNeasy-rsa
set KEY_CONFIG=openssl-1.0.0.cnf
set KEY_DIR=keys
set KEY_SIZE=2048
set KEY_COUNTRY=RU
set KEY_PROVINCE=Sankt-Petersburg
set KEY_CITY=Sankt-Petersburg
set KEY_ORG=Organization
set KEY_EMAIL=master@dmosk.ru
set KEY_CN=DMOSK
set KEY_OU=DMOSK
set KEY_NAME=server.domain.ru
set PKCS11_MODULE_PATH=DMOSK
set PKCS11_PIN=12345678
* в каталоге easy-rsa уже есть файл vars.bat.sample — можно переименовать и использовать его.
** значение HOME не меняем, если оставили путь установки программы по умолчанию; KEY_DIR — каталог, куда будут генерироваться сертификаты; KEY_CONFIG может быть разным — его лучше посмотреть в файле vars.bat.sample или по названию соответствующего файла в папке easy-rsa; KEY_NAME желательно, чтобы соответствовал полному имени VPN-сервера; остальные опции можно заполнить произвольно.
3. Запускаем командную строку от имени администратора:
4. Переходим в каталог easy-rsa:
4. Запускаем vars.bat:
5. Чистим каталоги от устаревшей информации:
* данная команда выполняется один раз, когда на сервере нет информации по ранее созданным сертификатам.
6. Снова запускаем vars.bat (после clean переопределяются некоторые переменные):
Переходим к созданию ключей.
7. Генерируем последовательность центра сертификации:
На все запросы нажимаем Enter.
8. Запускаем build-dh.bat (сертификат с использованием алгоритма Диффи-Хеллмана):
* команда может выполняться долго — это нормально.
9. Генерируем сертификат для сервера:
* где cert — имя сертификата; на все запросы нажимаем Enter. В конце подтверждаем два раза корректность информации вводом y.
10. После переносим из папки C:Program FilesOpenVPNeasy-rsakeys в C:Program FilesOpenVPNssl следующие файлы:
Настройка сервера
Переходим в папку C:Program FilesOpenVPNconfig-auto (или для старой версии C:Program FilesOpenVPNconfig) и создаем файл server.ovpn. Открываем его на редактирование и приводим к следующему виду:
port 443
proto udp
dev tun
dev-node «VPN Server»
dh «C:\Program Files\OpenVPN\ssl\dh.pem»
ca «C:\Program Files\OpenVPN\ssl\ca.crt»
cert «C:\Program Files\OpenVPN\ssl\cert.crt»
key «C:\Program Files\OpenVPN\ssl\cert.key»
server 172.16.10.0 255.255.255.0
max-clients 32
keepalive 10 120
client-to-client
compress
ncp-disable
fast-io
cipher AES-256-CBC
persist-key
persist-tun
status «C:\Program Files\OpenVPN\log\status.log»
log «C:\Program Files\OpenVPN\log\openvpn.log»
verb 4
mute 20
Теперь открываем службы Windows и находим «OpenVpnService». Открываем ее, настраиваем на автозапуск и включаем:
Ранее переименованный сетевой интерфейс должен включиться:
Настройка клиента
На сервере
На сервере генерируем сертификат для клиента. Для этого сначала чистим файл index.txt в папке C:Program FilesOpenVPNeasy-rsakeys.
Затем запускаем командную строку от имени администратора:
Переходим в каталог easy-rsa:
Далее наши действия зависят от версии RSA.
а) Создание сертификатов с RSA 3
Мы окажемся в среде EasyRSA Shell.
Создаем клиентский сертификат:
./easyrsa gen-req client1 nopass
./easyrsa sign-req client client1
Мы должны увидеть запрос на подтверждение намерения выпустить сертификат — вводим yes:
Confirm request details: yes
* в данном примере будет создан сертификат для client1.
После вводим пароль, который указывали при создании корневого сертификата.
Теперь из папки pki копируем файлы:
. и переносим их на клиентский компьютер.
б) Создание сертификатов с RSA 2
И генерируем сертификат первого пользователя:
* на все запросы наживаем Enter, кроме Common Name — в данном поле вводим имя клиента (в нашем случае, просто client1). В конце подтверждаем введенную информацию — y.
** На каждого клиента нужно сгенерировать свой сертификат, в противном случае, им будет присваиваться один и тот же IP-адрес, что будет приводить к конфликту.
Получиться, что-то на подобие:
Country Name (2 letter code) [RU]:
State or Province Name (full name) [Sankt-Petersburg]:
Locality Name (eg, city) [Sankt-Petersburg]:
Organization Name (eg, company) [Organization]:
Organizational Unit Name (eg, section) [DMOSK]:
Common Name (eg, your name or your server’s hostname) [DMOSK]:client1
Name [server.domain.ru]:
Email Address [master@dmosk.ru]:
По умолчанию, для Common Name будет подставляться значение из vars.bat — но с ним сертификат не будет создаваться. Необходимо при создании каждого ключа подставлять значение, равное имени сертификата. Например, как выше — подставлено client1.
Теперь из папки keys копируем файлы:
. и переносим их на клиентский компьютер.
На клиенте
Заходим на официальную страницу загрузки openvpn и скачиваем клиента для Windows:
* по сути, это тот же файл, который скачивался для сервера.
Запускаем скачанный файл и устанавливаем программу, нажимая «Далее».
Переходим в папку C:Program FilesOpenVPNconfig. И копируем в нее сертификаты, которые перенесли с сервера.
Теперь открываем блокнот от имени администратора и вставляем следующие строки:
client
resolv-retry infinite
nobind
remote 192.168.0.15 443
proto udp
dev tun
compress
ncp-disable
fast-io
cipher AES-256-CBC
ca ca.crt
cert client1.crt
key client1.key
dh dh.pem
float
keepalive 10 120
persist-key
persist-tun
verb 0
Сохраняем файл с именем config.ovpn в папке C:Program FilesOpenVPNconfig.
Запускаем с рабочего стола программу «OpenVPN GUI» от имени администратора (это важно).
Нажимаем правой кнопкой по появившемуся в трее значку и выбираем «Подключиться»:
Произойдет подключение и значок поменяет цвет с серого/желтого на зеленый.
Доступ к локальной сети
По инструкции выше мы сможем получить доступ только к серверу, на котором установлен OpenVPN. Для получения доступа ко всей внутренней сети, выполним следующие шаги.
1. Настройка реестра
Для включения IP маршрутизации в Windows необходимо в ветке реестра HKEY_LOCAL_MACHINESYSTEMCurrentControlSetServicesTcpipParameters найти параметр IPEnableRouter и задать ему значение 1. Это можно сделать в утилите редактирования реестра (regedit) или командой:
reg add «HKLMSYSTEMCurrentControlSetServicesTcpipParameters» /v IPEnableRouter /t REG_DWORD /d 1 /f
* командную строку необходимо запускать от администратора.
2. Настройка OpenVPN Server
В конфигурационный файл OpenVPN добавим:
push «route 172.16.10.0 255.255.255.0»
push «route 192.168.2.0 255.255.255.0»
* где 172.16.10.0 — VPN сеть; 192.168.2.0 — локальная сеть, в которую необходимо «попасть» пользователям openvpn.
При необходимости использовать DNS внутренней сети также добавим:
push «dhcp-option DNS 192.168.0.15»
push «dhcp-option DNS 192.168.0.16»
push «dhcp-option DOMAIN dmosk.local»
* где 192.168.0.15 и 192.168.0.16 — внутренние DNS-серверы; dmosk.local — домен, который будет добавляться к узлам, обращение к которым идет по неполному имени.
Если нам нужно, чтобы все запросы клиента (в том числе, Интернет) ходили через сервер OpenVPN, добавляем:
push «redirect-gateway def1»
* в таком случае, нам не обязательно добавлять push route, который мы использовали выше.
Перезагружаем службу OpenVpnService.
3. Разрешаем доступ к локальной сети
На вкладке Доступ ставим галочку Разрешить другим пользователям сети использовать подключение к Интернету данного компьютера:
. и сохраняем настройки.
Возможные проблемы
Большая часть проблем решается при помощи логов, которые находятся в папке C:Program FilesOpenVPNlog. Уровень детализации лога контролируется параметром verb в конфигурационном файле сервера или клиента.
Также возможны следующие часто возникающие проблемы:
Источник