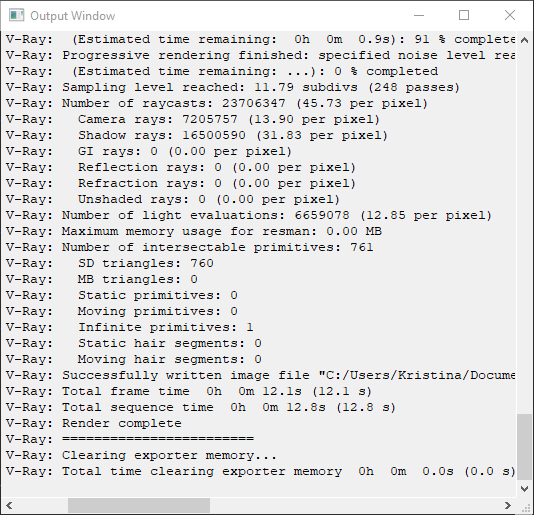Содержание
- vray на ГПУ, как лечить ошибки?
- Errors and Warnings Reference Guide
- Overview
- Fatal Error
- Unhandled exception
- Scene bounding box is too large
- Translator options are disabled
- Could not get the renderer
- Node is not expected as texture input
- File texture used as normal map has a color correction enabled
- Unsupported primitive type for XGen description
- Negative overscan
- The Cache representation has no material attached
- The selected particle render type doesn’t have radius
- The current render devices selection will be used only for the current Maya session
- V-Ray doesn’t support frames at non-integer times in DR
- Texture is enabled, but no texture is connected
- Unable to set the value for intensity
- Wrong transformation used in the pre-render stage
- File name prefix contains invalid character
- VRay environment volume is already set
- Troubleshooting
- Overview
- V-Ray Could Not Obtain License
- Dongles
- V-Ray License Server Can’t Start
- Dongle Disconnects Periodically
- IPR GPU is Crashing
- V-Ray Environment Variables Issues
- V-Ray Could not Obtain License
- Dongles
- V-Ray License Server Can’t Start
- V-Ray Warning: Loading Shaders Failed
- V-Ray Could not Obtain License
vray на ГПУ, как лечить ошибки?
Может кто поможет разобраться с ошибками на GPU и как их лечить. V-ray 4.2, max 2020, gtx 1660 TI
warning: Failed to load bitmap «»
как можно вычистить такие битые текстуры ?
warning: Checking CUDA driver version: Installed driver version is newer than the latest verified one
если это влияет на стабильность, где можно найти нужную версию ?
warning: KD tree light cache not supported on GPU, switching to hash map light cache.
После обоймы ошибок которая ниже нужно перезапускать макс. При том, что эти ошибки могут и не возникнуть вовсе, и все картинки досчитаться. От случая к случаю.
error: D:cgrepovraysdksamplesvray_pluginsrt_privatert_opencl_pri(1099) : CUDA error 1 : one or more of the parameters passed to the API call is not within an acceptable range of values error: [RTRenderSession::renderImage] Exception occurred during rendering [2019/Sep/20|17:58:49]
error: UNHANDLED EXCEPTION: Clearing ray server (freeing ray server) Last marker is at D:cgrepovrayvraysrcvrayrenderer.cpp, line 4216: Preparing global light manager
[2019/Sep/20|17:58:50] error: [VRayRTMax::Render] generated an exception. Aborting.
[2019/Sep/20|17:58:50] [RTRenderSession::renderEnd] Calling endSequence()
И если запустить снова рендер не перезапустив макс.
error: Unrecoverable error happened during the last V-Ray GPU session. Restart 3ds Max to continue using V-Ray GPU.
Так же вопрос по максу, если несколько раз подряд открывать сцены, макс падает. Заметил в нескольких сценах. Раньше сидел на 16 максе, всё было более менее стабильно с этими же сценами.
Источник
Errors and Warnings Reference Guide
This pages outlines some of the most common error and warning messages printed by V-Ray for Maya.
Overview
When V-Ray for Maya encounters a problem that prevents it from working properly, a message is displayed indicating what operation has failed. The messages and this reference guide are intended to help you understand what has gone wrong and what steps can be taken to fix the problem or work around it. Error and warning messages are usually printed either in the Maya script editor or the Maya output window. When using Distributed Rendering or V-Ray Standalone, the V-Ray console or terminal where the process is running also prints errors and warnings.
Maya Script Editor
UI Path: ||Windows|| > General Editors > Script Editor
Maya Output Window
Standalone Command Prompt
The contents of the Output Window on Linux and macOS is printed in the console when Maya is started with the Maya application/executable from a console/terminal.
Fatal Error
A Fatal Error message means that V-Ray has encountered a crash and has managed to catch the error while preventing the application from exiting directly to desktop.
There are a few different Fatal error messages that you may see during rendering:
If you see a Fatal Error message when rendering, contact the Chaos support team with information on how to reproduce the crash. Usually, sharing a scene and the V-Ray logs, along with any steps to reproduce the issue helps the team identify and fix the problem.
Unhandled exception
An Unhandled exception message means that V-Ray has encountered a crash and has managed to catch the error while preventing the application from exiting directly to desktop.
If you see an Unhandled exception message when rendering, contact the Chaos support team with information on how to reproduce the crash. Usually, sharing a scene and the V-Ray logs, along with any steps to reproduce the issue helps the team identify and fix the problem.
Scene bounding box is too large
With extremely large scenes there is a slight chance that a ray misses its target and hits something next to it.
In general, it’s safe to ignore this warning , as it may appear when rendering very large scenes, but the chance of actual rendering errors is very slim. However, if you experience issues that you think are related to a very large scene scale, please contact the Chaos support team. Keep in mind that sharing a scene and the V-Ray logs , along with any steps to reproduce the issue helps the team identify and fix the problem.
Translator options are disabled
This message means that both the Render and Export to a .vrscene file options are disabled in the Render Settings > Common tab > Translator rollout.
At least one of these two options needs to be enabled for V-Ray to have a task to perform when rendering is started.
Could not get the renderer
This message may appear when V-Ray was required to load but couldn’t for some reason.
Check the Maya plugin manager from the Maya Windows menu > Settings/Preferences > Preferences > Plug-in Manager. Click Loaded for vrayformaya.mll and enable Auto load for V-Ray to load each time Maya starts.
In case V-Ray cannot load at all, contact the Chaos support team.
Node is not expected as texture input
Some inputs of V-Ray materials and textures expect specific node types and don’t work with otheres. For example, the diffuse of VRayMtl expects a texture input and won’t work if a material is connected there instead.
In such cases, a message similar to the one below will be printed:
The message notifies of the exact names of the unexpected input and where it is connected. Break the specified connection and use a supported input in its place.
File texture used as normal map has a color correction enabled
Textures used as a normal maps should not have color corrections, as this may lead to unexpected results. If a texture is connected to the Bump Map input of a V-Ray material and Maya’s color management is enabled setting the color space for this texture to anything other than Raw, this message will appear:
The message notifies of the exact file node that needs to be set to linear color space. Disable the color corrections for the file node used for normal mapping by selecting the file node, and in the Attribute editor, setting the Color Space option to Raw.
Unsupported primitive type for XGen description
When XGen is used with Primitive Type set to Archive and Use vrscene cache is enabled in the Preview/Output tab of the XGen window, this message may appear in case the vrscene cache does not contain the correct archive geometry.
Recache the vrscene to fix this by selection the XGen description, and in the XGen window > Preview/Output tab click Export vrscene cache.
Negative overscan
While it is technically possible to have negative overscan and it is supported with OpenEXR, the overscan value cannot be more than the image region. For example 960×540 and your overscan on one side is -960 or more.
Set a lower overscan value in Render Settings > Overrides tab > Camera rollout.
The Cache representation has no material attached
When using Scene Assembly with the active representation set to GPU cache, V-Ray needs to be specifically instructed for the material to apply on the GPU alembic cache geometry. This is done with Extra V-Ray attributes on the assembly definition node.
Select the assemblyDefinition node. In the Attribute Editor, select Attributes > V-Ray > Scene Assembly. This will append a new rollout to the bottom of the Attribute Editor. Connect the material to the GPU Cache Shader input. See the Scene Assembly page for more details.
The selected particle render type doesn’t have radius
VRayMetaball only works with particle types that have a radius attribute. Such particle types are points and spheres. If another particle type is used with VRayMetaball, the following message will appear:
The message notifies of the particle system that is set to an unsupported particle type. Select the specified particle shape node and in the Attribute editor, set the Particle Render Type to Points or Spheres in the Shading rollout.
The current render devices selection will be used only for the current Maya session
The selection of devices for use with GPU rendering from the Maya UI is stored between sessions only on Windows and only for the same user. On macOS and linux, the selection cannot be stored between sesscions and the warning is printed:
If you want to make the selection permanent, it is recommended to use the VRAY_GPU_PLATFORMS environment variable. See the Environment variables page and the Getting Started with Environment Variables page for more details.
V-Ray doesn’t support frames at non-integer times in DR
V-Ray doesn’t support frames at non-integer times for Distributed Rendering. If you are starting a distributed render from a non-integer frame time such as 1.23, 5.75, 12.5, etc, the following message will be printed:
Set you current time to an integer (whole) number like 1, 2, 20, etc. Avoid starting DR from non-integer frames like 1.2, 20.5, etc. You are rendering from a non-integer frame or your animation starts with such — eg 1.598 — DR can’t work with that, integer frame numbers are required , like 1 or 2.
Texture is enabled, but no texture is connected
Enabling the usage of a texture for the Rect or Dome light expects a file node to be connected to the texture input. If texture usage is enabled, but no texture is connected, this warning will be printed:
Disable the Use Tex option for the Rect or Dome light or connect a texture.
Unable to set the value for intensity
The intensity attribute of the light is probably locked when you have tried to change the units. Changing the intensity units does a conversion to the intensity value and the intensity attribute needs to be modified.
Unlock the intensity attribute of the light.
Wrong transformation used in the pre-render stage
When rendering animation, V-Ray does a pre-render export to potentially cache the entire camera animation path. However, in some cases and especially with Maya Hair, the pre-render export is evaluated in batch mode, even though it is not required.
Such evaluations have long been disabled for batch rendering, both by Maya and V-Ray, but there are some rare cases where the new behavior leads to unexpected results, for example when using the camera path and fly-through options of the Light Cache or the Irradiance Map. The MAYA_ENABLE_PRE_RENDER environment variable reverts to the old behavior when set to 1.
Use MAYA_ENABLE_PRE_RENDER=1 if there are rendering issues.
File name prefix contains invalid character
Some characters are reserved for special use in Maya. This error usually appears when the ! or $ sign is used in Render Settings > Common tab > Image File Output rollout > File Name Prefix field.
Refrain from using the ! or $ sign in the File Name Prefix field.
VRay environment volume is already set
This message may appear when creating a VRaySphereFadeVolume node.
There’s a few things to keep in mind when creating a VRaySphereFadeVolume node:
Источник
Troubleshooting
This page provides troubleshooting assistance for general V-Ray problems.
Overview
In this section you can find some common issues that may arise when working with V-Ray for Maya.
For creating dump files, please see the Creating Minidump Files page.
Cannot Install V-Ray
Symptoms:
The installation file crashes when you attempt to run it.
Cause:
The installation file is not downloaded properly.
Solution:
Please re-download the installation file from the Downloads section of our website.
V-Ray Could Not Obtain License
Here you can find the list of symptoms and their likely cause when V-Ray could not obtain the license. Please check the resolution part at the end of this section.
Symptoms:
When attempting to render, the Maya status line shows the message «error: Could not obtain a license (10061)» or «error: Could not obtain a license (111)» or «error: Could not obtain a license (61)»
Cause:
V-Ray could not connect to a working license server.
Symptoms:
When attempting to render, the Maya status line shows the message «error: Could not obtain a license (-98)».
Cause:
V-Ray connected to a working license server but there are no available licenses for the installed V-Ray version.
Symptoms:
When you start the IPR render server, there are no error messages in the V-Ray console, but when a job is sent to the IPR render server there is an error in the console «Could not obtain a license (10061).»
Cause:
No access to the V-Ray license server.
Symptoms:
When you start the IPR render server, there are no error messages in the V-Ray console, but when a job is sent to the IPR render server, the error in the console is «Could not obtain a license (-98).»
Cause:
V-Ray connected to a working license server but there are no available licenses for the installed V-Ray version.
Symptoms:
When you try to render with V-Ray Standalone, an error message appears in the console: “Could not obtain a license (10061).”
Cause:
No access to the V-Ray license server.
Symptoms:
When you try to render with V-Ray Standalone, an error message appears in the console: “Could not obtain a license (-98).”
Cause:
V-Ray connected to a working license server but there are no available licenses for the installed V-Ray version.
Resolution:
Please go through the checklist below:
Checking the V-Ray license server:
Please restart the machine with the V-Ray license server or dongle installed.
If you are using a dongle, unplug the dongle and plug it again in a different USB port, preferably USB 2.0. Make sure that Windows properly recognizes the dongle and doesn’t show an error message. If you receive an error message, please refer to V-Ray License Server Can’t Start in this section.
Open the link http://localhost:30304 in a web browser on the same machine. If it looks like the screenshot below, the license server is working.
Checking the available licenses on the license server:
Check the available licenses. You have to have proper licenses for the installed V-Ray version, e.g. if you installed V-Ray Next for Maya, you need V-Ray Next for Maya license. You can check that by entering the respective V-Ray option on the http://localhost:30304 page. You can see all available render nodes and interface licenses, as well as check the borrowed ones.
Please refer to Changing your License Settings page in the Set Up Your V-Ray License section for more information on the type of licenses you need to look for.
For dongles: If you do not see the V-Ray 3.0 licenses, this means that your dongle has to be reprogrammed as described in Dongle usage page in the Set Up Your V-Ray License section. If you don’t see free licenses this means that all available licenses are in use and you can’t have more concurrent users.
Checking the connection to the license server:
If V-Ray is on the same machine as the V-Ray license server, you can skip this step.
To make sure that nothing is blocking the connection to the license server on the machine where you want to run V-Ray, open the link http:// :30304 in a web browser, where is the IP address of the machine with the V-Ray license server. If you get a web page like the one below, V-Ray can access the V-Ray license server from this machine. In the example screenshot below the IP address of the machine with the license server is 10.0.0.107
If you get an error message that the web page can’t be accessed then there is a network problem that prevents the connection to the V-Ray license server. If you have any firewall or antivirus software running on your machines make sure they are not blocking applications’ access to the network or blocking the communication on TCP/IP port 30304. Please contact your system administrator for more information.
4. Checking the V-Ray license settings:On the machine where you want to use V-Ray, run the V-Ray license client configuration utility from Windows Start > All Programs > Chaos Group > V-Ray for Maya 20xx for x64 > Change license settings. In the dialog that appears, make sure that the IP address in the License server field at the Primary license server tab is entered correctly and that the connection port is 30304. If you modify any of these settings, you will need to restart Maya.
Note: If the V-Ray license server is running on the same machine as V-Ray you can use localhost or 127.0.0.1 in the License server field.
Dongles
The following issues might occur with dongle usage only.
V-Ray License Server Can’t Start
Symptoms:
When you start the V-Ray license server it pops a dialog box like the one shown below:
Cause:
This error message appears when the V-Ray license server cannot find a dongle attached to the machine.
Resolution:
Before you start, make sure the dongle is NOT plugged-in.
Uninstall the WIBU-KEY driver from Windows Control Panel .
Update your USB drivers to the latest version.
Restart your machine.
Download and install the latest WIBU-KEY drivers from http://wibu.com/download_user.php.
Attach the dongle to a different USB port, preferably to USB 2.0. Make sure that Windows recognizes the dongle and doesn’t show error messages. To verify that dongle is properly installed please go to the Windows Control Panel > System applet. Choose the Hardware tab and then click on the Device manager button. Expand the Universal serial bus controllers list and check for a WIBU-BOX/RU entry there:
Dongle Disconnects Periodically
Symptoms:
The dongle is working for extended periods of time but periodically disappears for no apparent reason and is no longer detected by Windows as a USB device. This could cause the V-Ray license server to fail or V-Ray licenses to be refused.
Cause:
There can be a number of reasons related to the hardware configuration and Windows settings like the Power options.
Resolution:
Please check your Windows Power Options, make sure that your USB devices are not powered off.
Try to plug the dongle into a different USB port on the same machine, preferably USB 2.0, and restart the V-Ray license server. If you still experience problems, try to install it on a different machine.
IPR GPU is Crashing
Symptoms:
When rendering with IPR on CUDA, it crashes without showing a specific error message.
Cause:
The scene you are trying to render is too large and the Graphics card memory is insufficient.
Resolution:
You can try to reduce the scene size by reducing the polygon count or by using lower resolution textures. IPR has an option called “Resize textures for GPU” that you can use to automatically resize textures during rendering on the GPU.
Alternately you can upgrade your graphics device with one containing more memory.
V-Ray Environment Variables Issues
Symptoms:
Right after an apparently successful installation, the V-Ray for Maya plugin loads in Maya, but V-Ray does not appear in the list of available renderers. The script editor shows a number of errors “Could not read V-Ray environment variable VRAY_FOR_MAYA2018_MAIN_x64. Please re-install” or similar.
Cause: V-Ray for Maya uses several environment variables to find out where various components are installed. The above errors appear when V-Ray for Maya cannot find these variables.
Resolution: Try to log out and log in to your machine again – sometimes the environment changes are not propagated immediately throughout the system.
V-Ray Could not Obtain License
Here you can find the list of symptoms and their likely cause when V-Ray could not obtain the license. Please check the resolution part at the end of this section.
Symptoms:
When attempting to render, the Maya status line shows the message «error: Could not obtain a license (10061)» or «error: Could not obtain a license (111)» or «error: Could not obtain a license (61)»
Cause:
V-Ray could not connect to a working license server.
Symptoms:
When attempting to render, the Maya status line shows the message «error: Could not obtain a license (-98)».
Cause:
V-Ray connected to a working license server but there are no available licenses for the installed V-Ray version.
Symptoms:
When you start the IPR render server, there are no error messages in the V-Ray console, but when a job is sent to the IPR render server there is an error in the console «Could not obtain a license (10061).»
Cause:
No access to the V-Ray license server.
Symptoms:
When you start the IPR render server, there are no error messages in the V-Ray console, but when a job is sent to the IPR render server, the error in the console is «Could not obtain a license (-98).»
Cause:
V-Ray connected to a working license server but there are no available licenses for the installed V-Ray version.
Symptoms:
When you try to render with V-Ray Standalone, an error message appears in the console: “Could not obtain a license (10061).”
Cause:
No access to the V-Ray license server.
Symptoms:
When you try to render with V-Ray Standalone, an error message appears in the console: “Could not obtain a license (-98).”
Cause:
V-Ray connected to a working license server but there are no available licenses for the installed V-Ray version.
Resolution:
Please go through the checklist below:
Checking the V-Ray license server:
Please restart the machine with the V-Ray license server or dongle installed.
If you are using a dongle,unplug the dongle and plug it in again in a different USB port, preferably USB 2.0. Make sure that the operating system properly recognizes the dongle.Make sure that the V-Ray license service is running, if you have issues refer to V-Ray License Server Can’t Start in this section.
Open the link http://localhost:30304 in a web browser on the same machine. If it looks like the screenshot below, the license server is working.
Checking the available licenses on the license server:
Check the available licenses. You have to have proper licenses for the installed V-Ray version, e.g. if you installed V-Ray Next for Maya, you need V-Ray Next for Maya license. You can check that by entering the respective V-Ray option on the http://localhost:30304 page. You can see all available render nodes and interface licenses, as well as check the borrowed ones.
Please refer to Changing your License Settings page in the Set Up Your V-Ray License section for more information on the type of licenses you need to look for.
For dongles: If you do not see the V-Ray 3.0 licenses, this means that your dongle has to be reprogrammed as described on the Dongle usage page in the Set Up Your V-Ray License section. If you don’t see free licenses this means that all available licenses are in use and you can’t have more concurrent users.
Checking the connection to the license server:
If V-Ray is on the same machine as the V-Ray license server, you can skip this step. To make sure that nothing is blocking the connection to the license server on the machine where you want to run V-Ray, open the link http:// :30304 in a web browser, where is the IP address of the machine with the V-Ray license server. If you get a web page like the one below, V-Ray can access the V-Ray license server from this machine. In the example screenshot below the IP address of the machine with the license server is 10.0.3.104
If you get an error message that the web page can’t be accessed then there is a network problem that prevents the connection to the V-Ray license server. If you have any firewall or antivirus software running on your machines make sure they are not blocking applications’ access to the network or blocking the communication on TCP/IP port 30304. Please contact your system administrator for more information.
Checking that the license server settings are correct. In the Terminal run
/Applications/Autodesk/maya20xx/vray/bin/setvrlservice -dump
where 20xx is the particular version of Maya you are using (2018 etc). This will show you the IP address or the name of the computer that V-Ray is trying to connect to; If it’s incorrect, refer to V-Ray license settings change in V-Ray Configuration section.
Dongles
The following issues might occur with dongle usage only.
V-Ray License Server Can’t Start
Symptoms:
When you start the V-Ray license server it pops up and closes
Cause:
This error message appears when the V-Ray license server cannot find a dongle attached to the machine.
Resolution:
Before you start, make sure that the dongle is plugged in directly to the machine and try again. If it is still not working
Make sure the dongle is NOT plugged in.
Uninstall the WIBU-KEY driver
Restart your machine.
Download and install the WIBU-KEY drivers corresponding to your OS from http://wibu.com/download_user.php.
Attach the dongle to a USB port DIRECTLY on your machine, preferably a USB 2.0. Make sure that the operating system recognizes the dongle and doesn’t show error messages. To verify that dongle is properly installed please go to the
/Applications/WIBUKEY/WkConfig.app
V-Ray Warning: Loading Shaders Failed
Symptoms:
Right after an apparently successful installation, the V-Ray for Maya plugin loads in Maya, but V-Ray does not appear in the list of available renderers. The script editor shows a number of errors “V-Ray warning: Loading shaders failed: no files in ” or similar.
Cause:
V-Ray for Maya uses several environment variables to find out where various components are installed. The above errors appear when V-Ray for Maya cannot find these variables.
Resolution:
Try to log out and log in to your machine again – sometimes the environment changes are not propagated immediately throughout the system.
V-Ray Could not Obtain License
Here you can find the list of symptoms and their likely cause when V-Ray could not obtain the license. Please check the resolution part at the end of this section.
Symptoms:
When attempting to render, the Maya status line shows the message «error: Could not obtain a license (10061)» or «error: Could not obtain a license (111)» or «error: Could not obtain a license (61)»
Cause:
V-Ray could not connect to a working license server.
Symptoms:
When attempting to render, the Maya status line shows the message «error: Could not obtain a license (-98)».
Cause:
V-Ray connected to a working license server but there are no licenses.
Symptoms:
When you start the IPR render server, there are no error messages in the V-Ray console, but when a job is sent to the IPR render server there is an error in the console «Could not obtain a license (10061).»
Cause:
No access to the V-Ray license server.
Symptoms:
When you start the IPR render server, there are no error messages in the V-Ray console, but when a job is sent to the IPR render server, the error in the console is «Could not obtain a license (-98).»
Cause:
No available license on the V-Ray license server.
Symptoms:
When you try to render with V-Ray Standalone, an error message appears in the console: “Could not obtain a license (10061).”
Cause:
No access to the V-Ray license server.
Symptoms:
When you try to render with V-Ray Standalone, an error message appears in the console: “Could not obtain a license (-98).”
Cause:
No available license for the installed V-Ray version.
Resolution:
Please go through the checklist below:
Checking the V-Ray license server:
Please restart the machine with the V-Ray license server or dongle installed.
Источник
This pages outlines some of the most common error and warning messages printed by V-Ray for Maya.
Overview
When V-Ray for Maya encounters a problem that prevents it from working properly, a message is displayed indicating what operation has failed. The messages and this reference guide are intended to help you understand what has gone wrong and what steps can be taken to fix the problem or work around it. Error and warning messages are usually printed either in the Maya script editor or the Maya output window. When using Distributed Rendering or V-Ray Standalone, the V-Ray console or terminal where the process is running also prints errors and warnings.
Maya Script Editor
UI Path: ||Windows|| > General Editors > Script Editor
Maya Output Window
Standalone Command Prompt
The contents of the Output Window on Linux and macOS is printed in the console when Maya is started with the Maya application/executable from a console/terminal.
/usr/autodesk/maya2018/bin/maya
/Applications/Autodesk/maya2018/Maya.app/Contents/MacOS/Maya
Fatal Error
A Fatal Error message means that V-Ray has encountered a crash and has managed to catch the error while preventing the application from exiting directly to desktop.
There are a few different Fatal error messages that you may see during rendering:
// Fatal error freeing exporter memory. // // There was a fatal error building the scene for V-Ray. // // There was a fatal error updating the scene for V-Ray. // // Fatal error clearing key frames. // // Fatal error baking node. // // Fatal error rendering scene. //
If you see a Fatal Error message when rendering, contact the Chaos support team with information on how to reproduce the crash. Usually, sharing a scene and the V-Ray logs, along with any steps to reproduce the issue helps the team identify and fix the problem.
Unhandled exception
An Unhandled exception message means that V-Ray has encountered a crash and has managed to catch the error while preventing the application from exiting directly to desktop.
// V-Ray : Exception [module=1] : Rendering region (192, 192)-(256,256) // // V-Ray: Unhandled exception occurred, while applying changes to scene. // // V-Ray: Unhandled exception occurred, will exit render loop. //
If you see an Unhandled exception message when rendering, contact the Chaos support team with information on how to reproduce the crash. Usually, sharing a scene and the V-Ray logs, along with any steps to reproduce the issue helps the team identify and fix the problem.
With extremely large scenes there is a slight chance that a ray misses its target and hits something next to it.
// Warning: V-Ray : Scene bounding box is too large, possible raycast errors. //
In general, it’s safe to ignore this warning, as it may appear when rendering very large scenes, but the chance of actual rendering errors is very slim. However, if you experience issues that you think are related to a very large scene scale, please contact the Chaos support team. Keep in mind that sharing a scene and the V-Ray logs, along with any steps to reproduce the issue helps the team identify and fix the problem.
Translator options are disabled
This message means that both the Render and Export to a .vrscene file options are disabled in the Render Settings > Common tab > Translator rollout.
// Warning: V-Ray : Translator options are disabled. See Render Settings > VRay Common > Translator for details. //
At least one of these two options needs to be enabled for V-Ray to have a task to perform when rendering is started.
Could not get the renderer
This message may appear when V-Ray was required to load but couldn’t for some reason.
Check the Maya plugin manager from the Maya Windows menu > Settings/Preferences > Preferences > Plug-in Manager. Click Loaded for vrayformaya.mll and enable Auto load for V-Ray to load each time Maya starts.
In case V-Ray cannot load at all, contact the Chaos support team.
Node is not expected as texture input
Some inputs of V-Ray materials and textures expect specific node types and don’t work with otheres. For example, the diffuse of VRayMtl expects a texture input and won’t work if a material is connected there instead.
In such cases, a message similar to the one below will be printed:
// Warning: V-Ray : 'VRayMtl2.outColor' (type: VRayMtl) is not expected as texture input to 'VRayMtl1.vrayMtlEnvironmentOverride'. // // Warning: V-Ray : 'VRayMtl2.outColor' (type: VRayMtl) is not expected as texture input to 'VRayMtl3.color'.
The message notifies of the exact names of the unexpected input and where it is connected. Break the specified connection and use a supported input in its place.
File texture used as normal map has a color correction enabled
Textures used as a normal maps should not have color corrections, as this may lead to unexpected results. If a texture is connected to the Bump Map input of a V-Ray material and Maya’s color management is enabled setting the color space for this texture to anything other than Raw, this message will appear:
// Warning: File texture "file1" used as normal map has a color correction enabled. This may lead to unexpected results.
The message notifies of the exact file node that needs to be set to linear color space. Disable the color corrections for the file node used for normal mapping by selecting the file node, and in the Attribute editor, setting the Color Space option to Raw.
Unsupported primitive type for XGen description
When XGen is used with Primitive Type set to Archive and Use vrscene cache is enabled in the Preview/Output tab of the XGen window, this message may appear in case the vrscene cache does not contain the correct archive geometry.
Recache the vrscene to fix this by selection the XGen description, and in the XGen window > Preview/Output tab click Export vrscene cache.
Negative overscan
While it is technically possible to have negative overscan and it is supported with OpenEXR, the overscan value cannot be more than the image region. For example 960×540 and your overscan on one side is -960 or more.
// Warning: Negative overscan, which is larger than the image dimensions, can not be applied. //
Set a lower overscan value in Render Settings > Overrides tab > Camera rollout.
The Cache representation has no material attached
When using Scene Assembly with the active representation set to GPU cache, V-Ray needs to be specifically instructed for the material to apply on the GPU alembic cache geometry. This is done with Extra V-Ray attributes on the assembly definition node.
// Warning: The Cache representation has no material attached! To add a material,select the Assembly and set the GPU Cache Shader from Extra Attributes -> VRay -> Scene Assembly. //
Select the assemblyDefinition node. In the Attribute Editor, select Attributes > V-Ray > Scene Assembly. This will append a new rollout to the bottom of the Attribute Editor. Connect the material to the GPU Cache Shader input. See the Scene Assembly page for more details.
The selected particle render type doesn’t have radius
VRayMetaball only works with particle types that have a radius attribute. Such particle types are points and spheres. If another particle type is used with VRayMetaball, the following message will appear:
// Warning: V-Ray : Particle system nParticleShape1@system1 render type is not supported. Using spheres instead.
The message notifies of the particle system that is set to an unsupported particle type. Select the specified particle shape node and in the Attribute editor, set the Particle Render Type to Points or Spheres in the Shading rollout.
The current render devices selection will be used only for the current Maya session
The selection of devices for use with GPU rendering from the Maya UI is stored between sessions only on Windows and only for the same user. On macOS and linux, the selection cannot be stored between sesscions and the warning is printed:
// Warning: The current render devices selection will be used only for the current Maya session. In order to save the current setting for permanent use, the environment variable VRAY_GPU_PLATFORMS should be set. //
If you want to make the selection permanent, it is recommended to use the VRAY_GPU_PLATFORMS environment variable. See the Environment variables page and the Getting Started with Environment Variables page for more details.
V-Ray doesn’t support frames at non-integer times in DR
V-Ray doesn’t support frames at non-integer times for Distributed Rendering. If you are starting a distributed render from a non-integer frame time such as 1.23, 5.75, 12.5, etc, the following message will be printed:
// Warning: V-Ray : V-Ray doesn't support frames at non-integer times in DR. //
Set you current time to an integer (whole) number like 1, 2, 20, etc. Avoid starting DR from non-integer frames like 1.2, 20.5, etc. You are rendering from a non-integer frame or your animation starts with such — eg 1.598 — DR can’t work with that, integer frame numbers are required , like 1 or 2.
Texture is enabled, but no texture is connected
Enabling the usage of a texture for the Rect or Dome light expects a file node to be connected to the texture input. If texture usage is enabled, but no texture is connected, this warning will be printed:
// Warning: V-Ray : Texture is enabled for light "VRayLightDomeShape1", but no texture is connected // Warning: V-Ray : Texture is enabled for light "VRayLightRectShape1", but no texture is connected
Disable the Use Tex option for the Rect or Dome light or connect a texture.
Unable to set the value for intensity
The intensity attribute of the light is probably locked when you have tried to change the units. Changing the intensity units does a conversion to the intensity value and the intensity attribute needs to be modified.
// Warning: VRay: Unable to set the value for intensity (probably locked or connected)
Unlock the intensity attribute of the light.
Wrong transformation used in the pre-render stage
When rendering animation, V-Ray does a pre-render export to potentially cache the entire camera animation path. However, in some cases and especially with Maya Hair, the pre-render export is evaluated in batch mode, even though it is not required.
// V-Ray: Wrong transformation used in the pre-render stage //
Such evaluations have long been disabled for batch rendering, both by Maya and V-Ray, but there are some rare cases where the new behavior leads to unexpected results, for example when using the camera path and fly-through options of the Light Cache or the Irradiance Map. The MAYA_ENABLE_PRE_RENDER environment variable reverts to the old behavior when set to 1.
Use MAYA_ENABLE_PRE_RENDER=1 if there are rendering issues.
File name prefix contains invalid character
Some characters are reserved for special use in Maya. This error usually appears when the ! or $ sign is used in Render Settings > Common tab > Image File Output rollout > File Name Prefix field.
// Error: file: C:/Program Files/Autodesk/Maya2018/vray/scripts/vrayCreateCommonGlobalsTab.mel line 568: File name prefix contains invalid character(s). //
Refrain from using the ! or $ sign in the File Name Prefix field.
VRay environment volume is already set
This message may appear when creating a VRaySphereFadeVolume node.
// VRay environment volume is already set, but not to VRaySphereFadeVolume. Check VRay/Environment section in Render Settings. //
There’s a few things to keep in mind when creating a VRaySphereFadeVolume node:
- If there is no VRaySphereFadeVolume in the scene, it is created and connected to vraySettings.cam_environmentVolume
- If VRaySphereFadeVolume exists and is not connected to vraySettings.cam_environmentVolume, there are the following cases:
- if nothing is connected to vraySettings.cam_environmentVolume, VRaySphereFadeVolume gets connected to it
- if there is another node connected to vraySettings.cam_environmentVolume, error is printed and nothing is done
Recommended Posts
-
- Share
I have 3Ds max 2014 64bit and new vray 3.0.
I’m trying to install the vray but I have this error message:
» an error occurred during the installation.
Do you want to undo changes made to your system? «
Link to comment
Share on other sites
-
- Share
‘yes’ is the answer you are looking for
Link to comment
Share on other sites
-
- Share
Are you installing Vray with admin rights to your computer? What installation parameters did you choose?
Link to comment
Share on other sites
- Author
-
- Share
Just I want to setup V-ray 3 for Max 2014 but I have this message what the solution for complete installing?
Link to comment
Share on other sites
- Author
-
- Share
Sorry John about my language, «no» I want complete the installing if I click yes it’s escape to next step without install the vray plugin. ;(
Link to comment
Share on other sites
- Author
-
- Share
Thanks but I find the solution, just delete files from the old version for v-ray 2 in this path:
C:Users[your computer name]AppDataLocalAutodesk3dsMax2014 — 64bitENU
and re-installing the vray 3
Thanks for help.
Link to comment
Share on other sites
- 8 months later…
-
- Share
Thanks but I find the solution, just delete files from the old version for v-ray 2 in this path:
C:Users[your computer name]AppDataLocalAutodesk3dsMax2014 — 64bitENU
and re-installing the vray 3
Thanks for help.
Hey Man! I am struggling with the same issue. Can you please just tell which file needs to be deleted from the above folders before installing vray 3 ? I earlier had vray 3 installed ,but yesterday i got some error when 3ds max design 14 was not showing the side bars of vray 3 , then i uninstall vray 3 and tried to reinstall , but it’s giving me continuous error .. Please help me brother
Link to comment
Share on other sites
-
- Share
Vray has never been good at deleting and cleaning the old version files when upgrading to a new version. I’ve always had better luck uninstalling Vray manually through Windows control panel / programs and features. Uninstall it this way and then do a clean install and it should be good.
Link to comment
Share on other sites
Create an account or sign in to comment
You need to be a member in order to leave a comment
Sign in
Already have an account? Sign in here.
Sign In Now