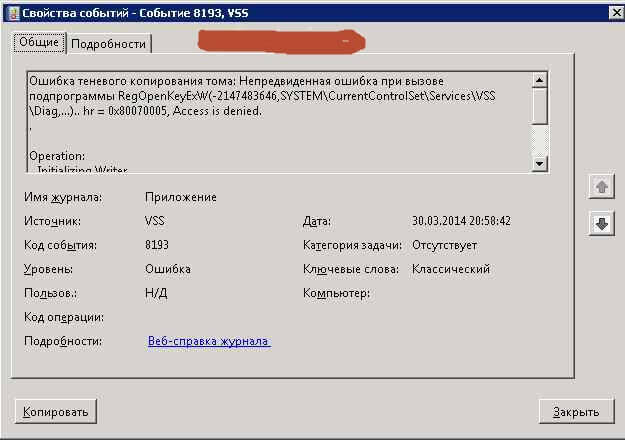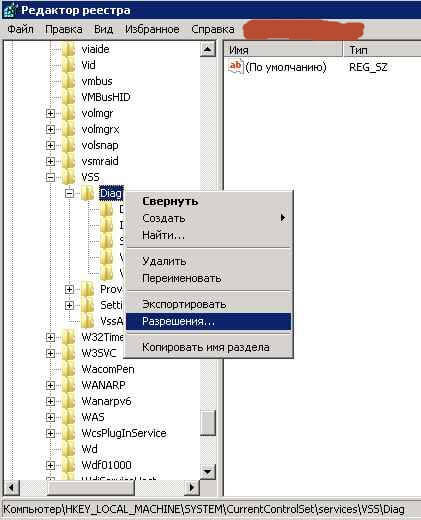Система мониторинга с одного из серверов с Windows Server 2016 при каждой загрузке сервера стала слать события с ошибкой службы теневого копирования томов в журнале Application с EventID 8193 от источника VSS:
Volume Shadow Copy Service error: Unexpected error calling routine RegOpenKeyExW (-2147483646, SYSTEMCurrentControlSetServicesVSSDiag,...). hr = 0x80070005, Access is denied.
Operation:
Initializing Writer
Context:
Writer Class Id: {e8132975-6f93-4464-a53e-1050253ae220}
Writer Name: System Writer
Writer Instance ID: {4f096fb4-2e00-4864-aa8f-885aa9186850}
На русском:
Ошибка теневого копирования тома: Непредвиденная ошибка при вызове подпрограммы RegOpenKeyExW (-2147483646,SYSTEMCurrentControlSetServicesVSSDiag,...).. hr = 0x80070005, Отказано в доступе.
Операция:
Инициализация модуля записи
Контекст:
Код класса модуля записи: {e8132975-6f93-4464-a53e-1050253ae220}
Имя модуля записи: System Writer
Код экземпляра модуля записи: {4f096fb4-2e00-4864-aa8f-885aa9186850}
При этом сервер работает нормально, каких-то видимых проблем со службами нет. В списке модулей VSS также нет ошибок для ID этого экземпляра VSS Writer:
vss list writers
Данная ошибка довольно старая и обычно связана с установкой DHCP роли на сервер Windows Server 2008 (и выше), после которого у учетной записи Network Service пропадают права на ветку реестра HKEY_LOCAL_MACHINESYSTEMCurrentControlSetServicesVSSDiag.
Проблема связана с установкой модуля теневого копирования VSS — DHCP Jet Writer, отвечающего за корректное создание теневых копий DHCP службы, который изменяет права на ветку.
Чтобы исправить ошибку нужно вручную с помощью редактора реестра предоставить полные права для Network Service на указанную ветку.
- Запустите regedit.exe;
- Перейдите к ветке HKLMSYSTEMCurrentControlSetservicesVSSDiag и откройте окно с правами на ветку реестра (пункт Permissions в контекстном меню);
- В списке разрешений найдите Network Service и в разрешениях предоставьте полный доступ (Full Control).
Вместо ручной правки реестра более правильнее было бы восстановить стандартные права на нее с помощью утилиты командной строки SubInACL. Скачайте и установите утилиту, (если это еще не сделано) и выполните следующие команды:
cd “C:Program Files (x86)Windows Resource KitsTools” subinacl.exe /Subkeyreg SystemCurrentControlSetServicesVSSDiag /sddl=D:PAI(A;;KA;;;BA)(A;;KA;;;SY)(A;;CCDCLCSWRPSDRC;;;BO)(A;;CCDCLCSWRPSDRC;;;LS)(A;;CCDCLCSWRPSDRC;;;NS)(A;CIIO;RC;;;OW)(A;;KR;;;BU)(A;CIIO;GR;;;BU)(A;CIIO;GA;;;BA)(A;CIIO;GA;;;BO)(A;CIIO;GA;;;LS)(A;CIIO;GA;;;NS)(A;CIIO;GA;;;SY)(A;CI;CCDCLCSW;;;S-1-5-80-3273805168-4048181553-3172130058-210131473-390205191)(A;ID;KR;;;AC)(A;CIIOID;GR;;;AC)S:ARAI
В Windows Server 2008 R2 команда будет такая (согласно KB Microsoft):
subinacl.exe /Subkeyreg SystemCurrentControlSetServicesVSSDiag /sddl=O:SYG:SYD:PAI(A;;KA;;;BA)(A;;KA;;;SY)(A;;SDGRGW;;;BO)(A;;SDGRGW;;;LS)(A;;SDGRGW;;;NS)(A;CIIO;RC;;;S-1-3-4)(A;;KR;;;BU)(A;CIIO;GR;;;BU)(A;CIIO;GA;;;BA)(A;CIIO;GA;;;BO)(A;CIIO;GA;;;LS)(A;CIIO;GA;;;NS)(A;CIIO;GA;;;SY)(A;CI;CCDCLCSW;;;S-1-5-80-3273805168-4048181553-3172130058-210131473-390205191)
Затем в редакторе реестра нужно выполнить замену разрешений на вложенные объекты. Для этого откройте свойства ключа Diag и выполните “Permissions” -> “Advanced” -> “Replace all child object permissions ….».
Осталось перезагрузить Windows.
PS. Уже в процесса написания статьи обнаружил что существует еще одна ошибка VSS с таким же (!!!) EventID 8193 с описанием:
Volume Shadow Copy Service error: Unexpected error calling routine ConvertStringSidToSid(S-1-5-21-2470146651-3958396388-212345117-21232.bak). hr = 0x80070539,The security ID structure is invalid.
Operation:
OnIdentify event
Gathering Writer Data
Context:
Execution Context: Shadow Copy Optimization Writer
Writer Class Id: {4dc3bdd4-ab48-4d07-adb0-3bee2926fd7f}
Writer Name: Shadow Copy Optimization Writer
Writer Instance ID: {5e5d68e6-9c97-4af6-a09f-bb2db4c65058}
Русский:
Ошибка теневого копирования тома: Непредвиденная ошибка при вызове подпрограммы ConvertStringSidToSid(S-1-5-21-2470146651-3958396388-212345117-21232.bak, Идентификатор безопасности имеет неверную структуру.
Чтобы статья была более полной, оставлю тут метод решения и этой ошибки.
Данная ошибка препятствует выполнению резервному копирования системы (System State Backup) с помощь Windows Server Backup, который завершается с ошибкой
“0x80042308: The specified object was not found
».
Проблема решается по другому и связана с наличием некорректной записи в ветке реестра с профилями пользователей HKLMSoftwareMicrosoftWindows NTCurrentVersionProfileList. Связано с тем, что служба VSS (компонент Shadow Copy Optimization Writer ) не может найти профиль пользователя с SID, оканчивающимся на .bak и выпадает в ошибку. Нужно удалить ключ реестра, который указан в описании события ConvertStringSidToSid(S-1-5-21-2470146651-3958396388-212345117-21232.bak).
- Откройте regedit.exe;
- Перейдите в ветку HKLMSoftwareMicrosoftWindows NTCurrentVersionProfileList;
- Найдите и удалите ветку реестра с суффиксом .bak;
- Перезагрузите сервер и попробуйте выполнить резервное копирование.
- Remove From My Forums
-
Вопрос
-
После установки DHCP-сервера и обновления системы при запуске начинает появляться эта ошибка:
____________________________________
Ошибка теневого копирования тома: Непредвиденная ошибка при вызове подпрограммы RegOpenKeyExW(-2147483646,SYSTEMCurrentControlSetServicesVSSDiag,...).. hr = 0x80070005, Отказано в доступе. . Операция: Инициализация модуля записи Контекст: Код класса модуля записи: {e8132975-6f93-4464-a53e-1050253ae220} Имя модуля записи: System Writer Код экземпляра модуля записи: {5f8dc388-32c9-4d63-91e3-76f4b5b2cca0}______________________________________
При этом все роли нормально стартуют
Win2k8r2
Смотрел эту статью
http://technet.microsoft.com/en-us/library/ee264196(WS.10).aspxTo troubleshoot this error condition, you need to determine what caused it by using the Event Viewer and then
contact the vendor that created the Vdata protection application that uses VSS.сторонних программных продуктов не было установлено, и что за Vdata protection ?
Ответы
-
Дал полный доступ NETWORK SERVICE — ошибка перестала появляться.
Скажите почему по умолчанию не создается это разрешение, и может ли оно представлять угрозу безопасности?
-
Помечено в качестве ответа
15 сентября 2010 г. 10:11
-
Помечено в качестве ответа
-
Добрый день, Антон.
Я бы назвал это ошибкой операционной системы Windows Server 2008 R2. Пусть коллеги поправят меня, если это не так.
Если вдаваться в подробности, то с установкой роли DHCP-сервера в системе появляется новый модуль VSS —
Dhcp Jet Writer , отвечающий за перечисление файлов, необходимых для работы DHCP-сервера, и соответственно, за создание их теневых копий. Данный модуль функционирует в составе службы
DHCP-сервер , которая в среде Server 2008 R2 по соображениям безопасности по умолчанию работает с правами учетной записи
Network Service , хотя в среде Server 2003 она обладала правами Local System . Учетная запись Network Service не обладает правами чтения и записи на ветку реестра SYSTEMCurrentControlSetServicesVSSDiag, что вы и исправили. Аналогичная
ситуация проявляется для роли WINS-сервер.Изменение прав доступа на указанную ветку реестра не представляет собой угрозы безопасности.
-
Помечено в качестве ответа
Vinokurov Yuriy
15 сентября 2010 г. 10:12
-
Помечено в качестве ответа
VSS Error with Event ID 8193 on Windows server 2012 r2
VSS EventID 8193 is generally related to the installation of the DHCP role on a Windows Server. This often happens when the Network Service account loses the permissions on the registry key:
Our Support Engineers have noticed that the installation of the VSS module – DHCP Jet Writer is often related to this error.
This module manages the creation of a correct shadow copy of the DHCP service. It changes permissions on the specified registry key during installation.
A typical error description in the Event Viewer /Application log looks like this:
However, this error does not trigger any visible problems with services or apps.
Also, while we cross-check the list of VSS modules for the instance ID of VSS Writer with the command below, it also returns a message that there are no errors.
Запуск службы сборщика событий
После сохранения допустимого файла конфигурации на компьютере-сборщике и конечном компьютере, сразу после перезапуска конечного компьютера выполняется подключение к сборщику и начинается сбор событий.
Журнал самой службы сбора (он отличается от данных загрузки и настройки, собираемых службой) можно найти в разделе Microsoft-Windows-BootEvent-Collector/Admin. Для графического отображения событий используйте компонент «Просмотр событий». Создайте новое представление; разверните узел Журналы приложений и служб, затем разверните узел Microsoft, а затем — Windows. Найдите узел BootEvent-Collector, разверните его и найдите узел Admin.
-
С Windows PowerShell:
-
В обычной командной строке: wevtutil qe Microsoft-Windows-BootEvent-Collector/Admin
Добавление нового жесткого диска
При подключении к серверу под управлением Windows Server Essentials нового жесткого диска можно выполнять следующие задачи.
Использование нового жесткого диска для хранения папок сервера
Чтобы использовать новый жесткий диск для хранения папок на сервере, можно добавить новую папку сервера на жесткий диск или переместить существующую папку сервера на жесткий диск.
Хранение папок сервера
-
Откройте панель мониторинга.
-
Откройте вкладку ХРАНЕНИЕ, а затем щелкните Папки сервера.
-
В области Задачи папок сервера выполните одно из следующих действий.
-
Чтобы добавить папку сервера, нажмите кнопку Добавить папку.
-
Чтобы переместить папку сервера, выберите папку, которую необходимо переместить на новый жесткий диск, и нажмите кнопку Переместить папку.
Примечание
При переходе на жесткий диск и выборе его в качестве расположения папки сервера без создания папки появляется следующее сообщение об ошибке: корневой каталог (например, C:, D:) не может быть добавлен в качестве папки сервера. Создайте новую или выберите существующую папку в корневом каталоге и повторите попытку. Чтобы устранить эту ошибку, создайте новую папку на добавленном жестком диске и выберите новую папку в качестве расположения для хранения папок сервера.
-
-
Для завершения работы мастера следуйте инструкциям.
Дополнительные сведения о перемещении папок сервера см. в разделе .
Использование нового жесткого диска для хранения резервных копий сервера
Новый добавленный жесткий диск можно использовать для хранения резервных копий сервера.
Хранение резервных копий сервера
-
Откройте панель мониторинга.
-
Откройте вкладку Устройства, выберите сервер в списке, а затем в области задач выполните одно из следующих действий:
-
Если архивация сервера не настроена на сервере, щелкните Настройка архивации данных сервера.
-
Если архивация сервера настроена на сервере, щелкните Настройка архивации сервера.
Откроется мастер настройки архивации данных сервера.
-
-
На странице Выбор места назначения архивации выберите новый жесткий диск в качестве места назначения резервного копирования.
-
Для завершения работы мастера следуйте инструкциям.
Использование нового жесткого диска для увеличения емкости пула носителей
При недостаточной емкости пула носителей появится оповещение о возможности увеличения емкости пула носителей путем добавления нового жесткого диска в пул носителей с помощью мастера увеличения емкости пула носителей.
Примечание
Данную процедуру следует выполнять, только если на сервере создан пул носителей.
Увеличение емкости пула носителей
-
Откройте панель мониторинга.
-
Откройте вкладку Хранение и затем щелкните Жесткие диски.
-
Выберите диск с недостаточной емкостью.
-
В области задач выберите Увеличить емкость пула носителей. Откроется мастер увеличения емкости пула носителей.
-
Для завершения работы мастера следуйте инструкциям.
Приходит только одно уведомление по электронной почте, даже если событие, вызвавшее оповещение, произошло несколько раз подряд.
-
Причина: когда пользователь пытается несколько раз сохранить заблокированный файл или файл, который превышает пороговое значение квоты, и для фильтра блокировки файлов или события квоты настроено уведомление по электронной почте, по умолчанию администратору отправляется только одно сообщение электронной почты в течение 60 минут. Это помогает предотвратить переполнение учетной записи электронной почты администратора сообщениями.
-
Решение: на вкладке Пределы уведомлений в диалоговом окне Параметры диспетчера ресурсов файлового сервера можно задать ограничение по времени для каждого типа уведомлений: электронная почта, журнал событий, команды и отчеты. Каждое ограничение определяет период времени, который должен пройти, прежде чем для одной и той же проблемы будет сформировано еще одно уведомление того же типа. Дополнительные сведения см. в разделе Настройка пределов уведомлений.
Установка службы сборщика
Начиная с Windows Server 2016 служба сборщика событий доступна как дополнительный компонент. В этом выпуске службу можно установить используя DISM.exe с помощью следующей команды в командной строке Windows PowerShell с повышенными привилегиями.
Эта команда создает службу с именем BootEventCollector и запускает ее с пустым файлом конфигурации.
Убедитесь, что установка была выполнена успешно, проверив . Сборщик событий загрузки должен быть запущен. Он выполняется от имени учетной записи сетевой службы и создает пустой файл конфигурации (Active.xml) в расположении %SystemDrive%ProgramDataMicrosoftBootEventCollectorConfig.
Также службу сбора событий установки и загрузки можно установить с помощью мастера добавления ролей и компонентов в диспетчере серверов.
Выпуск 11
Проблема
Необходимо обновить операционную систему на клиентском компьютере.
Описание
Во время установки ПО Connector в операционной системе клиента выполняется ряд проверок, чтобы обеспечить соответствие клиента требованиям Connector. Если операционная система клиента обновляется после установки ПО Connector, некоторые необходимые компоненты могут отсутствовать и ПО Connector на клиенте может завершиться ошибкой.
Решение
Перед обновлением клиентской операционной системы до другой версии (например, обновление Windows XP до Windows Vista или Windows Vista до Windows 7) следует удалить ПО Connector. Используйте компонент Установка и удаление программ на панели управления. после завершения обновления клиентской операционной системы можно переустановить соединитель клиента, открыв http://<server>/коннект в веб-браузере, где <server> — имя сервера Windows server Essentials.
Если клиент уже был обновлен путем установки программного обеспечения Connector, воспользуйтесь компонентом Установка и удаление программ или Программы и компоненты, чтобы удалить программное обеспечение Connector. Затем установите программное обеспечение Connector еще раз.
Удаление служб сертификатов Active Directory
Процедура немного отличается при установке на одном сервере нескольких служб ролей служб сертификатов Active Directory (AD CS). Следующая процедура позволяет вам удалить одну службу роли AD CS, сохранив остальные.
Для выполнения этой процедуры необходимо войти в систему с теми же разрешениями, которые имел пользователь, установивший центр сертификации (ЦС). При удалении ЦС предприятия минимальным требованием для выполнения этой процедуры является членство в группе «Администраторы предприятия» или его эквивалент.
Удаление AD CS
Войдите на исходный сервер в качестве администратора домена.
Щелкните Пуск, затем Администрирование и Диспетчер серверов.
В диалоговом окне Контроль учетных записей щелкните Продолжить.
В разделе Сводка по ролям щелкните Удалить роли.
В мастере удаления ролей щелкните Далее.
Снимите флажок Службы сертификации Active Directory и нажмите кнопку Далее.
Просмотрите информацию на странице Подтверждение удаления и нажмите кнопку Удалить.
Примечание
Если выполняются службы IIS, вам будет предложено остановить их перед продолжением
Нажмите кнопку ОК.
Примечание
Сначала может потребоваться удалить служба регистрации в центре сертификации через Интернет, если он установлен.
После завершения работы мастера удаления ролей перезагрузите сервер, чтобы завершить процесс удаления.
Важно!
Перезагрузите сервер даже в том случае, если отсутствует соответствующий запрос.
Выпуск 5
Проблема
Я получаю, что сервер недоступен. Чтобы устранить эту проблему, обратитесь к лицу, ответственному за вашу сеть. сетевому администратору».
Описание
Это может произойти, если дата и время на подключенном компьютере не синхронизированы с датой и временем на сервере. Windows server essentials и Windows server essentials используют службу синхронизации времени для синхронизации даты и времени компьютеров, работающих в сети Windows server essentials или Windows server essentials. Синхронизация времени очень важна еще потому, что серверное время используется в установленном по умолчанию протоколе проверки подлинности как часть процесса проверки подлинности. например, если часы на клиентском компьютере не синхронизированы с правильными датой и временем, Windows server essentials или Windows server essentials могут ошибочно интерпретировать запрос на вход в систему как попытку вторжения и запретить доступ пользователю.
Это может произойти, если объем свободной памяти сервера меньше 5%.
Это может произойти, если имеется VPN-подключение к Windows Essentials Server и предпринимается попытка настройки ПО Connector во внешней среде с помощью адреса домена.
Решение
-
Синхронизируйте дату и время на клиентском компьютере с датой и временем на сервере. Затем подключите компьютер к серверу.
-
Закройте некоторые приложения на стороне сервера и подключите компьютер к серверу.
-
Закройте VPN-подключение, а затем подключите компьютер к серверу.
Изменение даты и времени на клиентском компьютере
-
На начальной странице клиентского компьютера откройте панель управления.
-
В панели управления щелкните Часы, язык и регион и Дата и время.
-
Щелкните Изменить дату и время, установите правильную дату и время и нажмите кнопку ОК.
-
Нажмите кнопку ОК и закройте панель управления.
-
Повторите попытку подключения клиентского компьютера к серверу. Инструкции см. в подразделе «Подключение компьютеров к серверу».
Если по-прежнему не удается подключить клиентский компьютер к серверу, убедитесь, что на сервере установлены правильная дата и время. Если дата и время неверны, измените их.
Изменение даты и времени на сервере
-
войдите на сервер, используя пароль, настроенный во время установки Windows server essentials или Windows server essentials.
Примечание
При удаленном администрировании сервера для входа на сервер необходимо использовать удаленное подключение к рабочему столу.
-
На начальной странице откройте Панель управления.
-
В панели управления щелкните Часы, язык и регион и Дата и время.
-
Щелкните Изменить дату и время, установите правильную дату и время и нажмите кнопку ОК.
-
Нажмите кнопку ОК и закройте панель управления.
-
На клиентском компьютере повторите попытку подключения клиентского компьютера к серверу. Инструкции см. в подразделе «Подключение компьютеров к серверу».
Поставщики теневого копирования
Существует два типа поставщиков теневого копирования: поставщики оборудования и поставщики программного обеспечения. Также существует системный поставщик, который является поставщиком программного обеспечения, встроенного в операционную систему Windows.
Поставщики оборудования
Поставщики оборудования теневого копирования действуют в качестве интерфейса между службой теневого копирования томов и уровнем оборудования, работая в сочетании с адаптером или контроллером оборудования для хранения данных. Работу по созданию и поддержке теневой копии выполняет массив хранения.
Служба теневого копирования томов предоставляет запрошенную теневую копию тома или томов, тогда как поставщики оборудования всегда оставляют теневую копию всего LUN.
Поставщик оборудования теневого копирования использует функции службы теневого копирования томов, которые определяют момент времени, позволяют синхронизировать данные, управляют теневой копией и предоставляют единый интерфейс с приложениями резервного копирования. Однако, в службе теневого копирования томов не определен базовый механизм, с помощью которого поставщик оборудования создает и поддерживает теневые копии.
Поставщики программного обеспечения
Поставщики программного обеспечения теневого копирования обычно перехватывают и обрабатывают запросы на чтение и запись операций ввода и вывода на программном уровне между файловой системой и программным обеспечением диспетчера томов.
Эти поставщики реализованы в виде компонента DLL в пользовательском режиме и, по крайней мере, одного драйвера устройства в режиме ядра, обычно драйвера-фильтра хранилища. В отличие от поставщиков оборудования, поставщики программного обеспечения создают теневые копии на уровне программного обеспечения, а не на уровне оборудования.
Поставщик программного обеспечения теневого копирования должен поддерживать представление тома «на момент времени», имея доступ к набору данных, который можно использовать для воссоздания состояния тома до момента создания теневой копии. Примером является метод «копирование при записи» системного поставщика. Однако служба теневого копирования томов не накладывает никаких ограничений на методы, используемые поставщиками программного обеспечения для создания и обслуживания теневых копий.
Поставщик программного обеспечения применим к более широкому спектру хранилищ, чем поставщик оборудования. Кроме того, он должен одинаково хорошо работать с базовыми дисками или логическими томами. (Логический том — это том, который создается путем объединения свободного места на двух или более дисках.) В отличие от теневых копий оборудования, поставщики программного обеспечения используют ресурсы операционной системы для обслуживания теневой копии.
Дополнительные сведения о базовых дисках см. в статье What Are Basic Disks and Volumes? (Что такое базовые диски и тома?) (https://go.microsoft.com/fwlink/?LinkId=180894) в TechNet.
Системный поставщик
В операционной системе Windows есть один поставщик теневых копий — системный поставщик. Хотя с Windows предоставляется поставщик по умолчанию, другие поставщики могут свободно предоставлять реализации, оптимизированные для их приложений хранения оборудования и программного обеспечения.
Чтобы поддерживать представление тома «на момент времени», содержащееся в теневой копии, системный поставщик использует метод «копирование при записи». Копии блоков на томе, измененные с начала создания теневой копии, хранятся в области хранения теневой копии.
Системный поставщик может предоставлять производственный том, который можно записать и прочитать обычным образом. Если требуется теневая копия, он логически применяет различия к данным в производственном томе для предоставления полной теневой копии.
Для системного поставщика область хранения теневой копии должна находиться в томе NTFS. Том для теневого копирования не обязательно должен быть томом NTFS, однако среди подключенных к системе томов должен быть по крайней мере один том NTFS.
Файлы компонентов, из которых состоит системный поставщик — swprv.dll и volsnap.sys.
Встроенные модули записи VSS
Операционная система Windows включает набор модулей записи VSS, которые отвечают за перечисление данных, необходимых для различных функций Windows.
См. сведения об этих модулях записи на следующей странице веб-документации Майкрософт:
Встроенные модули записи VSS
Форматирование жестких дисков
При обнаружении неформатированного внутреннего жесткого диска на сервере пользователю будет предложено выполнить форматирование. Мастер добавления нового жесткого диска поможет выполнить форматирование жесткого диска и настроить жесткий диск одним из следующих способов.
-
Отформатировать жесткий диск и автоматически создать на нем диск. Если выбран этот вариант, после завершения работы мастера создается один логический жесткий диск, отформатированный в файловой системе NTFS.
-
Отформатировать жесткий диск и настроить его для архивации данных сервера. Если выбран этот параметр, запускается мастер настройки архивации сервера, который помогает выполнить настройку архивации сервера.
-
Если дисковое пространство не существует, используйте новый жесткий диск для создания дискового пространства. Для этого необходимы по крайней мере два жестких диска.
-
Если дисковое пространство уже существует, используйте новый жесткий диск для увеличения емкости пула носителей. Этот вариант отображается только в том случае, если на сервере создано дисковое пространство. Если выбран этот вариант, мастер добавит этот жесткий диск в пул носителей.
Упорядочение оповещений в средстве просмотра оповещений
Вы можете упорядочить оповещения в средстве просмотра оповещений и отобразить их по степени серьезности (критические, предупреждающие или информационные) либо по имени компьютера.
Упорядочение оповещений в средстве просмотра оповещений
-
Откройте панель мониторинга.
-
На панели навигации выберите любой из отображаемых значков оповещений (критических, предупреждающих или информационных). Откроется средство просмотра оповещений.
-
Разверните раскрывающийся список Упорядочить, а затем выполните одно из следующих действий:
-
Выберите Фильтровать по компьютерам и щелкните имя компьютера, для которого требуется просмотреть оповещения. При этом в средстве просмотра оповещений отображаются только оповещения для выбранного компьютера.
-
Выберите Фильтровать по типам оповещений и выберите тип оповещений (критические, предупреждающие или информационные), которые требуется просмотреть. При этом в средстве просмотра оповещения отображаются только оповещения выбранного типа.
-
В отчетах аудита фильтра блокировки файлов отсутствуют данные.
-
Причина: может быть одна или несколько следующих причин.
- База данных аудита не настроена для записи действий фильтра блокировки файлов.
- База данных аудита пуста (то есть отсутствуют действия фильтра блокировки файлов, которые можно записать).
- Параметры отчета аудита фильтра блокировки файлов не выбирают данные из базы данных аудита.
-
Решение: на вкладке Аудит фильтра блокировки файлов в диалоговом окне Параметры диспетчера ресурсов файлового сервера проверьте, что установлен флажок Записывать действия фильтра блокировки файлов в базе данных аудита.
- Дополнительные сведения о записи действий фильтра блокировки файлов см. в разделе Настройка аудита фильтра блокировки файлов.
- Чтобы настроить параметры по умолчанию для отчета аудита фильтра блокировки файлов, см. раздел Настройка отчетов хранилища.
- Чтобы изменить параметры отчета для запланированных задач отчета или отчетов по требованию, см. раздел Управление отчетами хранилища.
Восстановление файлов и папок на сервере
В зависимости от способа восстановления сервера и типа используемых устройств хранения, после восстановления системного диска вам может потребоваться вернуть тома с данными. В некоторых случаях вам придется повторно открыть доступ к существующим папкам, чтобы они распознались на сервере.
Далее описаны случаи, в которых вам может потребоваться восстановить файлы и папки:
-
. Если вы заменили системный диск, или информация о разделах системного диска недоступна, вы можете восстановить систему, однако данные из других томов диска будут потеряны. Чтобы восстановить файлы и папки из других томов с данными, используйте мастер восстановления файлов и папок.
-
. Если вы создали на сервере дополнительные общие папки, после восстановления системного диска из резервной копии они будут расположены в разделе с данными, однако могут не распознаваться на сервере. В этом случае потребуется заново открыть к этим папкам общий доступ.
Восстановление файлов и папок из резервной копии сервера
Мастер восстановления файлов и папок поможет вам защитить данные на случай поломки жесткого диска или непреднамеренного удаления информации. используя резервное копирование Windows Server Essentials, можно создать копию всех данных на жестком диске и сохранить их на внешнем устройстве хранения. Если исходные данные будут непреднамеренно удалены, перезаписаны или станут недоступны в результате поломки, вы сможете восстановить их из резервной копии. С помощью мастера восстановления файлов и папок вы можете извлечь из резервной копии отдельный файл или папку, несколько файлов или папок, или же целый жесткий диск.
Чтобы вернуть файлы и папки, оказавшиеся недоступными после восстановления, вам может потребоваться мастер восстановления файлов и папок. Например, если вы заменили системный диск, или информация о его разделах недоступна, у вас не получится восстановить данные других томов жесткого диска.
Примечание
С помощью мастера восстановления файлов и папок вы не сможете восстановить целый системный диск. Информацию о восстановлении целого системного диска см. в разделах или .
Восстановление файлов и папок из резервной копии сервера
-
откройте панель мониторинга Windows Server Essentials и перейдите на вкладку устройства .
-
Щелкните имя сервера и нажмите в области Задачи кнопку Восстановить файлы и папки сервера.
Откроется мастер восстановления файлов и папок.
-
Чтобы восстановить необходимые файлы и папки, следуйте инструкциям мастера.
Предупреждение
Дополнительные сведения о резервном копировании и восстановлении файлов и папок см. в разделе Управление резервным копированием и восстановлением.
Восстановление общих папок на сервере
После восстановления системного диска сервера, если общие папки по-прежнему находятся в разделе данных или восстановлены в разделе данных, может потребоваться еще раз настроить общие папки, чтобы сервер мог распознать папки. Далее описано, как открыть доступ к папкам, уже использованным ранее в качестве общих.
Устранение неполадок при незавершенном создании резервной копии данных
Если резервной копии присвоен статус «Неудачно», резервная копия выполнена безуспешно и для восстановления недоступны никакие данные. Однако, если резервной копии присвоен статус «Не завершено», это означает, то не все элементы резервной копии были архивированы, но часть данных подлежит восстановлению.
Определение томов, резервные копии которых не удалось успешно создать
-
Откройте панель мониторинга Windows Server Essentials и выберите пункт Компьютеры и архивация.
-
Щелкните имя компьютера, архивация данных которого не была успешно завершена, а затем выберите Просмотреть свойства компьютера в области Задачи.
-
Щелкните резервную копию, которая не была успешно завершена, а затем выберите Просмотр сведений.
-
В диалоговом окне Сведения об архивации об успешном состоянии архивации тома говорит зеленый флажок, отображаемый в строке состояния.
Устранение неполадок, связанных с неудачной архивацией тома
-
Убедитесь в том, что жесткий диск, подключенный к компьютеру, включен и работает правильно.
-
Запустите команду chkdsk /f /r для устранения ошибок на жестком диске (/f) и восстановления читаемой информации из всех поврежденных секторов (/r). Дополнительные сведения о выполнении команды chkdsk см. в разделе CHKDSK.
-
Убедитесь, что компьютер не был выключен или отключен от сети в процессе выполнения архивации.
-
Если в томе недостаточно свободного места, воспользуйтесь одним из предлагаемых решений:
-
Расширение тома. Вы можете расширить любой базовый или динамический том за исключением системного тома.
Расширение тома
-
В панели мониторинга выберите пункт Система и безопасность.
-
В разделе Администрирование выберите Создание и форматирование разделов жесткого диска.
-
Щелкните правой кнопкой мыши том, который требуется расширить. Если параметр Расширение тома активен, выберите его. Если параметр неактивен, вы не можете расширить том.
-
Следуйте указаниям мастера расширения тома для расширения тома.
-
-
Удалите содержимое тома, чтобы освободить место на диске.
Примечание
Если необходимо освободить место на системном томе, вы можете перенести образ для восстановления системы на другой том. Инструкции см. в разделе Развертывание образа восстановления системы.
-
Исключите том из клиентской резервной копии. Это действие следует выполнить, только если вам необязательно сохранять резервную копию данных на этом томе.
Предупреждение
Если вы исключите системный том из клиентской резервной копии, резервное копирование системы клиента не будет выполнено и полное восстановление системы на этом компьютере будет невозможно.
-
-
Проверьте наличие других оповещений на сервере, которые могут сигнализировать о недостаточном месте на диске для успешной архивации данных на сервере. Следуйте инструкциям в диалоговом окне оповещения для устранения проблемы.
-
Запуск команды vssadmin в командной строке для устранения неполадок службы теневого копирования (VSS). Дополнительные сведения о команде vssadmin см. в разделе VSSADMIN.
Обзор дисковых пространств
Дисковые пространства позволяют объединять диски в пул носителей. Затем емкость пула можно использовать для создания дисковых пространств. Дисковые пространства представляют собой виртуальные жесткие диски (VHD), отображаемые на вкладке Жесткие диски на панели мониторинга. Можно использовать дисковые пространства, как и любой другой диск, чтобы легко работать с файлами на них. В случае нехватки емкости пула можно создавать большие дисковые пространства и добавлять новые диски в пул носителей. При наличии двух или более дисков в пуле носителей можно создать дисковые пространства с двусторонним зеркалом, на которое не повлияет сбой диска? или даже сбой двух дисков? если создано трехстороннее зеркальное дисковое пространство?
Для создания дискового пространства требуется лишь один или несколько дисков дополнительно к диску, на котором установлена система Windows. Эти диски могут быть внутренними или внешними жесткими дисками либо твердотельными накопителями. С дисковыми пространствами можно использовать различные типы дисков, включая USB, SATA и SAS.
Примечание
при настройке дисковые пространства на сервере, на котором работает Windows server Essentials, невозможно выполнить сброс параметров до заводских настроек с параметром » очистить данные «. Возможным решением этой проблемы является удаление дисковых пространств и последующее выполнение сброса настроек с помощью параметра Очистка данных.
Дополнительные сведения о дисковых пространствах см. в разделе Часто задаваемые вопросы о дисковых пространствах.
Настройка сервера Nano Server в качестве конечного компьютера
Возможностей интерфейса, предлагаемого сервером Nano Server, в некоторых случаях может не хватать для диагностики проблем сервера. Можно настроить образ сервера Nano Server на автоматическое участие в сборе событий настройки и загрузки и отправку диагностических данных компьютеру-сборщику без дальнейшего вмешательства со стороны пользователя. Для этого выполните следующие действия:
Настройка сервера Nano Server в качестве конечного компьютера
-
Создайте базовый образ сервера Nano Server. См. раздел Начало работы с сервером Nano Server для получения дополнительных сведений.
-
Настройка компьютера сборщика, как описано в разделе Настройка компьютера сборщика этой статьи.
-
Добавьте разделы реестра авторегистратора, чтобы активировать отправку сообщений диагностики. Для этого необходимо подключить виртуальный жесткий диск сервера Nano Server, созданный в ходе шага 1, загрузить куст реестра, а затем добавить определенные разделы реестра. В этом примере образ сервера Nano Server находится в C:NanoServer; ваш путь может отличаться, поэтому действуйте соответствующим образом.
-
На компьютере-сборщике скопируйте папку ..WindowsSystem32WindowsPowerShellv1.0ModulesBootEventCollector и вставьте ее в каталог ..WindowsSystem32WindowsPowerShellv1.0Modules на компьютере, который используется для изменения виртуального жесткого диска сервера Nano Server.
-
запустите консоль Windows PowerShell с повышенными разрешениями и запустите .
-
Обновите виртуальный жесткий диска сервера Nano Server для включения авторегистраторов. Для этого выполните команду . При этом будет добавлен простой список наиболее стандартных событий настройки и загрузки; с другим событиями можно ознакомиться в разделе Управление сеансами трассировки событий.
-
-
Обновите параметры данных конфигурации загрузки в образе сервера Nano Server для включения флага «События» и настройте компьютер-сборщик, чтобы проверить, что события диагностики передаются на правильный сервер. Запишите IPv4-адрес, TCP-порт и ключ шифрования компьютера, которые вы настроили в файле Active.XML сборщика (см. инструкции в этом разделе). используйте эту команду в консоли Windows PowerShell с повышенными разрешениями:
-
Обновите компьютер сборщика, чтобы получить событие, отправленное компьютером Nano Server, добавив диапазон IPv4-адресов, конкретный адрес IPv4 или MAC для сервера Nano в файл Active.XML на компьютере сборщика (см. раздел Настройка компьютера сборщика этой статьи).
Просмотр и настройка событий
В этом разделе вы узнаете, как настроить сбор данных журнала событий с серверов в диспетчер сервера пуле серверов и какие события должны выделяться в эскизах.
Примечание
События, о которых вы получаете оповещения в эскизах, представляют собой подмножество общих событий, которые вы указываете диспетчер сервера собираются с управляемых серверов. Несмотря на то, что изменение условий событий в диалоговом окне Настройка данных события в плитках событий может изменить число оповещений, отображаемых на панели мониторинга Диспетчер сервера, изменение критериев оповещения о событиях в эскизах не влияет на данные журнала событий, собираемые с управляемых серверов.
Настройка событий, собираемых с управляемых серверов
-
В консоли диспетчер сервера откройте любую страницу, кроме панели мониторинга. События, собираемые с управляемых серверов, можно настроить в плитке События на страницах роли, группы серверов или локального сервера.
-
В меню Задачи плитки События щелкните Настройка данных события.
-
Выберите уровни серьезности событий, которые необходимо собрать с серверов в выбранной группе. Степени серьезности Критическая, Ошибка и Предупреждение выбраны по умолчанию.
-
Укажите период времени для событий. По умолчанию срок жизни событий составляет 24 часа.
-
Выберите файлы журнала событий, из которых должны собираться события. По умолчанию это файлы Приложение, Настройка и Система.
-
Чтобы сохранить изменения и закрыть диалоговое окно Настройка данных события, нажмите кнопку ОК. Данные события автоматически обновляются при сохранении изменений.
Настройка событий, отображаемых в эскизах
Если диспетчер сервера уже открыт, перейдите к следующему шагу. Если диспетчер серверов еще не открыт, откройте его одним из следующих способов.
На рабочем столе Windows запустите диспетчер серверов, щелкнув Диспетчер серверов на панели задач Windows.
на начальном экране Windows щелкните плитку диспетчер сервера.
На панели мониторинга, в плитке Роли и группы серверов эскиза, щелкните строку События.
В диалоговом окне Просмотр подробных сведений о событиях добавьте уровень серьезности к событиям, которые необходимо отобразить. По умолчанию в эскизах отображается только оповещение для критических событий
Обратите внимание, что количество событий, отображаемых в диалоговом окне подробное представление , увеличивается при добавлении уровня серьезности, о котором необходимо получать оповещения.
В поле Источники событий выберите источники событий для оповещения. Значение по умолчанию — All.
Если этот эскиз предназначен для роли, установленной на нескольких серверах, или группы из нескольких серверов, в раскрывающемся списке серверы можно выбрать серверы, для которых требуется создать оповещения о событиях.
В поле период времени укажите период времени до 1440 минут, 24 часа или 1 день.
В поле ИД событий введите кодовые числа определенных событий для оповещения
Можно ввести диапазон идентификаторов событий, разделенных тире ( — ), и исключить идентификаторы событий из диапазона, введя тире перед идентификатором события или диапазоном идентификаторов событий, которые требуется исключить. Например, значение 1,3,5-99,-76 означает, что оповещения вызываются для событий с идентификаторами 1 и 3, а также для всех событий с идентификаторами в диапазоне от 5 до 99, за исключением события с идентификатором 76.
При изменении условий отображения оповещений число оповещений о событиях, отображаемых в области результатов в нижней части диалогового окна, может измениться. Выберите записи в списке и щелкните скрыть предупреждения , чтобы они не влияли на число оповещений, отображаемых в исходном эскизе. Для выбора нескольких оповещений нажмите и удерживайте клавишу CTRL при выборе оповещений. Вы также можете сделать это для оповещений, соответствующих ранее выбранным условиям оповещения о событиях, которые не нужно отображать.
Щелкните Показать все для возврата скрытых оповещений в список.
Нажмите кнопку ОК , чтобы сохранить изменения, закрыть диалоговое окно « подробное представление » и просмотреть изменения предупреждения о событиях в исходном эскизе.
Несколько сценариев с ИДЕНТИФИКАТОРом события 1135
Мы хотим более подробно рассмотреть журналы системных событий на всех узлах кластера. Проверьте событие с ИДЕНТИФИКАТОРом 1135, которое вы видите на узлах, и скопируйте все экземпляры этого события. Это позволит вам легко просматривать их и просматривать.
Существует три типичных сценария:
Сценарий А
Вы видите все события и все узлы в кластере, указывающие, что узел A потерял связь.
Возможно, при просмотре системных журналов на узле A у него есть события для всех оставшихся узлов в кластере.
Решение
Это означает, что во время проблемы происходит из-за перегрузки сети или в противном случае потери связи с УЗЛОМ A.
Следует проверить и проверить конфигурацию сети и проблемы связи. Не забывайте искать проблемы, относящиеся к узлу A.
Сценарий Б
Вы просматриваете события на узлах и сообщите, что кластер распределен между двумя сайтами. УЗЕЛ A, узел B и узел C на сайте 1 и узле D & узла E на сайте 2.
На узлах A, B и C видно, что регистрируемые события предназначены для подключения к узлам D & E. Аналогично, когда вы видите события на узлах D & E, события предполагают, что мы потеряли связь с A, B и C.
Решение
Сценарий в
Вы просматриваете события на узлах и видите, что имена узлов не имеют определенного шаблона. Предположим, что кластер распределен между двумя сайтами. УЗЕЛ A, узел B и узел C на сайте 1 и узле D & узла E на сайте 2.
- На узле A: отображаются события для узлов B, D, E.
- На узле б отображаются события для узлов C, D, E.
- На узле C: отображаются события для узлов A, B, E.
- На узле D отображаются события для узлов A, C, E.
- На узле E отображаются события для узлов B, C, D.
- Или любые другие сочетания.
Решение
Такие события возможны, когда сетевые каналы между узлами находятся в режиме треппинга и обмен сообщениями между кластерами не достигается своевременно, что позволяет кластеру покажется, что связь между узлами будет потеряна, что приведет к удалению узлов из членства в кластере.
Обновлено 08.11.2014
После установки на Windows Server 2008 R2 SP1 роли DHCP сервера стала возникать ошибка Источник:VSS Код события:8193(ошибка полностью в теле сообщения)
Вот неплохое объяснение ситуации с технета:
С установкой роли DHCP-сервера в системе появляется новый модуль VSS — Dhcp Jet Writer , отвечающий за перечисление файлов, необходимых для работы DHCP-сервера, и соответственно, за создание их теневых копий. Данный модуль функционирует в составе службы DHCP-сервер , которая в среде Server 2008 R2 по соображениям безопасности по умолчанию работает с правами учетной записи Network Service , хотя в среде Server 2003 она обладала правами Local System . Учетная запись Network Service не обладает правами чтения и записи на ветку реестра SYSTEMCurrentControlSetServicesVSSDiag. Аналогичная ситуация проявляется для роли WINS-сервер.
Изменение прав доступа на указанную ветку реестра не представляет собой угрозы безопасности.
Ошибка VSS:
Ошибка теневого копирования тома Непредвиденная ошибка при вызове подпрограммы-01
Устранение ошибки, как обычно, элементарное:Заходим в редактор реестра (regedit.exe), идем по пути HKEY_LOCAL_MACHINESYSTEMCurrentControlSetservicesVSSDiag, на Diag жмем правой кнопкой мыши, выбираем пункт «Разрешения»:
Ошибка теневого копирования тома Непредвиденная ошибка при вызове подпрограммы-02
В появившемся окне необходимо добавить группе «Network Service» полные права (ставим галочки на «Полный доступ» и «Чтение»).
Ошибка теневого копирования тома Непредвиденная ошибка при вызове подпрограммы-03
Полный текст ошибки
Имя журнала: Application
Источник: VSS
Дата: 07.09.2012 15:10:09
Код события: 8193
Категория задачи:Отсутствует
Уровень: Ошибка
Ключевые слова:Классический
Пользователь: Н/Д
Компьютер: Dcsrv1.nwtraders.msft
Описание:
Ошибка теневого копирования тома: Непредвиденная ошибка при вызове подпрограммы RegOpenKeyExW(-2147483646,SYSTEMCurrentControlSetServicesVSSDiag,…).. hr = 0x80070005, Отказано в доступе.
.
Операция:
Инициализация модуля записи
Контекст:
Код класса модуля записи: {e8132975-6f93-4464-a53e-1050253ae220}
Имя модуля записи: System Writer
Код экземпляра модуля записи: {a9445ffb-5d91-462b-ab61-d2769124c238}
Xml события:
<Event xmlns=»http://schemas.microsoft.com/win/2004/08/events/event»>
<System>
<Provider Name=»VSS» />
<EventID Qualifiers=»0″>8193</EventID>
<Level>2</Level>
<Task>0</Task>
<Keywords>0x80000000000000</Keywords>
<TimeCreated SystemTime=»2012-09-07T11:10:09.000000000Z» />
<EventRecordID>876</EventRecordID>
<Channel>Application</Channel>
<Computer>Dcsrv1.nwtraders.msft</Computer>
<Security />
</System>
<EventData>
<Data>RegOpenKeyExW(-2147483646,SYSTEMCurrentControlSetServicesVSSDiag,…)</Data>
<Data>0x80070005, Отказано в доступе.
</Data>
<Data>
Операция:
Инициализация модуля записи
Контекст:
Код класса модуля записи: {e8132975-6f93-4464-a53e-1050253ae220}
Имя модуля записи: System Writer
Код экземпляра модуля записи: {a9445ffb-5d91-462b-ab61-d2769124c238}</Data>
<Binary>2D20436F64653A20524547524547534330303030303135362D2043616C6C3A20524547524547534330303030303132392D205049443A202030303030303939322D205449443A202030303030313330302D20434D443A2020433A5C57696E646F77735C73797374656D33325C737663686F73742E657865202D6B204E6574776F726B53657276696365202020202020202D20557365723A204E616D653A204E5420415554484F524954595C4E4554574F524B20534552564943452C205349443A532D312D352D3230</Binary>
</EventData>
</Event>
Источник тут
Исправление ошибки VSS EventID 8193 в Windows Server 2016
Система мониторинга с одного из серверов с Windows Server 2016 при каждой загрузке сервера стала слать события с ошибкой службы теневого копирования томов в журнале Application с EventID 8193 от источника VSS:
При этом сервер работает нормально, каких-то видимых проблем со службами нет. В списке модулей VSS также нет ошибок для ID этого экземпляра VSS Writer:
Данная ошибка довольно старая и обычно связана с установкой DHCP роли на сервер Windows Server 2008 (и выше), после которого у учетной записи Network Service пропадают права на ветку реестра HKEY_LOCAL_MACHINESYSTEMCurrentControlSetServicesVSSDiag.
Проблема связана с установкой модуля теневого копирования VSS — DHCP Jet Writer, отвечающего за корректное создание теневых копий DHCP службы, который изменяет права на ветку.
Чтобы исправить ошибку нужно вручную с помощью редактора реестра предоставить полные права для Network Service на указанную ветку.
Вместо ручной правки реестра более правильнее было бы восстановить стандартные права на нее с помощью утилиты командной строки SubInACL. Скачайте и установите утилиту, (если это еще не сделано) и выполните следующие команды:
В Windows Server 2008 R2 команда будет такая (согласно KB Microsoft):
Осталось перезагрузить Windows.
PS. Уже в процесса написания статьи обнаружил что существует еще одна ошибка VSS с таким же (. ) EventID 8193 с описанием:
Чтобы статья была более полной, оставлю тут метод решения и этой ошибки.
Данная ошибка препятствует выполнению резервному копирования системы (System State Backup) с помощь Windows Server Backup, который завершается с ошибкой “0x80042308: The specified object was not found ».
Источник
Этот форум закрыт. Спасибо за участие!
Лучший отвечающий
Вопрос
После установки DHCP-сервера и обновления системы при запуске начинает появляться эта ошибка:
При этом все роли нормально стартуют
To troubleshoot this error condition, you need to determine what caused it by using the Event Viewer and then contact the vendor that created the Vdata protection application that uses VSS.
Ответы
Скажите почему по умолчанию не создается это разрешение, и может ли оно представлять угрозу безопасности?
Я бы назвал это ошибкой операционной системы Windows Server 2008 R2. Пусть коллеги поправят меня, если это не так.
Изменение прав доступа на указанную ветку реестра не представляет собой угрозы безопасности.
Источник
Различные проблемы могут возникать на компьютере Windows Server 2003, который работает службой копирования тома Shadow.
В этой статье описываются проблемы, в которых В журнале приложений регистрируется ID событий 8019, 20, 8193 или 12302. Вы получаете сообщение об 0x8004230F или 0x80004002 ошибке.
Применяется к: Windows Server 2003
Исходный номер КБ: 940032
Симптомы
На компьютере microsoft Windows Server 2003, который работает службой копирования volume Shadow Copy Service (VSS), вы испытываете один из следующих симптомов:
При выполнении операции резервного копирования с помощью средства NTBackup в журнале приложений регистрируется следующее событие:
Тип события: Ошибка
Источник событий: NTBackup
ID события: 8019
Описание. End Operation. Были допущены предупреждения или ошибки. Дополнительные сведения можно получить в отчете резервного копирования.
При просмотре файла журнала резервного копирования отображаются следующие сведения:
Ошибка, возвращаемая при создании теневой копии тома:0xffffffff
Если вы получаете доступ к свойствам тома, а затем щелкните Shadow Copies, вы получите одно из следующих сообщений об ошибке:
Ошибка 0x8004230F. Поставщик теневых копий имел неожиданную ошибку при попытке обработки указанной операции.
Ошибка 0x80004002. Такой интерфейс не поддерживается
Одно из следующих событий регистрируется в журнале приложения:
Тип события: Ошибка
Источник событий: VSS
ID события: 20
Описание. Ошибка службы копирования теней тома: критически важный компонент, требуемой службой копирования теней тома, не зарегистрирован. Это может произойти, если ошибка произошла во время Windows установки или при установке поставщика теневой копии. Ошибка, возвращаемая из CoCreateInstance в классе с CLSID и Name VSSEvent [ 0x80040154].
Тип события: Ошибка
Источник событий: VSS
ID события: 20
Описание. Ошибка службы копирования теней тома: критически важный компонент, требуемой службой копирования теней тома, не зарегистрирован. Это может произойти, если ошибка произошла во время Windows установки или при установке поставщика теневой копии. Ошибка, возвращаемая из CoCreateInstance в классе с CLSID и Name VSSEvent [ 0x80004002].
Тип события: Ошибка
Источник событий: VSS
ID события: 8193
Описание/ описание. Ошибка службы копирования теней тома: неожиданная ошибка, вызываемая обычной coCreateInstance. hr = 0x80040154.
Тип события: Ошибка
Источник событий: VSS
Категория событий: Нет
ID события: 8193
Описание/ описание. Ошибка службы копирования теней тома: неожиданная ошибка, вызываемая обычной coCreateInstance. hr = 0x80004002.
Тип события: Ошибка
Источник событий: VSS
ID события: 12302
Описание/ описание. Ошибка службы копирования теней тома. При попытке связаться с теневыми авторами службы копирования была обнаружена внутренняя непоследовательность. Убедитесь, что служба событий и служба копирования теней тома работают должным образом.
Причина
Эта проблема возникает из-за того, что системные файлы VSS не зарегистрированы.
Решение
Эта статья не используется в Windows Vista, Windows Server 2008 или более поздних операционных системах. Начиная с Windows Vista и Windows Server 2008, Windows компонентная установка является явной. При попытке вручную зарегистрировать определенные компоненты, например те, которые описаны в этом разделе «Разрешение», в операционных системах, упомянутых в этой заметке, могут возникнуть непредвиденные результаты, которые могут потребовать Windows разрешения.
Чтобы устранить эту проблему, выполните следующие действия:
Выберите в меню Пуск пункт Выполнить, введите команду cmd и нажмите кнопку ОК.
Введите следующие команды в командной подсказке. Нажмите кнопку ВВОД после ввода каждой команды.
Последняя команда может выполниться не успешно.
Выполните операцию резервного копирования, чтобы убедиться, что проблема устранена.
Дополнительная информация
Действия по воспроизведению этой проблемы
Введите следующую команду в командной подсказке. Нажмите кнопку ENTER после ввода команды.
Попробуйте выполнить операцию резервного копирования.
Источник
VsS event ID 8193 регистрируется при перезапуске службы криптографических служб после установки роли DHCP на компьютере
В этой статье описывается проблема, из-за которой при перезапуске службы криптографических служб при установке роли DHCP вы получаете ID событий 8193.
Применяется к: Windows Server 2012 R2, Windows Server 2016, Windows Server 2019
Исходный номер КБ: 2298620
Симптомы
Вы устанавливаете роль DHCP на компьютере. При перезапуске службы криптографических служб в журнале приложений регистрируется следующее событие:
Имя журнала: приложение
Источник: VSS
Дата: дата и время
ID события: 8193
Категория задач: Нет
Уровень: ошибка
Ключевые слова: Классический
Пользователь: N/A
Компьютер:
Описание:
Ошибка службы копирования теней тома: неожиданная ошибка, вызываемая обычной службой RegOpenKeyExW (-147483646,SYSTEMCurrentControlSetServicesVSSDiag. ). hr = 0x80070005, доступ отказано.
Операция:
Инициализация writer
Контекст:
Id класса writer:
Имя автора: System Writer
ID экземпляра автора:
Хотя это событие записано, объемная теневая копия и DHCP Server продолжают функционировать так, как ожидалось. Хотя это событие регистрируется как ошибка, событие не следует считать критическим сбоем, влияющим на правильное функционирование VSS. В диагностических целях упоминается ключ реестра.
Причина
При установке роли сервера DHCP разрешения следующего ключа реестра (и всех подкоев) перезаписываются при добавлении учетной записи службы DHCP:
В этом случае учетная запись сетевой службы удаляется.
Каждый раз, когда служба криптографических служб запущена, она инициализирует «System Writer» в учетной записи сетевой службы и проверяет разрешение на чтение и запись для следующего ключа реестра:
Так как учетная запись сетевой службы используется для получения доступа к этому ключу, для сетевой службы нет разрешения. Таким образом, VSS регистрит событие «Отказано в доступе».
Решение
Теневая копия тома и сервер DHCP продолжают функционировать так, как ожидалось, поэтому вы можете игнорировать событие.
Чтобы избежать события, необходимо предпринять следующие действия:
Запустите PowerShell в качестве администратора.
Выполните следующую команду. Будьте осторожны, чтобы не включать новую строку в середине
Источник
«XML-документ vsS Error является слишком длинным. ошибка hr = 0x80070018» при выполнении резервного копирования в Windows
В этой статье предоставляется решение ошибки, которая возникает при выполнении резервного копирования в Windows.
Применяется к: Windows 10 — все выпуски, Windows Server 2012 R2
Исходный номер КБ: 3098315
Симптомы
При выполнении резервного копирования в Windows Server 2012 и более ранних (возвращаясь к Windows Server 2008), одна из следующих ошибок регистрируется в журнале приложений:
Имя журнала: приложение
Источник: VSS
ID события: 8193
Уровень: ошибка
Описание:
Ошибка службы копирования volume Shadow: непредвиденное вызываемое обыденное сообщение об ошибке
XML-документ слишком длинный. hr = 0x80070018, программа выдала команду, но длина команды неверна.
Операция: автор изменения документа резервного копирования
Контекст: выполнение
Контекст: запросчик
ID экземпляра автора:
Причина
При выполнении резервного копирования на основе службы копирования теней тома (VSS) каждый из авторов VSS, подписав подписку, запрашивается для списка компонентов. Проблема, описанная в разделе Симптомы, возникает, когда в этом списке создается файл метаданных, который больше ограничения размера.
Решение
Если в TemporaryInternetFiles слишком много файлов, подыгрывите и удалите их из расположения C: Windows Microsoft.NET Framework64 v2.0.50727 TemporaryInternetFiles. Затем системный писатель должен быть в состоянии выполнить без ошибок.
Если вы не можете определить автора, который вызывает сбой, соберйте образец документа метаданных автора и просмотрите компоненты для каждого автора.
Чтобы собрать метаданные писателя VSS, выполните следующие действия:
Следуя запросу административной команды, запустите следующие команды:
После того как созданный файл будет собран, просмотрите и посчитайте компоненты каждого автора.
После того как автор приложения будет определен, уменьшите количество компонентов до тех пор, пока ограничение больше не будет превышено.
Пример компонентов приложения
Каждый компонент представлен строками между именем «+ Компонент» и ссылкой «- Зависимостей компонентов:». И каждый из них считается одним компонентом.
Источник
На чтение 7 мин. Просмотров 5.4k. Опубликовано 03.09.2019
VSS – это служба теневого копирования томов в Windows, которая автоматически создает резервные копии снимков файлов и томов хранилищ, даже когда файлы используются. Volume Shadow Copy довольно важен для утилит резервного копирования Windows и восстановления системы. Таким образом, вы можете получить ошибку VSS для резервной копии образа системы или при откате Windows к точке восстановления. Это два сообщения об ошибках VSS, которые могут появляться в Windows:
Сбой службы теневого копирования томов. Проверьте журналы событий приложений «VSS» и «SPP» для получения дополнительной информации.
Служба теневого копирования томов, используемая для восстановления системы, не работает. Для получения дополнительной информации просмотрите журнал событий.
Если появляется ошибка VSS, утилита восстановления системы, вероятно, не восстановит Windows. Кроме того, средство резервного копирования Windows может не работать при попытке скопировать файлы на внешний USB-накопитель. Это несколько разрешений, которые могут исправить некоторые ошибки VSS в Windows 10.
Содержание
- Windows 10 VSS Ошибка: вот 5 решений, чтобы исправить это
- 1. Убедитесь, что служба теневого копирования томов работает
- 2. Стереть ненужные файлы для всех разделов диска
- 3. Отключите брандмауэр Windows
- 4. Отключите антивирусное программное обеспечение
- 5. Разверните пространство хранения теневых копий томов.
- 6. Стереть осиротевшие тени
- 7. Удалите стороннее программное обеспечение для резервного копирования.
- 8. Добавьте Acronis VSS Doctor в Windows
Windows 10 VSS Ошибка: вот 5 решений, чтобы исправить это
- Убедитесь, что служба теневого копирования томов работает
- Стереть ненужные файлы для всех разделов диска
- Отключить брандмауэр Windows
- Отключить антивирусное программное обеспечение
- Расширить пространство хранения теневых копий томов
- Стереть осиротевшие тени
- Удалить стороннее программное обеспечение для резервного копирования
- Добавить Acronis VSS Doctor в Windows
1. Убедитесь, что служба теневого копирования томов работает
- Сначала убедитесь, что VSS включен и работает в Windows. Для этого нажмите кнопку Cortana на панели задач Windows.
- Затем введите ключевое слово «услуги» в поле поиска и выберите «Службы», чтобы открыть окно, расположенное ниже.

- Прокрутите вниз и дважды щелкните Volume Shadow Copy, чтобы открыть окно на снимке прямо ниже.

- Выберите Автоматический в раскрывающемся списке Тип запуска.
- Если служба в данный момент остановлена, нажмите кнопку Пуск .
- Нажмите кнопки Применить и ОК .
- Затем перезагрузите компьютер или ноутбук.
ТАКЖЕ ЧИТАЙТЕ: ИСПРАВЛЕНИЕ: Антивирус блокирует восстановление системы в Windows 10
2. Стереть ненужные файлы для всех разделов диска
Некоторые пользователи исправили ошибки VSS, используя очистку диска в Windows для удаления ненужных файлов на своих разделах диска. Если у вас есть два или более разделов диска, вам нужно будет сканировать каждый раздел с помощью утилиты очистки диска. Существует множество сторонних утилит, с помощью которых вы можете удалять ненужные файлы, но именно так вы можете использовать очистку диска в Windows 10.
- Откройте приложение Cortana.
- Введите ключевое слово «очистка диска» в поле поиска.
- Выберите Очистка диска, чтобы открыть окно, показанное непосредственно ниже.

- Выберите раздел диска для сканирования в раскрывающемся меню и нажмите кнопку ОК .
- Затем установите флажки в окне ниже и нажмите кнопку ОК , чтобы удалить выбранные категории файлов.

- Нажмите кнопку Удалить файлы для подтверждения.

- В дополнение к ненужным файлам вы также можете стереть точки восстановления системы. Для этого нажмите кнопку Очистить системные файлы в окне Очистка диска.
- Затем выберите раздел диска и нажмите ОК .
- Затем перейдите на вкладку Дополнительные параметры , показанную непосредственно ниже.

- Нажмите кнопку Очистить , чтобы удалить точки восстановления системы.
3. Отключите брандмауэр Windows
- Отключите брандмауэр Windows, чтобы он никоим образом не мешал VSS. Для этого откройте приложение Cortana.
- Введите «Брандмауэр Windows» в поле поиска и выберите, чтобы открыть Брандмауэр Защитника Windows.

- Нажмите Включить или выключить брандмауэр Защитника Windows , чтобы открыть параметры ниже.

- Выберите настройки Отключить брандмауэр Защитника Windows и нажмите кнопку ОК .
ТАКЖЕ ПРОЧИТАЙТЕ: 15 лучших брандмауэров для защиты домашней сети
4. Отключите антивирусное программное обеспечение
Помимо отключения брандмауэра Windows, отключите стороннее антивирусное программное обеспечение. Вы можете временно отключить некоторые антивирусные утилиты, щелкнув правой кнопкой мыши по значкам на панели задач и выбрав параметр отключения.Однако, если вы не можете найти параметр отключения в контекстном меню панели задач, откройте главное окно антивирусного программного обеспечения, чтобы выбрать из него параметр отключения.
5. Разверните пространство хранения теневых копий томов.
Ошибки VSS могут быть вызваны недостатком места для хранения теневых копий. Таким образом, выделение большего пространства для хранения теневых копий может исправить ошибки VSS. На платформах Windows Server вы можете выбрать параметр Настроить теневые копии в контекстных меню дисков. Однако на рабочих столах Windows 10 вы можете расширить хранилище для теневых копий с помощью командной строки следующим образом.
- Нажмите клавишу Windows + X, чтобы открыть меню на снимке ниже.

- Нажмите Командная строка (Администратор) , чтобы открыть окно с повышенными привилегиями.
- Затем вы можете расширить хранилище теневых копий на диске C, введя «vssadmin resize shadowstorage/on = c:/for = c:/maxsize = 20%» в командной строке и нажав «Return». Настройте процентное значение, а также включите и для разделов диска в этой команде, как требуется.

Пользователи Windows Server могут щелкнуть правой кнопкой мыши раздел диска в проводнике и выбрать Настроить теневые копии . Откроется вкладка «Теневые копии», на которой можно нажать кнопку Настройки , чтобы открыть дополнительные параметры теневого копирования. Затем вы можете выбрать переключатель Использовать лимит и ввести более высокое значение места для хранения, чтобы увеличить выделенное хранилище теневых копий.
- ТАКЖЕ ЧИТАЙТЕ: исправлено: сбой резервного копирования системы в Windows 10
6. Стереть осиротевшие тени
- Ошибки VSS также могут быть связаны с накоплением осиротевших теней в Windows. Чтобы стереть осиротевшие тени, откройте окно поиска приложения Cortana.
- Затем вы можете ввести «cmd» в поле поиска.
- Щелкните правой кнопкой мыши командную строку и выберите параметр Запуск от имени администратора .
- Введите «vssadmin delete shadows/all» в командной строке и нажмите клавишу возврата.

7. Удалите стороннее программное обеспечение для резервного копирования.
Некоторые сторонние программы резервного копирования используют собственные компоненты VSS для создания теневых копий. Например, у Acronis Backup есть собственный модуль записи VSS. Стороннее ПО для резервного копирования с компонентами VSS может конфликтовать с Windows Volume Shadow Copy Service. Таким образом, удаление сторонних утилит резервного копирования может исправить многочисленные ошибки VSS.
Удалите утилиты резервного копирования с помощью стороннего деинсталлятора, который также удалит оставшиеся записи реестра. Advanced Uninstaller PRO 12 – это бесплатный системный оптимизатор для Windows, который включает в себя программу удаления, с помощью которой вы можете более тщательно удалить программное обеспечение. Вот как вы можете удалить утилиты резервного копирования с этим программным обеспечением.
- Нажмите кнопку Загрузить сейчас на домашней странице Advanced Uninstaller PRO, чтобы сохранить мастер установки программного обеспечения.
- Откройте мастер установки Advanced Uninstaller PRO, чтобы добавить системный оптимизатор в Windows.
- После открытия программного обеспечения нажмите Общие инструменты > Удалить программы .

- Выберите стороннюю утилиту резервного копирования и нажмите кнопку Удалить .

- Выберите параметр Использовать оставшийся сканер в открывшемся диалоговом окне и нажмите кнопку Да для подтверждения.

- После этого выберите все оставшиеся записи реестра в окне очистки приложения удаления; и нажмите кнопку Далее .
- Перезагрузите Windows после удаления программного обеспечения для резервного копирования.
8. Добавьте Acronis VSS Doctor в Windows
Acronis VSS Doctor – это бесплатное программное обеспечение, предназначенное для устранения ошибок VSS. Он анализирует текущую конфигурацию VSS на вашем настольном компьютере или ноутбуке, проверяет все службы VSS и даже исправляет некоторые ошибки VSS. Таким образом, запуск этого программного обеспечения в Windows может также решить множество проблем с VSS. Программное обеспечение совместимо с платформами Windows от XP и выше. Нажмите кнопку Загрузить на этой веб-странице, чтобы сохранить мастер установки VSS Doctor. Обратите внимание, что программное обеспечение также требует .NET Framework 3.5.
Некоторые из этих разрешений могут исправить ошибки VSS на вашем настольном компьютере или ноутбуке, чтобы вы могли использовать Восстановление системы и другие утилиты резервного копирования Windows. Если у вас есть какие-либо другие ошибки резервного копирования системы, проверьте этот пост.