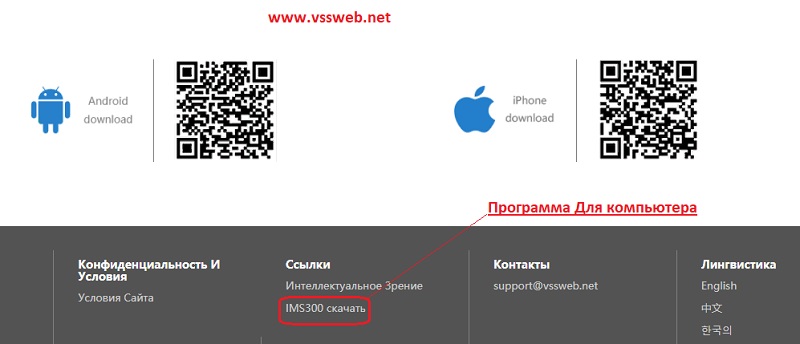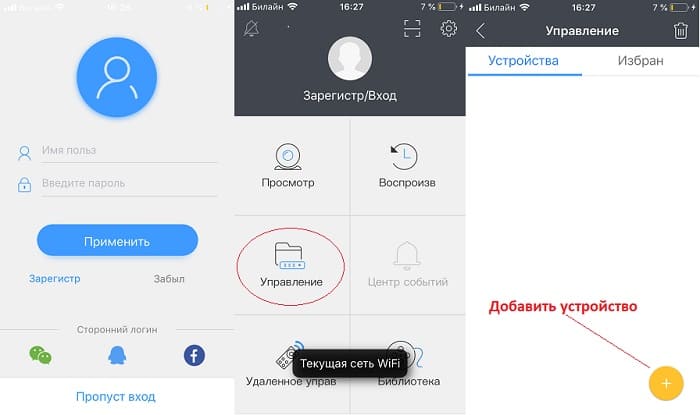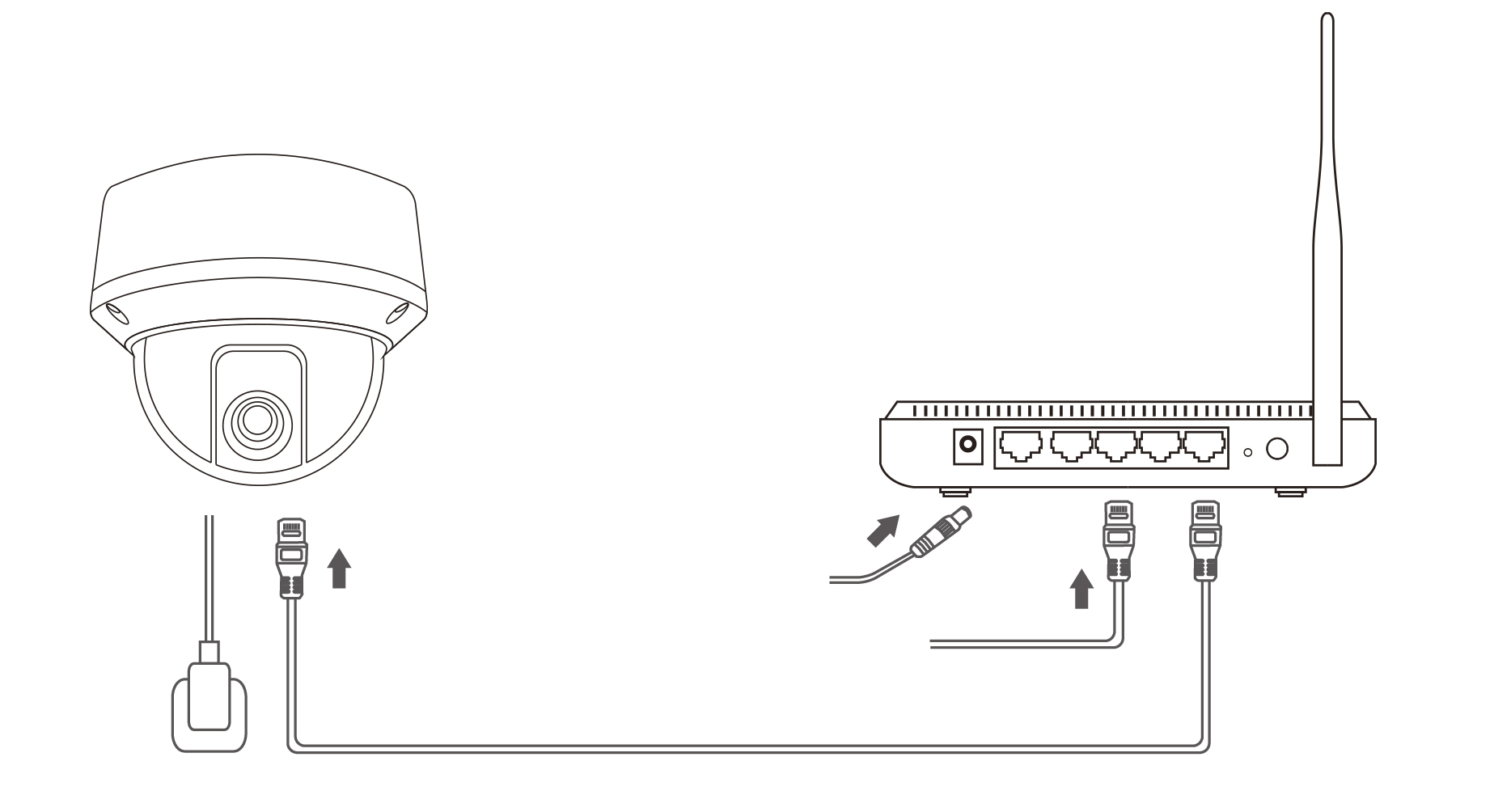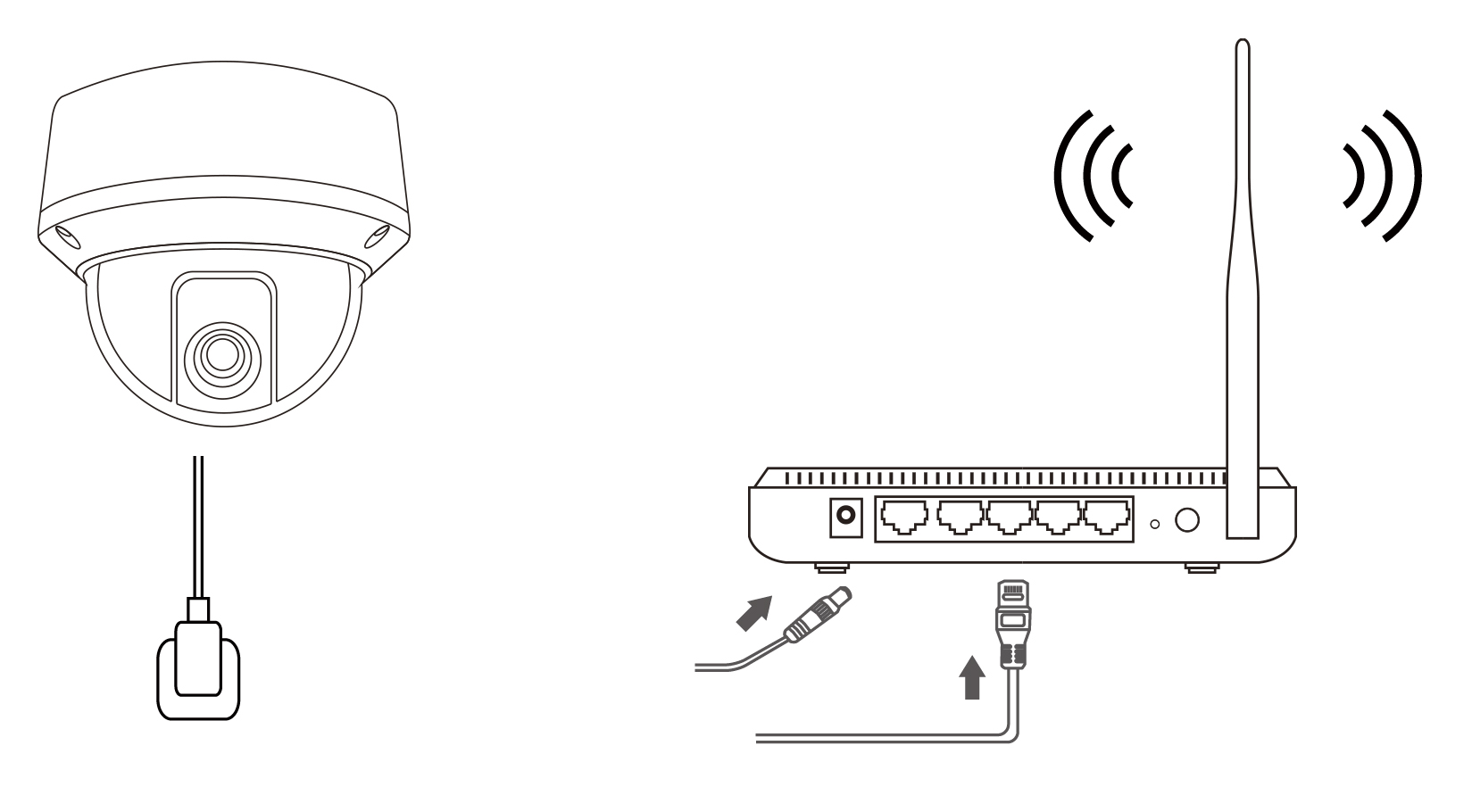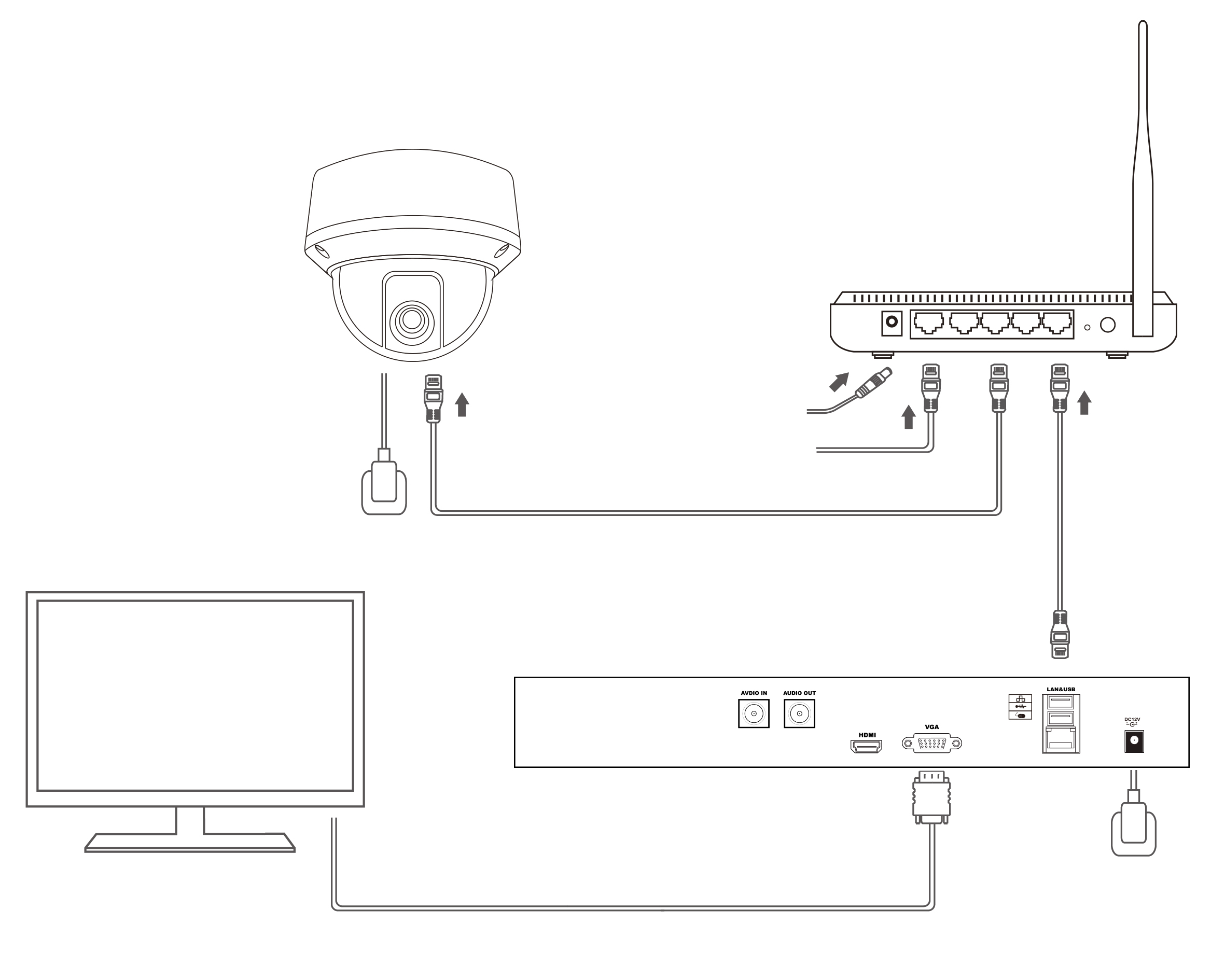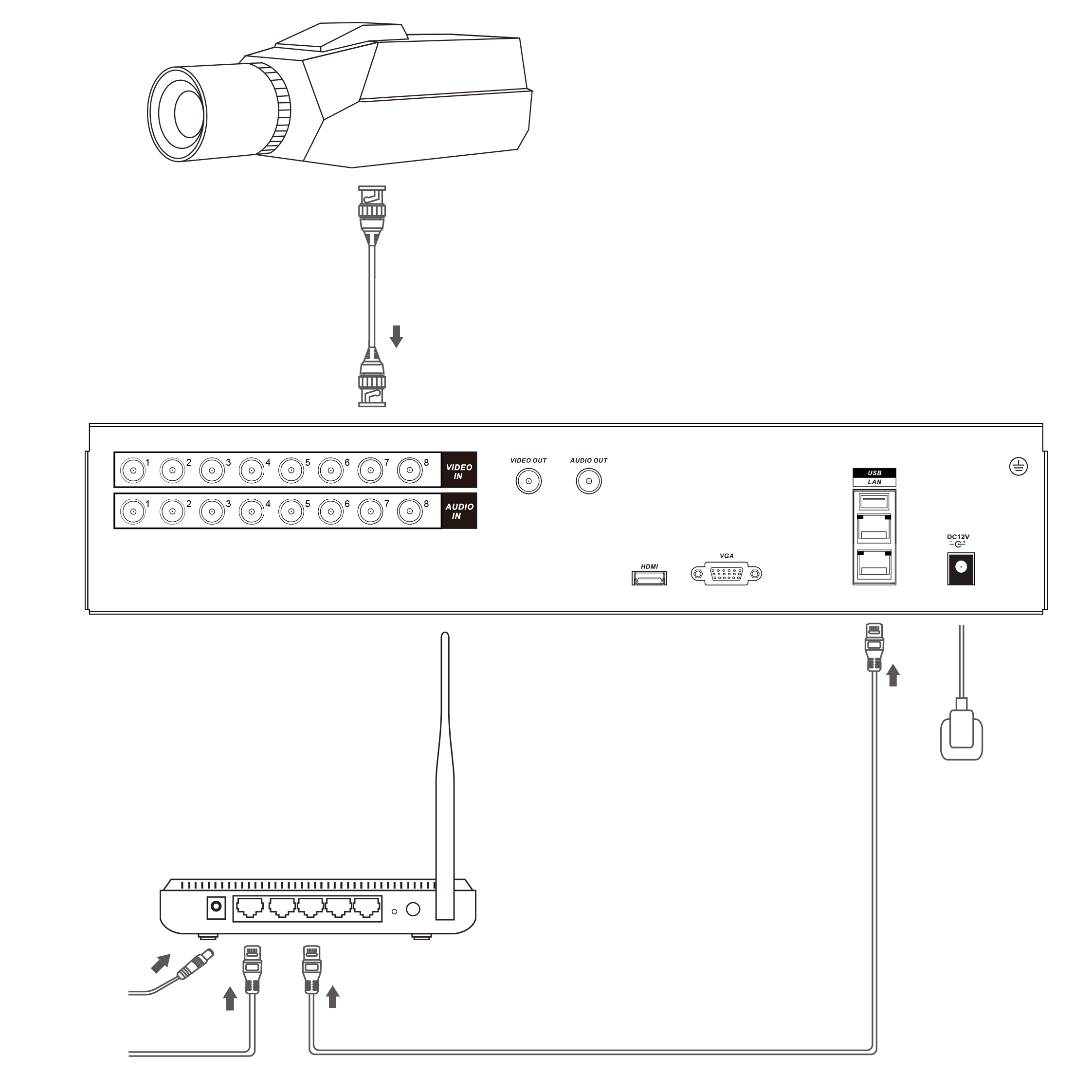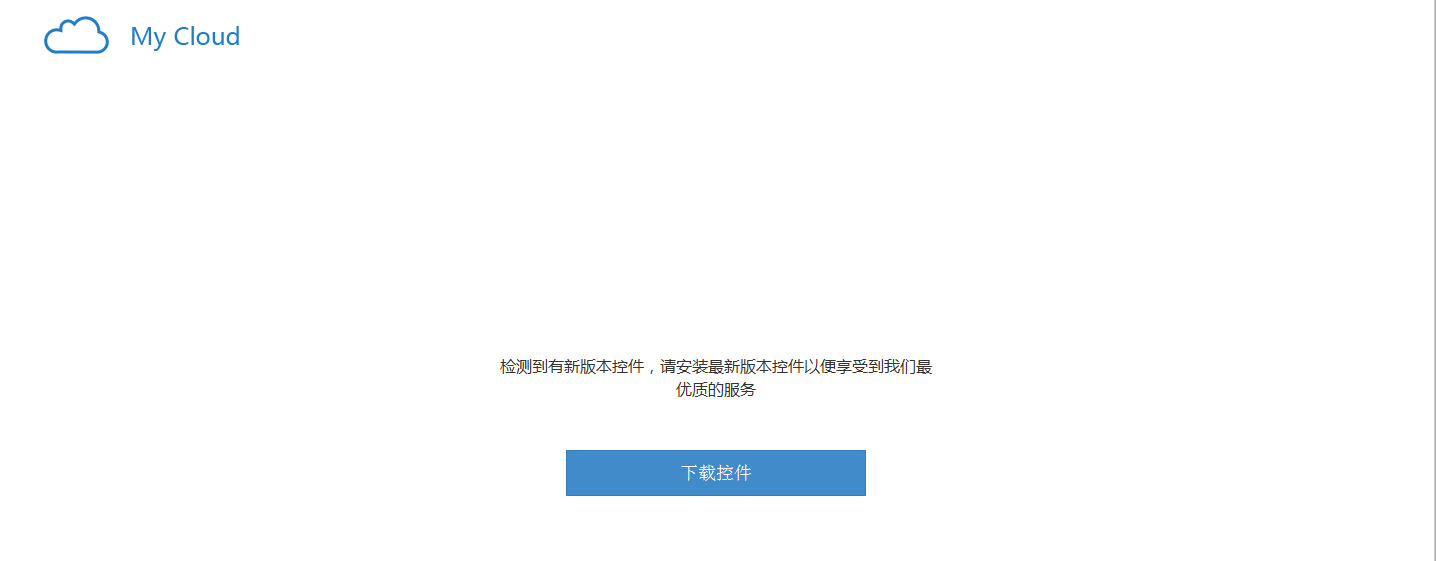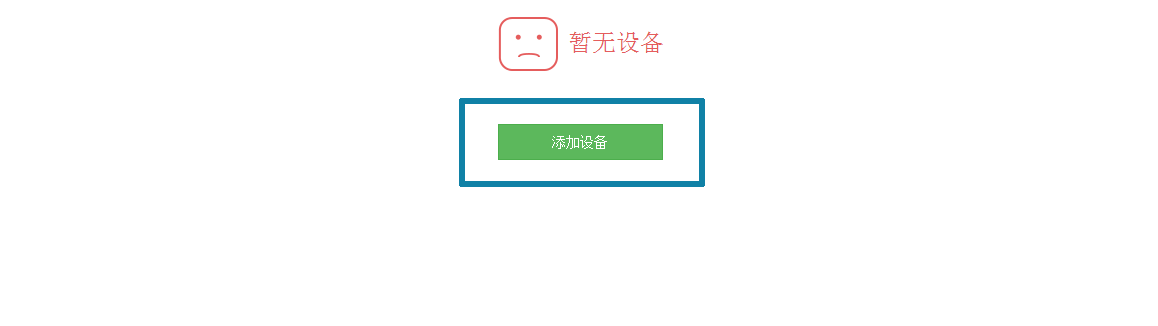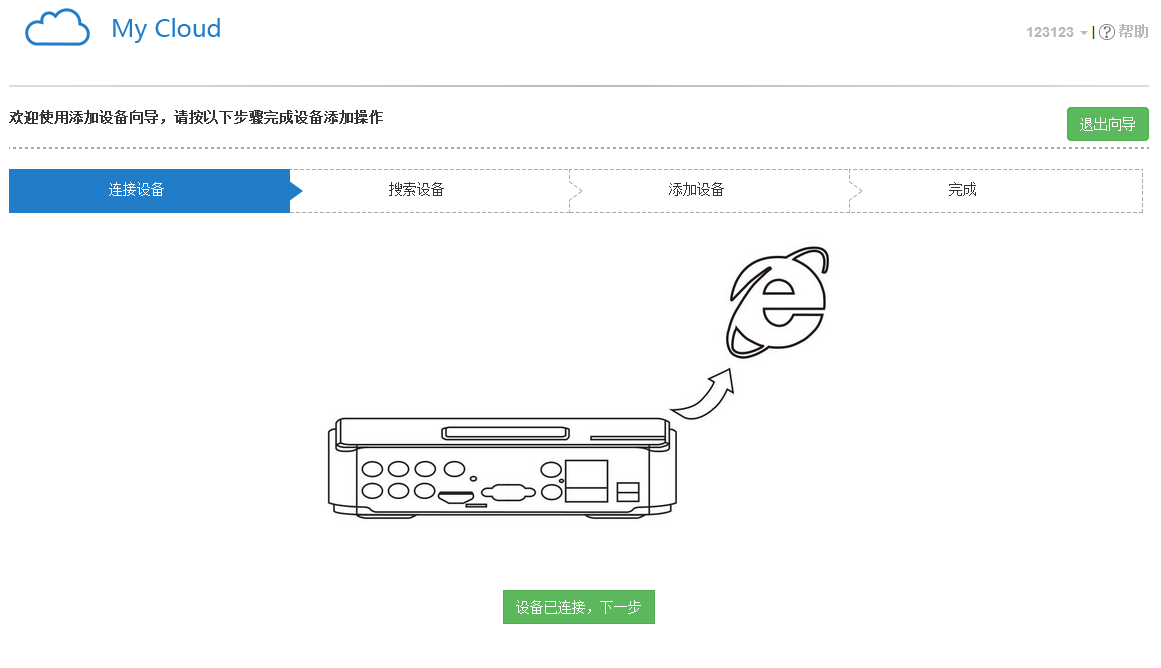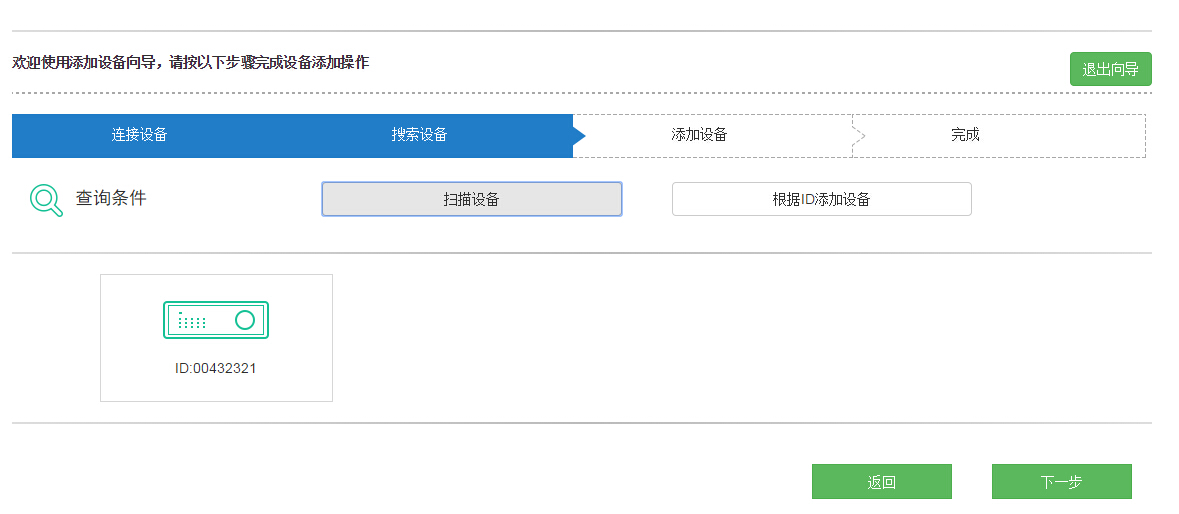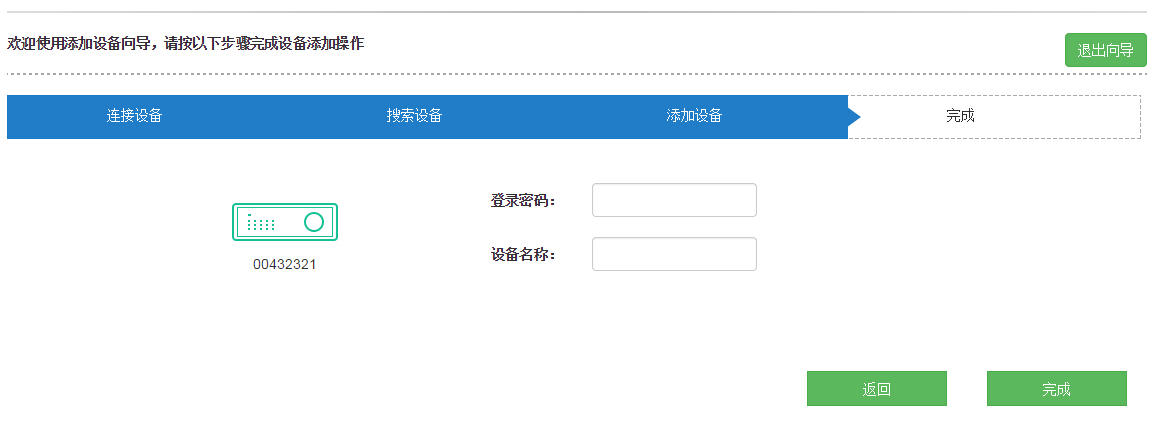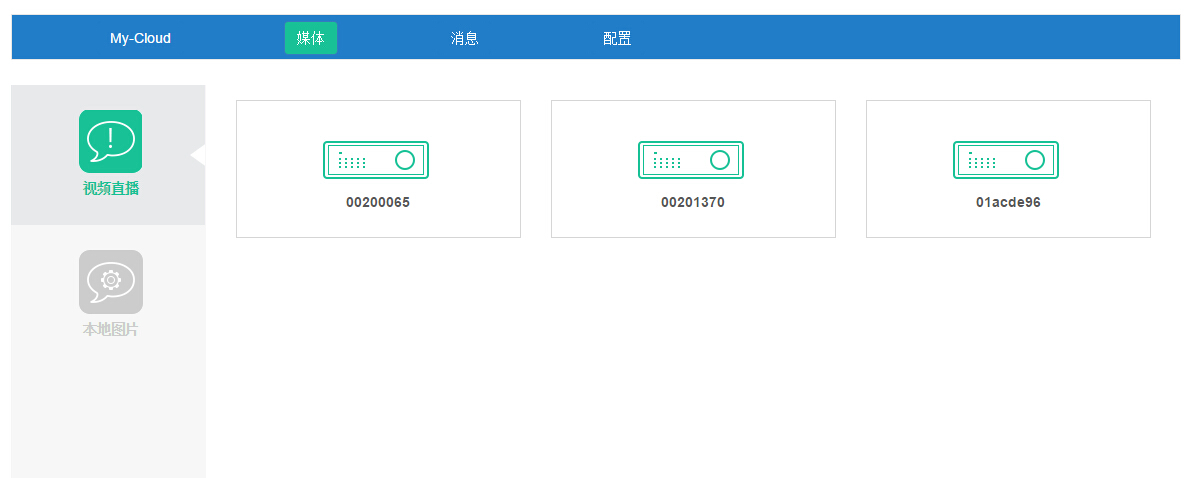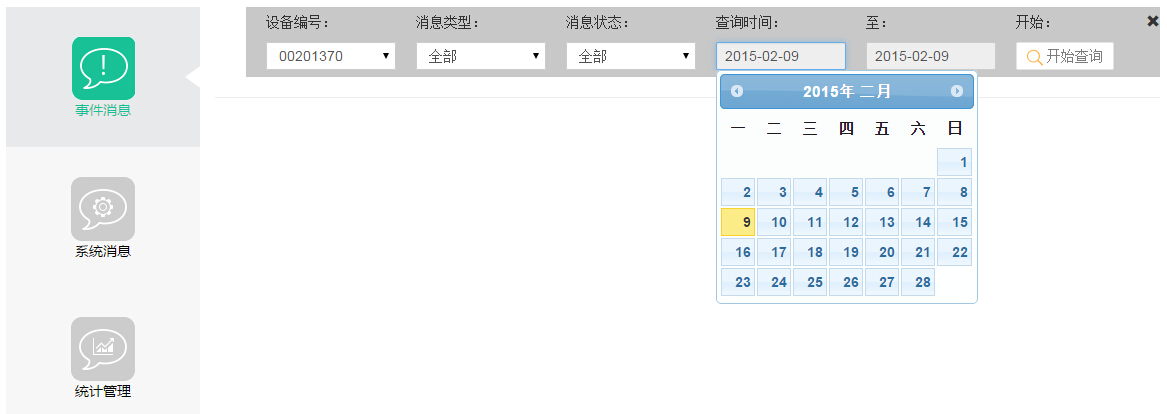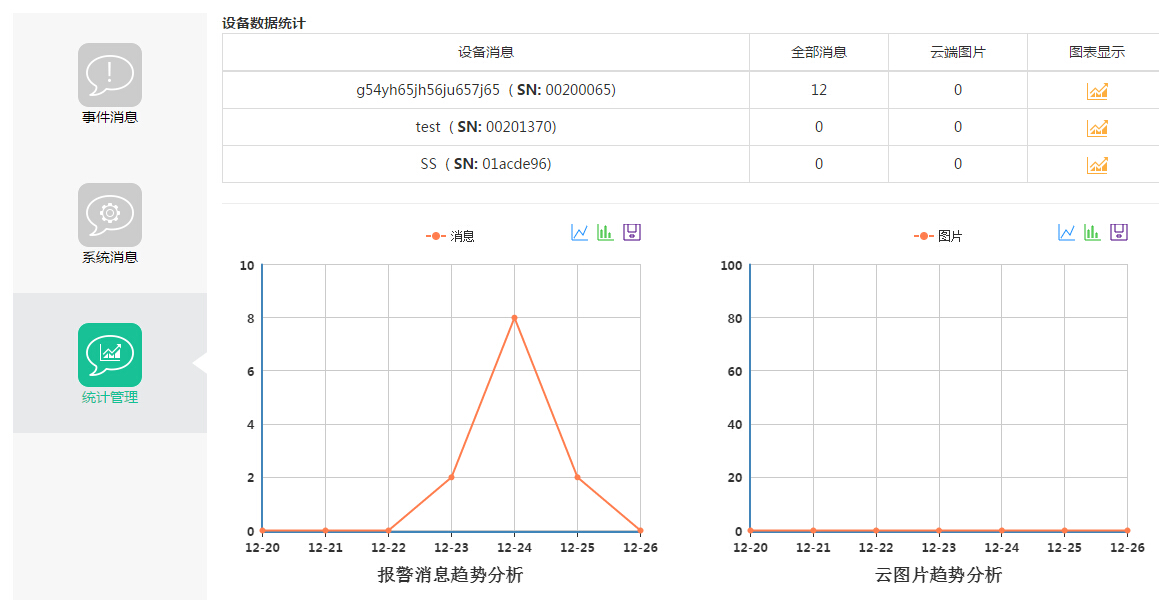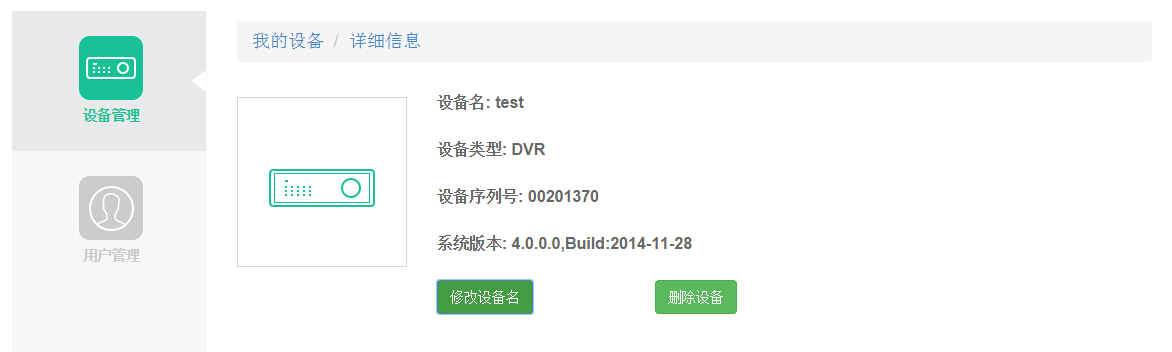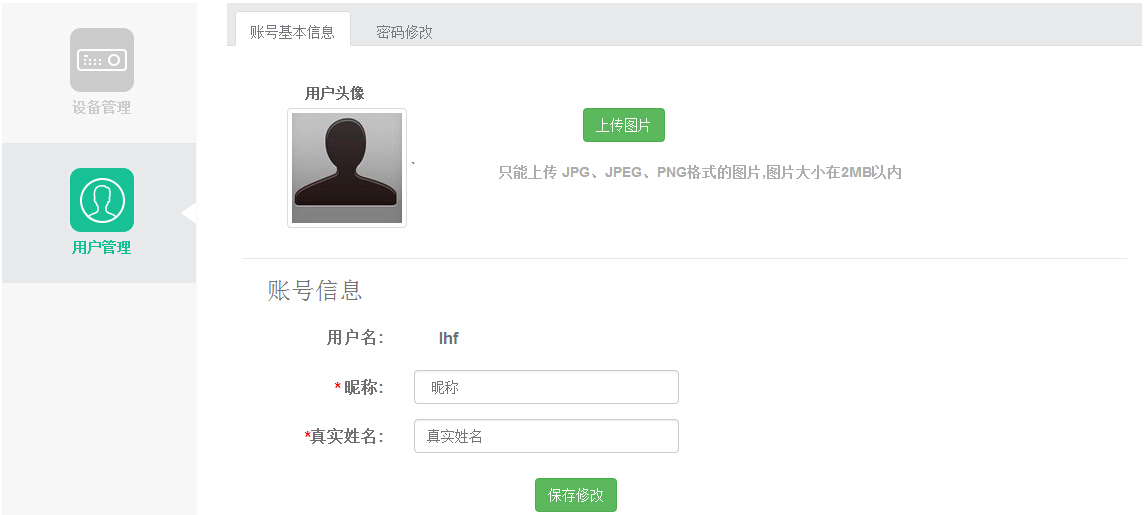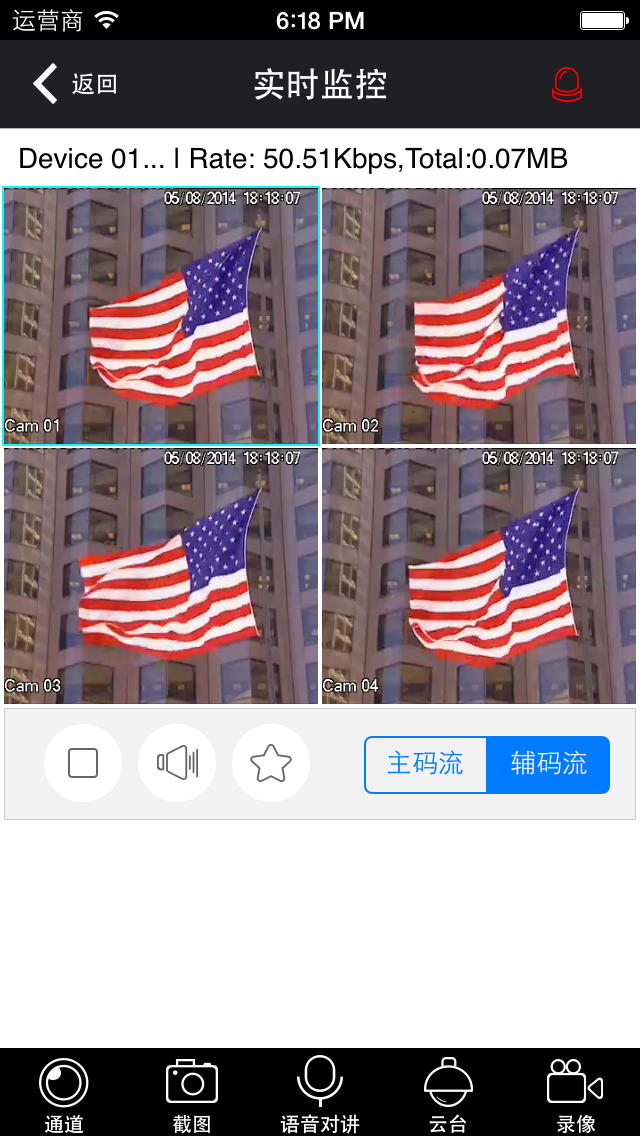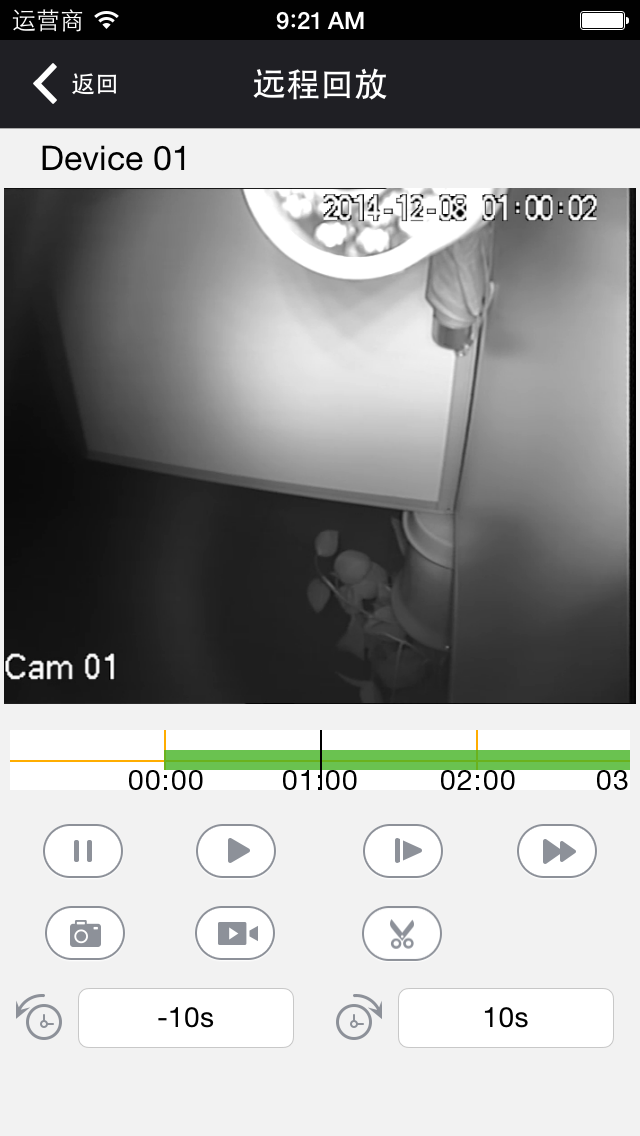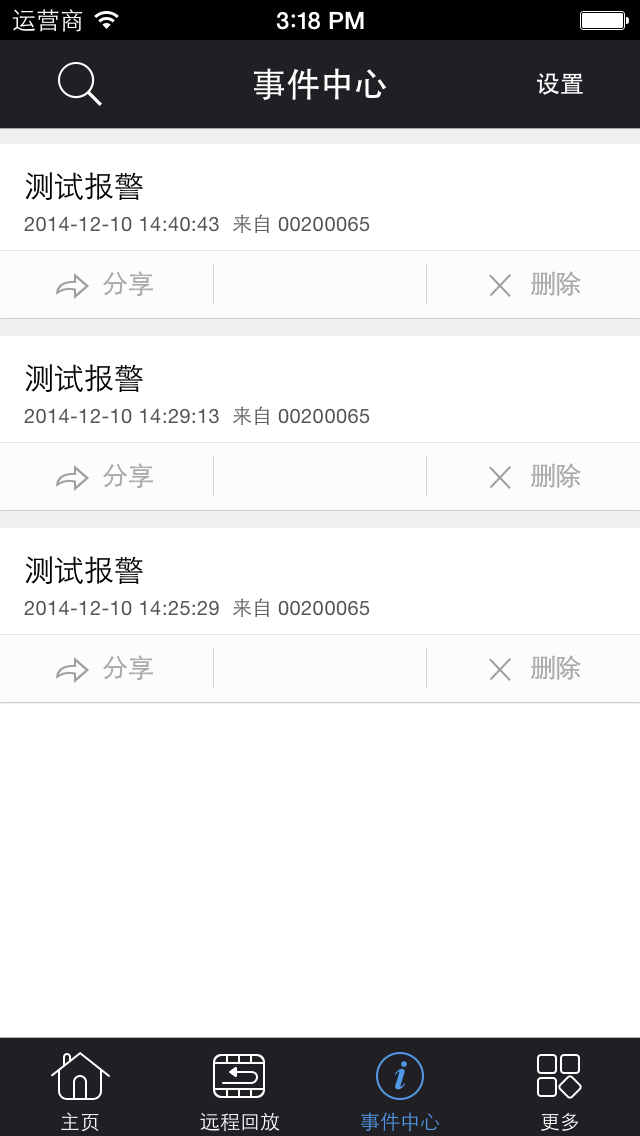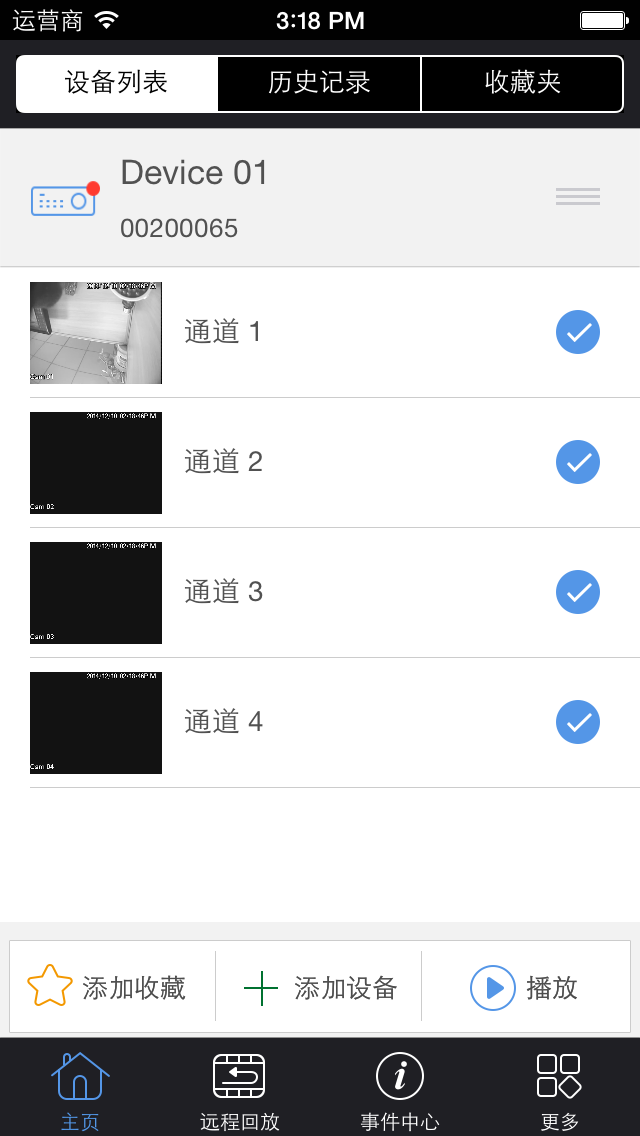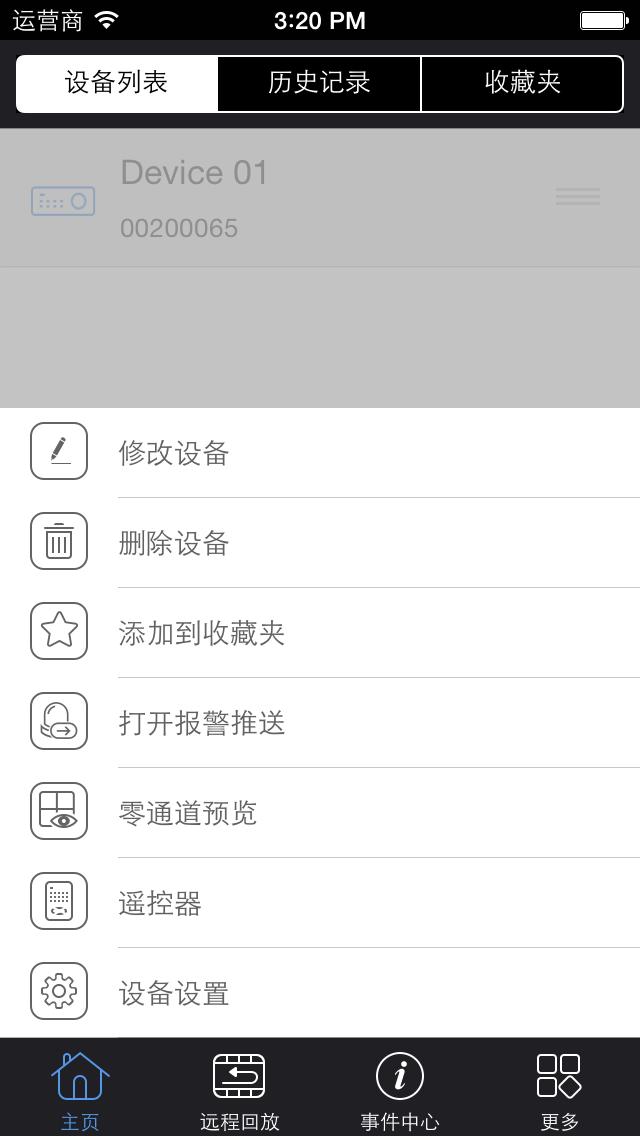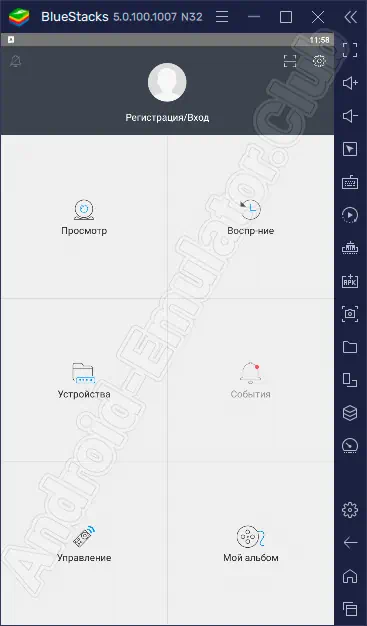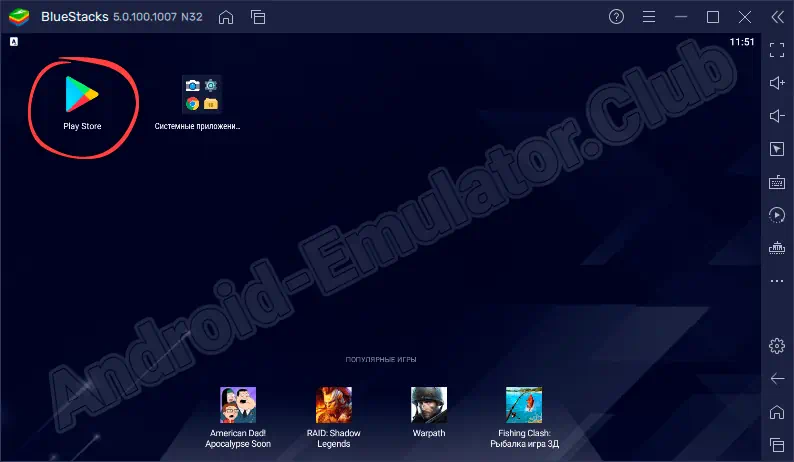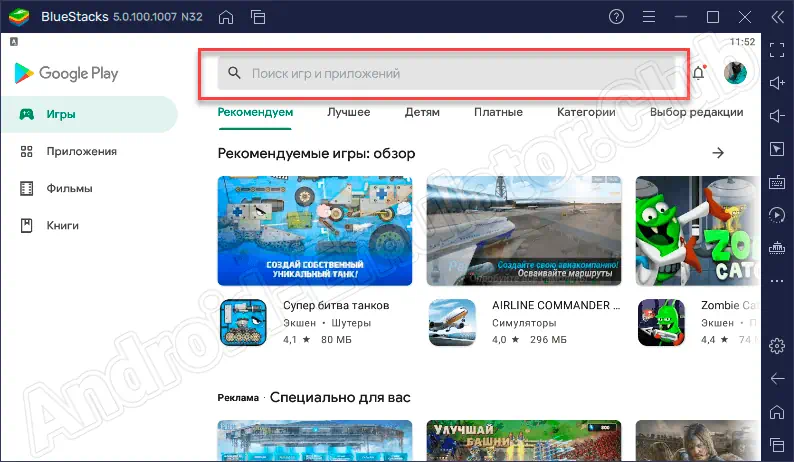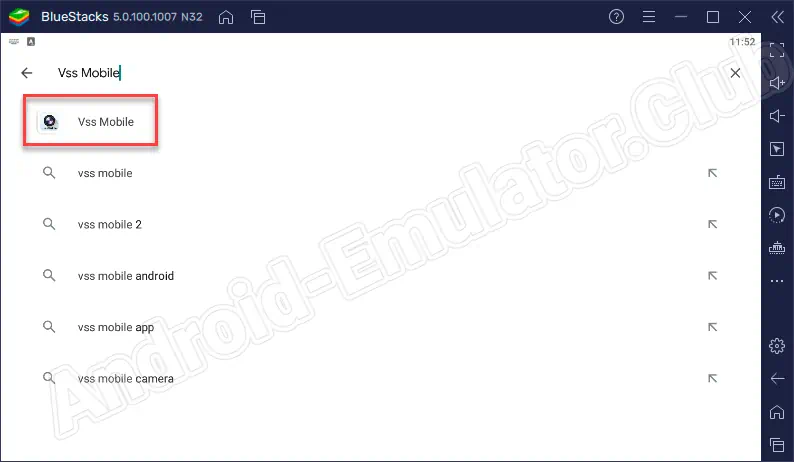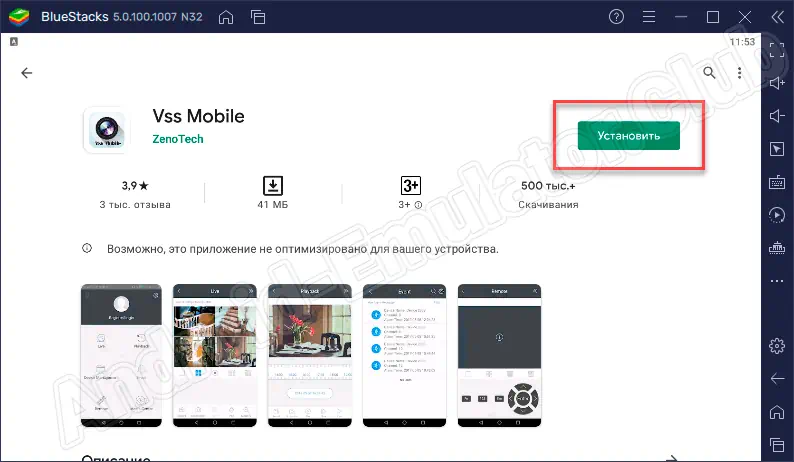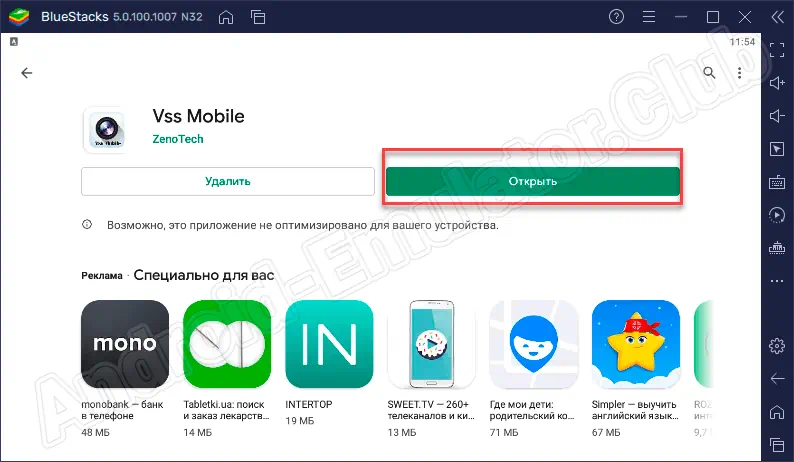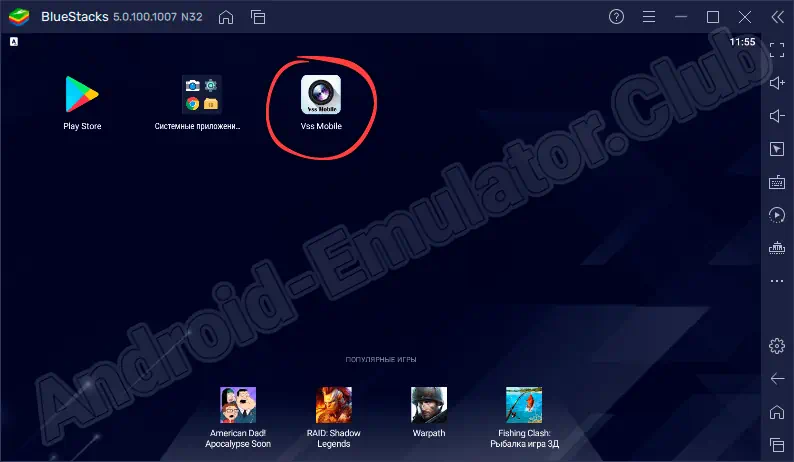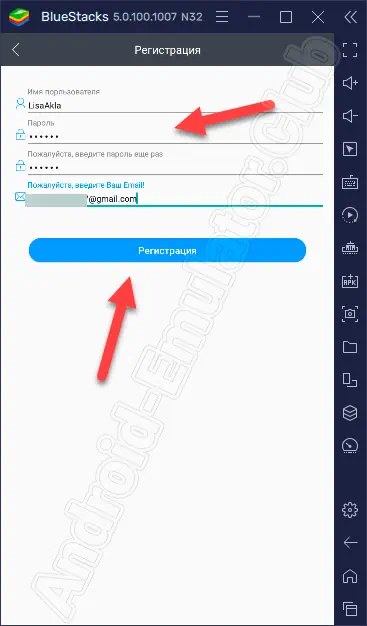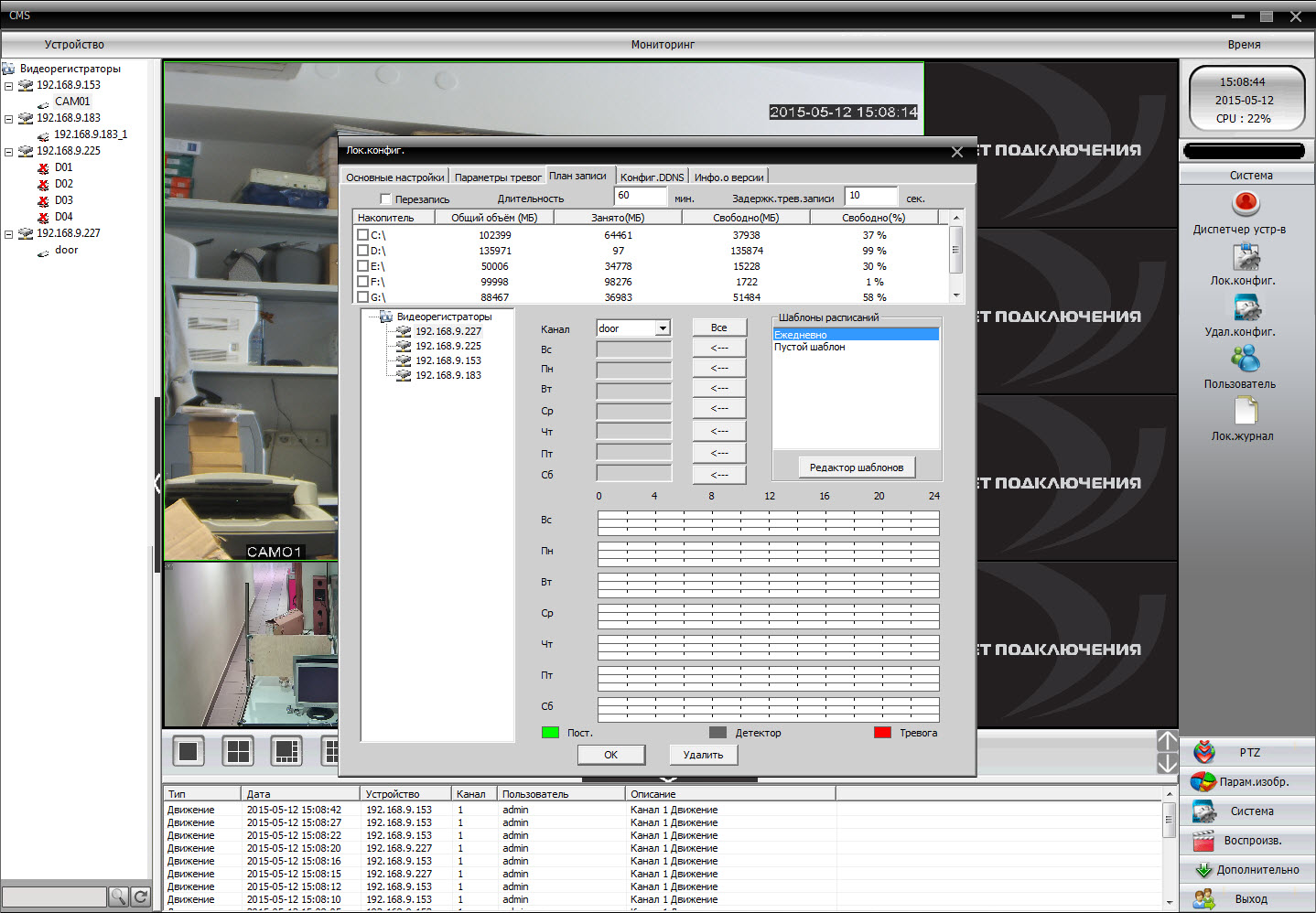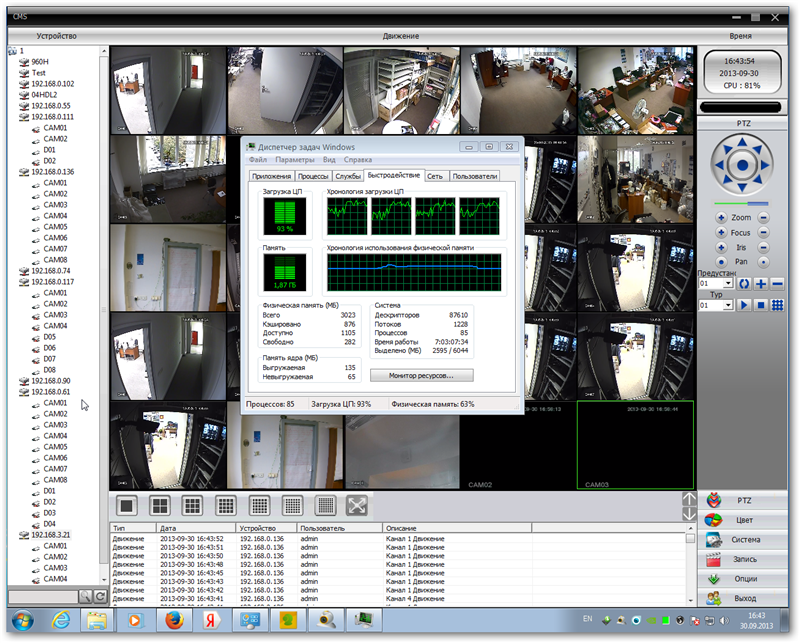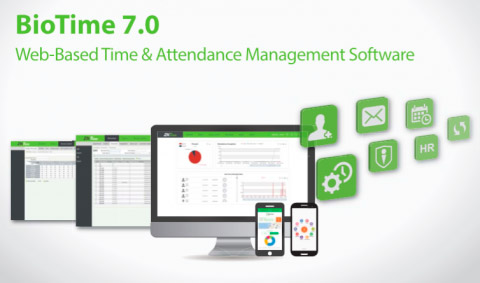Содержание
- Настройка приложения Vss Mobile для удаленного видеонаблюдения
- Скачать Vss Mobile на русском языке
- Настройка
- Служба VSS отключается из-за тайм-аута простоя
- Что такое Служба VSS отключается из-за тайм-аута простоя?
- Служба VSS отключается из-за тайм-аута простоя
- Как исправить ошибки VSS?
- Vss Mobile Оценки и отзывы
- Зеленые полосы
- Не работает воспроизведение
- В новом обновлении
- Ответ разработчика ,
- Перестал работать
- Исправлено
- Ответ разработчика ,
- Много багов
- Отвратительно
- Ошибка пароля.
- Ответ разработчика ,
- Приложение вылетает
- Ответ разработчика ,
- Как исправить ошибку сети
- Ошибка сети — как исправить
- Самая простая, но частая ошибка сети
- Ошибка подключения к сети из-за сбоя драйверов
- Обновление или откат сетевого драйвера
- Запрет на отключение сетевой карты
- Проверка параметров подключения к Internet
- Контроль процессов деятельности сетевых протоколов
- Контроль настроек IP и DNS
- Активация/деактивация FIPS
- Произошла ошибка сети — как исправить с помощью командной консоли
- Как исправить ошибку сети в стандартном приложении
- Сброс сети для исключения ошибки
- Ошибку сети могут вызвать настройки роутера
- Заключение
Настройка приложения Vss Mobile для удаленного видеонаблюдения
Vss Mobile – приложение для создания удаленного доступа к камерам и видеорегистраторам марки Beward и Keno. Программа позволяет просматривать камеры в онлайне, видео архив удалено, управлять поворотными ptz камерами, получать оповещания на телефон в случае срабатывания детектора движения.
Скачать Vss Mobile на русском языке
Приложение можно скачать в официальном магазине Play Market или App Store для IOS и Android, либо по QR коду, представленном ниже. Vss Mobile для компьютера можно скачать с официального сайта программы www.vssweb.net.
Настройка
При первом запуске приложение попросит авторизоваться в системе, можно пройти регистрацию, что бы в дальнейшем через данный аккаунт просматривать камеры на сайте www.vssweb.net. Так же для входа можно использовать аккаунт в Facebook или войти без регистрации, нажав “Пропустить вход”.
В главном меню программы выбираем “Управление”, что бы добавить наше устройство. Откроется список устройств, жмем значок ⊕ и попадаем к способам добавления.
Камеру или видеорегистратор можно добавить тремя способами:
- P2P. Добавление устройства по уникальному серийному номеру оборудования. Такой метод, идеальное решение для сетей с динамическим ip. Нажмите на значок квадрата для сканера qr наклейки на корпусе устройства либо введите его вручную. Укажите пароль устройства, а его имя может быть любым произвольным.
- IP. Более сложный метод, работающий только при наличии внешнего белого статического адреса Вашей сети. Необходимо указать Ваш IP арес, номер порта специально проброшенного на роутер для данного устройства и сам пароль. Подключение через статический адрес самое быстрое и надежное.
- Домен. Метод идентичный IP, но вместо ip адреса на специальном сервисе заказывается ddns имя (домен), которое работает, как статический адрес. Ddns применяется при динамическом ip Вашего соединения.
После сохранения введенных данных, значок “Дискета” во вкладке устройства появится наше оборудование и мы сможем осуществить просмотр видеокамер.
Рекомендуем ознакомиться – CamHi (приложение для удаленного p2p видеонаблюдения).
Для любителей смотреть видео, выкладываем видеозапись настройки программы.
Источник
Служба VSS отключается из-за тайм-аута простоя
Для некоторых пользователей VSS, также известная как служба теневого копирования томов, не работает на их компьютерах с Windows 11/10. И когда они попытались исследовать проблему в средстве просмотра событий, они обнаружили, что сообщение об ошибке было «Служба VSS закрывается из-за тайм-аута простоя». В этой статье мы продвинемся в расследовании еще на один шаг и посмотрим, что можно сделать для решения проблемы.
Что такое Служба VSS отключается из-за тайм-аута простоя?
Сообщение об ошибке указывает на то, что служба VSS не работает на вашем компьютере должным образом. Для этого есть несколько причин, наиболее распространенной из которых является то, что сама служба не запущена или по какой-то причине запускается и закрывается.
Кроме того, проблема может возникнуть из-за поврежденных системных файлов, существует множество причин, по которым файлы были повреждены, очевидной является неправильное завершение работы. Однако есть способы исправить поврежденные системные файлы, мы увидим их множество. Мы также собираемся увидеть некоторые другие вещи, поэтому давайте пристегнемся и посмотрим, как можно устранить ошибку.
Программы для Windows, мобильные приложения, игры — ВСЁ БЕСПЛАТНО, в нашем закрытом телеграмм канале — Подписывайтесь:)
Служба VSS отключается из-за тайм-аута простоя
Если вы видите сообщение об ошибке «Служба VSS отключается из-за тайм-аута простоя“, затем ознакомьтесь со следующими решениями для решения проблемы.
- Настройка службы VSS
- Служба удаленного вызова процедур (RPC)
- Восстановить поврежденные системные файлы
- Устранение неполадок в чистой загрузке
- Выполнить восстановление системы
Поговорим о них подробно.
1]Настройте службу VSS
По умолчанию для службы теневого копирования томов должно быть установлено значение «Вручную». мы собираемся использовать Менеджер по обслуживанию, в котором перечислены все службы, работающие на вашем компьютере, для настройки соответствующей службы. Итак, следуйте предписанным шагам, чтобы сделать то же самое.
- Откройте «Службы», выполнив поиск в меню «Пуск».
- Искать Служба теневого копирования томов.
- Щелкните правой кнопкой мыши службу и выберите Характеристики.
- Если вы видите это как Неполноценныйзатем измените Тип запуска к Руководство.
- Нажмите Применить> Хорошо.
Затем нажмите кнопку «Пуск», чтобы увидеть, запускается ли служба.
Чтение. Используйте командную строку Vssadmin для управления VSS.
2]Служба удаленного вызова процедур (RPC)
Используя Services Managre, вы также должны убедиться, что для службы удаленного вызова процедур (RPC) установлено значение «Автоматически» и «Запущен».
3]Восстановить поврежденные системные файлы
Ваши системные файлы могут быть повреждены, вызывая рассматриваемую проблему. Мы не будем вдаваться в подробности того, почему ваши файлы были повреждены, просто убедитесь, что вы не отключили кнопку питания напрямую, чтобы выключить систему. Для восстановления системных файлов существуют различные методы, мы собираемся использовать некоторые команды, чтобы сделать то же самое. Откройте командную строку от имени администратора из меню «Пуск» и выполните команду «Проверка системных файлов». Команда просканирует ваши системные файлы и восстановит их.
Ниже приведена команда SFC.
Если запуск SFC не помогает, выполните команду DISM или Deployment Image Servicing and Management. Ниже приведена команда DISM.
Dism.exe /online /cleanup-image /scanhealth Dism.exe /online /cleanup-image /restorehealth
Как только вы закончите с этим, перезагрузите систему и проверьте, сохраняется ли проблема.
3]Устранение неполадок в чистой загрузке
Могут быть процессы, которые прямо или косвенно мешают службе VSS. Что нам нужно сделать, так это выполнить чистую загрузку, а затем устранить проблему вручную.
Устранение неполадок с чистой загрузкой предназначено для выявления проблем с производительностью. Чтобы выполнить устранение неполадок с чистой загрузкой, необходимо выполнить ряд действий, а затем перезагружать компьютер после каждого действия. Возможно, вам придется вручную отключать один элемент за другим, чтобы попытаться определить тот, который вызывает проблему. После того, как вы определили нарушителя, вы можете рассмотреть возможность его удаления или отключения.
4]Выполните восстановление системы
Точка восстановления системы помогает пользователю вернуть систему к моменту времени, когда проблема не возникала. Что нам нужно сделать, так это восстановить вашу систему, когда проблема не возникала. Выполните указанные шаги, чтобы сделать то же самое, и посмотрите, работает ли это.
- Разыскивать «Точка восстановления системы» из меню «Пуск» и откройте его
- НажмитеВосстановление системы.
- Выберите точку восстановления и нажмите «Далее».
- Следуйте инструкциям на экране, чтобы выполнить восстановление.
Надеюсь, ваша проблема будет решена.
СОВЕТ: Этот пост поможет вам, если вы столкнулись с проблемой высокой загрузки диска VSSVC.exe.
Как исправить ошибки VSS?
Существует множество ошибок VSS, поэтому вам необходимо определить, с какой из них вы столкнулись, прежде чем пытаться ее исправить. Ниже мы упомянули некоторые из наиболее распространенных ошибок VSS. Но если вы столкнулись с рассматриваемым сообщением об ошибке, попробуйте решения, упомянутые в этой статье. Однако перед этим вы можете обновить свой компьютер и посмотреть, работает ли это. Это не фактическое решение, но может помочь в некоторых случаях. Как только вы закончите с этим, перейдите к руководству по устранению неполадок.
Некоторые распространенные ошибки VSS.
Программы для Windows, мобильные приложения, игры — ВСЁ БЕСПЛАТНО, в нашем закрытом телеграмм канале — Подписывайтесь:)
Источник
Vss Mobile Оценки и отзывы
Зеленые полосы
После обновления на ios 13. Появились зеленые полосы. Просьба исправить данную ошибку.
Не работает воспроизведение
Не работает функции просмотр записей на регистраторе, он видит записи по дням, но не воспроизводит
В новом обновлении
Не работает с iOS 13.. просто цветные полосы на экранах камер
Ответ разработчика ,
Can you send an email to mobilesupport@163.com and contact me ,thank you.
Перестал работать
Уже почти неделю не работает.
Вообще.
От слова совсем.
При воспроизведении записи с айфона 10 звук не включается
Исправлено
Спасибо, что исправили очень оперативно!
Только что обновил и приложение вылетает при запуске! Какие баги вы там пофиксили? Это был не баг, это приложение так работало, а теперь не работает
Ответ разработчика ,
The new version has been fixed, please go to the App Store and search for Vss Mobile updates.
Много багов
Приложение не стабильное. Постоянно сбиваются настройки. Появляются в списке устройств чужие камеры, а свои — пропадают. Тормозит. Ужасный интерфейс.
Отвратительно
Уважаемые разработчики,почему в Вашем приложении на iPhone X Камеры просто тупо не подключаются. Все было хорошо до конца 2020 года,сейчас шляпа полная. Захожу в Камеры только через обычный комп в виндой. Отвратительно.
Ошибка пароля.
После обновления, все время выдаёт ошибку пароля при чем пароль вводится правильно ,каждый раз нужно заново водить пароль причём не всегда срабатывает,
Ответ разработчика ,
The new version has been fixed, please go to the App Store and search for Vss Mobile updates.
Приложение вылетает
После обновления, приложение сразу же вылетает, до обновления всё работало отлично. Исправьте, пожалуйста.
Спасибо, сделали, корретно всё работает!
Ответ разработчика ,
The new version has been fixed, please go to the App Store and search for Vss Mobile updates.
Источник
Как исправить ошибку сети
Ошибка сети — как исправить
Без подключения к интернету любой гаджет сегодня теряет больше половины своих полезных качеств. Поэтому ошибка сети является одной из самых неприятных ситуаций для пользователя. Немало проблем возникает и у организаций — вплоть до полной остановки работы. В нашей статье мы подскажем, как поступить, если невозможно выйти в интернет или открыть сайты, подключить Wi-Fi или опознать сеть. Прежде чем переходить к серьезным вмешательствам в операционную систему, попробуйте следующие действия:
- Обычная перезагрузка компьютера и роутера.
- Проверка плотности прилегания LAN-кабеля.
- Отключение антивируса, межсетевого экрана, VPN-клиентов и другого софта, влияющего на подключение к Internet. Возможно, антивирус даже придется полностью удалить с устройства.
- Обращение в техподдержку провайдера для уточнения ситуации. Возможно, поставщик интернет-услуг проводит ремонтно-профилактические работы либо меняет параметры сетевого соединения.
Если эти действия не дали результата, используйте инструкции, данные нами в этой статье.
Самая простая, но частая ошибка сети
Часто ошибка сети появляется при неправильном вводе пароля от Wi-Fi-роутера. Компьютер сообщает о невозможности подключения или о применении недопустимого ключа. Даже если вы считаете себя достаточно уверенным пользователем, проверьте следующие моменты:
- Клавиатура работает в обычной раскладке. Если это не так, переключите язык.
- Учитывается верхний и нижний регистр.
- Пароль маршрутизатора состоит только из латинских букв и цифр. Не применяйте кириллицу и специальные символы.
- Пароль от Wi-Fi-роутера самовольно никем не был изменен.
Также обратите внимание: если ваше устройство нашло несколько сетей, то подключиться вы сможете только к открытой либо той, от которой знаете пароль.
Ошибка подключения к сети из-за сбоя драйверов
Причиной сетевых неполадок часто выступают сбои в работе драйверов. Кроме этого, Центр обновления или сторонний софт могут инсталлировать в систему неподходящее для подключения к интернету ПО. Как наладить стабильную работу, читайте ниже.
Обновление или откат сетевого драйвера
- Открываем диспетчер устройств.
- В ветке «Сетевые адаптеры» находим конфликтное устройство.
- Кликаем по его наименованию ПКМ и заходим в «Свойства».
- Переходим в категорию «Драйвер».
- Нажимаем «Откатить» (если эта кнопка активна).
- Перезагружаем компьютер.
- Если кнопка неактивна либо действие не дало желаемый результат, совершаем шаги 1—4 и кликаем «Обновить».
Выбираем сначала автопоиск драйверов. Если он не справляется, ищем нужный софт на компьютере или в интернете и устанавливаем вручную.
Запрет на отключение сетевой карты
Windows может отключать сетевой адаптер в целях экономии электроэнергии, т. к. это устройство относится к некритическим компонентам ПК. В таком случае снова выполняем шаги 1—3, как в предыдущем блоке, и переходим в категорию «Управление электропитанием». Если в строке «Разрешить отключение этого устройства…» стоит галочка, снимаем ее.
Проверка параметров подключения к Internet
Если корректировка работы драйверов не принесла желаемого результата, необходимо проверить параметры интернет-подключения.
Контроль процессов деятельности сетевых протоколов
Для нормального обслуживания интернет-соединения необходимо включить основной протокол IPv4. В некоторых случаях можно попробовать активировать и отключить протокол IPv6 (иногда его работа вызывает сбой соединения).
- Заходим в «Сетевые подключения» (набрать win+r и вбить в строку ncpa.cpl).
- Кликаем ПКМ по соответствующему сетевому подключению и переходим в «Свойства».
- Ставим галочку в строке «IP версии 4 (TCP/IPv4)» и перезагружаем ПК.
- В отсутствие результата повторяем этапы 1 и 2, снимаем или ставим галочку в строке «IP версии 6 (TCP/IPv6)» (с учетом того, есть она там или нет) и снова отправляем ПК на перезагрузку.
Контроль настроек IP и DNS
Если вышеописанные действия не принесли желаемого результата, проверяем параметры IP и DNS. Повторяем этапы 1 и 2, как в предыдущем разделе, выделяем «IP версии 4 (TCP/IPv4)» и нажимаем «Свойства». Активируем автоматическое получение IP и DNS путем проставления галочек в соответствующих строках и повторяем этот алгоритм с IP версии 6 (TCP/IPv6).
Часто решить проблему помогает установка тех значений DNS, что предоставляет Google.
- Ставим отметку «Использовать следующие DNS-адреса».
- В строке «Предпочитаемый…» вводим 4 цифры «8».
- В «Альтернативный…» — меняем третью и четвертую «восьмерки» на «четверки».
Кликаем OK и перезагружаем устройство.
Активация/деактивация FIPS
Этот стандарт действует для американских госучреждений, но его могут применить пользователи любого региона. Снова открываем «Сетевые подключения», кликаем по действующему адаптеру ПКМ и заходим в «Состояние». Выбираем «Свойства беспроводной сети» и во вкладке «Безопасность» — «Доппараметры». Если галочка стоит, убираем ее, если нет, то ставим и перезагружаем ПК.
Произошла ошибка сети — как исправить с помощью командной консоли
Если вышеописанные манипуляции не помогли, попробуем поработать с системными файлами и настройками. Внимание — сброс интернет-подключения обнуляет все значения. В случае, когда настройки устанавливаются не автоматически, а вручную, то по завершении манипуляций нужно будет заново ввести параметры. Поэтому перед началом работы выписываем IP и DNS (либо потом узнаем у провайдера) и запускаем командную строку с админскими правами. Потом поочередно набираем 6 команд (каждую из них вводим в действие с помощью Enter):
- netsh winsock reset;
- netsh int ip reset;
- netsh int tcp reset;
- ipconfig /release;
- ipconfig /renew;
- ipconfig /flushdns.
Набираем команды без точки с запятой, соблюдая пробелы. В конце перезагружаем компьютер.
Исполняя 2-ую команду, система может выдать ошибку доступа к сети. Справляемся с этим с помощью редактора реестра. Раскрываем ветку HKEY_LOCAL_MACHINE, переходим в SYSTEM, а далее по пути CurrentControlSet→Control→Nsi→→26.
- Кликаем ПКМ по директории «26» и переходим в «Разрешения».
- Разрешаем полный доступ, потом «Применить»→OK.
- Заново вводим вышеуказанный блок из 6 команд.
- Перезагружаем ПК.
Теперь снова необходимо зайти в редактор реестра и вернуть первоначальные настройки. Выполняем пункт 1, запрещаем полный доступ, потом «Применить»→OK.
Как исправить ошибку сети в стандартном приложении
Встроенный инструмент Windows может оказать действенную помощь в поиске и решении ошибки сети. Кликаем ПКМ по значку интернет-соединения на панели задач и выбираем «Диагностика…». Далее делаем следующее:
- Выбираем «Другая проблема».
- Теперь «Использование конкретного сетевого адаптера».
- Указываем проблемное или «Все устройства».
- Ожидаем завершения работы приложения.
- В завершение диагностики утилита предложит ознакомиться с дополнительной информацией по проблеме или закрыть инструмент.
Если у вас наблюдаются неполадки только при посещении определенных интернет-ресурсов, то на первом этапе укажите «Я пытаюсь получить доступ…» и действуйте по подсказкам системы.
Сброс сети для исключения ошибки
В качестве радикального средства возможно применить сброс сети, подразумевающий удаление всех настроек.
- Открываем«Параметры» (win+I), потом «Сеть и интернет».
- Прокручиваем вниз и щелкаем «Сброс сети».
- Действуем согласно подсказкам системы и перезагружаем компьютер.
Если эта манипуляция не дала результат, загружаемся в безопасном режиме с поддержкой сетевых драйверов и проверяем, наблюдается ли там ошибка. При ее наличии, скорее всего, придется переустановить Windows.
Ошибку сети могут вызвать настройки роутера
Ошибка сети может быть вызвана определенными настройками маршрутизатора. Например, если активна опция, блокирующая подключение устройств по их MAC-адресу, то необходимо ее отключить. Заодно нужно попробовать деактивировать особую функцию Windows 10, которая подбирает случайные аппаратные адреса. Она расположена (при наличии в конкретной версии ОС) по адресу «Параметры»→«Сеть и интернет»→Wi-Fi. Проходим по этому пути и отключаем опцию.
Современные маршрутизаторы функционируют в двухканальном режиме, настроенном на частоты 2.4 ГГц и 5 ГГц. Меняя параметры подключения к сети (как было описано выше), проверяйте их работу в обоих диапазонах, чтобы сразу проверить, исчезла ли ошибка интернет-подключения.
Заключение
Мы познакомили вас с основными способами исправления ошибки сети. Это то, что вам по силам сделать самостоятельно. Но, даже если эти шаги вызывают у вас определенные трудности, лучше обратитесь за профессиональной помощью к специалистам компании «АйТи Спектр». Мы корректно настроим подключение к сети и, если нужно, отремонтируем компьютер и другие устройства, а также проведем техобслуживание.
Насколько публикация полезна?
Нажмите на звезду, чтобы оценить!
Средняя оценка 3.7 / 5. Количество оценок: 3
Источник
Перейти к содержанию
На чтение 2 мин Опубликовано 08.08.2018 Обновлено 30.08.2022
Vss Mobile – приложение для создания удаленного доступа к камерам и видеорегистраторам марки Beward и Keno. Программа позволяет просматривать камеры в онлайне, видео архив удалено, управлять поворотными ptz камерами, получать оповещания на телефон в случае срабатывания детектора движения.
Скачать Vss Mobile на русском языке
Приложение можно скачать в официальном магазине Play Market или App Store для IOS и Android, либо по QR коду, представленном ниже. Vss Mobile для компьютера можно скачать с официального сайта программы www.vssweb.net.
Настройка
При первом запуске приложение попросит авторизоваться в системе, можно пройти регистрацию, что бы в дальнейшем через данный аккаунт просматривать камеры на сайте www.vssweb.net. Так же для входа можно использовать аккаунт в Facebook или войти без регистрации, нажав “Пропустить вход”.
В главном меню программы выбираем “Управление”, что бы добавить наше устройство. Откроется список устройств, жмем значок ⊕ и попадаем к способам добавления.
Камеру или видеорегистратор можно добавить тремя способами:
- P2P. Добавление устройства по уникальному серийному номеру оборудования. Такой метод, идеальное решение для сетей с динамическим ip. Нажмите на значок квадрата для сканера qr наклейки на корпусе устройства либо введите его вручную. Укажите пароль устройства, а его имя может быть любым произвольным.
- IP. Более сложный метод, работающий только при наличии внешнего белого статического адреса Вашей сети. Необходимо указать Ваш IP арес, номер порта специально проброшенного на роутер для данного устройства и сам пароль. Подключение через статический адрес самое быстрое и надежное.
- Домен. Метод идентичный IP, но вместо ip адреса на специальном сервисе заказывается ddns имя (домен), которое работает, как статический адрес. Ddns применяется при динамическом ip Вашего соединения.
После сохранения введенных данных, значок “Дискета” во вкладке устройства появится наше оборудование и мы сможем осуществить просмотр видеокамер.
Рекомендуем ознакомиться – CamHi (приложение для удаленного p2p видеонаблюдения).
Для любителей смотреть видео, выкладываем видеозапись настройки программы.
Содержание
- Настройка приложения Vss Mobile для удаленного видеонаблюдения
- Скачать Vss Mobile на русском языке
- Настройка
- Служба VSS отключается из-за тайм-аута простоя
- Что такое Служба VSS отключается из-за тайм-аута простоя?
- Служба VSS отключается из-за тайм-аута простоя
- Как исправить ошибки VSS?
- Vss Mobile Оценки и отзывы
- Зеленые полосы
- Не работает воспроизведение
- В новом обновлении
- Ответ разработчика ,
- Перестал работать
- Исправлено
- Ответ разработчика ,
- Много багов
- Отвратительно
- Ошибка пароля.
- Ответ разработчика ,
- Приложение вылетает
- Ответ разработчика ,
- Как исправить ошибку сети
- Ошибка сети — как исправить
- Самая простая, но частая ошибка сети
- Ошибка подключения к сети из-за сбоя драйверов
- Обновление или откат сетевого драйвера
- Запрет на отключение сетевой карты
- Проверка параметров подключения к Internet
- Контроль процессов деятельности сетевых протоколов
- Контроль настроек IP и DNS
- Активация/деактивация FIPS
- Произошла ошибка сети — как исправить с помощью командной консоли
- Как исправить ошибку сети в стандартном приложении
- Сброс сети для исключения ошибки
- Ошибку сети могут вызвать настройки роутера
- Заключение
Vss Mobile – приложение для создания удаленного доступа к камерам и видеорегистраторам марки Beward и Keno. Программа позволяет просматривать камеры в онлайне, видео архив удалено, управлять поворотными ptz камерами, получать оповещания на телефон в случае срабатывания детектора движения.
Скачать Vss Mobile на русском языке
Приложение можно скачать в официальном магазине Play Market или App Store для IOS и Android, либо по QR коду, представленном ниже. Vss Mobile для компьютера можно скачать с официального сайта программы www.vssweb.net.
Настройка
При первом запуске приложение попросит авторизоваться в системе, можно пройти регистрацию, что бы в дальнейшем через данный аккаунт просматривать камеры на сайте www.vssweb.net. Так же для входа можно использовать аккаунт в Facebook или войти без регистрации, нажав “Пропустить вход”.
В главном меню программы выбираем “Управление”, что бы добавить наше устройство. Откроется список устройств, жмем значок ⊕ и попадаем к способам добавления.
Камеру или видеорегистратор можно добавить тремя способами:
- P2P. Добавление устройства по уникальному серийному номеру оборудования. Такой метод, идеальное решение для сетей с динамическим ip. Нажмите на значок квадрата для сканера qr наклейки на корпусе устройства либо введите его вручную. Укажите пароль устройства, а его имя может быть любым произвольным.
- IP. Более сложный метод, работающий только при наличии внешнего белого статического адреса Вашей сети. Необходимо указать Ваш IP арес, номер порта специально проброшенного на роутер для данного устройства и сам пароль. Подключение через статический адрес самое быстрое и надежное.
- Домен. Метод идентичный IP, но вместо ip адреса на специальном сервисе заказывается ddns имя (домен), которое работает, как статический адрес. Ddns применяется при динамическом ip Вашего соединения.
После сохранения введенных данных, значок “Дискета” во вкладке устройства появится наше оборудование и мы сможем осуществить просмотр видеокамер.
Рекомендуем ознакомиться – CamHi (приложение для удаленного p2p видеонаблюдения).
Для любителей смотреть видео, выкладываем видеозапись настройки программы.
Источник
Служба VSS отключается из-за тайм-аута простоя
Для некоторых пользователей VSS, также известная как служба теневого копирования томов, не работает на их компьютерах с Windows 11/10. И когда они попытались исследовать проблему в средстве просмотра событий, они обнаружили, что сообщение об ошибке было «Служба VSS закрывается из-за тайм-аута простоя». В этой статье мы продвинемся в расследовании еще на один шаг и посмотрим, что можно сделать для решения проблемы.
Что такое Служба VSS отключается из-за тайм-аута простоя?
Сообщение об ошибке указывает на то, что служба VSS не работает на вашем компьютере должным образом. Для этого есть несколько причин, наиболее распространенной из которых является то, что сама служба не запущена или по какой-то причине запускается и закрывается.
Кроме того, проблема может возникнуть из-за поврежденных системных файлов, существует множество причин, по которым файлы были повреждены, очевидной является неправильное завершение работы. Однако есть способы исправить поврежденные системные файлы, мы увидим их множество. Мы также собираемся увидеть некоторые другие вещи, поэтому давайте пристегнемся и посмотрим, как можно устранить ошибку.
Программы для Windows, мобильные приложения, игры — ВСЁ БЕСПЛАТНО, в нашем закрытом телеграмм канале — Подписывайтесь:)
Служба VSS отключается из-за тайм-аута простоя
Если вы видите сообщение об ошибке «Служба VSS отключается из-за тайм-аута простоя“, затем ознакомьтесь со следующими решениями для решения проблемы.
- Настройка службы VSS
- Служба удаленного вызова процедур (RPC)
- Восстановить поврежденные системные файлы
- Устранение неполадок в чистой загрузке
- Выполнить восстановление системы
Поговорим о них подробно.
1]Настройте службу VSS
По умолчанию для службы теневого копирования томов должно быть установлено значение «Вручную». мы собираемся использовать Менеджер по обслуживанию, в котором перечислены все службы, работающие на вашем компьютере, для настройки соответствующей службы. Итак, следуйте предписанным шагам, чтобы сделать то же самое.
- Откройте «Службы», выполнив поиск в меню «Пуск».
- Искать Служба теневого копирования томов.
- Щелкните правой кнопкой мыши службу и выберите Характеристики.
- Если вы видите это как Неполноценныйзатем измените Тип запуска к Руководство.
- Нажмите Применить> Хорошо.
Затем нажмите кнопку «Пуск», чтобы увидеть, запускается ли служба.
Чтение. Используйте командную строку Vssadmin для управления VSS.
2]Служба удаленного вызова процедур (RPC)
Используя Services Managre, вы также должны убедиться, что для службы удаленного вызова процедур (RPC) установлено значение «Автоматически» и «Запущен».
3]Восстановить поврежденные системные файлы
Ваши системные файлы могут быть повреждены, вызывая рассматриваемую проблему. Мы не будем вдаваться в подробности того, почему ваши файлы были повреждены, просто убедитесь, что вы не отключили кнопку питания напрямую, чтобы выключить систему. Для восстановления системных файлов существуют различные методы, мы собираемся использовать некоторые команды, чтобы сделать то же самое. Откройте командную строку от имени администратора из меню «Пуск» и выполните команду «Проверка системных файлов». Команда просканирует ваши системные файлы и восстановит их.
Ниже приведена команда SFC.
Если запуск SFC не помогает, выполните команду DISM или Deployment Image Servicing and Management. Ниже приведена команда DISM.
Dism.exe /online /cleanup-image /scanhealth Dism.exe /online /cleanup-image /restorehealth
Как только вы закончите с этим, перезагрузите систему и проверьте, сохраняется ли проблема.
3]Устранение неполадок в чистой загрузке
Могут быть процессы, которые прямо или косвенно мешают службе VSS. Что нам нужно сделать, так это выполнить чистую загрузку, а затем устранить проблему вручную.
Устранение неполадок с чистой загрузкой предназначено для выявления проблем с производительностью. Чтобы выполнить устранение неполадок с чистой загрузкой, необходимо выполнить ряд действий, а затем перезагружать компьютер после каждого действия. Возможно, вам придется вручную отключать один элемент за другим, чтобы попытаться определить тот, который вызывает проблему. После того, как вы определили нарушителя, вы можете рассмотреть возможность его удаления или отключения.
4]Выполните восстановление системы
Точка восстановления системы помогает пользователю вернуть систему к моменту времени, когда проблема не возникала. Что нам нужно сделать, так это восстановить вашу систему, когда проблема не возникала. Выполните указанные шаги, чтобы сделать то же самое, и посмотрите, работает ли это.
- Разыскивать «Точка восстановления системы» из меню «Пуск» и откройте его
- НажмитеВосстановление системы.
- Выберите точку восстановления и нажмите «Далее».
- Следуйте инструкциям на экране, чтобы выполнить восстановление.
Надеюсь, ваша проблема будет решена.
СОВЕТ: Этот пост поможет вам, если вы столкнулись с проблемой высокой загрузки диска VSSVC.exe.
Как исправить ошибки VSS?
Существует множество ошибок VSS, поэтому вам необходимо определить, с какой из них вы столкнулись, прежде чем пытаться ее исправить. Ниже мы упомянули некоторые из наиболее распространенных ошибок VSS. Но если вы столкнулись с рассматриваемым сообщением об ошибке, попробуйте решения, упомянутые в этой статье. Однако перед этим вы можете обновить свой компьютер и посмотреть, работает ли это. Это не фактическое решение, но может помочь в некоторых случаях. Как только вы закончите с этим, перейдите к руководству по устранению неполадок.
Некоторые распространенные ошибки VSS.
Программы для Windows, мобильные приложения, игры — ВСЁ БЕСПЛАТНО, в нашем закрытом телеграмм канале — Подписывайтесь:)
Источник
Vss Mobile Оценки и отзывы
Зеленые полосы
После обновления на ios 13. Появились зеленые полосы. Просьба исправить данную ошибку.
Не работает воспроизведение
Не работает функции просмотр записей на регистраторе, он видит записи по дням, но не воспроизводит
В новом обновлении
Не работает с iOS 13.. просто цветные полосы на экранах камер
Ответ разработчика ,
Can you send an email to mobilesupport@163.com and contact me ,thank you.
Перестал работать
Уже почти неделю не работает.
Вообще.
От слова совсем.
При воспроизведении записи с айфона 10 звук не включается
Исправлено
Спасибо, что исправили очень оперативно!
Только что обновил и приложение вылетает при запуске! Какие баги вы там пофиксили? Это был не баг, это приложение так работало, а теперь не работает
Ответ разработчика ,
The new version has been fixed, please go to the App Store and search for Vss Mobile updates.
Много багов
Приложение не стабильное. Постоянно сбиваются настройки. Появляются в списке устройств чужие камеры, а свои — пропадают. Тормозит. Ужасный интерфейс.
Отвратительно
Уважаемые разработчики,почему в Вашем приложении на iPhone X Камеры просто тупо не подключаются. Все было хорошо до конца 2020 года,сейчас шляпа полная. Захожу в Камеры только через обычный комп в виндой. Отвратительно.
Ошибка пароля.
После обновления, все время выдаёт ошибку пароля при чем пароль вводится правильно ,каждый раз нужно заново водить пароль причём не всегда срабатывает,
Ответ разработчика ,
The new version has been fixed, please go to the App Store and search for Vss Mobile updates.
Приложение вылетает
После обновления, приложение сразу же вылетает, до обновления всё работало отлично. Исправьте, пожалуйста.
Спасибо, сделали, корретно всё работает!
Ответ разработчика ,
The new version has been fixed, please go to the App Store and search for Vss Mobile updates.
Источник
Как исправить ошибку сети
Ошибка сети — как исправить
Без подключения к интернету любой гаджет сегодня теряет больше половины своих полезных качеств. Поэтому ошибка сети является одной из самых неприятных ситуаций для пользователя. Немало проблем возникает и у организаций — вплоть до полной остановки работы. В нашей статье мы подскажем, как поступить, если невозможно выйти в интернет или открыть сайты, подключить Wi-Fi или опознать сеть. Прежде чем переходить к серьезным вмешательствам в операционную систему, попробуйте следующие действия:
- Обычная перезагрузка компьютера и роутера.
- Проверка плотности прилегания LAN-кабеля.
- Отключение антивируса, межсетевого экрана, VPN-клиентов и другого софта, влияющего на подключение к Internet. Возможно, антивирус даже придется полностью удалить с устройства.
- Обращение в техподдержку провайдера для уточнения ситуации. Возможно, поставщик интернет-услуг проводит ремонтно-профилактические работы либо меняет параметры сетевого соединения.
Если эти действия не дали результата, используйте инструкции, данные нами в этой статье.
Самая простая, но частая ошибка сети
Часто ошибка сети появляется при неправильном вводе пароля от Wi-Fi-роутера. Компьютер сообщает о невозможности подключения или о применении недопустимого ключа. Даже если вы считаете себя достаточно уверенным пользователем, проверьте следующие моменты:
- Клавиатура работает в обычной раскладке. Если это не так, переключите язык.
- Учитывается верхний и нижний регистр.
- Пароль маршрутизатора состоит только из латинских букв и цифр. Не применяйте кириллицу и специальные символы.
- Пароль от Wi-Fi-роутера самовольно никем не был изменен.
Также обратите внимание: если ваше устройство нашло несколько сетей, то подключиться вы сможете только к открытой либо той, от которой знаете пароль.
Ошибка подключения к сети из-за сбоя драйверов
Причиной сетевых неполадок часто выступают сбои в работе драйверов. Кроме этого, Центр обновления или сторонний софт могут инсталлировать в систему неподходящее для подключения к интернету ПО. Как наладить стабильную работу, читайте ниже.
Обновление или откат сетевого драйвера
- Открываем диспетчер устройств.
- В ветке «Сетевые адаптеры» находим конфликтное устройство.
- Кликаем по его наименованию ПКМ и заходим в «Свойства».
- Переходим в категорию «Драйвер».
- Нажимаем «Откатить» (если эта кнопка активна).
- Перезагружаем компьютер.
- Если кнопка неактивна либо действие не дало желаемый результат, совершаем шаги 1—4 и кликаем «Обновить».
Выбираем сначала автопоиск драйверов. Если он не справляется, ищем нужный софт на компьютере или в интернете и устанавливаем вручную.
Запрет на отключение сетевой карты
Windows может отключать сетевой адаптер в целях экономии электроэнергии, т. к. это устройство относится к некритическим компонентам ПК. В таком случае снова выполняем шаги 1—3, как в предыдущем блоке, и переходим в категорию «Управление электропитанием». Если в строке «Разрешить отключение этого устройства…» стоит галочка, снимаем ее.
Проверка параметров подключения к Internet
Если корректировка работы драйверов не принесла желаемого результата, необходимо проверить параметры интернет-подключения.
Контроль процессов деятельности сетевых протоколов
Для нормального обслуживания интернет-соединения необходимо включить основной протокол IPv4. В некоторых случаях можно попробовать активировать и отключить протокол IPv6 (иногда его работа вызывает сбой соединения).
- Заходим в «Сетевые подключения» (набрать win+r и вбить в строку ncpa.cpl).
- Кликаем ПКМ по соответствующему сетевому подключению и переходим в «Свойства».
- Ставим галочку в строке «IP версии 4 (TCP/IPv4)» и перезагружаем ПК.
- В отсутствие результата повторяем этапы 1 и 2, снимаем или ставим галочку в строке «IP версии 6 (TCP/IPv6)» (с учетом того, есть она там или нет) и снова отправляем ПК на перезагрузку.
Контроль настроек IP и DNS
Если вышеописанные действия не принесли желаемого результата, проверяем параметры IP и DNS. Повторяем этапы 1 и 2, как в предыдущем разделе, выделяем «IP версии 4 (TCP/IPv4)» и нажимаем «Свойства». Активируем автоматическое получение IP и DNS путем проставления галочек в соответствующих строках и повторяем этот алгоритм с IP версии 6 (TCP/IPv6).
Часто решить проблему помогает установка тех значений DNS, что предоставляет Google.
- Ставим отметку «Использовать следующие DNS-адреса».
- В строке «Предпочитаемый…» вводим 4 цифры «8».
- В «Альтернативный…» — меняем третью и четвертую «восьмерки» на «четверки».
Кликаем OK и перезагружаем устройство.
Активация/деактивация FIPS
Этот стандарт действует для американских госучреждений, но его могут применить пользователи любого региона. Снова открываем «Сетевые подключения», кликаем по действующему адаптеру ПКМ и заходим в «Состояние». Выбираем «Свойства беспроводной сети» и во вкладке «Безопасность» — «Доппараметры». Если галочка стоит, убираем ее, если нет, то ставим и перезагружаем ПК.
Произошла ошибка сети — как исправить с помощью командной консоли
Если вышеописанные манипуляции не помогли, попробуем поработать с системными файлами и настройками. Внимание — сброс интернет-подключения обнуляет все значения. В случае, когда настройки устанавливаются не автоматически, а вручную, то по завершении манипуляций нужно будет заново ввести параметры. Поэтому перед началом работы выписываем IP и DNS (либо потом узнаем у провайдера) и запускаем командную строку с админскими правами. Потом поочередно набираем 6 команд (каждую из них вводим в действие с помощью Enter):
- netsh winsock reset;
- netsh int ip reset;
- netsh int tcp reset;
- ipconfig /release;
- ipconfig /renew;
- ipconfig /flushdns.
Набираем команды без точки с запятой, соблюдая пробелы. В конце перезагружаем компьютер.
Исполняя 2-ую команду, система может выдать ошибку доступа к сети. Справляемся с этим с помощью редактора реестра. Раскрываем ветку HKEY_LOCAL_MACHINE, переходим в SYSTEM, а далее по пути CurrentControlSet→Control→Nsi→→26.
- Кликаем ПКМ по директории «26» и переходим в «Разрешения».
- Разрешаем полный доступ, потом «Применить»→OK.
- Заново вводим вышеуказанный блок из 6 команд.
- Перезагружаем ПК.
Теперь снова необходимо зайти в редактор реестра и вернуть первоначальные настройки. Выполняем пункт 1, запрещаем полный доступ, потом «Применить»→OK.
Как исправить ошибку сети в стандартном приложении
Встроенный инструмент Windows может оказать действенную помощь в поиске и решении ошибки сети. Кликаем ПКМ по значку интернет-соединения на панели задач и выбираем «Диагностика…». Далее делаем следующее:
- Выбираем «Другая проблема».
- Теперь «Использование конкретного сетевого адаптера».
- Указываем проблемное или «Все устройства».
- Ожидаем завершения работы приложения.
- В завершение диагностики утилита предложит ознакомиться с дополнительной информацией по проблеме или закрыть инструмент.
Если у вас наблюдаются неполадки только при посещении определенных интернет-ресурсов, то на первом этапе укажите «Я пытаюсь получить доступ…» и действуйте по подсказкам системы.
Сброс сети для исключения ошибки
В качестве радикального средства возможно применить сброс сети, подразумевающий удаление всех настроек.
- Открываем«Параметры» (win+I), потом «Сеть и интернет».
- Прокручиваем вниз и щелкаем «Сброс сети».
- Действуем согласно подсказкам системы и перезагружаем компьютер.
Если эта манипуляция не дала результат, загружаемся в безопасном режиме с поддержкой сетевых драйверов и проверяем, наблюдается ли там ошибка. При ее наличии, скорее всего, придется переустановить Windows.
Ошибку сети могут вызвать настройки роутера
Ошибка сети может быть вызвана определенными настройками маршрутизатора. Например, если активна опция, блокирующая подключение устройств по их MAC-адресу, то необходимо ее отключить. Заодно нужно попробовать деактивировать особую функцию Windows 10, которая подбирает случайные аппаратные адреса. Она расположена (при наличии в конкретной версии ОС) по адресу «Параметры»→«Сеть и интернет»→Wi-Fi. Проходим по этому пути и отключаем опцию.
Современные маршрутизаторы функционируют в двухканальном режиме, настроенном на частоты 2.4 ГГц и 5 ГГц. Меняя параметры подключения к сети (как было описано выше), проверяйте их работу в обоих диапазонах, чтобы сразу проверить, исчезла ли ошибка интернет-подключения.
Заключение
Мы познакомили вас с основными способами исправления ошибки сети. Это то, что вам по силам сделать самостоятельно. Но, даже если эти шаги вызывают у вас определенные трудности, лучше обратитесь за профессиональной помощью к специалистам компании «АйТи Спектр». Мы корректно настроим подключение к сети и, если нужно, отремонтируем компьютер и другие устройства, а также проведем техобслуживание.
Насколько публикация полезна?
Нажмите на звезду, чтобы оценить!
Средняя оценка 3.7 / 5. Количество оценок: 3
Источник
Перейти к содержанию
На чтение 2 мин Опубликовано 08.08.2018 Обновлено 30.08.2022
Vss Mobile – приложение для создания удаленного доступа к камерам и видеорегистраторам марки Beward и Keno. Программа позволяет просматривать камеры в онлайне, видео архив удалено, управлять поворотными ptz камерами, получать оповещания на телефон в случае срабатывания детектора движения.
Скачать Vss Mobile на русском языке
Приложение можно скачать в официальном магазине Play Market или App Store для IOS и Android, либо по QR коду, представленном ниже. Vss Mobile для компьютера можно скачать с официального сайта программы www.vssweb.net.
Настройка
При первом запуске приложение попросит авторизоваться в системе, можно пройти регистрацию, что бы в дальнейшем через данный аккаунт просматривать камеры на сайте www.vssweb.net. Так же для входа можно использовать аккаунт в Facebook или войти без регистрации, нажав “Пропустить вход”.
В главном меню программы выбираем “Управление”, что бы добавить наше устройство. Откроется список устройств, жмем значок ⊕ и попадаем к способам добавления.
Камеру или видеорегистратор можно добавить тремя способами:
- P2P. Добавление устройства по уникальному серийному номеру оборудования. Такой метод, идеальное решение для сетей с динамическим ip. Нажмите на значок квадрата для сканера qr наклейки на корпусе устройства либо введите его вручную. Укажите пароль устройства, а его имя может быть любым произвольным.
- IP. Более сложный метод, работающий только при наличии внешнего белого статического адреса Вашей сети. Необходимо указать Ваш IP арес, номер порта специально проброшенного на роутер для данного устройства и сам пароль. Подключение через статический адрес самое быстрое и надежное.
- Домен. Метод идентичный IP, но вместо ip адреса на специальном сервисе заказывается ddns имя (домен), которое работает, как статический адрес. Ddns применяется при динамическом ip Вашего соединения.
После сохранения введенных данных, значок “Дискета” во вкладке устройства появится наше оборудование и мы сможем осуществить просмотр видеокамер.
Рекомендуем ознакомиться – CamHi (приложение для удаленного p2p видеонаблюдения).
Для любителей смотреть видео, выкладываем видеозапись настройки программы.
Содержание
- Настройка приложения Vss Mobile для удаленного видеонаблюдения
- Скачать Vss Mobile на русском языке
- Настройка
- Navigation
- Network Camera
- Digital Video Recorder
- Network Video Recorder
- Equipment installation (see Operating Instructions)
- 1.1 Network cameras (IP camera connects to network directly)
- 1.1.1 Connect with cable
- 1.1.2 Connect with WIFI
- 1.2 Network video recorders (NVR work with IP cameras)
- 1.3 Digital video recorders (DVR work with analogue cameras)
- Operation steps
- User Registration
- User Login
- Plug-in installation
- 1.Check Plug-in
- 2.Download Plug
- My-Cloud
- 1.1 Basic information
- 1.2 Add Device
- 1.3 Check Device
- Media
- 1. Live video
- 1.1 Live video
- 1.2 Snapshot share
- 1.3 Start recording
- 2. Local album
- Alarm messages
- System messages
- Statistics management
- Configuration Management
- 1. Device management
- 1.2 Modify name
- 1.3 Remove device
- 2. Account data management
- 2.2 Change password
- 2.3 Forgot password
- 2.4 Remember password
- User Registration
- User Login
- My-Cloud
- 1.1 Real-time monitoring
- 1.2 Screenshot Share
- 1.3 Start recording
- 1.4 talkback
- 1.5 Recording History
- Camera message alerts
- Add a Device
- 1.1 Add a Device
- 2.1Management equipment
- FAQ / Frequently Asked Questions
- 1.Q: After the device is connected to the public network, equipment displays «Device is offline».
- 2.Q: After setting up a wireless network connection, users can not search the device.
- 3.Q: Unable to capture picture, record and other functions
- 4.Q: It displays «Account has been locked out» while adding a device.
Настройка приложения Vss Mobile для удаленного видеонаблюдения
Vss Mobile — приложение для создания удаленного доступа к камерам и видеорегистраторам марки Beward и Keno. Программа позволяет просматривать камеры в онлайне, видео архив удалено, управлять поворотными ptz камерами, получать оповещания на телефон в случае срабатывания детектора движения.
Скачать Vss Mobile на русском языке
Приложение можно скачать в официальном магазине Play Market или App Store для IOS и Android, либо по QR коду, представленном ниже. Vss Mobile для компьютера можно скачать с официального сайта программы www.vssweb.net.
Настройка
При первом запуске приложение попросит авторизоваться в системе, можно пройти регистрацию, что бы в дальнейшем через данный аккаунт просматривать камеры на сайте www.vssweb.net. Так же для входа можно использовать аккаунт в Facebook или войти без регистрации, нажав «Пропустить вход».
В главном меню программы выбираем «Управление», что бы добавить наше устройство. Откроется список устройств, жмем значок ⊕ и попадаем к способам добавления.
Камеру или видеорегистратор можно добавить тремя способами:
- P2P. Добавление устройства по уникальному серийному номеру оборудования. Такой метод, идеальное решение для сетей с динамическим ip. Нажмите на значок квадрата для сканера qr наклейки на корпусе устройства либо введите его вручную. Укажите пароль устройства, а его имя может быть любым произвольным.
- IP. Более сложный метод, работающий только при наличии внешнего белого статического адреса Вашей сети. Необходимо указать Ваш IP арес, номер порта специально проброшенного на роутер для данного устройства и сам пароль. Подключение через статический адрес самое быстрое и надежное.
- Домен. Метод идентичный IP, но вместо ip адреса на специальном сервисе заказывается ddns имя (домен), которое работает, как статический адрес. Ddns применяется при динамическом ip Вашего соединения.
После сохранения введенных данных, значок «Дискета» во вкладке устройства появится наше оборудование и мы сможем осуществить просмотр видеокамер.
Для любителей смотреть видео, выкладываем видеозапись настройки программы.
Источник
Navigation
1. «My Cloud» shows some of the latest news, live video, and recent login recording;
2. «Media» can check the real time video, recorded video, and local pictures;
3. «Message» contains alarm messages, system messages, as well as the statistic report analysis for equipment;
4. «Configuration» can manage devices (adding or deleting), accounts (uploading a user image, changing passwords and user information), etc.;
Network Camera
1. Before installing the camera, select a suitable location. The installation wall should at least be able to withstand three times the weight of the camera.
2. The Memory card is Micro SD card. The Camera supports a maximum capacity of 32GB (Users should buy according to their needs). Plug in the SD card before having the power on.
3. After the SD card has been installed and camera working properly, users can initialise the SD card under the My Cloud. For equipment installation see the Operating Instructions.
Digital Video Recorder
1. Select a suitable recommended hard disk for DVR.
2. After booting, the system will format the hard disk. The data on hard disk may be lost completely after formatting.
Equipment installation (see Operating Instructions)
Network Video Recorder
1. Select the suitable recommended hard disk for NVR.
2. After booting, the system will format the hard disk. The data on hard disk may be lost completely after formatting.
Equipment installation (see Operating Instructions)
Equipment installation (see Operating Instructions)
1.1 Network cameras (IP camera connects to network directly)
1.1.1 Connect with cable
1.1.2 Connect with WIFI
1.2 Network video recorders (NVR work with IP cameras)
1.3 Digital video recorders (DVR work with analogue cameras)
Operation steps
User Registration
Enter the URL into the browser to login page, click the «Register» button. Complete the registration information form accordingly then click «Register» to finish.
User Login
Enter the URL into the browser to login page, input «username» and «password» then click «Login».
Plug-in installation
1.Check Plug-in
When you login, «My Cloud» will check plug-in.
2.Download Plug
If you have not installed the site’s plug-in, «My cloud» will tell you to download and install the plug-in.
My-Cloud
1.1 Basic information
Users can view account information, such as IP address, last login time, modifying account information, uploading profile picture, check the list of devices, etc.
1.2 Add Device
You can add devices quickly.
1. Click on the Add Device to enter the Add Device wizard
2. Click I have connected the device! Next Step button to move on;
3. Click the right side Exit Wizard button to exit the Device Adding setup;
4. Users can add a device by selecting Searching devices or adding the device by equipment ID, device password;
5. Back means to go to the earlier page; and Next means to go to the next step;
6. Input the username, password and equipment name, then click the Finish bottom to complete the device adding process;



1.3 Check Device
If you have already added the device, you will see a list of devices when you login to «My Cloud».
1. Live video
This is where you can check the live video for all devices. Users can check the live video accordingly by clicking the cameras.
1.1 Live video
1.Click on the image 
2. On the live video interface, users can select the camera picture quality (smooth, balanced, high-definition).
3. Users can also choose to check the multi-screen mode.
Notes: 1. Users can switch the picture quality only when the devices support this function;
2. Under multi-screen mode, PTZ control functions will be hidden.

4. When viewing live video, click on the button to bring up the PTZ control interface, users can have different views by clicking on the different directional buttons; the center mirror button can flip or invert the screen (this feature is only supported alongside with a PTZ camera).
1. In the live video screen, click on the camera thumbnail button to enter the corresponding scene.
2. In live video screen, users click on the button, the captured live footage will display in the right list.
3. Users can share the device in the video library to various social networking sites.
1.3 Start recording
1. In live video screen, click on the camera thumbnail button to enter the corresponding scene.
2. Click on the camera thumbnail button, it will start to record. Click again to stop recording. The recorded video can be stored onto user’s computer.
2. Local album
1. My Cloud can take a snapshot picture from the local video, click 
Alarm messages
Here users can view the alarm message history of each device listed on the account (the latest one is displayed at the top), and share the pictures to social networking sites.
1. SignRead This marks your unread messages as read, which will help you to go through your messages more efficiently;
2. DeviceMessage This allows users to check the messages easily by choosing a filter requirement to show all read or unread messages;
3. BacthManage Users can delete alarm messages in bulk and all the devices’ alarm information.
4. Statistics This can count the times of a particular message type by the day or week. The statistical chart can be shown as line chart or tree diagram. And statistical charts can be saved to the local computer for viewing later.
5.Search Users can search the alarm messages within a certain period of time. Enter the camera name, select the time period, the message type, and click on the «Search» button;
System messages
Users can check the system messages and notifications, and keep in touch with the latest information from the My Cloud!
Statistics management
It shows recent information of the devices from within the account, allowing the user to check the data and take appropriate action.
Configuration Management
1. Device management
1.2 Modify name
Configuration Management> My device, click on the thumbnail to view the equipment details, click the «Modify Name» button and enter the device name, click on the «OK» button to complete the modification.
1.3 Remove device
Configuration Management> My device, click on the thumbnail to enter the equipment details, click the «Delete Device» button to remove the device.
2. Account data management
Click 
Configuration management> User information management, click the «Account Information» to modify the account information (nickname, real name), and user can upload a picture as profile picture.
2.2 Change password
Configuration Management > User Information Management, click «Change Password», by entering the old password and new password, user can successfully modify the current account login password.
2.3 Forgot password
User can click “Forgot password” to go into Find your account. Follow the prompts to input email and security check, click on the «OK» button to complete.
2.4 Remember password
In Home > Remember your password, you can set to remember your local password, the system default selection is «checked». That is to remember the local device password and to perform a security check every time you login.
User Registration
After installing the mobile client, click on the video icon on and the cloud monitor will be opened. In the login screen, click Register a new account button to enter the registration page.
1. Fill in the phone number: users can fill in a phone number and click ‘Get code’, fill in the acquired mobile registration code, click Next.
2. Set Password: Set Password page to fill in your password, and click the Finish button to complete the registration.
User Login
After opening the mobile client, enter the login screen, fill in the correct user name and password and click the login button.
My-Cloud
1.1 Real-time monitoring
1. In the live video screen, look down the list of devices that will pop up, and click on the different camera thumbnails. The cameras can switched around in the live video playback screen.
2.Picture quality switch must support this feature of your device.
In the my device interface click the thumbnail 
Tips: look down my interface update list, by default the latest live video camera picture will appear first.
1.Screen, click on the camera in my thumbnail into the live video device corresponding scene.
2.When using the live video player click 
1.3 Start recording
1.Screen. Click on the camera thumbnail to view the live video device with the corresponding scene.
2.Click 
1.4 talkback
Tips: Voice Talk is only available on certian devices.
In my screen, click 
Click 
1.5 Recording History
When at home with the remote playback interface, the default will be to set to find videos in chronological order. You can click on the top video search Date Set button or select the device name information for each searched video.
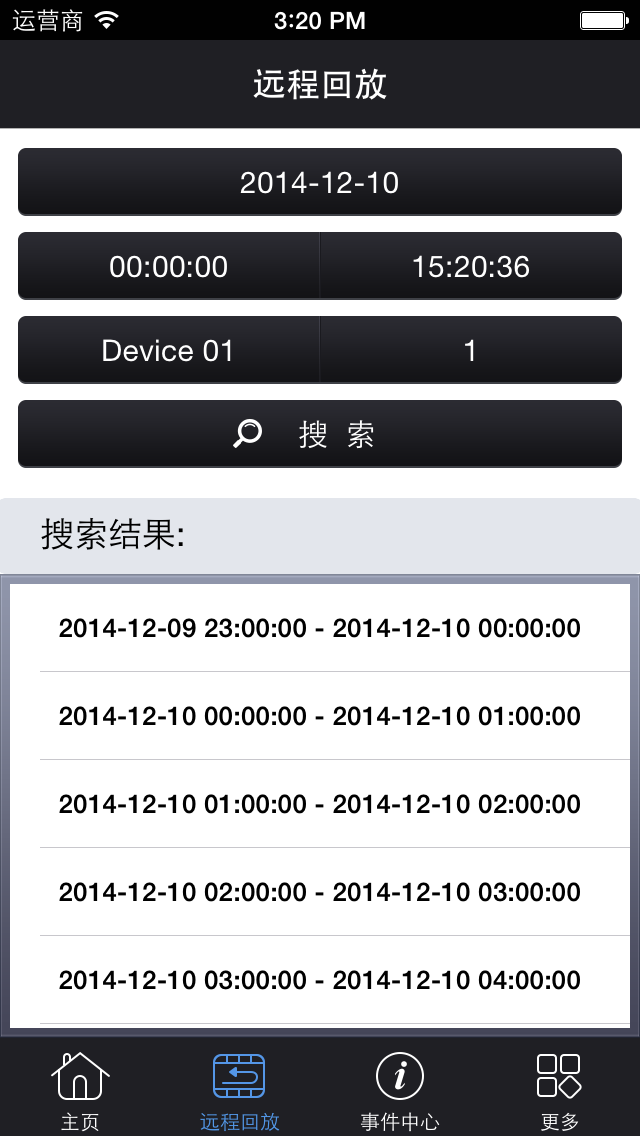
Camera message alerts
1.In the news pages, drag them upwards and the history messages will be displayed.
2.In the news pages, drag then downwards to refresh and load new messages.
In the Event Center screen, click on the message in the event message interface. You can view to see if the activity detection is turned so you can be notified and also to delete the event information that can be shared.
Add a Device
1.1 Add a Device
1.After connecting your camera, you will need to wait 3-5 minutes for the camera registration can automatically, you can add after registration is complete.
2.Added, the need to ensure that the mobile client device to be added and connected to the network, click Add Device wizard automatically add the device.
2.1Management equipment
1.Click to modify the device you can use this part of the interface
2.Click Delete Device:remove unneeded equipment.
FAQ / Frequently Asked Questions
1.Q: After the device is connected to the public network, equipment displays «Device is offline».
A:Make sure the network has been setup to connect to the internet; check if the device’s network data and DDNS have changed, if they have then reset the device to its factory defaults.
2.Q: After setting up a wireless network connection, users can not search the device.
A: Please make sure your device and the client are in the same local network, if not, users have to add the device by the device ID.
3.Q: Unable to capture picture, record and other functions
A: If users are using IE browser, users can run the IE within Administration mode, and then try to solve the problem.
4.Q: It displays «Account has been locked out» while adding a device.
A: When adding the device, if you have entered the wrong password when logging into the device, the device will be locked. Users can reboot the device or try again after some time.
Источник
Мобильное приложение Vss Mobile подойдет в первую очередь для тех, кто пользуется веб-камерами. С помощью утилиты пользователь сможет управлять своими устройствами удаленно. Бесплатно скачать программу для компьютера с официального источника можно на нашем сайте. А перед этим рекомендуем более детально поговорить о продукте и его возможностях.
Содержание
- Обзор приложения
- Как пользоваться
- Загрузка и установка
- Работа с Vss Mobile
- Системные требования
- Достоинства и недостатки
- Похожие программы
- Скачать
- Видеообзор
- Вопросы и ответы
Обзор приложения
Приложение, попавшее в центр нашего внимания сегодня, используется на мобильных устройствах, а также стационарных компьютерах для видеонаблюдения. Здесь поддерживается до четырех камер, есть функция удаленного видеонаблюдения, поддерживается фокус, зум и многие другие полезные возможности. Ознакомиться с ними вы сможете после загрузки и установки инструмента на свой компьютер или ноутбук.
Важно отметить, что в программе есть такая полезная возможность, как подключение к облачному хранилищу.
Как пользоваться
Прокручивайте данную страничку немного ниже, где вас ждет подробная инструкция на тему скачивания и инсталляции описываемого сегодня инструмента для Windows. Все очень просто и сейчас вы сможете убедиться в этом самостоятельно.
Загрузка и установка
Переходим к инсталляции нужного программного обеспечения для операционной системы Windows. Для этого нужно установить на ПК дополнительный софт. Речь идет об эмуляторе Android, который называется BlueStacks. Его можно бесплатно получить, кликнув по кнопке внизу статьи. Дальше поступаем следующим образом:
- После запуска эмулятора следует воспользоваться официальным магазином Play Market. Его иконку можно найти на домашнем экране BlueStacks.
- Вверху главного окна магазина расположена форма поиска. Жмем по ней.
- Пишем название утилиты и выбираем ее из выдачи.
- Теперь кликаем по кнопке для установки приложения. На скриншоте ниже она обозначена красным маркером.
- Через несколько минут Vss Mobile будет установлена на устройство. Для запуска приложения жмем по соответствующей кнопке.
- Можем выполнять запуск утилиты с домашнего экрана нашего эмулятора. Достаточно лишь кликнуть по нужной иконке.
На этом с установкой покончено, можно смело переходить к использованию инструмента.
Работа с Vss Mobile
Для начала использования приложения необходимо предварительно зарегистрироваться. Для этого вводим свои данные, а также адрес электронной почты в соответствующую форму, как показано на скриншоте ниже. Сразу после этого можем войти в аккаунт и добавить устройство видеонаблюдения.
Пользователь может добавить сразу несколько устройств и переключаться между ними при необходимости.
Системные требования
Эмулятор, о котором говорилось в инструкции немного выше, требует от компьютера следующих минимальных характеристик:
- ЦП: 2.5 ГГц.
- ОЗУ: от 4 Гб.
- Пространство на диске: от 600 Мб.
- Платформа: Microsoft Windows XP, 7, 8, 10 32/64 Bit.
Достоинства и недостатки
Давайте узнаем, какими сильными сторонами, а также недостатками обладает программное обеспечение.
Плюсы:
- Простой пользовательский интерфейс.
- Бесплатное использование.
- Наличие локального просмотра видео.
- Функция дистанционного управления устройством видеонаблюдения.
- Возможность подключения к облачному хранилищу.
Минусы:
- Некоторые пользователи жалуются на периодические сбои.
Похожие программы
Советуем обратить также внимание на похожие программные разработки. Вот некоторые из них:
- iPOLiS mobile.
- Wisenet mobile.
- P6SPro.
- IP Cam Viewer Basic.
- Onvier.
- IP Camera Monitor.
Скачать
Вот мы и подошли к самому интересному. Сразу после таблички расположена ссылка, кликнув по которой вы сможете загрузить на свое устройство нужный контент.
| Разработчик: | ZenoTech |
| Лицензия: | Бесплатно |
| Язык: | Русский |
| Информация актуальна: | 2022 год |
Скачать Vss Mobile на ПК
Инструкция по установке
Видеообзор
Наглядный обзор программного обеспечения не будет лишним. Советуем просмотреть этот небольшой, но полезный ролик.
Вопросы и ответы
Внизу этой странички наши читатели смогут написать мнение о данном приложении, а также задать вопросы, если они появились в ходе работы с утилитой. Будем рады помочь советом каждому пользователю.
Содержание
- Настройка приложения Vss Mobile для удаленного видеонаблюдения
- Скачать Vss Mobile на русском языке
- Настройка
- Vss Mobile — программа для видеонаблюдения для мобильных устройств. Мануал. Скачать
- Vss Mobile — программа для видеонаблюдения для мобильных устройств. Мануал. Скачать
- Vss видеонаблюдение для windows
- Утилиты для работы с устройствами по сети
- Работа с архивом
- Калькуляторы и инструменты
- Прошивки для оборудования Hikvision
- Системные компоненты
- Магазин мобильных приложений Hikvision
- CMS ПО под ОС Windows
- Сведения о лицензии:
- Бесплатное ПО для видеонаблюдения
- Freeware пакет программ для видеонаблюдения
- Возможности VMS IP:
- Программное обеспечение ZKTeco
- ZKTime Net 3.0
Настройка приложения Vss Mobile для удаленного видеонаблюдения
Vss Mobile — приложение для создания удаленного доступа к камерам и видеорегистраторам марки Beward и Keno. Программа позволяет просматривать камеры в онлайне, видео архив удалено, управлять поворотными ptz камерами, получать оповещания на телефон в случае срабатывания детектора движения.
Скачать Vss Mobile на русском языке
Приложение можно скачать в официальном магазине Play Market или App Store для IOS и Android, либо по QR коду, представленном ниже. Vss Mobile для компьютера можно скачать с официального сайта программы www.vssweb.net.
Настройка
При первом запуске приложение попросит авторизоваться в системе, можно пройти регистрацию, что бы в дальнейшем через данный аккаунт просматривать камеры на сайте www.vssweb.net. Так же для входа можно использовать аккаунт в Facebook или войти без регистрации, нажав «Пропустить вход».
В главном меню программы выбираем «Управление», что бы добавить наше устройство. Откроется список устройств, жмем значок ⊕ и попадаем к способам добавления.
Камеру или видеорегистратор можно добавить тремя способами:
- P2P. Добавление устройства по уникальному серийному номеру оборудования. Такой метод, идеальное решение для сетей с динамическим ip. Нажмите на значок квадрата для сканера qr наклейки на корпусе устройства либо введите его вручную. Укажите пароль устройства, а его имя может быть любым произвольным.
- IP. Более сложный метод, работающий только при наличии внешнего белого статического адреса Вашей сети. Необходимо указать Ваш IP арес, номер порта специально проброшенного на роутер для данного устройства и сам пароль. Подключение через статический адрес самое быстрое и надежное.
- Домен. Метод идентичный IP, но вместо ip адреса на специальном сервисе заказывается ddns имя (домен), которое работает, как статический адрес. Ddns применяется при динамическом ip Вашего соединения.
После сохранения введенных данных, значок «Дискета» во вкладке устройства появится наше оборудование и мы сможем осуществить просмотр видеокамер.
Для любителей смотреть видео, выкладываем видеозапись настройки программы.
Vss Mobile — программа для видеонаблюдения для мобильных устройств. Мануал. Скачать
Vss Mobile — программа для видеонаблюдения для мобильных устройств. Мануал. Скачать
Программа Vss Mobile предназначена для видеонаблюдения на мобильных устройствах Android и iOS.
Скачать программу можно на Google Play, перейдя по этой ссылке, в App Store — здесь.
Основные особенности программы:
1) позволяет пользователю осуществлять WIFI и GPRS просмотр видео;
2) поддерживает P2P;
3) поддерживает IP и функцию прямого подключения домена.
4) поддерживает от одной до четырех камер, многоканальное переключение,
5) поддерживает создание скриншотов, запись видео;
6) поддерживает PTZ, фокус, зум и другие функции;
7) поддерживает функцию удаленного воспроизведения;
поддерживает функцию удаленного дистанционного управления;
9) поддерживает функцию локального просмотра видео.
10) поддерживает функцию тревоги
11) есть возможность подключения к облачному сервису
Настройка Vss Mobile
1. Скачиваем программу Vss Mobile
2. Нажимаем добавить Device
3. Выбираем P2P и нажимаем отсканировать QR код.
4. Сканируем QR код с картинки настроек P2P
5. Сохраняем устройство, нажимаем SAVE
6. Далее для просмотра камер выбираем устройство
7. Выбираем необходимые камеры и нажимаем Play
8. Ждем автоматической настройки ip адресов и просматриваем камеры
Более подробную инструкцию по работе с программой можно посмотреть ниже в листающемся PDF файле. Если он не отображается — перезагрузите страницу сайта.
Vss видеонаблюдение для windows
iVMS-4200 3.5.0.7 для Windows 7/8/10 x64
iVMS-4200 AC 1.5.0.7 для устройств контроля доступа
iVMS-4200 3.3.0.5 для устройств c термографией
iVMS-4200 2.0.0.12 для MacOSX
Утилиты для работы с устройствами по сети
SADP — сетевой сканер.
В этой версии для Windows появилась возможность самостоятельно отвязывать устройство от облачной учетной записи.
BatchConfigTool — утилита для пакетной настройки.
Remote Backup — утилита для резервного копирования архива. Windows 7/8/10
Работа с архивом
Local playback 3.0.1.2 — утилита для работы с накопителями которые были извлечены из устройства
Windows 7/8/10
VS Player — плеер для работы с видео файлами
Плагины и фильтры для просмотра в сторонних плеерах
Калькуляторы и инструменты
Калькулятор битрейта и глубины архива.
Утилита для подбора объективов. Windows 7/8/10
Прошивки для оборудования Hikvision
Системные компоненты
Обновления компонентов DirectX
Microsoft .NET Framework 4.5.1
Распространяемый компонент Microsoft Visual C++ для Visual Studio 2017
Магазин мобильных приложений Hikvision
Device Network SDK (for Windows 32-bit)
V6.1.6.3_build20200925
Скачать
Device Network SDK (for Windows 64-bit)
V6.1.6.3_build20200925
Скачать
Device Network SDK (for Linux 32-bit)
V6.1.6.3_build20200925
Скачать
Device Network SDK (for Linux 64-bit)
V6.1.6.3_build20200925
Скачать
Политика по обработке персональных данных
Информация на сайте не является публичной офертой.
Описание товара носит справочный характер.
Производитель оставляет за собой право изменять внешний вид и характеристики товара без предварительного уведомления.
CMS ПО под ОС Windows
ПО под ОС Windows для работы с видеорегистраторами и IP видеокамерами.
- поддержка до 64 каналов видео с видеорегистраторов и IP видеокамер;
- поддержка видеорегистраторов Polyvision PVDR-XXNRX2,-XXWDX2,-XXHDX2, -XXHR2, -0475; Примечание: данное ПО не подходит для видеорегистраторов снятых с производства (50-ой, 60-ой, 70-ой, 80-ой серий и т.д.).
- поддержка всех IP видеокамер Polyvision (кроме PX-M5-VXX-IP);
- поддержка работы с оборудованием стороннего производителя по универсальному протоколу ONVIF (в версии CMS c ONVIF);
- поддержка работы через облачный сервис;
- удалённая настройка оборудования Polyvision;
- управление поворотными видеокамерами;
- встроенный плеер для локального и удалённого воспроизведения видеозаписей;
- журнал событий;
- возможность записи видео и скриншотов на ПК;
- программирование реакций на тревоги, сбои, саботажи и т.д.;
- разграниченная система прав доступа для каждого пользователя;
- поддержка планов.
| Дата релиза | Описание | Ссылка |
|---|---|---|
| 30.07.2013 г. | Скачать | |
| 12.09.2014 г. | Скачать | |
| 28.01.2016 г. | + Исправлен перевод. | Скачать |
| 07.03.2016 г. | + поддержка компрессии H.265 + в правах пользователей добавлена возможность отключения аудио + увеличена стабильность работы при воспроизведении архива + устранена ошибка при отображении версии устройств + устранена ошибка при перезаписи жёстких дисков при заполнении |
Скачать |
| 31.03.2016 г. | Плагин для корректной работы CMS от 31.03.2016 г. с Windows 7, 8 и 10 Вначале ставится плагин, а потом CMS |
Скачать |
| 31.03.2016 г. | CMS +устранены ошибки, возникающие при авторизации. Перед установкой рекомендуется установить плагин. |
Скачать |
| 06.09.2018 г. | v.3.1.0.9 + исправлен перевод; + программа устанавливается с настроенными параметрами; + поддержка кодека H.265/H.265+; + корректная работа с Windows 10; + устранены мелкие ошибки; Для переноса списка устройств воспользуйтесь «Экспортом/Импортом». Установка плагина не требуется. |
Скачать |
| 12.03.2019 г. | + обновлен декодер; + устранены мелкие ошибки; Для переноса списка устройств воспользуйтесь «Экспортом/Импортом». Установка плагина не требуется. |
Скачать |
| 28.12.2020 г. | + Релиз содержит исправления и обновления SDK, библиотек вплоть до конца 2020 года. + Развитие программы прекращено. |
Перед установкой потребуется:
+ Экспортировать список устройств из старой версии.
+ Удалить старую версию программы.
+ Установить новую версию программы.
+ Импортировать список устройств в новую программу. Скачать
Сведения о лицензии:
Если не указано иначе, то все программное обеспечение распространяется согласно с условиями Лицензии MIT https://opensource.org/licenses/MIT
Copyright (c) 2019 ООО «Бизнес Центр Алгоритм» г.Краснодар
Данная лицензия разрешает лицам, получившим копию данного программного обеспечения и сопутствующей документации (в дальнейшем именуемыми «Программное Обеспечение»), безвозмездно использовать Программное Обеспечение без ограничений, включая неограниченное право на использование, копирование, изменение, слияние, публикацию, распространение, сублицензирование и/или продажу копий Программного Обеспечения, а также лицам, которым предоставляется данное Программное Обеспечение, при соблюдении следующих условий:
Указанное выше уведомление об авторском праве и данные условия должны быть включены во все копии или значимые части данного Программного Обеспечения.
ДАННОЕ ПРОГРАММНОЕ ОБЕСПЕЧЕНИЕ ПРЕДОСТАВЛЯЕТСЯ «КАК ЕСТЬ», БЕЗ КАКИХ-ЛИБО ГАРАНТИЙ, ЯВНО ВЫРАЖЕННЫХ ИЛИ ПОДРАЗУМЕВАЕМЫХ, ВКЛЮЧАЯ ГАРАНТИИ ТОВАРНОЙ ПРИГОДНОСТИ, СООТВЕТСТВИЯ ПО ЕГО КОНКРЕТНОМУ НАЗНАЧЕНИЮ И ОТСУТСТВИЯ НАРУШЕНИЙ, НО НЕ ОГРАНИЧИВАЯСЬ ИМИ. НИ В КАКОМ СЛУЧАЕ АВТОРЫ ИЛИ ПРАВООБЛАДАТЕЛИ НЕ НЕСУТ ОТВЕТСТВЕННОСТИ ПО КАКИМ-ЛИБО ИСКАМ, ЗА УЩЕРБ ИЛИ ПО ИНЫМ ТРЕБОВАНИЯМ, В ТОМ ЧИСЛЕ, ПРИ ДЕЙСТВИИ КОНТРАКТА, ДЕЛИКТЕ ИЛИ ИНОЙ СИТУАЦИИ, ВОЗНИКШИМ ИЗ-ЗА ИСПОЛЬЗОВАНИЯ ПРОГРАММНОГО ОБЕСПЕЧЕНИЯ ИЛИ ИНЫХ ДЕЙСТВИЙ С ПРОГРАММНЫМ ОБЕСПЕЧЕНИЕМ.
Бесплатное ПО для видеонаблюдения
VMS IP (Video Management System) — бесплатное ПО для Windows и Mac OS для для управления системами видеонаблюдения на основе IP-камер. Позволяет построить гибкую иерархическую систему безопасности для отдельных и групп пользователей, с гибкой настройкой доступа к отдельным объектам системы. Программа поддерживает большое количество IP камер различных производителей.
Программа VMS IP построена на основе архитектуры клиент — сервер. Серверная часть VMS IP Management представляющая собой приложение, в котором осуществляется настройка клиентской части и которое в фоновом режиме выполняет всю работу по обеспечению получения, обработки, хранения и раздачи клиентам информации от камер. Клиентская часть VMS IP Monitor Client: приложение, устанавливаемое на компьютер пользователя, позволяет просматривать видео от камер и записанные данные архива, полученные от VMS IP Management.
Freeware пакет программ для видеонаблюдения
Возможности VMS IP:
- Просмотр видео в режиме реального времени с IP камер системы наблюдения, используя неограниченное количество профилей просмотра.
- Экспорт изображений и видеозаписей в файлы популярных форматов.
- Запись до 256 IP видеокамер, поиск и просмотр видеозаписей.
- Отображение до 100 каналов.
- Управление поворотными PTZ-камерами.
- Автоматический поиск в сети IP видеокамер, определение их моделей и их первичная настройка.
- Возможность одновременного доступа по сети к системе множества пользователей с возможностью удаленного конфигурирования системы.
- Гибкая настройка прав и возможностей пользователей программы
- Цифровое увеличение видео в режиме реального времени или при воспроизведении.
- Русскоязычный интерфейс
Программное обеспечение ZKTeco
BioTime 7.0 — это мощное сетевое программное обеспечение для учета рабочего времени, которое предлагает самые инновационные функции, которые может предложить программное обеспечение для учета рабочего времени. Оно обеспечивает стабильную связь для устройств через LAN / WAN / Wi-Fi / GPRS / 3G. Пользователи могут получить доступ к программному обеспечению в любом месте через свой веб-браузер, чтобы удаленно управлять тысячами T&A терминалов в сети WLAN.
Программное обеспечение оснащено простым модулем контроля доступа, который можно подключать к автономным терминалам контроля доступа ZKTeco. Другой выдающейся функцией является модуль расчета заработной платы, который рассчитывает заработную плату сотрудников в соответствии с их рабочими нагрузками и может легко создавать отчеты WPS.
Функция автоматической синхронизации доступна для автоматической синхронизации данных между устройством и сервером в одной и той же «области». Благодаря новому удобному пользовательскому интерфейсу, управление расписанием, смена расписания и создание отчета о посещаемости стали проще в управлении.
Руководство пользователя: BioTime 7.0 User Manual
ZKTime Net 3.0
ZKTime.Net V3.0 — это программное обеспечение для управления посещаемостью нового поколения. Между тем, оно интегрируется с системой учета рабочего времени и контроля доступа. Некоторыми часто используемыми функциями, такими как отчеты о посещаемости, управление устройствами и управление сотрудниками, можно управлять непосредственно на главной странице, что обеспечивает превосходное взаимодействие с пользователем.
Благодаря функции кода оплаты, он может генерировать как записи о посещениях, так и соответствующие платежные ведомости в программном обеспечении и легко объединяться с большинством программ ERP и Payroll, что может быстро повысить эффективность вашей работы. Совершенно новый дизайн GUI и удобная структура сделают ваше ежедневное управление более приятным и удобным.
Vss Mobile на ПК
Vss Mobile, исходящий от разработчика ZenoTech, в прошлом работал на системе Android.
Теперь вы можете без проблем играть в Vss Mobile на ПК с помощью GameLoop.
Загрузите его в библиотеке GameLoop или результатах поиска. Больше не нужно смотреть на аккумулятор или разочаровывать звонки в неподходящее время.
Просто наслаждайтесь Vss Mobile на ПК на большом экране бесплатно!
Vss Mobile Введение
Основные особенности:
1, программное обеспечение позволяет пользователю переносить WIFI и GPRS просмотра видео;
2, программное обеспечение поддерживает P2P проникают функцию сети, двухмерные возможности сканирования кода;
3, программное обеспечение поддерживает IP и функцию прямого подключения домена.
4, программное обеспечение поддерживает одно- или четыре игрока, переключение многоканального, скриншоты, видео;
5, программное обеспечение поддерживает PTZ вверх и вниз, влево и вправо, фокус, зум и радужной оболочки глаза контроль и другие функции;
6, программное обеспечение поддерживает функцию удаленного воспроизведения;
7, программное обеспечение поддерживает функцию удаленной сети дистанционного управления;
8, программное обеспечение поддерживает локальное изображение и локального просмотра видео.
9, поддержка программного обеспечения и оборудования избранных каналов есть.
10.Это версия предназначена только для стран и регионов за пределами материковой части Китая.
Свяжитесь с нами:
В любых проблем, возникающих при использовании программного обеспечения, или если вам нужна помощь, пожалуйста, свяжитесь с нами:
Электронная почта: support@vssweb.net
Веб-сайт: http://www.vssweb.net
Skip to content
Vss Mobile — программа для видеонаблюдения для мобильных устройств. Мануал. Скачать
Vss Mobile — программа для видеонаблюдения для мобильных устройств. Мануал. Скачать
Программа Vss Mobile предназначена для видеонаблюдения на мобильных устройствах Android и iOS.
Скачать программу можно на Google Play, перейдя по этой ссылке, в App Store — здесь.
Основные особенности программы:
1) позволяет пользователю осуществлять WIFI и GPRS просмотр видео;
2) поддерживает P2P;
3) поддерживает IP и функцию прямого подключения домена.
4) поддерживает от одной до четырех камер, многоканальное переключение,
5) поддерживает создание скриншотов, запись видео;
6) поддерживает PTZ, фокус, зум и другие функции;
7) поддерживает функцию удаленного воспроизведения;
поддерживает функцию удаленного дистанционного управления;
9) поддерживает функцию локального просмотра видео.
10) поддерживает функцию тревоги
11) есть возможность подключения к облачному сервису
Настройка Vss Mobile
1. Скачиваем программу Vss Mobile
2. Нажимаем добавить Device
3. Выбираем P2P и нажимаем отсканировать QR код.

4. Сканируем QR код с картинки настроек P2P
5. Сохраняем устройство, нажимаем SAVE
6. Далее для просмотра камер выбираем устройство
7. Выбираем необходимые камеры и нажимаем Play
8. Ждем автоматической настройки ip адресов и просматриваем камеры
Более подробную инструкцию по работе с программой можно посмотреть ниже в листающемся PDF файле. Если он не отображается — перезагрузите страницу сайта.
Rukovodstvo VSS Mobile
Похожие записи
Содержание
- Настройка приложения Vss Mobile для удаленного видеонаблюдения
- Скачать Vss Mobile на русском языке
- Настройка
- Navigation
- Network Camera
- Digital Video Recorder
- Network Video Recorder
- Equipment installation (see Operating Instructions)
- 1.1 Network cameras (IP camera connects to network directly)
- 1.1.1 Connect with cable
- 1.1.2 Connect with WIFI
- 1.2 Network video recorders (NVR work with IP cameras)
- 1.3 Digital video recorders (DVR work with analogue cameras)
- Operation steps
- User Registration
- User Login
- Plug-in installation
- 1.Check Plug-in
- 2.Download Plug
- My-Cloud
- 1.1 Basic information
- 1.2 Add Device
- 1.3 Check Device
- Media
- 1. Live video
- 1.1 Live video
- 1.2 Snapshot share
- 1.3 Start recording
- 2. Local album
- Alarm messages
- System messages
- Statistics management
- Configuration Management
- 1. Device management
- 1.2 Modify name
- 1.3 Remove device
- 2. Account data management
- 2.2 Change password
- 2.3 Forgot password
- 2.4 Remember password
- User Registration
- User Login
- My-Cloud
- 1.1 Real-time monitoring
- 1.2 Screenshot Share
- 1.3 Start recording
- 1.4 talkback
- 1.5 Recording History
- Camera message alerts
- Add a Device
- 1.1 Add a Device
- 2.1Management equipment
- FAQ / Frequently Asked Questions
- 1.Q: After the device is connected to the public network, equipment displays «Device is offline».
- 2.Q: After setting up a wireless network connection, users can not search the device.
- 3.Q: Unable to capture picture, record and other functions
- 4.Q: It displays «Account has been locked out» while adding a device.
Настройка приложения Vss Mobile для удаленного видеонаблюдения
Vss Mobile — приложение для создания удаленного доступа к камерам и видеорегистраторам марки Beward и Keno. Программа позволяет просматривать камеры в онлайне, видео архив удалено, управлять поворотными ptz камерами, получать оповещания на телефон в случае срабатывания детектора движения.
Скачать Vss Mobile на русском языке
Приложение можно скачать в официальном магазине Play Market или App Store для IOS и Android, либо по QR коду, представленном ниже. Vss Mobile для компьютера можно скачать с официального сайта программы www.vssweb.net.
Настройка
При первом запуске приложение попросит авторизоваться в системе, можно пройти регистрацию, что бы в дальнейшем через данный аккаунт просматривать камеры на сайте www.vssweb.net. Так же для входа можно использовать аккаунт в Facebook или войти без регистрации, нажав «Пропустить вход».
В главном меню программы выбираем «Управление», что бы добавить наше устройство. Откроется список устройств, жмем значок ⊕ и попадаем к способам добавления.
Камеру или видеорегистратор можно добавить тремя способами:
- P2P. Добавление устройства по уникальному серийному номеру оборудования. Такой метод, идеальное решение для сетей с динамическим ip. Нажмите на значок квадрата для сканера qr наклейки на корпусе устройства либо введите его вручную. Укажите пароль устройства, а его имя может быть любым произвольным.
- IP. Более сложный метод, работающий только при наличии внешнего белого статического адреса Вашей сети. Необходимо указать Ваш IP арес, номер порта специально проброшенного на роутер для данного устройства и сам пароль. Подключение через статический адрес самое быстрое и надежное.
- Домен. Метод идентичный IP, но вместо ip адреса на специальном сервисе заказывается ddns имя (домен), которое работает, как статический адрес. Ddns применяется при динамическом ip Вашего соединения.
После сохранения введенных данных, значок «Дискета» во вкладке устройства появится наше оборудование и мы сможем осуществить просмотр видеокамер.
Для любителей смотреть видео, выкладываем видеозапись настройки программы.
Источник
Navigation
1. «My Cloud» shows some of the latest news, live video, and recent login recording;
2. «Media» can check the real time video, recorded video, and local pictures;
3. «Message» contains alarm messages, system messages, as well as the statistic report analysis for equipment;
4. «Configuration» can manage devices (adding or deleting), accounts (uploading a user image, changing passwords and user information), etc.;
Network Camera
1. Before installing the camera, select a suitable location. The installation wall should at least be able to withstand three times the weight of the camera.
2. The Memory card is Micro SD card. The Camera supports a maximum capacity of 32GB (Users should buy according to their needs). Plug in the SD card before having the power on.
3. After the SD card has been installed and camera working properly, users can initialise the SD card under the My Cloud. For equipment installation see the Operating Instructions.
Digital Video Recorder
1. Select a suitable recommended hard disk for DVR.
2. After booting, the system will format the hard disk. The data on hard disk may be lost completely after formatting.
Equipment installation (see Operating Instructions)
Network Video Recorder
1. Select the suitable recommended hard disk for NVR.
2. After booting, the system will format the hard disk. The data on hard disk may be lost completely after formatting.
Equipment installation (see Operating Instructions)
Equipment installation (see Operating Instructions)
1.1 Network cameras (IP camera connects to network directly)
1.1.1 Connect with cable
1.1.2 Connect with WIFI
1.2 Network video recorders (NVR work with IP cameras)
1.3 Digital video recorders (DVR work with analogue cameras)
Operation steps
User Registration
Enter the URL into the browser to login page, click the «Register» button. Complete the registration information form accordingly then click «Register» to finish.
User Login
Enter the URL into the browser to login page, input «username» and «password» then click «Login».
Plug-in installation
1.Check Plug-in
When you login, «My Cloud» will check plug-in.
2.Download Plug
If you have not installed the site’s plug-in, «My cloud» will tell you to download and install the plug-in.
My-Cloud
1.1 Basic information
Users can view account information, such as IP address, last login time, modifying account information, uploading profile picture, check the list of devices, etc.
1.2 Add Device
You can add devices quickly.
1. Click on the Add Device to enter the Add Device wizard
2. Click I have connected the device! Next Step button to move on;
3. Click the right side Exit Wizard button to exit the Device Adding setup;
4. Users can add a device by selecting Searching devices or adding the device by equipment ID, device password;
5. Back means to go to the earlier page; and Next means to go to the next step;
6. Input the username, password and equipment name, then click the Finish bottom to complete the device adding process;



1.3 Check Device
If you have already added the device, you will see a list of devices when you login to «My Cloud».
1. Live video
This is where you can check the live video for all devices. Users can check the live video accordingly by clicking the cameras.
1.1 Live video
1.Click on the image 
2. On the live video interface, users can select the camera picture quality (smooth, balanced, high-definition).
3. Users can also choose to check the multi-screen mode.
Notes: 1. Users can switch the picture quality only when the devices support this function;
2. Under multi-screen mode, PTZ control functions will be hidden.

4. When viewing live video, click on the button to bring up the PTZ control interface, users can have different views by clicking on the different directional buttons; the center mirror button can flip or invert the screen (this feature is only supported alongside with a PTZ camera).
1. In the live video screen, click on the camera thumbnail button to enter the corresponding scene.
2. In live video screen, users click on the button, the captured live footage will display in the right list.
3. Users can share the device in the video library to various social networking sites.
1.3 Start recording
1. In live video screen, click on the camera thumbnail button to enter the corresponding scene.
2. Click on the camera thumbnail button, it will start to record. Click again to stop recording. The recorded video can be stored onto user’s computer.
2. Local album
1. My Cloud can take a snapshot picture from the local video, click 
Alarm messages
Here users can view the alarm message history of each device listed on the account (the latest one is displayed at the top), and share the pictures to social networking sites.
1. SignRead This marks your unread messages as read, which will help you to go through your messages more efficiently;
2. DeviceMessage This allows users to check the messages easily by choosing a filter requirement to show all read or unread messages;
3. BacthManage Users can delete alarm messages in bulk and all the devices’ alarm information.
4. Statistics This can count the times of a particular message type by the day or week. The statistical chart can be shown as line chart or tree diagram. And statistical charts can be saved to the local computer for viewing later.
5.Search Users can search the alarm messages within a certain period of time. Enter the camera name, select the time period, the message type, and click on the «Search» button;
System messages
Users can check the system messages and notifications, and keep in touch with the latest information from the My Cloud!
Statistics management
It shows recent information of the devices from within the account, allowing the user to check the data and take appropriate action.
Configuration Management
1. Device management
1.2 Modify name
Configuration Management> My device, click on the thumbnail to view the equipment details, click the «Modify Name» button and enter the device name, click on the «OK» button to complete the modification.
1.3 Remove device
Configuration Management> My device, click on the thumbnail to enter the equipment details, click the «Delete Device» button to remove the device.
2. Account data management
Click 
Configuration management> User information management, click the «Account Information» to modify the account information (nickname, real name), and user can upload a picture as profile picture.
2.2 Change password
Configuration Management > User Information Management, click «Change Password», by entering the old password and new password, user can successfully modify the current account login password.
2.3 Forgot password
User can click “Forgot password” to go into Find your account. Follow the prompts to input email and security check, click on the «OK» button to complete.
2.4 Remember password
In Home > Remember your password, you can set to remember your local password, the system default selection is «checked». That is to remember the local device password and to perform a security check every time you login.
User Registration
After installing the mobile client, click on the video icon on and the cloud monitor will be opened. In the login screen, click Register a new account button to enter the registration page.
1. Fill in the phone number: users can fill in a phone number and click ‘Get code’, fill in the acquired mobile registration code, click Next.
2. Set Password: Set Password page to fill in your password, and click the Finish button to complete the registration.
User Login
After opening the mobile client, enter the login screen, fill in the correct user name and password and click the login button.
My-Cloud
1.1 Real-time monitoring
1. In the live video screen, look down the list of devices that will pop up, and click on the different camera thumbnails. The cameras can switched around in the live video playback screen.
2.Picture quality switch must support this feature of your device.
In the my device interface click the thumbnail 
Tips: look down my interface update list, by default the latest live video camera picture will appear first.
1.Screen, click on the camera in my thumbnail into the live video device corresponding scene.
2.When using the live video player click 
1.3 Start recording
1.Screen. Click on the camera thumbnail to view the live video device with the corresponding scene.
2.Click 
1.4 talkback
Tips: Voice Talk is only available on certian devices.
In my screen, click 
Click 
1.5 Recording History
When at home with the remote playback interface, the default will be to set to find videos in chronological order. You can click on the top video search Date Set button or select the device name information for each searched video.
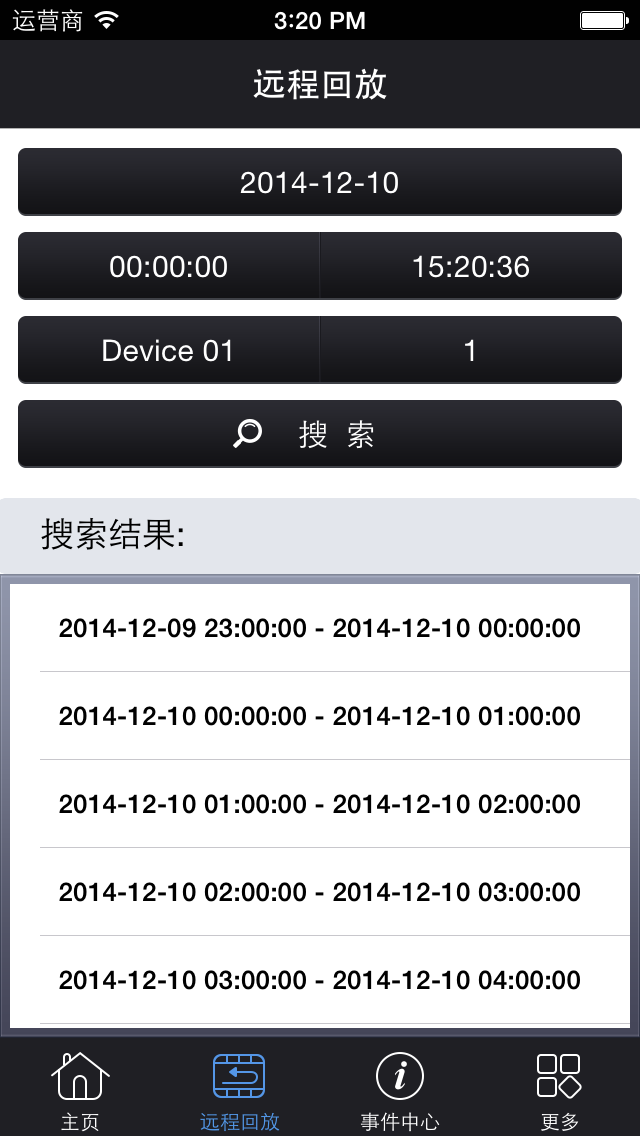
Camera message alerts
1.In the news pages, drag them upwards and the history messages will be displayed.
2.In the news pages, drag then downwards to refresh and load new messages.
In the Event Center screen, click on the message in the event message interface. You can view to see if the activity detection is turned so you can be notified and also to delete the event information that can be shared.
Add a Device
1.1 Add a Device
1.After connecting your camera, you will need to wait 3-5 minutes for the camera registration can automatically, you can add after registration is complete.
2.Added, the need to ensure that the mobile client device to be added and connected to the network, click Add Device wizard automatically add the device.
2.1Management equipment
1.Click to modify the device you can use this part of the interface
2.Click Delete Device:remove unneeded equipment.
FAQ / Frequently Asked Questions
1.Q: After the device is connected to the public network, equipment displays «Device is offline».
A:Make sure the network has been setup to connect to the internet; check if the device’s network data and DDNS have changed, if they have then reset the device to its factory defaults.
2.Q: After setting up a wireless network connection, users can not search the device.
A: Please make sure your device and the client are in the same local network, if not, users have to add the device by the device ID.
3.Q: Unable to capture picture, record and other functions
A: If users are using IE browser, users can run the IE within Administration mode, and then try to solve the problem.
4.Q: It displays «Account has been locked out» while adding a device.
A: When adding the device, if you have entered the wrong password when logging into the device, the device will be locked. Users can reboot the device or try again after some time.
Источник
Мобильное приложение Vss Mobile подойдет в первую очередь для тех, кто пользуется веб-камерами. С помощью утилиты пользователь сможет управлять своими устройствами удаленно. Бесплатно скачать программу для компьютера с официального источника можно на нашем сайте. А перед этим рекомендуем более детально поговорить о продукте и его возможностях.
Содержание
- Обзор приложения
- Как пользоваться
- Загрузка и установка
- Работа с Vss Mobile
- Системные требования
- Достоинства и недостатки
- Похожие программы
- Скачать
- Видеообзор
- Вопросы и ответы
Обзор приложения
Приложение, попавшее в центр нашего внимания сегодня, используется на мобильных устройствах, а также стационарных компьютерах для видеонаблюдения. Здесь поддерживается до четырех камер, есть функция удаленного видеонаблюдения, поддерживается фокус, зум и многие другие полезные возможности. Ознакомиться с ними вы сможете после загрузки и установки инструмента на свой компьютер или ноутбук.
Важно отметить, что в программе есть такая полезная возможность, как подключение к облачному хранилищу.
Как пользоваться
Прокручивайте данную страничку немного ниже, где вас ждет подробная инструкция на тему скачивания и инсталляции описываемого сегодня инструмента для Windows. Все очень просто и сейчас вы сможете убедиться в этом самостоятельно.
Загрузка и установка
Переходим к инсталляции нужного программного обеспечения для операционной системы Windows. Для этого нужно установить на ПК дополнительный софт. Речь идет об эмуляторе Android, который называется BlueStacks. Его можно бесплатно получить, кликнув по кнопке внизу статьи. Дальше поступаем следующим образом:
- После запуска эмулятора следует воспользоваться официальным магазином Play Market. Его иконку можно найти на домашнем экране BlueStacks.
- Вверху главного окна магазина расположена форма поиска. Жмем по ней.
- Пишем название утилиты и выбираем ее из выдачи.
- Теперь кликаем по кнопке для установки приложения. На скриншоте ниже она обозначена красным маркером.
- Через несколько минут Vss Mobile будет установлена на устройство. Для запуска приложения жмем по соответствующей кнопке.
- Можем выполнять запуск утилиты с домашнего экрана нашего эмулятора. Достаточно лишь кликнуть по нужной иконке.
На этом с установкой покончено, можно смело переходить к использованию инструмента.
Работа с Vss Mobile
Для начала использования приложения необходимо предварительно зарегистрироваться. Для этого вводим свои данные, а также адрес электронной почты в соответствующую форму, как показано на скриншоте ниже. Сразу после этого можем войти в аккаунт и добавить устройство видеонаблюдения.
Пользователь может добавить сразу несколько устройств и переключаться между ними при необходимости.
Системные требования
Эмулятор, о котором говорилось в инструкции немного выше, требует от компьютера следующих минимальных характеристик:
- ЦП: 2.5 ГГц.
- ОЗУ: от 4 Гб.
- Пространство на диске: от 600 Мб.
- Платформа: Microsoft Windows XP, 7, 8, 10 32/64 Bit.
Достоинства и недостатки
Давайте узнаем, какими сильными сторонами, а также недостатками обладает программное обеспечение.
Плюсы:
- Простой пользовательский интерфейс.
- Бесплатное использование.
- Наличие локального просмотра видео.
- Функция дистанционного управления устройством видеонаблюдения.
- Возможность подключения к облачному хранилищу.
Минусы:
- Некоторые пользователи жалуются на периодические сбои.
Похожие программы
Советуем обратить также внимание на похожие программные разработки. Вот некоторые из них:
- iPOLiS mobile.
- Wisenet mobile.
- P6SPro.
- IP Cam Viewer Basic.
- Onvier.
- IP Camera Monitor.
Скачать
Вот мы и подошли к самому интересному. Сразу после таблички расположена ссылка, кликнув по которой вы сможете загрузить на свое устройство нужный контент.
| Разработчик: | ZenoTech |
| Лицензия: | Бесплатно |
| Язык: | Русский |
| Информация актуальна: | 2022 год |
Скачать Vss Mobile на ПК
Инструкция по установке
Видеообзор
Наглядный обзор программного обеспечения не будет лишним. Советуем просмотреть этот небольшой, но полезный ролик.
Вопросы и ответы
Внизу этой странички наши читатели смогут написать мнение о данном приложении, а также задать вопросы, если они появились в ходе работы с утилитой. Будем рады помочь советом каждому пользователю.
Содержание
- Настройка приложения Vss Mobile для удаленного видеонаблюдения
- Скачать Vss Mobile на русском языке
- Настройка
- Vss Mobile — программа для видеонаблюдения для мобильных устройств. Мануал. Скачать
- Vss Mobile — программа для видеонаблюдения для мобильных устройств. Мануал. Скачать
- Vss видеонаблюдение для windows
- Утилиты для работы с устройствами по сети
- Работа с архивом
- Калькуляторы и инструменты
- Прошивки для оборудования Hikvision
- Системные компоненты
- Магазин мобильных приложений Hikvision
- CMS ПО под ОС Windows
- Сведения о лицензии:
- Бесплатное ПО для видеонаблюдения
- Freeware пакет программ для видеонаблюдения
- Возможности VMS IP:
- Программное обеспечение ZKTeco
- ZKTime Net 3.0
Настройка приложения Vss Mobile для удаленного видеонаблюдения
Vss Mobile — приложение для создания удаленного доступа к камерам и видеорегистраторам марки Beward и Keno. Программа позволяет просматривать камеры в онлайне, видео архив удалено, управлять поворотными ptz камерами, получать оповещания на телефон в случае срабатывания детектора движения.
Скачать Vss Mobile на русском языке
Приложение можно скачать в официальном магазине Play Market или App Store для IOS и Android, либо по QR коду, представленном ниже. Vss Mobile для компьютера можно скачать с официального сайта программы www.vssweb.net.
Настройка
При первом запуске приложение попросит авторизоваться в системе, можно пройти регистрацию, что бы в дальнейшем через данный аккаунт просматривать камеры на сайте www.vssweb.net. Так же для входа можно использовать аккаунт в Facebook или войти без регистрации, нажав «Пропустить вход».
В главном меню программы выбираем «Управление», что бы добавить наше устройство. Откроется список устройств, жмем значок ⊕ и попадаем к способам добавления.
Камеру или видеорегистратор можно добавить тремя способами:
- P2P. Добавление устройства по уникальному серийному номеру оборудования. Такой метод, идеальное решение для сетей с динамическим ip. Нажмите на значок квадрата для сканера qr наклейки на корпусе устройства либо введите его вручную. Укажите пароль устройства, а его имя может быть любым произвольным.
- IP. Более сложный метод, работающий только при наличии внешнего белого статического адреса Вашей сети. Необходимо указать Ваш IP арес, номер порта специально проброшенного на роутер для данного устройства и сам пароль. Подключение через статический адрес самое быстрое и надежное.
- Домен. Метод идентичный IP, но вместо ip адреса на специальном сервисе заказывается ddns имя (домен), которое работает, как статический адрес. Ddns применяется при динамическом ip Вашего соединения.
После сохранения введенных данных, значок «Дискета» во вкладке устройства появится наше оборудование и мы сможем осуществить просмотр видеокамер.
Для любителей смотреть видео, выкладываем видеозапись настройки программы.
Vss Mobile — программа для видеонаблюдения для мобильных устройств. Мануал. Скачать
Vss Mobile — программа для видеонаблюдения для мобильных устройств. Мануал. Скачать
Программа Vss Mobile предназначена для видеонаблюдения на мобильных устройствах Android и iOS.
Скачать программу можно на Google Play, перейдя по этой ссылке, в App Store — здесь.
Основные особенности программы:
1) позволяет пользователю осуществлять WIFI и GPRS просмотр видео;
2) поддерживает P2P;
3) поддерживает IP и функцию прямого подключения домена.
4) поддерживает от одной до четырех камер, многоканальное переключение,
5) поддерживает создание скриншотов, запись видео;
6) поддерживает PTZ, фокус, зум и другие функции;
7) поддерживает функцию удаленного воспроизведения;

9) поддерживает функцию локального просмотра видео.
10) поддерживает функцию тревоги
11) есть возможность подключения к облачному сервису
Настройка Vss Mobile
1. Скачиваем программу Vss Mobile
2. Нажимаем добавить Device
3. Выбираем P2P и нажимаем отсканировать QR код.
4. Сканируем QR код с картинки настроек P2P
5. Сохраняем устройство, нажимаем SAVE
6. Далее для просмотра камер выбираем устройство
7. Выбираем необходимые камеры и нажимаем Play
8. Ждем автоматической настройки ip адресов и просматриваем камеры
Более подробную инструкцию по работе с программой можно посмотреть ниже в листающемся PDF файле. Если он не отображается — перезагрузите страницу сайта.
Vss видеонаблюдение для windows
iVMS-4200 3.5.0.7 для Windows 7/8/10 x64
iVMS-4200 AC 1.5.0.7 для устройств контроля доступа
iVMS-4200 3.3.0.5 для устройств c термографией
iVMS-4200 2.0.0.12 для MacOSX
Утилиты для работы с устройствами по сети
SADP — сетевой сканер.
В этой версии для Windows появилась возможность самостоятельно отвязывать устройство от облачной учетной записи.
BatchConfigTool — утилита для пакетной настройки.
Remote Backup — утилита для резервного копирования архива. Windows 7/8/10
Работа с архивом
Local playback 3.0.1.2 — утилита для работы с накопителями которые были извлечены из устройства
Windows 7/8/10
VS Player — плеер для работы с видео файлами
Плагины и фильтры для просмотра в сторонних плеерах
Калькуляторы и инструменты
Калькулятор битрейта и глубины архива.
Утилита для подбора объективов. Windows 7/8/10
Прошивки для оборудования Hikvision
Системные компоненты
Обновления компонентов DirectX
Microsoft .NET Framework 4.5.1
Распространяемый компонент Microsoft Visual C++ для Visual Studio 2017
Магазин мобильных приложений Hikvision
Device Network SDK (for Windows 32-bit)
V6.1.6.3_build20200925
Скачать
Device Network SDK (for Windows 64-bit)
V6.1.6.3_build20200925
Скачать
Device Network SDK (for Linux 32-bit)
V6.1.6.3_build20200925
Скачать
Device Network SDK (for Linux 64-bit)
V6.1.6.3_build20200925
Скачать
Политика по обработке персональных данных
Информация на сайте не является публичной офертой.
Описание товара носит справочный характер.
Производитель оставляет за собой право изменять внешний вид и характеристики товара без предварительного уведомления.
CMS ПО под ОС Windows
ПО под ОС Windows для работы с видеорегистраторами и IP видеокамерами.
- поддержка до 64 каналов видео с видеорегистраторов и IP видеокамер;
- поддержка видеорегистраторов Polyvision PVDR-XXNRX2,-XXWDX2,-XXHDX2, -XXHR2, -0475; Примечание: данное ПО не подходит для видеорегистраторов снятых с производства (50-ой, 60-ой, 70-ой, 80-ой серий и т.д.).
- поддержка всех IP видеокамер Polyvision (кроме PX-M5-VXX-IP);
- поддержка работы с оборудованием стороннего производителя по универсальному протоколу ONVIF (в версии CMS c ONVIF);
- поддержка работы через облачный сервис;
- удалённая настройка оборудования Polyvision;
- управление поворотными видеокамерами;
- встроенный плеер для локального и удалённого воспроизведения видеозаписей;
- журнал событий;
- возможность записи видео и скриншотов на ПК;
- программирование реакций на тревоги, сбои, саботажи и т.д.;
- разграниченная система прав доступа для каждого пользователя;
- поддержка планов.
| Дата релиза | Описание | Ссылка |
|---|---|---|
| 30.07.2013 г. | Скачать | |
| 12.09.2014 г. | Скачать | |
| 28.01.2016 г. | + Исправлен перевод. | Скачать |
| 07.03.2016 г. | + поддержка компрессии H.265 + в правах пользователей добавлена возможность отключения аудио + увеличена стабильность работы при воспроизведении архива + устранена ошибка при отображении версии устройств + устранена ошибка при перезаписи жёстких дисков при заполнении |
Скачать |
| 31.03.2016 г. | Плагин для корректной работы CMS от 31.03.2016 г. с Windows 7, 8 и 10 Вначале ставится плагин, а потом CMS |
Скачать |
| 31.03.2016 г. | CMS +устранены ошибки, возникающие при авторизации. Перед установкой рекомендуется установить плагин. |
Скачать |
| 06.09.2018 г. | v.3.1.0.9 + исправлен перевод; + программа устанавливается с настроенными параметрами; + поддержка кодека H.265/H.265+; + корректная работа с Windows 10; + устранены мелкие ошибки; Для переноса списка устройств воспользуйтесь «Экспортом/Импортом». Установка плагина не требуется. |
Скачать |
| 12.03.2019 г. | + обновлен декодер; + устранены мелкие ошибки; Для переноса списка устройств воспользуйтесь «Экспортом/Импортом». Установка плагина не требуется. |
Скачать |
| 28.12.2020 г. | + Релиз содержит исправления и обновления SDK, библиотек вплоть до конца 2020 года. + Развитие программы прекращено. |
Перед установкой потребуется:
+ Экспортировать список устройств из старой версии.
+ Удалить старую версию программы.
+ Установить новую версию программы.
+ Импортировать список устройств в новую программу. Скачать
Сведения о лицензии:
Если не указано иначе, то все программное обеспечение распространяется согласно с условиями Лицензии MIT https://opensource.org/licenses/MIT
Copyright (c) 2019 ООО «Бизнес Центр Алгоритм» г.Краснодар
Данная лицензия разрешает лицам, получившим копию данного программного обеспечения и сопутствующей документации (в дальнейшем именуемыми «Программное Обеспечение»), безвозмездно использовать Программное Обеспечение без ограничений, включая неограниченное право на использование, копирование, изменение, слияние, публикацию, распространение, сублицензирование и/или продажу копий Программного Обеспечения, а также лицам, которым предоставляется данное Программное Обеспечение, при соблюдении следующих условий:
Указанное выше уведомление об авторском праве и данные условия должны быть включены во все копии или значимые части данного Программного Обеспечения.
ДАННОЕ ПРОГРАММНОЕ ОБЕСПЕЧЕНИЕ ПРЕДОСТАВЛЯЕТСЯ «КАК ЕСТЬ», БЕЗ КАКИХ-ЛИБО ГАРАНТИЙ, ЯВНО ВЫРАЖЕННЫХ ИЛИ ПОДРАЗУМЕВАЕМЫХ, ВКЛЮЧАЯ ГАРАНТИИ ТОВАРНОЙ ПРИГОДНОСТИ, СООТВЕТСТВИЯ ПО ЕГО КОНКРЕТНОМУ НАЗНАЧЕНИЮ И ОТСУТСТВИЯ НАРУШЕНИЙ, НО НЕ ОГРАНИЧИВАЯСЬ ИМИ. НИ В КАКОМ СЛУЧАЕ АВТОРЫ ИЛИ ПРАВООБЛАДАТЕЛИ НЕ НЕСУТ ОТВЕТСТВЕННОСТИ ПО КАКИМ-ЛИБО ИСКАМ, ЗА УЩЕРБ ИЛИ ПО ИНЫМ ТРЕБОВАНИЯМ, В ТОМ ЧИСЛЕ, ПРИ ДЕЙСТВИИ КОНТРАКТА, ДЕЛИКТЕ ИЛИ ИНОЙ СИТУАЦИИ, ВОЗНИКШИМ ИЗ-ЗА ИСПОЛЬЗОВАНИЯ ПРОГРАММНОГО ОБЕСПЕЧЕНИЯ ИЛИ ИНЫХ ДЕЙСТВИЙ С ПРОГРАММНЫМ ОБЕСПЕЧЕНИЕМ.
Бесплатное ПО для видеонаблюдения
VMS IP (Video Management System) — бесплатное ПО для Windows и Mac OS для для управления системами видеонаблюдения на основе IP-камер. Позволяет построить гибкую иерархическую систему безопасности для отдельных и групп пользователей, с гибкой настройкой доступа к отдельным объектам системы. Программа поддерживает большое количество IP камер различных производителей.
Программа VMS IP построена на основе архитектуры клиент — сервер. Серверная часть VMS IP Management представляющая собой приложение, в котором осуществляется настройка клиентской части и которое в фоновом режиме выполняет всю работу по обеспечению получения, обработки, хранения и раздачи клиентам информации от камер. Клиентская часть VMS IP Monitor Client: приложение, устанавливаемое на компьютер пользователя, позволяет просматривать видео от камер и записанные данные архива, полученные от VMS IP Management.
Freeware пакет программ для видеонаблюдения
Возможности VMS IP:
- Просмотр видео в режиме реального времени с IP камер системы наблюдения, используя неограниченное количество профилей просмотра.
- Экспорт изображений и видеозаписей в файлы популярных форматов.
- Запись до 256 IP видеокамер, поиск и просмотр видеозаписей.
- Отображение до 100 каналов.
- Управление поворотными PTZ-камерами.
- Автоматический поиск в сети IP видеокамер, определение их моделей и их первичная настройка.
- Возможность одновременного доступа по сети к системе множества пользователей с возможностью удаленного конфигурирования системы.
- Гибкая настройка прав и возможностей пользователей программы
- Цифровое увеличение видео в режиме реального времени или при воспроизведении.
- Русскоязычный интерфейс
Программное обеспечение ZKTeco
BioTime 7.0 — это мощное сетевое программное обеспечение для учета рабочего времени, которое предлагает самые инновационные функции, которые может предложить программное обеспечение для учета рабочего времени. Оно обеспечивает стабильную связь для устройств через LAN / WAN / Wi-Fi / GPRS / 3G. Пользователи могут получить доступ к программному обеспечению в любом месте через свой веб-браузер, чтобы удаленно управлять тысячами T&A терминалов в сети WLAN.
Программное обеспечение оснащено простым модулем контроля доступа, который можно подключать к автономным терминалам контроля доступа ZKTeco. Другой выдающейся функцией является модуль расчета заработной платы, который рассчитывает заработную плату сотрудников в соответствии с их рабочими нагрузками и может легко создавать отчеты WPS.
Функция автоматической синхронизации доступна для автоматической синхронизации данных между устройством и сервером в одной и той же «области». Благодаря новому удобному пользовательскому интерфейсу, управление расписанием, смена расписания и создание отчета о посещаемости стали проще в управлении.
Руководство пользователя: BioTime 7.0 User Manual
ZKTime Net 3.0
ZKTime.Net V3.0 — это программное обеспечение для управления посещаемостью нового поколения. Между тем, оно интегрируется с системой учета рабочего времени и контроля доступа. Некоторыми часто используемыми функциями, такими как отчеты о посещаемости, управление устройствами и управление сотрудниками, можно управлять непосредственно на главной странице, что обеспечивает превосходное взаимодействие с пользователем.
Благодаря функции кода оплаты, он может генерировать как записи о посещениях, так и соответствующие платежные ведомости в программном обеспечении и легко объединяться с большинством программ ERP и Payroll, что может быстро повысить эффективность вашей работы. Совершенно новый дизайн GUI и удобная структура сделают ваше ежедневное управление более приятным и удобным.