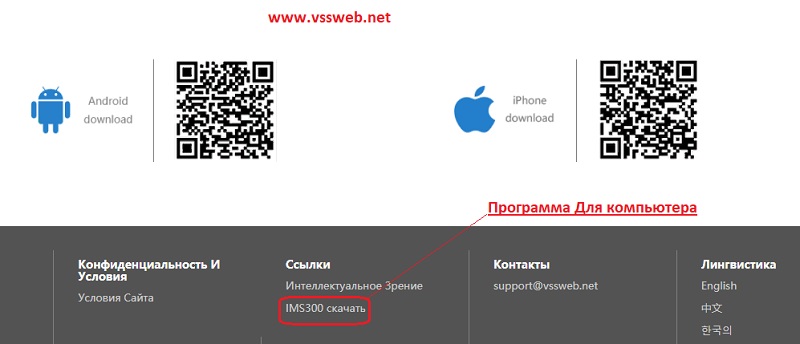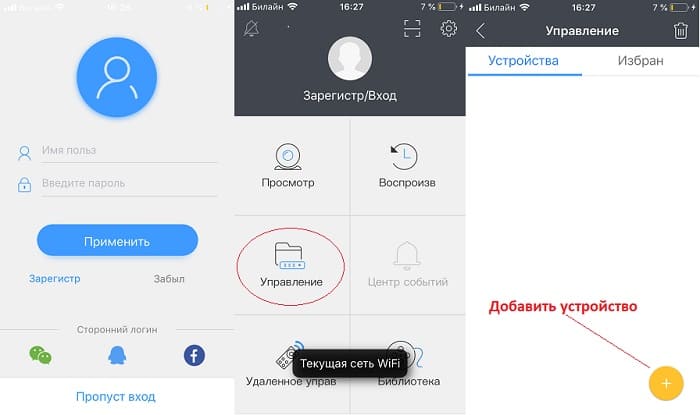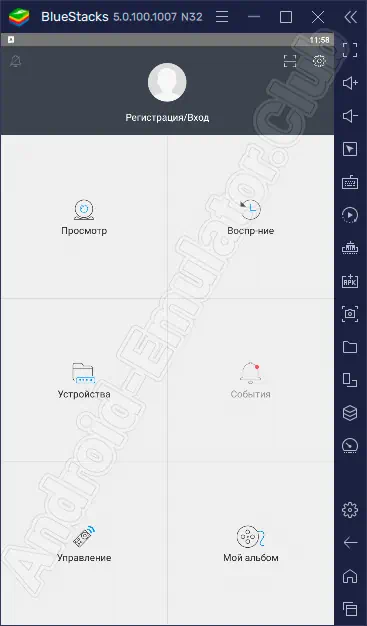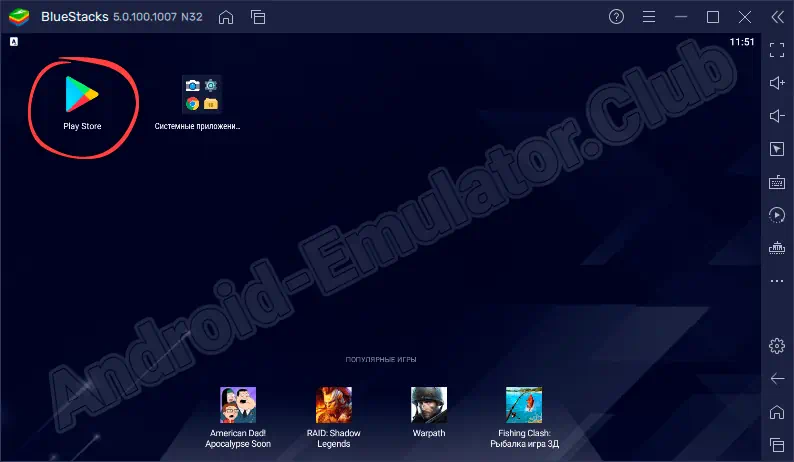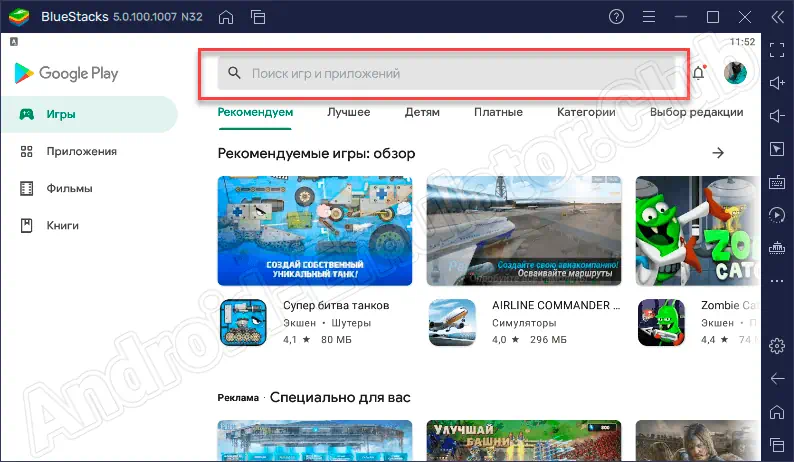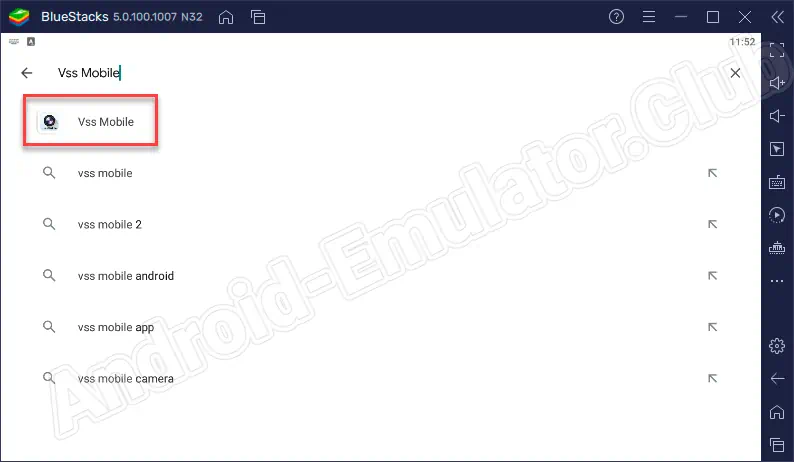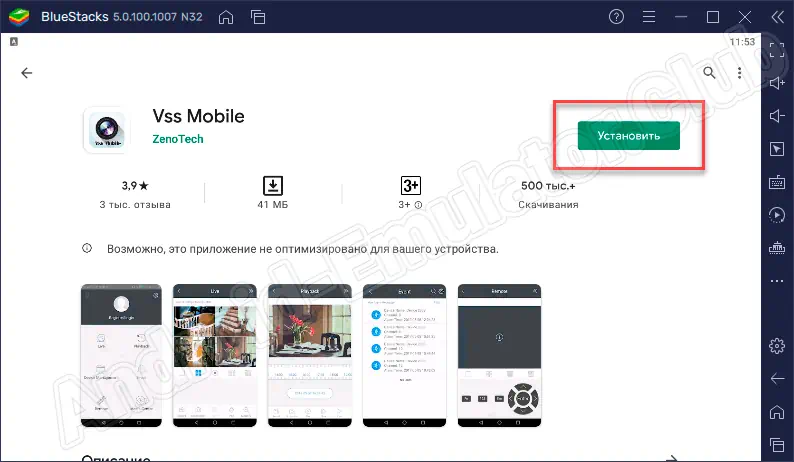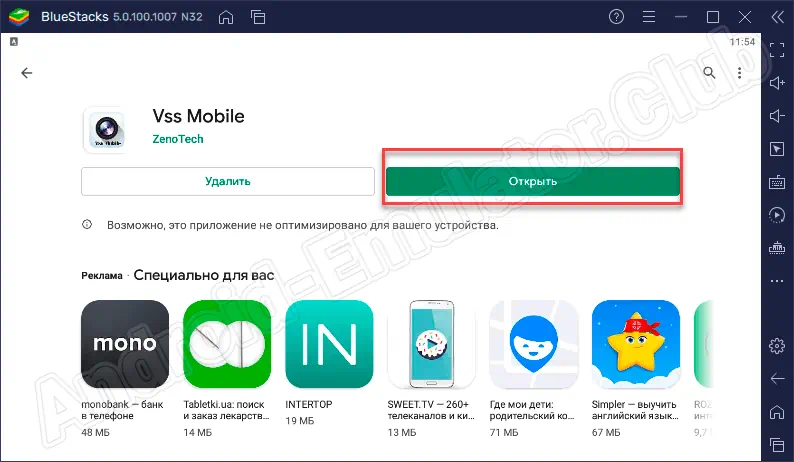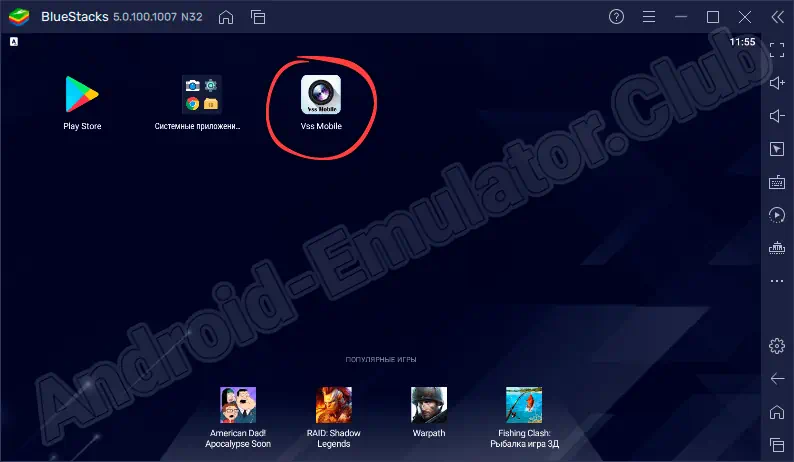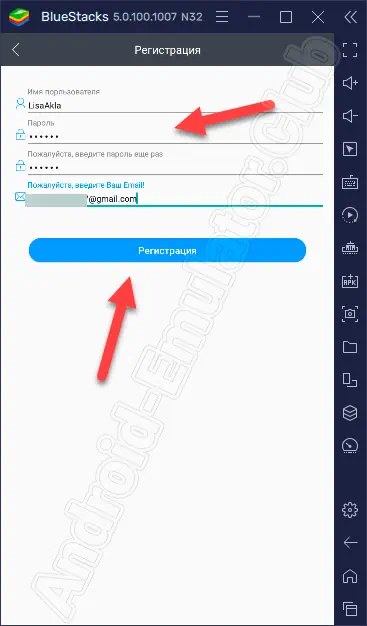Содержание
- Настройка приложения Vss Mobile для удаленного видеонаблюдения
- Скачать Vss Mobile на русском языке
- Настройка
- Служба VSS отключается из-за тайм-аута простоя
- Что такое Служба VSS отключается из-за тайм-аута простоя?
- Служба VSS отключается из-за тайм-аута простоя
- Как исправить ошибки VSS?
- Vss Mobile Оценки и отзывы
- Зеленые полосы
- Не работает воспроизведение
- В новом обновлении
- Ответ разработчика ,
- Перестал работать
- Исправлено
- Ответ разработчика ,
- Много багов
- Отвратительно
- Ошибка пароля.
- Ответ разработчика ,
- Приложение вылетает
- Ответ разработчика ,
- Как исправить ошибку сети
- Ошибка сети — как исправить
- Самая простая, но частая ошибка сети
- Ошибка подключения к сети из-за сбоя драйверов
- Обновление или откат сетевого драйвера
- Запрет на отключение сетевой карты
- Проверка параметров подключения к Internet
- Контроль процессов деятельности сетевых протоколов
- Контроль настроек IP и DNS
- Активация/деактивация FIPS
- Произошла ошибка сети — как исправить с помощью командной консоли
- Как исправить ошибку сети в стандартном приложении
- Сброс сети для исключения ошибки
- Ошибку сети могут вызвать настройки роутера
- Заключение
Настройка приложения Vss Mobile для удаленного видеонаблюдения
Vss Mobile – приложение для создания удаленного доступа к камерам и видеорегистраторам марки Beward и Keno. Программа позволяет просматривать камеры в онлайне, видео архив удалено, управлять поворотными ptz камерами, получать оповещания на телефон в случае срабатывания детектора движения.
Скачать Vss Mobile на русском языке
Приложение можно скачать в официальном магазине Play Market или App Store для IOS и Android, либо по QR коду, представленном ниже. Vss Mobile для компьютера можно скачать с официального сайта программы www.vssweb.net.
Настройка
При первом запуске приложение попросит авторизоваться в системе, можно пройти регистрацию, что бы в дальнейшем через данный аккаунт просматривать камеры на сайте www.vssweb.net. Так же для входа можно использовать аккаунт в Facebook или войти без регистрации, нажав “Пропустить вход”.
В главном меню программы выбираем “Управление”, что бы добавить наше устройство. Откроется список устройств, жмем значок ⊕ и попадаем к способам добавления.
Камеру или видеорегистратор можно добавить тремя способами:
- P2P. Добавление устройства по уникальному серийному номеру оборудования. Такой метод, идеальное решение для сетей с динамическим ip. Нажмите на значок квадрата для сканера qr наклейки на корпусе устройства либо введите его вручную. Укажите пароль устройства, а его имя может быть любым произвольным.
- IP. Более сложный метод, работающий только при наличии внешнего белого статического адреса Вашей сети. Необходимо указать Ваш IP арес, номер порта специально проброшенного на роутер для данного устройства и сам пароль. Подключение через статический адрес самое быстрое и надежное.
- Домен. Метод идентичный IP, но вместо ip адреса на специальном сервисе заказывается ddns имя (домен), которое работает, как статический адрес. Ddns применяется при динамическом ip Вашего соединения.
После сохранения введенных данных, значок “Дискета” во вкладке устройства появится наше оборудование и мы сможем осуществить просмотр видеокамер.
Рекомендуем ознакомиться – CamHi (приложение для удаленного p2p видеонаблюдения).
Для любителей смотреть видео, выкладываем видеозапись настройки программы.
Источник
Служба VSS отключается из-за тайм-аута простоя
Для некоторых пользователей VSS, также известная как служба теневого копирования томов, не работает на их компьютерах с Windows 11/10. И когда они попытались исследовать проблему в средстве просмотра событий, они обнаружили, что сообщение об ошибке было «Служба VSS закрывается из-за тайм-аута простоя». В этой статье мы продвинемся в расследовании еще на один шаг и посмотрим, что можно сделать для решения проблемы.
Что такое Служба VSS отключается из-за тайм-аута простоя?
Сообщение об ошибке указывает на то, что служба VSS не работает на вашем компьютере должным образом. Для этого есть несколько причин, наиболее распространенной из которых является то, что сама служба не запущена или по какой-то причине запускается и закрывается.
Кроме того, проблема может возникнуть из-за поврежденных системных файлов, существует множество причин, по которым файлы были повреждены, очевидной является неправильное завершение работы. Однако есть способы исправить поврежденные системные файлы, мы увидим их множество. Мы также собираемся увидеть некоторые другие вещи, поэтому давайте пристегнемся и посмотрим, как можно устранить ошибку.
Программы для Windows, мобильные приложения, игры — ВСЁ БЕСПЛАТНО, в нашем закрытом телеграмм канале — Подписывайтесь:)
Служба VSS отключается из-за тайм-аута простоя
Если вы видите сообщение об ошибке «Служба VSS отключается из-за тайм-аута простоя“, затем ознакомьтесь со следующими решениями для решения проблемы.
- Настройка службы VSS
- Служба удаленного вызова процедур (RPC)
- Восстановить поврежденные системные файлы
- Устранение неполадок в чистой загрузке
- Выполнить восстановление системы
Поговорим о них подробно.
1]Настройте службу VSS
По умолчанию для службы теневого копирования томов должно быть установлено значение «Вручную». мы собираемся использовать Менеджер по обслуживанию, в котором перечислены все службы, работающие на вашем компьютере, для настройки соответствующей службы. Итак, следуйте предписанным шагам, чтобы сделать то же самое.
- Откройте «Службы», выполнив поиск в меню «Пуск».
- Искать Служба теневого копирования томов.
- Щелкните правой кнопкой мыши службу и выберите Характеристики.
- Если вы видите это как Неполноценныйзатем измените Тип запуска к Руководство.
- Нажмите Применить> Хорошо.
Затем нажмите кнопку «Пуск», чтобы увидеть, запускается ли служба.
Чтение. Используйте командную строку Vssadmin для управления VSS.
2]Служба удаленного вызова процедур (RPC)
Используя Services Managre, вы также должны убедиться, что для службы удаленного вызова процедур (RPC) установлено значение «Автоматически» и «Запущен».
3]Восстановить поврежденные системные файлы
Ваши системные файлы могут быть повреждены, вызывая рассматриваемую проблему. Мы не будем вдаваться в подробности того, почему ваши файлы были повреждены, просто убедитесь, что вы не отключили кнопку питания напрямую, чтобы выключить систему. Для восстановления системных файлов существуют различные методы, мы собираемся использовать некоторые команды, чтобы сделать то же самое. Откройте командную строку от имени администратора из меню «Пуск» и выполните команду «Проверка системных файлов». Команда просканирует ваши системные файлы и восстановит их.
Ниже приведена команда SFC.
Если запуск SFC не помогает, выполните команду DISM или Deployment Image Servicing and Management. Ниже приведена команда DISM.
Dism.exe /online /cleanup-image /scanhealth Dism.exe /online /cleanup-image /restorehealth
Как только вы закончите с этим, перезагрузите систему и проверьте, сохраняется ли проблема.
3]Устранение неполадок в чистой загрузке
Могут быть процессы, которые прямо или косвенно мешают службе VSS. Что нам нужно сделать, так это выполнить чистую загрузку, а затем устранить проблему вручную.
Устранение неполадок с чистой загрузкой предназначено для выявления проблем с производительностью. Чтобы выполнить устранение неполадок с чистой загрузкой, необходимо выполнить ряд действий, а затем перезагружать компьютер после каждого действия. Возможно, вам придется вручную отключать один элемент за другим, чтобы попытаться определить тот, который вызывает проблему. После того, как вы определили нарушителя, вы можете рассмотреть возможность его удаления или отключения.
4]Выполните восстановление системы
Точка восстановления системы помогает пользователю вернуть систему к моменту времени, когда проблема не возникала. Что нам нужно сделать, так это восстановить вашу систему, когда проблема не возникала. Выполните указанные шаги, чтобы сделать то же самое, и посмотрите, работает ли это.
- Разыскивать «Точка восстановления системы» из меню «Пуск» и откройте его
- НажмитеВосстановление системы.
- Выберите точку восстановления и нажмите «Далее».
- Следуйте инструкциям на экране, чтобы выполнить восстановление.
Надеюсь, ваша проблема будет решена.
СОВЕТ: Этот пост поможет вам, если вы столкнулись с проблемой высокой загрузки диска VSSVC.exe.
Как исправить ошибки VSS?
Существует множество ошибок VSS, поэтому вам необходимо определить, с какой из них вы столкнулись, прежде чем пытаться ее исправить. Ниже мы упомянули некоторые из наиболее распространенных ошибок VSS. Но если вы столкнулись с рассматриваемым сообщением об ошибке, попробуйте решения, упомянутые в этой статье. Однако перед этим вы можете обновить свой компьютер и посмотреть, работает ли это. Это не фактическое решение, но может помочь в некоторых случаях. Как только вы закончите с этим, перейдите к руководству по устранению неполадок.
Некоторые распространенные ошибки VSS.
Программы для Windows, мобильные приложения, игры — ВСЁ БЕСПЛАТНО, в нашем закрытом телеграмм канале — Подписывайтесь:)
Источник
Vss Mobile Оценки и отзывы
Зеленые полосы
После обновления на ios 13. Появились зеленые полосы. Просьба исправить данную ошибку.
Не работает воспроизведение
Не работает функции просмотр записей на регистраторе, он видит записи по дням, но не воспроизводит
В новом обновлении
Не работает с iOS 13.. просто цветные полосы на экранах камер
Ответ разработчика ,
Can you send an email to mobilesupport@163.com and contact me ,thank you.
Перестал работать
Уже почти неделю не работает.
Вообще.
От слова совсем.
При воспроизведении записи с айфона 10 звук не включается
Исправлено
Спасибо, что исправили очень оперативно!
Только что обновил и приложение вылетает при запуске! Какие баги вы там пофиксили? Это был не баг, это приложение так работало, а теперь не работает
Ответ разработчика ,
The new version has been fixed, please go to the App Store and search for Vss Mobile updates.
Много багов
Приложение не стабильное. Постоянно сбиваются настройки. Появляются в списке устройств чужие камеры, а свои — пропадают. Тормозит. Ужасный интерфейс.
Отвратительно
Уважаемые разработчики,почему в Вашем приложении на iPhone X Камеры просто тупо не подключаются. Все было хорошо до конца 2020 года,сейчас шляпа полная. Захожу в Камеры только через обычный комп в виндой. Отвратительно.
Ошибка пароля.
После обновления, все время выдаёт ошибку пароля при чем пароль вводится правильно ,каждый раз нужно заново водить пароль причём не всегда срабатывает,
Ответ разработчика ,
The new version has been fixed, please go to the App Store and search for Vss Mobile updates.
Приложение вылетает
После обновления, приложение сразу же вылетает, до обновления всё работало отлично. Исправьте, пожалуйста.
Спасибо, сделали, корретно всё работает!
Ответ разработчика ,
The new version has been fixed, please go to the App Store and search for Vss Mobile updates.
Источник
Как исправить ошибку сети
Ошибка сети — как исправить
Без подключения к интернету любой гаджет сегодня теряет больше половины своих полезных качеств. Поэтому ошибка сети является одной из самых неприятных ситуаций для пользователя. Немало проблем возникает и у организаций — вплоть до полной остановки работы. В нашей статье мы подскажем, как поступить, если невозможно выйти в интернет или открыть сайты, подключить Wi-Fi или опознать сеть. Прежде чем переходить к серьезным вмешательствам в операционную систему, попробуйте следующие действия:
- Обычная перезагрузка компьютера и роутера.
- Проверка плотности прилегания LAN-кабеля.
- Отключение антивируса, межсетевого экрана, VPN-клиентов и другого софта, влияющего на подключение к Internet. Возможно, антивирус даже придется полностью удалить с устройства.
- Обращение в техподдержку провайдера для уточнения ситуации. Возможно, поставщик интернет-услуг проводит ремонтно-профилактические работы либо меняет параметры сетевого соединения.
Если эти действия не дали результата, используйте инструкции, данные нами в этой статье.
Самая простая, но частая ошибка сети
Часто ошибка сети появляется при неправильном вводе пароля от Wi-Fi-роутера. Компьютер сообщает о невозможности подключения или о применении недопустимого ключа. Даже если вы считаете себя достаточно уверенным пользователем, проверьте следующие моменты:
- Клавиатура работает в обычной раскладке. Если это не так, переключите язык.
- Учитывается верхний и нижний регистр.
- Пароль маршрутизатора состоит только из латинских букв и цифр. Не применяйте кириллицу и специальные символы.
- Пароль от Wi-Fi-роутера самовольно никем не был изменен.
Также обратите внимание: если ваше устройство нашло несколько сетей, то подключиться вы сможете только к открытой либо той, от которой знаете пароль.
Ошибка подключения к сети из-за сбоя драйверов
Причиной сетевых неполадок часто выступают сбои в работе драйверов. Кроме этого, Центр обновления или сторонний софт могут инсталлировать в систему неподходящее для подключения к интернету ПО. Как наладить стабильную работу, читайте ниже.
Обновление или откат сетевого драйвера
- Открываем диспетчер устройств.
- В ветке «Сетевые адаптеры» находим конфликтное устройство.
- Кликаем по его наименованию ПКМ и заходим в «Свойства».
- Переходим в категорию «Драйвер».
- Нажимаем «Откатить» (если эта кнопка активна).
- Перезагружаем компьютер.
- Если кнопка неактивна либо действие не дало желаемый результат, совершаем шаги 1—4 и кликаем «Обновить».
Выбираем сначала автопоиск драйверов. Если он не справляется, ищем нужный софт на компьютере или в интернете и устанавливаем вручную.
Запрет на отключение сетевой карты
Windows может отключать сетевой адаптер в целях экономии электроэнергии, т. к. это устройство относится к некритическим компонентам ПК. В таком случае снова выполняем шаги 1—3, как в предыдущем блоке, и переходим в категорию «Управление электропитанием». Если в строке «Разрешить отключение этого устройства…» стоит галочка, снимаем ее.
Проверка параметров подключения к Internet
Если корректировка работы драйверов не принесла желаемого результата, необходимо проверить параметры интернет-подключения.
Контроль процессов деятельности сетевых протоколов
Для нормального обслуживания интернет-соединения необходимо включить основной протокол IPv4. В некоторых случаях можно попробовать активировать и отключить протокол IPv6 (иногда его работа вызывает сбой соединения).
- Заходим в «Сетевые подключения» (набрать win+r и вбить в строку ncpa.cpl).
- Кликаем ПКМ по соответствующему сетевому подключению и переходим в «Свойства».
- Ставим галочку в строке «IP версии 4 (TCP/IPv4)» и перезагружаем ПК.
- В отсутствие результата повторяем этапы 1 и 2, снимаем или ставим галочку в строке «IP версии 6 (TCP/IPv6)» (с учетом того, есть она там или нет) и снова отправляем ПК на перезагрузку.
Контроль настроек IP и DNS
Если вышеописанные действия не принесли желаемого результата, проверяем параметры IP и DNS. Повторяем этапы 1 и 2, как в предыдущем разделе, выделяем «IP версии 4 (TCP/IPv4)» и нажимаем «Свойства». Активируем автоматическое получение IP и DNS путем проставления галочек в соответствующих строках и повторяем этот алгоритм с IP версии 6 (TCP/IPv6).
Часто решить проблему помогает установка тех значений DNS, что предоставляет Google.
- Ставим отметку «Использовать следующие DNS-адреса».
- В строке «Предпочитаемый…» вводим 4 цифры «8».
- В «Альтернативный…» — меняем третью и четвертую «восьмерки» на «четверки».
Кликаем OK и перезагружаем устройство.
Активация/деактивация FIPS
Этот стандарт действует для американских госучреждений, но его могут применить пользователи любого региона. Снова открываем «Сетевые подключения», кликаем по действующему адаптеру ПКМ и заходим в «Состояние». Выбираем «Свойства беспроводной сети» и во вкладке «Безопасность» — «Доппараметры». Если галочка стоит, убираем ее, если нет, то ставим и перезагружаем ПК.
Произошла ошибка сети — как исправить с помощью командной консоли
Если вышеописанные манипуляции не помогли, попробуем поработать с системными файлами и настройками. Внимание — сброс интернет-подключения обнуляет все значения. В случае, когда настройки устанавливаются не автоматически, а вручную, то по завершении манипуляций нужно будет заново ввести параметры. Поэтому перед началом работы выписываем IP и DNS (либо потом узнаем у провайдера) и запускаем командную строку с админскими правами. Потом поочередно набираем 6 команд (каждую из них вводим в действие с помощью Enter):
- netsh winsock reset;
- netsh int ip reset;
- netsh int tcp reset;
- ipconfig /release;
- ipconfig /renew;
- ipconfig /flushdns.
Набираем команды без точки с запятой, соблюдая пробелы. В конце перезагружаем компьютер.
Исполняя 2-ую команду, система может выдать ошибку доступа к сети. Справляемся с этим с помощью редактора реестра. Раскрываем ветку HKEY_LOCAL_MACHINE, переходим в SYSTEM, а далее по пути CurrentControlSet→Control→Nsi→→26.
- Кликаем ПКМ по директории «26» и переходим в «Разрешения».
- Разрешаем полный доступ, потом «Применить»→OK.
- Заново вводим вышеуказанный блок из 6 команд.
- Перезагружаем ПК.
Теперь снова необходимо зайти в редактор реестра и вернуть первоначальные настройки. Выполняем пункт 1, запрещаем полный доступ, потом «Применить»→OK.
Как исправить ошибку сети в стандартном приложении
Встроенный инструмент Windows может оказать действенную помощь в поиске и решении ошибки сети. Кликаем ПКМ по значку интернет-соединения на панели задач и выбираем «Диагностика…». Далее делаем следующее:
- Выбираем «Другая проблема».
- Теперь «Использование конкретного сетевого адаптера».
- Указываем проблемное или «Все устройства».
- Ожидаем завершения работы приложения.
- В завершение диагностики утилита предложит ознакомиться с дополнительной информацией по проблеме или закрыть инструмент.
Если у вас наблюдаются неполадки только при посещении определенных интернет-ресурсов, то на первом этапе укажите «Я пытаюсь получить доступ…» и действуйте по подсказкам системы.
Сброс сети для исключения ошибки
В качестве радикального средства возможно применить сброс сети, подразумевающий удаление всех настроек.
- Открываем«Параметры» (win+I), потом «Сеть и интернет».
- Прокручиваем вниз и щелкаем «Сброс сети».
- Действуем согласно подсказкам системы и перезагружаем компьютер.
Если эта манипуляция не дала результат, загружаемся в безопасном режиме с поддержкой сетевых драйверов и проверяем, наблюдается ли там ошибка. При ее наличии, скорее всего, придется переустановить Windows.
Ошибку сети могут вызвать настройки роутера
Ошибка сети может быть вызвана определенными настройками маршрутизатора. Например, если активна опция, блокирующая подключение устройств по их MAC-адресу, то необходимо ее отключить. Заодно нужно попробовать деактивировать особую функцию Windows 10, которая подбирает случайные аппаратные адреса. Она расположена (при наличии в конкретной версии ОС) по адресу «Параметры»→«Сеть и интернет»→Wi-Fi. Проходим по этому пути и отключаем опцию.
Современные маршрутизаторы функционируют в двухканальном режиме, настроенном на частоты 2.4 ГГц и 5 ГГц. Меняя параметры подключения к сети (как было описано выше), проверяйте их работу в обоих диапазонах, чтобы сразу проверить, исчезла ли ошибка интернет-подключения.
Заключение
Мы познакомили вас с основными способами исправления ошибки сети. Это то, что вам по силам сделать самостоятельно. Но, даже если эти шаги вызывают у вас определенные трудности, лучше обратитесь за профессиональной помощью к специалистам компании «АйТи Спектр». Мы корректно настроим подключение к сети и, если нужно, отремонтируем компьютер и другие устройства, а также проведем техобслуживание.
Насколько публикация полезна?
Нажмите на звезду, чтобы оценить!
Средняя оценка 3.7 / 5. Количество оценок: 3
Источник
Для некоторых пользователей VSS, также известная как служба теневого копирования томов, не работает на их компьютерах с Windows 11/10. И когда они попытались исследовать проблему в средстве просмотра событий, они обнаружили, что сообщение об ошибке было «Служба VSS закрывается из-за тайм-аута простоя». В этой статье мы продвинемся в расследовании еще на один шаг и посмотрим, что можно сделать для решения проблемы.
Что такое Служба VSS отключается из-за тайм-аута простоя?
Сообщение об ошибке указывает на то, что служба VSS не работает на вашем компьютере должным образом. Для этого есть несколько причин, наиболее распространенной из которых является то, что сама служба не запущена или по какой-то причине запускается и закрывается.
Кроме того, проблема может возникнуть из-за поврежденных системных файлов, существует множество причин, по которым файлы были повреждены, очевидной является неправильное завершение работы. Однако есть способы исправить поврежденные системные файлы, мы увидим их множество. Мы также собираемся увидеть некоторые другие вещи, поэтому давайте пристегнемся и посмотрим, как можно устранить ошибку.
Если вы видите сообщение об ошибке «Служба VSS отключается из-за тайм-аута простоя“, затем ознакомьтесь со следующими решениями для решения проблемы.
- Настройка службы VSS
- Служба удаленного вызова процедур (RPC)
- Восстановить поврежденные системные файлы
- Устранение неполадок в чистой загрузке
- Выполнить восстановление системы
Поговорим о них подробно.
1]Настройте службу VSS
По умолчанию для службы теневого копирования томов должно быть установлено значение «Вручную». мы собираемся использовать Менеджер по обслуживанию, в котором перечислены все службы, работающие на вашем компьютере, для настройки соответствующей службы. Итак, следуйте предписанным шагам, чтобы сделать то же самое.
- Откройте «Службы», выполнив поиск в меню «Пуск».
- Искать Служба теневого копирования томов.
- Щелкните правой кнопкой мыши службу и выберите Характеристики.
- Если вы видите это как Неполноценныйзатем измените Тип запуска к Руководство.
- Нажмите Применить> Хорошо.
Затем нажмите кнопку «Пуск», чтобы увидеть, запускается ли служба.
Чтение. Используйте командную строку Vssadmin для управления VSS.
2]Служба удаленного вызова процедур (RPC)
Используя Services Managre, вы также должны убедиться, что для службы удаленного вызова процедур (RPC) установлено значение «Автоматически» и «Запущен».
3]Восстановить поврежденные системные файлы
Ваши системные файлы могут быть повреждены, вызывая рассматриваемую проблему. Мы не будем вдаваться в подробности того, почему ваши файлы были повреждены, просто убедитесь, что вы не отключили кнопку питания напрямую, чтобы выключить систему. Для восстановления системных файлов существуют различные методы, мы собираемся использовать некоторые команды, чтобы сделать то же самое. Откройте командную строку от имени администратора из меню «Пуск» и выполните команду «Проверка системных файлов». Команда просканирует ваши системные файлы и восстановит их.
Ниже приведена команда SFC.
sfc/scannow
Если запуск SFC не помогает, выполните команду DISM или Deployment Image Servicing and Management. Ниже приведена команда DISM.
Dism.exe /online /cleanup-image /scanhealth Dism.exe /online /cleanup-image /restorehealth
Как только вы закончите с этим, перезагрузите систему и проверьте, сохраняется ли проблема.
3]Устранение неполадок в чистой загрузке
Могут быть процессы, которые прямо или косвенно мешают службе VSS. Что нам нужно сделать, так это выполнить чистую загрузку, а затем устранить проблему вручную.
Устранение неполадок с чистой загрузкой предназначено для выявления проблем с производительностью. Чтобы выполнить устранение неполадок с чистой загрузкой, необходимо выполнить ряд действий, а затем перезагружать компьютер после каждого действия. Возможно, вам придется вручную отключать один элемент за другим, чтобы попытаться определить тот, который вызывает проблему. После того, как вы определили нарушителя, вы можете рассмотреть возможность его удаления или отключения.
4]Выполните восстановление системы
Точка восстановления системы помогает пользователю вернуть систему к моменту времени, когда проблема не возникала. Что нам нужно сделать, так это восстановить вашу систему, когда проблема не возникала. Выполните указанные шаги, чтобы сделать то же самое, и посмотрите, работает ли это.
- Разыскивать «Точка восстановления системы» из меню «Пуск» и откройте его
- НажмитеВосстановление системы.
- Выберите точку восстановления и нажмите «Далее».
- Следуйте инструкциям на экране, чтобы выполнить восстановление.
Надеюсь, ваша проблема будет решена.
СОВЕТ: Этот пост поможет вам, если вы столкнулись с проблемой высокой загрузки диска VSSVC.exe.
Как исправить ошибки VSS?
Существует множество ошибок VSS, поэтому вам необходимо определить, с какой из них вы столкнулись, прежде чем пытаться ее исправить. Ниже мы упомянули некоторые из наиболее распространенных ошибок VSS. Но если вы столкнулись с рассматриваемым сообщением об ошибке, попробуйте решения, упомянутые в этой статье. Однако перед этим вы можете обновить свой компьютер и посмотреть, работает ли это. Это не фактическое решение, но может помочь в некоторых случаях. Как только вы закончите с этим, перейдите к руководству по устранению неполадок.
Некоторые распространенные ошибки VSS.
На чтение 7 мин. Просмотров 5.4k. Опубликовано 03.09.2019
VSS – это служба теневого копирования томов в Windows, которая автоматически создает резервные копии снимков файлов и томов хранилищ, даже когда файлы используются. Volume Shadow Copy довольно важен для утилит резервного копирования Windows и восстановления системы. Таким образом, вы можете получить ошибку VSS для резервной копии образа системы или при откате Windows к точке восстановления. Это два сообщения об ошибках VSS, которые могут появляться в Windows:
Сбой службы теневого копирования томов. Проверьте журналы событий приложений «VSS» и «SPP» для получения дополнительной информации.
Служба теневого копирования томов, используемая для восстановления системы, не работает. Для получения дополнительной информации просмотрите журнал событий.
Если появляется ошибка VSS, утилита восстановления системы, вероятно, не восстановит Windows. Кроме того, средство резервного копирования Windows может не работать при попытке скопировать файлы на внешний USB-накопитель. Это несколько разрешений, которые могут исправить некоторые ошибки VSS в Windows 10.
Содержание
- Windows 10 VSS Ошибка: вот 5 решений, чтобы исправить это
- 1. Убедитесь, что служба теневого копирования томов работает
- 2. Стереть ненужные файлы для всех разделов диска
- 3. Отключите брандмауэр Windows
- 4. Отключите антивирусное программное обеспечение
- 5. Разверните пространство хранения теневых копий томов.
- 6. Стереть осиротевшие тени
- 7. Удалите стороннее программное обеспечение для резервного копирования.
- 8. Добавьте Acronis VSS Doctor в Windows
Windows 10 VSS Ошибка: вот 5 решений, чтобы исправить это
- Убедитесь, что служба теневого копирования томов работает
- Стереть ненужные файлы для всех разделов диска
- Отключить брандмауэр Windows
- Отключить антивирусное программное обеспечение
- Расширить пространство хранения теневых копий томов
- Стереть осиротевшие тени
- Удалить стороннее программное обеспечение для резервного копирования
- Добавить Acronis VSS Doctor в Windows
1. Убедитесь, что служба теневого копирования томов работает
- Сначала убедитесь, что VSS включен и работает в Windows. Для этого нажмите кнопку Cortana на панели задач Windows.
- Затем введите ключевое слово «услуги» в поле поиска и выберите «Службы», чтобы открыть окно, расположенное ниже.

- Прокрутите вниз и дважды щелкните Volume Shadow Copy, чтобы открыть окно на снимке прямо ниже.

- Выберите Автоматический в раскрывающемся списке Тип запуска.
- Если служба в данный момент остановлена, нажмите кнопку Пуск .
- Нажмите кнопки Применить и ОК .
- Затем перезагрузите компьютер или ноутбук.
ТАКЖЕ ЧИТАЙТЕ: ИСПРАВЛЕНИЕ: Антивирус блокирует восстановление системы в Windows 10
2. Стереть ненужные файлы для всех разделов диска
Некоторые пользователи исправили ошибки VSS, используя очистку диска в Windows для удаления ненужных файлов на своих разделах диска. Если у вас есть два или более разделов диска, вам нужно будет сканировать каждый раздел с помощью утилиты очистки диска. Существует множество сторонних утилит, с помощью которых вы можете удалять ненужные файлы, но именно так вы можете использовать очистку диска в Windows 10.
- Откройте приложение Cortana.
- Введите ключевое слово «очистка диска» в поле поиска.
- Выберите Очистка диска, чтобы открыть окно, показанное непосредственно ниже.

- Выберите раздел диска для сканирования в раскрывающемся меню и нажмите кнопку ОК .
- Затем установите флажки в окне ниже и нажмите кнопку ОК , чтобы удалить выбранные категории файлов.

- Нажмите кнопку Удалить файлы для подтверждения.

- В дополнение к ненужным файлам вы также можете стереть точки восстановления системы. Для этого нажмите кнопку Очистить системные файлы в окне Очистка диска.
- Затем выберите раздел диска и нажмите ОК .
- Затем перейдите на вкладку Дополнительные параметры , показанную непосредственно ниже.

- Нажмите кнопку Очистить , чтобы удалить точки восстановления системы.
3. Отключите брандмауэр Windows
- Отключите брандмауэр Windows, чтобы он никоим образом не мешал VSS. Для этого откройте приложение Cortana.
- Введите «Брандмауэр Windows» в поле поиска и выберите, чтобы открыть Брандмауэр Защитника Windows.

- Нажмите Включить или выключить брандмауэр Защитника Windows , чтобы открыть параметры ниже.

- Выберите настройки Отключить брандмауэр Защитника Windows и нажмите кнопку ОК .
ТАКЖЕ ПРОЧИТАЙТЕ: 15 лучших брандмауэров для защиты домашней сети
4. Отключите антивирусное программное обеспечение
Помимо отключения брандмауэра Windows, отключите стороннее антивирусное программное обеспечение. Вы можете временно отключить некоторые антивирусные утилиты, щелкнув правой кнопкой мыши по значкам на панели задач и выбрав параметр отключения.Однако, если вы не можете найти параметр отключения в контекстном меню панели задач, откройте главное окно антивирусного программного обеспечения, чтобы выбрать из него параметр отключения.
5. Разверните пространство хранения теневых копий томов.
Ошибки VSS могут быть вызваны недостатком места для хранения теневых копий. Таким образом, выделение большего пространства для хранения теневых копий может исправить ошибки VSS. На платформах Windows Server вы можете выбрать параметр Настроить теневые копии в контекстных меню дисков. Однако на рабочих столах Windows 10 вы можете расширить хранилище для теневых копий с помощью командной строки следующим образом.
- Нажмите клавишу Windows + X, чтобы открыть меню на снимке ниже.

- Нажмите Командная строка (Администратор) , чтобы открыть окно с повышенными привилегиями.
- Затем вы можете расширить хранилище теневых копий на диске C, введя «vssadmin resize shadowstorage/on = c:/for = c:/maxsize = 20%» в командной строке и нажав «Return». Настройте процентное значение, а также включите и для разделов диска в этой команде, как требуется.

Пользователи Windows Server могут щелкнуть правой кнопкой мыши раздел диска в проводнике и выбрать Настроить теневые копии . Откроется вкладка «Теневые копии», на которой можно нажать кнопку Настройки , чтобы открыть дополнительные параметры теневого копирования. Затем вы можете выбрать переключатель Использовать лимит и ввести более высокое значение места для хранения, чтобы увеличить выделенное хранилище теневых копий.
- ТАКЖЕ ЧИТАЙТЕ: исправлено: сбой резервного копирования системы в Windows 10
6. Стереть осиротевшие тени
- Ошибки VSS также могут быть связаны с накоплением осиротевших теней в Windows. Чтобы стереть осиротевшие тени, откройте окно поиска приложения Cortana.
- Затем вы можете ввести «cmd» в поле поиска.
- Щелкните правой кнопкой мыши командную строку и выберите параметр Запуск от имени администратора .
- Введите «vssadmin delete shadows/all» в командной строке и нажмите клавишу возврата.

7. Удалите стороннее программное обеспечение для резервного копирования.
Некоторые сторонние программы резервного копирования используют собственные компоненты VSS для создания теневых копий. Например, у Acronis Backup есть собственный модуль записи VSS. Стороннее ПО для резервного копирования с компонентами VSS может конфликтовать с Windows Volume Shadow Copy Service. Таким образом, удаление сторонних утилит резервного копирования может исправить многочисленные ошибки VSS.
Удалите утилиты резервного копирования с помощью стороннего деинсталлятора, который также удалит оставшиеся записи реестра. Advanced Uninstaller PRO 12 – это бесплатный системный оптимизатор для Windows, который включает в себя программу удаления, с помощью которой вы можете более тщательно удалить программное обеспечение. Вот как вы можете удалить утилиты резервного копирования с этим программным обеспечением.
- Нажмите кнопку Загрузить сейчас на домашней странице Advanced Uninstaller PRO, чтобы сохранить мастер установки программного обеспечения.
- Откройте мастер установки Advanced Uninstaller PRO, чтобы добавить системный оптимизатор в Windows.
- После открытия программного обеспечения нажмите Общие инструменты > Удалить программы .

- Выберите стороннюю утилиту резервного копирования и нажмите кнопку Удалить .

- Выберите параметр Использовать оставшийся сканер в открывшемся диалоговом окне и нажмите кнопку Да для подтверждения.

- После этого выберите все оставшиеся записи реестра в окне очистки приложения удаления; и нажмите кнопку Далее .
- Перезагрузите Windows после удаления программного обеспечения для резервного копирования.
8. Добавьте Acronis VSS Doctor в Windows
Acronis VSS Doctor – это бесплатное программное обеспечение, предназначенное для устранения ошибок VSS. Он анализирует текущую конфигурацию VSS на вашем настольном компьютере или ноутбуке, проверяет все службы VSS и даже исправляет некоторые ошибки VSS. Таким образом, запуск этого программного обеспечения в Windows может также решить множество проблем с VSS. Программное обеспечение совместимо с платформами Windows от XP и выше. Нажмите кнопку Загрузить на этой веб-странице, чтобы сохранить мастер установки VSS Doctor. Обратите внимание, что программное обеспечение также требует .NET Framework 3.5.
Некоторые из этих разрешений могут исправить ошибки VSS на вашем настольном компьютере или ноутбуке, чтобы вы могли использовать Восстановление системы и другие утилиты резервного копирования Windows. Если у вас есть какие-либо другие ошибки резервного копирования системы, проверьте этот пост.
Мобильное приложение Vss Mobile подойдет в первую очередь для тех, кто пользуется веб-камерами. С помощью утилиты пользователь сможет управлять своими устройствами удаленно. Бесплатно скачать программу для компьютера с официального источника можно на нашем сайте. А перед этим рекомендуем более детально поговорить о продукте и его возможностях.
Содержание
- Обзор приложения
- Как пользоваться
- Загрузка и установка
- Работа с Vss Mobile
- Системные требования
- Достоинства и недостатки
- Похожие программы
- Скачать
- Видеообзор
- Вопросы и ответы
Обзор приложения
Приложение, попавшее в центр нашего внимания сегодня, используется на мобильных устройствах, а также стационарных компьютерах для видеонаблюдения. Здесь поддерживается до четырех камер, есть функция удаленного видеонаблюдения, поддерживается фокус, зум и многие другие полезные возможности. Ознакомиться с ними вы сможете после загрузки и установки инструмента на свой компьютер или ноутбук.
Важно отметить, что в программе есть такая полезная возможность, как подключение к облачному хранилищу.
Как пользоваться
Прокручивайте данную страничку немного ниже, где вас ждет подробная инструкция на тему скачивания и инсталляции описываемого сегодня инструмента для Windows. Все очень просто и сейчас вы сможете убедиться в этом самостоятельно.
Загрузка и установка
Переходим к инсталляции нужного программного обеспечения для операционной системы Windows. Для этого нужно установить на ПК дополнительный софт. Речь идет об эмуляторе Android, который называется BlueStacks. Его можно бесплатно получить, кликнув по кнопке внизу статьи. Дальше поступаем следующим образом:
- После запуска эмулятора следует воспользоваться официальным магазином Play Market. Его иконку можно найти на домашнем экране BlueStacks.
- Вверху главного окна магазина расположена форма поиска. Жмем по ней.
- Пишем название утилиты и выбираем ее из выдачи.
- Теперь кликаем по кнопке для установки приложения. На скриншоте ниже она обозначена красным маркером.
- Через несколько минут Vss Mobile будет установлена на устройство. Для запуска приложения жмем по соответствующей кнопке.
- Можем выполнять запуск утилиты с домашнего экрана нашего эмулятора. Достаточно лишь кликнуть по нужной иконке.
На этом с установкой покончено, можно смело переходить к использованию инструмента.
Работа с Vss Mobile
Для начала использования приложения необходимо предварительно зарегистрироваться. Для этого вводим свои данные, а также адрес электронной почты в соответствующую форму, как показано на скриншоте ниже. Сразу после этого можем войти в аккаунт и добавить устройство видеонаблюдения.
Пользователь может добавить сразу несколько устройств и переключаться между ними при необходимости.
Системные требования
Эмулятор, о котором говорилось в инструкции немного выше, требует от компьютера следующих минимальных характеристик:
- ЦП: 2.5 ГГц.
- ОЗУ: от 4 Гб.
- Пространство на диске: от 600 Мб.
- Платформа: Microsoft Windows XP, 7, 8, 10 32/64 Bit.
Достоинства и недостатки
Давайте узнаем, какими сильными сторонами, а также недостатками обладает программное обеспечение.
Плюсы:
- Простой пользовательский интерфейс.
- Бесплатное использование.
- Наличие локального просмотра видео.
- Функция дистанционного управления устройством видеонаблюдения.
- Возможность подключения к облачному хранилищу.
Минусы:
- Некоторые пользователи жалуются на периодические сбои.
Похожие программы
Советуем обратить также внимание на похожие программные разработки. Вот некоторые из них:
- iPOLiS mobile.
- Wisenet mobile.
- P6SPro.
- IP Cam Viewer Basic.
- Onvier.
- IP Camera Monitor.
Скачать
Вот мы и подошли к самому интересному. Сразу после таблички расположена ссылка, кликнув по которой вы сможете загрузить на свое устройство нужный контент.
| Разработчик: | ZenoTech |
| Лицензия: | Бесплатно |
| Язык: | Русский |
| Информация актуальна: | 2022 год |
Скачать Vss Mobile на ПК
Инструкция по установке
Видеообзор
Наглядный обзор программного обеспечения не будет лишним. Советуем просмотреть этот небольшой, но полезный ролик.
Вопросы и ответы
Внизу этой странички наши читатели смогут написать мнение о данном приложении, а также задать вопросы, если они появились в ходе работы с утилитой. Будем рады помочь советом каждому пользователю.
На чтение 20 мин. Просмотров 730 Опубликовано 10.08.2021
Разбираемся с ошибкой создания теневых копий Windows.
Содержание
- Исправление багов ТKТ
- Некорректная работа VSS во время резервного копирования Windоws. Ошибка 0×80042302
- Проблема создания ТКТ
- Отключить антивирус и брандмауэр Windows
- Сбои при восстановлении ОС
- Ответы (8)
- Значение службы теневого копирования тома перестало работать?
- Обновление за июль 2021 года:
- Проверьте, запущена ли служба теневого копирования томов, служба восстановления системы и установлена ли она в автоматический режим.
- Запустите средство проверки системных файлов.
- Проверьте ошибки жесткого диска
- 1] Включить защиту системы через PowerShell
- Windows 10 VSS Ошибка: вот 5 решений, чтобы исправить это
- 1. Убедитесь, что служба теневого копирования томов работает
- 2. Стереть ненужные файлы для всех разделов диска
- 3. Отключите брандмауэр Windows
- 4. Отключите антивирусное программное обеспечение
- 5. Разверните пространство хранения теневых копий томов.
- 6. Стереть осиротевшие тени
- 7. Удалите стороннее программное обеспечение для резервного копирования.
- 8. Добавьте Acronis VSS Doctor в Windows
- Избавляемся от ошибки 0x81000203
- Решение №1 Перезапуск необходимых служб
- Решение №2 Задействование Командной строки
- Решение №3 Пересоздание репозитория WMI
- Решение №4 Удаление стороннего ПО
- Решение №5 Восстановление системы в безопасном режиме
- Служба теневого копирования тома не работает 0x81000202 windows
- Причины работы службы теневого копирования тома перестали работать?
- Восстановление системы: ошибка 0х81000202 или 0х81000203
- Айтишник
- Ошибка службы теневого копирования тома 0x81000202 или 0x81000203
Исправление багов ТKТ
Баги Shadow Copy Service разнятся в зависимости от операционки (серверная или персональная). Мы разберем некоторые распространенные неполадки формирования образа ОС Wіndows версий 10, 8, 7, и ее восстановления.
Некорректная работа VSS во время резервного копирования Windоws. Ошибка 0×80042302
«Приложение резервного копирования не удалось запустить из-за внутренней непредвиденной проблемы. С целью получения дополнительной информации проверьте журнал событий. (0×80042302)».
Решение. Устанавливаем режим работы «автоматический»:
- Кликаем «Win + R», открываем параметр «Выполнить».
- Введите services.msc.
- Ищем теневое копирование тома, жмем»Свойства«.
- Меняем тип запуска на «Автоматически».
- Ставим галочку «ОК».
После этого попробуйте создать резервный дубль информации своего компьютера с целью тестирования, устранен ли баг 0×80042302.
Проблема создания ТКТ
Периодически при генерировании копии системного образа возникают ошибки «0×807800А1» и «0×800423F4». Причины таковы: антивирусы либо брандмауэр Windows. Устраняем:
- Вносим services.msc в открытом окне «Выполнить».
- Найдите TKT, настраиваем тип запуска «Автоматически».
- Если состояние службы остановлено или приостановлено, нажмите «Пуск».
- Во вкладке «Зависимости» проверьте службы, необходимые для работы VSS.
- Вернитесь к разделу «Общие» > «Применить» > «ОК».
Отключить антивирус и брандмауэр Windows
На пиктограмме антивируса выберите «временно отключить защиту».
Примечание: обязательно после всех манипуляций включите защиту!
Пошагово: Панель управления > Система и безопасность > Брандмауэр > «Включение и отключение брандмауэра». Отключаем, нажимаем «ОК».
Диагностика неполадок жесткого диска:
- Заходим в Проводник > контекстное меню диска «С» >»Свойства«.
- Во вкладке «Сервис» нажимаем Проверить, затем «Сканировать».
- Следуйте инструкциям.
Сбои при восстановлении ОС
Ошибка службы ТКТ «0×81000202». Поэтапно осуществим следующее:
- Пуск > «Выполнить» >gpedit.msc.
- Переходим: Конфигурация компьютера Административные шаблоны Система Восстановление.
- B правом поле параметра «Отключить восстановление системы» задайте значение «Не задана».
Проверьте ОС, использовав средство диагностики систeмных файлов Инструмент SFC посодействует проверке cистемных файлов, заменив неактуальные версии файлов. Сканирование поможет исправить баг 0×81000202. Пошагово:
- Пуск > cmd > правая клавиша мыши > От имени администратора.
- Введите sfc / scannow.
Источник: http://neopod.ru/article/ispravlenie-oshibok-tenevogo-kopirovanija-tomov
Ответы (8)
71 польз. нашли этот ответ полезным
Был ли этот ответ полезным?
К сожалению, это не помогло.
Отлично! Благодарим за отзыв.
Насколько Вы удовлетворены этим ответом?
Благодарим за отзыв, он поможет улучшить наш сайт.
Насколько Вы удовлетворены этим ответом?
Благодарим за отзыв.
3 польз. нашли этот ответ полезным
Был ли этот ответ полезным?
К сожалению, это не помогло.
Отлично! Благодарим за отзыв.
Насколько Вы удовлетворены этим ответом?
Благодарим за отзыв, он поможет улучшить наш сайт.
Насколько Вы удовлетворены этим ответом?
Благодарим за отзыв.
1 пользователь нашел этот ответ полезным
Был ли этот ответ полезным?
К сожалению, это не помогло.
Отлично! Благодарим за отзыв.
Насколько Вы удовлетворены этим ответом?
Благодарим за отзыв, он поможет улучшить наш сайт.
Насколько Вы удовлетворены этим ответом?
Благодарим за отзыв.
Был ли этот ответ полезным?
К сожалению, это не помогло.
Отлично! Благодарим за отзыв.
Насколько Вы удовлетворены этим ответом?
Благодарим за отзыв, он поможет улучшить наш сайт.
Насколько Вы удовлетворены этим ответом?
Благодарим за отзыв.
1 пользователь нашел этот ответ полезным
Был ли этот ответ полезным?
К сожалению, это не помогло.
Отлично! Благодарим за отзыв.
Насколько Вы удовлетворены этим ответом?
Благодарим за отзыв, он поможет улучшить наш сайт.
Насколько Вы удовлетворены этим ответом?
Благодарим за отзыв.
3 польз. нашли этот ответ полезным
Был ли этот ответ полезным?
К сожалению, это не помогло.
Отлично! Благодарим за отзыв.
Насколько Вы удовлетворены этим ответом?
Благодарим за отзыв, он поможет улучшить наш сайт.
Насколько Вы удовлетворены этим ответом?
Благодарим за отзыв.
Как правило появляется при открытии меню *свойства системы*, выдаётся следующее сообщение:
В папке «Windows» найдите папку с названием «VSS» и «разберитесь» с ней.
2 польз. нашли этот ответ полезным
Был ли этот ответ полезным?
К сожалению, это не помогло.
Отлично! Благодарим за отзыв.
Насколько Вы удовлетворены этим ответом?
Благодарим за отзыв, он поможет улучшить наш сайт.
Насколько Вы удовлетворены этим ответом?
Благодарим за отзыв.
Как правило появляется при открытии меню *свойства системы*, выдаётся следующее сообщение:
В папке «Windows» найдите папку с названием «VSS» и «разберитесь» с ней.
А моя проблема, как я понял, решается либо восстановлением с диска, либо полной переустановкой.
Служба «теневое копирование тома» вообще отсутствует. Хотел создать образ диска, скачал оф.триал Acronis® True Image™ Home, и получил сообщение типа : ошибка-мол, проблема с установщиком windows; т.е. рухнуло серьёзно.
Хотелось-бы откачать винду без этих крайняков (если возможно).
Источник
Источник: http://rusrokers.ru/sluzhba-tenevogo-kopirovaniya-toma-ne-rabotaet-0x81000202-windows/
Значение службы теневого копирования тома перестало работать?
Служба теневого копирования тома перестала работать? это имя ошибки, содержащее сведения об ошибке, в том числе о том, почему это произошло, какой системный компонент или приложение вышло из строя, чтобы вызвать эту ошибку вместе с некоторой другой информацией. Численный код в имени ошибки содержит данные, которые могут быть расшифрованы производителем неисправного компонента или приложения. Ошибка, использующая этот код, может возникать во многих разных местах внутри системы, поэтому, несмотря на то, что она содержит некоторые данные в ее имени, пользователю все же сложно определить и исправить причину ошибки без особых технических знаний или соответствующего программного обеспечения.
Источник: http://ru.fileerrors.com/volume-shadow-copy-service-stopped-working.html
Обновление за июль 2021 года:
Теперь мы рекомендуем использовать этот инструмент для вашей ошибки. Кроме того, этот инструмент исправляет распространенные компьютерные ошибки, защищает вас от потери файлов, вредоносных программ, сбоев оборудования и оптимизирует ваш компьютер для максимальной производительности. Вы можете быстро исправить проблемы с вашим ПК и предотвратить появление других программ с этим программным обеспечением:
- Шаг 1: Скачать PC Repair & Optimizer Tool (Windows 10, 8, 7, XP, Vista — Microsoft Gold Certified).
- Шаг 2: Нажмите «Начать сканирование”, Чтобы найти проблемы реестра Windows, которые могут вызывать проблемы с ПК.
- Шаг 3: Нажмите «Починить все», Чтобы исправить все проблемы.
Проверьте, запущена ли служба теневого копирования томов, служба восстановления системы и установлена ли она в автоматический режим.
Shadow Copy — это технология Microsoft Windows, которая позволяет пользователям создавать ручные или автоматические резервные копии / снимки томов или компьютерных файлов. Он также известен как служба моментальных снимков томов, служба теневого копирования томов или VSS.
Одна из причин, по которой у вас может быть эта проблема, заключается в том, что ваши службы отключены. Есть несколько случаев, когда вы можете решить проблему, отключив свои службы. Кроме того, некоторые оптимизаторы ПК отключают ваши службы, чтобы снизить загрузку ЦП или «оптимизировать» ваш компьютер. Это решение работает для большинства предыдущих версий Windows (Pre Fall Creators Update).
- Нажмите Windows + R, введите в диалоговом окне «services.msc» и нажмите Enter.
- В окне «Службы» проверьте свои службы и убедитесь, что они не отключены.
- Одна замечательная услуга, которую вы должны проверить, — это теневое копирование тома. Это основной процесс, отвечающий за управление образами системы. Установите статус на автоматический и убедитесь, что он установлен.
- Также проверьте, запущен ли процесс «Поставщик теневого копирования программного обеспечения Microsoft». Перейдите к свойствам, установите начальное состояние на автоматическое и убедитесь, что оно выполняется.
Запустите средство проверки системных файлов.
Запустите средство проверки системных файлов (SFC.exe), чтобы убедиться, что системные файлы не повреждены. Выполните следующие шаги.
- Нажмите Пуск, затем введите cmd в поле Начать поиск.
- Щелкните правой кнопкой мыши на cmd в списке программ, затем выберите «Запуск от имени администратора». Если вам будет предложено ввести пароль администратора или подтверждение, введите пароль или нажмите «Далее».
- В командной строке введите «sfc / scannow» без кавычек и нажмите Enter.
Проверьте ошибки жесткого диска
- Для этого вы можете открыть проводник Windows, щелкнув правой кнопкой мыши раздел, который вы хотите проверить, есть ли какие-либо ошибки (обычно C), чтобы выбрать Свойства.
- На вкладке «Инструменты» нажмите кнопку «Проверить» (Windows 10 /
или кнопку «Проверить сейчас» (Windows 7), затем щелкните диск сканирования.
- Затем следуйте инструкциям, чтобы выполнить проверку.
https://www.dell.com/community/Laptops-General-Read-Only/error-0x80042302-in-recovery-inability-to-connect-to-the/td-p/4659742
РЕКОМЕНДУЕМЫЕ: Нажмите здесь, чтобы устранить ошибки Windows и оптимизировать производительность системы
CCNA, веб-разработчик, ПК для устранения неполадок
Я компьютерный энтузиаст и практикующий ИТ-специалист. У меня за плечами многолетний опыт работы в области компьютерного программирования, устранения неисправностей и ремонта оборудования. Я специализируюсь на веб-разработке и дизайне баз данных. У меня также есть сертификат CCNA для проектирования сетей и устранения неполадок.
Источник: http://windowsbulletin.com/ru/исправление-ошибки-восстановления-системы-0x80042302/
1] Включить защиту системы через PowerShell
В этом решении, при условии, что вы можете успешно загрузить Windows, есть простая команда PowerShell, которая может вернуть функцию защиты системы для диска, который вы хотите восстановить. После этого вы можете зайти в настройки восстановления системы и проверить, можете ли вы включить защиту системы для диска, на котором установлена Windows.
Сделайте следующее:
- Нажмите клавиши Windows + X, чтобы открыть меню Power User, а затем нажмите клавишу A на клавиатуре, чтобы запустить PowerShell в режиме администратора или с повышенными правами.
- В консоли PowerShell введите приведенные ниже команды и нажимайте клавишу ВВОД после каждой строки.
enable-computerrestore -drive «c:»vssadmin resize shadowstorage /on=c: /for=c: /maxsize=5%checkpoint-computer -description «Done»
Выполнение команд займет пару секунд.
- Перезагрузите компьютер.
При загрузке вы можете проверить, отключено ли восстановление системы. Вот как:
- Нажмите клавишу Windows + R.
- В диалоговом окне «Выполнить» введите control system и нажмите Enter, чтобы открыть раздел «Панель управления».
- В левой части экрана нажмите Защита системы, чтобы открыть Свойства системы.
- В разделе Параметры защиты раздела, проверьте , чтобы увидеть , если защита включена в On под диск, который вы используете для ваших файлов и папок.
- Если опция отключена, выберите диск, для которого вы хотите включить восстановление системы, и нажмите кнопку «Настроить».
- Откроются настройки защиты системы для Windows 10, поэтому установите флажок «Восстановить настройки» для переключателя «Включить защиту системы». Убедитесь, что эта опция выбрана.
- Нажмите ОК.
Теперь вы можете попробовать запустить восстановление системы и посмотреть, появляется ли сообщение «Вы должны включить защиту системы» на этом диске.
Источник: http://ip-calculator.ru/blog/ask/neobhodimo-vklyuchit-zashhitu-sistemy-na-etom-diske-oshibka-vosstanovleniya-sistemy/
Windows 10 VSS Ошибка: вот 5 решений, чтобы исправить это
- Убедитесь, что служба теневого копирования томов работает
- Стереть ненужные файлы для всех разделов диска
- Отключить брандмауэр Windows
- Отключить антивирусное программное обеспечение
- Расширить пространство хранения теневых копий томов
- Стереть осиротевшие тени
- Удалить стороннее программное обеспечение для резервного копирования
- Добавить Acronis VSS Doctor в Windows
1. Убедитесь, что служба теневого копирования томов работает
- Сначала убедитесь, что VSS включен и работает в Windows. Для этого нажмите кнопку Cortana на панели задач Windows.
- Затем введите ключевое слово «услуги» в поле поиска и выберите «Службы», чтобы открыть окно, расположенное ниже.
- Прокрутите вниз и дважды щелкните Volume Shadow Copy, чтобы открыть окно на снимке прямо ниже.
- Выберите Автоматический в раскрывающемся списке Тип запуска.
- Если служба в данный момент остановлена, нажмите кнопку Пуск .
- Нажмите кнопки Применить и ОК .
- Затем перезагрузите компьютер или ноутбук.
ТАКЖЕ ЧИТАЙТЕ: ИСПРАВЛЕНИЕ: Антивирус блокирует восстановление системы в Windows 10
2. Стереть ненужные файлы для всех разделов диска
Некоторые пользователи исправили ошибки VSS, используя очистку диска в Windows для удаления ненужных файлов на своих разделах диска. Если у вас есть два или более разделов диска, вам нужно будет сканировать каждый раздел с помощью утилиты очистки диска. Существует множество сторонних утилит, с помощью которых вы можете удалять ненужные файлы, но именно так вы можете использовать очистку диска в Windows 10.
- Откройте приложение Cortana.
- Введите ключевое слово «очистка диска» в поле поиска.
- Выберите Очистка диска, чтобы открыть окно, показанное непосредственно ниже.
- Выберите раздел диска для сканирования в раскрывающемся меню и нажмите кнопку ОК .
- Затем установите флажки в окне ниже и нажмите кнопку ОК , чтобы удалить выбранные категории файлов.
- Нажмите кнопку Удалить файлы для подтверждения.
- В дополнение к ненужным файлам вы также можете стереть точки восстановления системы. Для этого нажмите кнопку Очистить системные файлы в окне Очистка диска.
- Затем выберите раздел диска и нажмите ОК .
- Затем перейдите на вкладку Дополнительные параметры , показанную непосредственно ниже.
- Нажмите кнопку Очистить , чтобы удалить точки восстановления системы.
3. Отключите брандмауэр Windows
- Отключите брандмауэр Windows, чтобы он никоим образом не мешал VSS. Для этого откройте приложение Cortana.
- Введите «Брандмауэр Windows» в поле поиска и выберите, чтобы открыть Брандмауэр Защитника Windows.
- Нажмите Включить или выключить брандмауэр Защитника Windows , чтобы открыть параметры ниже.
- Выберите настройки Отключить брандмауэр Защитника Windows и нажмите кнопку ОК .
ТАКЖЕ ПРОЧИТАЙТЕ: 15 лучших брандмауэров для защиты домашней сети
4. Отключите антивирусное программное обеспечение
Помимо отключения брандмауэра Windows, отключите стороннее антивирусное программное обеспечение. Вы можете временно отключить некоторые антивирусные утилиты, щелкнув правой кнопкой мыши по значкам на панели задач и выбрав параметр отключения.Однако, если вы не можете найти параметр отключения в контекстном меню панели задач, откройте главное окно антивирусного программного обеспечения, чтобы выбрать из него параметр отключения.
5. Разверните пространство хранения теневых копий томов.
Ошибки VSS могут быть вызваны недостатком места для хранения теневых копий. Таким образом, выделение большего пространства для хранения теневых копий может исправить ошибки VSS. На платформах Windows Server вы можете выбрать параметр Настроить теневые копии в контекстных меню дисков. Однако на рабочих столах Windows 10 вы можете расширить хранилище для теневых копий с помощью командной строки следующим образом.
- Нажмите клавишу Windows + X, чтобы открыть меню на снимке ниже.
- Нажмите Командная строка (Администратор) , чтобы открыть окно с повышенными привилегиями.
- Затем вы можете расширить хранилище теневых копий на диске C, введя «vssadmin resize shadowstorage/on = c:/for = c:/maxsize = 20%» в командной строке и нажав «Return». Настройте процентное значение, а также включите и для разделов диска в этой команде, как требуется.
Пользователи Windows Server могут щелкнуть правой кнопкой мыши раздел диска в проводнике и выбрать Настроить теневые копии . Откроется вкладка «Теневые копии», на которой можно нажать кнопку Настройки , чтобы открыть дополнительные параметры теневого копирования. Затем вы можете выбрать переключатель Использовать лимит и ввести более высокое значение места для хранения, чтобы увеличить выделенное хранилище теневых копий.
- ТАКЖЕ ЧИТАЙТЕ: исправлено: сбой резервного копирования системы в Windows 10
6. Стереть осиротевшие тени
- Ошибки VSS также могут быть связаны с накоплением осиротевших теней в Windows. Чтобы стереть осиротевшие тени, откройте окно поиска приложения Cortana.
- Затем вы можете ввести «cmd» в поле поиска.
- Щелкните правой кнопкой мыши командную строку и выберите параметр Запуск от имени администратора .
- Введите «vssadmin delete shadows/all» в командной строке и нажмите клавишу возврата.
7. Удалите стороннее программное обеспечение для резервного копирования.
Некоторые сторонние программы резервного копирования используют собственные компоненты VSS для создания теневых копий. Например, у Acronis Backup есть собственный модуль записи VSS. Стороннее ПО для резервного копирования с компонентами VSS может конфликтовать с Windows Volume Shadow Copy Service. Таким образом, удаление сторонних утилит резервного копирования может исправить многочисленные ошибки VSS.
Удалите утилиты резервного копирования с помощью стороннего деинсталлятора, который также удалит оставшиеся записи реестра. Advanced Uninstaller PRO 12 – это бесплатный системный оптимизатор для Windows, который включает в себя программу удаления, с помощью которой вы можете более тщательно удалить программное обеспечение. Вот как вы можете удалить утилиты резервного копирования с этим программным обеспечением.
- Нажмите кнопку Загрузить сейчас на домашней странице Advanced Uninstaller PRO, чтобы сохранить мастер установки программного обеспечения.
- Откройте мастер установки Advanced Uninstaller PRO, чтобы добавить системный оптимизатор в Windows.
- После открытия программного обеспечения нажмите Общие инструменты > Удалить программы .
- Выберите стороннюю утилиту резервного копирования и нажмите кнопку Удалить .
- Выберите параметр Использовать оставшийся сканер в открывшемся диалоговом окне и нажмите кнопку Да для подтверждения.
- После этого выберите все оставшиеся записи реестра в окне очистки приложения удаления; и нажмите кнопку Далее .
- Перезагрузите Windows после удаления программного обеспечения для резервного копирования.
8. Добавьте Acronis VSS Doctor в Windows
Acronis VSS Doctor – это бесплатное программное обеспечение, предназначенное для устранения ошибок VSS. Он анализирует текущую конфигурацию VSS на вашем настольном компьютере или ноутбуке, проверяет все службы VSS и даже исправляет некоторые ошибки VSS. Таким образом, запуск этого программного обеспечения в Windows может также решить множество проблем с VSS. Программное обеспечение совместимо с платформами Windows от XP и выше. Нажмите кнопку Загрузить на этой веб-странице, чтобы сохранить мастер установки VSS Doctor. Обратите внимание, что программное обеспечение также требует .NET Framework 3.5.
Некоторые из этих разрешений могут исправить ошибки VSS на вашем настольном компьютере или ноутбуке, чтобы вы могли использовать Восстановление системы и другие утилиты резервного копирования Windows. Если у вас есть какие-либо другие ошибки резервного копирования системы, проверьте этот пост.
Источник: http://generd.ru/windows/kak-ispravit-oshibki-windows-10-vss-i-vozobnovit-rezervnoe-kopirovanie-sistemy/
Избавляемся от ошибки 0x81000203
Решение №1 Перезапуск необходимых служб
Вам нужно убедиться, что службы, участвующие в процессе восстановления, работают в вашей системе. Подобная ошибка как раз возникает тогда, когда одна из необходимых служб не работает. Итак, нажмите на клавиатуре Windows+R, чтобы вызвать окошко «Выполнить». Пропишите в этой окошке значение services.msc и нажмите Enter.
Открыв перед собой список всех служб, найдите службу под названием «Теневое копирование тома» и дважды кликните на нее левой кнопкой мыши. Выставьте в ниспадающем меню типа запуска значение «Автоматически» и запустите службу, если в этом есть необходимость. Тоже самое проделайте со службами «Планировщик заданий» и «Программный поставщик теневого копирования (Microsoft)».
После перезагрузите компьютер и проверьте наличие ошибки 0x81000203.
Решение №2 Задействование Командной строки
Некоторым пользователям удалось избавиться от этой ошибки, выполнив в Командной строке определенный набор команд. Нажмите на клавиатуре Windows+X и выберите из списка пункт «Командная строка (администратор)». Далее выполните все следующие команды:
- reg delete “HKLMSOFTWAREPoliciesMicrosoftWindows NTSystemRestore” /v “DisableSR” /f
- reg delete “HKLMSOFTWAREPoliciesMicrosoftWindows NTSystemRestore” /v “DisableConfig” /f
- reg add “HKLMSoftwareMicrosoftWindows NTCurrentVersionSPPClients” /v ” {09F7EDC5-294E-4180-AF6A-FB0E6A0E9513}” /t REG_MULTI_SZ /d “1” /f
- schtasks /Change /TN “MicrosoftWindowsSystemRestoreSR” /Enable
- vssadmin Resize ShadowStorage /For=C: /On=C: /Maxsize=25GB
- sc config wbengine start= demand
- sc config swprv start= demand
- sc config vds start= demand
- sc config VSS start= demand
Перезагрузите свой компьютер и попробуйте провести восстановление Windows еще раз. Ошибка 0x81000203 могла исчезнуть.
Решение №3 Пересоздание репозитория WMI
Еще один метод, который помогает некоторым пользователям в борьбе с ошибкой 0x81000203. Для начала вам необходимо перейти в безопасный режим без поддержки сетевых драйверов, а затем открыть Командную строку.
Открыв Командую строку, пропишите в ней net stop winmgmt и нажмите Enter. Данное действие остановит работу службы «Инструментарий управления Windows». Далее перейдите в директорию C:WindowsSystem32wbem и переименуйте папку repository в repositoryold.
Перезагрузите свой компьютер и снова откройте перед собой Командную строку. Выполните в ней следующие две команды:
- net stop winmgmt
- winmgmt /resetRepository
Еще раз перезагрузите компьютер и проверьте, можете ли вы создать точку восстановления.
Решение №4 Удаление стороннего ПО
Время от времени программное обеспечение от стороннего производителя может мешать нормальной работе системы Windows. Мы рекомендуем поудалять со своего компьютера все действительно ненужные программы. В первую же очередь избавьтесь от всяких приложений, которые обещают, например, на 3000% ускорить работу компьютера. Потом снова попытайтесь восстановить Windows и проверьте наличие ошибки 0x81000203.
Решение №5 Восстановление системы в безопасном режиме
Также вы можете попробовать провести восстановление своей системы в безопасном режиме. В некоторых случаях процессу восстановления могут препятствовать даже системные драйвера или службы, но в безопасном режиме вам ничего не должно помешать.
Надеемся, что данная статья была полезна в решении ошибки 0x81000203.
Источник: http://gamesqa.ru/kompyutery/0x81000203-15829/
Служба теневого копирования тома не работает 0x81000202 windows

Не работает служба востановления системы =(
Система Windows 7 ultimate х64
Сообщения: 16695
Благодарности: 3208
Если же вы забыли свой пароль на форуме, то воспользуйтесь данной ссылкой для восстановления пароля.
Сообщения: 12426
Благодарности: 2327
Большое спасибо за полезный и быстрый ответ! Установил Default Windows 7 Service Pack 1 Services Start Key: и «Safe» Windows 7 Services Start Key: и перезагрузился,ошиибка исчезла. Я так понял это просто стандартные ключи реестра? »
Сообщения: 10692
Благодарности: 2884
Источник
Источник: http://rusrokers.ru/sluzhba-tenevogo-kopirovaniya-toma-ne-rabotaet-0x81000202-windows/
Причины работы службы теневого копирования тома перестали работать?
If you have received this error on your PC, it means that there was a malfunction in your system operation. Common reasons include incorrect or failed installation or uninstallation of software that may have left invalid entries in your Windows registry, consequences of a virus or malware attack, improper system shutdown due to a power failure or another factor, someone with little technical knowledge accidentally deleting a necessary system file or registry entry, as well as a number of other causes. The immediate cause of the «Volume Shadow Copy Service stopped working?» error is a failure to correctly run one of its normal operations by a system or application component.
Источник: http://ru.fileerrors.com/volume-shadow-copy-service-stopped-working.html
Восстановление системы: ошибка 0х81000202 или 0х81000203
В какой-то момент в процессе работы в Windows можно обнаружить, что при попытке открыть окно “Защита системы”, появляется окошко с одной из ошибок:
Служба теневого копирования тома, используемая восстановлением системы, не работает. Дополнительная информация содержится в журнале событий. (0х81000202)
Произошла ошибка программы восстановления системы. Попробуйте повторно запустить программу восстановления. (0х81000203)
На картинке ниже видно, что при такой ошибке функция восстановления системы Windows не может найти диски.
Зачем вообще открывать окно “Защита системы”? Дело в том, что именно здесь можно управлять параметрами восстановления системы: включать / отключать функцию, создавать контрольные точки для отката в будущем, восстанавливать Windows на дату работоспособного состояния.
Применив рекомендации, что указаны ниже, вы исправите проблему с созданием точки восстановления с ошибками 0х81000203 или 0х81000202.
В первую очередь, вспомните, не пользовались ли вы программами, с помощью которых можно отключать различные службы. Подобные программы часто могут быть причиной появления таких ошибок. Давайте приступим к их исправлению.
Шаг 2. В окне Службы найдите «Теневое копирование тома», щелкните по нему дважды мышкой.
Проблема должна уйти, но бывает, что не у всех. Если вы в их числе, то проделайте аналогичные действия со службами «Планировщик заданий» и «Программный поставщик теневого копирования (Microsoft)».
Айтишник
Специалист по ремонту ноутбуков и компьютеров, настройке сетей и оргтехники, установке программного обеспечения и его наладке. Опыт работы в профессиональной сфере 9 лет.
Источник
Источник: http://rusrokers.ru/sluzhba-tenevogo-kopirovaniya-toma-ne-rabotaet-0x81000202-windows/
Ошибка службы теневого копирования тома 0x81000202 или 0x81000203
Служба теневого копирования тома тесно связан с функцией восстановления системы. Коды ошибок 0x81000202 & 0x81000203 сообщалось, что при обновлении драйвера появляется сообщение о том, что не удалось создать точку восстановления или что служба теневого копирования тома, используемая при восстановлении системы, не работает и т. д. Этот пост проведет вас через предложения, которые помогут вам устранить ошибку.
Источник: http://rusrokers.ru/sluzhba-tenevogo-kopirovaniya-toma-ne-rabotaet-0x81000202-windows/
Vss Mobile — программа для видеонаблюдения для мобильных устройств. Мануал. Скачать
Vss Mobile — программа для видеонаблюдения для мобильных устройств. Мануал. Скачать
Программа Vss Mobile предназначена для видеонаблюдения на мобильных устройствах Android и iOS.
Скачать программу можно на Google Play, перейдя по этой ссылке, в App Store — здесь.
Основные особенности программы:
1) позволяет пользователю осуществлять WIFI и GPRS просмотр видео;
2) поддерживает P2P;
3) поддерживает IP и функцию прямого подключения домена.
4) поддерживает от одной до четырех камер, многоканальное переключение,
5) поддерживает создание скриншотов, запись видео;
6) поддерживает PTZ, фокус, зум и другие функции;
7) поддерживает функцию удаленного воспроизведения;

9) поддерживает функцию локального просмотра видео.
10) поддерживает функцию тревоги
11) есть возможность подключения к облачному сервису
Настройка Vss Mobile
1. Скачиваем программу Vss Mobile
2. Нажимаем добавить Device
3. Выбираем P2P и нажимаем отсканировать QR код.
4. Сканируем QR код с картинки настроек P2P
5. Сохраняем устройство, нажимаем SAVE
6. Далее для просмотра камер выбираем устройство
7. Выбираем необходимые камеры и нажимаем Play
8. Ждем автоматической настройки ip адресов и просматриваем камеры
Более подробную инструкцию по работе с программой можно посмотреть ниже в листающемся PDF файле. Если он не отображается — перезагрузите страницу сайта.
Источник
Vss Mobile на компьютер
Информация
Основные особенности:
1, программное обеспечение позволяет пользователю переносить WIFI и GPRS просмотра видео;
2, программное обеспечение поддерживает P2P проникают функцию сети, двухмерные возможности сканирования кода;
3, программное обеспечение поддерживает IP и функцию прямого подключения домена.
4, программное обеспечение поддерживает одно- или четыре игрока, переключение многоканального, скриншоты, видео;
5, программное обеспечение поддерживает PTZ вверх и вниз, влево и вправо, фокус, зум и радужной оболочки глаза контроль и другие функции;
6, программное обеспечение поддерживает функцию удаленного воспроизведения;
7, программное обеспечение поддерживает функцию удаленной сети дистанционного управления;
8, программное обеспечение поддерживает локальное изображение и локального просмотра видео.
9, поддержка программного обеспечения и оборудования избранных каналов есть.
10.Это версия предназначена только для стран и регионов за пределами материковой части Китая.
В любых проблем, возникающих при использовании программного обеспечения, или если вам нужна помощь, пожалуйста, свяжитесь с нами:
Электронная почта: support@vssweb.net
Веб-сайт: http://www.vssweb.net
Инструкции по установке
Cкачать и установить Vss Mobile на компьютер бесплатно.
Многие из нас стали задавать простой вопрос: как скачать, установить и сыграть в нашу любимую игру прямо на компьютере?
Если вы не любите маленькие экраны смартфона или планшета, то сделать это можно с помощью программы-эмулятора. С ее помощью можно создать на своем компьютере среду Android и через нее запустить приложение. На данный момент самыми популярными утилитами для этого являются: Bluestacks и NoxPlayer.
Установка Vss Mobile на компьютер с помощью Bluestacks
Bluestacks считается самым популярным эмулятором для компьютеров под управлением Windows. Кроме того, есть версия этой программы для Mac OS. Для того, чтобы установить этот эмулятор на ПК нужно, чтобы на нем была установлена Windows 7 (или выше) и имелось минимум 2 Гб оперативной памяти.
Установите и настройте Bluestacks. Если на компьютере нет Bluestacks, перейдите на страницу https://www.bluestacks.com/ru/index.html и нажмите зеленую кнопку «Скачать Bluestacks» посередине страницы. Щелкните по зеленой кнопке «Скачать» в верхней части следующей страницы, а затем установите эмулятор:
+ Windows: дважды щелкните по скачанному EXE-файлу, нажмите «Да», когда появится запрос, щелкните по «Установить», нажмите «Завершить», когда эта опция станет активной. Откройте Bluestacks, если он не запустился автоматически, а затем следуйте инструкциям на экране, чтобы войти в свою учетную запись Google.
+ Mac: дважды щелкните по скачанному файлу DMG, дважды щелкните по значку Bluestacks, нажмите «Установить», когда будет предложено, разрешите устанавливать программы сторонних разработчиков (если понадобится) и нажмите «Продолжить». Откройте Bluestacks, если он не запустился автоматически, и следуйте инструкциям на экране, чтобы войти в свою учетную запись Google.
Скачайте файл APK на компьютер. APK-файлы являются установщиками приложений. Вы можете скачать apk-файл с нашего сайта.
Щелкните по вкладке «Мои приложения». Она находится в верхней левой части окна Bluestacks.
Нажмите «Установить APK». Эта опция находится в нижнем правом углу окна. Откроется окно Проводника (Windows) или Finder (Mac).
Выберите скачанный файл APK. Перейдите в папку со скачанным файлом APK и щелкните по нему, чтобы выбрать.
Нажмите «Открыть». Эта опция находится в нижнем правом углу окна. Файл APK откроется в Bluestacks, то есть начнется установка приложения.
Запустите приложение. Когда значок приложения отобразится на вкладке «Мои приложения», щелкните по нему, чтобы открыть приложение.
Ты можешь использовать Vss Mobile на компьютере уже сейчас — просто скачай Vss Mobile для Windows и Mac прямо с этой страницы и установи приложение и ты останешься доволен.
Установка Vss Mobile на компьютер с помощью NoxPlayer
Nox App Player бесплатна и не имеет никакой навязчивой всплывающей рекламы. Работает на Андроиде версии 4.4.2, позволяя открывать множество игр, будь то большой симулятор, требовательный шутер или любое другое приложение.
+ Перейти на официальный сайт разработчика https://www.bignox.com/
+ Для того чтобы установить эмулятор Nox App Player, нажимаем на кнопку «СКАЧАТЬ».
+ Далее начнется автоматическая загрузка, по завершении которой необходимо будет перейти в папку «Загрузки» и нажать на установочный файл скачанной программы.
Установка и запуск программы:
+ Для продолжения установки необходимо в открывшемся окне нажать на кнопку «Установить». Выберите дополнительные параметры инсталляции, нажав на кнопку «Настроить», если вам это необходимо. Не снимайте галочку с пункта «Принять «Соглашение»», иначе вы не сможете продолжить.
+ После того как эмулятор будет установлен на компьютер, вы увидите на экране окно запуска, где необходимо будет нажать на кнопку «Пуск».
+ Все, на этом этапе установка эмулятора Nox App Player завершена. Для полноценной работы программы вам необходимо будет зайти в свой аккаунт Play Market — нажмите на иконку приложения в папке Google, введите логин и пароль от вашей учетной записи.
Загрузка и установка приложений: Для этого вам необходимо скачать файл приложения в формате APK и просто перетащить его на рабочий стол Nox App Player. После этого сразу начнется установка, по окончании которой вы увидите значок этого приложения на главном экране.
Источник
Настройка приложения Vss Mobile для удаленного видеонаблюдения
Vss Mobile – приложение для создания удаленного доступа к камерам и видеорегистраторам марки Beward и Keno. Программа позволяет просматривать камеры в онлайне, видео архив удалено, управлять поворотными ptz камерами, получать оповещания на телефон в случае срабатывания детектора движения.
Скачать Vss Mobile на русском языке
Приложение можно скачать в официальном магазине Play Market или App Store для IOS и Android, либо по QR коду, представленном ниже. Vss Mobile для компьютера можно скачать с официального сайта программы www.vssweb.net.
Настройка
При первом запуске приложение попросит авторизоваться в системе, можно пройти регистрацию, что бы в дальнейшем через данный аккаунт просматривать камеры на сайте www.vssweb.net. Так же для входа можно использовать аккаунт в Facebook или войти без регистрации, нажав “Пропустить вход”.
В главном меню программы выбираем “Управление”, что бы добавить наше устройство. Откроется список устройств, жмем значок ⊕ и попадаем к способам добавления.
Камеру или видеорегистратор можно добавить тремя способами:
- P2P. Добавление устройства по уникальному серийному номеру оборудования. Такой метод, идеальное решение для сетей с динамическим ip. Нажмите на значок квадрата для сканера qr наклейки на корпусе устройства либо введите его вручную. Укажите пароль устройства, а его имя может быть любым произвольным.
- IP. Более сложный метод, работающий только при наличии внешнего белого статического адреса Вашей сети. Необходимо указать Ваш IP арес, номер порта специально проброшенного на роутер для данного устройства и сам пароль. Подключение через статический адрес самое быстрое и надежное.
- Домен. Метод идентичный IP, но вместо ip адреса на специальном сервисе заказывается ddns имя (домен), которое работает, как статический адрес. Ddns применяется при динамическом ip Вашего соединения.
После сохранения введенных данных, значок “Дискета” во вкладке устройства появится наше оборудование и мы сможем осуществить просмотр видеокамер.
Для любителей смотреть видео, выкладываем видеозапись настройки программы.
Источник