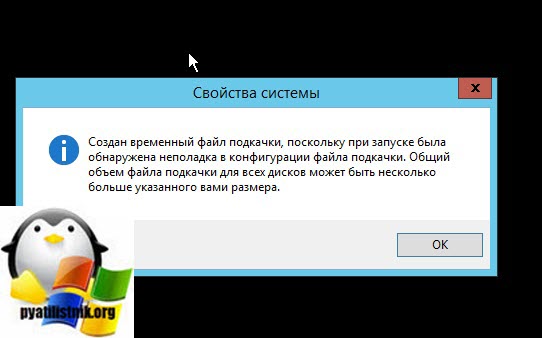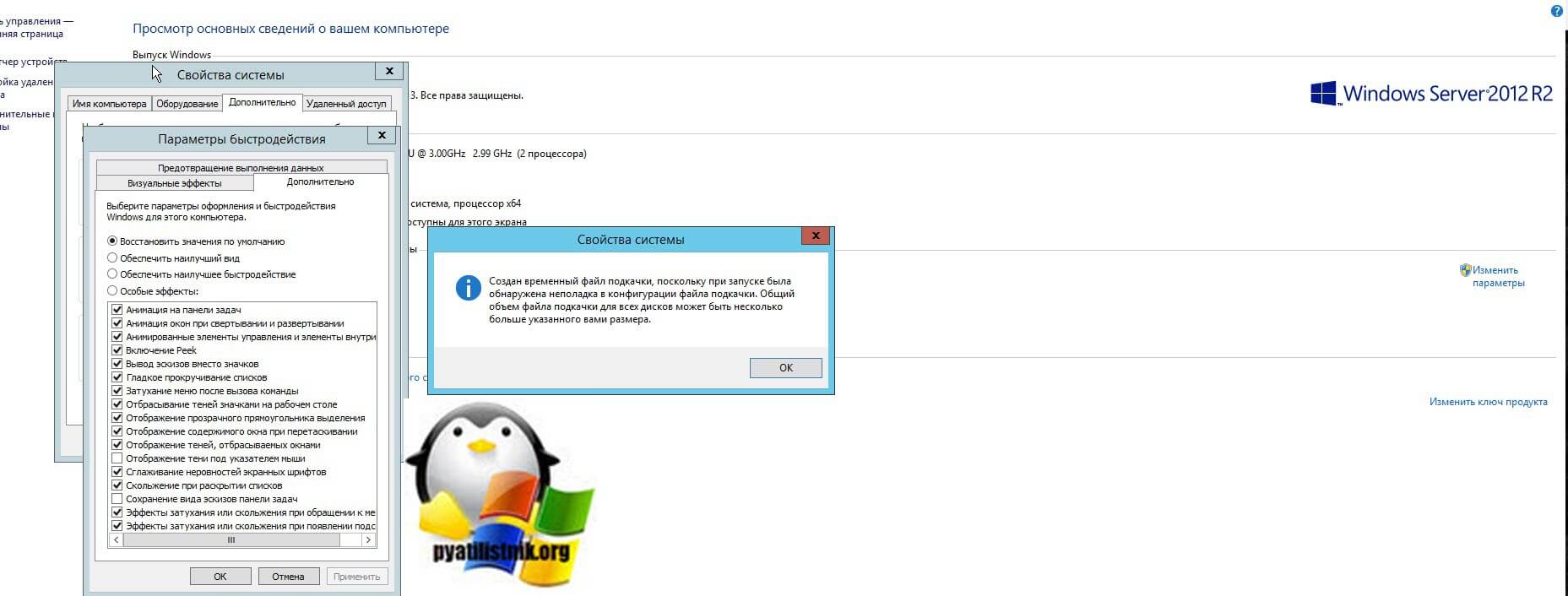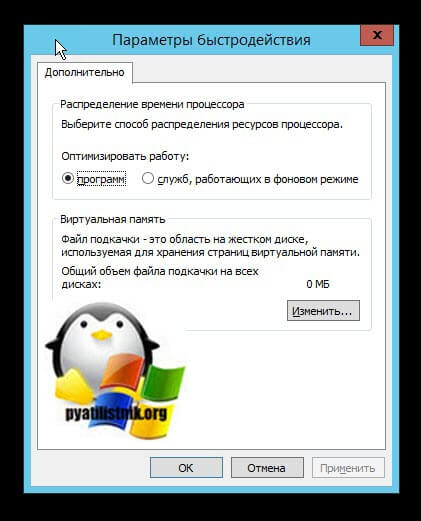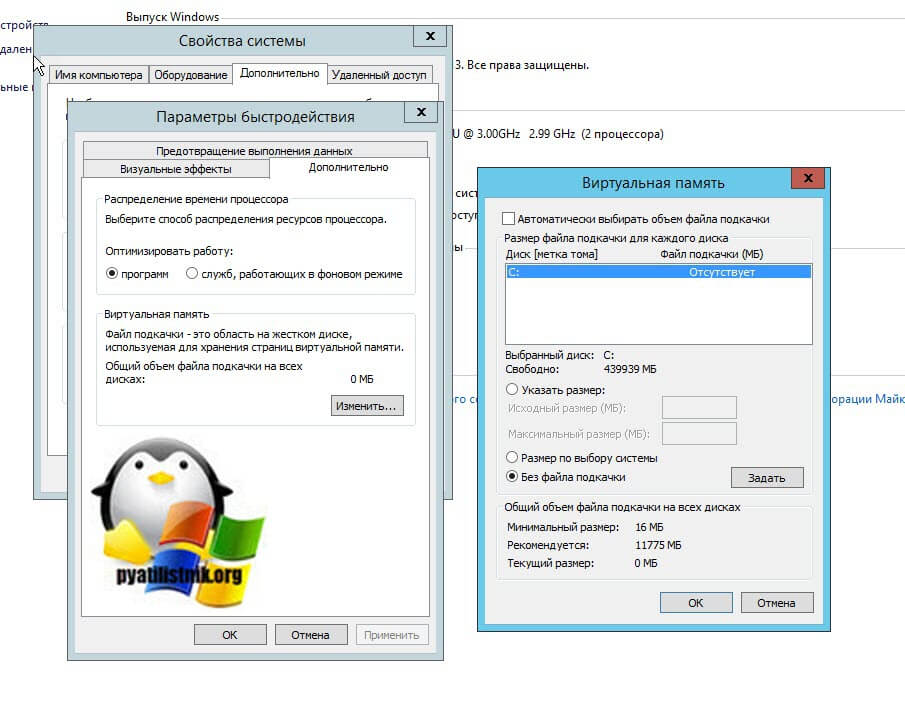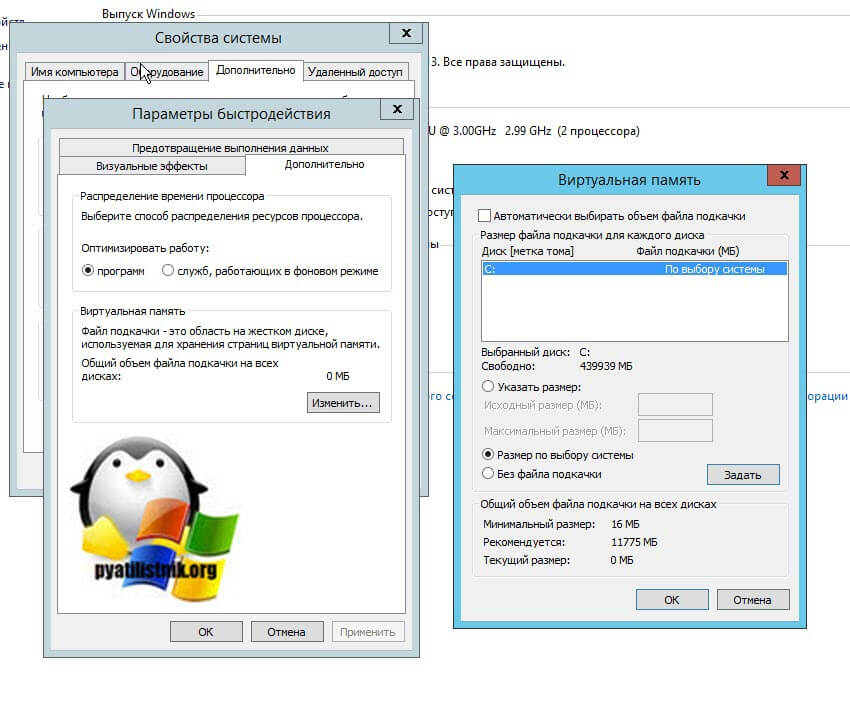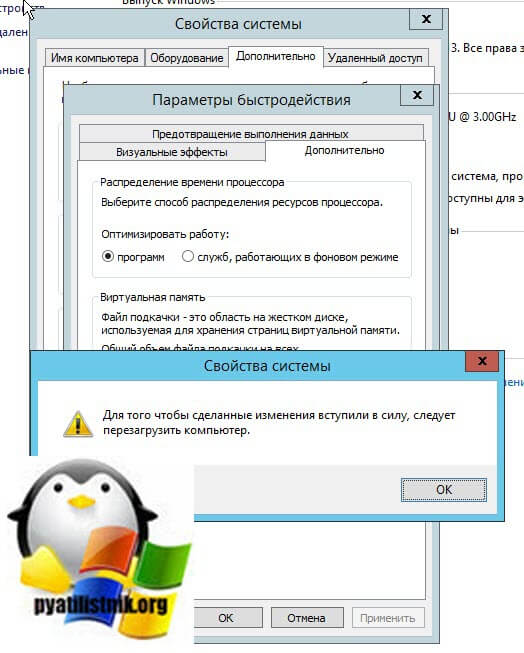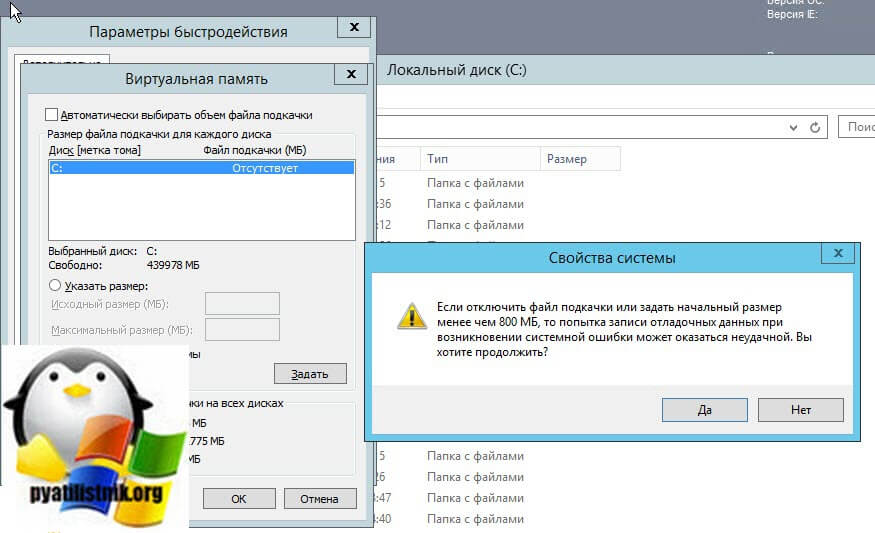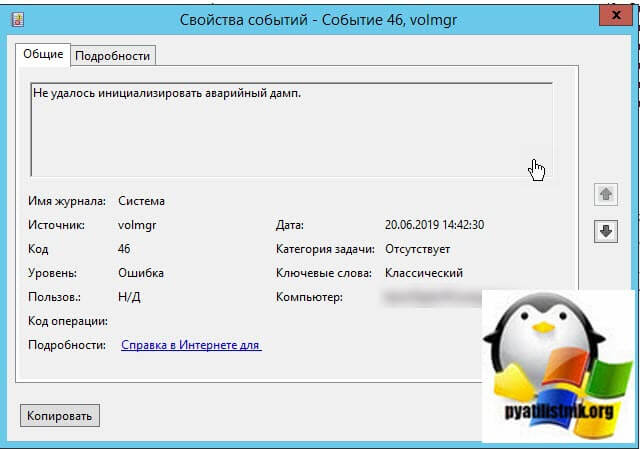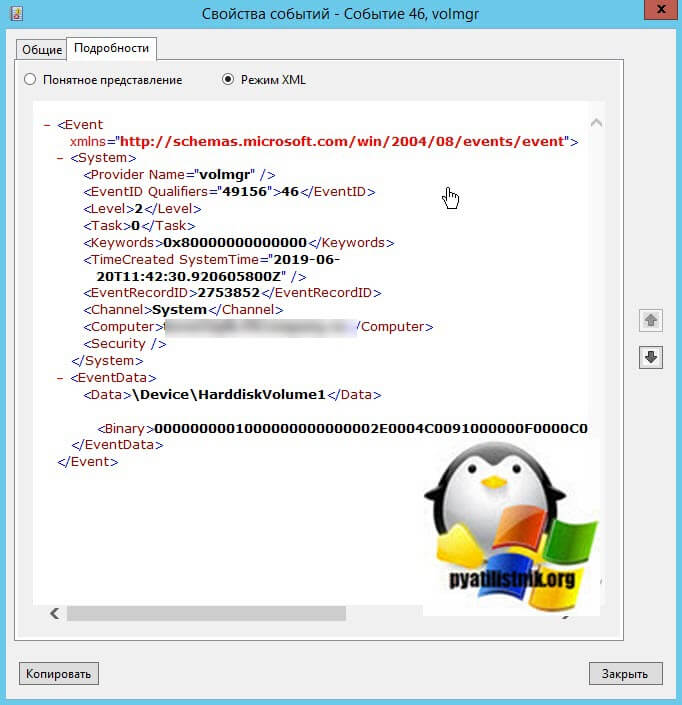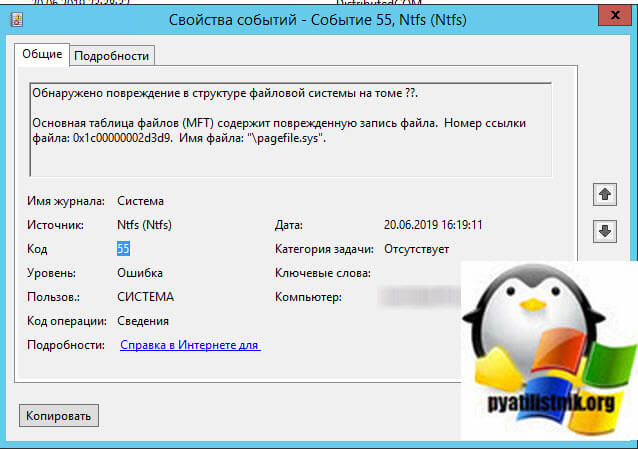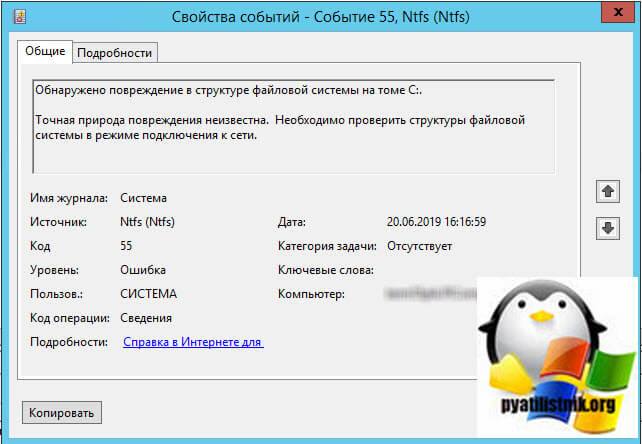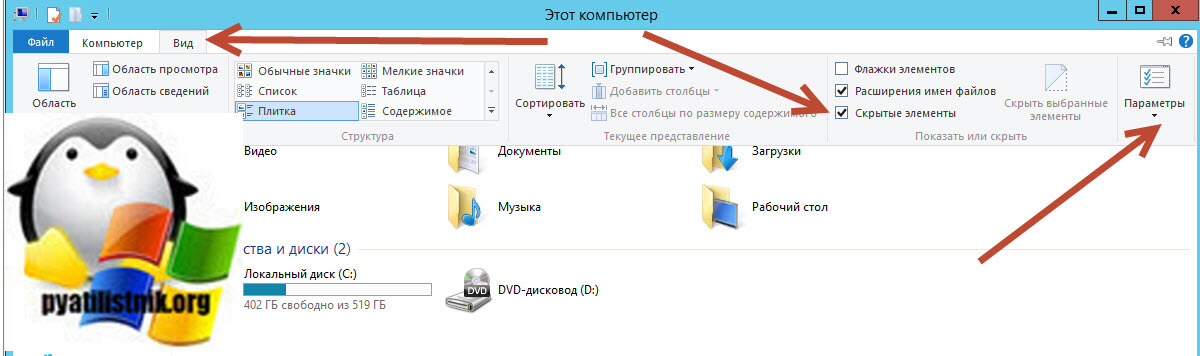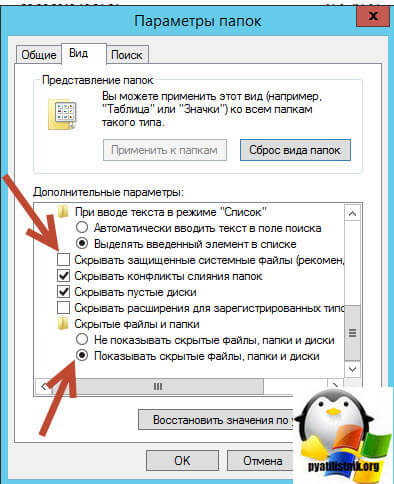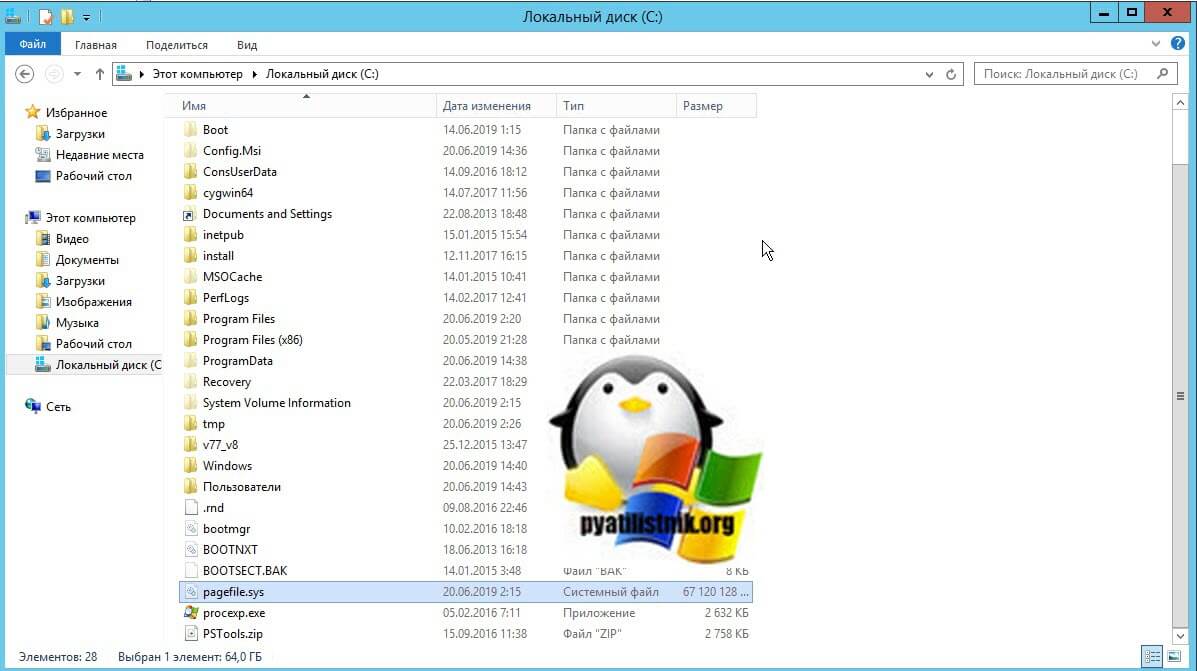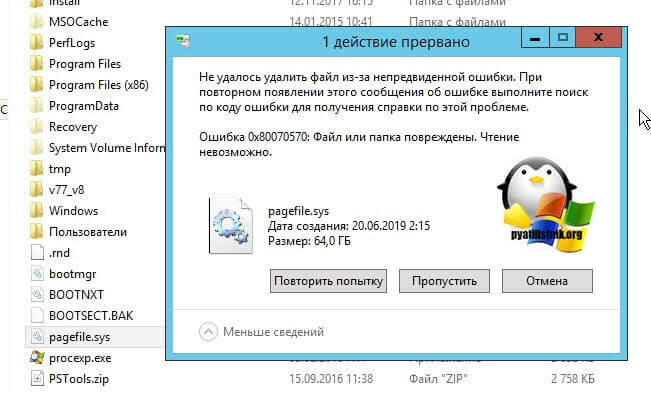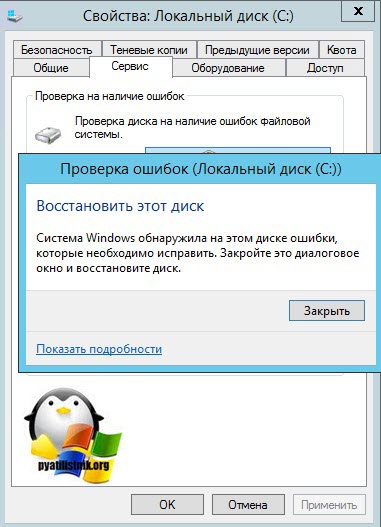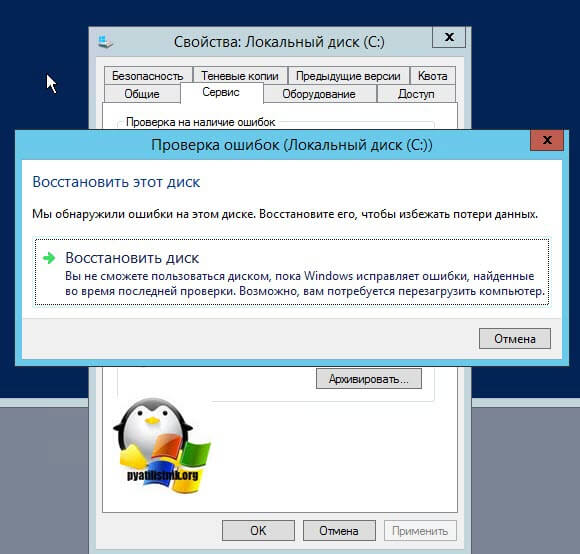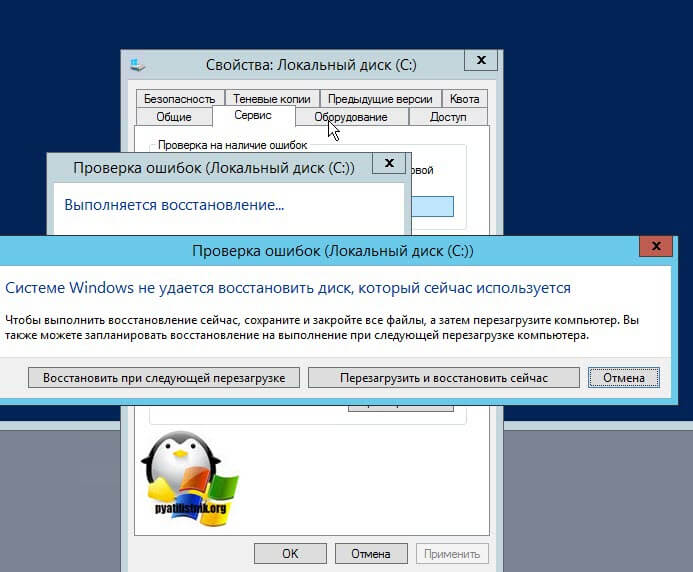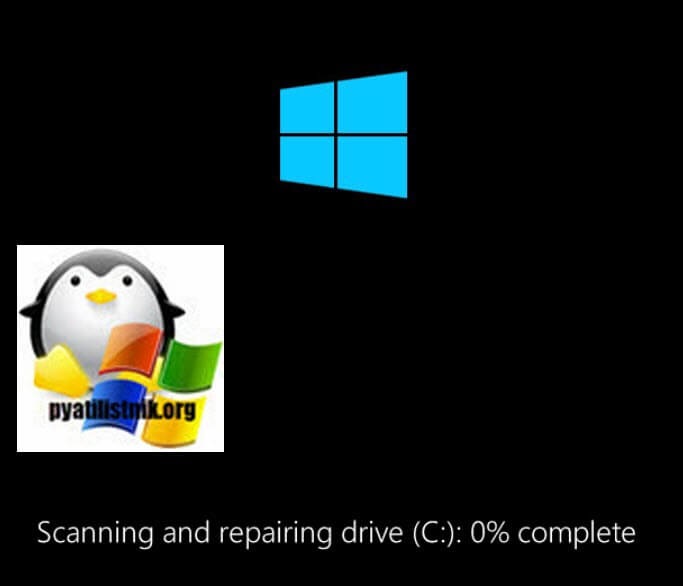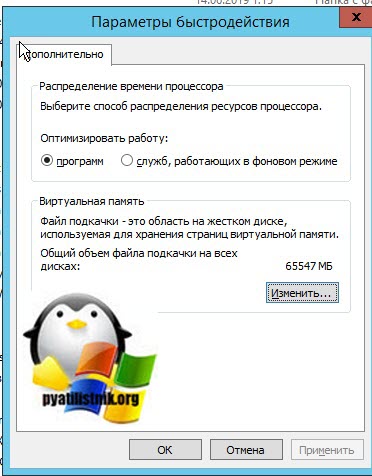Содержание
- Слишком мало виртуальной памяти
- Developing.ru
- Как бороться с “thread creation error: Недостаточно памяти..
- Ошибка SQL Server: файл подкачки слишком мал для этой операции
- Как эффективно запустить несколько процессов / моделей Pytorch одновременно? Traceback: файл подкачки слишком мал для выполнения этой операции.
- Ошибка SQL Server: файл подкачки слишком мал для этой операции
Слишком мало виртуальной памяти
Начну издалека.
В компьютере присутствуют 2 вида памяти — это Оперативная и Физическая.
Оперативная — находится в планках Оперативной памяти на материнской плате. От её объема зависит быстродействие компьютера (чем больше, тем быстрее). В «оперативке» происходят всяческие процессы, нужные для работы Операционной Системы (ОС) и к которым нужно иметь быстрый доступ (оперативный). На этом хватит маленького ознакомления с ней.
Физическая — находится в жестком диске. Подразумевается как место, отведенное файлам ОС и Вашим личным (фото, видео, программы и т.п.).
Но здесь есть небольшой нюанс. Компьютеры, на которых установлена ОС Windows, используют для своих целей Виртуальную память.
Виртуальная память — это своеобразный симбиоз Оперативной и Физической памяти. Когда в оперативной памяти становится мало места, а системе нужно функционировать, она обращается к физической памяти и проделывает с ней те же операции, что и с оперативной. Сложно объяснил? Тогда попроще.
При установке Windows создается Файл подкачки, который находится в системном диске (где установлена ОС) и имеет название pagefile.sys (он скрытый и системный).
Вот к нему и обращается ОС, когда в «оперативке» не хватает памяти. В принципе можно сказать что в этом файле и сосредоточена вся Виртуальная память.
Обычно такой недостаток памяти системой оповещается в подобном окне:
Это означает то, что Виртуальная память, а именно размер файла подкачки слишком мал для выполнения всех операций.
Обычно такое происходит со временем, когда Вы устанавливаете всё больше и больше программ, а они занимают всё больше физического места и процессов тоже становится больше, а они в свою очередь занимают больше оперативной памяти. Что в итоге приводит к малому объему виртуальной памяти.
Кстати, подобное явление так же можно отнести к признакам торможения и зависания компьютера.
Установить нужный размер Виртуальной памяти (файла подкачки) можно следующим образом:
В Windows XP: ПКМ по “Мой компьютер” – “Свойства” – вкладка “Дополнительно” – “Быстродействие” – “Параметры”
В Windows 7: ПКМ по “Компьютер” – “Свойства” – слева выбираем “Дополнительные параметры системы” – вкладка “Дополнительно” – “Быстродействие” – “Параметры” – “Дополнительно” – “Виртуальная память” – “Изменить”.
В конечном счёте окошко будет таким:
Вот здесь и нужно изменять. Обычно лучше увеличить данный размер.
Отмечу лишь что нужно уделить больше внимания на Дополнительные советы по оптимизации файла подкачки.
Источник
Developing.ru
Как бороться с “thread creation error: Недостаточно памяти..
Мастера подскажите, как бороться с “thread creation error: Недостаточно памяти для обработки команды”, говорит, что, мол, мало памяти, хотя под стек выделено 256M <$M 16384,268435456>, на машине стоит 512М, в диспетчере задач приложение показывает, что для приложения выделено около 5M. Пишу на Delphi 7 под WinXP.
Может, кто сталкивался с такой бедой, из каких соображений принимается решение, что не хватает памяти. До того как в проге было мало элементов (меньше сотни кнопок, меток и т.д.) такое сообщение не выскакивало, сейчас их несколько сотен, такое сообщение выскакивает, после того, как вызываю play_sound для проигрывания wav файла, но ф-н sndPlaySound все время выдает FALSE, хотя перенес этот модуль из старого проекта там все работало, а после этого еще раз play_sound но для пробирования тона, процесс (Thread) созданный sndPlaySound так и остается, а звука нет. Причем если вызывать sndPlaySound с тем же именем файла, но указанным как константа – звук есть, если же переменная (PChar) – звука нет.
Содержание ComboBox’ов (ItemIndex = -1 если задал имя файла ):
нет
100 Гц, 1 гудок
100 Гц, 2 гудка
200 Гц, 1 гудок
200 Гц, 2 гудка
300 Гц, 1 гудок
300 Гц, 2 гудка
500 Гц, 1 гудок
500 Гц, 2 гудка
700 Гц, 1 гудок
700 Гц, 2 гудка
1000 Гц, 1 гудок
1000 Гц, 2 гудка
1500 Гц, 1 гудок
1500 Гц, 2 гудка
2000 Гц, 1 гудок
2000 Гц, 2 гудка
type
TPlayToneThread = class(TThread) // Поток проигрывания тона
private
Frequency: integer; // Частота тона, Гц
Duration: integer; // Длительность выдачи тона, мс
Count: integer; // Кол-во выдаваемых тонов
protected
procedure Execute; override; // Исполняемая часть
end;
Источник
Ошибка SQL Server: файл подкачки слишком мал для этой операции
Изучите НЕОБХОДИМОЕ ОБУЧЕНИЕ ASP.NET | Учебник по ASP.NET Полный курс для начинающих [Учебник] | #anik
Я запускаю SQL Server 2012 Express (v 11.0.3000) на виртуальном сервере под управлением Windows Server 2008 R2. За последние пару недель SQL Server случайным образом вылетал или зависал. Глядя на журнал SQL-сервера, кажется, что прямо перед сбоями я получаю сообщение об ошибке: «Не удалось загрузить DLL dbghelp.dll или одну из DLL, на которые он ссылается. Причина: 1455 (файл подкачки слишком мал для этого операция . «
Я не понимаю, относится ли это к файлу подкачки SQL Server или файлу подкачки Windows. Поскольку это виртуальный сервер, виртуальная память отключена в конфигурации системы Windows. Когда я захожу в диспетчер задач, он показывает, что у меня 94089 МБ свободной физической памяти. Я нашел статью, в которой говорится, что на виртуальном сервере вся память в любом случае является виртуальной, поэтому для виртуализированного экземпляра Windows все это выглядит как физическая память. Поэтому, если у сервера есть столько доступной памяти, я не понимаю, почему файл подкачки SQL Server будет слишком маленьким.
Когда я искал это сообщение об ошибке 1455, я нашел эту статью (http://www.sqlservercentral.com/Forums/Topic1487760-5-1.aspx), в которой предлагается уменьшить максимальный объем памяти сервера. Я предполагаю, что это означает уменьшение максимального объема памяти сервера в свойствах сервера SQL Server. В настоящее время установлено 1024 МБ. Кажется нелогичным уменьшить объем памяти сервера в этой ситуации. К тому же 1 ГБ не кажется большим.
Когда я перехожу на вкладку «Общие» свойств SQL Server, значение «Память» равно 4096 (МБ).
Ниже приведен снимок экрана журнала SQL Server: введите здесь описание изображения.
Источник
Как эффективно запустить несколько процессов / моделей Pytorch одновременно? Traceback: файл подкачки слишком мал для выполнения этой операции.
Фон
У меня очень маленькая сеть, которую я хочу протестировать с разными случайными начальными числами. Сеть почти не использует 1% вычислительной мощности моих графических процессоров, так что теоретически я мог бы запустить 50 процессов одновременно, чтобы опробовать сразу несколько разных семян.
Проблема
К сожалению, я даже не могу импортировать pytorch в несколько процессов. Когда количество процессов превышает 4, я получаю сообщение Traceback о слишком маленьком файле подкачки.
Минимальный воспроизводимый код§ — dispatcher.py
§ Я увеличил количество семян, чтобы люди с лучшими машинами также могли их воспроизвести.
Минимальный воспроизводимый код — ml_model.py
Дальнейшее расследование
Я заметил, что каждый процесс загружает в оперативную память много dll. И когда я закрываю все другие программы, которые используют много ОЗУ, я могу получить до 10 процессов вместо 4. Так что это похоже на ограничение ресурсов.
Вопросов
Есть ли обходной путь?
Какой рекомендуемый способ обучить множество небольших сетей с помощью pytorch на одном графическом процессоре?
Должен ли я вместо этого написать собственное ядро CUDA или использовать другой фреймворк для этого?
Моя цель состояла в том, чтобы запускать около 50 процессов одновременно (на машине с ОЗУ 16 ГБ, ОЗУ графического процессора 8 ГБ)
Источник
Ошибка SQL Server: файл подкачки слишком мал для этой операции
Я запускаю SQL Server 2012 Express (v 11.0.3000) на виртуальном сервере под управлением Windows Server 2008 R2. За последние пару недель SQL Server случайно разбился или висел. Если посмотреть на журнал SQL-сервера, кажется, что перед ошибками я получаю сообщение об ошибке «Не удалось загрузить DLL dbghelp.dll или одну из библиотек DLL, которые он ссылается. Причина: 1455 (Файл подкачки слишком мал для этого операция. «
Я смущен относительно того, ссылается ли это на файл подкачки SQL Server или файл подкачки Windows. Поскольку это виртуальный сервер, виртуальная память отключается в конфигурации системы Windows. Когда я перехожу к диспетчеру задач, он показывает, что у меня есть 94,089 МБ свободной физической памяти. Я нашел статью, в которой говорится, что на виртуальном сервере вся память виртуальна в любом случае, поэтому для виртуализованного экземпляра Windows все это выглядит как физическая память. Поэтому, если на сервере имеется много доступной памяти, я не понимаю, почему файл подкачки SQL Server будет слишком мал.
Когда я ищу это сообщение об ошибке 1455, я нашел эту статью (http://www.sqlservercentral.com/Forums/Topic1487760-5-1.aspx), которая предполагает сокращение максимальной памяти сервера. Я предполагаю, что это означает уменьшение максимального размера памяти сервера в свойствах сервера в SQL Server. В настоящее время установлено значение 1024 МБ. В этой ситуации кажется недопустимым уменьшение памяти сервера. Плюс, 1GB не похоже на много.
Когда я перехожу на вкладку «Общие» свойств SQL Server, значение для памяти составляет 4096 (МБ).
Ниже приведен снимок экрана журнала SQL Server: введите описание изображения здесь
Источник
Содержание
- Как увеличить файл подкачки в Windows 10
- Как изменить размер файла подкачки в Windows 10
- Через командную строку
- Как перенести файл подкачки на другой диск
- Управление файлом подкачки (pagefile.sys) с помощью командной строки
- Управление файлом подкачки (pagefile.sys) с помощью командной строки
- Файл подкачки Windows 10
- Что такое файл подкачки
- Редактирование файла подкачки Windows 10
- Способ перемещения
- В каких случаях можно обойтись без файла подкачки
Как увеличить файл подкачки в Windows 10
Файл подкачки это специальный файл (Pagefile.sys) на жестком диске, который используется для расширения оперативной памяти. Когда свободное место в оперативной памяти заканчивается, операционная система переносит неиспользуемые данные из оперативной памяти в файл подкачки. Таким образом, освобождается место под новые данные. Это позволяет избежать зависаний отдельных программ и всей системы в целом.
По умолчанию, размер файл подкачки определяется системой. Но, при желании пользователь может уменьшить или увеличить его размер так, как он считает нужным. В этом материале вы сможете узнать о том, как увеличить файл подкачки в Windows 10.
Как изменить размер файла подкачки в Windows 10
Для того чтобы увеличить размер файла подкачки на компьютере с Windows 10 нужно сначала открыть меню « Параметры ». Это можно сделать разными способами, например можно нажать кнопку с шестренкой в меню « Пуск » или воспользоваться комбинацией клавиш Win-i .
В меню « Параметры » перейти в раздел « Система — О программе » и пролистать страницу в самый низ. Здесь нужно кликнуть по ссылке « Дополнительные параметры »
Если у вас старая версия Windows 10 (без последних обновлений), то вы можете нажать комбинацию клавиш Win-Pause/Break и после открытия окна « Система» нажать на ссылку « Дополнительные параметры системы », которая находится в левом боковом меню.
Дальше должно появиться окно « Свойства системы » (данное окно также можно открыть с помощью команды « sysdm.cpl» ). Здесь нужно нажать на кнопку « Параметры », которая находится в блоке « Быстродействие » (вкладка « Дополнительно »).
После этого откроется окно « Параметры быстродействия ». В этом окне нужно перейти на вкладку « Дополнительно ». Здесь будет указан текущий размер файла подкачки. Для того чтобы увеличить его размер нужно нажать на кнопку « Изменить ».
В результате вы должны добраться до окна с настройками файла подкачки. Для того чтобы увеличить файл подкачки в Windows 10 вам нужно снять отметку напротив функции « Автоматически выбирать объем файл подкачки », включить функцию « Указать размер » и после этого указать исходный (минимальный) и максимальный размер файла подкачки.
После того как вы увеличили размер файла подкачки нужно применить настройки нажатием на кнопку « Задать », а потом закрыть все открытые окно нажатием на кнопку « Ok ». Для того чтобы изменения вступили в силу не забудьте перезагрузить компьютер.
Через командную строку
Также вы можете изменить размер файла подкачки на Windows 10 с помощью командной строки. Для этого нужно запустить командную строку с правами администратора и выполнить указанные ниже команды.
Просмотр информации о текущем состоянии файла подкачки.
Отключение автоматического управления файлом подкачки.
Установка требуемого размера файла подкачки в мегабайтах.
Где, « InitialSize » — это минимальный размер файла подкачки в мегабайтах, а « MaximumSize » — максимальный. В данном случае, указанная выше команда устанавливает минимальный размер на 9216 мБ, а максимальный на 12288 мБ.
Как перенести файл подкачки на другой диск
Нужно добавить, что файл подкачки можно не только увеличить или уменьшить, кроме этого вы можете перенести его на другой диск. Для этого отключите файл подкачки на системном диске (выберите вариант « Без файл подкачки »).
А потом, создайте новый файл подкачки на другом диске.
Также вы можете отключить файл подкачки для всех дисков. В этом случае операционная система будет работать без файла подкачки. Но, делать так не рекомендуется. Это не приносит никакого выигрыша в скорости, но при этом возникает риск зависаний.
Создатель сайта comp-security.net, автор более 2000 статей о ремонте компьютеров, работе с программами, настройке операционных систем.
Спасибо, очень внятно! Легким движением мыши увеличил файл подкачки.
Что делать если при том как я нажимаю на «задать» мне пишет «введите числовое значение для начального размера файла подкачки» и при том что я указал его.
Управление файлом подкачки (pagefile.sys) с помощью командной строки
В данной статье представлены примеры команд для управления файлом подкачки с помощью утилиты командной строки wmic.exe (Windows Management Instrumentation Command). Подробнее о Windows Management Instrumentation (WMI), Вы можете почитать ➯
здесь
Чтобы увеличить объем доступной оперативной памяти, компьютер использует виртуальную память, записывая определенный объем данных оперативной памяти на жесткий диск, в файл подкачки (скрытый системный файл pagefile.sys), и по мере необходимости обращается к этим данным, что приводит к улучшению производительности системы.
При создании, изменении или удалении файлов подкачки необходима перезагрузка компьютера.
Управление файлом подкачки (pagefile.sys) с помощью командной строки
Откройте командную строку от имени администратора и выполните команды представленные ниже.
Чтобы снять флажок Автоматически выбирать объем файла подкачки выполните команду:
wmic computersystem set AutomaticManagedPagefile=False
Также, чтобы снять флажок Автоматически выбирать объем файла подкачки выполните команду:
wmic computersystem where name=»%computername%» set AutomaticManagedPagefile=False
Чтобы установить флажок Автоматически выбирать объем файла подкачки выполните команду:
wmic computersystem set AutomaticManagedPagefile=True
Также, чтобы установить флажок Автоматически выбирать объем файла подкачки выполните команду:
wmic computersystem where name=»%computername%» set AutomaticManagedPagefile=True
Прежде чем использовать команды представленные ниже, необходимо снять флажок Автоматически выбирать объем файла подкачки
Чтобы отключить использование существующего файла подкачки (соответствует переключателю Без файла подкачки) выполните команду:
wmic pagefileset where name=»C:\\pagefile.sys» delete
Чтобы отключить использование всех существующих файлов подкачки (соответствует переключателю Без файла подкачки) выполните команду:
Чтобы создать файл подкачки (соответствует переключателю Размер по выбору системы) выполните команду:
wmic pagefileset create name=»C:\\pagefile.sys»
Чтобы принудительно задать размер существующего файла подкачки (соответствует переключателю Указать размер) выполните команду:
wmic pagefileset where name=»C:\\pagefile.sys» set InitialSize=1024,MaximumSize=4096
где:
name=»C:\\pagefile.sys» — расположение файла подкачки
InitialSize — исходный размер файла подкачки
MaximumSize — максимальный размер файла подкачки
Чтобы просмотреть общую информацию об имеющихся у Вас файлах подкачки, выполните команду:
Чтобы просмотреть дополнительную информацию о файлах подкачки, если Вы принудительно задавали их размер, выполните команду:
wmic pagefileset list /format:list
Файл подкачки Windows 10
Файл подкачки – это часть накопителя, который зарезервирован системой для выгрузки данных, не использующихся в определенный момент в Windows 10. Он располагается на том накопителе, на котором установлена ОС. При возвращении к неиспользуемому софту, он поменяется местами с другой программой. Мы разберем, как настроить и отредактировать файл подкачки, компенсирующего нехватку ОЗУ.
Что такое файл подкачки
Windows 10 самостоятельно может определить объем дополнительной памяти, основываясь на потребностях ОС и особенностей функционирования. В некоторых ситуациях для оптимизации работы системы рекомендуется отредактировать параметры файла pagefile.sys или вовсе деактивировать его. В иных случаях следует не трогать его. Необходимо следовать всем рекомендациям при настройке в зависимости от характеристики ПК и цели его использования.
Если подкачка отключена, то в производительности и функционировании системы ничего не изменится. Но если установлен небольшой объем памяти ОЗУ, то при запуске требовательных программ появится сообщение о том, что на ПК не хватает ресурсов. При сбоях работы системы аварийные дампы не сохраняются.
В Windows 10 используются 2 файла подкачки, что отличает ее от предыдущих версий ОС от Microsoft. Кроме pagefile.sys, есть также swapfile.sys. Первый вариант подразумевает «классическую» виртуальную память, которая активируется, если в ПК установлено мало ОЗУ. Он предназначен для хранения сведений от универсальных приложений. Рекомендуется не отключать его, тем более, он занимает не более 256 Мб места на накопителе.
Новый тип файла понадобился из-за того, что способ работы современных приложений с памятью отличаются от стандартных методов. Если pagefile.sys используется ОС в качестве обычной ОЗУ, то swapfile.sys представляет собой гибернацию определенных приложений. При обращении программы продолжают работу на небольшое время из этого файла.
Оба типа файлов подкачки взаимосвязаны: если разобраться, как выключить «классическую» виртуальную память, то так же можно деактивировать и swapfile.sys.
Редактирование файла подкачки Windows 10
Если ОЗУ достаточно для стабильной работы системы, объем подкачки Windows 10 можно сделать меньше или вовсе отключить, освободив место на HDD или SSD. Рекомендуется использовать параметры, которые определяет система, но настроить память возможно вручную.
Чтобы найти параметры виртуальной памяти, можно воспользоваться самым простым способом: через поиск ввести запрос «Настройка представления и производительности системы», затем выбрать соответствующее средство, отображенное в результате.
Также предусмотрен способ попасть в настройки через командную строку. Для этого одновременно зажмите клавиши Win+R и введите sysdm.cpl. После этого кликните на кнопку Enter для выполнения.
В появившемся окне перейдите в «Дополнительно» и кликните по кнопке «Параметры» в разделе быстродействия.
Чтобы изменить объем дополнительной памяти вручную, следуйте инструкции:
1. Нажмите на вкладку «Дополнительно», затем кликните на кнопку «Изменить» в разделе дополнительной памяти.
2. В появившемся окне можно увидеть галочку напротив пункта автоматического выбора объема файла подкачки. Чтобы отредактировать параметры, снимите ее. Затем поставьте отметку напротив параметра «Указать размер» и введите нужные значения. Обязательно нажмите на кнопку «Задать».
Для изменения параметров нажмите на кнопку «ОК» внизу, затем перезагрузите Windows 10.
Рекомендованным объемом файла подкачки является кратный размер ОЗУ, которая установлена на ПК. Для этого значение оперативной памяти необходимо умножить на 3, 2, 1,5 или 0,5. Если память равна 4096 Мб, то, значит, виртуальная память будет составлять 2048, 6144, 8192 или 12288.
Если необходимо задать свое значение размера, то следуйте простым правилам для оптимальной работы системы:
- максимальный и исходный размер должен быть одним и тем же, что практически исключит дефрагментацию файла;
- для размещения рекомендуется использоваться HDD-диск: накопители SSD ограничены в ресурсах;
- целесообразно выделять большое количество памяти файла подкачки, если оперативная память действительно мала;
- если в ПК установлено несколько HDD, то для размещения памяти выбирайте тот, который меньше всего загружен. При этом имеется в виду не раздел на диске, а сам носитель.
Для отключения подкачки необходимо в окне настроек поставить отметку напротив пункта «Без файла подкачки», затем кликнуть по опции «Задать» и применить настройки. Все изменения станут активны после перезагрузки ПК: до этого момента он не пропадет с накопителя.
Способ перемещения
Для улучшения производительности системы перенос файла подкачки на отдельный диск становится полезным. Следует сразу отметить, что такой вариант подходит и для твердотельных накопителей.
1. Перейдите в параметры редактирования подкачки способом, описанным выше.
2. Снимите галочку напротив автоматического выбора объема файла подкачки.
3. Выделите тот накопитель, на котором располагается память, и выберите «Без файла подкачки».
4. Выберите «Задать».
5. Выделите другой диск, на который нужно перенести файл.
6. Выберите один из пунктов указания размера.
7. Кликните по «Задать», затем сохраните настройки с помощью кнопки «ОК».
Затем необходимо перезагрузить ПК, чтобы pagefile.sys автоматически был удален. Если этого не произошло, то можно деинсталлировать его вручную. Если показ скрытых файлов включен, а виртуальная память не отображается в корневой папке, то действуйте следующим образом:
1. Перейдите в проводник системы и нажмите на кнопку «Параметры» в верхней панели. Затем щелкните по пункту «Изменить параметры папок и поиска».
2. Перейдите во вкладку «Вид» и пролистайте список параметров вниз. Снимите галочку напротив пункта «Скрывать защищенные системные файлы», затем кликните по кнопке «ОК».
Найти файлы можно в корневой папке диска, на котором размещена виртуальная память. По умолчанию она скрывается, чтобы пользователь нечаянно не удалил важные данные.
В каких случаях можно обойтись без файла подкачки
Если на ПК 6 Гб ОЗУ, и пользователь просматривает веб-страниц или запускает нетребовательные игры, то деактивация файла подкачки возможна без ущерба функционирования системы. При этом пространство на накопителе может значительно освободиться. Если для работы необходимы редакторы графических изображений и программы для монтажа видео, виртуальная память должна быть активна. Кроме того, ее деактивация может привести к тому, что при нехватке ресурсов потеряются несохраненные проекты или документы после сбоя.
Существует способ понять, сколько требуется оперативной памяти для конкретной ситуации. Следует отметить, что он может подойти не всем.
- Запустите все программы, которые теоретически вы можете использовать на компьютере в одно время. Это могут быть мессенджеры, офисный софт, пару десятков вкладок в браузере, игру.
- Кликните по панели задач внизу правой кнопкой мыши и выберите «Диспетчер устройств».
- Перейдите во вкладку «Производительность» и нажмите на раздел «Память», чтобы посмотреть, какой объем памяти ОЗУ задействуется.
Затем нужно произвести несложный математический подсчет: вычесть из установленной ОЗУ объем использованной и увеличьте результат на 100%. Если имеется 6 Гб оперативки, задействовано 5, то можно поставить 2 Гб дополнительной памяти, чтобы обеспечивать стабильную работу системы.
Оставить определение объема pagefile.sys системе самостоятельно – лучшее решение. Функция анализирует особенность работы ПК и его особенности, чтобы избежать сбоев в работе. Но средства Windows 10 позволяют внести изменения в объем виртуальной памяти, переместить ее на другой диск или вовсе отключить, чтобы сэкономить место на накопителе. К этому вопросу рекомендуется подойти серьезно и проверить работоспособность системы, чтобы не допустить потери важной информации или ошибок во время использования программ.
Авторизуясь, вы даете согласие на обработку персональных данных.
Файл подкачки (он же виртуальная память) хранится на жёстком диске (или SSD). В него записываются данные из оперативной памяти, когда их становится недостаточно для правильной работы операционной системы.
Посмотрим на примере. Предположим, в браузере открыты несколько вкладок. Для отображения содержимого каждой вкладки система выделяет память. Чем сложнее это содержимое, тем больше памяти нужно. Что делать, если на компьютере запущено несколько «тяжёлых» программ, открыто несколько вкладок в браузере и нужно больше, а компьютер начинает тормозить?
В этом случае система копирует данные неиспользуемых сейчас вкладок и записывает их на HDD/SSD в файл подкачки. После этого данные убираются из оперативной памяти и она освобождается под другие задачи.
Если требуется повторно открыть одну из вкладок браузера, система считывает данные из файла подкачки и копирует их в оперативную память.
Зачем вообще пользоваться оперативной памятью, если можно брать данные из хранилища? Причина в том, что жёсткие диски и даже SSD намного медленнее и не дают нужной скорости передачи данных между процессором и памятью. Минусом памяти является потеря хранящихся в ней данных при отключении электричества и достаточно высокая цена.
Сейчас по цене 16 ГБ памяти можно купить SSD объёмом 512 ГБ или жёсткий диск 2 ТБ. И всё же, обойтись без оперативной памяти невозможно из-за её огромной скорости передачи данных.
В старых версиях Windows файлом подкачки был pagefile.sys. Начиная с Windows 10 файлов стало два — pagefile.sys и swapfile.sys. Они всегда действуют вместе и хранятся в корне раздела C:. Чтобы увидеть их, придётся включить показ скрытых и системных файлов и папок. Для этого откройте проводник, в меню наверху откройте вкладку Сервис > Параметры папок и установите флажок «Показывать скрытые файлы, папки и диски».
В файле pagefile.sys хранятся данные установленных пользователем из сторонних источников приложений. Его размер может составлять несколько гигабайт. Файл swapfile.sys хранит данные предустановленных системных приложений и установленных вами из магазина Microsoft приложений. Не рекомендуется отключать файл подкачки для экономии места на диске, поскольку в таком случае многие системные приложения перестанут запускаться. Если нужно освободить память на системном разделе диска, существуют другие способы сделать это.
Какой рекомендуемый размер файла подкачки?
По умолчанию Windows 10 задаёт размер файла подкачки, являющийся подходящим для всех пользовательских целей. Если у компьютера большой объём оперативной памяти, файл подкачки используется нечасто.
Иногда действия пользователя требуют увеличения размера файла подкачки. Создатели Windows предвидели такую ситуацию. Прежде чем начать менять размер файла подкачки, следует знать, какой размер подойдёт для получения максимальной производительности. Некоторые считают, что чем больше размер, тем выше производительность системы, но это не так.
Если сделать файл подкачки слишком большим, система начнёт игнорировать оперативную память. Вместо роста скорости вы получите тормозящую операционную систему, поскольку хранилище медленнее оперативной памяти.
Если установить слишком маленький размер файла подкачки, его всё равно что не будет. В результате многие системные утилиты могут утратить работоспособность.
В интернете хватает рекомендаций по поводу того, как рассчитать размер файла подкачки. В этой статье описаны две из них.
Первая говорит о том, что чем больше объём оперативной памяти, тем меньше файл подкачки. Если объём памяти очень большой, все временные данные будут храниться в ней, а файл подкачки будет только занимать место на диске. В таком случае рекомендуются следующие настройки:
- если на компьютере 1 ГБ памяти, файл подкачки 2048 — 2048 МБ.
- если на компьютере 2 ГБ памяти, файл подкачки 1512 — 1512 МБ.
- если на компьютере 4 ГБ памяти, файл подкачки 1024— 1024 МБ.
- если на компьютере 8 ГБ памяти, стоит использовать режим автоматического выбора размера файла подкачки
Как видите, размер указывается дважды, минимальный и максимальный. Прежде, когда жёсткие диски в компьютерах были очень маленькими, имело смысл устанавливать разные размеры файла подкачки для экономии дискового пространства. Сейчас лучше использовать одинаковое минимальное и максимальное значения. Это снижает нагрузку на систему, которой не придётся постоянно пересчитывать размер файла подкачки. Это же сократит уровень фрагментации.
Второй метод заключается в расчёте оптимального размера файла подкачки. Для этого следует:
- Запустите все приложения, с которыми собираетесь работать. Нажмите сочетание клавиш «Ctrl + Alt + Delete».
- Появится «Диспетчер задач». Нажмите на вкладку «Производительность». Там показан объём используемой оперативной памяти.
- Умножьте объём используемой памяти на два и вычтите объём установленной на компьютере памяти.
Например, в компьютере 6 ГБ памяти, а диспетчер задач показывает, что израсходовано 3,7 ГБ. Расчёт размера файла подкачки тогда выглядит так:
3,7 х 2 – 6 = 1,4 ГБ
Следует задать значение файла подкачки 1400 МБ.
Если результат этих вычислений ниже нуля, у вас хватает оперативной памяти. Тогда файл подкачки можно установить в автоматический режим.
Важно: никогда не следует задавать размер файла подкачки в три с лишним раза больше доступного на компьютере объёма оперативной памяти. Это может вывести операционную систему из строя. Вместо этого стоит использовать описанные выше способы.
Как изменить размер файла подкачки?
Если после подсчётов вы пришли к выводу, что вам нужно поменять размер файла подкачки:
- Нажмите правой кнопкой мыши на кнопку «Пуск» и выберите «Параметры».
- Откройте окно настроек Windows. Нажмите на раздел «Система».
- Прокрутите в левой части окна вниз и выберите «О программе». В правой части окна найдите «Дополнительные параметры системы» и нажмите.
- В окне «Свойства системы» в поле «Быстродействие» нажмите кнопку «Параметры».
- В появившемся окне выберите вкладку «Дополнительно» и под заголовком «Виртуальная память» показан размер файла подкачки в настоящее время. Вы можете нажать на кнопку «Изменить».
Откроется окно изменения размера файла подкачки. Сначала рекомендуется посмотреть на поле «Общий объём файла подкачки на всех дисках». Здесь три поля:
- Минимальный размер – наименьший возможный размер для установки. Использовать это значение не рекомендуется, иначе могут быть неприятные последствия.
- Рекомендуется – размер файла подкачки, который рекомендует использовать система (сравните его с рассчитанным вами объёмом).
- Текущий размер – заданный в настоящее размер файла подкачки.
- Уберите флажок «Автоматически выбирать объём файла подкачки», затем установите переключатель «Указать размер», введите значения в поля «Исходный размер» и «Максимальный размер», нажмите «Задать» и кнопку «ОК».
В рассматриваемом случае система рекомендует 2937 МБ, поэтому можно следовать рекомендации системы и поставить 2937 МБ или округлить до 3000 МБ.
Если у вас предложение системы сильно отличается от сделанных расчётов (например, на 1 ГБ), желательно повторно пересчитать требуемый размер файла подкачки (по инструкции из пункта выше) и использовать полученное значение. Операционная система не всегда даёт правильные рекомендации.
После нажатия «ОК» перезагрузите компьютер для вступления изменений в силу.
Теперь размер файла подкачки изменился. Для проверки повторите шаги с 1 по 5 и посмотрите на поле «Общий объём файла подкачки на всех дисках».
Как отключить файл подкачки в Windows 10?
Если вы хотите полностью отказаться от файла подкачки, операционная система даёт такую возможность.
Примечание. Настоятельно не рекомендуется отключать файл подкачки в Windows 10, в противном случае могут возникнуть неполадки в её работе.
Если вам кажется, что объёма оперативной памяти в компьютере хватает для всего, стоит выбрать «Автоматический выбор объёма файла подкачки». Если вы всё же уверены в решении отключить файл подкачки:
- Снова откройте окно «Виртуальная память», как описано выше.
- Снимите флажок «Автоматически выбирать объём файла подкачки», затем установите переключатель «Без файла подкачки» и нажмите кнопку «Задать». Нажмите «ОК».
- Появится предупреждение о вероятных последствиях отключения файла подкачки. Нажмите «Да» и перезагрузите компьютер.
Теперь файл подкачки отключен.
Как удалить файлы подкачки pagefile.sys и swapfile.sys из Windows 10?
Файлы pagefile.sys и swapfile.sys системные, поэтому их нельзя удалить через проводник Windows 10. Обычно после отключения файла подкачки описанным выше методом и перезагрузки операционной системы файлы pagefile.sys и swapfile.sys удаляются автоматически. Иногда файлы подкачки остаются на диске даже после отключения. Чаще всего такое происходит с файлом swapfile.sys
Чтобы удалить файл swapfile.sys вручную:
- Нажмите правой кнопкой мыши на кнопку «Пуск» и выберите «Выполнить» (можно использовать комбинацию клавиш «Win + R»). В появившемся окне введите команду «regedit» и нажмите ввод.
- Откроется редактор реестра. Перейдите по адресу: ComputerHKEY_LOCAL_MACHINESYSTEMCurrentControlSetControlSession ManagerMemory Management (можно скопировать этот адрес, вставить его в редактор реестра и нажать на ввод).
- Нажмите правой кнопкой мыши на пустое место на правой стороне окна и выберите «Создать», а затем укажите «Параметр DWORD (32 бита)».
Дайте новому параметру имя «SwapfileControl» и перезагрузите компьютер. Файл в результате будет полностью удалён с диска.
Если вы захотите вернуть его обратно, удалите созданный параметр «SwapfileControl» с помощью редактора реестра Windows 10.
Как включить файл подкачки в случае проблем?
Если вы поменяли размер, отключили или удалили файл подкачки и в результате возникли проблемы в работе компьютера, следует снова включить файл.
Для этого:
- Откройте «Параметры быстродействия», как описано выше.
- Выберите вкладку «Дополнительно» и нажмите «Изменить» в поле «Виртуальная память».
- Установите флажок «Автоматически выбирать объём файла подкачки» и нажмите «ОК». Перезагрузите компьютер.
После перезагрузки система автоматически изменит размер файла подкачки.
Как переместить файл подкачки на другой диск?
Иногда требуется переместить файл подкачки с одного диска на другой из-за малого объёма системного диска или по другим причинам. Для этого существуют встроенные средства Windows. Это выглядит как удаление файла подкачки на системном диске и его активация на другом локальном диске.
Для перемещения файла подкачки на другой локальный диск:
- Нажмите сочетание клавиш «Win + R», введите команду «systempropertiesadvanced» и нажмите ввод.
- Появятся свойства системы. В поле «Быстродействие» нажмите кнопку «Параметры».
- В параметрах производительности выберите вкладку «Дополнительно» и нажмите «Изменить» в поле «Виртуальная память».
- Снимите флажок «Автоматически выбирать объём файла подкачки». В списке подключенных дисков выберите раздел диска, где сейчас находится файл подкачки (в данном случае это системный диск) и ниже поставьте флажок «Без файла подкачки». Затем нажмите «Задать».
- В этом же окне выделите раздел, на который хотите переместить файл подкачки, и выберите переключатель «Указать размер». Укажите размер файла подкачки в соответствующих полях или поставьте переключатель «Размер по выбору систему». Так Windows сама определит размер файла подкачки. Снова нажмите «Задать», потом нажмите «ОК» и перезагрузите компьютер.
При следующей загрузке компьютера файл подкачки будет удален с диска, на котором он хранился прежде, и создан на указанном вами.
Что делать, если из-за манипуляций с файлом подкачки были потеряны важные данные?
Часто манипуляции с файлом подкачки становятся причиной сбоев Windows, после чего не всегда удаётся восстановить её работоспособность. В такой ситуации обычно приходится переустанавливать систему, что может стать причиной форматирования диска C:. Если на нём хранилась важная информация, она будет утеряна.
Если это произошло с вами, используйте программу RS Partition Recovery. Если этого не сделать быстро, важные файлы могут быть утрачены навсегда.
У этой программы интуитивно понятный интерфейс, поэтому процесс восстановления не вызовет проблем даже у неопытных пользователей.
RS Partition Recovery поддерживает все существующие сейчас файловые системы, так что неважно, в какой операционной системе использовался диск. Главное подключить диск с нужным файлом к работающему компьютеру.
Отдельно можно выделить режим глубокого сканирования диска. Он даёт надежду восстановить потерянные даже несколько месяцев назад файлы.
Чтобы восстановить утерянный файл:
- Установите и запустите RS Partition Recovery.
- Выберите диск или раздел, откуда нужно восстановить данные.
- Выберите тип анализа.
Быстрое сканирование рекомендуется применять, если файл был утерян недавно. Программа быстро просканирует диск и покажет имеющиеся для восстановления файлы.
Полный анализ позволяет найти потерянные данные после форматирования, изменения размера диска или повреждения файловой структуры (RAW). - Предварительный просмотр и выбор файлов для восстановления.
- Добавьте файлы для восстановления в «Список восстановления» или выберите раздел целиком и нажмите «Восстановить».
Лучше всего сохранять восстановленный файл на внешний жёсткий диск или флешку.
TrashExpert Staff
Над статьей работал не только один автор, но и другие члены команды TrashExpert: администратор, редакторы или коллектив авторов.
Содержание
- 1. Для чего нужен файл подкачки
- 2. Как увеличить файл подкачки в Windows 7 и Windows 10
- 3. Как включить функцию очищения файла подкачки
- 4. Как перенести файл подкачки
- 5. Как увеличить файл подкачки в Windows 11
Увеличение размера файла подкачки является одним из самых простых способов улучшения производительности компьютера. Выполнение этого действия особенно полезно на слабых персональных устройствах. В этом руководстве мы расскажем о том, как увеличить размер файла подкачки в операционных системах Windows 7 и Windows 10.
Для чего нужен файл подкачки

Файл подкачки используется для наращивания размера оперативной памяти. В случае её нехватки операционная система в первую очередь обращается к файлу подкачки на жёстком диске для компенсации недостающего места. Это помогает избежать несвоевременного заполнения оперативной памяти и обойти все сопутствующие проблемы. Для этого создаётся специальный файл подкачки в формате «pagefile.sys», в котором и хранятся все не поместившиеся данные.
В большинстве случаев это позитивно сказывается на производительности системы и ускоряет работу всех программ на компьютере. Особенно полезно увеличить размер файла подкачки на персональных компьютерах, оперативная память которых задействует до 4-8 Гб. При наличии 16 Гб оперативной памяти и более выполнение нижеуказанных действий в большинстве случаев не требуется.
В инструкции ниже указаны все необходимые действия для успешного увеличения файла подкачки в Windows. Стоит учесть, что его размер устанавливается по умолчанию, и он размещается на одном и том же диске вместе с данными этой операционной системы. Мы не рекомендуем использовать файл подкачки в разделе с Windows, поэтому советуем перенести его в другое хранилище. Для увеличения файла подкачки необходимо выполнить несколько шагов (инструкция для Windows 7 и Windows 10 отличается только начальным этапом).

При использовании Windows 7 нажимаем правой кнопкой мыши на ярлыке «Мой компьютер» и открываем «Свойства». При отсутствии ярлыка на рабочем столе можно открыть «Панель управления», перейти в раздел «Система и безопасность» и воспользоваться пунктом «Система».

При использовании Windows 10 нажимаем правой кнопкой мыши на ярлыке «Этот компьютер» для Windows 10 и открываем «Свойства». При отсутствии ярлыка на рабочем столе для перехода в нужное окно необходимо открыть «Параметры», ввести в поиск «О компьютере» без кавычек и нажать на появившийся раздел левой кнопкой мыши.

Нажимаем на кнопку «Дополнительные параметры системы».
В разделе «Дополнительно» находим пункт «Быстродействие» и нажимаем кнопку «Параметры».

Открываем вкладку «Дополнительно» и в пункте «Виртуальная память» нажимаем «Изменить».

Снимаем галочку с пункта «Автоматически выбирать объём файла подкачки» при наличии.

Выбираем в списке ниже желаемый жёсткий диск для установки файла подкачки (желательно использовать хранилище без файлов операционной системы) и активируем маркер «Указать размер». Вводим минимальное значение в пункт «Исходный размер (МБ)» и максимальное в «Максимальный размер (МБ)». Сохраняем результат при помощи кнопки «Задать» и нажимаем «ОК» для выхода из меню. Перезагружаем компьютер для применения изменений.

Для оптимальной работы устройства минимальный размер файла подкачки должен соответствовать размеру оперативной памяти, при этом максимальный размер чаще всего устанавливается в два раза больше. Например, при использовании в компьютере 4 Гб необходимо установить минимально 4 Гб, а максимально 8 Гб, как указано на скриншоте выше. При наличии большего объёма памяти рекомендуется установить размер файла подкачки по выбору системы.

Также можно установить статический объём файла подкачки. В этом случае он не может быть фрагментирован, а соответственно ни при каких обстоятельствах не снизит скорость работы Windows.
Как включить функцию очищения файла подкачки
При работе компьютера некоторые данные при необходимости попадают в файл подкачки. Избежать его полноценного заполнения можно при помощи своевременного очищения. Для этого достаточно установить функцию очищения файла подкачки перед каждым завершением работы компьютера. Для это потребуется выполнить несколько простых шагов (указанная ниже инструкция одновременно подходит для Windows 7 и Windows 10). Этот способ работает только для пользователей профессиональных версий Windows и выше, так как в более простых вариациях операционной системы, например, в Windows Домашняя (Home) отсутствуют локальные политики.
Зажимаем комбинацию клавиш «Win+R» для вызова окна «Выполнить» и вводим «secpol.msc» без кавычек. Нажимаем кнопку «ОК» для открытия окна «Локальная политики безопасности».

Раскрываем слева папку «Локальные политики» и открываем «Параметры безопасности».

Находим в списке политику «Завершение работы: очистка файла подкачки виртуальной памяти» и щёлкаем на неё двойным нажатием левой кнопки мыши.

Ставим маркер возле опции «Включён» и сохраняем изменения при помощи клавиши «Применить».

Теперь перед каждым выключением компьютера операционная система автоматически будет очищать файл подкачки.
Как перенести файл подкачки
Процесс переноса файла подкачки похож на вышеуказанные действия по его увеличению. К тому же в Windows можно одновременно создать вспомогательное хранилище для оперативной памяти на нескольких жёстких дисках. Стоит учесть, что это никак не повысит производительность компьютера, поэтому не рекомендуется использовать сразу несколько файлов подкачки. Для его переноса необходимо сделать несколько простых действий (инструкция для Windows 7 и Windows 10 отличается только начальным этапом).

При использовании Windows 7 нажимаем правой кнопкой мыши на ярлыке «Мой компьютер» и открываем «Свойства». При отсутствии ярлыка на рабочем столе открываем «Панель управления», переходим в раздел «Система и безопасность» и воспользуемся пунктом «Система».

При использовании Windows 10 нажимаем правой кнопкой мыши на ярлыке «Этот компьютер» для Windows 10 и открываем «Свойства». При отсутствии ярлыка на рабочем столе для перехода в нужное окно необходимо открыть «Параметры», ввести в поиск «О компьютере» без кавычек и нажать на появившийся раздел левой кнопкой мыши.

Нажимаем на кнопку «Дополнительные параметры системы».
В разделе «Дополнительно» находим пункт «Быстродействие» и нажимаем кнопку «Параметры».

Открываем вкладку «Дополнительно» и в пункте «Виртуальная память» нажимаем «Изменить».

Снимаем галочку с пункта «Автоматически выбирать объём файла подкачки» при наличии.

Выбираем в списке используемый диск с файлом подкачки, применяем маркер «Без файла подкачки» и сохраняем действие при помощи кнопки «Задать».

Выбираем отличный от предыдущего диск и устанавливаем все необходимые значения, как по инструкции выше.

Нажимаем поочерёдно кнопки «Задать» и «ОК» для сохранения изменений.
Как увеличить файл подкачки в Windows 11
Процесс увеличения файла подкачки в Windows 11 в значительной мере не отличается от предыдущих операционных систем. В инструкции ниже указаны все действия для его увеличения. Для начала откройте «Параметры» (Settings) Windows при помощи комбинации «Win+I» и перейдите в раздел «Система».

Переходим до самого низа по меню слева и нажимаем кнопку «О программе» (About). Пролистываем открывшееся окно вниз и используем пункт «Дополнительные параметры системы» (Advanced system settings) для перехода дальше.

Следуем во вкладку «Дополнительно» (Advanced) и в разделе «Быстродействие» (Performance) нажимаем на «Параметры» (Settings).

В новом окне также переходим в раздел «Дополнительно» (Advanced) и используем кнопку «Изменить» (Change) для входа в окно «Виртуальная память» (Virtual Memory).

Убираем галочку с пункта «Автоматически выбирать объём файла подкачки» и устанавливаем маркер «Указать размер» (Custom size). Вводим все данные по указанному принципу в разделе «Как увеличить файл подкачки в Windows 7 и Windows 10».

При наличии мощного оборудования устанавливать вручную размер файла подкачки не обязательно, поэтому достаточно оставить все настройки в автоматическом режиме.
- Windows 10 теперь будет сама удалять нежелательные приложения. В списке есть торрент-треккеры
- Microsoft запустила «облачную» Windows и раскрыла цены. Но через день отключила систему
- Microsoft показала новые версии классических приложений для Windows 11
Файл подкачки. Правильная настройка файла подкачки и его оптимальный размер.
Здравствуйте уважаемые читатели! Сегодня мы открываем цикл статей про оптимизацию компьютера на ОС Windows. Начнем мы с такой штуки как файл подкачки. 
Содержание
- 1 Файл подкачки. Терминология.
- 1.1 Как настроить файл подкачки и изменить его размер?
- 1.2 Размер файла подкачки Windows. Какой правильный?
- 1.3 Правильное расположение файла подкачки. На каком диске включить?
- 1.4 Итоги:
Файл подкачки. Терминология.
Файл подкачки (pagefile.sys) — это системный файл на жестком диске (как правило на системном диске) компьютера, который служит как бы дополнением (расширением) к оперативной памяти. Также эту дополнительную память называют виртуальной памятью компьютера.
Виртуальная память — метод управления памятью компьютера для выполнения программ требующих большие объемы оперативной памяти, чем есть реально на компьютере. Недостающую оперативную память такие программы получают из файла подкачки. Другими словами, файл подкачки разгружает оперативную память в периоды её сильной загрузки.
Оперативная память в разы быстрее чем память файла подкачки. Если одновременно запустить несколько приложений в системе, которые потребляют много оперативной памяти, то данные неиспользуемых из них будут выгружены из оперативной памяти в менее быструю виртуальную память. Активные же приложения будут обслуживаться непосредственно оперативной памятью (RAM). Также, если например свернутое приложение развернуть, то данные из виртуальной памяти вновь перейдут в RAM.
Как настроить файл подкачки и изменить его размер?
Грамотная, правильная настройка файла подкачки поможет значительно ускорить работу компьютера. Этим грех было бы не воспользоваться. Где можно его настроить?
- Для Windows XP:
Пуск > Настройка > Панель управления > Система > Дополнительно > Быстродействие > Параметры > Дополнительно > Изменить - Для Windows 7/8/Vista:
Пуск > Настройка > Панель управления > Система > Дополнительные параметры системы > Быстродействие > Параметры > Дополнительно > Виртуальная память > Изменить
До пункта Быстродействие можно дойти также введя команду sysdm.cpl в командной строке Выполнить (командную строку можно открыть нажав WIN+R).
Если вы все сделали правильно, то должны оказаться в окне Виртуальная память. 
Как видно на картинке, файл подкачки можно настроить для каждого раздела (и каждого диска) отдельно. Чтобы задать свой размер файла подкачки, нужно:
- В самом верху окна снять галочку с пункта Автоматически выбирать объём файла подкачки.
- Выберите раздел (либо физический диск) для которого настраивается файл подкачки.
- Поставьте переключатель в пункт Указать размер, укажите Исходный размер и Максимальный размер (указывается в мегабайтах)
- Обязательно нажмите на кнопку Задать.
Для отключения файла подкачки поставьте переключатель в пункт Без файла подкачки.
Размер файла подкачки Windows. Какой правильный?
На счет оптимального размера файла подкачки есть разные версии. Я выражу свою точку зрения на этот счет, которая основана на моих наблюдениях и опытах с файлом подкачки на различном оборудовании. Она может совпадать с мнениями некоторых IT-специалистов. Я приверженец версии, что если на компьютере установлено 6-8 Гб и более оперативной памяти, то файл подкачки можно вообще отключить. Считаю, что большие объёмы файла подкачки, только тормозит компьютер. Конечно если объём оперативной памяти менее 6 Гб, то лучше конечно задать определенный объём дополнительной виртуальной памяти.
Как правильно задать объём файла подкачки? Минимальный размер файла подкачки должен совпадать с максимальным. Например: 512-512, 1024-1024, 2048-2048 — это правильное заполнение, а 512-1024, 1024-2048 — неправильное заполнение.
Одинаковые показатели минимального и максимального размера файла подкачки, снижают фрагментацию этого файла, а это следовательно ускоряет процесс считывания информации из него.
Теперь, в зависимости от объёма оперативной памяти посмотрим какой размер файла подкачки нужно задать. Есть следующие примерные показатели:
- оптимальный размер файла подкачки для 512 Mb оперативной памяти, — 5012 Mb;
- оптимальный размер файла подкачки для 1024 Mb оперативной памяти, — 4012 Mb;
- оптимальный размер файла подкачки для 2048 Mb оперативной памяти, — 3548 Mb;
- оптимальный размер файла подкачки для 4096 Mb оперативной памяти, — 3024 Mb;
- оптимальный размер файла подкачки для 8 Гб оперативной памяти, — 2016 Mb;
- оптимальный размер файла подкачки для 16 Гб оперативной памяти (и больше), — без файла подкачки.
Конечно, это субъективный взгляд и данные показатели не могут быть абсолютно точными, рекомендуемыми, но на практике именно они давали эффект. Вы можете сами поэкспериментировать и найти лучшее сочетание для вашего компьютера. Тут есть и некоторые примечания.
Например:
- Некоторые приложения требуют наличия файла подкачки. Отключение его может привести к ошибкам в работе таких приложений. При отключении виртуальной памяти на системном диске, также станет невозможной запись дампа памяти при BSOD’ах (Синий экран смерти).
- Если вы, как правило, сворачиваете несколько приложений оставляя их запущенными, а сами переключаетесь на другие, то тут вам тоже может понадобиться большой объём файла подкачки, так как данные свернутых приложений записываются именно в него. Хотя, и здесь все зависит от объема RAM.
Правильное расположение файла подкачки. На каком диске включить?
Если у вас на компьютере несколько физических дисков, то устанавливать файл подкачки нужно на наиболее быстром диске. Считается, что файл подкачки делить на 2 части:
- Первая часть на системном диске (разделе) (как раз для записи информации отладочной записи при синих экранах смерти)
- Вторая часть на самом быстром диске
При этом система во время работы обращается к наименее загруженному разделу, не трогая первый.
Также рекомендуется, под файл подкачки создавать отдельный раздел, с объёмом памяти равной либо близкой размеру файла подкачки (например 2024мб). Эта хитрость позволяет избавиться от фрагментации данного файла.
Итоги:
Надеюсь приведенные в статье советы помогут вам правильно настроить файл подкачки на вашем компьютере и оптимизирует его работу. Если есть вопросы пишите в комментариях, постараюсь дать на них исчерпывающие ответы.
Если вам понравилась эта статья, то пожалуйста, оцените её и поделитесь ею со своими друзьями на своей странице в социальной сети.

Загрузка…
Обновлено 22.06.2019

Подробное описание проблемы с временным файлом подкачки
После оптимизации RDS фермы и очистки неактивных TS портов, в момент входа на удаленный рабочий стоял, у меня стала выскакивать ошибка:
Создан временный файл подкачки, поскольку при запуске была обнаружена неполадка в конфигурации файла подкачки. Общий объем файла подкачки для всех дисков может быть несколько больше указанного вами размера
То же самое вы увидите и при попытке зайти в свойствах системы в параметры быстродействия.
Далее появляется окно «Параметры быстродействия», где вы видите, что общий объем файла подкачки на всех дисках 0 МБ и вам предлагается его изменить.
Как видим в настройках выбран пункт «Без файла подкачки«.
Пробуем указать «Размер по выбору системы» и обязательно нажмите кнопку «Задать«
Вам напишут, что для того чтобы сделанные изменения вступили в силу, следует перезагрузить компьютер, соглашаемся и выполняем.
Кстати, если вообще попытаться отключить в данной ситуации, файл подкачки, то вы увидите предупреждение
Если отключить файл подкачки или задать начальный размер менее чем 800 Мб, то попытка отладочных данных при возникновении системной ошибки может оказаться неудачной. Вы хотите продолжить, может попробовать нажать да. Тут вас уведомят, что в момент синего экрана Windows у вас не будет создан дамп памяти Memory.dmp и вы не сможете произвести анализ, это нужно понимать, такое практикуется только если очень мало места на системном диске.
Но перезагрузившись мы видим все туже ситуацию, что у нас файл подкачки не задан, произведите настройки и так до бесконечности.
Как исправить ошибку 0x80070570 с временным файлом подкачки
Когда я вижу любую ошибку в операционной системе Windows, то я первым делом просматриваю логи, чтобы понимать, что происходит. Открыв журнал ошибок я вижу такие события:
Событие с кодом ID 46: Не удалось инициализировать аварийный дамп
В режиме XML можно посмотреть дополнительную отладочную информацию.
Так же в системном журнале есть ошибка: Источник Ntfs (Ntfs), Код ID 55: Обнаружено повреждение в структуре файловой системы на томе ??.
Основная таблица файлов (MFT) содержит поврежденную запись файла. Номер ссылки файла: 0x1c00000002d3d9. Имя файла: «pagefile.sys».
Источник Ntfs (Ntfs), Код ID 55: Обнаружено повреждение в структуре файловой системы на томе C:.
Точная природа повреждения неизвестна. Необходимо проверить структуры файловой системы в режиме подключения к сети.
Как видим сама операционная система Windows не понимает, что у нее случилось, из-за чего она повреждена, на тебе код ошибки 0x1c00000002d3d9 сиди и разбирайся со своим pagefile.sys. Первое, что мне захотелось увидеть, есть ли сам файл подкачки, о котором говорит событие с ошибкой. Для этого нам необходимо выполнить два действия:
- Первое, это включить отображение скрытых файлов в Windows
- Второе, это включить отображение защищенных, системных файлов
Что мы делаем, открываем проводник Windows, переходим на вкладку «Вид», далее ставим галку «Скрытые элементы» и нажимаем кнопку «Параметры».
У вас откроется окно «Параметры папок», идем на вкладку «Вид» и снимаем галку «Скрывать защищенные системные файлы», кстати в данную настройку можно попасть и через командную строку, в которой нужно выполнить команду: control /name Microsoft.FolderOptions.
Сохраняем настройки и переходим в корень диска C:, где вы можете наблюдать ваш временный файл подкачки, у меня pagefile.sys весит 65 ГБ.
Пробую удалить временный файл подкачки, но не тут то было, у меня выскакивает ошибка:
Не удалось удалить файл из-за непредвиденной ошибки. При повторном появлении этого сообщения об ошибке выполните поиск по коду ошибки для получения справки по этой проблеме. Ошибка 0x80070570: Файл или папка повреждены. Чтение невозможно
Из данного кода 0x80070570 видно, что нужно ремонтировать файловую систему, для начала встроенными средствами Windows
Открываем свойства вашего диска и на вкладке «Сервис» нажимаем проверка диска. У меня сразу выскочило сообщение, что необходимо восстановить данный диск: система Windows обнаружила на этом диске ошибки, которые необходимо исправить. Закройте диалоговое окно и восстановите диск.
У меня появилось окно восстановления диска, подтверждаем наши действия.
Вам скажут, что системный диск можно восстановить только после перезагрузки, в момент старта системы. Перезагружаемся, чтобы попытаться исправить ошибку 0x80070570 и временный файл подкачки Windows.
Вот так выглядит процесс восстановления системного диска штатными средствами Windows, вам необходимо дождаться, когда все пройдет.
После перезагрузки у меня уже не выскакивала ошибка с текстом «Создан временный файл подкачки, поскольку при запуске была обнаружена неполадка в конфигурации файла подкачки. Общий объем файла подкачки для всех дисков может быть несколько больше указанного вами размера». Пройдя в параметры быстродействия, у меня без проблем получилось выставить нужный размер файла подкачки. Проблема решена.
Так же в командной строке советую проверить вашу систему на предмет наличия поврежденных файлов, для этого воспользуйтесь в cmd вот такими командами:
- sfc /scannow после
- Dism /online /cleanup-image /restorehealth
На этом у меня все, мы с вами решили проблему с временным файлом подкачки, победили ошибку 0x80070570 и узнали много нового про Windows. С вами был Иван Семин, автор и создатель IT портала Pyatilistnik.org,