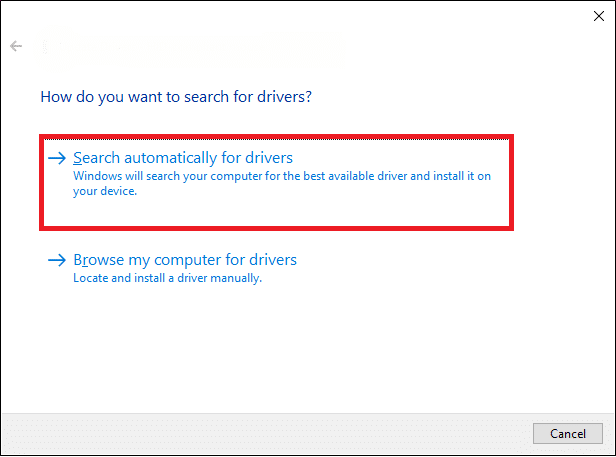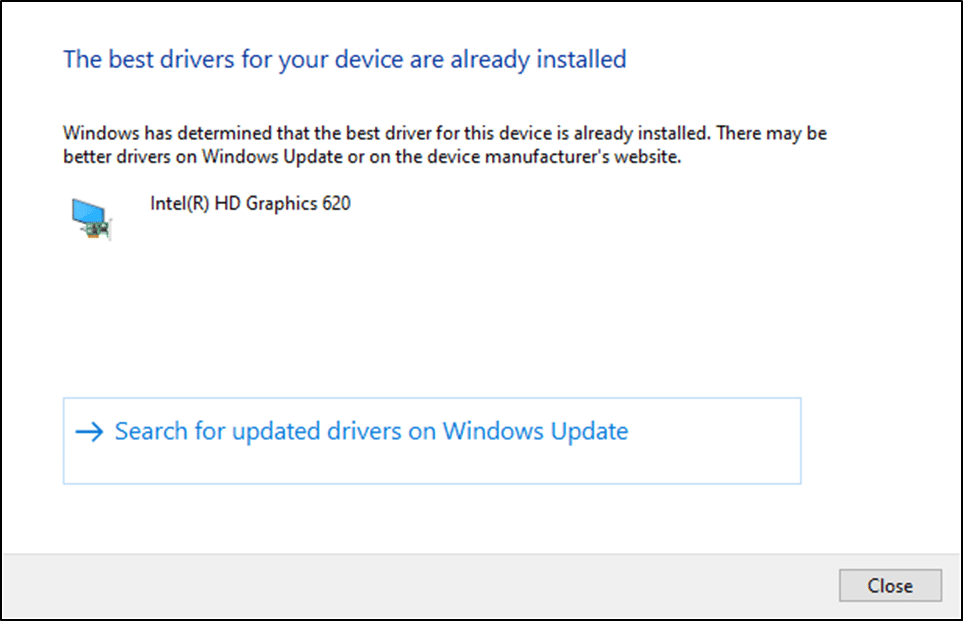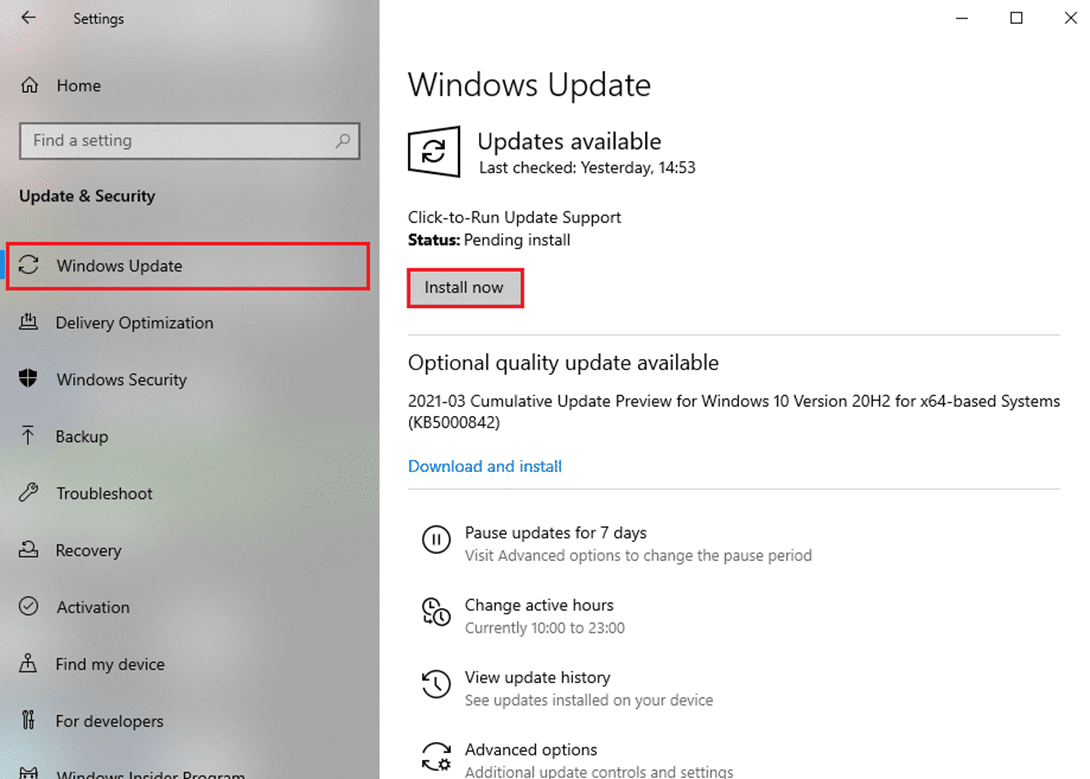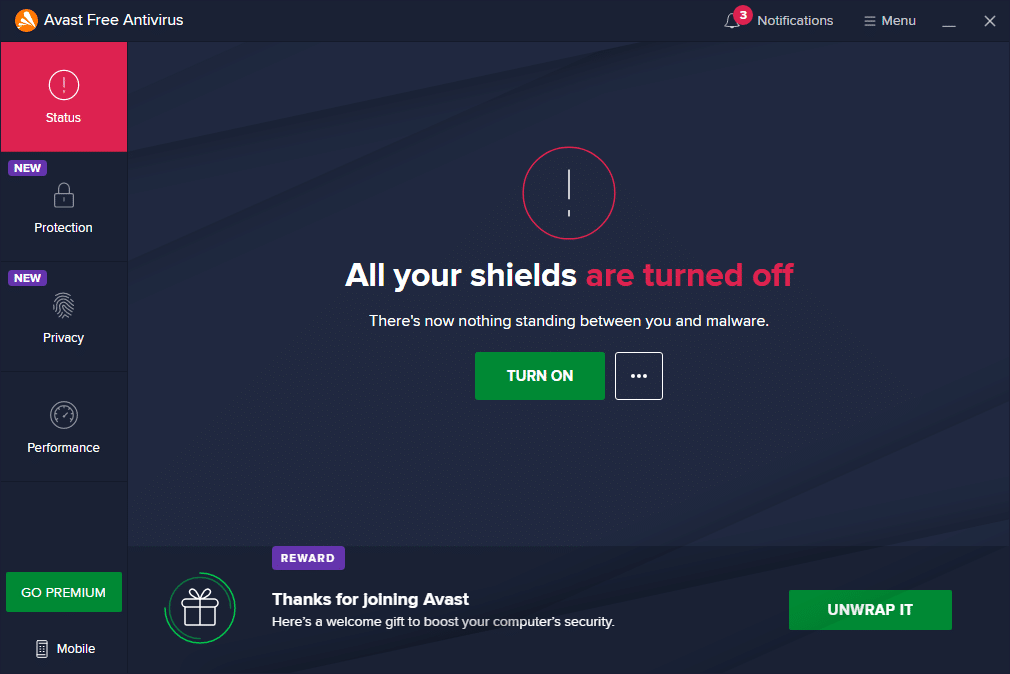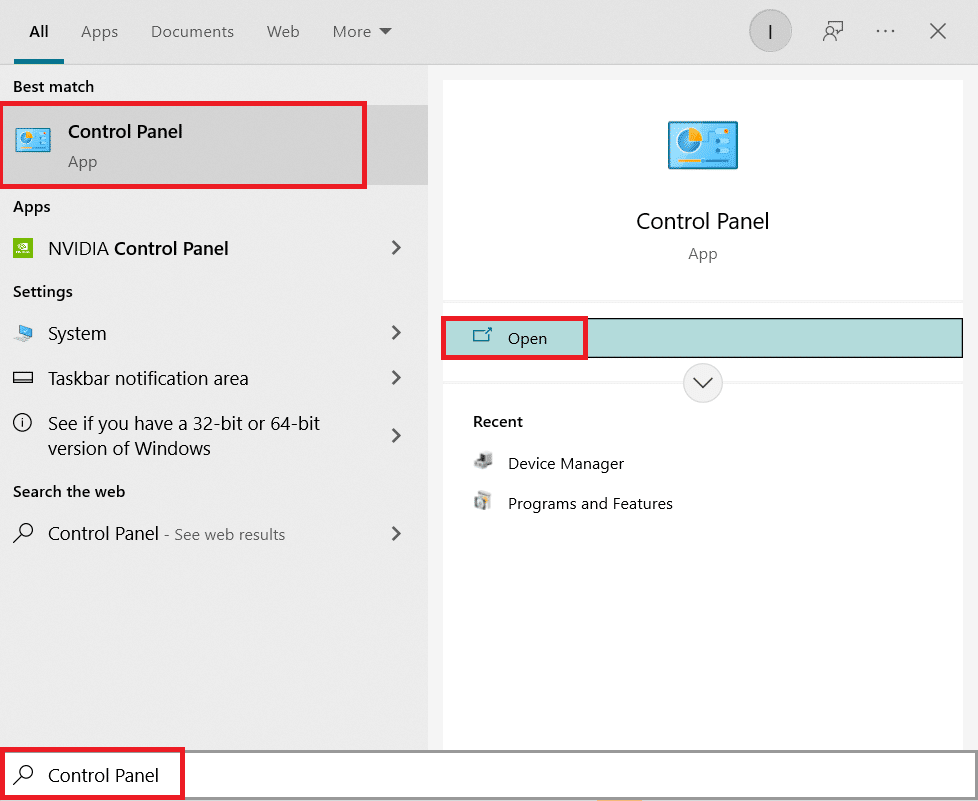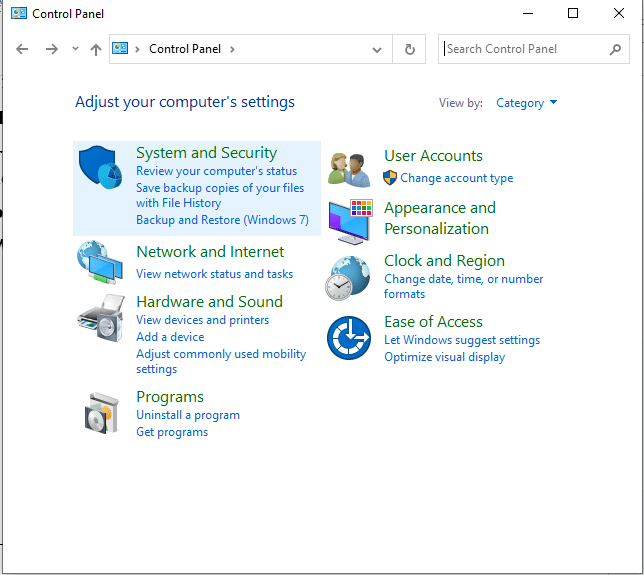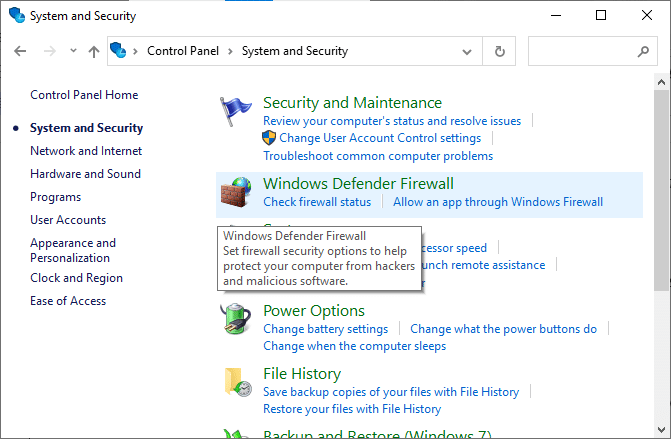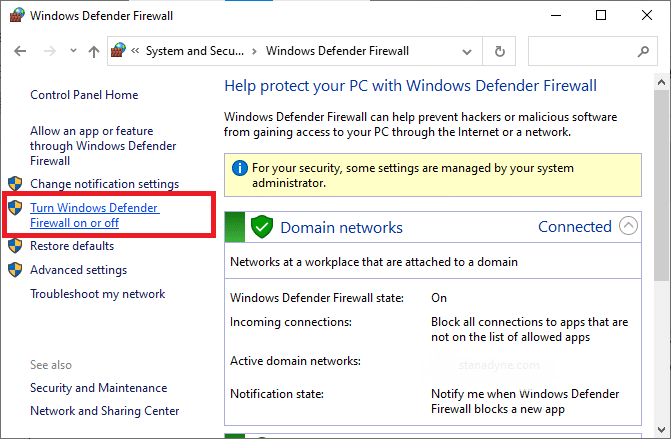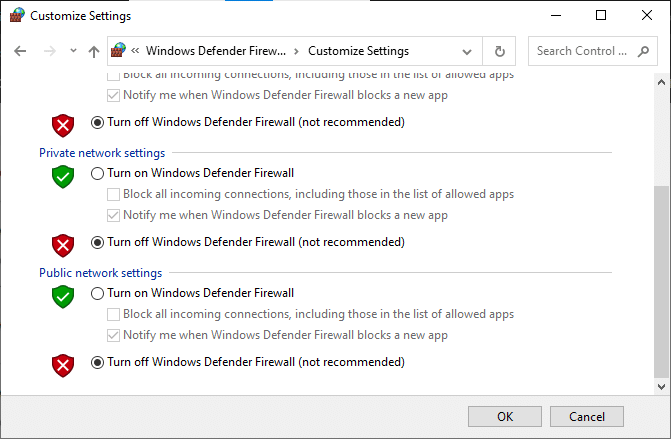Исправлено: Steam Remote Play не работает
Steam Remote Play может не работать из-за устаревшего клиента Steam или из-за использования бета-версии. Более того, различные сетевые настройки, такие как IP, IPV6 или несколько сетевых подключений, также могут вызывать проблемы с Steam Remote Play.
Проблема возникает, когда пользователь пытается использовать функцию удаленного воспроизведения Steam, но соединение не удается (иногда игра запускается на хосте, но ничего не на гостевой системе). В некоторых случаях отображается черный или нарезанный экран. Для некоторых пользователей, если соединение установлено, контроллеры, мышь или клавиатура не работают или вводят неправильные символы.
В некоторых редких случаях пользователи могли использовать функцию удаленного воспроизведения, когда они поменяли местами гостевые и хост-роли систем. Проблема в основном возникает после обновления ОС или клиента Steam. Проблема затронула почти все игры Steam и не Steam, хотя для некоторых пользователей были затронуты только одна или две игры. Затронуты почти все настольные ОС (Windows, Mac, Linux и т. Д.).
Прежде чем приступить к поиску решений, перезапустите свои системы и сетевые устройства. Кроме того, проверьте, работают ли какие-либо другие потоковые приложения или приложения для удаленного рабочего стола (Chrome Remote Desktop, Remotr и т. Д.) В фоновом режиме на любой из систем. Кроме того, старайтесь избегать режима «Большая картинка», пока проблема не будет решена. Убедитесь, что и клиент Steam, и игра запущены с правами администратора.
Решение 1. Отключите / включите удаленное воспроизведение в настройках Steam.
Проблема с удаленным воспроизведением может быть результатом временного сбоя модулей Steam. Глюк можно устранить, отключив, а затем включив Remote Play в настройках клиента Steam.
- Запустите клиент Steam в хост-системе и откройте его Меню.
- Теперь откройте «Настройки», а затем на левой панели окна нажмите «Удаленное воспроизведение».
- Затем снимите флажок «Включить удаленное воспроизведение».
Отключите удаленное воспроизведение в настройках Steam
- Теперь повторите тот же процесс, чтобы отключить удаленное воспроизведение в гостевой системе, а затем перезагрузите системы.
- После перезапуска включите удаленное воспроизведение в гостевой системе, а затем в хост-системе.
- Теперь проверьте, нормально ли работает Steam Remote Play.
Решение 2. Разрешите трафик, связанный с Steam, через антивирус / брандмауэр ваших систем
Ваши антивирусные приложения и брандмауэры играют жизненно важную роль в безопасности ваших данных и устройства. Вы можете столкнуться с ошибкой Remote Play, если ваше антивирусное приложение / брандмауэр блокирует ресурс, необходимый для работы Steam Remote Play. В этом случае разрешение трафика, связанного со Steam, через приложения антивируса / брандмауэра вашей системы может решить проблему.
Предупреждение: вы можете продвигаться на свой страх и риск, поскольку изменение настроек антивируса / брандмауэра может подвергнуть вашу систему / данные таким угрозам, как вирусы, трояны и т. Д.
- Временно отключите антивирус и брандмауэр на хосте.
- Теперь проверьте, решена ли проблема удаленного воспроизведения. Если нет, то временно отключите антивирус и брандмауэр на гостевой машине.
- Теперь проверьте, нормально ли работает Steam Remote Play. Если это так, то отредактируйте свои антивирусные программы / брандмауэры, чтобы разрешить трафик, связанный со Steam. Возможно, вам придется перенаправить порты UDP 27031 и 27036 через маршрутизатор. Кроме того, перенаправьте порты TCP 27036 и 27037 через маршрутизатор. Не забудьте включить антивирус / брандмауэр после разрешения трафика, связанного со Steam.
Разрешить порты, связанные со Steam, через брандмауэр
Решение 3. Отключите другие сетевые подключения хост-системы и гостевой системы.
У Steam Remote Play есть известная ошибка, из-за которой указанная функция не работает, если ваша хост-система / гостевая система имеет более одного сетевого подключения (включая подключения к виртуальным машинам). В этом контексте отключение других сетевых подключений систем хоста / клиента (кроме используемого сетевого подключения) может решить эту проблему.
- В хост-системе щелкните правой кнопкой мыши значок сети / беспроводной связи на панели задач и выберите «Открыть настройки сети и Интернета».
Откройте настройки сети и Интернета
- Затем в разделе «Дополнительные параметры сети» нажмите «Изменить параметры адаптера».
Изменить параметры адаптера
- Теперь щелкните правой кнопкой мыши любой из адаптеров, которые вы не используете, и выберите «Отключить».
Отключение ненужных адаптеров
- Повторите шаги с 1 по 3, чтобы отключить все сетевые адаптеры (кроме того, который вы используете).
- Теперь отключите все сетевые адаптеры (кроме того, который вы используете) гостя.
- Затем проверьте, нормально ли работает Steam Remote Play.
- Если нет, перезапустите обе системы, а затем проверьте, решена ли проблема удаленного воспроизведения.
Решение 4. Освободите / обновите IP-адреса ваших систем
Неправильная работа Remote Play может быть результатом временного сбоя в работе модулей связи вашей системы. Всякий раз, когда происходит обновление IP (если вы используете DHCP-сервер), клиент Steam может не найти другую систему и, таким образом, вызвать проблему с удаленным воспроизведением. В этом случае обновление IP-адресов хоста и гостевой системы или использование статического IP-адреса может решить проблему.
- Выключите маршрутизатор и отсоедините кабель LAN (если вы используете WIFI, отключите соединения WIFI) от обеих систем (хоста и гостя).
- Затем запустите клиент Steam (в обеих системах) и попробуйте использовать Remote Play (что не удастся, так как нет сетевого подключения). После этого выйдите из клиента Steam.
- Теперь включите маршрутизатор и подключите кабели LAN к системе (или включите подключения WIFI).
- Затем проверьте, устранена ли проблема в Steam Remote Play.
- Если нет, то в хост-системе нажмите кнопку Windows и введите CMD. В списке результатов щелкните правой кнопкой мыши Командную строку, а затем в контекстном меню выберите Запуск от имени администратора.
Открытие командной строки с повышенными привилегиями
- Теперь введите следующие команды одну за другой и нажимайте клавишу Enter после каждой команды: ipconfig / release ipconfig / refresh
Продление IP
- Теперь в гостевой системе повторите шаги с 5 по 6, а затем проверьте, решена ли проблема удаленного воспроизведения.
- Если нет, то в гостевой системе одновременно нажмите клавиши Windows + R, чтобы открыть командное окно «Выполнить».
- Затем введите следующую команду и нажмите клавишу Enter: steam: // open / console
Запустите клиент Steam с помощью консоли
- Теперь введите в консоли Steam следующее (где локальный IP-адрес — это IP-адрес вашей хост-системы) .connect_remote : 27036
- Если проблема не исчезнет, установите статические IP-адреса обеих систем и проверьте, решена ли проблема удаленного воспроизведения.
Решение 5. Отключите IPV6 сетевого подключения.
Существует две версии интернет-протокола: IPV4 и IPV6. IPV6 был введен для преодоления ограничений IPV4, но у него есть свои проблемы. Многие системы, маршрутизаторы, приложения и т. Д. Могут не адаптироваться к IPV6 (в некоторых случаях), и это же может быть причиной текущей проблемы удаленного воспроизведения. В этом сценарии отключение IPV6 сетевого подключения (для хоста и гостя) может решить проблему.
- Щелкните правой кнопкой мыши значок сети или беспроводной связи на панели задач и выберите «Открыть настройки сети и Интернета».
- Теперь в разделе «Дополнительные настройки сети» нажмите «Изменить параметры адаптера».
- Затем щелкните правой кнопкой мыши используемое сетевое подключение и в контекстном меню выберите «Свойства».
- Теперь прокрутите вниз и снимите флажок с опции Интернет-протокола версии 6 (IPV6).
Отключение IPv6
- Затем нажмите кнопку ОК и проверьте, нормально ли работает Steam Remote Play.
Решение 6. Присоединяйтесь к бета-программе Steam (или выйдите из нее)
Бета-программа используется для тестирования приложения перед тем, как сделать его доступным для широкой публики. Бета-программа включает в себя новейшие функции (и исправления известных ошибок), которые необходимо протестировать, и может содержать определенную долю ошибок. Вы можете столкнуться с ошибкой Remote Play, если являетесь участником бета-программы клиента Steam. Более того, если вы используете стабильную версию, переход на бета-версию клиента (в которой ошибка, создающая проблему, возможно, уже была исправлена), может решить эту проблему.
- Запустите клиент Steam в хост-системе и откройте его Меню.
- Теперь откройте «Настройки», а затем на левой панели окна выберите «Учетная запись».
- Затем нажмите «Изменить» в разделе «Вариант участия в бета-тестировании». Нажмите кнопку «Изменить», чтобы принять участие в бета-тестировании Steam.
- Измените параметр бета-версии на Отказ от участия в бета-тестировании (если вы участвуете в бета-тестировании); в противном случае выберите бета-обновления Steam.
Выберите вариант участия в бета-тестировании
- Теперь нажмите «Перезагрузить Steam». Повторите то же самое для гостя.
- После присоединения к бета-тестированию (или выхода из него) проверьте, нормально ли работает Steam Remote Play.
Решение 7. Отключите аппаратное кодирование в настройках Steam
Аппаратное кодирование используется для захвата, сжатия и преобразования аудио / визуальных данных в подходящий формат для потоковой передачи или записи. Проблема с удаленным воспроизведением может возникнуть, если механизм аппаратного кодирования хоста или гостевой системы / графического процессора препятствует работе Steam Remote Play. В этом случае отключение аппаратного кодирования в настройках Steam может решить проблему.
- Запустите клиент Steam в гостевой системе и откройте его Меню.
- Затем откройте «Настройки» и выберите «Удаленное воспроизведение» (на левой панели окна).
- Теперь нажмите «Расширенные параметры клиента», а затем снимите флажок «Включить аппаратное декодирование».
Отключить аппаратное декодирование клиента Steam
- Затем проверьте, нормально ли работает Steam Remote. Если нет, отключите аппаратное декодирование хост-системы и проверьте, решена ли проблема удаленного воспроизведения.
Решение 8. Переустановите клиент Steam.
Если проблема не устранена даже после попытки решения вышеуказанных проблем, скорее всего, проблема с удаленным воспроизведением является результатом поврежденной установки самого клиента Steam. В этом случае переустановка клиента Steam может решить проблему.
- В хост-системе запустите проводник вашей системы и перейдите по следующему пути: C: Program Files Steam
- Теперь сделайте резервную копию папки Steamapps в безопасном месте.
Скопируйте папку steamapps
- Затем убедитесь, что в диспетчере задач вашей системы не запущен процесс, связанный со Steam.
- Нажмите кнопку Windows, а затем нажмите «Настройки» (значок шестеренки).
Откройте настройки вашей системы
- Затем откройте «Приложения» и разверните Steam.
Откройте приложения в настройках Windows
- Теперь нажмите кнопку «Удалить» в Steam, а затем следуйте инструкциям на экране, чтобы удалить клиент Steam.
Удалите клиент Steam
- Затем перезапустите вашу систему и после перезапуска запустите проводник вашей системы и перейдите в каталог установки Steam, чтобы удалить в нем любые остатки. Обычно это: C: Program Files Steam или C: Program Files Valve Steam.
- Затем нажмите кнопку Windows, а затем в строке поиска Windows введите «Редактор реестра». В списке результатов щелкните правой кнопкой мыши Редактор реестра, а затем в контекстном меню выберите Запуск от имени администратора.
Откройте редактор реестра от имени администратора
- Теперь перейдите по следующему пути: Для 32-разрядной версии: HKEY_LOCAL_MACHINE SOFTWARE Valve Для 64-разрядной версии: HKEY_LOCAL_MACHINE SOFTWARE Wow6432Node Valve
- Теперь на левой панели окна редактора реестра удалите папку Valve.
Удалить папку Valve
- Затем перейдите по следующему пути: HKEY_CURRENT_USER Software Valve Steam
- Теперь на левой панели окна редактора реестра удалите папку Valve.
- Затем выйдите из редактора реестра и перезапустите систему. Вы также можете использовать App Zapp (Mac) или IOBit Uninstaller (ПК), чтобы удалить любые остатки установки Steam.
- Повторите те же шаги в гостевой системе, чтобы удалить клиент Steam.
- После удаления переустановите клиент Steam, и, надеюсь, удаленный проигрыватель Steam работает нормально.
Если проблема не устранена даже после попытки всех решений, попробуйте вернуться к более старой версии Steam. Вы также можете попробовать другой сервис, такой как Parsec, TeamViewer или параллельный доступ и т. Д., Для потоковой передачи, а затем переключиться на Steam Remote Play. Более того, проверьте, можете ли вы транслировать на мобильные платформы, такие как версия Steam для Android или iOS. Если это так, то проверьте на гостевом рабочем столе, сохраняя потоковую передачу на мобильную версию. Также попробуйте запустить проблемную игру с помощью ярлыка, отличного от Steam.
Как исправить неработающую Steam Remote Play | Не подключается | НОВЫЙ 2021 год!
Не работает Steam Remote Play при попытке поделиться игрой с друзьями? Не волнуйтесь, это руководство по устранению неполадок покажет вам способы решения этой проблемы.
Что такое Steam Remote Play?
Remote Play — это новая функция в Steam, которая позволяет друзьям делиться игрой вместе через Интернет, причем один транслирует игру со своего оборудования, а другой использует подключенное к Интернету устройство, такое как ноутбук, ПК или смартфон.
Для работы Steam Remote Play требуется только одна копия игры, поэтому, если игра поддерживает локальный многопользовательский режим, вы и ваши друзья можете играть в нее через Интернет.
В зависимости от игры и вашего интернет-соединения вы можете пригласить более четырех своих друзей в эту настройку.
Причины, по которым Steam Remote Play может перестать работать?
Хотя Steam Remote Play работает большую часть времени, у некоторых пользователей могут возникнуть проблемы с его использованием. Ниже приведены некоторые известные причины, по которым Remote Play может не работать или подключаться неправильно.
Клиент Steam устарел.
Если ваш клиент Steam устарел. , вы не сможете использовать Remote Play. Убедитесь, что вы обновили его, прежде чем пытаться пригласить или присоединиться к игре с помощью Remote Play.
По умолчанию клиент Steam должен уведомлять вас, если есть необходимое обновление, которое вы должны установить.
Использование бета-версии Steam.
Если вы используете бета-версию Steam, Remote Play вообще не будет работать. Удалите текущую версию Steam, которую вы используете, и установите основной клиент Steam.
Игра не поддерживает локальный многопользовательский режим или удаленное воспроизведение Steam.
В некоторых играх может не быть функция локального многопользовательского режима, поэтому удаленное воспроизведение может быть недоступно. Чтобы узнать, поддерживает ли игра удаленное воспроизведение, вы можете посетить страницу магазина указанной игры в Steam.
Интернет-соединение медленное или постоянно разрывается.
Для других — медленное соединение. может быть основной причиной того, что Remote Play не работает. Эта функция требует приличной скорости широкополосного соединения. Если вы используете мобильное соединение для передачи данных или если ваш Wi-Fi работает медленно, постоянный поток данных во время игры не может быть установлен.
То же самое верно, если ваш интернет постоянно отключается.
Использование старой Windows.
Steam Remote Play не поддерживается в Windows XP или старше, поэтому обязательно обновитесь до более новой версии Windows.
Программное обеспечение безопасности, блокирующее соединение.
Другие сообщили нам, что это их программное обеспечение безопасности, такое как брандмауэр, блоки не позволяют им использовать удаленное воспроизведение. Если вы уже проверили все вышеперечисленные факторы, но вам все еще трудно использовать эту функцию, подумайте о настройке брандмауэра.
Как исправить, что Steam Remote Play не работает?
Ниже приведены известные рабочие решения для широкого спектра проблем с подключением к Steam Remote Play.
Убедитесь, что игра поддерживает Steam Remote Play..
Если вы не уверены, поддерживает ли игра, которой вы пытаетесь поделиться, Steam Remote Play, вы можете посетить страницу магазина игры, чтобы дважды проверить ее.
Обновите игру и/или клиент Steam.
Оба клиента Steam и игра должна быть обновлена, прежде чем Remote Play сможет работать. Чтобы убедиться, что ваша игра готова, попробуйте сначала запустить ее, прежде чем использовать Remote Play. Если он запускается нормально без каких-либо предупреждений об обновлении, тогда все готово.
Прекратите использовать бета-версию Steam.
В бета-версии Steam нет есть функция удаленного воспроизведения. Удалите текущий клиент и установите основной с официального сайта Steam.
Перезапустите Steam.
Иногда все, что требуется для устранения проблем с подключением Remote Play, — это принудительно запустить Steam. клиент перезапустить. Для этого откройте Диспетчер задач ( CTRL + ALT + DEL ) и закройте оттуда приложение Steam.
Обновите драйверы графического процессора.
Некоторые драйверы видеокарт, возможно, потребуется обновить, чтобы исправить проблемы с потоковой передачей. Если у вас плохое видео, черный экран или низкая производительность при удаленном воспроизведении, не забудьте сначала обновить драйверы.
Попробуйте принудительно изменить IP-адрес.
Иногда , изменение IP-адреса может произойти, когда вы используете Steam Remote Play. Чтобы этого не произошло, вы можете попробовать использовать статический IP-адрес на своем компьютере (хосте) или гостевых системах (другом).
Выполните быстрый поиск в Google, как использовать статический IP-адрес. . Точные действия могут отличаться в зависимости от того, какой тип операционной системы и устройства могут использовать ваши друзья.
Не используйте IPV6.
Некоторые игроки сообщили нам что использование IPv6 вместо IPv4 может вызвать проблемы с подключением при использовании Steam Remote Play.
Чтобы отключить IPv6:
- Нажмите Windows Клавиша + R , чтобы открыть
- Введите ncpa.cpl и нажмите Enter, чтобы открыть сетевые подключения.
- Щелкните правой кнопкой мыши свое соединение и выберите « Свойства ».
- На вкладке сети прокрутите вниз до ‘ Интернет-протокол версии 6 (TCP/IPv6) ‘
- Снимите флажок слева от этого свойства и нажмите OK .
- Перезагрузите компьютер
Отключите аппаратное кодирование в Steam.
Если компьютер вашего друга (гостевой) включен аппаратное кодирование на его или ее клиенте Steam, эта функция может препятствовать хорошей производительности Remote P класть. Попросите друга отключить аппаратное кодирование и посмотрите, решит ли это проблему.
Вот как отключить аппаратное кодирование в Steam:
- Откройте клиент Steam.
- Нажмите Steam в верхнем левом углу.
- Нажмите Настройки .
- Нажмите Remote Play .
- Нажмите Расширенные параметры клиента .
- Снимите флажок Включить аппаратное декодирование.
- Нажмите ОК.
Удалите и переустановите Steam.
Если ни одно из вышеперечисленных решений не работает, подумайте об удалении Steam и его повторном добавлении. По умолчанию Steam Remote Play должен быть правильно настроен и оптимизирован для вас. Убедитесь, что ничего не изменили в настройках Steam перед повторной попыткой использовать Remote Play.
Предлагаемые варианты чтения:
- Как исправить провал или зависание COD Black Ops в холодной войне | НОВИНКА 2020!
- Как создать учетную запись Nintendo на Switch | НОВИНКА 2020!
- Как исправить ошибки подключения COD Black Ops в период холодной войны | НОВИНКА 2020!
- Как исправить код ошибки NBA 2K21 EFEAB30C | НОВИНКА 2020!
Посетите наш канал TheDroidGuy на Youtube, чтобы увидеть больше видео и руководств по устранению неполадок.
[Решено] Steam Remote Play не работает — руководство на 2021 год
Steam Remote Play Not Working 2021 Guide
Steam Remote Play не работает при попытке поделиться игрой с друзьями? Не волнуйся! Это руководство по устранению неполадок покажет вам исправления этой проблемы.
Steam Remote Play — это функция, которая позволяет вам транслировать ваши игры с вашего компьютера на другие устройства и делиться своими локальными кооперативными играми онлайн с друзьями. Но это может не всегда работать хорошо. Если это случилось с вами, не волнуйтесь. С некоторыми настройками вы определенно можете исправить проблему, из-за которой Steam Remote Play не работает.
Попробуйте эти исправления
Возможно, вам не придется пробовать их все; просто двигайтесь вниз по списку, пока не найдете тот, который работает.
Исправление 1. Проверьте, поддерживает ли ваша игра удаленное воспроизведение.
Если вы не уверены, поддерживает ли игра, которой вы пытаетесь поделиться, Steam Remote Play, вы можете посетить страница магазина игры чтобы перепроверить это.
1) Откройте свой клиент Steam и выберите Хранить таб. Затем нажмите на увеличительное стекло в правом верхнем углу и введите название игры, которой хотите поделиться, в строку поиска. Например, игра среди нас. В списке результатов щелкните свою игру.
2) Прокрутите страницу магазина игры вниз и справа вы увидите, поддерживает ли ваша игра Remote Play или нет.
Убедившись, что ваша игра поддерживает удаленное воспроизведение, вы можете выполнить следующие действия по устранению неполадок, чтобы решить проблему.
Исправление 2: обновите клиент Steam и игры.
Перед использованием функции удаленного воспроизведения убедитесь, что ваш клиент Steam обновлен. Это может быть предпосылкой для беспрепятственного использования этой функции. Хотя в большинстве случаев обновление загружается автоматически, если оно доступно, вы всегда можете обновить его вручную, выбрав Пар вкладку и щелкните Проверьте обновления клиента Steam .
После обновления клиента Steam убедитесь, что у вас обновлена игра. Обновление, скорее всего, исправит некоторые известные ошибки, что может гарантировать лучший игровой процесс.
Исправление 3. Обновите драйверы видеокарты.
В последних выпусках видеодрайверов исправлен ряд ошибок, которые могут повлиять на потоковую передачу. Если удаленное воспроизведение не работает или у вас низкая производительность, графические сбои или черные экраны, убедитесь, что у вас установлены последние версии драйверов.
Есть два способа обновить драйверы видеокарты:
Вариант 1 — Вручную — Вам потребуются навыки работы с компьютером и терпение, чтобы обновить драйверы таким образом, потому что вам нужно найти именно тот драйвер в Интернете, загрузить его и установить шаг за шагом.
Вариант 2 — автоматически (рекомендуется) — Это самый быстрый и простой вариант. Все это делается парой щелчков мышью.
Вариант 1. Обновите драйверы вручную
NVIDIA и AMD продолжайте обновлять драйверы. Чтобы получить их, вам нужно перейти на официальные сайты, найти нужные драйверы и загрузить их вручную.
После загрузки драйверов дважды щелкните загруженный файл и следуйте инструкциям на экране, чтобы установить драйверы.
Вариант 2 — автоматическое обновление драйверов
Если у вас нет времени, терпения или навыков работы с компьютером для обновления драйверов вручную, вы можете сделать это автоматически с помощью Водитель Easy .
Driver Easy автоматически распознает вашу систему и найдет для нее подходящие драйверы. Вам не нужно точно знать, в какой системе работает ваш компьютер, иначе вы рискуете загрузить и установить неправильный драйвер.
1) Скачать и установите Driver Easy.
2) Запустите Driver Easy и нажмите Сканировать сейчас кнопка. Затем Driver Easy просканирует ваш компьютер и обнаружит все проблемные драйверы.
3) Щелкните значок Обновлять рядом с отмеченным драйвером, чтобы автоматически загрузить правильную версию этого драйвера, затем вы можете установить ее вручную (вы можете сделать это в БЕСПЛАТНОЙ версии).
Или нажмите Обновить все для автоматической загрузки и установки правильной версии все драйверы, которые отсутствуют или устарели в вашей системе. (Для этого требуется Pro версия который идет с полная поддержка и 30-дневный возврат денег гарантия. Вам будет предложено выполнить обновление, когда вы нажмете «Обновить все».)

После обновления драйверов попробуйте подключиться к удаленному компьютеру, чтобы проверить, работает ли он.
Исправление 4: отключить аппаратное кодирование
Аппаратное кодирование заключается в том, что оно снижает нагрузку на ваш процессор за счет использования специально созданного оборудования. Он включен по умолчанию, чтобы обеспечить максимальную производительность. Но есть вероятность, что это мешает вашему удаленному воспроизведению работать должным образом. Поэтому вам и вашим друзьям следует отключить его в клиенте Steam. Для этого следуйте инструкциям ниже:
1) Откройте свой клиент Steam. Нажмите Пар и выберите Настройки .
2) На левой панели окна выберите Удаленное воспроизведение . Затем нажмите РАСШИРЕННЫЕ ВОЗМОЖНОСТИ КЛИЕНТА .
3) Снимите флажок Включить аппаратное декодирование а затем щелкните хорошо .
Теперь попробуйте повторно подключить устройство, чтобы проверить, сохраняется ли проблема.
Исправление 5: отключить IPv6
IPv 6, Интернет-протокол версии 6, является самой последней версией Интернет-протокола (IP). Но это не обязательно более безопасно, чем IPv4. Хотя многие пользователи используют IPv4 и IPv6 и разрешают трафик по обоим типам сетевых адресов, некоторые приложения могут не адаптироваться к IPv6. И это может вызвать некоторые проблемы с подключением и может быть причиной того, что Steam Remote Play не работает. Поэтому, чтобы это исправить, вам нужно отключить IPv6.
1) В правом нижнем углу экрана щелкните правой кнопкой мыши сеть. 

2) В Измените настройки вашей сети раздел, щелкните Изменить параметры адаптера .
3) Щелкните правой кнопкой мыши на своем активный сетевой адаптер , будь то Ethernet или Wi-Fi. Затем выберите Характеристики .
4) В Характеристики окно, прокрутите вниз, пока не увидите Интернет-протокол версии 6 (TCP / IPv6) . Снимите флажок Интернет-протокол версии 6 (TCP / IPv6) флажок и нажмите хорошо чтобы сохранить изменения.
5) Теперь перезагрузите компьютер, чтобы настройки вступили в силу.
Исправление 6. Используйте статический IP-адрес.
Большинство устройств используют динамичный IP-адреса, которые назначаются сетью при их подключении и меняются с течением времени. Когда устройству назначается статический IP-адрес, адрес не меняется. Несмотря на то, что большинству пользователей не нужны статические IP-адреса, некоторые решения для удаленного доступа доверяют только определенным IP-адресам в целях безопасности. Поэтому, если вы не можете использовать функцию Steam Remote Play, возможно, вам подойдет статический IP-адрес.
Чтобы установить статический IP-адрес, вы можете:
1) На клавиатуре нажмите Windows logo key 
2) Тип ncpa.cpl и нажмите Войти .
3) Щелкните правой кнопкой мыши на своем активный сетевой адаптер , будь то Ethernet или Wi-Fi. Затем выберите Характеристики .
4) В Характеристики в окне адаптера выберите Интернет-протокол версии 4 (TCP / IPv4) а затем щелкните Характеристики .
5) Выберите Используйте следующий IP-адрес вариант. Затем введите айпи адрес , Маска подсети, и Шлюз по умолчанию в соответствии с настройками вашей сети.
Чтобы проверить их, вы можете:
- Щелкните правой кнопкой мыши кнопку Пуск и выберите Windows PowerShell (администратор) .
- Скопируйте и вставьте следующую командную строку и нажмите Войти .
ipconfig / release
Скопируйте и вставьте следующую командную строку и нажмите Войти .
ipconfig / обновить
- Теперь ты видишь свою Адрес IPv4, маска подсети и шлюз по умолчанию .
После того, как вы установили статический IP-адрес, попробуйте подключиться к своим устройствам, чтобы проверить, работает ли он.
В заключение, проблема неработающего Steam Remote Play связана с подключениями, а также с устаревшими драйверами. Я надеюсь, что исправления в этой статье помогут вам. Если у вас есть какие-либо вопросы или идеи, оставьте нам комментарий ниже.
источники:
http://digitdocom.ru/how-to/kak-ispravit-nerabotayushchuyu-steam-remote-play-ne-podklyuchaetsya-novyy-2021-god/
http://ru.letmeknow.ch/steam-remote-play-not-working-2021-guide
Steam Remote Play может не работать из-за устаревшего клиента Steam или из-за использования бета-версии. Более того, различные сетевые настройки, такие как IP, IPV6 или несколько сетевых подключений, также могут вызывать проблемы с Steam Remote Play.
Steam Remote Play не работает
Проблема возникает, когда пользователь пытается использовать функцию удаленного воспроизведения Steam, но соединение не удается (иногда игра запускается на хосте, но ничего не на гостевой системе). В некоторых случаях отображается черный или нарезанный экран. Для некоторых пользователей, если соединение установлено, контроллеры, мышь или клавиатура не работают или вводят неправильные символы.
В некоторых редких случаях пользователи могли использовать функцию удаленного воспроизведения, когда они поменяли местами гостевые и хост-роли систем. Проблема в основном возникает после обновления ОС или клиента Steam. Проблема затронула почти все игры Steam и не Steam, хотя для некоторых пользователей были затронуты только одна или две игры. Затронуты почти все настольные ОС (Windows, Mac, Linux и т. Д.).
Прежде чем приступить к поиску решений, перезапустите свои системы и сетевые устройства. Кроме того, проверьте, работают ли какие-либо другие потоковые приложения или приложения для удаленного рабочего стола (Chrome Remote Desktop, Remotr и т. Д.) В фоновом режиме на любой из систем. Кроме того, старайтесь избегать режима «Большая картинка», пока проблема не будет решена. Убедитесь, что и клиент Steam, и игра запущены с правами администратора.
Проблема с удаленным воспроизведением может быть результатом временного сбоя модулей Steam. Глюк можно устранить, отключив, а затем включив Remote Play в настройках клиента Steam.
- Запустите клиент Steam в хост-системе и откройте его Меню.
- Теперь откройте «Настройки», а затем на левой панели окна нажмите «Удаленное воспроизведение».
- Затем снимите флажок «Включить удаленное воспроизведение».
Отключите удаленное воспроизведение в настройках Steam
- Теперь повторите тот же процесс, чтобы отключить удаленное воспроизведение в гостевой системе, а затем перезагрузите системы.
- После перезапуска включите удаленное воспроизведение в гостевой системе, а затем в хост-системе.
- Теперь проверьте, нормально ли работает Steam Remote Play.
Решение 2. Разрешите трафик, связанный с Steam, через антивирус / брандмауэр ваших систем
Ваши антивирусные приложения и брандмауэры играют жизненно важную роль в безопасности ваших данных и устройства. Вы можете столкнуться с ошибкой Remote Play, если ваше антивирусное приложение / брандмауэр блокирует ресурс, необходимый для работы Steam Remote Play. В этом случае разрешение трафика, связанного со Steam, через приложения антивируса / брандмауэра вашей системы может решить проблему.
Предупреждение: вы можете продвигаться на свой страх и риск, поскольку изменение настроек антивируса / брандмауэра может подвергнуть вашу систему / данные таким угрозам, как вирусы, трояны и т. Д.
- Временно отключите антивирус и брандмауэр на хосте.
- Теперь проверьте, решена ли проблема удаленного воспроизведения. Если нет, то временно отключите антивирус и брандмауэр на гостевой машине.
- Теперь проверьте, нормально ли работает Steam Remote Play. Если это так, то отредактируйте свои антивирусные программы / брандмауэры, чтобы разрешить трафик, связанный со Steam. Возможно, вам придется перенаправить порты UDP 27031 и 27036 через маршрутизатор. Кроме того, перенаправьте порты TCP 27036 и 27037 через маршрутизатор. Не забудьте включить антивирус / брандмауэр после разрешения трафика, связанного со Steam.
Разрешить порты, связанные со Steam, через брандмауэр
Решение 3. Отключите другие сетевые подключения хост-системы и гостевой системы.
У Steam Remote Play есть известная ошибка, из-за которой указанная функция не работает, если ваша хост-система / гостевая система имеет более одного сетевого подключения (включая подключения к виртуальным машинам). В этом контексте отключение других сетевых подключений систем хоста / клиента (кроме используемого сетевого подключения) может решить эту проблему.
- В хост-системе щелкните правой кнопкой мыши значок сети / беспроводной связи на панели задач и выберите «Открыть настройки сети и Интернета».
Откройте настройки сети и Интернета
- Затем в разделе «Дополнительные параметры сети» нажмите «Изменить параметры адаптера».
Изменить параметры адаптера
- Теперь щелкните правой кнопкой мыши любой из адаптеров, которые вы не используете, и выберите «Отключить».
Отключение ненужных адаптеров
- Повторите шаги с 1 по 3, чтобы отключить все сетевые адаптеры (кроме того, который вы используете).
- Теперь отключите все сетевые адаптеры (кроме того, который вы используете) гостя.
- Затем проверьте, нормально ли работает Steam Remote Play.
- Если нет, перезапустите обе системы, а затем проверьте, решена ли проблема удаленного воспроизведения.
Решение 4. Освободите / обновите IP-адреса ваших систем
Неправильная работа Remote Play может быть результатом временного сбоя в работе модулей связи вашей системы. Всякий раз, когда происходит обновление IP (если вы используете DHCP-сервер), клиент Steam может не найти другую систему и, таким образом, вызвать проблему с удаленным воспроизведением. В этом случае обновление IP-адресов хоста и гостевой системы или использование статического IP-адреса может решить проблему.
- Выключите маршрутизатор и отсоедините кабель LAN (если вы используете WIFI, отключите соединения WIFI) от обеих систем (хоста и гостя).
- Затем запустите клиент Steam (в обеих системах) и попробуйте использовать Remote Play (что не удастся, так как нет сетевого подключения). После этого выйдите из клиента Steam.
- Теперь включите маршрутизатор и подключите кабели LAN к системе (или включите подключения WIFI).
- Затем проверьте, устранена ли проблема в Steam Remote Play.
- Если нет, то в хост-системе нажмите кнопку Windows и введите CMD. В списке результатов щелкните правой кнопкой мыши Командную строку, а затем в контекстном меню выберите Запуск от имени администратора.
Открытие командной строки с повышенными привилегиями
- Теперь введите следующие команды одну за другой и нажимайте клавишу Enter после каждой команды: ipconfig / release ipconfig / refresh
Продление IP
- Теперь в гостевой системе повторите шаги с 5 по 6, а затем проверьте, решена ли проблема удаленного воспроизведения.
- Если нет, то в гостевой системе одновременно нажмите клавиши Windows + R, чтобы открыть командное окно «Выполнить».
- Затем введите следующую команду и нажмите клавишу Enter: steam: // open / console
Запустите клиент Steam с помощью консоли
- Теперь введите в консоли Steam следующее (где локальный IP-адрес — это IP-адрес вашей хост-системы) .connect_remote <локальный IP-адрес>: 27036
- Если проблема не исчезнет, установите статические IP-адреса обеих систем и проверьте, решена ли проблема удаленного воспроизведения.
Решение 5. Отключите IPV6 сетевого подключения.
Существует две версии интернет-протокола: IPV4 и IPV6. IPV6 был введен для преодоления ограничений IPV4, но у него есть свои проблемы. Многие системы, маршрутизаторы, приложения и т. Д. Могут не адаптироваться к IPV6 (в некоторых случаях), и это же может быть причиной текущей проблемы удаленного воспроизведения. В этом сценарии отключение IPV6 сетевого подключения (для хоста и гостя) может решить проблему.
- Щелкните правой кнопкой мыши значок сети или беспроводной связи на панели задач и выберите «Открыть настройки сети и Интернета».
- Теперь в разделе «Дополнительные настройки сети» нажмите «Изменить параметры адаптера».
- Затем щелкните правой кнопкой мыши используемое сетевое подключение и в контекстном меню выберите «Свойства».
- Теперь прокрутите вниз и снимите флажок с опции Интернет-протокола версии 6 (IPV6).
Отключение IPv6
- Затем нажмите кнопку ОК и проверьте, нормально ли работает Steam Remote Play.
Решение 6. Присоединяйтесь к бета-программе Steam (или выйдите из нее)
Бета-программа используется для тестирования приложения перед тем, как сделать его доступным для широкой публики. Бета-программа включает в себя новейшие функции (и исправления известных ошибок), которые необходимо протестировать, и может содержать определенную долю ошибок. Вы можете столкнуться с ошибкой Remote Play, если являетесь участником бета-программы клиента Steam. Более того, если вы используете стабильную версию, переход на бета-версию клиента (в которой ошибка, создающая проблему, возможно, уже была исправлена), может решить эту проблему.
- Запустите клиент Steam в хост-системе и откройте его Меню.
- Теперь откройте «Настройки», а затем на левой панели окна выберите «Учетная запись».
- Затем нажмите «Изменить» в разделе «Вариант участия в бета-тестировании».
Нажмите кнопку «Изменить», чтобы принять участие в бета-тестировании Steam.
- Измените параметр бета-версии на Отказ от участия в бета-тестировании (если вы участвуете в бета-тестировании); в противном случае выберите бета-обновления Steam.
Выберите вариант участия в бета-тестировании
- Теперь нажмите «Перезагрузить Steam». Повторите то же самое для гостя.
- После присоединения к бета-тестированию (или выхода из него) проверьте, нормально ли работает Steam Remote Play.
Решение 7. Отключите аппаратное кодирование в настройках Steam
Аппаратное кодирование используется для захвата, сжатия и преобразования аудио / визуальных данных в подходящий формат для потоковой передачи или записи. Проблема с удаленным воспроизведением может возникнуть, если механизм аппаратного кодирования хоста или гостевой системы / графического процессора препятствует работе Steam Remote Play. В этом случае отключение аппаратного кодирования в настройках Steam может решить проблему.
- Запустите клиент Steam в гостевой системе и откройте его Меню.
- Затем откройте «Настройки» и выберите «Удаленное воспроизведение» (на левой панели окна).
- Теперь нажмите «Расширенные параметры клиента», а затем снимите флажок «Включить аппаратное декодирование».
Отключить аппаратное декодирование клиента Steam
- Затем проверьте, нормально ли работает Steam Remote. Если нет, отключите аппаратное декодирование хост-системы и проверьте, решена ли проблема удаленного воспроизведения.
Решение 8. Переустановите клиент Steam.
Если проблема не устранена даже после попытки решения вышеуказанных проблем, скорее всего, проблема с удаленным воспроизведением является результатом поврежденной установки самого клиента Steam. В этом случае переустановка клиента Steam может решить проблему.
- В хост-системе запустите проводник вашей системы и перейдите по следующему пути: C: Program Files Steam
- Теперь сделайте резервную копию папки Steamapps в безопасном месте.
Скопируйте папку steamapps
- Затем убедитесь, что в диспетчере задач вашей системы не запущен процесс, связанный со Steam.
- Нажмите кнопку Windows, а затем нажмите «Настройки» (значок шестеренки).
Откройте настройки вашей системы
- Затем откройте «Приложения» и разверните Steam.
Откройте приложения в настройках Windows
- Теперь нажмите кнопку «Удалить» в Steam, а затем следуйте инструкциям на экране, чтобы удалить клиент Steam.
Удалите клиент Steam
- Затем перезапустите вашу систему и после перезапуска запустите проводник вашей системы и перейдите в каталог установки Steam, чтобы удалить в нем любые остатки. Обычно это: C: Program Files Steam или C: Program Files Valve Steam.
- Затем нажмите кнопку Windows, а затем в строке поиска Windows введите «Редактор реестра». В списке результатов щелкните правой кнопкой мыши Редактор реестра, а затем в контекстном меню выберите Запуск от имени администратора.
Откройте редактор реестра от имени администратора
- Теперь перейдите по следующему пути: Для 32-разрядной версии: HKEY_LOCAL_MACHINE SOFTWARE Valve Для 64-разрядной версии: HKEY_LOCAL_MACHINE SOFTWARE Wow6432Node Valve
- Теперь на левой панели окна редактора реестра удалите папку Valve.
Удалить папку Valve
- Затем перейдите по следующему пути: HKEY_CURRENT_USER Software Valve Steam
- Теперь на левой панели окна редактора реестра удалите папку Valve.
- Затем выйдите из редактора реестра и перезапустите систему. Вы также можете использовать App Zapp (Mac) или IOBit Uninstaller (ПК), чтобы удалить любые остатки установки Steam.
- Повторите те же шаги в гостевой системе, чтобы удалить клиент Steam.
- После удаления переустановите клиент Steam, и, надеюсь, удаленный проигрыватель Steam работает нормально.
Если проблема не устранена даже после попытки всех решений, попробуйте вернуться к более старой версии Steam. Вы также можете попробовать другой сервис, такой как Parsec, TeamViewer или параллельный доступ и т. Д., Для потоковой передачи, а затем переключиться на Steam Remote Play. Более того, проверьте, можете ли вы транслировать на мобильные платформы, такие как версия Steam для Android или iOS. Если это так, то проверьте на гостевом рабочем столе, сохраняя потоковую передачу на мобильную версию. Также попробуйте запустить проблемную игру с помощью ярлыка, отличного от Steam.
The Steam Remote Play is a feature that allows you to stream your games from your computer to other devices and share your local co-op games online with friends. But it might not always work as intended. Sometimes it’s just stuck on the loading screen or not recognizing controller. If this happened to you, don’t worry. With some tweaks, you definitely can fix the Steam Remote Play not working issue.
You may not need to try them all; simply work your way down the list until you find the one that works.
- Check if your game supports Remote Play
- Update your Steam client and games
- Update your device drivers
- Disable hardware encoding
- Disable IPv6
- Use a static IP address
Fix 1: Check if your game supports Remote Play
If you’re not sure whether or not the game you’re trying to share supports Steam Remote Play, you can visit the game’s store page to double-check it.
1) Open your Steam client and select the Store tab. Then click the magnifying glass in the top right and type the title of the game you’re trying to share into the search bar. For example, the game among us. From the list of results, click on your game.
2) In your game’s store page, scroll down and on the right side, you’ll see if your game supports Remote Play or not.
After you’ve made sure that your game supports Remote Play, you can perform the troubleshooting steps below to fix the issue.
Fix 2: Update your Steam client and games
Before using the Remote Play feature, make sure your Steam client is updated. It can be a prerequisite to use the feature smoothly. Although most of the time, it will automatically download an update if there’s one available, you can always update it manually by selecting the Steam tab and click Check for Steam Client Updates.
After you’ve updated your Steam client, also make sure that you have your game updated. An update would most possibly fix some known bugs, which can guarantee a better gaming experience.
Fix 3: Update your device drivers
A number of bugs can be fixed by performing a dirver update. If Remote Play isn’t working for you or you are getting poor performance, graphical glitches or black screens, make sure you have the latest drivers installed. driver updates can give you a speed boost, fix problems, and sometimes even provide you with completely new features, all for free.
There are two ways you can update your drivers: manually and automatically.
Option 1 – Manually update your drivers
To update your drivers manually, you can go to the Device Manager, then manually update each driver by following the on-screen instructions.
Or you can go to the device manufacturer’s driver download page. Then find the correct driver for your system, download and install it step by step.
Option 2 – Automatically update your drivers (recommended)
If you don’t have the time, patience, or computer skills to update drivers manually, you can do it automatically with Driver Easy.
Driver Easy will automatically recognize your system and find the correct drivers for it. You don’t need to know exactly what system your computer is running or risk downloading and installing the wrong driver.
1) Download and install Driver Easy.
2) Run Driver Easy and click the Scan Now button. Driver Easy will then scan your computer and detect any devices with missing or outdated drivers.
3) Click Update All. Driver Easy will then download and update all your outdated and missing device drivers, giving you the latest version of each, direct from the device manufacturer.
(This requires the Pro version which comes with full support and a 30-day money-back guarantee. You’ll be prompted to upgrade when you click Update All. If you don’t want to upgrade to the Pro version, you can also update your drivers with the FREE version. All you need to do is to download them one at a time and manually install them. )
The Pro version of Driver Easy comes with full technical support. If you need assistance, please contact Driver Easy’s support team at support@drivereasy.com.
After updating drivers, try connecting to your remote computer to check if it works.
Fix 4: Disable hardware encoding
Hardware encoding is that it reduces the load on your CPU by using a purpose-built piece of hardware. It’s enabled by default to give you the maximum performance. But there is a possibility that it hinders your Remote Play from functioning properly. So you and your friends should disable it from the Steam client. To do this, follow the instructions below:
1) Open your Steam client. Click Steam and select Settings.
2) In the left pane of the window, select Remote Play. Then click ADVANCED CLIENT OPTIONS.
3) Uncheck the option Enable hardware decoding and then click OK.
Now try reconnecting your device to check if the issue persists.
Fix 5: Disable IPv6
IPv 6, Internet Protocol version 6, is the most recent version of the Internet Protocol (IP). But it isn’t necessarily more secure than IPv4. While many users have IPv4 and IPv6 running and allowing traffic on both types of network addresses, some applications might not be able to adapt to IPv6. And this would cause some connection issues and can be the cause of Steam Remote Play not working. So to fix it, you need to disable IPv6.
1) On the bottom right hand side of your screen, right-click on the network or Wi-Fi
icon. Then select Open Network & Internet settings.
2) In the Change your network settings section, click Change adapter options.
3) Right-click on your active network adapter, whether it’s Ethernet or Wi-Fi. Then select Properties.
4) In the Properties window, scroll down until you see Internet Protocol Version 6 (TCP /IPv6). Uncheck the Internet Protocol Version 6 (TCP/IPv6) checkbox and click on OK to save the changes.
5) Now restart your computer for the settings to take effect.
Fix 6: Use a static IP address
Most devices use dynamic IP addresses, which are assigned by the network when they connect and change over time. While when a device is assigned a static IP address, the address does not change. Despite the fact that most users don’t need static IP addresses, some remote access solutions only trust certain IPs for security purposes. So if you can’t use the Steam Remote Play feature, using a static IP address might be working.
To set a static IP address, you can:
1) On your keyboard, press the Windows logo key 
2) Type ncpa.cpl and press Enter.
3) Right-click on your active network adapter, whether it’s Ethernet or Wi-Fi. Then select Properties.
4) In the Properties window for the adapter, select Internet Protocol Version 4 (TCP/IPv4) and then click the Properties.
5) Select the Use the following IP address option. Then type in the IP address, Subnet mask, and Default Gateway corresponding to your network setup.
To check them, you can:
- Right-click on the Start button and select Windows PowerShell (Admin).
- Copy and paste the following command line and press Enter.
ipconfig /release
- Copy and paste the following command line and press Enter.
ipconfig /renew
- Now you can see your IPv4 Address, Subnet Mask and Default Gateway.
After you’ve set a static IP address, try connecting to your devices to check if it works.
To conclude, the Steam Remote Play not working issue is something related to the connections and also outdated drivers. I hope the fixes in this article can do the trick for you. If you have any questions or ideas, please leave us a comment below.
The Steam Remote Play is a feature that allows you to stream your games from your computer to other devices and share your local co-op games online with friends. But it might not always work as intended. Sometimes it’s just stuck on the loading screen or not recognizing controller. If this happened to you, don’t worry. With some tweaks, you definitely can fix the Steam Remote Play not working issue.
You may not need to try them all; simply work your way down the list until you find the one that works.
- Check if your game supports Remote Play
- Update your Steam client and games
- Update your device drivers
- Disable hardware encoding
- Disable IPv6
- Use a static IP address
Fix 1: Check if your game supports Remote Play
If you’re not sure whether or not the game you’re trying to share supports Steam Remote Play, you can visit the game’s store page to double-check it.
1) Open your Steam client and select the Store tab. Then click the magnifying glass in the top right and type the title of the game you’re trying to share into the search bar. For example, the game among us. From the list of results, click on your game.
2) In your game’s store page, scroll down and on the right side, you’ll see if your game supports Remote Play or not.
After you’ve made sure that your game supports Remote Play, you can perform the troubleshooting steps below to fix the issue.
Fix 2: Update your Steam client and games
Before using the Remote Play feature, make sure your Steam client is updated. It can be a prerequisite to use the feature smoothly. Although most of the time, it will automatically download an update if there’s one available, you can always update it manually by selecting the Steam tab and click Check for Steam Client Updates.
After you’ve updated your Steam client, also make sure that you have your game updated. An update would most possibly fix some known bugs, which can guarantee a better gaming experience.
Fix 3: Update your device drivers
A number of bugs can be fixed by performing a dirver update. If Remote Play isn’t working for you or you are getting poor performance, graphical glitches or black screens, make sure you have the latest drivers installed. driver updates can give you a speed boost, fix problems, and sometimes even provide you with completely new features, all for free.
There are two ways you can update your drivers: manually and automatically.
Option 1 – Manually update your drivers
To update your drivers manually, you can go to the Device Manager, then manually update each driver by following the on-screen instructions.
Or you can go to the device manufacturer’s driver download page. Then find the correct driver for your system, download and install it step by step.
Option 2 – Automatically update your drivers (recommended)
If you don’t have the time, patience, or computer skills to update drivers manually, you can do it automatically with Driver Easy.
Driver Easy will automatically recognize your system and find the correct drivers for it. You don’t need to know exactly what system your computer is running or risk downloading and installing the wrong driver.
1) Download and install Driver Easy.
2) Run Driver Easy and click the Scan Now button. Driver Easy will then scan your computer and detect any devices with missing or outdated drivers.
3) Click Update All. Driver Easy will then download and update all your outdated and missing device drivers, giving you the latest version of each, direct from the device manufacturer.
(This requires the Pro version which comes with full support and a 30-day money-back guarantee. You’ll be prompted to upgrade when you click Update All. If you don’t want to upgrade to the Pro version, you can also update your drivers with the FREE version. All you need to do is to download them one at a time and manually install them. )
The Pro version of Driver Easy comes with full technical support. If you need assistance, please contact Driver Easy’s support team at support@drivereasy.com.
After updating drivers, try connecting to your remote computer to check if it works.
Fix 4: Disable hardware encoding
Hardware encoding is that it reduces the load on your CPU by using a purpose-built piece of hardware. It’s enabled by default to give you the maximum performance. But there is a possibility that it hinders your Remote Play from functioning properly. So you and your friends should disable it from the Steam client. To do this, follow the instructions below:
1) Open your Steam client. Click Steam and select Settings.
2) In the left pane of the window, select Remote Play. Then click ADVANCED CLIENT OPTIONS.
3) Uncheck the option Enable hardware decoding and then click OK.
Now try reconnecting your device to check if the issue persists.
Fix 5: Disable IPv6
IPv 6, Internet Protocol version 6, is the most recent version of the Internet Protocol (IP). But it isn’t necessarily more secure than IPv4. While many users have IPv4 and IPv6 running and allowing traffic on both types of network addresses, some applications might not be able to adapt to IPv6. And this would cause some connection issues and can be the cause of Steam Remote Play not working. So to fix it, you need to disable IPv6.
1) On the bottom right hand side of your screen, right-click on the network or Wi-Fi
icon. Then select Open Network & Internet settings.
2) In the Change your network settings section, click Change adapter options.
3) Right-click on your active network adapter, whether it’s Ethernet or Wi-Fi. Then select Properties.
4) In the Properties window, scroll down until you see Internet Protocol Version 6 (TCP /IPv6). Uncheck the Internet Protocol Version 6 (TCP/IPv6) checkbox and click on OK to save the changes.
5) Now restart your computer for the settings to take effect.
Fix 6: Use a static IP address
Most devices use dynamic IP addresses, which are assigned by the network when they connect and change over time. While when a device is assigned a static IP address, the address does not change. Despite the fact that most users don’t need static IP addresses, some remote access solutions only trust certain IPs for security purposes. So if you can’t use the Steam Remote Play feature, using a static IP address might be working.
To set a static IP address, you can:
1) On your keyboard, press the Windows logo key 
2) Type ncpa.cpl and press Enter.
3) Right-click on your active network adapter, whether it’s Ethernet or Wi-Fi. Then select Properties.
4) In the Properties window for the adapter, select Internet Protocol Version 4 (TCP/IPv4) and then click the Properties.
5) Select the Use the following IP address option. Then type in the IP address, Subnet mask, and Default Gateway corresponding to your network setup.
To check them, you can:
- Right-click on the Start button and select Windows PowerShell (Admin).
- Copy and paste the following command line and press Enter.
ipconfig /release
- Copy and paste the following command line and press Enter.
ipconfig /renew
- Now you can see your IPv4 Address, Subnet Mask and Default Gateway.
After you’ve set a static IP address, try connecting to your devices to check if it works.
To conclude, the Steam Remote Play not working issue is something related to the connections and also outdated drivers. I hope the fixes in this article can do the trick for you. If you have any questions or ideas, please leave us a comment below.
На чтение 7 мин. Просмотров 5k. Опубликовано 03.06.2021
0
Steam Remote Play – это функция, которая позволяет вам транслировать ваши игры с вашего компьютера на другие устройства и делитесь своими локальными кооперативными играми в сети с друзьями. Но это может не всегда работать хорошо. Если это случилось с вами, не волнуйтесь. С помощью некоторых настроек вы определенно сможете исправить проблему, из-за которой Steam Remote Play не работает.
Содержание
- Попробуйте эти исправления
- Исправление 1. Проверьте, поддерживает ли ваша игра удаленное воспроизведение.
- Исправление 2: обновите клиент Steam и игры
- Исправление 3: Обновите драйверы видеокарты
- Вариант 1. Обновите драйверы вручную
- Вариант 2 – автоматически обновлять драйверы
- Исправление 4: Отключите аппаратное кодирование
- Исправление 5. Отключите IPv6
- Исправление 6. Используйте статический IP-адрес
Попробуйте эти исправления
Возможно, вам не нужно пробовать их все; просто двигайтесь вниз по списку, пока не найдете тот, который работает.
- Проверьте, поддерживает ли ваша игра удаленное воспроизведение.
- Обновите свой клиент Steam и игры
- Обновите драйверы видеокарты.
- Отключите аппаратное кодирование
- Отключите IPv6
- Используйте статический IP-адрес
Исправление 1. Проверьте, поддерживает ли ваша игра удаленное воспроизведение.
Если вы не уверены, что игра, которую вы пытаетесь, share поддерживает Steam Remote Play, вы можете посетить страницу магазина игры , чтобы перепроверить его.
1) Откройте клиент Steam и выберите Вкладка “Магазин” . Затем нажмите на увеличительное стекло в правом верхнем углу и введите название игры, которой хотите поделиться, в строке поиска. Например, игра среди нас. В списке результатов щелкните свою игру.

2) На странице магазина вашей игры прокрутите вниз и с правой стороны вы увидите, поддерживает ли ваша игра Remote Play или нет.

После того, как вы убедитесь, что ваша игра поддерживает Remote Play, вы можете выполнить указанные ниже действия по устранению неполадок, чтобы устранить проблему.
Исправление 2: обновите клиент Steam и игры
Перед использованием Функция удаленного воспроизведения, убедитесь, что ваш клиент Steam обновлен. Это может быть предпосылкой для беспрепятственного использования этой функции. Хотя в большинстве случаев обновление загружается автоматически, если оно доступно, вы всегда можете обновить его вручную, выбрав вкладку Steam и нажав Проверить наличие обновлений клиента Steam

После обновления Клиент Steam, также убедитесь, что ваша игра обновлена. Обновление, скорее всего, исправит некоторые известные ошибки, которые могут гарантировать лучший игровой процесс.
Исправление 3: Обновите драйверы видеокарты
A В последних выпусках видеодрайверов исправлен ряд ошибок, которые могут повлиять на потоковую передачу. Если удаленное воспроизведение не работает или у вас низкая производительность, графические сбои или черные экраны, убедитесь, что у вас установлены последние версии драйверов..
Есть два способа обновить драйверы видеокарты:
Вариант 1 – вручную – вам понадобится компьютер. навыки и терпение, чтобы обновить драйверы таким образом, потому что вам нужно найти именно тот драйвер в Интернете, загрузить его и установить шаг за шагом.
ИЛИ
Вариант 2 – автоматически (рекомендуется) – самый быстрый и простой вариант. Все это делается парой щелчков мышью.
Вариант 1. Обновите драйверы вручную
NVIDIA и AMD продолжают обновлять драйверы. Чтобы получить их, вам нужно перейти на официальные веб-сайты, найти нужные драйверы и загрузить их вручную.
После того, как вы загрузили драйверы, дважды щелкните загруженный файл и следуйте инструкциям инструкции на экране по установке драйверов.
Вариант 2 – автоматически обновлять драйверы
Если у вас нет время, терпение или навыки работы с компьютером для обновления драйверов вручную, вы можете сделать это автоматически с помощью Driver Easy .
Driver Easy автоматически распознает вашу систему и найдет правильный драйверы для него. Вам не нужно точно знать, в какой системе работает ваш компьютер, иначе вы рискуете загрузить и установить неправильный драйвер.
1) Загрузите и установите Driver Easy.
2) Запустите Driver Easy и нажмите кнопку Сканировать сейчас . Затем Driver Easy просканирует ваш компьютер и обнаружит все проблемные драйверы.

3) Щелкните значок Обновить рядом с отмеченным драйвером, чтобы автоматически загрузить правильную версию этого драйвера, после чего вы можете установить его вручную (вы можете сделать это в БЕСПЛАТНОЙ версии).
Или нажмите Обновить все , чтобы автоматически загрузить и установить правильную версию всех драйверов, которые отсутствуют или устарели в вашей системе. (Для этого требуется версия Pro , которая поставляется с полной поддержкой и 30-дневной гарантией возврата денег . Вы ‘ будет предложено обновить, когда вы нажмете «Обновить все».)

Версия Pro Driver Easy поставляется с полной технической поддержкой. Если вам нужна помощь, обратитесь в службу поддержки Driver Easy по адресу
После обновления драйверов попробуйте подключение к удаленному компьютеру, чтобы проверить, работает ли он.
Исправление 4: Отключите аппаратное кодирование
Аппаратное кодирование заключается в том, что оно снижает нагрузку на ваш ЦП за счет использования специально созданного оборудования. Он включен по умолчанию, чтобы обеспечить максимальную производительность. Но есть вероятность, что это мешает вашему удаленному воспроизведению работать должным образом. Поэтому вам и вашим друзьям следует отключить его в клиенте Steam. Для этого следуйте инструкциям ниже:
1) Откройте свой клиент Steam.. Нажмите Steam и выберите Настройки .

2) На левой панели окна выберите Remote Play . Затем нажмите РАСШИРЕННЫЕ ОПЦИИ КЛИЕНТА .

3) Снимите флажок Включить аппаратное декодирование , а затем нажмите OK .

Теперь попробуйте повторно подключить устройство, чтобы проверить, сохраняется ли проблема.
Исправление 5. Отключите IPv6
IPv 6, Интернет-протокол версии 6, является самой последней версией Интернет-протокола (IP). Но это не обязательно более безопасно, чем IPv4. Хотя многие пользователи используют IPv4 и IPv6 и разрешают трафик по обоим типам сетевых адресов, некоторые приложения могут не адаптироваться к IPv6. И это может вызвать некоторые проблемы с подключением и может быть причиной того, что Steam Remote Play не работает. Поэтому, чтобы исправить это, вам нужно отключить IPv6.
1) В правом нижнем углу экрана щелкните правой кнопкой мыши сеть 


2) В в разделе Изменить настройки сети нажмите Изменить параметры адаптера .

3) Щелкните правой кнопкой мыши ваш активный сетевой адаптер , будь то Ethernet или Wi-Fi. Затем выберите Свойства .

4) В окне Свойства прокрутите вниз, пока не увидите Интернет-протокол версии 6 (TCP/IPv6) . Снимите флажок Internet Protocol Version 6 (TCP/IPv6) и нажмите OK , чтобы сохранить изменения.
5) Теперь перезагрузите компьютер, чтобы настройки вступили в силу.
Исправление 6. Используйте статический IP-адрес
Большинство устройств используют динамические IP-адреса, которые назначаются сетью при их подключении и меняются с течением времени. Когда устройству назначается статический IP-адрес, этот адрес не меняется. Несмотря на то, что большинству пользователей не нужны статические IP-адреса, некоторые решения для удаленного доступа доверяют только определенным IP-адресам в целях безопасности. Поэтому, если вы не можете использовать функцию Steam Remote Play, возможно, вам подойдет статический IP-адрес.
Чтобы установить статический IP-адрес, вы можете:
1) На клавиатуре нажмите клавишу с логотипом Windows 
2 ) Введите ncpa. cpl и нажмите Enter .

3) Щелкните правой кнопкой мыши ваш активный сетевой адаптер , будь то Ethernet или Wi-Fi. Затем выберите Свойства .

4) В Свойства для адаптера, выберите Протокол Интернета версии 4 (TCP/IPv4) , а затем нажмите Свойства .

5) Выберите параметр Использовать следующий IP-адрес . Затем введите IP-адрес , маску подсети и шлюз по умолчанию в соответствии с настройками вашей сети.

Чтобы проверить их, вы можете:
- Щелкните правой кнопкой мыши кнопку «Пуск» и выберите Windows PowerShell (Admin) .
- Скопируйте и вставьте следующую командную строку и нажмите Enter .
ipconfig/release
- Скопируйте и вставьте следующую командную строку и нажмите Enter .
ipconfig/refresh
- Теперь вы можете увидеть свой IPv4-адрес, маску подсети и шлюз по умолчанию .
После установки статический IP-адрес, попробуйте подключиться к своим устройствам, чтобы проверить, работает ли он.
В заключение, проблема неработающего Steam Remote Play связана с подключениями, а также с устаревшими драйверами. Я надеюсь, что исправления в этой статье помогут вам. Если у вас есть какие-либо вопросы или идеи, оставьте нам комментарий ниже.
Если ваша система и другие устройства подключены к Steam, вы можете играть в игры Steam на обоих устройствах с помощью опции Steam Remote Play Together. С помощью этой функции вы можете пригласить своих друзей онлайн сыграть в вашу любимую игру, не устанавливая и не запуская игру на их устройстве. Это стало возможным благодаря приложению Steam Link. Тем не менее, вы можете столкнуться с проблемой неработающего Steam Remote Play, и эта проблема может раздражать вас, когда вы находитесь в середине игры. Итак, продолжайте читать, так как эта статья предоставит вам список способов исправить неработающую проблему Steam Remote Play вместе.
Существует несколько причин, по которым Steam Remote Play Together не работает, и некоторые из них перечислены ниже, чтобы вы могли их прочитать и понять.
- Устаревший клиент Steam/бета-версия
- Недостаточное питание
- Неправильная настройка сети (IPv6)
- Устаревшие драйвера, Windows/игры
В этих случаях вы столкнетесь с сообщением об ошибке: Не удалось подключиться к удаленному компьютеру. Немногие пользователи сообщили, что удаленное воспроизведение вместе работает для хоста, а не для гостей. И в редких случаях хост получает черный/разрезанный экран при использовании этой функции.
С другой стороны, когда соединение установлено, мышь, клавиатура или контроллеры не работают, а иногда вы можете автоматически выбирать неправильные символы, когда сталкиваетесь с проблемой.
С указанной проблемой сталкиваются как пользователи Steam, так и не пользователи Steam, и она встречается во всех операционных системах, таких как Windows, Linux, Mac и т. д. Выполните описанные ниже основные шаги по устранению неполадок, чтобы решить проблему, прежде чем перейти к основным.
Метод 1: основные шаги по устранению неполадок
Начните с этих простых шагов, прежде чем переходить к более сложным шагам, если вы не достигли исправления.
1. Перезагрузите компьютер. Во-первых, рекомендуется перезагрузить компьютер. В большинстве случаев простой перезапуск решит проблему без каких-либо сложных макетов. После этого проверьте, решена ли проблема.
2. Подключайтесь только к одной сети. Если вы используете несколько сетевых подключений, оставайтесь только в одной сети, чтобы избежать осложнений.
3. Отключите удаленный рабочий стол: выйдите из других сеансов удаленного рабочего стола, таких как Chrome Remote Desktop, Remote и т. д.
4. Запустите Steam с правами администратора. Вы также можете исправить эту проблему с неработающим Steam Remote Play, если запускаете Steam от имени администратора.
5. Запустите Speedtest: медленное или нестабильное подключение к Интернету может привести к тому, что удаленное воспроизведение Steam не будет работать. Во-первых, проверьте стабильность и скорость вашего интернета, запустив Speedtest. Если вы обнаружите, что подключение к сети слишком медленное и нестабильное, вам необходимо устранить неполадки. Пока скорость и стабильность вашего интернета не достигнут оптимального уровня, вы столкнетесь с проблемами удаленного воспроизведения в Steam.
6. Совместимость с удаленным воспроизведением. Наконец, проверьте, поддерживает ли ваша игра функцию удаленного воспроизведения. Без этой функции реализация методов будет пустой тратой времени. Следуйте инструкциям ниже, чтобы проверить, поддерживает ли ваша игра Remote Play.
1. Запустите Steam и перейдите в МАГАЗИН.
2. Теперь найдите свою игру в меню поиска, как показано ниже. Здесь в качестве примера взят ARK: Survival Evolved.
3. Теперь прокрутите вниз правое меню и проверьте функции, поддерживает ли оно опцию Remote Play или нет. Обратитесь к рис.
Если вы уверены, что ваша игра поддерживает функцию удаленного воспроизведения, следуйте описанным ниже методам.
Теперь давайте перейдем к более сложным методам, которые могут решить проблему с удаленным воспроизведением в Steam, которая не работает для вас. Внимательно прочитайте и следуйте каждому методу и шагам.
Примечание. Рекомендуется применять методы устранения неполадок как в хост-системе, так и в гостевой системе, если это применимо.
Способ 2: проверьте целостность файлов игры
Крайне важно проверить целостность игр и кеша игры, чтобы убедиться, что ваша игра работает на последней версии, а все программы обновлены. Кроме того, поврежденные файлы и поврежденные данные должны быть обновлены, если это необходимо для обеспечения нормальной работы игр. Чтобы проверить целостность файлов игры, выполните следующие шаги.
1. Запустите Steam и перейдите в БИБЛИОТЕКУ.
2. Теперь нажмите ДОМОЙ и найдите игру, в которой вы столкнулись с проблемой, в библиотеке.
3. Затем щелкните правой кнопкой мыши игру и выберите параметр «Свойства…».
4. Теперь перейдите на вкладку «ЛОКАЛЬНЫЕ ФАЙЛЫ» и нажмите «Проверить целостность файлов игры…», как показано на рисунке ниже.
5. Подождите, пока Steam завершит процесс проверки, и после этого загрузите необходимые файлы для загрузки.
Однако, если вы по-прежнему не можете решить проблемы в игре Steam, следуйте приведенным ниже методам.
Способ 3: отказ от бета-клиента Steam
Несколько отчетов подтверждают, что вероятность того, что удаленная игра в Steam не работает, выше, если вы используете бета-версию Steam. Однако несколько затронутых пользователей заявили, что выход из бета-версии может решить проблему, и они понятия не имеют, как это решает проблему. Следовательно, откажитесь от Steam Beta. Вот как это сделать.
1. Запустите Steam и перейдите в «Настройки», как показано выше.
2. Теперь перейдите на вкладку «Учетная запись» и выберите параметр «ИЗМЕНИТЬ…» в разделе «Участие в бета-тестировании». Обратитесь к рис.
3. Теперь щелкните раскрывающееся меню и выберите НЕТ — Отказаться от всех бета-программ.
4. Нажмите OK, чтобы сохранить изменения.
5. На этом шаге вы получите подсказку: Этот параметр не вступит в силу, пока вы не перезапустите Steam. Нажмите RESTART STEAM, чтобы подтвердить запрос.
6. Снова запустите приложение Steam.
Способ 4: повторно включить дистанционное воспроизведение
Вы можете столкнуться с проблемой, когда удаленное воспроизведение в Steam не работает, если у вас есть какие-либо сбои в настройках удаленного воспроизведения. Следовательно, основным шагом по устранению неполадок является настройка его параметров и перезагрузка системы. Вот как это сделать.
1. Запустите Steam с вашими учетными данными для входа в клиентскую систему.
2. Теперь нажмите на вкладку Steam в верхнем левом углу экрана, как показано на рисунке.
3. Теперь выберите параметр «Настройки» в раскрывающемся меню.
4. Здесь, в окне «Настройки», щелкните вкладку «Удаленное воспроизведение» на левой панели и снимите флажок «Включить удаленное воспроизведение», чтобы отключить эту функцию.
5. Теперь повторите шаги, чтобы отключить удаленное воспроизведение в гостевой системе и восстановить их после выполнения.
6. Снова запустите Steam в обеих системах и установите флажок «Включить удаленное воспроизведение» в окне «Настройки».
Проверьте, устранили ли вы проблему. Отключение этой функции и ее повторное включение устранит любые сбои в настройках, если они существуют.
Способ 5: отключить аппаратное декодирование
Функция аппаратного декодирования в Steam перенесет нагрузку ЦП по обработке графического видео на ГП. Таким образом, ваша система будет работать более плавно, а GPU будет работать лучше, чем CPU. Но если ваш графический процессор устарел или несовместим с игрой, вы можете столкнуться с несколькими конфликтами во время игры. Следовательно, вам рекомендуется отключить эту функцию в хост-системе и, тем не менее, если у вас есть проблема, выполнить шаги в гостевой системе или наоборот.
1. Запустите Steam и перейдите в «Настройки», как указано выше.
2. Теперь на вкладке «Настройки» перейдите на вкладку «Дистанционное воспроизведение», а затем «ДОПОЛНИТЕЛЬНЫЕ ПАРАМЕТРЫ ХОСТА», как показано ниже.
3. Теперь снимите флажок «Включить аппаратное кодирование» и нажмите «ОК», как показано ниже.
Способ 6: отключить IPV6
Несмотря на то, что IPv6 имеет дополнительные преимущества по сравнению с IPv4, в нем есть несколько ограничений. Однако, если ваша система не адаптирует протокол IPv6, вы столкнетесь с проблемой, когда Steam Remote Play вместе не работает. Следовательно, вам рекомендуется отключить IPv6, как указано ниже.
Примечание. Здесь показаны действия для подключения к сети Wi-Fi. Если вы используете соединение Ethernet, выберите соответствующие настройки.
1. Щелкните правой кнопкой мыши значок Wi-Fi, отображаемый в крайнем правом углу экрана, и выберите Открыть настройки сети и Интернета.
2. Теперь на экране появится окно настроек. Нажмите на Wi-Fi.
3. Когда вы прокрутите вниз правое меню, дважды щелкните Центр управления сетями и общим доступом в разделе «Связанные настройки».
4. Снова дважды щелкните Подключения.
5. Теперь нажмите «Свойства».
6. Появится окно свойств Wi-Fi. Теперь снимите флажок Интернет-протокол версии 6 (TCP/IPv6), как показано ниже.
7. Наконец, нажмите OK, чтобы сохранить изменения и проверить, решена ли проблема.
Дополнительное исправление. Если вы используете несколько сетевых подключений, перейдите в «Центр управления сетями и общим доступом» и выберите «Изменить параметры адаптера». Теперь щелкните правой кнопкой мыши адаптер и выберите параметр «Отключить». Аналогичным образом отключите все дополнительные подключения, кроме того, которое вы используете, и проверьте, решена ли проблема.
Способ 7: освободить или обновить IP-адреса
Если вы используете DHCP-сервер и обновление IP-адреса, хост не может найти гостевую систему, из-за чего удаленное воспроизведение Steam не работает. Таким образом, выполните шаги, описанные ниже, чтобы освободить и обновить IP-адреса обоих компьютеров.
1. Во-первых, отключите сеть (либо локальную сеть, либо Wi-Fi) и попробуйте использовать опцию удаленного воспроизведения в Steam, которая не работает из-за отсутствия интернета.
2. Затем выйдите из Steam, снова подключитесь к сети и проверьте, сохраняется ли проблема.
3. Тем не менее, если вы столкнулись с проблемой, нажмите клавишу Windows, введите «Командная строка» и нажмите «Запуск от имени администратора».
3. Введите следующую команду и нажмите клавишу Enter.
ipconfig /release ipconfig /renew
Примечание. Рекомендуется вводить команды, упомянутые выше, одну за другой и нажимать Enter после ввода каждой команды.
4. Затем перезагрузите компьютер, чтобы сохранить изменения в обеих системах.
5. Откройте диалоговое окно «Выполнить» и введите steam://open/console, затем нажмите клавишу Enter.
6. Здесь введите следующее в консоли Steam. Введите IP-адрес хост-системы в выделенную часть команды.
connect_remote <IP address of the host system>:27036
Тем не менее, если вы столкнулись с проблемой, используйте статический IP-адрес, как описано ниже.
Способ 8: использовать статический IP-адрес
Многие устройства используют динамический IP-адрес, который со временем меняется. Это отличается от статического IP-адреса, где вы не можете его изменить. Немногие службы удаленного доступа доверяют своим функциям статическим IP-адресам, и, следовательно, для решения проблемы назначьте статический IP-адрес вашему устройству, как описано ниже. Убедитесь, что вы реализуете этот метод как в гостевой, так и в хост-системе.
1. Запустите командную строку с правами администратора.
2. Введите следующие команды одну за другой и нажимайте клавишу Enter после каждой команды.
ipconfig /release ipconfig /renew
3. Запишите адрес IPv4, маску подсети и адрес шлюза по умолчанию, как показано выше.
4. Теперь запустите диалоговое окно «Выполнить», введите ncpa.cpl и нажмите клавишу Enter.
5. Здесь щелкните правой кнопкой мыши свою сеть и выберите параметр «Свойства».
6. Здесь выберите Интернет-протокол версии 4 (TCP/IPv4) и нажмите «Свойства», как показано на рисунке.
7. Теперь введите адрес IPv4, маску подсети и адрес шлюза по умолчанию, которые вы записали на шаге 2.
8. Наконец, нажмите OK, чтобы сохранить изменения.
Способ 9: обновить клиент Steam и игру
Если вы используете устаревшее приложение Steam, вы не сможете получить доступ к Remote Play. Поэтому всегда убедитесь, что вы используете обновленную версию Steam и игры, прежде чем отправлять запрос на приглашение.
Вариант I: обновить клиент Steam
Следуйте дальнейшим шагам, чтобы обновить клиент Steam в вашей системе.
1. Запустите Steam и перейдите в строку меню.
2. Теперь нажмите Steam, а затем «Проверить наличие обновлений клиента Steam…», как показано ниже.
3. Если у вас есть какие-либо новые обновления для загрузки, установите их и убедитесь, что ваш клиент Steam обновлен.
4. Теперь перезапустите Steam.
Вариант II: обновить игры
Всегда важно, чтобы ваша игра работала в последней версии, чтобы избежать конфликтов. Пока ваша игра не будет обновлена, вы не сможете успешно войти на серверы. Обновления выпускаются для исправления любой ошибки в игре. Следовательно, вы можете улучшить свой игровой процесс, и все технические проблемы будут решены.
1. Запустите Steam и перейдите в БИБЛИОТЕКУ.
2. Теперь нажмите ДОМОЙ и найдите свою игру.
3. Затем щелкните правой кнопкой мыши игру и выберите параметр «Свойства…».
4. Теперь перейдите на вкладку ОБНОВЛЕНИЯ и нажмите кнопку, чтобы обновить игру, если она доступна.
Способ 10: обновить драйверы видеокарты
Если текущие драйверы в вашей системе несовместимы/устарели с файлами Steam, вы столкнетесь с проблемой неработающего удаленного воспроизведения Steam. Поэтому рекомендуется обновить устройство и драйверы, чтобы предотвратить указанную проблему.
1. Нажмите клавишу Windows, введите «Диспетчер устройств» и нажмите «Открыть».
2. Вы увидите Адаптеры дисплея на главной панели; дважды щелкните по нему, чтобы развернуть его.
3. Теперь щелкните правой кнопкой мыши драйвер видеокарты (например, Intel(R) HD Graphics Family) и выберите Обновить драйвер. Обратитесь к изображению выше.
4. Теперь нажмите «Автоматический поиск драйверов», чтобы найти и установить драйвер автоматически.
5А. Теперь драйвера будут обновлены до последней версии, если они не обновлены.
5Б. Если они уже находятся в стадии обновления, на экране появится следующее сообщение Лучшие драйверы для вашего устройства уже установлены.
6. Щелкните Закрыть, чтобы закрыть окно.
Перезагрузите компьютер и проверьте, не работает ли в вашей системе фиксированная удаленная игра Steam.
Способ 11: обновить Windows
Если вы не получили никаких исправлений указанными выше способами, то маловероятно, что в вашей системе могут быть ошибки. Установка новых обновлений поможет вам исправить ошибки в вашей системе. В противном случае файлы в системе будут несовместимы с файлами Steam, что приведет к проблеме удаленного воспроизведения Steam. Прочтите наше руководство о том, как загрузить и установить последнее обновление для Windows 10, чтобы обновить вашу систему и исправить неработающую проблему Steam Remote Play вместе.
Способ 12: временно отключить антивирус (если применимо)
Иногда антивирусная программа не позволяет вам получить доступ к каким-либо функциям удаленного доступа и решить эту неработающую проблему Steam Remote Play вместе. Итак, временно отключите его или добавьте исключения для конкретного веб-сайта. Прочтите наше руководство о том, как временно отключить антивирус в Windows 10, чтобы решить указанную проблему.
Способ 13: отключить брандмауэр Защитника Windows (не рекомендуется)
Некоторые пользователи сообщали, что проблема с неработающим удаленным воспроизведением Steam исчезла после отключения брандмауэра Защитника Windows. Выполните следующие действия, чтобы отключить его:
Примечание. Отключение брандмауэра делает вашу систему более уязвимой для вредоносных программ или вирусных атак. Следовательно, если вы решите это сделать, обязательно включите его вскоре после устранения проблемы.
1. Нажмите клавишу Windows, введите панель управления и нажмите «Открыть».
2. Здесь установите «Просмотр по:» на «Категория», затем выберите «Система и безопасность».
3. Теперь щелкните Брандмауэр Защитника Windows, как показано здесь.
4. Выберите параметр Включить или отключить брандмауэр Защитника Windows в меню слева. См. рисунок ниже.
5. Теперь установите флажки рядом с параметром Отключить брандмауэр Защитника Windows (не рекомендуется) везде, где это доступно на этом экране. Обратитесь к данному изображению.
6. Наконец, перезагрузите компьютер и проверьте, устранена ли проблема с загрузкой мастерской Steam.
***
Мы надеемся, что это руководство было полезным, и вы смогли решить проблему с удаленным воспроизведением в Steam, которая не работает в Windows 10. Сообщите нам, какой метод сработал для вас лучше всего. Кроме того, если у вас есть какие-либо вопросы/предложения относительно этой статьи, не стесняйтесь оставлять их в разделе комментариев.


 Отключите удаленное воспроизведение в настройках Steam
Отключите удаленное воспроизведение в настройках Steam Разрешить порты, связанные со Steam, через брандмауэр
Разрешить порты, связанные со Steam, через брандмауэр Откройте настройки сети и Интернета
Откройте настройки сети и Интернета Изменить параметры адаптера
Изменить параметры адаптера Отключение ненужных адаптеров
Отключение ненужных адаптеров Открытие командной строки с повышенными привилегиями
Открытие командной строки с повышенными привилегиями Продление IP
Продление IP Запустите клиент Steam с помощью консоли
Запустите клиент Steam с помощью консоли Отключение IPv6
Отключение IPv6 Выберите вариант участия в бета-тестировании
Выберите вариант участия в бета-тестировании Отключить аппаратное декодирование клиента Steam
Отключить аппаратное декодирование клиента Steam Скопируйте папку steamapps
Скопируйте папку steamapps Откройте настройки вашей системы
Откройте настройки вашей системы Откройте приложения в настройках Windows
Откройте приложения в настройках Windows Удалите клиент Steam
Удалите клиент Steam Откройте редактор реестра от имени администратора
Откройте редактор реестра от имени администратора Удалить папку Valve
Удалить папку Valve