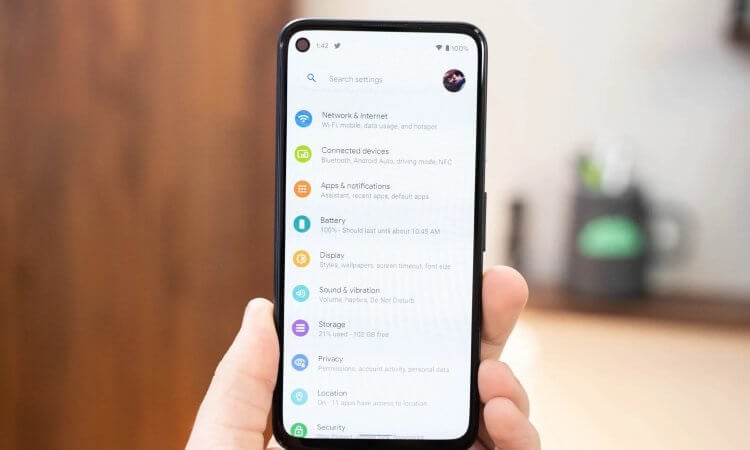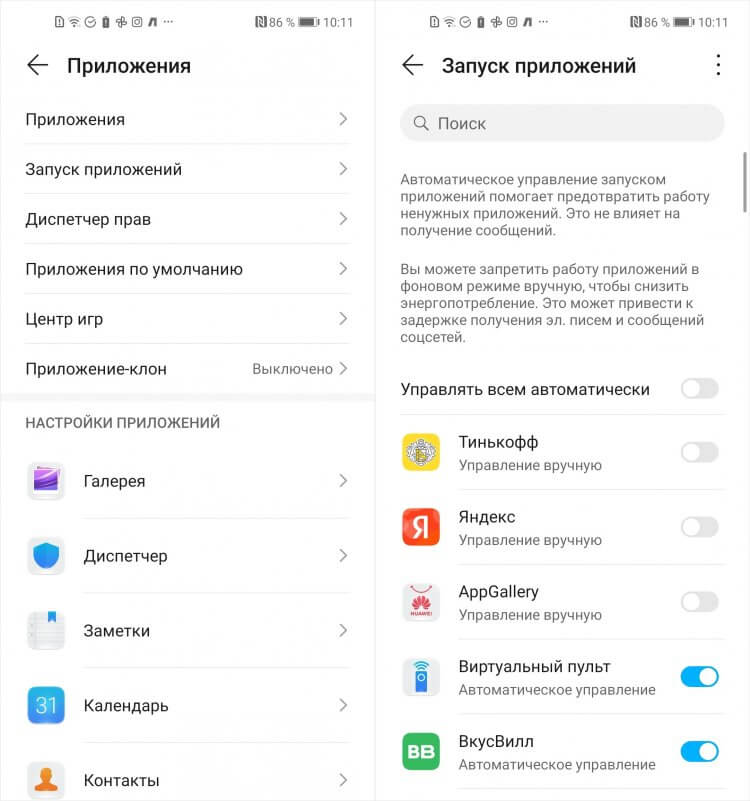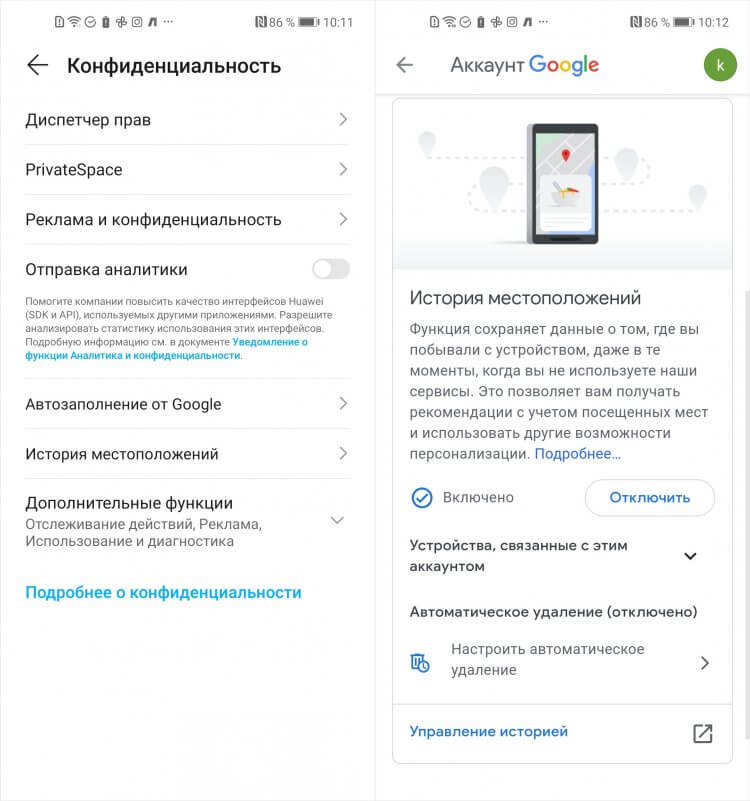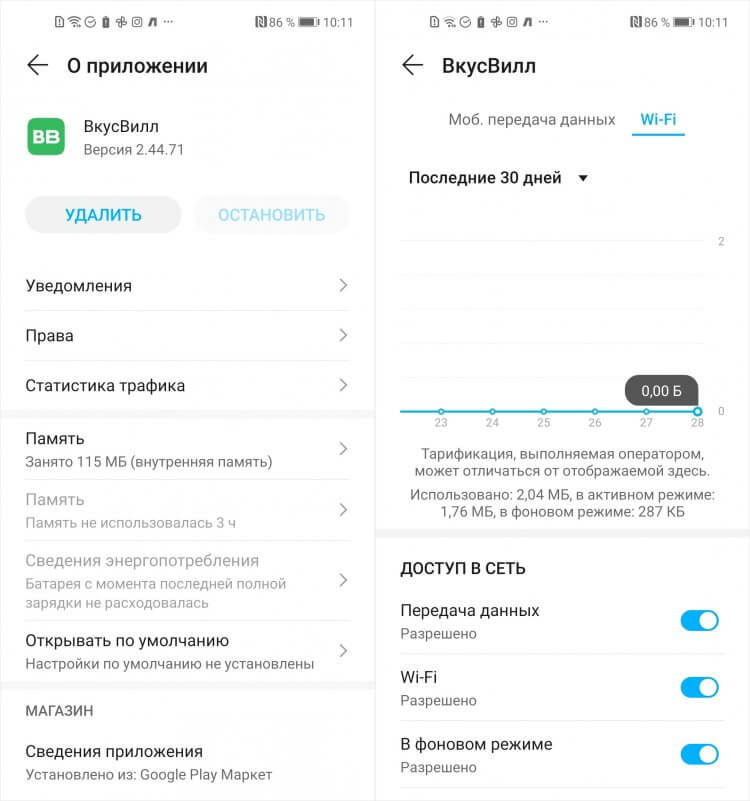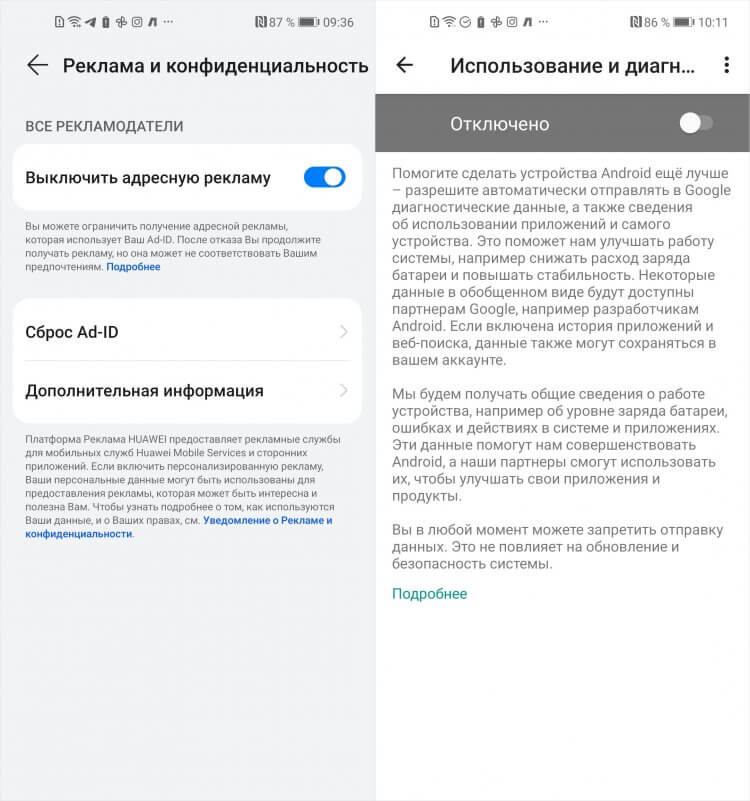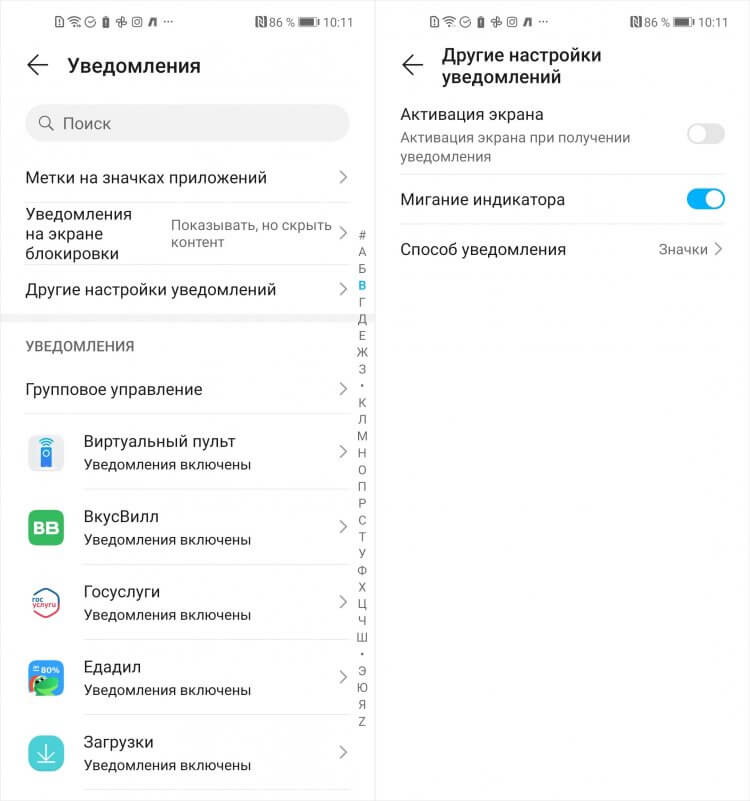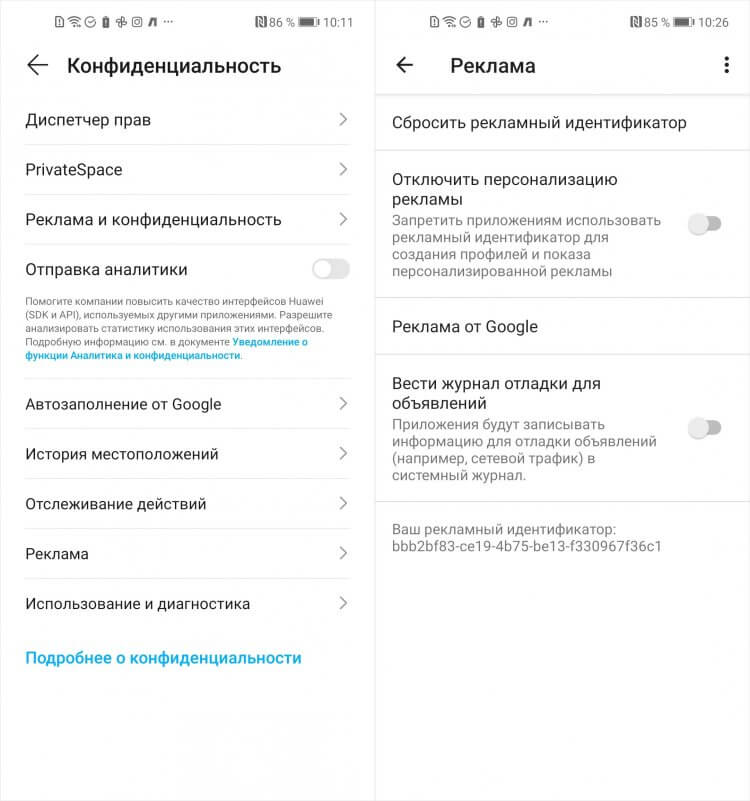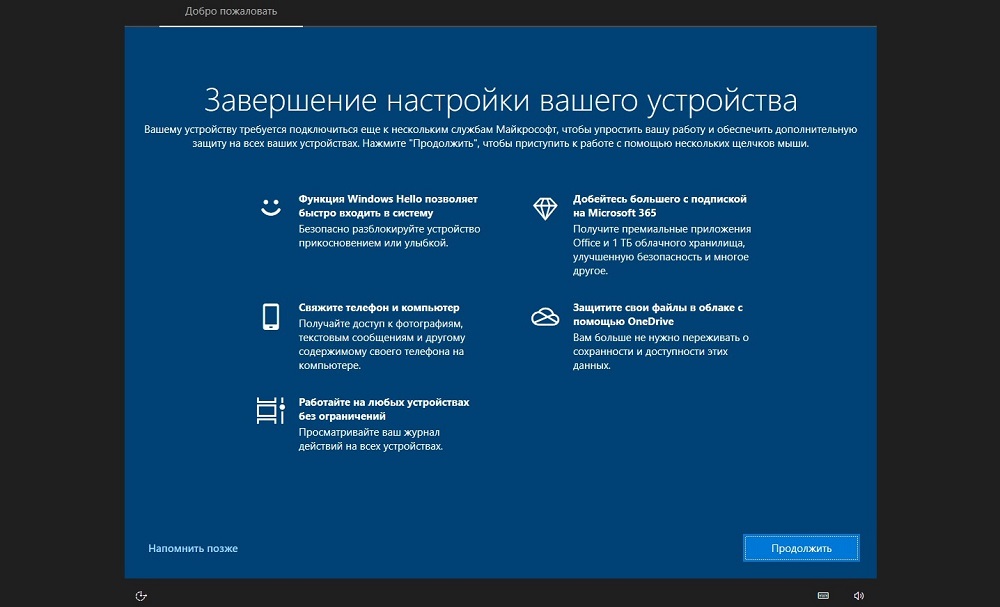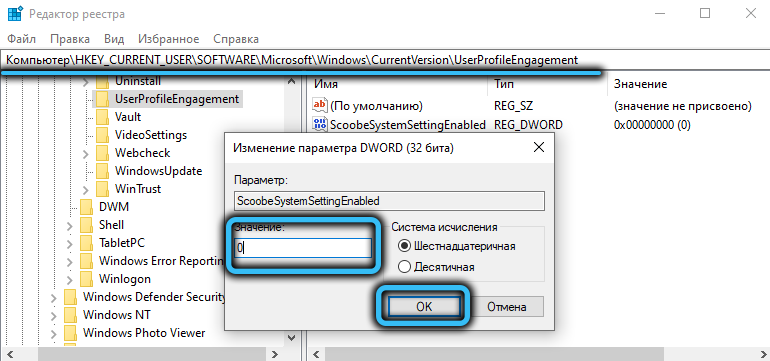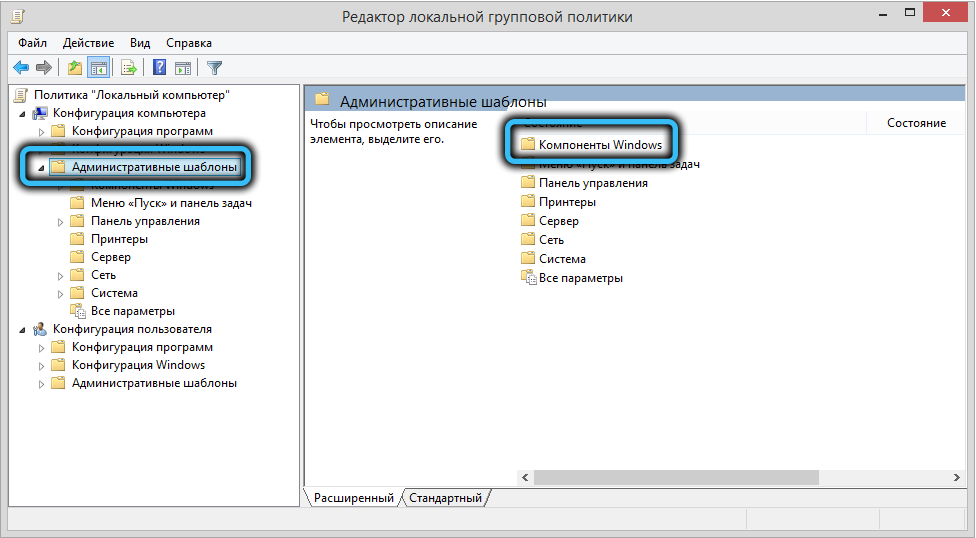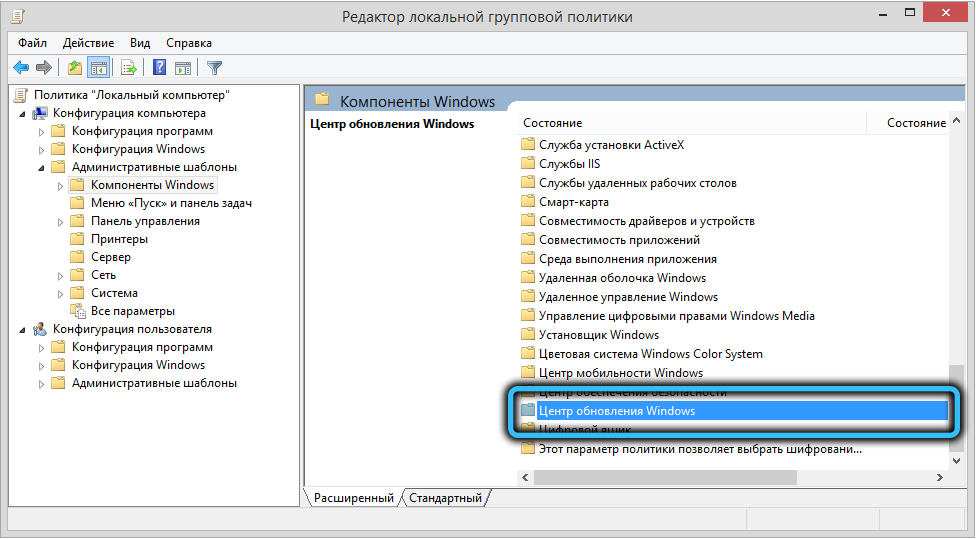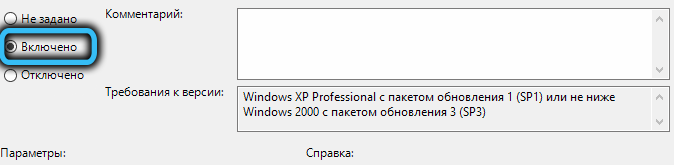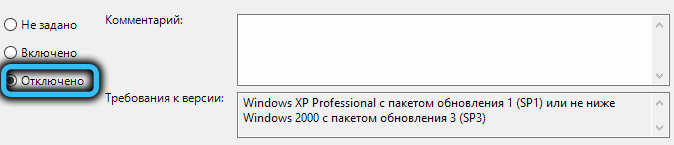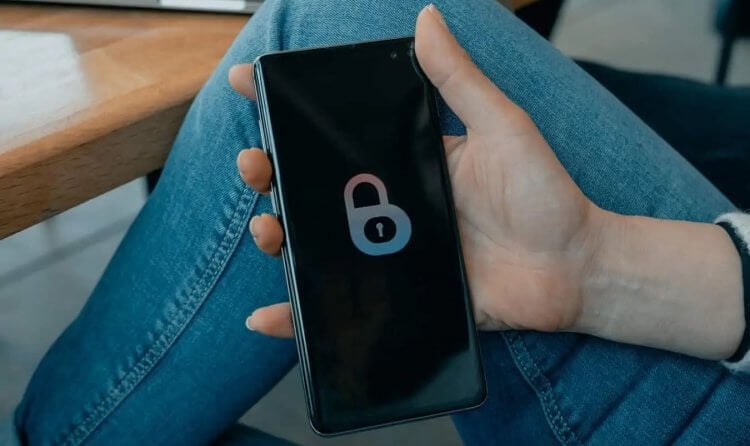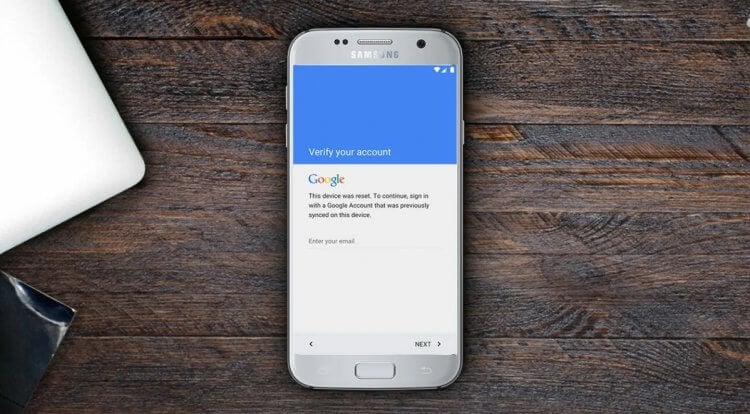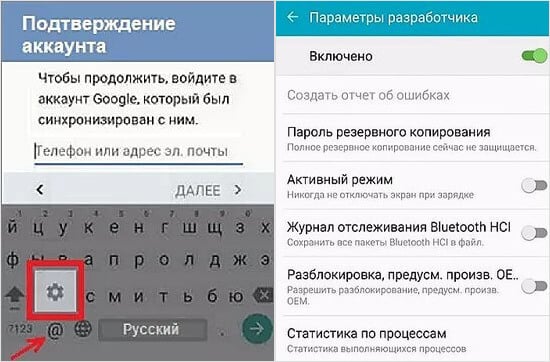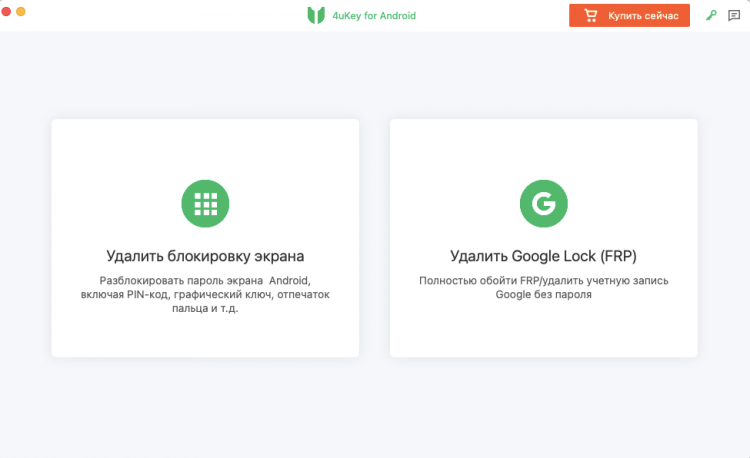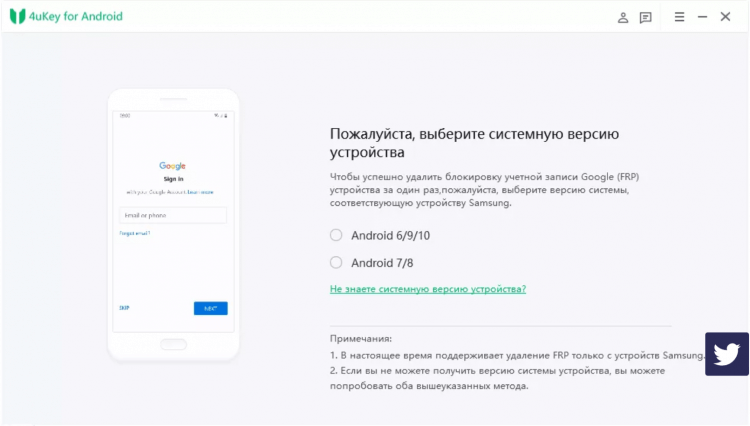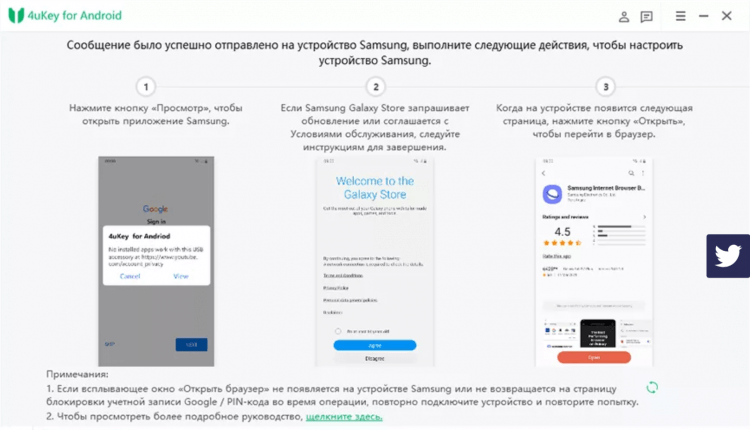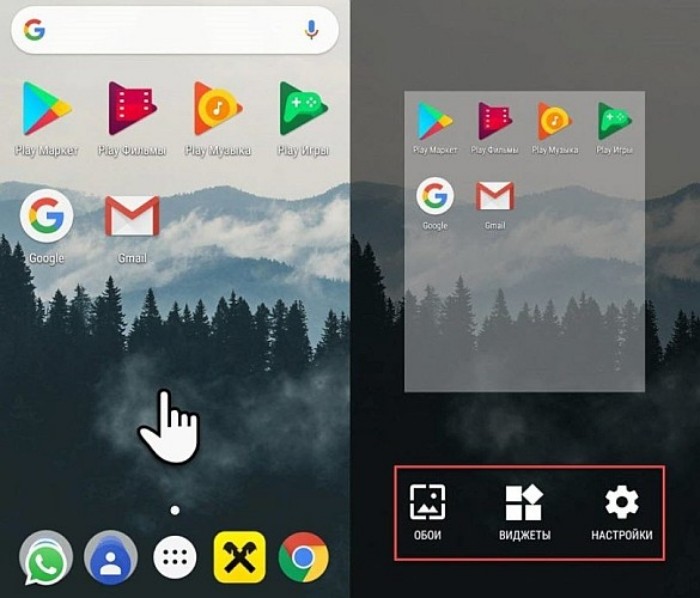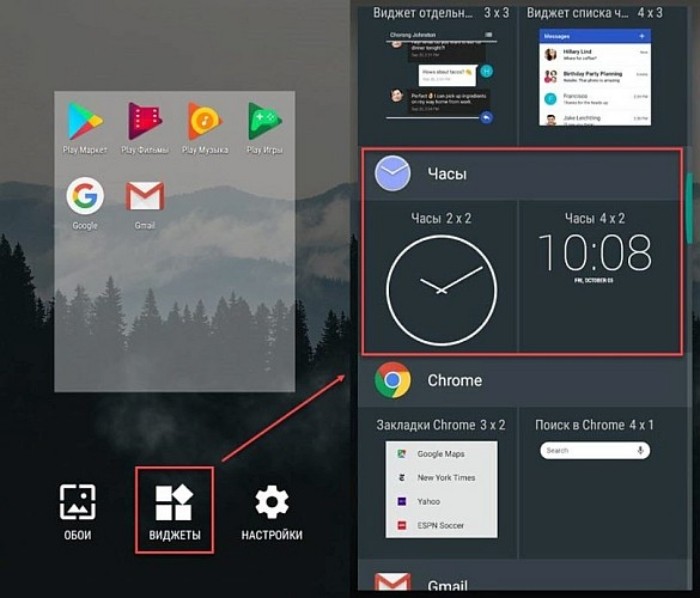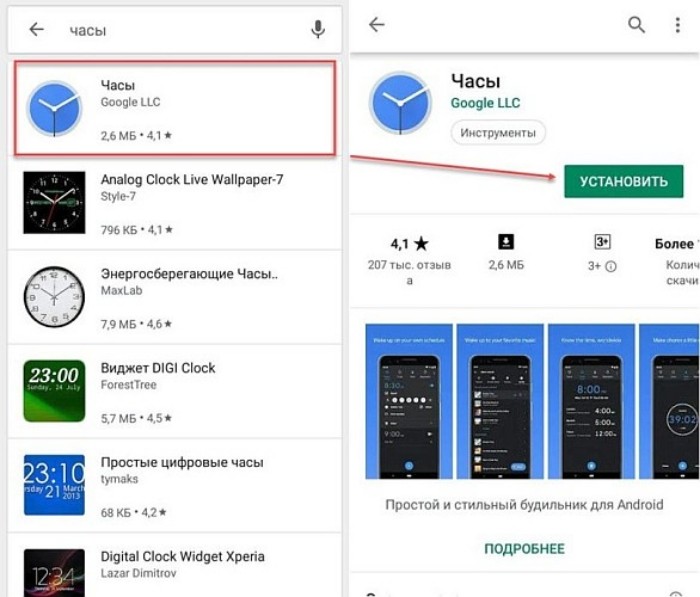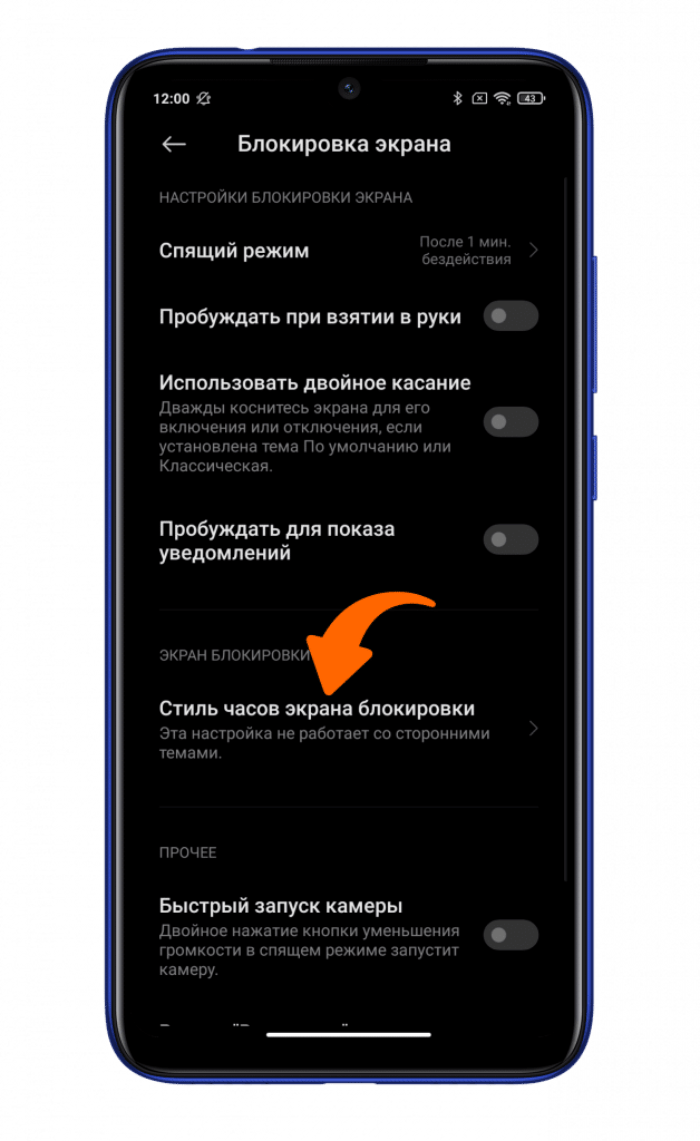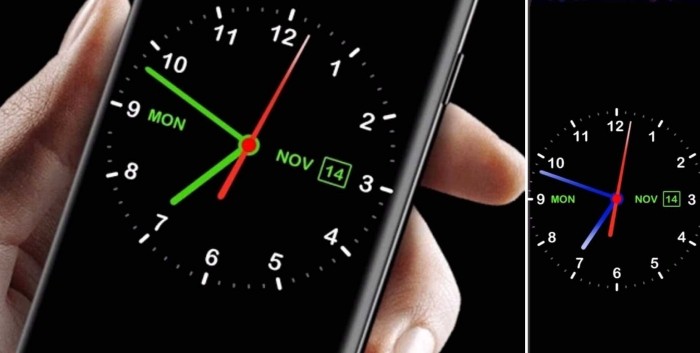Как завершить настройку Android?
Как завершить настройку Android?
Как настроить новый телефон или планшет Android
- Вставьте SIM-карту и включите телефон, убедившись, что он полностью заряжен.
- Выберите язык.
- Подключитесь к Wi-Fi.
- Введите данные своей учетной записи Google.
- Выберите варианты резервного копирования и оплаты.
- Установите дату и время.
- Установите пароль и / или отпечаток пальца.
- Голосовой помощник.
Как мне избавиться от уведомления об установке Android?
Вариант 2: в уведомлении
- Чтобы найти свои уведомления, проведите пальцем вниз в верхней части экрана телефона.
- Нажмите и удерживайте уведомление, а затем нажмите «Настройки».
- Выберите свои настройки: чтобы отключить все уведомления, нажмите «Уведомления выключены». Включите или отключите уведомления, которые хотите получать.
Как избавиться от уведомлений о настройке Android на Samsung?
- Откройте приложение «Настройки».
- Нажмите «Уведомления».
- Нажмите «Посмотреть все».
- Коснитесь 3 вертикальных точек.
- Коснитесь Показать системные приложения.
- Измените стрелку раскрывающегося списка на Все.
- Коснитесь учетной записи Samsung или приложения, для которого вы хотите отключить уведомления.
- Коснитесь ползунка, чтобы отключить все уведомления.
Как остановить настройку Samsung на Android?
- Решение.
- Сидхабхи. Эксперт 5 уровня.
- 02 27:2020 in. Tech Talk.
- Братан, зайдите в настройки> выберите приложения> щелкните 3 точки (доступно в правом верхнем углу)> выберите показать системные приложения> теперь прокрутите вниз до настройки Android> выберите хранилище> очистить кеш> также отключите его> заблокируйте все уведомления. …
- 1 Нравится.
Как мне завершить настройку телефона?
Вариант 1. Перенос данных с текущего телефона
- Через несколько минут вы получите уведомление «Настройка пикселей не завершена». Коснитесь Завершить настройку.
- На несколько дней откройте приложение «Настройки». Вверху нажмите «Завершить настройку».
- Через некоторое время вы всегда сможете сбросить настройки телефона. Но это стирает все ваши данные.
Что такое конфигурация устройства Android?
Служба настройки устройств Android периодически отправляет данные с устройств Android в Google. Эти данные помогают Google гарантировать, что ваше устройство всегда обновляется и работает как можно лучше.
Безопасно ли отключать настройку Android?
Чтобы ответить на ваш вопрос, да, безопасно отключить ваши приложения, и даже если это вызвало проблемы с другими приложениями, вы можете просто снова включить их.
Почему мои уведомления не отображаются на Android?
Причина отсутствия уведомлений на Android
Включен режим «Не беспокоить» или «В самолете». Уведомления системы или приложений отключены. Настройки питания или данных не позволяют приложениям получать уведомления. Устаревшие приложения или программное обеспечение ОС могут привести к зависанию или сбою приложений и не доставлять уведомления.
Почему на моем телефоне установлено 2 приложения для настройки?
Спасибо! Это только настройки для защищенной папки (там все как в отдельном разделе телефона по понятным причинам). Так, например, если вы установите там приложение, вы увидите два списка (хотя безопасный можно просмотреть только в защищенном разделе).
Как настроить телефон Samsung?
Настроить новый телефон Samsung Galaxy
- Откройте заднюю крышку и установите аккумулятор и сим-карту. …
- Включите телефон. …
- Выбрать язык. …
- Войдите в сеть Wi-Fi. …
- Примите Условия использования. …
- Перенос данных со старого телефона с помощью Tap and Go. …
- Войдите в свою учетную запись Google. …
- Примите Условия использования.
Что такое сервис Samsung Experience?
Samsung Experience (стилизованный под SɅMSUNG Experience) был программный оверлей для «пусковой установки» Android от Samsung для устройств Galaxy под управлением Android Nougat и Android Oreo. Он был представлен в конце 2016 года в бета-версии на базе Android Nougat для Galaxy S7, сменив TouchWiz.
Где находится приложение «Настройки» на телефоне Samsung?
На главном экране проведите вверх или нажмите на кнопку Все приложения, который доступен на большинстве смартфонов Android, для доступа к экрану «Все приложения». Когда вы окажетесь на экране «Все приложения», найдите приложение «Настройки» и нажмите на него. Его значок выглядит как зубчатое колесо. Откроется меню настроек Android.
Что такое настройка Android на телефоне Samsung?
Настройка Android позволяет вы можете изменить проблемы со слухом, зрением или ловкостью. Изменение шрифта не является обязательным и выполняется нажатием «Настройки» -> «Доступность». Нажав на этот значок, пользователь может просмотреть или изменить настройки специальных возможностей, например размер шрифта.
Как отключить приложения на телефоне Samsung?
Закройте одно приложение: Проведите снизу вверх, удерживайте, затем отпустите. Проведите пальцем вверх по приложению. Закройте все приложения. Проведите снизу вверх, удерживайте, затем отпустите. Проведите слева направо.
Источник
Главные функции Android, которые лучше отключить сразу
В отличие от iOS, где возможности индивидуальной подстройки ОС, весьма и весьма ограничены, Android не ставит преград своим пользователям. Мобильная операционка Google позволяет настроить буквально всё, как подключив дополнительные функции и системные механизмы, так и отключив их. На этой неделе мы уже рассказывали о том, какие настройки Android обязательно нужно включить сразу после покупки смартфона, а сегодня поделимся с вами инструментами, которые лучше всего просто отключить.
Есть настройки, которые необходимо отключать сразу после покупки смартфона
Выгружаются приложения на Андроид. Что делать
Автоматическое управление запуском приложений — это одна из самых больших проблем Android-смартфонов. Изначально созданная как средство энергосбережения, по факту она оказалась убийцей многозадачности. Именно этот механизм выгружает приложения из фонового режима, если чувствует, что оно потребляет слишком много ресурсов либо если оно часто обновляется само по себе. Вот только у Android слишком гипертрофировано восприятие слов «много» и «часто». Поэтому я бы лучше просто отключил эту фишку:
- Перейдите в «Настройки» и выберите «Приложения»;
- В открывшемся окне выберите «Запуск приложений»;
Отключите автоуправление запуском приложений, чтобы они не выгружались
- Отключите автоуправление запуском для всех приложений;
- Если единой кнопки нет, отключайте по одному для каждого.
Как отключить отслеживание местоположения в Гугл
Наши смартфоны непрерывно за нами следят, и это факт. Мы почти не можем на это влиять. Но ключевое слово здесь — почти. Потому что кое-чему мы всё-таки можем воспрепятствовать. Например, непрерывному отслеживанию нашего местоположения и фиксации наших перемещений компанией Google. Поэтому я предлагаю просто взять и отключить историю местоположений — мало ли что. При желании вы можете даже посмотреть, где вы бывали.
- Перейдите в «Настройки» и откройте «Конфиденциальность»;
- В разделе «Главная» откройте «История местоположений»;
Отключите отслеживание своих перемещений, потом спасибо себе скажете
- Здесь выберите «История местоположений» и нажмите «Отключить»;
- Чтобы удалить уже записанные перемещения, перейдите по этой ссылке.
Запретить приложению доступ в интернет
По умолчанию Android разрешает всем приложениям, которые вы устанавливаете на смартфон, обращаться к интернету в любом режиме. Поэтому они могут подключаться к сети как в моменты активности, так и в состоянии покоя. В принципе, в этом нет ничего страшного, но некоторые приложения могут потреблять довольно много трафика. Так что лучше запрещать им выходить в сеть в фоновом режиме.
- Перейдите в «Настройки» и выберите «Приложения»;
- Найдите вкладку нужного приложения и откройте её;
Чтобы приложение не потребляло больше данных, чем следует, запретите ему обращаться к сети в фоновом режиме
- Зайдите в раздел «Диспетчер прав» — «Статистика трафика»;
- В подразделе «Доступ в сеть» отключите «В фоновом режиме».
Персонализация рекламы Гугл. Как отключить
Реклама — это явление вездесущее, и избавиться от него практически невозможно. Даже блокировщики справляются далеко не со всеми объявлениями в интернете. Но дело тут даже не в самих баннерах, а в том, что наши смартфоны отслеживают нас и собирают о нас конфиденциальную информацию, которую затем передают рекламным компаниям. Чтобы не допустить этого, нужно отключить персонализацию рекламы в настройках:
- Перейдите в «Настройки» — «Конфиденциальность»;
- Здесь выберите «Реклама и конфиденциальность»;
Отключите персонализацию рекламы, чтобы запретить сбор данных о себе
- Нажмите «Сброс Ad ID» и подтвердите обнуление;
- Затем нажмите «Выключить адресную рекламу».
Как отключить включение экрана уведомлением
Уведомления — это одна из основных статей расхода энергии аккумулятора. Они приходят нам в течение дня десятками, если не сотнями, включая экран, чтобы дать нам увидеть содержимое входящих сообщений. Но Android позволяет сделать так, чтобы экран не включался, когда смартфон присылает вам какое-либо оповещение. Это может сэкономить вам кучу энергии и продлить автономность вашего аппарата если не в разы, то по крайней мере весьма и весьма ощутимо.
- Перейдите в «Настройки» и откройте «Уведомления»;
- В открывшемся окне выберите «Другие настройки»;
Отключите активацию экрана входящими уведомлениями, чтобы сберечь ресурс аккумулятора
- Здесь отключите функцию «Активация экрана»;
- Если ваш смартфон имеет LED-индикатор, то включите его.
Как отключить сбор информации на телефоне
Все производители, выпускающие смартфоны, хотят знать, как вы ими пользуетесь. Поэтому в самом начале, при первоначальной настройке, они просят вас разрешить собирать некую статистику. Естественно, многие соглашаются, потому что не видят в этом ничего такого. А, между тем, она включает в себя довольно широкий спектр данных, которыми я бы предпочёл не делиться. Так что отключите отправку данных и не знайте горя.
- Перейдите в «Настройки» — «Конфиденциальность»;
- В открывшемся окне отключите «Отправка аналитики»;
Отключите сбор аналитики — и трафик сэкономите, и себя убережёте от слежки
- Затем перейдите в «Использование и диагностика»;
- Отключите отправку диагностических данных в Google.
Если вы пользуетесь любым смартфоном, кроме Pixel, не удивляйтесь, что отключать сбор аналитики и статистики вам придётся дважды. Дело в том, что данные о вас хотят собирать не только производители, но и сама Google, каждый из которых встраивает в Android собственный инструмент слежки. Многие думают, что в этом нет ничего такого, но на самом деле там есть всё — вплоть до совершённых звонков, запусков приложений, перемещений и выходов в сеть.
Источник
Как предотвратить появление окна «Завершение настройки вашего устройства» при загрузке Windows
Даже самым преданным поклонникам ОС Windows понятно: выход каждой новой версии сопряжён не столько с заботой о пользователях, сколько с получением большей прибыли. И с этой задачей компания справляется успешно, проявляя всё больше изобретательности в том, чтобы заставить как можно большее число юзеров перейти на самую свежую версию Windows. В нашем случае на «десятку». И хотя количество установивших Windows 10 растёт, многим новый интерфейс совсем не нравится. Microsoft помаленьку избавляется от очевидных багов, выпуская всё новые обновления, но появляются новые, а некоторые настолько живучи, что им не страшны никакие обновления. Среди таковых числится и появление при загрузке операционной системы окна, в котором вас настойчиво склоняют к созданию учётной записи.
То есть вам каждый раз при включении компьютера настойчиво предлагают подключиться к другим службам компании, чтобы получить новые преимущества, дополнительно защитить свой компьютер и облегчить свой нелёгкий труд.
Давайте разбираться, что это за «фишки»:
- функция Windows Hello. Аналог фейс-контроля в смартфонах, позволяет разблокировать компьютер «улыбкой или простым прикосновением». Сомнительная радость даже для ноутбука, а для настольного ПК – тем более;
- привяжите телефон к компьютеру. Пожалуй, единственная действительно полезная функция в этом списке;
- работайте без ограничений на любых устройствах. Как, просматривать непонятные логи? И что значит все устройства, и что значит «без ограничений»?
- добейтесь большего, если подпишетесь на Microsoft Облако – вещь полезная, но в случае Microsoft это только дополнительный поток спама;
- защитите свои файлы в облачном хранилище. Как же, разогнались…
Пройдёт немного времени, и кнопка «Пока пропустить» будет заменена на «Напомнить через 3 дня».
Можно ли легальным образом избавиться от этого напоминания и предложения? Оказывается, да, причём несколькими способами.
Как убрать напоминание «Завершение настройки вашего устройства» средствами Windows 10
Итак, что мы делаем в первую очередь, чтобы отключить напоминание «Завершение настройки вашего устройства»:
Как видим, ничего сложного, а заодно избавимся и от других сообщений, предупреждений и напоминаний.
Как отключить «Завершение настройки вашего устройства» через реестр Windows 10
Этот способ считается более сложным и менее безопасным, поэтому мы рекомендуем его опытным пользователям.
Итак, жмём WIN + R и набираем regedit. Когда редактор реестра запустится, ищем нужный параметр в ветке HKEY_CURRENT_USERSOFTWAREMicrosoftWindowsCurrentVersionUserProfileEngagement. Нашли? Здесь должен быть параметр coobeSystemSettingEnabled типа DWORD. Если там стоит 1, уведомление будет показываться. 0 – не будет, так что смело исправляйте единицу на ноль. Совсем удалять параметр не стоит во избежание некорректной работы Windows.
Отключение уведомления посредством редактора групповых политик
Есть и третий способ избавления от появления окна «Завершение настройки вашего устройства» при загрузке. Но он пригоден только для профессиональной версии Windows 10 Pro, поскольку служба групповых политик в редакциях Home отсутствует.
Итак, снова заходит в окно «Выполнить» и набираем gpedit.msc. Находим в высветившемся списке релевантных результатов самый верхний (он так и называется, gpedit.msc) и запускаем редактор локальной групповой политики.
Кликаем по вкладке «Конфигурация компьютера», переходим в пункт «Административные шаблоны», затем выбираем «Компоненты Windows». Наша цель – «Центр обновления Windows». Дважды быстро кликаем здесь по ссылке «Отключение уведомлений об автоматическом запуске для установки обновлений». Чтобы отключить напоминание, выбираем «Включено».
Отметим, что после перезагрузки назойливое уведомление показываться не будет, как и окно с требованием выполнения перезагрузки после обновления.
Если хотите вернуть всё обратно, просто выберите значение параметра «Выключено».
Заключение
Как мы уже отмечали, любой из этих способов результативный. Но любое накопительное обновление Windows 10 может привести к тому, что напоминание появится снова. Впрочем, иногда оно будет появляться просто так, примерно раз в 3-6 месяцев. И здесь уже любые правки реестра оказываются бессильными.
Источник
Главные функции Android, которые лучше отключить сразу
В отличие от iOS, где возможности индивидуальной подстройки ОС, весьма и весьма ограничены, Android не ставит преград своим пользователям. Мобильная операционка Google позволяет настроить буквально всё, как подключив дополнительные функции и системные механизмы, так и отключив их. На этой неделе мы уже рассказывали о том, какие настройки Android обязательно нужно включить сразу после покупки смартфона, а сегодня поделимся с вами инструментами, которые лучше всего просто отключить.
Есть настройки, которые необходимо отключать сразу после покупки смартфона
Выгружаются приложения на Андроид. Что делать
Автоматическое управление запуском приложений — это одна из самых больших проблем Android-смартфонов. Изначально созданная как средство энергосбережения, по факту она оказалась убийцей многозадачности. Именно этот механизм выгружает приложения из фонового режима, если чувствует, что оно потребляет слишком много ресурсов либо если оно часто обновляется само по себе. Вот только у Android слишком гипертрофировано восприятие слов «много» и «часто». Поэтому я бы лучше просто отключил эту фишку:
- Перейдите в «Настройки» и выберите «Приложения»;
- В открывшемся окне выберите «Запуск приложений»;
Отключите автоуправление запуском приложений, чтобы они не выгружались
- Отключите автоуправление запуском для всех приложений;
- Если единой кнопки нет, отключайте по одному для каждого.
Как отключить отслеживание местоположения в Гугл
Наши смартфоны непрерывно за нами следят, и это факт. Мы почти не можем на это влиять. Но ключевое слово здесь — почти. Потому что кое-чему мы всё-таки можем воспрепятствовать. Например, непрерывному отслеживанию нашего местоположения и фиксации наших перемещений компанией Google. Поэтому я предлагаю просто взять и отключить историю местоположений — мало ли что. При желании вы можете даже посмотреть, где вы бывали.
- Перейдите в «Настройки» и откройте «Конфиденциальность»;
- В разделе «Главная» откройте «История местоположений»;
Отключите отслеживание своих перемещений, потом спасибо себе скажете
- Здесь выберите «История местоположений» и нажмите «Отключить»;
- Чтобы удалить уже записанные перемещения, перейдите по этой ссылке.
Запретить приложению доступ в интернет
По умолчанию Android разрешает всем приложениям, которые вы устанавливаете на смартфон, обращаться к интернету в любом режиме. Поэтому они могут подключаться к сети как в моменты активности, так и в состоянии покоя. В принципе, в этом нет ничего страшного, но некоторые приложения могут потреблять довольно много трафика. Так что лучше запрещать им выходить в сеть в фоновом режиме.
- Перейдите в «Настройки» и выберите «Приложения»;
- Найдите вкладку нужного приложения и откройте её;
Чтобы приложение не потребляло больше данных, чем следует, запретите ему обращаться к сети в фоновом режиме
- Зайдите в раздел «Диспетчер прав» — «Статистика трафика»;
- В подразделе «Доступ в сеть» отключите «В фоновом режиме».
Персонализация рекламы Гугл. Как отключить
Реклама — это явление вездесущее, и избавиться от него практически невозможно. Даже блокировщики справляются далеко не со всеми объявлениями в интернете. Но дело тут даже не в самих баннерах, а в том, что наши смартфоны отслеживают нас и собирают о нас конфиденциальную информацию, которую затем передают рекламным компаниям. Чтобы не допустить этого, нужно отключить персонализацию рекламы в настройках:
- Перейдите в «Настройки» — «Конфиденциальность»;
- Здесь выберите «Реклама и конфиденциальность»;
Отключите персонализацию рекламы, чтобы запретить сбор данных о себе
- Нажмите «Сброс Ad ID» и подтвердите обнуление;
- Затем нажмите «Выключить адресную рекламу».
Как отключить включение экрана уведомлением
Уведомления — это одна из основных статей расхода энергии аккумулятора. Они приходят нам в течение дня десятками, если не сотнями, включая экран, чтобы дать нам увидеть содержимое входящих сообщений. Но Android позволяет сделать так, чтобы экран не включался, когда смартфон присылает вам какое-либо оповещение. Это может сэкономить вам кучу энергии и продлить автономность вашего аппарата если не в разы, то по крайней мере весьма и весьма ощутимо.
- Перейдите в «Настройки» и откройте «Уведомления»;
- В открывшемся окне выберите «Другие настройки»;
Отключите активацию экрана входящими уведомлениями, чтобы сберечь ресурс аккумулятора
- Здесь отключите функцию «Активация экрана»;
- Если ваш смартфон имеет LED-индикатор, то включите его.
Как отключить сбор информации на телефоне
Все производители, выпускающие смартфоны, хотят знать, как вы ими пользуетесь. Поэтому в самом начале, при первоначальной настройке, они просят вас разрешить собирать некую статистику. Естественно, многие соглашаются, потому что не видят в этом ничего такого. А, между тем, она включает в себя довольно широкий спектр данных, которыми я бы предпочёл не делиться. Так что отключите отправку данных и не знайте горя.
- Перейдите в «Настройки» — «Конфиденциальность»;
- В открывшемся окне отключите «Отправка аналитики»;
Отключите сбор аналитики — и трафик сэкономите, и себя убережёте от слежки
- Затем перейдите в «Использование и диагностика»;
- Отключите отправку диагностических данных в Google.
Если вы пользуетесь любым смартфоном, кроме Pixel, не удивляйтесь, что отключать сбор аналитики и статистики вам придётся дважды. Дело в том, что данные о вас хотят собирать не только производители, но и сама Google, каждый из которых встраивает в Android собственный инструмент слежки. Многие думают, что в этом нет ничего такого, но на самом деле там есть всё — вплоть до совершённых звонков, запусков приложений, перемещений и выходов в сеть.
Выполняется настройка устройства андроид как убрать
Устранение ошибки в работе приложения «Настройки»
В работе смартфонов часто возникают различные ошибки. Одни проявляются нечасто, а другие – настолько сильно, что нарушают функционирование устройства. В результате им становится невозможно нормально пользоваться. К последней категории можно причислить неполадку со стандартным приложением «Настройки».
Причины возникновения неполадки
К невозможности запуска рассматриваемого приложения или ошибкам в его работе могут привести следующие причины:
- Отключение или удаление встроенных приложений.
- Неактуальная или кастомная прошивка устройства.
- Заражение операционной системы Android вирусами.
Вид приложения «Настройки», равно, как и остального интерфейса системы «Андроид», зависит от производителя устройства и самой прошивки. Это надо учитывать при устранении проблем.
Если не удается закрыть приложение «Настройки»
Владельцы некоторых устройств могут столкнуться с невозможностью закрытия приложения для конфигурирования смартфона (планшета), поскольку в этот момент на экране появляется сообщение об ошибке. Чаще всего, в нем фигурирует программа Launcher3.
Для устранения этой неполадки проверяют список отключенных приложений. Чаще всего, проблема с закрытием «Настроек Android» возникает после выключения программ от Google. В параметрах каждого приложения нажимают на кнопку включения и ждут, пока текст на ней не изменится. Когда все программы от «Гугла» будут включены, ошибки с запуском (а также – закрытием) настроек Android должны исчезнуть. После завершения этих операций устройство нужно перезагрузить.
Очистка данных
Нередко постоянные сбои в приложении для настройки Android-устройства могут возникать из-за появления ошибочных файлов. Эти данные хранятся в области внутренней памяти, скрытой от пользователя, независимо от версии Android и производителя. Особенно часто сбой в рабочих файлах возникает в кастомных или Китайских прошивках,
После этого потребуется принудительно остановить приложение. Сразу откроется главный экран устройства. Затем надо открыть повторно конфигуратор и очистить данные для программы «Мастер настройки». После этого ошибка в работе рассматриваемого приложения должна исчезнуть.
Другие приложения — источники проблем
Нередко ошибка в работе «Настроек Android» может возникать из-за приложений, которые скачиваются с непроверенных сайтов. Вмешательство в параметры системы может приводить к тому, что этот важный её компонент перестает нормально работать.
Переход в безопасный режим
Если окно с сообщением о том, что «в приложении… возникла ошибка» появляется слишком часто или рассматриваемая программа не запускается вообще, то еще один способ решения проблемы заключается в переводе смартфона или планшета в безопасный режим. Все проги, установленные пользователем (в том числе – из «Плеймаркета»), отключатся. Это позволит устранить факторы, способные нарушить работу важного компонента ОС «Андроид».
Сброс настроек устройства
Если все вышеперечисленные операции не помогли восстановить работоспособность конфигуратора смартфона либо в работе последнего возникают другие серьёзные неполадки, мешающие нормальному использованию, то в качестве крайней меры следует применить сброс настроек.
Перед выполнением этой операции нужно выполнить подготовку, заключающуюся в следующем:
- Сделать резервное копирование файлов с устройства.
- По возможности, отключить аккаунт, используемый в качестве основного.
Сброс настроек в случае, если соответствующее приложение не запускается, выполняется путем нажатия физических кнопок на устройстве. Самая распространенная комбинация – одна из клавиш громкости и выключатель питания. На смартфонах Samsung Galaxy, оснащённых аппаратной кнопкой «Начало», нужно также пробовать сочетания с её использованием.
Когда операция завершится, следует выполнить повторную настройку устройства, как в первый раз и проверить, исчезла ли ошибка в приложении Settings. Если это – не так, то проблема заключается в сбое прошивки, который не устраняется пользователем. В этом случае надо приобрести новый смартфон или планшет известного производителя. Такое устройство гарантированно будет работать под управлением качественной прошивки, и проблемы с изменением параметров не возникнут.
Заключение
Вероятность успешного устранения ошибки в одном из важнейших компонентов «Андроида» зависит от самой прошивки, которая может страдать от рук недобросовестных программистов. Поэтому в качестве меры по защите от этой неприятности можно посоветовать покупку устройства от проверенного производителя.
Помоги себе сам. Оптимизируем заводские настройки безопасности на Android
Начнем с раздела «Защита и местоположение», где можно активировать сервис удаленного поиска и стирания данных на случай утери или кражи устройства. В этом же меню можно загружать обновления системы безопасности, настраивать блокировку экрана, просматривать параметры шифрования данных на встроенном накопителе, а также управлять списками приложений администратора и агентов доверия (например, SmartLock).
Две последних настройки очень важны. Полномочия администратора позволяют приложению стереть в телефоне все данные, а агенты доверия автоматически разблокируют устройство при выполнении определенных условий.
Контролируйте приложения администратора и агентов доверия
В подразделе «Местоположение» собраны параметры позиционирования. Если отключить «Геолокацию Google», телефон начнет использовать только спутниковую навигацию. Так системам аналитики и доставки таргетированной рекламы будет сложнее идентифицировать владельца устройства.
Без Wi-Fi и Bluetooth крупные магазины не увидят траекторию ваших перемещений по торговому залу. При этом может снизиться точность определения координат. Тут же отключается «История местоположений» и устанавливаются «Разрешения для приложений».
Настройте геолокацию и отключите поиск приложениями беспроводных сетей
Более интересные функции прячутся в неприметном подразделе «Поиск». По умолчанию в Android приложениям разрешается искать сети Wi-Fi и сигналы Bluetooth, даже если соответствующие модули отключены. Это может стать потенциальной уязвимостью, поэтому сканирование лучше отключить. Стоит также отметить появление в Android 10 запрета доступа к геолокации для фоновых приложений — раньше такая возможность была только в iOS.
Пара интересных возможностей есть и в подразделе «Заблокированный экран». Если вы не хотите, показывать всем желающим содержимое уведомлений, этот параметр легко изменить. Здесь же добавляется функция блокировки входа, временно отключающая Smart Lock, биометрию и показ уведомлений. Постоянно вводить пин-код или сложный пароль неудобно, но иногда владелец не контролирует устройство.
Благодаря блокировке входа никто не сможет получить доступ к данным, например, приложив дактилоскопический датчик к пальцу спящего владельца гаджета. После разблокировки с вводом пароля все настройки восстановятся. Здесь же задается текст на экране блокировки, например, просьба связаться с владельцем утерянного устройства по e-mail.
Скрывайте конфиденциальные данные на экране блокировки
Теперь пробежимся по другим важным разделам приложения «Настройки». В первую очередь стоит заблокировать автоматическое включение Wi-Fi: Настройки — Сеть и интернет — Wi-Fi — Настройки Wi-Fi.
Злоумышленники часто создают поддельные беспроводные сети под именами известных брендов. Пользователь не замечает, как телефон регистрируется на хакерской точке доступа, и преступники запускают перехват трафика. Хорошей практикой будет выключение Wi-Fi и Bluetooth, когда они не нужны — для этого на шторке управления есть специальные иконки.
Заблокируйте автоматическое включение Wi-Fi
В разделе «Настройки — Спец. возможности» есть список приложений, имеющих доступ к потенциально опасным функциям, вроде получения содержимого активного окна или автоматического заполнения полей ввода. Так вредоносная программа может получить доступ к логинам и паролям или платежным данным. Давать эти права стоит только проверенным приложениям.
Проверьте список приложений, имеющих доступ к потенциально опасным функциям
Последний интересный раздел — «Google (сервисы и настройки)». Он позволяет контролировать параметры, связанные с учетной записью. Стоит упомянуть «Автозаполнение кодов подтверждения», «Сообщения с предпросмотром приложений» из подраздела «Данные и сообщения», «Настройки персонализации рекламы» и «Подключенные устройства». Также в меню «Сервисы в аккаунте» можно найти устройства, сторонние приложения и сервисы, имеющие доступ к вашей учетной записи Google.
Проверьте параметры раздела «Google (сервисы и настройки)»
Разрешения приложений
Проверьте выданные приложениям доступы
После установки параметров приложения отключите пуш-уведомления, если они вам не нужны. Переходим к пунктам «Передача данных» и «Батарея».
Разрешите передачу мобильных данных в фоне только избранным приложениям
Постоянно быть на связи с удаленными сервисами требуется далеко не всем приложениям — это необходимо в основном почтовым клиентам, мессенджерам и сетевым медиаплеерам. Поэтому рекомендуем ограничить передачу данных в фоновом режиме и включить экономию заряда батареи. Эти функции продлят время работы устройства и в некоторой степени помогут пользователю скрыться от слежки.
При этом придется отказаться от пуш-уведомлений, но так ли они нужны? Информацию о списаниях и зачислениях лучше получать по SMS на простую кнопочную «звонилку».
Напоследок осталось самое интересное. В «Приложениях и уведомлениях» есть подраздел «Приложения по умолчанию». В нем нас интересует пункт «Открытие ссылок» и параметр «Приложения с мгновенным запуском», который включен по умолчанию.
Google считает вполне безопасным открывать ссылки в программе, даже если она не установлена на устройстве. Однако пользователи имеют право не соглашаться с мнением IT-гиганта.
Отключите мгновенный запуск приложений без установки
Еще один подраздел «Приложений и уведомлений» отвечает за специальный доступ. В нем множество требующих внимания пунктов, включая уже упомянутые «Приложения администратора устройства». Выделим наиболее критичные: «Изменение системных настроек», которое можно и нужно запретить, а также «Доступ к уведомлениям», который не стоит выдавать всем подряд — в них иногда попадает конфиденциальная информация.
Контролируйте доступ приложений к уведомлениям и запретите им вносить изменения в системные настройки
Подразделы «Доступ к платным SMS», «Неограниченный мобильный интернет» и «Установка неизвестных приложений» в пояснениях не нуждаются. В последнем включенные по умолчанию запреты лучше не менять.
Далее рассмотрим «Доступ к данным», в котором можно управлять сбором информации, вроде истории использования приложений. Обычно такие доступы нужны системным компонентам, файловым менеджерам или антивирусам с функцией очистки накопителя. Если доступ запрашивает фонарик или калькулятор, это повод насторожиться.
Последний интересный подраздел — «Управление сетями Wi-Fi», заведует разрешениями на включение и отключение Wi-Fi, сканированием сетей и подключением к ним, а также созданием локальных точек доступа. Эти права часто запрашивают самые разные программы, но, как правило, они не влияют на работу, а значит, не стоит давать разрешение.
Как обойти аккаунт Гугл после сброса настроек. 3 способа
Об этом мало кто знает, но по части базовых функций безопасности Android-смартфоны почти не уступают Айфонам. Они поддерживают механизм поиска на случай пропажи, а от посторонних их защищает аккаунт Google. Вообще, привязка к учётной записи — это обязательное требование для большинства аппаратов на Андроид. Она препятствует несанкционированной активации устройства, блокируя сами устройства на системном уровне. Поэтому забыть пароль от аккаунта Google означает едва ли не лишиться контроля над своим смартфоном. К счастью, выход есть даже из такой ситуации.
Забыли пароль от аккаунта Google? Ничего страшного. Его можно сбросить
FRP на телефоне. Что это
Google блокирует активацию смартфона, если вы не знаете пароль от учётки, к которой он привязан
FRP (Factory Reset Protection) — это особый защитный механизм Android, который блокирует несанкционированное использование устройства посторонними людьми. Он нужен на случай, если его украдут или найдут. Благодаря FRP случайный владелец не сможет получить доступ к данным бывшего пользователя, а также получить полны контроль над устройством. Мало того, что он не сможет восстановить резервную копию, он ещё и не сможет пользоваться Google Play и другими сервисами.
Factory Reset Protection — это аналог блокировки активации на iOS. Благодаря ему рациональность кражи смартфонов практически сводится на нет, потому что без пароля от аккаунта Google его будет не активировать.
Несмотря на это, отключить FRP на Android всё равно можно. Причём сразу несколькими способами. А вот сложность разблокировки будет зависеть от версии Android. Чем она выше, тем сложнее будет снять блокировку, потому что с каждой новой версией своей ОС Google всё больше и больше совершенствовала защиту от несанкционированного доступа. Впрочем, на большинстве современных Android-устройств отключить FRP Lock всё-таки можно. Осталось только разобраться, как именно это нужно делать.
Как обойти Гугл-аккаунт на Самсунге
Вопреки высокому уровню защиты смартфонов Samsung, почему-то именно на них обойти аккаунт Google проще всего. Правда, следует помнить золотое правило — чем ниже версия Android, тем проще процесс разблокировки. Например, на ранних версиях Android вы можете снять блокировку FRP на Samsung при помощи штатных инструментов самого смартфона. Главное — следуйте положениям инструкции, приведённой ниже:
- Сбросьте настройки своего смартфона до заводских;
- Начните активацию, выберите язык и подключитесь к Wi-Fi;
- После появления экрана ввода данных учётной записи нажмите и удерживайте символ @ на клавиатуре;
- Выберите «Настройки клавиатуры Google»;
- Нажмите на три точки в правом верхнем углу и выберите «Помощь»;
Обойти FRP можно даже штатными средствами
- Выберите «Использование клавиатуры Google», выделите любой фрагмент текста и нажмите «Поиск в интернете»;
- Введите «Настройки» в строке поиска и перейдите в раздел «Об устройстве»;
- Нажмите 10 раз на номер сборки для активации меню разработчика;
- Вернитесь в настройки и перейдите в «Для разработчика», а затем активируйте «Разблокировка, предусм. произв. ОЕМ» и нажмите «Назад»;
- Перезагрузите устройство, подключитесь к Wi-Fi и завершите активацию.
Как сбросить аккаунт Google
Поскольку предыдущий метод разблокировки FRP требует, чтобы ваш смартфон работал на одной из старых версий Android, и зачастую это условие оказывается невыполнимым, есть альтернативный способ. Это утилита Tenorshare 4uKey for Android. Она имеет минимум ограничений и работает с Android вплоть до 10-й итерации. Таким образом снять блокировку гугл становится возможным применительно к большинству смартфонов.
- Tenorshare 4uKey for Android себе на компьютер;
- Подключите смартфон к компьютеру с помощью кабеля;
На этом этапе вы выбираете нужное действие
- На главном экране 4uKey выберите «Удалить блокировку Google»;
- Выберите версию ОС своего смартфона и нажмите «Начать»;
Выбрать правильную версию Android очень важно для успешного завершения процедуры
- Убедитесь, что смартфон подключен к Wi-Fi и отправьте с компьютера уведомление от 4uKey;
- Следуйте инструкции, представленной на экране, а затем установите пин-код;
Следуйте инструкции и у вас всё получится
- Перезагрузите устройство и введите пин-код, который вы установили на предыдущем этапе;
- Отключите устройство и активируйте его заново с новым аккаунтом Google.
Как видите, ничего сложного в том, чтобы обойти Гугл-аккаунт после сброса настроек, нет. Достаточно просто следовать инструкции, представленной выше. Другое дело, что важно, чтобы смартфон работал на одной из предыдущих версий ОС. Если это будет Android 11 или тем более Android 12, обойти блокировку FRP будет уже нельзя. Поэтому всё-таки в ваших интересах не забывать пароль от своей учётной записи Google.
Как обойти аккаунт Гугл без компьютера
Впрочем, это не единственный способ снять блокировку FRP на Android. Получить тот же результат можно с утилитой Pangu FRP Bypass Unlocker. Это разработка тех же людей, которые сделали джейлбрейк для iPhone. Однако для обхода Гугл-аккаунта используется другая программа, принцип действия которой довольно ощутимо отличается от взлома iOS, хоть результат и тут, и там будет примерно одинаковый.
- на смартфон утилиту Pangu FRP Bypass Unlocker;
- Затем скачайте себе на смартфон утилиту Apex Launcher;
- Запустите Apex Launcher и перейдите в «Настройки»;
- Откройте «Безопасность» — «Другие настройки безопасности»;
- Отключите Find My Device и вернитесь во вкладку «Приложения»;
- Отключите Google Play Services и добавьте Google-аккаунт;
- Включите все отключённые сервисы во вкладках «Приложения» и «Безопасность»;
- Перезагрузите смартфон и завершите процедуру активации.
Этот способ хорош всем, кроме того, что подходит далеко не всем. По неизвестной причине ряд смартфонов просто не поддерживает сброс Гугл-аккаунта таким способом. Например, аппараты Huawei и Honor наотрез отказываются разблокироваться таким способом. Но, если вам нужно отвязать от FRP смартфон Samsung, который будет работать на базе Android 10 и ниже, скорее всего, у вас всё получится.
Новости, статьи и анонсы публикаций
Свободное общение и обсуждение материалов
Роскомнадзор уже заблокировал Instagram и Facebook в России, теперь туча нависла над YouTube. Если перспективы видеохостинга туманны (да и заменить его вполне реально), то с WhatsApp пока нет никаких проблем. Но, как вы уже поняли, в 2022 году все может случиться. Тем не менее, мы не будем ждать у моря погоды и попробуем разобраться, что будет с мессенджером, чем его заменить и как предварительно сохранить все данные, чтобы не потерять их, если WhatsApp заблокируют в России.
Не так давно мы писали о том, что пришло время отказаться от карт памяти и наконец перенести свои данные в облачное хранилище. Тогда это казалось вполне современным способом иметь доступ к важным данным и резервным копиям. Но последние событие происходят слишком стремительно: отключение Google Pay, приостановка работы IT-компаний и других зарубежных сервисов заставляет задуматься о том, что нужно локализовать свои данные и перенести их в более надежное место во избежание казусов. Сегодня рассмотрим несколько удобных вариантов, где безопаснее всего хранить файлы, чтобы их не потерять в это непростое время.
Android TV — уникальная система, которая позволяет взаимодействовать с файлами здесь и сейчас, избегая лишних телодвижений. Мало того, что на телевизор с этой ОС можно установить любое приложение, так во время просмотра фильма, сериала или спортивной трансляции можно делать необходимые скриншоты. Зачем это нужно? Например, если важно сделать качественное изображение в высоком качестве для каких-либо целей: понятное дело, что можно достать телефон и сфотографировать кадр или открыть то же видео со смартфона и все зафиксировать. Это не всегда быстро, а снимки получатся не такими качественными. Есть несколько удобных способов сделать скриншот на Android TV, не вставая с дивана. Рассказываем, что для этого нужно.
Избавляемся от Завершение настройки вашего устройства.
Как убрать окно » Завершение настройки вашего устройства «? Windows 10 с обновлениями от сборки к сборке всё-таки претерпевает кое-какие изменения. Неизменно одно — баги, вылезающие после применения обновлений и надоедливые уведомления, повторяющиеся от сеанса к сеансу. Среди таковых — назойливое напоминание от Microsoft о создании учётной в ней записи в виде окна, предваряющего сеанс Windows 10. Вы все его знаете:
Завершение настройки вашего устройства. Вашему устройству требуется подключиться ещё к нескольким службам Microsoft, чтобы упростить ( ха-ха-ха ) вашу работу и обеспечить дополнительную защиту на всех ваших устройствах…
И так далее. Причём с течением времени кнопка Пока пропустить внизу слева превратилась в более настойчивое Напомнить через 3 дня:
Попробуем от него избавиться.
Нет, всё проделываемое далее безопасно. Однако, как и в большинстве случаев в Windows 10, система после применения неких и крупных обновлений может вернуть всё на свои места , обратив проделанное. Метод работает, однако в голову и планы разрабов Microsoft я залезть не могу. Не ругайте меня, если после обновлений напоминание вернётся на экран. Также сразу хочу отметить, что описываемые настройки можно провернуть в Windows 10, начиная с бильда 18945 и выше.
Как удалить напоминание через центр Уведомлений и действий?
Вызываем строку выполнить (WIN + R) и вводим команду на вызов быстрой командой соответствующего апплета:
Если здесь вы ещё не были, советую присмотреться ко всем активированным чек-боксам. Я снимаю галочки почти со всех пунктов:
Пункт, отвечающий за появление сообщения про Завершение настройки вашего устройства, именуется как Предложить способы завершения настройки устройства для максимально эффективного использования Windows . Я от него, как видите, избавился в том числе.
Как удалить Завершение настройки вашего устройства через реестр?
За бесконечное напоминание отвечает единственный DWORD-параметр реестра с именем ScoobeSystemSettingEnabled по пути:
Со значением 0 уведомление вроде бы не будет показываться. Со значением 1 оно снова появляется. Так что либо правьте реестр, либо качайте архив с reg-файлами, разархивируйте и запускайте нужный. В архиве два файла: включение и выключения уведомления.
Окно появляется вновь…
Здесь возможны два варианта: либо сборка Windows 10 вашего компьютера старше указываемой, либо вы счастливый обладатель одного из самых последних перед выпуском 11-ой версии бильдов Windows 10. В любом случае у меня есть вариант и для вас. Вполне вероятно, именно он сможет убрать окно Завершение настройки вашего устройства и в Windows 11. Там появился новый ключ в реестре, с которым и будем теперь работать.
Как на Андроиде увеличить и переместить часы на заблокированном экране
Экран смартфона выполняет массу полезных функций. Он не только отображает контент в процессе просмотра видеороликов и фильмов, но и показывает важную информацию, включая часы. Однако по умолчанию время демонстрируется только на рабочем столе, а при блокировке гаджета пользователь не видит полезные сведения. Чтобы решить проблему, необходимо активировать часы на заблокированном экране на операционной системе Андроид. Далее расскажем, как это можно сделать.
Как добавить часы
Пока времени на заблокированном экране – одна из функций операционной системы Android. Она реализуется за счет активации через стандартные виджеты, настройки смартфона или сторонние приложения. Предлагаем рассмотреть все варианты, так как отдельные способы могут не сработать на устройствах некоторых производителей.
Встроенные виджеты
Если вы видите часы только в виде маленького окошка в углу дисплея, то для того, чтобы их увеличить, придется добавить соответствующий виджет на рабочий стол. После этого время начнет отображаться и в основном меню, и на заблокированном экране. Добавление элемента выполняется по следующей инструкции:
- Откройте рабочий стол устройства.
- На 1-2 секунды задержите палец на свободной области стола.
- Перейдите в раздел «Виджеты».
- Выберите один из виджетов категории «Часы».
- Разместите дополнение в любом свободном месте стола.
После нажатия кнопки в виде галочки на рабочем столе появится время. Вместе с тем оно появится и на заблокированном дисплее, если вы воспользуетесь клавишей питания. Следовательно, теперь для проверки времени вам не придется разблокировать устройство.
Приложение для часов
Если после добавления виджета время на экране блокировки не появится, или вы вовсе не обнаружите искомый интерфейс, то придется устанавливать дополнительное приложение. Это может быть одна из следующих программ:
- Zen Flip Clock;
- DIGI Clock;
- Floating Clock;
- Digital Clock Widget Xperia;
- Flip clock & clock widget и другие.
Предлагаемые проги доступны для бесплатного скачивания через магазин Google Play Маркет и другие источники. После загрузки вам останется выполнить несколько шагов:
- Запустите приложение.
- Выдайте все необходимые разрешения.
- Вернитесь на рабочий стол.
- Задержите палец на свободной области.
- В разделе «Виджеты» выберите один из подходящих примеров часов.
Не исключено, что даже после добавления элемента средствами стороннего софта дисплей блокировки окажется пуст. В таком случае рекомендуется проверить настройки приложения.
Через настройки
Наконец, отображение включается через настройки Android. Это самый лучший вариант активации, поскольку он работает на большинстве устройств и даже в тех случаях, когда добавление виджета не решает проблему. Итак, вам понадобится:
- Открыть настройки устройства.
- Перейти в раздел «Блокировка экрана».
- Во вкладке «Стиль часов экрана блокировки» выбрать подходящий вариант циферблата.
В зависимости от производителя гаджета и версии операционной системы названия некоторых пунктов меню могут отличаться. Поэтому не стоит рассматривать данную инструкцию в качестве универсальной. При возникновении проблем с обнаружением нужного раздела предлагается воспользоваться поисковой строкой настроек.
Как убрать часы
Возможно, со временем вы придете к выводу, что в отображении часов в заблокированном режиме нет необходимости. Тогда вам наверняка понадобится их убрать. Поэтому отдельно рассмотрим инструкцию выключения функции.
Через встроенные средства
Во-первых, циферблат деактивируется при помощи встроенных средств смартфона. Если активация выполнялась через настройки аппарата, то придется вновь обратиться к пункту меню «Стиль часов экрана блокировки» и выбрать вариант «Нет» («Отключить»).
Через экран-конструктор
Если для отображения часов вы использовали виджет, то вам потребуется задержать на нем палец и через всплывающее окно нажать кнопку «Удалить». После этого исчезнет не только виджет, но и циферблат на заблокированном дисплее.
Возможные проблемы
В целом, настройка времени на заблокированном экране не вызывает никаких сложностей. Но порой пользователи сталкиваются с различными проблемами. К примеру, если часы активируются через виджет, то элемент интерфейса отображается только на рабочем столе. Чтобы включить время на экране блокировки, придется воспользоваться настройками телефона.
То же самое касается ситуации, когда циферблат показывает неправильное время. В подобной ситуации необходимо вновь посетить настройки смартфона, а точнее – раздел «Дата и время». Установите правильные значения, чтобы дисплей выводил актуальные сведения.
Как настроить новый телефон или планшет Android
- Вставьте SIM-карту и включите телефон, убедившись, что он полностью заряжен.
- Выберите язык.
- Подключитесь к Wi-Fi.
- Введите данные своей учетной записи Google.
- Выберите варианты резервного копирования и оплаты.
- Установите дату и время.
- Установите пароль и / или отпечаток пальца.
- Голосовой помощник.
Как мне избавиться от уведомления об установке Android?
Вариант 2: в уведомлении
- Чтобы найти свои уведомления, проведите пальцем вниз в верхней части экрана телефона.
- Нажмите и удерживайте уведомление, а затем нажмите «Настройки».
- Выберите свои настройки: чтобы отключить все уведомления, нажмите «Уведомления выключены». Включите или отключите уведомления, которые хотите получать.
Как избавиться от уведомлений о настройке Android на Samsung?
Процедура
- Откройте приложение «Настройки».
- Нажмите «Уведомления».
- Нажмите «Посмотреть все».
- Коснитесь 3 вертикальных точек.
- Коснитесь Показать системные приложения.
- Измените стрелку раскрывающегося списка на Все.
- Коснитесь учетной записи Samsung или приложения, для которого вы хотите отключить уведомления.
- Коснитесь ползунка, чтобы отключить все уведомления.
Как остановить настройку Samsung на Android?
Решение 1
- Решение.
- Сидхабхи. Эксперт 5 уровня.
- 02 27:2020 in. Tech Talk.
- Братан, зайдите в настройки> выберите приложения> щелкните 3 точки (доступно в правом верхнем углу)> выберите показать системные приложения> теперь прокрутите вниз до настройки Android> выберите хранилище> очистить кеш> также отключите его> заблокируйте все уведомления. …
- 1 Нравится.
Как мне завершить настройку телефона?
Вариант 1. Перенос данных с текущего телефона
- Через несколько минут вы получите уведомление «Настройка пикселей не завершена». Коснитесь Завершить настройку.
- На несколько дней откройте приложение «Настройки». Вверху нажмите «Завершить настройку».
- Через некоторое время вы всегда сможете сбросить настройки телефона. Но это стирает все ваши данные.
Что такое конфигурация устройства Android?
Служба настройки устройств Android периодически отправляет данные с устройств Android в Google. Эти данные помогают Google гарантировать, что ваше устройство всегда обновляется и работает как можно лучше.
Безопасно ли отключать настройку Android?
Чтобы ответить на ваш вопрос, да, безопасно отключить ваши приложения, и даже если это вызвало проблемы с другими приложениями, вы можете просто снова включить их.
Почему мои уведомления не отображаются на Android?
Причина отсутствия уведомлений на Android
Включен режим «Не беспокоить» или «В самолете». Уведомления системы или приложений отключены. Настройки питания или данных не позволяют приложениям получать уведомления. Устаревшие приложения или программное обеспечение ОС могут привести к зависанию или сбою приложений и не доставлять уведомления.
Почему на моем телефоне установлено 2 приложения для настройки?
Спасибо! Это только настройки для защищенной папки (там все как в отдельном разделе телефона по понятным причинам). Так, например, если вы установите там приложение, вы увидите два списка (хотя безопасный можно просмотреть только в защищенном разделе).
Как настроить телефон Samsung?
Настроить новый телефон Samsung Galaxy
- Откройте заднюю крышку и установите аккумулятор и сим-карту. …
- Включите телефон. …
- Выбрать язык. …
- Войдите в сеть Wi-Fi. …
- Примите Условия использования. …
- Перенос данных со старого телефона с помощью Tap and Go. …
- Войдите в свою учетную запись Google. …
- Примите Условия использования.
Что такое сервис Samsung Experience?
Samsung Experience (стилизованный под SɅMSUNG Experience) был программный оверлей для «пусковой установки» Android от Samsung для устройств Galaxy под управлением Android Nougat и Android Oreo. Он был представлен в конце 2016 года в бета-версии на базе Android Nougat для Galaxy S7, сменив TouchWiz.
Где находится приложение «Настройки» на телефоне Samsung?
На главном экране проведите вверх или нажмите на кнопку Все приложения, который доступен на большинстве смартфонов Android, для доступа к экрану «Все приложения». Когда вы окажетесь на экране «Все приложения», найдите приложение «Настройки» и нажмите на него. Его значок выглядит как зубчатое колесо. Откроется меню настроек Android.
Что такое настройка Android на телефоне Samsung?
Настройка Android позволяет вы можете изменить проблемы со слухом, зрением или ловкостью. Изменение шрифта не является обязательным и выполняется нажатием «Настройки» -> «Доступность». Нажав на этот значок, пользователь может просмотреть или изменить настройки специальных возможностей, например размер шрифта.
Как отключить приложения на телефоне Samsung?
Закройте одно приложение: Проведите снизу вверх, удерживайте, затем отпустите. Проведите пальцем вверх по приложению. Закройте все приложения. Проведите снизу вверх, удерживайте, затем отпустите. Проведите слева направо.
Содержание
- Устранение ошибки в работе приложения «Настройки»
- Способ 1: Активация отключенных приложений
- Способ 2: Очистка данных системных приложений
- Способ 3: Сброс и очистка данных проблемных приложений
- Способ 4: Вход в «Безопасный режим»
- Способ 5: Сброс к заводским настройкам
- Заключение
- Вопросы и ответы
На мобильных устройствах с Android, особенно если на них установлена не актуальная или кастомная версия операционной системы, время от времени можно столкнуться с различными сбоями и ошибками, большинство из которых легко устранимы. К сожалению, проблема в работе стандартного приложения «Настройки» не относится к их числу, и для ее решения придется приложить немало усилий. Каких именно, расскажем далее.
Устранение ошибки в работе приложения «Настройки»
Наиболее часто рассматриваемая нами сегодня проблема возникает на смартфонах и планшетах, работающих под управлением морально устаревших версий ОС Андроид (4.1 – 5.0), а также тех, на которых установлена кастомная и/или китайская прошивка. Причин ее появления довольно много, начиная от сбоя в работе отдельных приложений и заканчивая багом или повреждением всей операционной системы.
Важно: Наиболее сложным в устранении ошибки «Настроек» является то, что всплывающее окно с сообщением об этой проблеме возникает довольно часто, тем самым затрудняя процесс перехода к нужным разделам системы и выполнение требуемых действий. Поэтому в некоторых случаях нам с вами придется идти напролом, игнорируя всплывающее уведомление, а точнее, попросту закрывая его нажатием на «ОК».
Способ 1: Активация отключенных приложений
«Настройки» — не просто важный компонент операционной системы, но еще и один из тех элементов, который тесно интегрирован практически с каждым мобильным приложением, особенно если оно стандартное (предустановленное). Рассматриваемая нами ошибка могла быть вызвана отключением одной или нескольких программ, а потому решение в данном случае очевидно – ее необходимо повторно включить. Для этого:
- Откройте «Настройки» своего мобильного устройства любым удобным способом (ярлык на главном экране, он же в меню или значок в панели уведомлений) и перейдите к разделу «Приложения и уведомления», а из него – к списку всех установленных программ.
- Пролистайте открывшийся перечень и найдите в нем то приложение или приложения, которые были отключены – справа от их названия будет соответствующее обозначение. Тапните по такому элементу, а затем по кнопке «Включить».
Вернитесь к списку всех установленных приложений и повторите вышеуказанные действия с каждым отключенным компонентом, если таковые еще имеются. - Подождите некоторое время, чтобы все активированные компоненты обновились до актуальной версии, перезагрузите девайс и после запуска проверьте наличие ошибки.
В том случае, если она возникнет повторно, переходите к следующему методу устранения.
Читайте также: Как перезагрузить мобильное устройство с Android
Способ 2: Очистка данных системных приложений
Вполне возможно, что рассматриваемая нами проблема возникает из-за сбоя в работе непосредственно приложения «Настройки» и связанных с ним компонентов операционной системы. Причина может заключаться в накопившемся за время их использования файловом мусоре – кэше и данных, которые можно и нужно стереть.
- Повторите действия из первого пункта предыдущего способа. В перечне всех установленных приложений найдите «Настройки» и перейдите к странице со сведениями о них.
- Тапните по разделу «Хранилище», а затем по кнопке «Очистить кеш» и «Очистить хранилище» (последнее потребуется подтвердить нажатием «ОК» во всплывающем окне).
- Вернитесь на шаг назад, нажмите по кнопке «Остановить» и подтвердите свои действия во всплывающем окошке с вопросом.
- Скорее всего, выполнение вышеописанных действий выкинет вас из «Настроек», а потому повторно запустите их и снова откройте список всех приложений. Вызовите меню (три точки в правом верхнем углу или аналогичный им пункт меню либо отдельная вкладка – зависит от версии Android и типа оболочки) и выберите в нем пункт «Показать системные процессы». Отыщите «Мастер настройки» и таните по его наименованию.
- Выполните действия из пунктов 2 и 3 выше, то есть сначала «Очистите кеш» в разделе «Хранилище» (опция «Очистить хранилище» для данного приложения недоступна и в контексте нашей проблемы она не нужна), а затем «Остановите» работу приложения с помощью соответствующей кнопки на странице с его описанием.
- Дополнительно: поищите в списке всех приложений, предварительно активировав показ системных процессов, элемент с названием com.android.settings и выполните те же действия, что и с «Настройками» и «Мастером настройки». Если такого процесса нет, пропустите данный шаг.
- Перезагрузите свой мобильный девайс – скорее всего, рассматриваемая ошибка вас больше не потревожит.

Способ 3: Сброс и очистка данных проблемных приложений
Чаще всего ошибка в «Настройках» распространяется на всю систему, но иногда она возникает только при попытке запуска и/или использования конкретного приложения. Следовательно, оно и является источником проблемы, а потому мы с вами должны его сбросить.
- Как и в случаях выше, в «Настройках» мобильного устройства перейдите к списку всех установленных приложений и найдите в нем то, которое, предположительно, является виновником ошибки. Нажмите по нему для перехода на страницу «О приложении».
- Откройте раздел «Хранилище» и поочередно нажмите по кнопкам «Очистить кеш» и «Стереть данные» (или «Очистить хранилище» на последней версии Андроид). Во всплывающем окне тапните «ОК» для подтверждения.
- Вернитесь на предыдущую страницу и нажмите «Остановить» и подтвердите свои намерения во всплывающем окне.
- Теперь попробуйте запустить это приложение и выполнить в нем те действия, которые ранее вызывали ошибку «Настроек». Если она повторится, удалите эту программу, перезагрузите мобильное устройство, а затем снова установите его из Google Play Маркета.
Подробнее: Удаление и установка приложений на Android - Если ошибка возникнет снова, и происходить это будет только в конкретном приложении, скорее всего, это просто временный сбой, который будет устранен разработчиками уже в ближайшем обновлении.

Читайте также: Устранение проблемы «В приложении… произошла ошибка» на Android
Способ 4: Вход в «Безопасный режим»
Если с выполнением предложенных выше рекомендаций у вас возникли сложности (например, это невозможно реализовать ввиду слишком частого появления уведомлений об ошибке), потребуется все их повторить, предварительно загрузив ОС Андроид в «Безопасном режиме». О том, как это сделать, мы ранее писали в отдельном материале.
Подробнее: Как перевести Android-девайс в «Безопасный режим»
После того как вы поочередно выполните действия из трех предыдущих способов, выйдите из «Безопасного режима», воспользовавшись инструкцией из представленной по ссылке ниже статьи. Ошибка в работе приложения «Настройки» вас больше не потревожит.
Подробнее: Как выйти из «Безопасного режима» Андроид
Способ 5: Сброс к заводским настройкам
Крайне редко, но все же бывает так, что избавиться от ошибки в работе «Настроек» не получается ни одним существующих и рассмотренных нами выше способов. В таком случае остается только одно решение – сброс мобильного устройства к заводским настройкам. Существенным недостатком данной процедуры является то, что после ее выполнения будут стерты все установленные приложения, пользовательские данные и файлы, а также заданные настройки системы. Поэтому прежде, чем приступить к Hard Reset, не поленитесь создать резервную копию, из которой потом можно будет восстановиться. Как сам сброс, так и процедура резервирования, нами тоже были рассмотрены ранее в отдельных статьях.
Подробнее:
Как создать резервную копию данных на Android
Сброс мобильного устройства с Андроид к заводским настройкам
Заключение
Несмотря на серьезность ошибки в работе стандартного приложения «Настройки», чаще всего от нее все же можно избавиться, тем самым восстановив нормальное функционирование мобильной ОС Android.
Современные смартфоны на основе ОС Андроид, как правило, не испытывают серьезных проблем при эксплуатации. Производители регулярно улучшают и дополняют программное обеспечение. Однако своевременное и быстрое обновление производится только на новых моделях, у устаревших видов телефонов могут возникнуть сложности с загрузкой новых версий ПО. Из-за несвоевременного апдейта у владельцев могут происходить различные неполадки и сбои, в частности, происходят ошибки и в приложении “настройки”.
Причины проблемы
Существует несколько объяснений появлению сбоя, к наиболее распространенным относятся:
- наличие технически устаревшей версии ОС – особенно часто это касается моделей старше 5.0;
- неправильно установленное новое приложение;
- появление вирусных программ в прошивке телефона;
- переполненная ОЗУ и большое количество кэша.
Определить самостоятельно реальную причину неполадки очень сложно. Даже отмена последних действий (удаление программы или перезагрузка) далеко не всегда способна решить проблему.
Порядок действий при обнаружении ошибки в “Настройках” Андроида
Существует несколько рабочих алгоритмов, способных исправить сбой, каждый прописан для индивидуальной ситуации. Первоначально следует определить настоящую причину неполадки.
В случае полной блокировки кнопки необходимо сделать полную перезагрузку с помощью команд Hard Reset:
- полностью выключить телефон;
- одновременно нажать кнопку включения и регулятор звука (либо одну клавишу, либо обе кнопки громкости – зависит от модели устройства);
- выдержать не менее 10 секунд до появления логотипа Android;
- в открывшемся меню с помощью кнопок переключения громкости выбрать клавишу “Wipe data/factory reset”;
- затем последовательно аналогичным способом подтвердить нажатие пунктов “Yes” и “reboot system now”;
- после выполненных действий последует длительная загрузка, в течение которой ОС полностью перезагрузится.
В остальных ситуациях необходимо действовать согласно подходящему руководству.
Сброс до первоначальных данных
Пошаговый процесс:
- зайти в “настройки”;
- открыть окно “восстановление и сброс”;
- открыть главу “сброс настроек”;
- нажать иконку “сбросить настройки”;
- подтвердить процедуру “ок”.
Иногда требуется повторить операцию несколько раз, пока ошибка не исчезнет.
Повторять процедуру нужно до того момента, пока ошибка приложения настройки не пропадет на Андроиде.
Исправление сбоя обновления
В подобной ситуации поможет очистка данных приложения.
Пошаговый процесс:
- зайти в “настройки”;
- открыть раздел “программы”;
- найти отдел “настройки”;
- в окне утилиты последовательно кликнуть иконки “очистить” и “все”;
- после выполнения операции перезагрузить телефон.
В случае, если была неправильно установлена новая прошивка, то следует удалить или переустановить ее.
Решение ошибки в “мастере”
Пошаговый план действий:
- открыть окно со всем софтом;
- найти утилиту “мастер настройки”;
- нажать последовательно иконки “отключить” и “очистить”;
- в случае невозможности выполнения предыдущего действия следует выполнить сброс ОС по руководству Hard Reset.
По статистике наиболее частые неполадки “настроек” Андроида появляются после установки обновлений или прошивок. Чтобы избежать неприятной ситуации следует загружать только официальные продукты производителя.