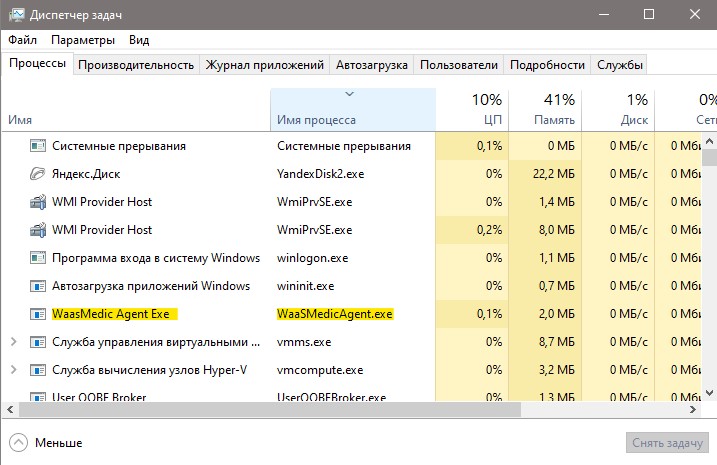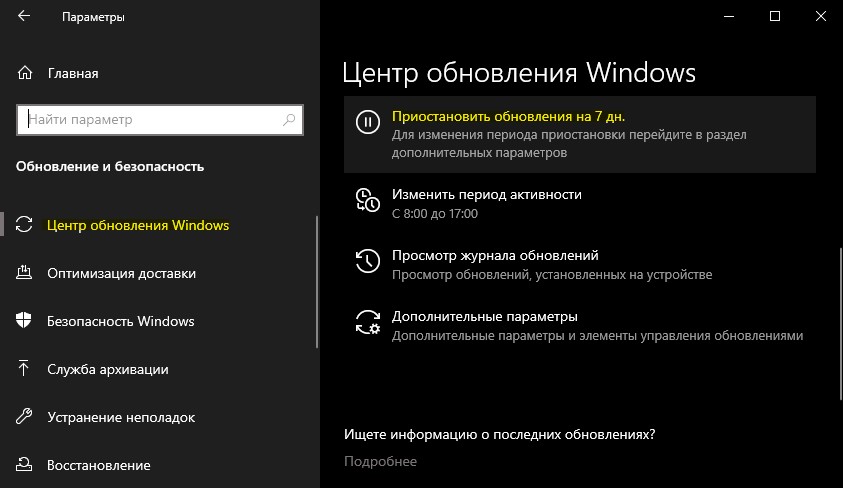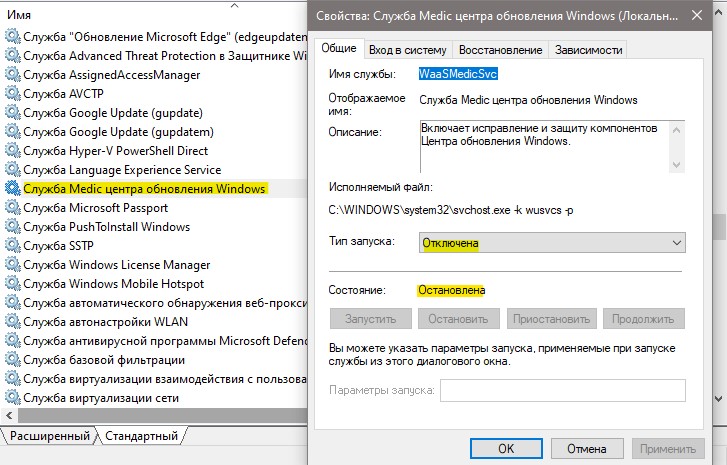WaasMedic Agent.exe — это законный процесс, который работает в фоновом режиме и играет неотъемлемую роль в бесперебойной установке обновлений Windows.
Если вы видите высокую загрузку диска в диспетчере задач и причина в WaasMedic Agent.exe, то вы не одиноки.
В этом руководстве мы рассмотрим некоторые методы устранения высокой загрузки диска, вызванной WaasMedic Agent.exe, после обсуждения причины. Давай начнем!
Почему WaasMedic Agent.exe вызывает высокую загрузку диска?
У проблемы может быть несколько причин; некоторые из распространенных из них упомянуты ниже:
- Конфликт с программным обеспечением безопасности. При неправильной настройке программное обеспечение безопасности может конфликтовать со сторонним антивирусом на вашем компьютере, вызывая эту проблему.
- WassMedic Agent занят обновлениями. Если WaasMedic Agent.exe занят обработкой обновлений, вы также можете заметить всплеск использования дискового пространства вашего компьютера.
- Системные файлы повреждены. Если ваши системные файлы повреждены или повреждены, вы можете столкнуться с высокой нагрузкой на диск. Чтобы исправить это, вам нужно восстановить системные файлы.
Как исправить WaasMedic Agent.exe, вызывающий высокую загрузку диска?
Прежде чем перейти к действиям по устранению неполадок, следует рассмотреть возможность выполнения следующих проверок:
- Пожалуйста, подождите пару часов, пока WaasMedic Agent.exe завершит свою работу.
- Временно отключите все антивирусные приложения.
- Установите ожидающие обновления Windows.
- Удалите ненужные периферийные устройства и диски.
1. Восстановите системные файлы
- Нажмите Windows клавишу, введите CMD и нажмите «Запуск от имени администратора».
- Введите следующую команду и нажмите Enter:
sfc/scannow - После завершения процесса перезагрузите компьютер.
2. Восстановите компоненты Центра обновления Windows.
- Нажмите Windows клавишу, введите CMD и нажмите «Запуск от имени администратора».
- Скопируйте и вставьте следующие команды одну за другой и нажмите Enter после каждой команды:
DISM /online /cleanup-image /checkhealthDISM /online /cleanup-image /scanhealthDISM /online /cleanup-image /restorehealth - После завершения процесса перезагрузите компьютер.
3. Приостановите обновления Windows
- Нажмите Windows + I, чтобы открыть настройки.
- Щелкните Центр обновления Windows на левой панели и перейдите к Приостановить обновления. Затем в раскрывающемся списке выберите подходящий вариант.
- Перезагрузите компьютер и проверьте, сохраняется ли проблема. Если это по-прежнему вызывает высокую загрузку диска, возобновите обновления и продолжайте.
4. Отключить WaasMedic
- Нажмите Windows + R , чтобы открыть окно «Выполнить».
- Введите services.msc и нажмите Enter, чтобы открыть Службы.
- Найдите и дважды щелкните службу Windows Update Medic, чтобы открыть Свойства.
- Для Типа запуска выберите Отключено в раскрывающемся списке.
- Если он отключен, то перезагрузите компьютер. Однако, если вы получаете сообщение об ошибке «Отказано в доступе», продолжайте.
- Нажмите Windows + R , чтобы открыть окно «Выполнить».
- Введите regedit и нажмите Enter, чтобы открыть редактор реестра.
- Следуйте по этому пути:
ComputerHKEY_LOCAL_MACHINESYSTEMCurrentControlSetServicesWaaSMedicSvc - На правой панели найдите и дважды щелкните Start и измените значение Value data с 3 на 4.
- Теперь снова зайдите в Службы и попробуйте отключить службу. После этого нажмите «Применить» и «ОК».
- Перезагрузите компьютер, чтобы сохранить изменения.
5. Используйте очистку диска
- Нажмите Windows + R , чтобы открыть окно «Выполнить».
- Введите cleanmgr и нажмите Enter, чтобы открыть программу очистки диска.
- В следующем окне выберите диск C и нажмите OK.
- Теперь нажмите Очистить системные файлы.
- Снова выберите диск C и нажмите OK.
- Выберите файлы, перечисленные в разделе «Файлы для удаления», и нажмите «ОК».
- Нажмите «Удалить файлы» для подтверждения.
6. Включить DEP (предотвращение выполнения данных)
- Нажмите Windows клавишу, введите «Настройка внешнего вида и производительности Windows» и нажмите «Открыть».
- Перейдите на вкладку Предотвращение выполнения данных и установите переключатель рядом с Включить DEP для всех программ и служб, кроме выбранных мной.
- Щелкните Добавить.
- Выберите файл и нажмите Открыть, чтобы добавить.
- Нажмите «Применить», затем «ОК», чтобы сохранить изменения.
- Перезагрузите компьютер.
Итак, это методы исправления WaasMedic Agent.exe, вызывающие проблемы с высоким использованием диска. Если у вас есть вопросы о WaasMedic Agent.exe, не стесняйтесь задавать их в комментариях ниже.
По сути, WaasMedic.exe or WaasMedic Agent Exe является важным компонентом обновления, который запускается в качестве фоновой службы в Windows 10. Впервые он был добавлен в 10-м выпуске Windows для облегчения установки обновлений. В частности, чтобы контролировать работоспособность и исправность всех компонентов обновлений. Всякий раз, когда Windows сталкивается с проблемой обновления, Waas.Medic.exe приходит на помощь в определении и решении потенциальных проблем. К сожалению, некоторые пользователи жалуются на чрезмерно высокое использование системных ресурсов (до 100%) во время работы WaasMedic.exe. Это может происходить по разным причинами. К примеру, WaasMedic.exe может конфликтовать с внешними устройствами (жестким диском или USB-накопителем), если они подключены к вашему компьютеру. В других случаях виновником торжества может стать стороннее или антивирусное ПО, которое конфликтует с WaasMedic.exe. Как бы то ни было, данная проблема сама собой не исчезнет. Если не принять нужные меры, служба WaaSMedicSVC так и продолжит замедлять работу вашей системы из-за высокой загрузки ЦП, диска или памяти. Чтобы решить эту проблему, следуйте списку решений, представленному в наших инструкциях ниже.
Скачать средство восстановления Windows
Скачать средство восстановления Windows
Существуют специальные утилиты для восстановления Windows, которые могут решить проблемы, связанные с повреждением реестра, неисправностью файловой системы, нестабильностью драйверов Windows. Мы рекомендуем вам использовать Advanced System Repair Pro для устранения проблемы «WaasMedic.exe Высокая загрузка ЦП и диска» в Windows 10.
1. Приостановите автоматические обновления Windows.
Как мы уже упоминали, WaasMedic.exe тесно связан с обновлениями. Данная служба приходит в активное действие при обновлении системы. Таким образом, если приостановить поиск обновлений Windows на некоторое время, это должно замедлить работу WaasMedic.exe. Вот как:
- Нажмите Windows Key + I кнопки, чтобы открыть меню настроек.
- Выберите Обновление и безопасность, затем перейдите на правую панель.
- Нажмите Дополнительные параметры.
- Перейдите в Приостановка обновлений раздел, затем нажмите Выберите дату.
- Когда появится раскрывающийся список, выберите дату для задержки автоматических обновлений.
Если вы хотите отменить эти изменения, просто возобновите обновления в разделе Центра обновления Windows.
2. Очистите ненужные системные файлы.
Некоторые пользователи рекомендуют избавиться от избыточных системных файлов. Этот метод включает удаление копий для восстановления и кешированных файлов, хранящихся на вашем компьютере. Стоит отметить, что после удаления у вас больше не будет возможности вернуться к предыдущей резервной копии системы версии. Несмотря на это, такая мера помогла пользователям снизить потребление ЦП и диска службой WaasMedic.exe.
- Откройте Этот компьютер.
- Щелкните правой кнопкой мыши на основной диск и выберите Объявления.
- Найдите и нажмите на Очистка диска.
- Затем выберите Очистить системные файлы, установите все флажки и нажмите OK.
- После этого перезагрузите компьютер и проверьте, не изменилось ли что-то.
3. Отключите / удалите стороннее ПО.
Стороннее ПО, такое как антивирус, может вызывать проблемы с совместимостью. Обычно это происходит из-за настроек брандмауэра, который отслеживает все процессы в вашей системе. Есть вероятность, что законная служба была занесена в черный список антивируса, что не дает ей работать нормально. Таким образом, рекомендуется полностью отключить антивирус на некоторое время, чтобы проверить, в этом ли на самом деле проблема. Если это действительно так, следует добавить службу WaasMedic.exe в белый список в настройках вашего антивируса или подумать об установке какой-либо альтернативы вашему текущему антивирусу. Кроме того, желательно просканировать ваш компьютер на наличие вредоносного или нежелательного ПО, так как оно может быть частью проблемы. Мы рекомендуем использовать антивирус от Malwarebytes. Он хорошо обнаруживает и удаляет потенциально вредоносные программы. Прежде чем подытожить этот абзац, важно понимать, что любое стороннее ПО, установленное из Интернета, может вызвать конфликт в настройках обновления. Если вы помните, как недавно загружали какую-то программу из Интернета, попробуйте удалить ее и проверить, не изменилось ли что-нибудь.
Скачать Malwarebytes
4. Отключите все внешние устройства и обновите драйверы.
Если к вашему компьютеру подключены какие-либо внешние устройства, как например USB-накопитель, попробуйте отключить его и проверить, изменилось ли потребление ресурсов. Такие проблемы совместимости могут быть вызваны устаревшими или отсутствующими драйверами. Поэтому важно убедиться, что все устройства, установленные в вашей системы обновлены до последних версий драйверов. Вы можете сделать это вручную или с помощью специальной утилиты для более быстрого решения. Оба варианта описаны ниже:
- Щелкните левой кнопкой мыши на Меню Пуск и выберите Диспетчер устройств.
- В идеале следует обновить все доступные устройства. Если какое-то устройство отмечено желтым треугольником, то его следует обновить в первую очередь.
- Для этого щелкните на драйвер правой кнопкой мыши, выберите Обновитьи следуйте инструкциям на экране.
- Позвольте Windows найти новые драйверы и загрузить их.
Драйверы являются ключом к правильной конфигурации вашей системы. Именно они обеспечивают стабильное соединение между оборудованием и вашей операционной системой. Обновление ряда драйверов вручную может занять много времени, повторяя однообразные шаги. Здесь вы можете скачать лучшую утилиту для обновления драйверов, которая сама справится с этой задачей — Driver Booster от IObit:

Стартовый экран Driver Booster

Результаты сканирования Driver Booster

Раздел инструментов Driver Booster
Скачать Driver Booster
5. Отключите WaasMedic.exe через Редактор реестра.
Последнее решение в нашем гайде- это полностью отключить службу WaaSMedicSVC. Сделайте это, если никакой другой метод не решил проблему. Технически нет ничего опасного в отключении службы WaasMedic.exe. Windows может нормально работать и без WaasMedic.exe. Обратите внимание, что удалять WaasMedic.exe нет смысла. Поскольку это родная служба Windows, ваша система скорее всего установит ее снова. Именно поэтому лучше попробовать отключить ее. Для этого выполните следующие действия:
- Нажмите Windows key + R кнопки вместе, введите
regeditв поле и откройте его. - Нажмите Да если появится Контроль учетных записей окно.
- На левой стороне Редактор реестра, перейдите в
HKEY_LOCAL_MACHINESYSTEMCurrentControlSetServicesWaaSMedicSvc. - После нажатия на WaaSMedicSvc, вы увидите список записей на правой панели.
- Найдите и щелкните правой кнопкой мыши на Начать, выберите Изменить, и введите 4 in Значение поле.
- Нажмите OK, закройте окно и перезагрузите компьютер.
Заключение
Надеемся, что этот список решений помог вам решить проблему чрезмерного использования ресурсов службой WaasMedic.exe. Обычно такие проблемы редко возникают в глобальном масштабе. Несмотря на это, у многих людей растет количество жалоб на WaasMedic.exe. Известно, что высокая загрузка ЦП и диска также может быть вызвана и другими службами. Одна из них — это SysMain, которую мы тоже обсуждали на нашем сайте. Если вы столкнулись с любыми другими проблемами, такими как вредоносное ПО или ошибки Windows, не стесняйтесь найти их в других наших руководствах.
В диспетчере задач Windows 10 можно заметить, что процесс WaasMedic Agent Exe грузит жесткий диск (HDD) до 100%. Проблема кроется в том, что вы используете жесткий диск, который уже устарел как технология. Советую приобрести SSD диск, это повысит производительность во много раз, и вы не увидите естественной нагрузки. Если нет такой возможности, то разберем, что за процесс WaasMedic Agent Exe в Windows 10 и как исправить высокую нагрузку на компоненты компьютера или ноутбука.
WaasMedicAgent.Exe — это системная служба, которая обеспечивает исправление и защиту других служб связанных с обновлениями как «Центр обновления Windows«. К примеру, если вы вручную отключите службу «Обновления Windows«, то процесс WaasMedicAgent.Exe со временем запустит её автоматически.
Что делать, если WaasMedicAgent.Exe грузит Диск, ЦП или память?
Проделайте легкие и быстрые способы, чтобы исключить виновников, когда WaasMedicAgent.Exe грузит диск.
- В первую очередь, нужно дождаться окончание анализа системы службой WaasMedicAgent.Exe, так как она срабатывает каждые 20 часов, и проверяет, все ли службы обновления работают исправно.
- Подключенные USB устройства могут выдавать различные ошибки и нагрузку на Windows 10. Выключите ПК и извлеките всё с USB портов, после чего запустите Windows 10.
- Нехватка места на диске может привести к нагрузке. Очистите диск от ненужных файлов.
1. Вирусы
Вредоносное ПО может замаскироваться под имя процесса WaasMedic Agent Exe и выдавать себя за легитимную службу, тем самым выполнять вредоносные операции в системе, давая нагрузку на компоненты устройства.
- Проверьте систему антивирусным сканером как Zemana или DrWeb.
- Также, вы можете запустить встроенный антивирус в режиме автономной проверке.
2. Приостановить обновления
Если у вас имеются ошибки при установке обновлений в центре обновлений, то разумным их будет приостановить, чтобы процесс WaasMedic Agent Exe не срабатывал каждый раз, пытаясь исправить их без результата.
3. Отключить службу medic центра обновления windows
Вы должны понимать, что это временное решение, так как WaasMedic Agent Exe важный системный процесс отвечающий за работу служб по обновлению, и отключать её на длительное время не рекомендуется, если вам нужны обновления Windows. Также, при отключении вручную вы получите ошибку «отказано в доступе«. Что делать?
Скачайте программу Windows Update Blocker и распакуйте в удобное место, рекомендую на рабочий стол. Найдите в папке файл Wub_x64.exe и запустите. Установите «Отключить обновления» и снимите галочку «Защитить параметры службы«.
В службах мы обнаружим, что «medic центра обновления windows» остановлена и отключена. Вы в любой момент можете запустить все обратно при помощи данной программы.
Смотрите еще:
- Cлужба узла: Служба репозитория состояний грузит ЦП в Windows 10
- Почему Ntoskrnl.exe System грузит ЦП и Память в Windows 10
- Быстродействие системы (System Idle Process) грузит процессор
- Antimalware Service Executable (MsMpEng) — Грузит Систему
- Windows Modules Installer Worker (Tiworker.exe): Грузит ЦП и Диск
[ Telegram | Поддержать ]
WaaSMedicAgent is responsible for repairing Windows Update when it breaks. Unfortunately, the Medic Agent itself can cause problems by having high RAM, high CPU, and high disk usage. Luckily, the WaaS MedicAgent can be disabled completely.
What Is WaaSMedicAgent.exe?
No software is perfect — things go wrong, and files break, including Windows Updates (especially Windows Updates). Windows as a Service Medic Agent (WaaSMedicAgent) was introduced in Windows 10 to “Enable remediation and protection of Windows Update components.” In other words, it fixes problems with Windows Update that might prevent your PC from updating.
This process is supposed to run when Windows encounters a problem with an update. Unfortunately, the Medic Agent itself has been known to cause problems. In some cases, it bogs down PCs for hours by maxing out CPUs, causing extremely high RAM usage, and causing high disk usage.
Is It Malware?
WaaSMedicAgent.exe is a legitimate part of Windows 10 and Windows 11. It has occasionally caused problems that resemble malicious behavior, but it isn’t malware. Of course, it is relatively common for malware authors to try to disguise malware as legitimate applications and services. You can run a scan with Microsoft Defender and Malwarebytes’ Antivirus to rule out the possibility.
How to Disable WaaSMedicAgent
Though it can be annoying, you should seriously consider whether or not you want to stop the executable from running and disable the service. Windows Update will still function even if Medic Agent is disabled, but it might not be able to recover from an error if one occurs during an update.
That said, if you want to disable WaaSMedicAgent, here are a few ways you can do it.
Delay Your Updates
WaaSMedicAgent should only be activated if Windows Update encounters an issue. Pausing Windows 10 or Windows 11 updates can temporarily stop WaaSMedicAgent from using excessive amounts of RAM, maxing out your disk usage, utilizing your CPU, and otherwise bogging down your PC. It won’t permanently solve any of your problems, though.
If you just need to get your system working for a bit pausing updates is a good option. Just remember to let it run later so it can try to fix whatever error occurred.
Disable WaaSMedicAgent Using RegEdit
WaaSMedicAgent is the Windows Service that is associated with WaaSMedicAgent.exe — if you want to stop the executable from running, you need to disable the service as well. Windows will not allow you to disable the service from the Services app, but you can disable it using the Registry Editor (RegEdit). As always, be careful editing the Windows Registry. Deleting a key accidentally — or even changing a value — can cause serious problems for computers, and major headaches for humans.
RELATED: Learning to Use the Registry Editor Like a Pro
First, you need to launch RegEdit. Click the Start button, type “regedit” into the search bar, and then hit Enter or click “Open.”
Navigate to the following path in the Registry Editor window, or copy-paste the following line into its address bar and press Enter:
ComputerHKEY_LOCAL_MACHINESYSTEMCurrentControlSetServicesWaaSMedicSvc
WaaSMedicService is the name of the registry key. You’ll see it in the left pane. Registry keys are a bit like folders. They can contain subkeys, which are like subfolders, and properties, which are like files.
Every registry key found within “Services” will have a property named “Start” that determines when or why the service will be launched.
Start can take a few different values:
- 2 is “Automatic”
- 3 is “Manual”
- 4 is “Disabled”
Double-click the “Start” property in the right pane and change the value to 4, and then click “Ok.”
Tip: If you’ve used the Services app before, you might have noticed that some services are Automatic, but are specifically designed to start “Delayed.” The property that sets “Delayed” is named “DelayedAutoStart”. A value of 1 enables delayed automatic start, while 0 disables delayed automatic start.
Disable Using Our Registry Keys
If you don’t want to mess with the registry yourself, there are two registry keys attached to this article. One is named “Disable_WaaSMedicSvc.reg” and will disable WaasMedicSvc (and WaaSMedicAgent.exe) completely. The other REG file is named “ReEnabled_WaaSMedicSvc.reg” and will return the service to its default value.
WaaSMedic_Registry_Keys
Just download the zip file, extract the contents anywhere, and double-click “Disable_WaaSMedicSvc.reg.” You’ll receive a warning about the dangers of applying registry keys — hit “Yes.”
Keep in mind that other components of Windows Update will probably re-enable the Medic Service at some point in time in the future. If you haven’t fixed the issue with Windows Update, you might suddenly find the service set to manual and WaaSMedicAgent.exe running unexpectedly. You can always just kick the can down the road and disable the service again, but you shouldn’t. If you have the time, let the Medic Agent run, or try to fix Windows Update manually.
The registry key we provided might be helpful if you need to disable WaaSMedicSvc repeatedly since you only need to double-click it to set the service to “Disabled” again.
READ NEXT
- › How to Reset or Change Your Steam Password
- › Mozilla Is Rebuilding Thunderbird “From the Ground Up”
- › How Do You Unfollow Someone on TikTok?
- › No, Incognito Mode Won’t Protect You When Torrenting
- › Amplify the Crunch of Helmets With $50 off a Sonos Soundbar
- › Windows 11 Will Make Verification Emails Less Annoying
Что такое Служба обновления Windows (WaaSMedicSVC) в Windows 10? Почему вы получаете сообщение Доступ запрещен при попытке его отключить? Как отключить службу Windows Update Medic? Этот пост пытается ответить на эти вопросы.
Содержание
- Служба Windows Update Medic
- SIH клиент в Windows 10
- Можете ли вы отключить службу Windows Update Medic?
Служба Windows Update Medic
Служба Windows Update Medic – это новая служба Windows, представленная в Windows 10. Эта служба была введена для восстановления компонентов Windows Update от повреждений, чтобы компьютер мог продолжать получать обновления.
Служба Windows Update Medic (WaaSMedicSVC) обеспечивает исправление и защиту компонентов Центра обновления Windows. Это означает, что даже если вы отключите службы, связанные с Центром обновления Windows, эта служба в какой-то момент времени снова включит их.
SIH клиент в Windows 10
Windows 10 планирует задачу в планировщике задач. Эта ежедневная задача запускает клиента SIH для обнаружения и исправления системных компонентов, которые необходимы для автоматического обновления программного обеспечения Windows и Microsoft, установленного на компьютере. Эта задача может выходить в интернет, оценивать применимость целительных действий, загружать необходимые полезные данные для выполнения действий и выполнения целительных действий. На моем компьютере он срабатывает каждые 20 часов. Предполагается, что SIH в SIHClient.exe означает исцеление, инициированное службой.
Другие примечания .
- Связанные с ним файлы SIHClient.exe, WaaSMedic.exe , WaaSMedicSvc.dll и WaaSMedicPS.dll находятся в Папка Windows System32
- Его зависимости: удаленный вызов процедур (RPC)
- Он поддерживает свой файл журнала в папке C: Windows Logs waasmedic
- Эта служба настроена для запуска в режиме запуска Вручную .
Можете ли вы отключить службу Windows Update Medic?
Да, вы можете отключить службу Windows Update Medic, но если вы попытаетесь сделать это с помощью диспетчера служб Windows, вы получите сообщение Доступ запрещен .

Чтобы отключить его, вам понадобится бесплатная программа Windows Update Blocker .
Если в целях остановки автоматического обновления Windows на компьютере с Windows 10 вы отключили службы Windows Update, вы, возможно, обнаружили, что после каждого обновления или обновления или в какой-то момент времени операционная система сбрасывает все компоненты Windows и конфигурации службы. их значения по умолчанию, тем самым сводя на нет всю работу, которую вы, возможно, сделали, чтобы отключить автоматические обновления Windows.
На моем ПК с Windows 10 1803 Pro я настроил систему на Уведомлять меня о загрузке обновлений с помощью групповой политики.

Я предлагаю вам сделать это вместо того, чтобы полностью отключить обновления Windows.
Тем не менее, если вы планируете полностью отключить автоматические обновления Windows 10, вам также придется отключить эту службу Windows Update Medic.
Прочтите далее об обновлении службы Orchestrator (UsoSvc) в Windows 10.