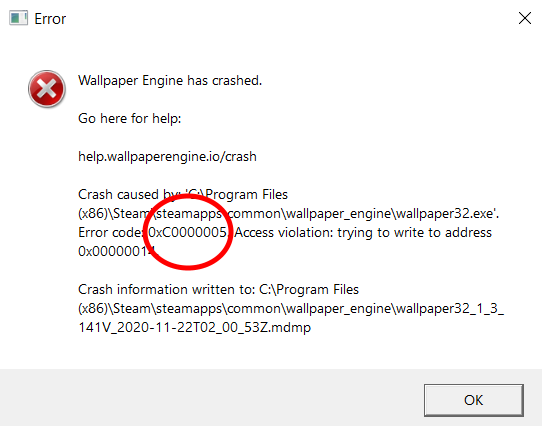Содержание
- Process error wallpaper engine
- # Аварийное завершение работы Wallpaper Engine
- # Аварийное завершение работы Wallpaper Engine: быстрое решение
- # Аварийное завершение работы после гибернации / спящего режима
- # Wallpaper Engine has crashed / Код ошибки «0xC0000005»
- # Сбои Wallpaper Engine, вызванные сторонними программами
- # KERNELBASE.dll / ntdll.dll
- # d3d11.dll
- # mfplat.dll
- # AudioSes.dll
- # atiumdag.dll / atiumd64.dll
- # nvwgf2umx.dll / nvwgf2um.dll
- # igdumd64.dll / igd10umd64.dll / igdumdx32.dll / igd10umd32.dll
- # RZChromaSDK.dll / RzChromaSDK64.dll
- # MMDEvAPI.dll
- # fraps32.dll
- # Crash error 0xc000007b
- # Аварийное завершение работы Wallpaper Engine
- # Аварийное завершение работы Wallpaper Engine: быстрое решение
- # Аварийное завершение работы после гибернации / спящего режима
- # Wallpaper Engine has crashed / Код ошибки «0xC0000005»
- # Сбои Wallpaper Engine, вызванные сторонними программами
- # KERNELBASE.dll / ntdll.dll
- # d3d11.dll
- # mfplat.dll
- # AudioSes.dll
- # atiumdag.dll / atiumd64.dll
- # nvwgf2umx.dll / nvwgf2um.dll
- # igdumd64.dll / igd10umd64.dll / igdumdx32.dll / igd10umd32.dll
- # RZChromaSDK.dll / RzChromaSDK64.dll
- # MMDEvAPI.dll
- # fraps32.dll
- # Crash error 0xc000007b
Process error wallpaper engine
Здравствуйте, что именно сообщение об ошибке?
Здравствуйте, мы сейчас изучаем эту проблему. Можете ли вы переключиться на бета-версию Wallpaper Engine и протестировать ее там:
Выключите Wallpaper Engine полностью.
Щелкните правой кнопкой мыши Wallpaper Engine в Steam и выберите Свойства.
Нажмите на крайнюю правую вкладку под названием BETAS.
Выберите ветку бета в меню выше и выберите закрыть.
Steam должен немедленно начать загрузку обновления. После загрузки запустите Wallpaper Engine через Steam, чтобы установить бета-обновление.
Если у вас возникла проблема снова, вы можете сделать снимок экрана с сообщением об ошибке? Ошибка была улучшена в бета-версии и будет содержать больше технических деталей.
Здравствуйте, мы сейчас изучаем эту проблему. Можете ли вы переключиться на бета-версию Wallpaper Engine и протестировать ее там:
Выключите Wallpaper Engine полностью.
Щелкните правой кнопкой мыши Wallpaper Engine в Steam и выберите Свойства.
Нажмите на крайнюю правую вкладку под названием BETAS.
Выберите ветку бета в меню выше и выберите закрыть.
Steam должен немедленно начать загрузку обновления. После загрузки запустите Wallpaper Engine через Steam, чтобы установить бета-обновление.
Если у вас возникла проблема снова, вы можете сделать снимок экрана с сообщением об ошибке? Ошибка была улучшена в бета-версии и будет содержать больше технических деталей.
Источник
# Аварийное завершение работы Wallpaper Engine
Wallpaper Engine — тщательно тестируемая и хорошо продуманная программа с миллионами пользователей, поэтому сбои достаточно редко бывают вызваны именно внутренними ошибками. Если в сообщении об аварийном завершении работы упомянуты файлы .dll, пожалуйста, пройдитесь по приведенному ниже списку и попробуйте найти конкретный файл .dll, который приводит к сбоям в вашем случае:
Согласно отчетам от пользователей, практически во всех случаях аварийного завершения работы причиной сбоя являются неисправные драйверы видеокарты, антивирусы или ошибки в других неисправных программах, которые дестабилизируют работу компьютера.
# Аварийное завершение работы Wallpaper Engine: быстрое решение
Если вы не уверены, что стало причиной сбоя в работе Wallpaper Engine, пожалуйста, проведите чистую переустановку драйверов видеокарты. Это значит, что сначала нужно удалить драйверы и после их полной деинсталляции заново установить последнюю версию. Некоторые драйверы предлагают опцию «Выполнить чистую установку» в разделе расширенных настроек. Обязательно выберите эту опцию, чтобы автоматически удалить все остаточные файлы, связанные с неисправными драйверами. Последние версии драйверов от основных производителей видеокарт можно скачать по ссылкам:
Если у вас установлен антивирус, обязательно добавьте Wallpaper Engine в исключения в его настройках (этот пункт не касается Windows Defender). В некоторых случаях после этого бывает необходимо переустановить Wallpaper Engine, поскольку антивирус может нарушать целостность некоторых файлов или блокировать их без возможности восстановления. Убедитесь, что ваш антивирус игнорирует каталог wallpaper_engine и в особенности все exe-файлы:
- wallpaper_engine/wallpaper32.exe
- wallpaper_engine/wallpaper64.exe
- wallpaper_engine/launcher.exe
- wallpaper_engine/bin/webwallpaper32.exe
- wallpaper_engine/bin/ui32.exe
Также обязательно проведите проверку целостности файлов Wallpaper Engine с помощью Steam:
В особых случаях вам может потребоваться удалить Wallpaper Engine и вручную удалить каталог wallpaper_engine, а затем переустановить приложение, задав перед этим менее строгие настройки антивируса.
# Аварийное завершение работы после гибернации / спящего режима
Если Wallpaper Engine аварийно завершает работу после гибернации системы, это значит, что у Windows возникают сложности с одновременным восстановлением драйверов видеокарты и Wallpaper Engine. Гибернация в Windows — не самый надежный процесс. Чтобы обойти эту проблему, включите в Wallpaper Engine опцию Безопасный старт после гибернации. С ней после гибернации системы Wallpaper Engine пытается автоматически перезапуститься, не рассчитывая на правильную работу Windows.
# Wallpaper Engine has crashed / Код ошибки «0xC0000005»
Это сообщение об ошибке чаще всего вызвано антивирусными программами или неисправными драйверами. Если вы используете антивирусную программу, то, скорее всего, именно она является причиной такого сбоя, даже если сообщений об активности приложения не появлялось. Настройте антивирус таким образом, чтобы он игнорировал каталог установки wallpaper_engine и все важные исполняемые файлы Wallpaper Engine. Более подробную информацию см. в разделе «Аварийное завершение работы Wallpaper Engine: быстрое решение» выше.
Если у вас не установлена антивирусная программа, переустановите все важные драйверы и попробуйте переключиться на 64-разрядную версию Wallpaper Engine (или 32-разрядную версию, если вы уже использовали 64-разрядную).
В некоторых случаях это также может быть вызвано тем, что другие приложения влияют на работу Wallpaper Engine. Это касается приложений, которые встраивают код в Wallpaper Engine или каким-либо образом значительно изменяют установку Windows.
# Сбои Wallpaper Engine, вызванные сторонними программами
# KERNELBASE.dll / ntdll.dll
В данном случае сбой произошел в самом ядре Windows. Обычно причиной подобного сбоя являются антивирусные программы или неисправные драйверы видеокарты. Подробную информацию по решению этой проблемы см. в разделе «Быстрое решение» выше. Также подобный сбой может быть вызван неисправностями в самой системе. Восстановить потенциально неисправные файлы Windows можно с помощью средства проверки системных файлов Microsoft:
# d3d11.dll
В данном случае сбой произошел в DirectX. Обычно причиной подобного сбоя являются антивирусные программы или неисправные драйверы видеокарты. Подробную информацию по решению этой проблемы см. в разделе «Быстрое решение» выше. Также подобный сбой может быть вызван неисправностями в самой системе. Восстановить потенциально неисправные файлы Windows можно с помощью средства проверки системных файлов Microsoft:
# mfplat.dll
В данном случае сбой произошел в Windows Media Foundation. Причиной подобного сбоя могут быть неисправные драйверы видеокарты, но чаще проблема связана с неисправными или отсутствующими видеокодеками в системе. В этом видео мы рассказываем, как устранить такие сбои:
# AudioSes.dll
В данном случае сбои в работе обычно бывают вызваны проблемами в самой системе Windows. Попробуйте переустановить последнюю версию драйверов звуковой карты — это может решить проблему. Кроме того, попробуйте на вкладке Производительность настроек Wallpaper Engine для опции Другое приложение воспроизводит аудио выбрать значение Продолжать работу.
# atiumdag.dll / atiumd64.dll
Обратите внимание Перед переустановкой установите флажок «Выполнить чистую установку» или удалите текущую версию драйверов вручную. Если драйверы на вашем компьютере неисправны, важно полностью удалить их перед установкой новой версии.
# nvwgf2umx.dll / nvwgf2um.dll
В работе драйверов Nvidia происходят сбои. Перейдите на сайт Nvidia, загрузите последнюю версию драйверов и установите ее:
Обратите внимание Перед переустановкой установите флажок «Выполнить чистую установку» или удалите текущую версию драйверов вручную. Если драйверы на вашем компьютере неисправны, важно полностью удалить их перед установкой новой версии.
# igdumd64.dll / igd10umd64.dll / igdumdx32.dll / igd10umd32.dll
В работе драйверов Intel происходят сбои. Перейдите на сайт Intel, загрузите последнюю версию драйверов и установите ее:
# RZChromaSDK.dll / RzChromaSDK64.dll
В данном случае сбой произошел в Razer Chroma, которая является частью Razer Synapse. Обычно причиной является неправильная установка Razer Synapse. В большинстве случаев чистая переустановка Razer Synapse устраняет следующие типы сбоев:
Чистая переустановка всего программного обеспечения Razer
Убедитесь, что программа Wallpaper Engine выключена при переустановке Razer Synapse.
- Если Wallpaper Engine запущена, полностью выключите ее (нажмите правой кнопкой мыши на значок программы в панели задач Windows и выберите Выход).
- Удалите все программное обеспечение Razer со своего компьютера через Windows.
- Скачайте последнюю версию программного обеспечения Razer с официального сайта и установите ее:
- Скачать Razer Synapse 3
- После этого перезагрузите компьютер без предварительного перезапуска Wallpaper Engine.
Повторная установка не решает проблему
Если проблема не решена переустановкой Razer Synapse, причина может быть во внутренних ошибках Razer Synapse. Ранее они возникали из-за дефектных обновлений Razer Synapse. Попробуйте отключить плагин LED-подсветки («iCUE & Chroma SDK») в разделе Плагины в настройках Wallpaper Engine до тех пор, пока эта проблема не будет устранена в будущем обновлении Razer Synapse.
Если сбои не исчезнут даже после чистой переустановки Razer Synapse, пожалуйста, обратитесь в службу поддержки Razer напрямую и сообщите об этом. Если вам не смогли помочь, обратитесь к нам за техподдержкой: мы проанализируем эти сбои и также направим отчет команде разработчиков Razer Synapse, однако Razer должен быть основным контактным лицом для решения этой проблемы.
# MMDEvAPI.dll
Сбои подобного типа происходят по причине неисправности ПО, обрабатывающего на вашем компьютере звук. Обычно аварийное завершение работы связано с программами для улучшения качества звука, которые предустанавливаются на многие ноутбуки. Подобные программы часто приводят к сбоям в работе системы, поскольку плохо взаимодействуют с Windows. Поищите на вашем компьютере программы Sonic Studio и Nahimic и обновите их. Если вы не найдете обновлений для этих программ, их можно просто удалить, поскольку они не являются необходимыми для нормального воспроизведения звука.
# fraps32.dll
Сбой был вызван Fraps — программой для подсчета количества кадров в секунду (FPS) и захвата видео с экрана. Обновления для Fraps не выпускались с 2013 года, и в целом эта программа очень сильно устарела. Пожалуйста, воспользуйтесь альтернативными программами: к аварийному завершению работы приводит ошибка в Fraps, которая, возможно, никогда не будет исправлена, поскольку разработка этой утилиты заброшена.
# Crash error 0xc000007b
Это сообщение означает, что один из модулей Windows был поврежден. Обычно в таких случаях оказывается неисправен сам DirectX. Попробуйте вручную удалить эти файлы:
Затем установите их заново с помощью инструмента установки DirectX 9: C:Program Files (x86)Steamsteamappscommonwallpaper_engine_CommonRedistDirectXJun2010dxsetup.exe (точное расположение файлов будет зависеть от того, где у вас находится каталог установки wallpaper_engine).
Если вы ошибка продолжает возникать, это значит, что поврежден еще и другой модуль DirectX. Обычно это указывает на более серьезные проблемы в самой системе Windows, без исправления которых Wallpaper Engine работать не будет.
Источник
# Аварийное завершение работы Wallpaper Engine
Wallpaper Engine — тщательно тестируемая и хорошо продуманная программа с миллионами пользователей, поэтому сбои достаточно редко бывают вызваны именно внутренними ошибками. Если в сообщении об аварийном завершении работы упомянуты файлы .dll, пожалуйста, пройдитесь по приведенному ниже списку и попробуйте найти конкретный файл .dll, который приводит к сбоям в вашем случае:
Согласно отчетам от пользователей, практически во всех случаях аварийного завершения работы причиной сбоя являются неисправные драйверы видеокарты, антивирусы или ошибки в других неисправных программах, которые дестабилизируют работу компьютера.
# Аварийное завершение работы Wallpaper Engine: быстрое решение
Если вы не уверены, что стало причиной сбоя в работе Wallpaper Engine, пожалуйста, проведите чистую переустановку драйверов видеокарты. Это значит, что сначала нужно удалить драйверы и после их полной деинсталляции заново установить последнюю версию. Некоторые драйверы предлагают опцию «Выполнить чистую установку» в разделе расширенных настроек. Обязательно выберите эту опцию, чтобы автоматически удалить все остаточные файлы, связанные с неисправными драйверами. Последние версии драйверов от основных производителей видеокарт можно скачать по ссылкам:
Если у вас установлен антивирус, обязательно добавьте Wallpaper Engine в исключения в его настройках (этот пункт не касается Windows Defender). В некоторых случаях после этого бывает необходимо переустановить Wallpaper Engine, поскольку антивирус может нарушать целостность некоторых файлов или блокировать их без возможности восстановления. Убедитесь, что ваш антивирус игнорирует каталог wallpaper_engine и в особенности все exe-файлы:
- wallpaper_engine/wallpaper32.exe
- wallpaper_engine/wallpaper64.exe
- wallpaper_engine/launcher.exe
- wallpaper_engine/bin/webwallpaper32.exe
- wallpaper_engine/bin/ui32.exe
Также обязательно проведите проверку целостности файлов Wallpaper Engine с помощью Steam:
В особых случаях вам может потребоваться удалить Wallpaper Engine и вручную удалить каталог wallpaper_engine, а затем переустановить приложение, задав перед этим менее строгие настройки антивируса.
# Аварийное завершение работы после гибернации / спящего режима
Если Wallpaper Engine аварийно завершает работу после гибернации системы, это значит, что у Windows возникают сложности с одновременным восстановлением драйверов видеокарты и Wallpaper Engine. Гибернация в Windows — не самый надежный процесс. Чтобы обойти эту проблему, включите в Wallpaper Engine опцию Безопасный старт после гибернации. С ней после гибернации системы Wallpaper Engine пытается автоматически перезапуститься, не рассчитывая на правильную работу Windows.
# Wallpaper Engine has crashed / Код ошибки «0xC0000005»
Это сообщение об ошибке чаще всего вызвано антивирусными программами или неисправными драйверами. Если вы используете антивирусную программу, то, скорее всего, именно она является причиной такого сбоя, даже если сообщений об активности приложения не появлялось. Настройте антивирус таким образом, чтобы он игнорировал каталог установки wallpaper_engine и все важные исполняемые файлы Wallpaper Engine. Более подробную информацию см. в разделе «Аварийное завершение работы Wallpaper Engine: быстрое решение» выше.
Если у вас не установлена антивирусная программа, переустановите все важные драйверы и попробуйте переключиться на 64-разрядную версию Wallpaper Engine (или 32-разрядную версию, если вы уже использовали 64-разрядную).
В некоторых случаях это также может быть вызвано тем, что другие приложения влияют на работу Wallpaper Engine. Это касается приложений, которые встраивают код в Wallpaper Engine или каким-либо образом значительно изменяют установку Windows.
# Сбои Wallpaper Engine, вызванные сторонними программами
# KERNELBASE.dll / ntdll.dll
В данном случае сбой произошел в самом ядре Windows. Обычно причиной подобного сбоя являются антивирусные программы или неисправные драйверы видеокарты. Подробную информацию по решению этой проблемы см. в разделе «Быстрое решение» выше. Также подобный сбой может быть вызван неисправностями в самой системе. Восстановить потенциально неисправные файлы Windows можно с помощью средства проверки системных файлов Microsoft:
# d3d11.dll
В данном случае сбой произошел в DirectX. Обычно причиной подобного сбоя являются антивирусные программы или неисправные драйверы видеокарты. Подробную информацию по решению этой проблемы см. в разделе «Быстрое решение» выше. Также подобный сбой может быть вызван неисправностями в самой системе. Восстановить потенциально неисправные файлы Windows можно с помощью средства проверки системных файлов Microsoft:
# mfplat.dll
В данном случае сбой произошел в Windows Media Foundation. Причиной подобного сбоя могут быть неисправные драйверы видеокарты, но чаще проблема связана с неисправными или отсутствующими видеокодеками в системе. В этом видео мы рассказываем, как устранить такие сбои:
# AudioSes.dll
В данном случае сбои в работе обычно бывают вызваны проблемами в самой системе Windows. Попробуйте переустановить последнюю версию драйверов звуковой карты — это может решить проблему. Кроме того, попробуйте на вкладке Производительность настроек Wallpaper Engine для опции Другое приложение воспроизводит аудио выбрать значение Продолжать работу.
# atiumdag.dll / atiumd64.dll
Обратите внимание Перед переустановкой установите флажок «Выполнить чистую установку» или удалите текущую версию драйверов вручную. Если драйверы на вашем компьютере неисправны, важно полностью удалить их перед установкой новой версии.
# nvwgf2umx.dll / nvwgf2um.dll
В работе драйверов Nvidia происходят сбои. Перейдите на сайт Nvidia, загрузите последнюю версию драйверов и установите ее:
Обратите внимание Перед переустановкой установите флажок «Выполнить чистую установку» или удалите текущую версию драйверов вручную. Если драйверы на вашем компьютере неисправны, важно полностью удалить их перед установкой новой версии.
# igdumd64.dll / igd10umd64.dll / igdumdx32.dll / igd10umd32.dll
В работе драйверов Intel происходят сбои. Перейдите на сайт Intel, загрузите последнюю версию драйверов и установите ее:
# RZChromaSDK.dll / RzChromaSDK64.dll
В данном случае сбой произошел в Razer Chroma, которая является частью Razer Synapse. Обычно причиной является неправильная установка Razer Synapse. В большинстве случаев чистая переустановка Razer Synapse устраняет следующие типы сбоев:
Чистая переустановка всего программного обеспечения Razer
Убедитесь, что программа Wallpaper Engine выключена при переустановке Razer Synapse.
- Если Wallpaper Engine запущена, полностью выключите ее (нажмите правой кнопкой мыши на значок программы в панели задач Windows и выберите Выход).
- Удалите все программное обеспечение Razer со своего компьютера через Windows.
- Скачайте последнюю версию программного обеспечения Razer с официального сайта и установите ее:
- Скачать Razer Synapse 3
- После этого перезагрузите компьютер без предварительного перезапуска Wallpaper Engine.
Повторная установка не решает проблему
Если проблема не решена переустановкой Razer Synapse, причина может быть во внутренних ошибках Razer Synapse. Ранее они возникали из-за дефектных обновлений Razer Synapse. Попробуйте отключить плагин LED-подсветки («iCUE & Chroma SDK») в разделе Плагины в настройках Wallpaper Engine до тех пор, пока эта проблема не будет устранена в будущем обновлении Razer Synapse.
Если сбои не исчезнут даже после чистой переустановки Razer Synapse, пожалуйста, обратитесь в службу поддержки Razer напрямую и сообщите об этом. Если вам не смогли помочь, обратитесь к нам за техподдержкой: мы проанализируем эти сбои и также направим отчет команде разработчиков Razer Synapse, однако Razer должен быть основным контактным лицом для решения этой проблемы.
# MMDEvAPI.dll
Сбои подобного типа происходят по причине неисправности ПО, обрабатывающего на вашем компьютере звук. Обычно аварийное завершение работы связано с программами для улучшения качества звука, которые предустанавливаются на многие ноутбуки. Подобные программы часто приводят к сбоям в работе системы, поскольку плохо взаимодействуют с Windows. Поищите на вашем компьютере программы Sonic Studio и Nahimic и обновите их. Если вы не найдете обновлений для этих программ, их можно просто удалить, поскольку они не являются необходимыми для нормального воспроизведения звука.
# fraps32.dll
Сбой был вызван Fraps — программой для подсчета количества кадров в секунду (FPS) и захвата видео с экрана. Обновления для Fraps не выпускались с 2013 года, и в целом эта программа очень сильно устарела. Пожалуйста, воспользуйтесь альтернативными программами: к аварийному завершению работы приводит ошибка в Fraps, которая, возможно, никогда не будет исправлена, поскольку разработка этой утилиты заброшена.
# Crash error 0xc000007b
Это сообщение означает, что один из модулей Windows был поврежден. Обычно в таких случаях оказывается неисправен сам DirectX. Попробуйте вручную удалить эти файлы:
Затем установите их заново с помощью инструмента установки DirectX 9: C:Program Files (x86)Steamsteamappscommonwallpaper_engine_CommonRedistDirectXJun2010dxsetup.exe (точное расположение файлов будет зависеть от того, где у вас находится каталог установки wallpaper_engine).
Если вы ошибка продолжает возникать, это значит, что поврежден еще и другой модуль DirectX. Обычно это указывает на более серьезные проблемы в самой системе Windows, без исправления которых Wallpaper Engine работать не будет.
Источник
Проблемы Ui32.exe обычно наблюдаются во время запуска программы Wallpaper Engine и обычно возникают в результате повреждения исполняемого файла или, в некоторых случаях, случайного или намеренного удаления вредоносным ПО. Обычно, установка новой версии файла EXE позволяет устранить проблему, из-за которой возникает ошибка. В качестве последней меры мы рекомендуем использовать очиститель реестра для исправления всех недопустимых ui32.exe, расширений файлов EXE и других ссылок на пути к файлам, по причине которых может возникать сообщение об ошибке.
Формат Windows Executable File с расширением файла EXE классифицируют в качестве Исполнимые файлы. Если вам нужно заменить файл ui32.exe, вы можете найти версию %%os%% в нашей базе данных, перечисленной в таблице ниже. К сожалению, в настоящее время в нашей базе могут отсутствовать некоторые версии файлов ui32.exe, но их можно запросить, нажав на кнопку Request (Запрос). В некоторых случаях, чтобы получить необходимую версию файла, вам может потребоваться связаться непосредственно с Kristjan Skutta.
Размещение вновь загруженного файла ui32.exe в правильном каталоге (в месте расположения исходного файла), скорее всего, решит проблему, однако, чтобы однозначно в этом убедиться, следует выполнить проверку. Повторно запустите Wallpaper Engine, чтобы убедиться в успешном решении проблемы.
| ui32.exe Описание файла | |
|---|---|
| Тип файла: | EXE |
| Категория: | Unknown |
| Program: | Wallpaper Engine |
| Версия выпуска: | 2944073 |
| Создано: | Kristjan Skutta |
| Имя: | ui32.exe |
| KB: | 2682344 |
| SHA-1: | afb3224cd87b27f28c34769eebcb539122dfcc03 |
| MD5: | e09c7c34b42a9e978e01887a75049d07 |
| CRC32: | 5746c2c3 |
Продукт Solvusoft
Загрузка
WinThruster 2022 — Сканировать ваш компьютер на наличие ошибок реестра в ui32.exe
Windows
11/10/8/7/Vista/XP
Установить необязательные продукты — WinThruster (Solvusoft) | Лицензия | Политика защиты личных сведений | Условия | Удаление
EXE
ui32.exe
Идентификатор статьи: 268983
Ui32.exe
| Имя | Идентификатор файла (контрольная сумма MD5) | Байт | Загрузить | |||||||||||||||
|---|---|---|---|---|---|---|---|---|---|---|---|---|---|---|---|---|---|---|
| + ui32.exe | e09c7c34b42a9e978e01887a75049d07 | 2.56 MB | ||||||||||||||||
|
||||||||||||||||||
| + ui32.exe | 92d1b21ef8e9d7e19151af235976b764 | 2.50 MB | ||||||||||||||||
|
||||||||||||||||||
| + ui32.exe | f2a3536c2a646d2211070e0aad5b2220 | 2.50 MB | ||||||||||||||||
|
||||||||||||||||||
| + ui32.exe | 45485a3142f90dc3754f0fdf5e8b0937 | 2.50 MB | ||||||||||||||||
|
||||||||||||||||||
| + ui32.exe | fe1df098a6ee747797b4a93438e7a30b | 2.50 MB | ||||||||||||||||
|
||||||||||||||||||
| + ui32.exe | 61bd70d41c991eeb9a332ccea283c968 | 2.57 MB | ||||||||||||||||
|
Типичные ошибки Ui32.exe
Частичный список ошибок ui32.exe Wallpaper Engine:
- «Ошибка приложения Ui32.exe.»
- «Ui32.exe не является программой Win32. «
- «Ui32.exe столкнулся с проблемой и закроется. «
- «Не удается найти ui32.exe»
- «Ui32.exe не найден.»
- «Ошибка запуска в приложении: ui32.exe. «
- «Файл Ui32.exe не запущен.»
- «Ui32.exe выйти. «
- «Неверный путь к приложению: ui32.exe.»
Проблемы Wallpaper Engine ui32.exe возникают при установке, во время работы программного обеспечения, связанного с ui32.exe, во время завершения работы или запуска или менее вероятно во время обновления операционной системы. При появлении ошибки ui32.exe запишите вхождения для устранения неполадок Wallpaper Engine и чтобы HelpKristjan Skutta найти причину.
Ui32.exe Истоки проблем
Большинство проблем ui32.exe связаны с отсутствующим или поврежденным ui32.exe, вирусной инфекцией или недействительными записями реестра Windows, связанными с Wallpaper Engine.
Точнее, ошибки ui32.exe, созданные из:
- Недопустимый ui32.exe или поврежденный раздел реестра.
- Файл Ui32.exe поврежден от вирусной инфекции.
- Ui32.exe злонамеренно удален (или ошибочно) другим изгоем или действительной программой.
- Другое программное приложение, конфликтующее с ui32.exe.
- Wallpaper Engine (ui32.exe) поврежден во время загрузки или установки.
По словам некоторых пользователей, когда они запускают свой компьютер с Windows, они видят сообщение о том, что драйверы видеокарты привели к сбою Wallpaper Engine. Графический драйвер может быть NVIDIA, Intel или AMD. В этом посте мы подробно поговорим об этом и посмотрим, что вы можете сделать, чтобы исправить эту ситуацию. Ниже приведено точное сообщение об ошибке, которое пользователи видят для графических карт NVIDIA:
Драйверы вашей видеокарты Nvidia привели к сбою Wallpaper Engine. Попробуйте переустановить НОВЕЙШИЕ драйверы Nvidia или установите СТАРЫЕ, СТАБИЛЬНЫЕ драйверы.
Иди сюда за помощью:
help.wallpaperengine.io/crash
Сбой, вызванный:
C:WindowsSystem32DriverStoreFileRepositorynv_dispi.inf_amdnvwgf2um.dll’. Код ошибки: OxCO000005. Нарушение прав доступа: попытка чтения с адреса Ox543953F3.
Информация о сбое записывается в:steamappscommonwallpaper_enginewallpaper32_1_4_173V_2021-01-20T20_05_532.mamp
Если ты видишь Драйверы видеокарты приводили к сбою Wallpaper Engine сообщение об ошибке на вашем ПК с Windows 11/10, следуйте решениям, указанным ниже.
- Установите последнюю версию графических драйверов
- Обновить движок обоев
- Откат графических драйверов
- Переустановите графические драйверы
- Проверьте целостность файлов приложений
- Переустановите движок обоев
Поговорим о них подробно.
1]Установите последнюю версию графических драйверов.
Как упоминалось ранее, одной из наиболее распространенных причин этой ошибки являются устаревшие драйверы графического процессора. В этом случае вам необходимо обновить графические драйверы, как выделенные, так и интегрированные, чтобы решить эту проблему. Вы можете использовать такие инструменты, как AMD Driver Autodetect, Intel Driver Update Utility или Dell Update, для обновления драйверов устройств. NV Updater будет обновлять драйвер графической карты NVIDIA.
После обновления драйвера проверьте, решена ли проблема.
2]Обновить движок обоев
Steam автоматически ищет обновления и устанавливает их. Однако существует вероятность того, что вы изменили свойства Wallpaper Engine и отключили автоматические обновления, и, поскольку проблема может быть связана с ошибкой в приложении, ее обновление может решить проблему. Чтобы сделать то же самое, выполните шаги, указанные ниже.
- Откройте Стим.
- Перейти в библиотеку.
- Щелкните правой кнопкой мыши Wallpaper Engine и выберите «Свойства».
- Теперь иди к Обновления, и в разделе Автоматические обновления выберите Всегда держите эту игру обновленной.
После изменения свойств перезапустите Steam и проверьте, решена ли проблема.
3]Откат графических драйверов
Если обновление драйвера недоступно, то для устранения ошибки необходимо вернуться к предыдущей версии, в которой не было такой проблемы. Чтобы сделать то же самое, выполните предписанные шаги.
- Откройте Диспетчер устройств.
- Разверните Адаптеры дисплея.
- Щелкните правой кнопкой мыши драйвер, который вы хотите откатить, и выберите «Свойства».
- Перейдите на вкладку «Драйверы» и нажмите кнопку Откат драйвера кнопка.
Если соответствующая кнопка неактивна, перейдите к следующему решению, поскольку в вашей системе отсутствует предыдущая версия драйвера. Однако, если возможен откат, просто перейдите на предыдущую версию, чтобы решить проблему.
4]Переустановите графические драйверы
Если обновление недоступно и откат невозможен, переустановите драйвер дисплея, так как высока вероятность его повреждения. Имейте в виду, что когда вы удаляете драйвер, ваш экран гаснет на несколько секунд, может быть, даже на минуту, но после этого Windows установит общий драйвер, это позволит вам получить доступ к дисплею, затем вам нужно будет перейти на веб-сайт производителя. (проверьте первое решение), загрузите последнюю версию драйвера и установите его в своей системе. Чтобы удалить драйвер, откройте Диспетчер устройств, разверните Видеоадаптеры, щелкните правой кнопкой мыши графический драйвер и выберите «Удалить устройство». Вам будет предложено подтвердить свои действия, нажмите «Удалить», когда появится приглашение.
5]Проверьте целостность файлов приложений.
Wallpaper Engine выйдет из строя, если некоторые из его файлов повреждены или отсутствуют. Чаще всего это результат незавершенных загрузок, но это не единственная причина. Однако, независимо от причины ошибки, вы можете использовать Steam для восстановления поврежденных или отсутствующих файлов. Чтобы сделать то же самое, выполните предписанные шаги.
- Откройте Стим.
- Перейти к Библиотека.
- Щелкните правой кнопкой мыши Wallpaper Engine и выберите «Свойства».
- Перейдите в «Локальные файлы» и нажмите «ПРОВЕРИТЬ ЦЕЛОСТНОСТЬ ФАЙЛОВ ПРИЛОЖЕНИЯ».
Восстановление вашего приложения займет некоторое время. После завершения процесса проверьте, решена ли проблема.
6]Переустановите движок обоев
Если ничего не помогло, в крайнем случае переустановите Wallpaper Engine, так как весьма вероятно, что ваши игровые файлы повреждены и не подлежат восстановлению. Итак, откройте Готовить на пару, перейдите в Библиотека > Wallpaper Engine, щелкните по нему правой кнопкой мыши и выберите Управление > Удалить. После удаления приложения установите его новую копию. Надеюсь, он сделает эту работу за вас.
Мы надеемся, что вы сможете решить проблему, используя решения, упомянутые в этом посте.
Читайте: Драйвер AMD продолжает давать сбой при игре в игры на ПК
Wallpaper Engine не работает на двух мониторах
Некоторые пользователи сообщают, что Wallpaper Engine аварийно завершает работу из-за какой-то ошибки, Wallpaper Engine не поддерживает работу с двумя мониторами. В этом случае единственное, что вы можете сделать, это дождаться обновления исправления ошибок, которое решит проблему за вас, а пока вы можете либо использовать один монитор, либо просто не использовать Wallpaper Engine.
Может ли Wallpaper Engine вызывать сбой ПК?
Нет, Wallpaper Engine не может привести к сбою вашего ПК. Приложение не является требовательным и не является основным инструментом Windows, поэтому оно никак не может оказать такое резкое влияние на вашу систему. Если ваша система дает сбой, вы должны знать, что делать, когда компьютер с Windows зависает, зависает или дает сбой. Надеюсь, вы сможете легко решить проблему.
Читать: исправить ошибку «Сбой графического драйвера Valorant» на ПК с Windows
Вредит ли Wallpaper Engine графическому процессору?
Если вы используете компьютер с более слабым графическим процессором, избегайте дополнительной нагрузки на него. Несмотря на то, что Wallpaper Engine не сильно увеличивает использование графического процессора, он может создать достаточную нагрузку, чтобы снизить вашу игровую производительность. Однако, если вы используете довольно мощный компьютер или просто не играете в требовательные игры, будьте моим гостем и используйте Wallpaper Engine столько, сколько хотите.
Читать. Драйвер графической системы Intel продолжает давать сбой в Windows.
Движок обоев является одним из популярных приложений для ОС Windows, которое в основном позволяет пользователям создавать и использовать анимированные живые обои на экране рабочего стола. Он имеет всесторонние настройки, функциональность Steam Workshop, другой загружаемый контент, созданный пользователями, и многое другое. Однако некоторые пользователи сообщают, что приложение Wallpaper Engine каким-то образом Сбой в Windows 11 или более ранних версиях неожиданно. Теперь это становится массовым.
Что ж, это не значит, что каждый пользователь Wallpaper Engine сталкивается с такой проблемой, но в основном это происходит по нескольким причинам, которые мы кратко упомянули. Итак, если вы также являетесь одной из жертв, столкнувшихся с такой проблемой, вы можете полностью следовать этому руководству по устранению неполадок, чтобы решить ее вручную. Согласно некоторым сообщениям, либо пользователь получает код ошибки 0xc0000005, либо вообще не получает сообщений об ошибках, что в наши дни становится довольно распространенным явлением. Windows 11.
Содержание страницы
-
Сбой Wallpaper Engine в Windows 11, как исправить?
- 1. Обновите графические драйверы
- 2. Отключить программу безопасности Windows
- 3. Обновить движок обоев
- 4. Обновите сборку Windows
- 5. Проверить наличие необязательных обновлений
- 6. Запустите инструмент SFC
- 7. Переустановите Razer Synapse
Сбой Wallpaper Engine в Windows 11, как исправить?
К счастью, есть несколько возможных обходных путей, упомянутых ниже, которые должны вам помочь. Пока проблема не будет решена для вас, попробуйте по очереди использовать все методы. Итак, не теряя времени, давайте приступим к делу.
1. Обновите графические драйверы
Обязательно проверьте наличие обновления графического драйвера на ПК с Windows 11, чтобы убедиться, что обновления не ожидаются. Иногда устаревший или поврежденный графический драйвер в системе может вызвать несколько проблем совместимости с играми или приложениями для правильной работы. Для этого:
- нажимать Виндовс + Х ключи, чтобы открыть Меню быстрого запуска.
- Нажмите на Диспетчер устройств > Двойной клик на Видеоадаптеры.
- Щелкните правой кнопкой мыши на видеокарте > Выбрать Обновить драйвер.
- выберите Автоматический поиск драйверов.
- Если доступно обновление, оно будет автоматически загружено и установлено.
- После этого обязательно перезагрузите компьютер, чтобы изменения вступили в силу.
2. Отключить программу безопасности Windows
Второе, что вы должны сделать, это попытаться временно отключить любую программу безопасности на вашем ПК с Windows 11. например, брандмауэр Защитника Windows, защита от вирусов и угроз или любой другой сторонний антивирус программное обеспечение. Антивирусные программы обычно работают агрессивно, чтобы предотвратить текущие соединения и другие сторонние программы. Для этого:
- Нажать на Стартовое меню > Поиск защита от вирусов и угроз.
- Нажмите на него в результатах поиска и выключить в защита в реальном времени вручную.
- Далее ищите брандмауэр защитника в меню «Пуск» > «Открыть» и выключить вручную.
Если вы используете какое-либо стороннее антивирусное программное обеспечение, обязательно временно отключите функцию сканирования или защиты в реальном времени, чтобы проверить наличие проблемы.
3. Обновить движок обоев
Велика вероятность того, что каким-то образом ваше приложение Wallpaper Engine на какое-то время устаревает, а последняя версия уже доступна. В этом случае через некоторое время вы можете столкнуться с проблемами совместимости или стабильности на вашем компьютере с Windows, поскольку приложение не обновлено. Поэтому лучше постоянно обновлять программное обеспечение и приложения для большей стабильности и улучшений. Для этого:
- Открыть Пар лаунчер > перейти Библиотека.
- Нажмите на Движок обоев и проверьте, доступно ли обновление или нет.
- Если он доступен, нажмите на Обновлять. Если нет, перейдите к следующему методу.
4. Обновите сборку Windows
Иногда устаревшая сборка ОС Windows также может вызывать несколько проблем в зависимости от наличия ошибок или стабильности. Если вы какое-то время не обновляли версию Windows, вы можете выполнить следующие шаги, чтобы сделать это.
- нажмите Окна + я ключи, чтобы открыть Параметры Windows.
- Нажмите на Центр обновления Windows > Нажмите на Проверить наличие обновлений.
- Если доступно обновление, убедитесь, что Загрузить и установить Это.
- Процесс установки обновления программного обеспечения может занять некоторое время, и вам придется перезагрузить компьютер, чтобы изменения вступили в силу.
- После этого обязательно проверьте наличие проблемы еще раз.
5. Проверить наличие необязательных обновлений
Всегда лучше проверить наличие дополнительных обновлений в вашей системе Windows, потому что может быть доступно дополнительное обновление драйвера или программного обеспечения, которое не отображается в разделе Центра обновления Windows. Если это так, сразу же установите дополнительные обновления, выполнив следующие действия:
Объявления
- нажмите Окна + я ключи, чтобы открыть Параметры Windows.
- Нажмите на Центр обновления Windows > Нажмите на Расширенные опции.
- Теперь отправляйтесь в Дополнительные обновления (под Дополнительные опции) > Нажмите на Обновления драйверов чтобы расширить список.
- Если для каких-либо драйверов или приложений доступно обновление, просто выберите нужные.
- Наконец, нажмите на Скачать и установить затем дождитесь завершения процесса обновления.
- После этого обязательно перезагрузите компьютер, чтобы изменения вступили в силу.
6. Запустите инструмент SFC
Инструмент SFC или System File Checker достаточно полезен, чтобы выяснить, есть ли проблемы с каким-либо программным файлом или диском или нет в системе Windows. Если есть проблема, вы можете попробовать исправить ее вручную, выполнив следующие действия. Сделать это:
- Нажать на Стартовое меню и введите команда.
- Сейчас, щелкните правой кнопкой мыши на Командная строка из результатов поиска.
- Выбирать Запустить от имени администратора > При появлении запроса нажмите да дать права администратора.
- Когда откроется окно командной строки, введите следующую команду и нажмите Войти чтобы выполнить его: [Перед / стоит пробел]
sfc/scannow
Объявления
- Теперь дождитесь завершения процесса. В зависимости от размера диска и проблемных данных это может занять некоторое время.
- После этого вы можете записать обнаруженные проблемы для поиска решений. Обязательно перезагрузите компьютер, чтобы немедленно изменить эффекты.
7. Переустановите Razer Synapse
Если ни один из методов вам не помог, обязательно удалите и переустановите программное обеспечение Razer Synapse в Windows 11 (если вы его используете). Иногда наличие другого программного обеспечения на ПК может конфликтовать с приложением Wallpaper Engine, так как оба приложения всегда работают в фоновом режиме. Для этого:
- Перейти к Windows Стартовое меню > Поиск Панель управления и щелкните по нему.
- Нажмите на Программы > Перейти к Удалить программу.
- Теперь ищите Razer Синапс а также щелкните правой кнопкой мыши в теме.
- Выбирать Удалить и подтвердите задачу, следуя инструкциям на экране.
- После удаления программного обеспечения обязательно закройте окно и перезагрузите компьютер.
- Наконец, отправляйтесь в эта ссылка для скачивания последнюю версию и установите ее снова.
Вот так, ребята. Мы предполагаем, что это руководство было полезным для вас. Для дальнейших запросов, вы можете оставить комментарий ниже.
Ну что ещё сказать
Попробуйте сначала переустановить затронутое приложение, если проблемы возникли только с одним из них. Используйте нерусифицированную английскую версию, если таковая имеется. Нормальная работа программ не может быть “нарушена”, причем не лицензионными программами, а взломщиками.
# audioses.dll
В данном случае сбои в работе системы Windows могут быть вызваны проблемами, возникшими внутри самой ОС. Попробуйте переустановить последнюю версию драйверов звуковой карты, это может решить проблему. На вкладке Производительность настроек Wallpaper Engine для опции Другое приложение воспроизводит аудио выбрать значение
# crash error 0xc000007b
Один из модулей Windows поврежден, согласно этому сообщению. В таких обстоятельствах DirectX часто нарушается. Попробуйте стереть эти файлы вручную:
- C:WindowsSysWOW64d3dx9_43.dll
- C:WindowsSystem32d3dx9_43.dll
Установка файлов в error (x86) или в другое место, как показано в примере, требует использования инструмента установки DirectX 9.
Это указывает на то, что другой модуль DirectX также поврежден, если вы продолжаете выдавать ошибки. Обычно это указывает на более серьезную проблему с операционной системой Windows.
# d3d11.dll
В этом случае виноват DirectX. Обычно в сбое виноват вирусный сканер или неисправные драйверы видеокарты. В этой статье мы дадим исчерпывающие инструкции по решению этой проблемы. В сбое может быть виновата и сама система. Для восстановления системных файлов Windows можно использовать программу проверки системных файлов Microsoft:
# fraps32.dll
Программа под названием Fraps используется для измерения частоты кадров в секунду (FPS) и записи видео с экрана. Поскольку в Fraps давно не было обновлений, программа сильно устарела. Альтернативное программное обеспечение может помочь предотвратить сбои.
# igdumd64.dll / igd10umd64.dll / igdumdx32.dll / igd10umd32.dll
Драйверы для Intel могут иногда выходить из строя. Выберите самые последние драйверы, которые вы хотите установить.
# kernelbase.dll / ntdll.dll
В данном случае произошел сбой самого ядра Windows. Сбой может быть вызван рядом причин, включая поврежденные драйверы видеокарты или антивирусное программное обеспечение. В разделе “Быстрое исправление” выше есть более подробная информация о том, как устранить эту проблему. Система также может выйти из строя из-за сбоя внутри системы. С помощью программы Microsoft System File Checker можно восстановить потенциально поврежденные файлы в Windows.
# mfplat.dll
Фонд Windows Media Foundation прекратил свою работу. Хотя часто причиной сбоя являются поврежденные или отсутствующие кодеки, эта проблема возникает из-за неисправных драйверов видеокарты. В этом видео мы демонстрируем, как устранить такие сбои:
Видео
# mmdevapi.dll
К такому сбою приводит дефект в программном обеспечении обработки звука на компьютере. Обычно в сбоях виновато программное обеспечение для улучшения звука, которое установлено на многих ноутбуках. Такие программы часто плохо взаимодействуют с Windows, что может привести к системным проблемам.
# nvwgf2umx.dll / nvwgf2um.dll
Драйверы для Nvidia не работают. Установите последние версии драйверов, посетив веб-сайт Nvidia.
# rzchromasdk.dll / rzchromasdk64.dll
В данном случае произошел сбой в работе Razer Chroma, компонента Synapse. Иногда причиной проблемы может быть неправильная установка Razer Synapse. Свежая установка Razer Synapse обычно устраняет следующие сбои:
Установка всего программного обеспечения Razer с нуля
В появлении этого сообщения об ошибке обычно виновато антивирусное программное обеспечение или неисправные драйверы. Антивирусное программное обеспечение виновато в сбое приложения, если вы его используете.
Настройте антивирусное программное обеспечение так, чтобы оно игнорировало каталог установки для wallpaper_engine. Исправление сбоя движка обоев
Если у вас еще не установлено антивирусное программное обеспечение, вам следует переустановить все необходимые драйверы и, если вы ранее использовали Wallpaper Engine, попробовать перейти на 64-битную версию (или 32-битные версии).
Другие программы иногда оказывают влияние на Wallpaper Engine и вызывают это. Приложения, которые включают код Wallpaper Engine или иным образом изменяют установку Windows, относятся к этой категории.
# аварийное завершение работы после гибернации / спящего режима
Спящий режим компьютера может привести к сбою Wallpaper Engine, что указывает на то, что Windows испытывает проблемы с переустановкой драйверов видеокарты и операционной системы. В Windows переход в спящий режим не является самым безопасным вариантом. Включите параметр Безопасный запуск после спящего режима в Wallpaper Engine.
Wallpaper engine has crashed / error code «0xc0000005» :: wallpaper engine problem solving
Steam idle programs are basically used to increase the game time on your Steam profile, they just pretend that you are playing a game. But in this case never mind, it sounds like it is most likely a problem with Steam itself.
Да, пожалуйста, попробуйте удалить Wallpaper Engine и Steam, переустановить Steam, а затем попытаться установить Wallpaper Engine. Возможно, это поможет. Но я боюсь, что служба поддержки Steam не сможет вам помочь; возможно, нам придется отправить им этот mdmp и лично продемонстрировать ошибку, которую выдает Steam.
Вы ранее успешно использовали Wallpaper Engine, или эта проблема возникла только недавно? Или вы только что получили его, но он еще не работает?
Для владельцев лицензионных ос
Поскольку техническая поддержка Microsoft находится на их “стороне”, она должна помочь вам, если вы обратитесь к ним. В будние дни вы можете связаться с ними по телефону и лично с 8:00 до 21:30:
- Россия: 8 (800) 200-8001
- Украна: 0 (800) 308-800
- Беларусь: 8 (820) 0071-0003
Вы можете воспользоваться формой обратной связи, чтобы связаться с нами, если у вас возникнут вопросы.
Владельцам компьютеров или ноутбуков с предустановленной Windows следует обратиться к производителю устройства, который уже передаст информацию в Microsoft.
Я могу посоветовать переустановить Windows 7/8/10, если ничего не помогает. радикальный подход, который многие люди сначала
Если не получается ни первым, ни вторым способом
Скорее всего, это вызвано самой ошибкой запуска приложения 0xc000005 и отсутствием ошибки в окне запуска wusa.exe или панели управления. Рассмотрите возможность запуска в безопасном режиме.
Попробуйте удалить обновления в первый или второй раз после завершения текущей партии.
Это решение не сработает в особо сложных ситуациях. При наличии многочисленных проблем воспользуйтесь средством устранения неполадок. Нажмите “F8”, чтобы вызвать меню, затем выберите “Устранение неполадок компьютера”, чтобы запустить среду восстановления.
Затем необходимо выбрать язык и ввести пароль администратора. Однако это может быть не так, особенно если вы используете Windows 8.1 или Windows 10. Вместо установки Windows при загрузке с установочного диска или флешки выберите “Восстановление системы”, а затем во всплывающем окне нажмите “Командная строка”.
Это можно легко выяснить, если знать, на каком диске установлена операционная система. С помощью команды: вводится команда.
notepad
Это самый простой блокнот. Теперь заходим в меню и кликаем по «Компьютеру»
Вы уже знаете ответ на этот вопрос: на каком диске находится папка “Windows”? Введите команду “rams”.
DISM /Image:C: /Get-Packages
Где C: обозначает букву диска, на котором хранится операционная система. Выполнение команды, например, выдаст список пакетов обновлений, таких как KB2859537 и KB2872339. Вот иллюстрация:
То, что вы хотите скопировать в буфер обмена, отмечено красным пунктирным крестиком. Чтобы скопировать выделение в командной строке, щелкните по нему правой рукой после выделения левой. Скопируйте и вставьте в буфер обмена все содержимое окна, а затем воспользуйтесь стандартным поиском, чтобы упростить поиск нужной информации.
Командная строка должна быть следующей: DISM /Image-Packaging – это_имя/пакет, который вы скопировали
D ISM /ImageName DEMOVERSOND (C) – Пакет for_KB2859537,31bf8906ad456e35 – вот что нужно запустить для этого.
Введите , если вы обнаружите дополнительные пакеты обновлений, содержащие ту же информацию. Пакеты будут удалены этим процессом, но они все равно останутся в журнале операционной системы и будут удалены из списка установленных пакетов.
Другой, более простой подход заключается в следующем:
- Перейдите в папку и удалите все, что можно удалить
- Загрузитесь в безопасный режим и восстановите предыдущую точку восстановления системы
- Перезагрузитесь.
Заметка о том, как вручную обновить Windows без установки нежелательных пакетов. Найдите пакет, который вы хотите скрыть от меня, пожалуйста.
Как ещё исправить ошибку 0xc0000005
Лучше всего откатить систему к точке восстановления, когда она еще функционировала, поскольку не всегда удается устранить проблему, удалив злополучные обновления. Просто вспомните, когда это началось, а затем найдите точку восстановления.
Давайте попробуем восстановить системные файлы с помощью утилит dism и sfc. Запустите каждую из этих двух команд в командной строке, войдя в систему от имени администратора:
Приведите в порядок свой имидж в Интернете и восстановите здоровье.
sfc /scannow
Выполнение команд занимает некоторое время, и после их завершения необходимо перезагрузить компьютер. При проверке системных файлов они автоматически восстанавливают их из хранилища, если они отличаются от исходных версий. В процессе восстановления может потребоваться установочный диск Windows или флэш-накопитель.
Система может содержать вирусы. Однако вирусы не являются причиной ошибок, а лишь подчеркивают их. Удаление вирусов необходимо для системы.
Одним из возможных виновников является неисправный модуль оперативной памяти. особенно если это началось после обновления или расширения оперативной памяти компьютера. В такой ситуации необходимо протестировать систему, временно удалив модуль памяти. Если проблема устранена, неисправный модуль следует заменить на исправный. С помощью инструмента MemTest86 можно проверить память на наличие ошибок.
Ошибка 0xc0000005 после обновления windows 7/8
Компания Microsoft регулярно обновляет свои операционные системы, что может привести к возникновению подобных проблем. Обновления могут устанавливаться как вручную, так и полностью автоматически, в зависимости от настроек вашей системы.
Однако даже у авторитетных пользователей Windows 7 могут возникнуть проблемы. Используйте только оригинальные сборки Windows; избегайте использования любых супергигантских монстров – вот мой совет.
Удаление некоторых обновлений – это решение проблемы. Существуют различные методы, как этого добиться.
Удаление обновлений из командной строки, самое простое
Введите в строке поиска меню “Пуск” следующее:
wusa.exe /uninstall /kb:2859537
Пользователи Windows 8, введите “Win X” и отправьте сообщение:
exe /uninstall /kb:2859537
Нажмите «Enter», и немного подождите. Если у вас установлено обновление под номером 2859537, то утилита удалит его. Проверьте, не решена ли ваша проблема. Если нет, откройте меню «Пуск» и в строке поиска укажите:
wusa.exe /uninstall /kb:2872339
Введите, затем проверьте. Если результат плохой, попробуйте еще раз, но внесите эти две поправки:
wusa.exe /uninstall /kb:2882822
wusa.exe /uninstall /kb:971033
После каждого шага рекомендуется перезагружаться.
Удаление обновлений из панели управления
Заходим в
Поищите аналогичную информацию в скобках в списке обновлений Microsoft Windows, например KB2859537 и KB2872339.
Удалить. Список содержит около 200 строк, поэтому я думаю, что первый способ будет быстрее. Чтобы увидеть, как все сделать, посмотрите видео.