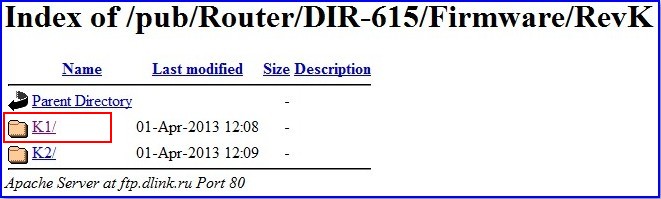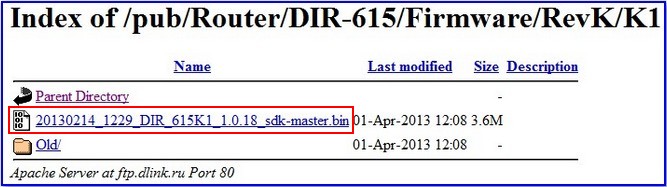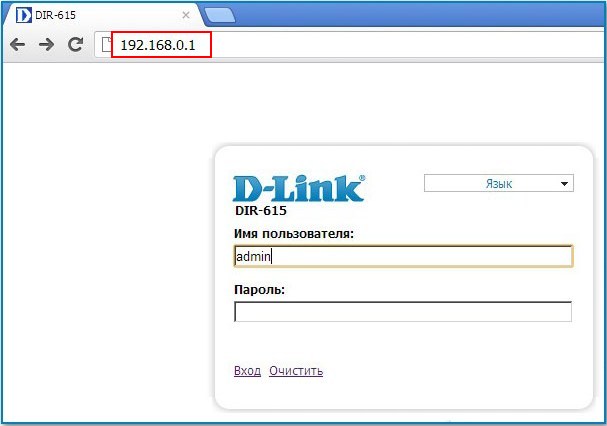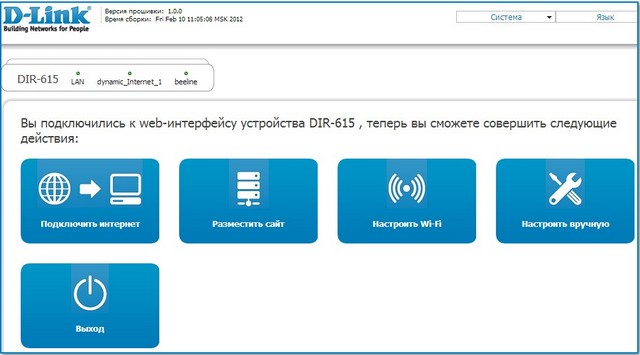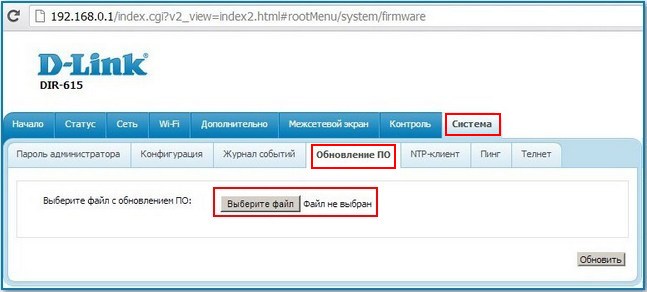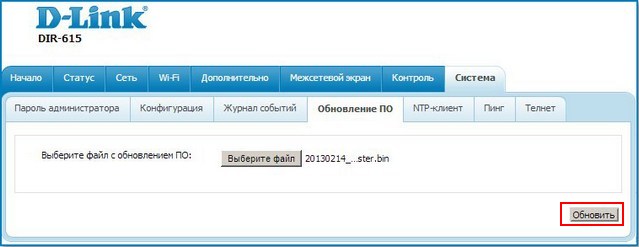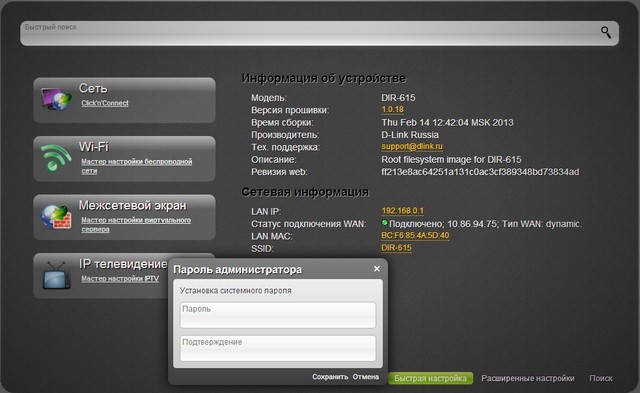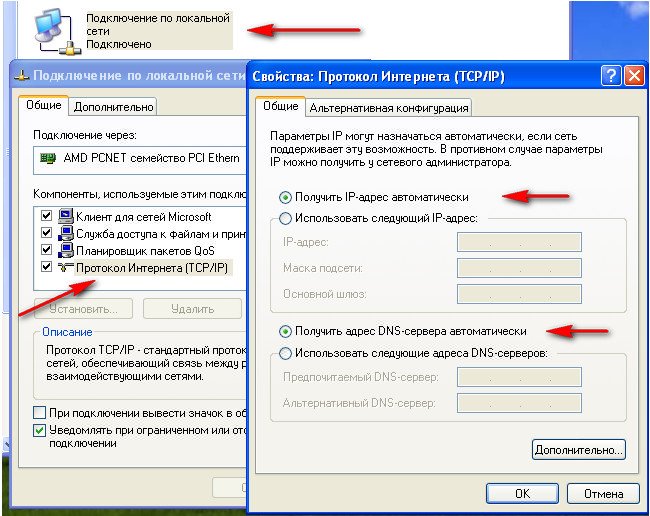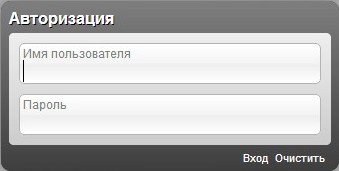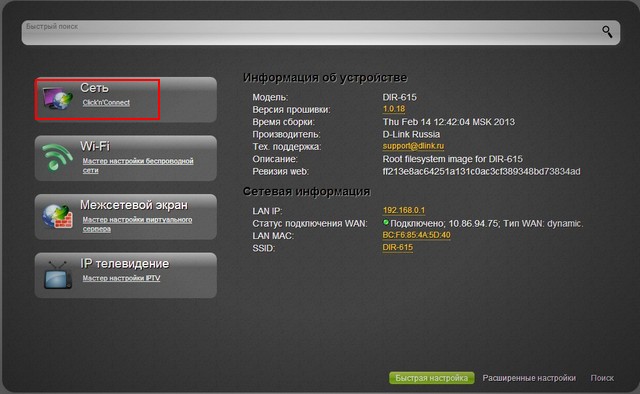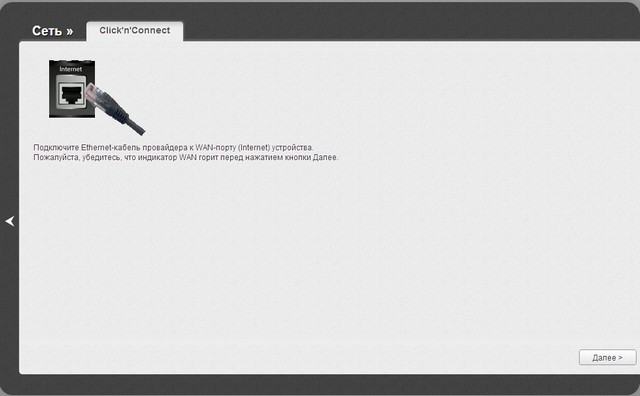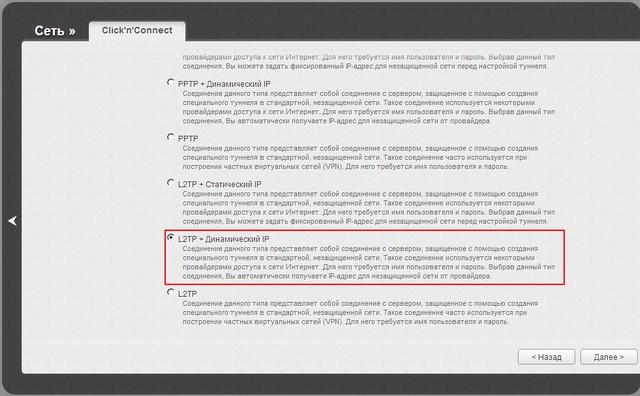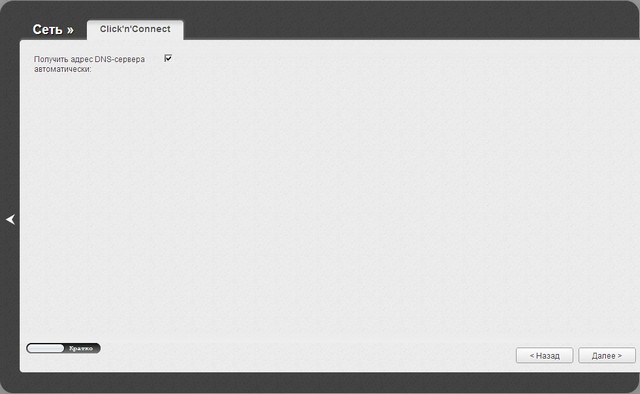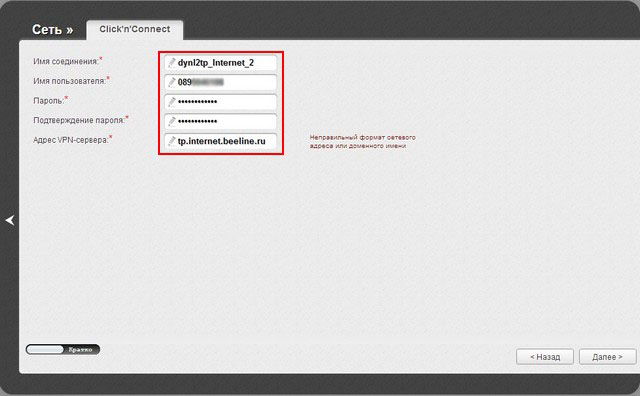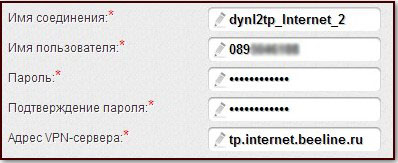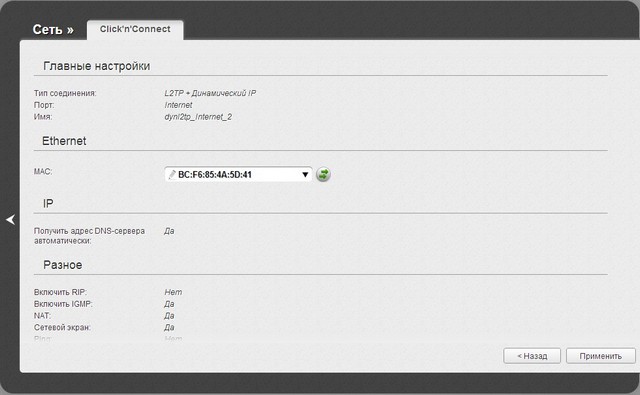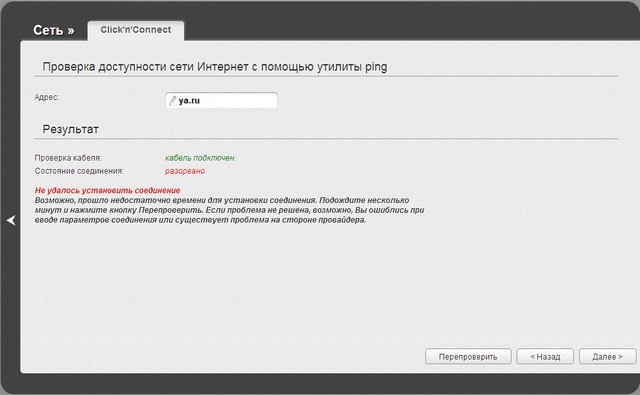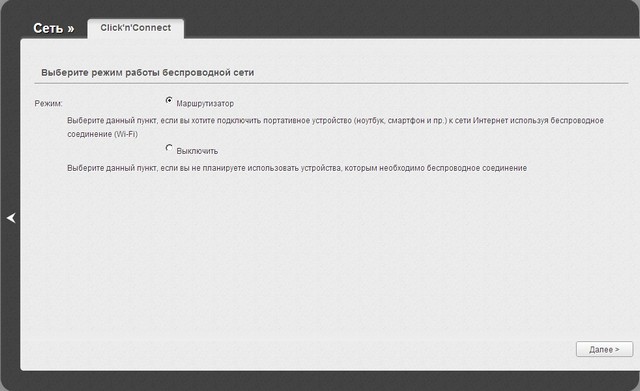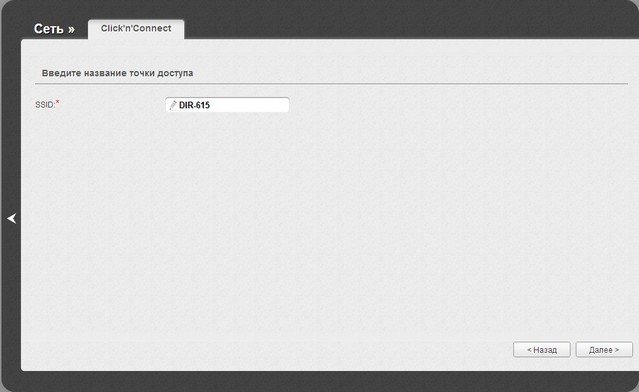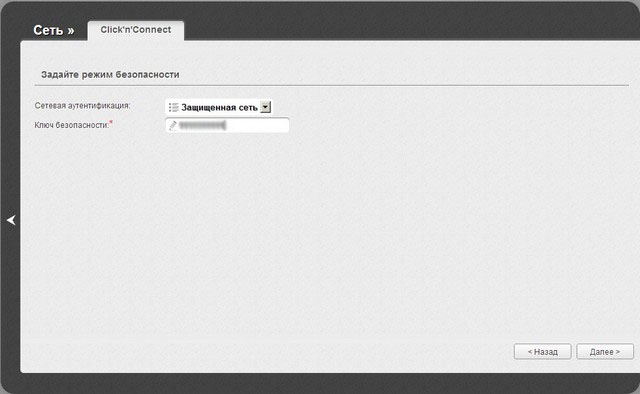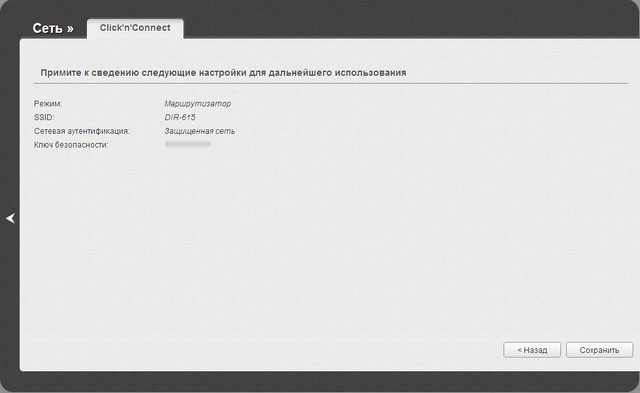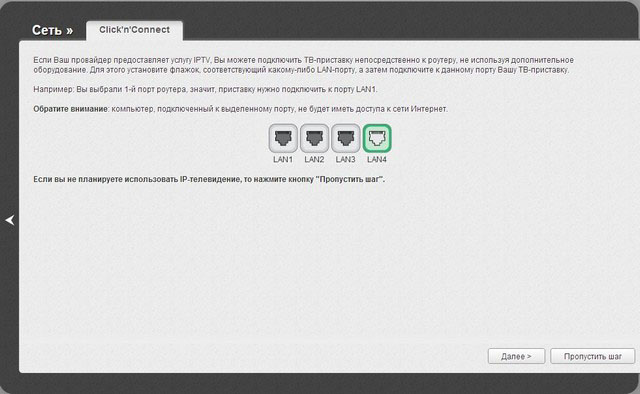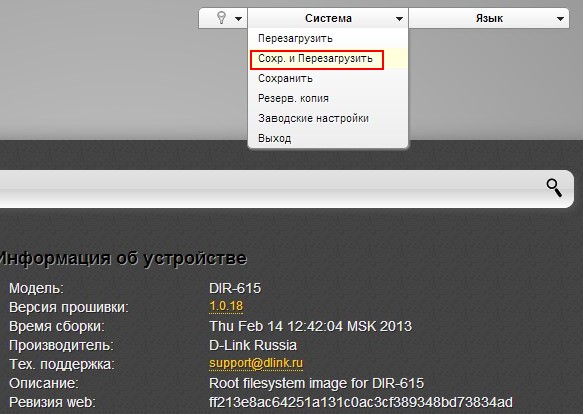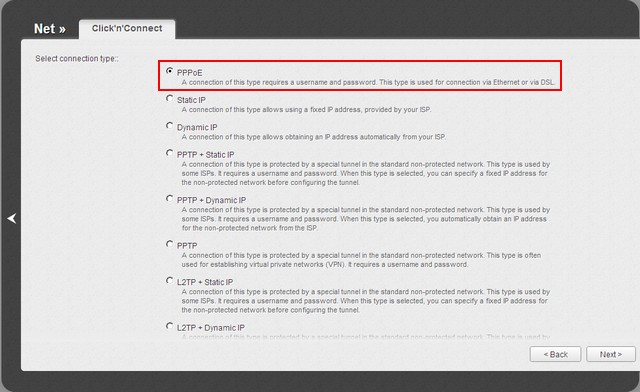Аппаратная версия устройства: ver 1
Версия прошивки: TP_PharOS_1.2.1_150522
Ваша страна: Россия
Название провайдера: Ростелеком
Тип подключения: PPPoE
Скорость по тарифу: 10mbit
Подключение с ПК по wifi или по кабелю?: к DSL модему dsl keenetic
Если наблюдаются разрывы, то как часто?: постоянно
Наблюдается проблема, когда нет нагрузки?: Да
Что пишется в статусе Вашего подключения при проблеме?: Ошибка аутентификацииСохранено (Защита WPA2)Yt удается подключиться к сети
Наблюдается ли проблема при подключении без роутера?: —
В какой режим настраиваете точку?: AP, repeater
Ваша операционная система: win7
Антивирусные программы и фаерволы: —
Уровень сигнала нужной сети: 100%
Ситуация следующая: В наличии 4 устройства cpe210. Настраиваю одно из них в режиме AP, прошивка последняя (TP_PharOS_1.2.1_150522), регион Test mode, ip устройства 192.168.1.254, ip корневого модема 192.168.1.1, маска у обоих 255.255.255.0, мощность 27, WPA/WPA2 — Personal, остальное в Auto, пароль 8 символов, введен правильно, 2040mHz, дистанция 0, сохраняю настройки.
Ноутбук видит полную сеть, нажимаем подключение, вводим пароль, через несколько секунд «Ошибка подключения», на ноутбуке настройки tcpip в авторежиме, при попытке подключиться снова ноутбук даже не запомнил пароль, ввожу снова, проблема повторяется. Подключаюсь с телефона (htc one m8, android 5.0.1) телефон думает минуту с надписью (аутентификация) и выдает «ошибка аутентификации», далее даже не пытается подключиться, сеть в данный момент имеет статус на экране телефона «сохранено (Защита wpa2)». Напрямую к модему keenetic DSL подключаются оба устройства без ошибок. Попробовал отключить шифрование и сделать просто открытую сеть, телефон делает попытку подключиться и сразу же ее прекращает без каких либо сообщений, сеть отображаться как просто «сохранено». Сеть полная (говоря по-иному «пять палок»), расстояние до cpe210 15 метров, нахожусь в здании, прямая видимость через окно, если выйти из здания и подойти к cpe210 почти в плотную, то устройства иногда подключаются, при этом те, кто находятся в здании подключиться не могут.
в режиме repeater все повторяется.
остальные 3 cpe210 настраиваю так же, только в режиме repeater, тоже к dsl keenetic (только другой, в другом районе города), и каждый из них не дает к себе подключиться, выдавая либо ошибку аутентификации либо попросту отсутствие интернета, при полной мощности приема на телефонепланшете.
Подскажите если не сложно нормальную инструкцию как настроить cpe210 в режиме AP и в режиме Repeater, с указанием всех критичных моментов (включая всевозможные галки которые могут повлиять на стабильность подключения, типа «дистанции», «Short UI» и т.д.)
Я уже в течении нескольких лет развертываю wi-fi сети для гостиниц и частных домов в курортном городе, а сейчас начинаю терять веру в себя, не работает и я не могу понять почему…
upd:
Вот по таким схемам пытаюсь подключить
—
Почитал форум, думаю нужно мощность везде выкручивать на минимум. В правильную сторону мыслю?
На чтение 13 мин Просмотров 63.4к.
Юрий Санаев
Системный администратор. Менеджер по продажам компьютеров и wi-fi оборудования. Опыт работы – 10 лет. Знает о «железе» и софте все и даже больше.
При настройке роутера пользователи регулярно сталкиваются с типом подключения PPPoE. Его использует большинство известных провайдеров – Ростелеком, Билайн, МТС и другие. Чтобы узнать, что такое PPPoE, нужно разобраться с его принципом работы, отличительными чертами, преимуществами в сравнении с прочими протоколами. А также со способами настройки через маршрутизатор или с помощью собственных возможностей ОС, установленной на компьютере.
Содержание
- Определение
- Принцип работы и преимущества
- Отличие от других протоколов
- Где найти логин и пароль
- Настройка через роутер
- Asus
- D-Link
- TP-Link
- Keenetic
- Настройка соединения в Windows
- Windows 7
- Windows 10
- Настройка в дистрибутивах Linux
- FreeBSD
- Debian и производные ОС
- Удаление соединения
- Частые ошибки и их решение
Определение
«PPoE» или «ПППоЕ» расшифровывается как «Point-to-Point Protocol over Ethernet» и означает «сетевой протокол передачи данных через Ethernet от точки к точке». Иными словами, PPPoE – это туннель, создаваемый в виртуальной сети между парой точек. Первая точка – это сервер поставщика услуг, а вторая – ПК, ноутбук или другая техника пользователя, подключаемая к Интернету. Среди таких устройств могут быть и гаджеты на базе Android. Соединение между точками устанавливается с помощью роутеров, модемов, репитеров, повторителей или иных приборов с портами Ethernet.
Принцип работы и преимущества
PPPoE соединение работает следующим образом. После запуска высокоскоростного подключения к Сети поверх Ethernet формируется виртуальный тоннель между провайдером и поставщиком. Этот путь позволяет сформировать и настроить иные протоколы, например, IP внутри PPP.
PPPoE подключение имеет ряд преимуществ в сравнении с соединением по телефонному проводу. Во-первых, выше скорость передачи информации. Во-вторых, оно зашифрованное и поэтому более защищенное.
Для доступа к Сети через протокол PPPoE нужен ввод учетных данных и имени поставщика услуг.
Другие достоинства PPPoE:
- простота и комфорт в использовании;
- сжатие информации при передаче и, как следствие, увеличение скорости;
- авторизация при каждом подключении к Сети, что исключает несанкционированный доступ к системе;
- протокол работает на разных платформах;
- высокая устойчивость ко сбоям сети;
- один из наиболее дешевых протоколов для доступа к Интернету;
- шифрование информации выполняется без потери пропускной способности.
За счет этих преимуществ протокол PPPoE наиболее популярен и чаще используется в сравнении с другими видами.
Отличие от других протоколов
Чтобы оценить подключение PPPoE, стоит сравнить его с прочими протоколами – PPTP и L2TP.
В сравнении с PPTP соединение PPPoE имеет преимущества:
- более высокая скорость;
- повышенная надежность;
- для PPPoE нужно одно подключение, для PPTP – два (для получения информации и для служебных данных);
- проще настраивается: для авторизации требуются только логин и пароль.
L2TP – более безопасное соединение, чем PPPoE, так как требует двухфакторной идентификации в виде сертификата, устанавливаемого на роутер или ПК, и ввода логина и пароля. Но это преимущество нуждается в большей мощности роутера для установки бесперебойного соединения на высокой скорости.
Среди преимуществ PPPoE в сравнении с L2TP:
- проще настроить на ПК или роутере;
- дешевле в работе для провайдера;
- протокол менее требователен к техническим параметрам устройства.
Из всех перечисленных протоколов PPPoE – оптимальный. Он предлагает лучшую защиту в сравнении с PPTP, но проигрывает по этому показателю L2TP. В то же время PPPoE проще настраивается и обслуживается.
Где найти логин и пароль
Запрос авторизационных данных для входа в Интернет выполняется при каждом подключении через PPPoE. Обычно это автоматический процесс, при котором роутер отправляет запрос на доступ, а сервер запрашивает логин и пароль соединения PPPoE. Если данные верны, начинается новая интернет-сессия.
Найти имя пользователя и пароль для PPPoE подключения пользователь сможет в договоре, заключенном с провайдером. Если он недоступен, нужно обратиться в офис провайдера или позвонить в службу поддержки, чтобы получить учетные данные. Потребуется предоставить информацию о себе – паспортные данные, ФИО, так как все сведения предоставляются только человеку, заключавшему договор с компанией.
Восстановить учетные данные можно с помощью специальных программ. Это такие утилиты как Dialupass, Network Password Recovery, BulletsPassView и другое ПО такого типа. Они способны помочь узнать логин и пароль PPPoE, но только если последние были сохранены в памяти ноутбука или компьютера на Windows 10, 8, 7 или иных версий.
Пользоваться сторонними программами для восстановления учетных данных рекомендуется с осторожностью. Они могут нанести вред технике при неправильных действиях. Поэтому лучше обратиться в техподдержку или к сотрудникам в офисе поставщика услуг.
Настройка через роутер
Перед тем, как настроить PPPoE соединение, стоит решить, как именно будет выполнен этот процесс – через интерфейс роутера или с помощью собственных возможностей ОС Windows и Linux.
Процесс настройки PPPoE на роутерах зависит от модели и бренда, выпустившего устройство.
Asus
Настройка PPPoE соединения на роутерах ASUS различается на различных версиях прошивки.
Начальные действия одинаковы. Перевернуть роутер, найти на наклейке IP-адрес и указать его в браузере для открытия веб-интерфейса. Логин и пароль размещены там же.
На экране появится меню быстрой настройки. Требуется закрыть его и перейти на главную страницу. Далее на роутерах с синим интерфейсом нажать «Дополнительные настройки» — «WAN», с черным веб-интерфейсом кликнуть «Интернет».
Далее:
- В поле «Тип WAN-подключения» выбрать «PPPoE».
- Установить автоматический запрос роутером IP-адреса.
- Соединение с DNS-сервером поставить автоматическое.
- Ввести имя пользователя и пароль.
- Кликнуть «Применить».
Обычно этого достаточно для соединения. Если провайдер предоставляет статический IP, напротив строк «Получить IP-адрес автоматически» и «Подключаться к DNS-серверу автоматически» выбрать «Нет», а затем указать данные, предоставленные поставщиком услуг.
D-Link
Роутеры D-Link имеют несколько прошивок, но действия на них почти одинаковы. Сначала требуется войти в веб-интерфейс и авторизоваться, пропустить окно быстрой настройки. Далее:
- Кликнуть «Расширенные настройки».
- В разделе «Сеть» нажать «WAN».
- Нажать «Добавить».
- Указать тип соединения – PPPoE
- Заполнить имя, дважды пароль.
- Кликнуть «Применить».
Маршрутизатор будет перезагружен, чтобы изменения вступили в силу.
TP-Link
У роутеров TP-Link три варианта прошивки и, соответственно, три варианта веб-интерфейса – зеленый, синий и бирюзовый.
Для настройки PPPoE подключения на роутере с зеленым и бирюзовым веб-интерфейсом:
- Кликнуть «Сеть», выбрать «WAN».
- Указать «Тип подключения» — «PPPoE».
- Ввести имя, дважды пароль.
- Выбрать динамический или статический IP-адрес. Во втором случае потребуется вручную ввести IP и маску подсети.
- Кликнуть «Сохранить».
Действия для роутеров с синим веб-интерфейсом:
- Кликнуть «Базовая настройка».
- Нажать «Интернет».
- Выбрать способ соединения – «PPPoE».
- Ввести имя пользователя, пароль.
- Нажать «Сохранить».
После перезагрузки роутера можно будет воспользоваться новым соединением.
Keenetic
Чтобы настроить PPPoE соединение на роутерах Zyxel Keenetic:
- Кликнуть «Интернет» в веб-интерфейсе.
- Выбрать вкладку «PPPoe/VPN».
- Нажать «Добавить подключение».
- Установить тип (протокол) – PPPoE.
- Указать имя пользователя и пароль.
- Выбрать автоматическую установку параметров IP или ручную. Во втором случае потребуется ввести IP-адрес, маску подсети, шлюз, DNS.
- Сохранить изменения.
После перезагрузки новые параметры станут действительными.
Читайте, что делать, если DNS-сервер не отвечает.
Настройка соединения в Windows
На различных версиях ОС Windows от Microsoft процесс соединения по PPPoE очень схож.
Windows 7
Руководство для Windows 7:
- Открыть «Панель управления» через меню кнопки «Пуск».
- Кликнуть на «Центр управления сетями…».
- Приступить к созданию и настройке нового подключения или сети.
- Кликнуть «Подключение к Интернету».
- Указать «Высокоскоростное (с PPPoE)».
- Ввести данные для входа.
- Кликнуть «Подключить».
На экране высветится уведомление о созданном соединении.
Windows 10
Инструкция:
- Через поисковую строку найти «Панель управления».
- Справа выбрать «Мелкие значки» и кликнуть на «Центр управления сетями…».
- Выбрать «Создание и настройка нового подключения или сети».
- Указать «Подключение к Интернету».
- Нажать «Высокоскоростное (с PPPoE)».
- Ввести имя пользователя, пароль, название.
- Кликнуть «Подключить».
Появится уведомление о созданном соединении.
Настройка в дистрибутивах Linux
Чтобы подключить через PPPoE протокол ПК с Linux, нужно учитывать, что для внесения любых изменений в ОС потребуются ROOT-права. Их получение отличается в зависимости от дистрибутива.
Обычно для настройки параметров при работе в Linux используется терминал. Он комфортен в обращении и предлагает широкий набор функций, но стоит знать как минимум начальный набор команд.
FreeBSD
Настройка PPPoE в этой ОС выполняется в файле конфигурации ppp.conf, расположенном по пути: /etc/ppp/. Он имеет вид, как на скриншоте ниже.
Чтобы создать соединение, нужно изменить файл в виде:
Default:
Set log Phase tun command
myisp:
set device PPPoE: rl0
set authname your_login
set authkey your_password
enable dns
add default HISADDR
Расшифровка параметров:
- set – установка параметров в системе;
- log – запись событий в журнал;
- phase – разделение записей в лог-файле на этапы для простоты понимания;
- tun – виртуальное устройство, формирующее подключение, в этом случае – «туннелирование»;
- comand – сохранение в журнал входящих запросов;
- myisp – наименование соединения, можно ввести любое слово;
- device – задействованное для подключения физическое устройство;
- PPPoE – указание используемого протокола;
- authname, authkey – имя пользователя и пароль, вместо строк «your_name» и «your_pasword» ввести данные, выданные провайдером;
- enable dns – сведения о серверах DNS получать из файла etc/resolv.conf.
- add default – команда, указывающая, что для соединения должен быть использован указанный в Linux по умолчанию адрес;
- HISSADR – IP-адрес подключенного сервера.
В файл resolv.conf самостоятельно внести данные, выданные провайдером. Они добавляются в строки «nameserver».
После ввода команд запустить соединение запросом: #ppp – ddial myisp. Чтобы вручную не вводить постоянно запрос, открыть файл автозапуска по адресу: /etc/rc.conf и ввести данные:
#echo ‘ppp_enable=”YES»’
#echo ‘ppp_mode=”ddial»’
#echo ‘ppp_profile=”myisp»
Чтобы вручную завершить соединение, а затем заново его запустить, нужно воспользоваться командами «/etc/rc.d/ ppp stop» и «/etc/rc.d/ ppp start» соответственно.
Debian и производные ОС
Руководство для Debian и Ubuntu:
- Запустить терминал, ввести запрос «sudo pppoeconf», где «sudo» — SuperUser do – означает запуск от имени администратора, а «pppoeconf» — переход к корректировке настроек PPPoE.
- Ввести пароль для входа в ОС.
- В окне, предупреждающем о добавлении изменений в файл, подтвердить действие. ОС выполнит поиск сетевых устройств. Выбрать нужное.
- Система выполнит поиск PPPoE. Если соединение не будет установлено, нужно посмотреть, подключен ли к устройству провод.
- В появившемся окне выбрать «Да», чтобы добавить параметры «noauth» и «defaultroute» и удалить параметр «nodetach».
- Появится оповещение о редактировании конфигурации «dsl-provider». Нужно сделать резервную копию, чтобы в случае сбоя иметь возможность восстановить начальную версию, а затем продолжить работу с новой конфигурацией.
- Ввести логин, предоставленный поставщиком услуг.
- Указать пароль.
- Подтвердить добавление адреса сервера в автоматическом режиме.
- Кликнуть «Да» в новом окне.
- Установить соединение, кликнув «Да».
- Проверить соединение, нажав «Да».
Создание подключения завершено.
Удаление соединения
Удалить подключение PPPoE можно:
- через «Панель управления»;
- через «Диспетчер устройств»;
- при помощи строки «Выполнить».
Через «Панель управления»:
- Кликнуть на «Центр управления сетями».
- Выбрать «Изменение параметров адаптера».
- Навести курсор на подключение, правой клавишей мыши (ПКМ) вызвать меню, выбрать «Удалить».
Через «Диспетчер устройств»:
- Через строку поиска вызывать «Диспетчер устройств».
- Развернуть вкладку «Сетевые устройства».
- Кликнуть на ненужном адаптере ПКМ и выбрать «Удалить».
Через строку «Выполнить»:
- Через поисковую строку запустить командную строку «Выполнить» или использовать клавиши «Win» + «R».
- Ввести «regedit».
- Открыть путь «HKEY_LOCAL_MACHINESOFTWAREMicrosoftWindows NTCurrentVersionNetworkListProfiles».
- Стереть все профили, первый символ в названии которых «{».
После удаления соединения PPPoE любым из способов нужно перезагрузить компьютер.
Частые ошибки и их решение
При подключении к Сети через PPPoE проверяется подлинность подключения. В этот момент могут возникнуть ошибки, о которых оповестит техника.
Чаще всего встречаются:
- Ошибка 691. Некорректный логин или пароль, выданные поставщиком услуг или срок оплаты тарифа пользователя просрочен. Нужно положить деньги на счет.
- Ошибка 651. Сервер поставщика услуг недоступен. Иногда он перегружен, но чаще всего проводится техническое обслуживание. В службе поддержки можно узнать, когда работы завершатся.
- Ошибка 619. Характерна для 3G модемов. Недостаток средств на балансе SIM или некорректное указание данных для авторизации. Нужно проверить и пополнить счет, посмотреть, правильно ли введены логин и пароль.
- Ошибка 711 или сообщение «Не удается загрузить службу диспетчера подключений удаленного доступа». Неполадки в службах ОС Windows (Plug and Play, Диспетчер подключений удаленного доступа, Диспетчер автоматических подключений удаленного доступа, Служба SSTP, Телефония). Нужно перейти в раздел «Службы» операционной системы и проверить каждую из перечисленных. Можно завершить их работу, а затем запустить повторно.
- Ошибка 720. Характерна для пользователей Билайн. Неправильная работа протокола TCP/IP, к которому прикреплен адаптер удаленного доступа. Нужно удалить его, а затем заново установить этот компонент.
- Ошибки 678, 815. Удаленный ПК не отвечает на запросы. Причины – неисправный кабель, некорректная работа антивирусного ПО или файервола, сбои на сервере.
- Ошибки 769, 800. Нет соединения с Сетью. Нужно обратиться к имеющимся подключениям и включить вручную нужное.
- Ошибка 734. В ходе соединения происходит обрыв. Во вкладке «Безопасность» нужно выбрать «Небезопасный пароль» при проверке или заново создать подключение.
- Ошибка 735. Неверный IP. В параметрах сетевого адаптера выбрана ручная установка IP-адреса. Нужно выбрать «Автоматический режим».
Подключение по PPPoE – это удобный способ настройки интернет-соединения. Создать его можно как с помощью собственных возможностей ОС, так и через веб-интерфейс роутера. Если возникают ошибки при установке связи, их легко исправить, так как все они известны и для них найдены способы решения.
Каждый пользователь мобильных устройств сталкивался с невозможностью подключения к беспроводной сети. Ошибка аутентификации является самой распространенной проблемой при соединении с роутером. Решение может крыться как в простых настройках телефона, так и в необходимости дополнительной конфигурации раздающего интернет устройства.
Что такое аутентификация
Прежде чем приступить к исправлению ошибки, стоит ознакомиться с причинами ее появления. Под аутентификацией понимают проверку учетных данных пользователя и спецификации его телефона при соединении с роутером. Чаще всего проверка занимает несколько мгновений — маршрутизатор идентифицирует разрешение на подключение пользователя.
Важно! В настройках роутера можно отменить аутентификацию, сделав сеть открытой, однако это сильно вредит общей безопасности сети.
У каждого компьютера и мультимедийного устройства, хотя бы раз подключенного к беспроводной сети, есть уникальный MAC адрес, который храниться в памяти роутера. При аутентификации эти данные считываются, затем по защитным алгоритмам происходит сверка введенного пароля.
Причины возникновения ошибки
Чаще всего невозможность подключения к беспроводной сети является следствием простой невнимательности. К наиболее частым причинам, при которых телефон или компьютер выдает ошибку аутентификации, относят:
- Неверно введенный пароль. При первоначальном вводе данных рекомендуется поставить галочку в пункте «показать пароль» и удостовериться в корректности прописанных символов. Регистр букв играет важную роль.
- Неправильная дата и время в настройках телефона. Аутентификация требует строгого совпадения параметров часового пояса и установленной даты.
- Разные типы шифрования. Долгое профессиональное пользование смартфоном или компьютером приводит к его постепенной подстройке под нужды пользователя.
Также не стоит забывать о возможной неисправности самого маршрутизатора. Нередко именно из-за его ошибочной настройке могут возникнуть перебои с надежностью подключения мультимедийных устройств.
Устраняем проблему ошибка аутентификации на телефоне
Первый пункт в решении проблемы — проверка правильности ввода пароля. Взяв точную комбинации символом в конфигурации роутера, ее перекидывают в любой текстовый редактор. Скопировав текст, его вставляют в поле ввода пароля. Особое внимание обращают на возможные лишние пробелы — они тоже считаются возможными символами при вводе пароля.
Важно! Корректность пароля проверяют его вводом при подключении с другого устройства.
Современные смартфоны позволяют синхронизировать дату и время при подключении к мобильному интернету. При ручной установки параметров рекомендуется снять галочки с пункта «автоматической синхронизации». Введя новые данные, рекомендуется произвести повторное подключение.
Наконец, к настройкам шифрования данных относятся различные сервисы, дополнительно установленные в телефоне. К ним относятся proxy- и vpn-менеджеры. Имея разрешения к исполнительным файлам телефона, они нарушают процесс аутентификации. Их удаление или временное отключение должно избавить от возникающей ошибки.
Решение проблемы со стороны роутера
Удостоверившись, что все настройки телефона были приведены в норму, но аутентификация так и не была успешно пройдена, стоит обратить внимание на настройки раздающего интернет устройства. Со временем любой роутер может выйти из строя или начать работать некорректно. Надпись «ошибка аутентификации» в этом случае — сигнал к проверке самого устройства.
Первое возможное решение проблемы — перезагрузка маршрутизатора. Это поможет сбросить скопившийся массив данных и избавиться от мелких программных ошибок.
Существует два простых способа перезапуска роутера:
- ручной — отключение прибора от сети питания на 30 секунд;
- программный — через вход в веб интерфейс устройства и его принудительной перезагрузкой.
Следующий шаг для решения проблемы с аутентификацией — смена пароля для беспроводной сети. В веб интерфейсе заходят в меню безопасности Wi-Fi сети и в поле ключа доступа вводят новую цифровую или символьную комбинацию. 
Если смена пароля не помогла и ошибка аутентификации также висит на экране гаджета, стоит воспользоваться сменой режима беспроводного подключения. Для каждого производителя интернет оборудования имеются различия в его правильной настройке.
Asus
В веб интерфейсе роутера открывают пункт «Беспроводная сеть». 
Чаще всего параметры в них выставлены в автоматическом режиме. Необходимо поочередно менять значения в выбранных блоках, после чего пробовать подключаться к Wi-Fi с телефона пока надпись с ошибкой аутентификации не исчезнет.
Tp link
Войдя в админ панель маршрутизатора по адресу 192.168.0.1 и введя логин и пароль, стоит направиться во вкладку «Беспроводной режим». 
Очень редко в роутерах Tp Link ошибка аутентификации также может быть вызвана с параметром «Имя сети». Простая смена названия в крайних случаях может решить проблему с аутентификацией.
D Link и все модели Dir
В основных настройках Wi-Fi соединения поочередно меняют показатели частоты, а также параметр самого канала связи. После этого тестируют различные комбинации режимов беспроводной сети. Добившись исчезания ошибки аутентификации, роутер перезагружают.
Изменение настроек частот и режимов беспроводной сети подходит для всех моделей D Link серии Dir – как для бюджетных домашних, так и дорогих. Веб интерфейс моделей абсолютно идентичен и позволит без сложностей произвести нужные изменения.
Zyxel Keenetic
В нижнем меню админ панели кликают на иконку беспроводного подключения. Затем поочередно меняют SSID сети, тип защиты и ключ-пароль для доступа. После приступают к смене канала, его ширины и стандарта подключения. При нужной комбинации параметров ошибка аутентификации при подключении к Wi-Fi пропадет.
- Как настроить роутер D-link DIR-615? Недавно приобрёла сей девайс и вот что-то настроить никак не могу. Дело конечно скорее всего во мне, так как до этого роутера у меня подобных устройств не было совсем. Короче врать не буду, я даже в настройки роутера войти не могу, набираю в браузере Opera адрес 192.168.0.1 и выходит белая страница. Роутер подключила к стационарному компьютеру с установленной Windows 7. Ещё имеется ноутбук, который хочу подключить к роутеру по Wi-Fi. Елена.
- Здорово админыч, такой вопрос, как настроить роутер D-link DIR-615, если у меня Домашний интернет от билайна и ещё Билайн ТВ? Объясняю всё по порядку. Месяц назад я надумал подключить интернет и Домашнее ТВ – Билайн. Позвонил в Билайн и дал заявку. Пришли мастера и потянули из коридора кабель провайдера интернета и подсоединили его к какой-то чёрной коробочке (оказавшейся устаревшим 5-портовым свитчем) D-link DES-1005A и вот этот свитч соединили с помощью кабеля LAN с моим компьютером, и на нём появился интернет. Далее подсоединили к моему телевизору ТВ-приставку, которую в свою очередь тоже соединили со свитчем DES-1005A, при помощи ещё одного сетевого кабеля. Появилось домашнее цифровое телевидение. Всё бы это хорошо, но у нас есть ещё ноутбук. По своей компьютерной необразованности я подумал, что свитч D-link DES-1005A может раздавать Wi-Fi, но в своём комментарии вы мне объяснили, что это не так и никакой Wi-Fi он раздавать не может. Свитч D-link DES-1005A давно снят с производства и вообще ничего не может кроме создания обычной проводной локальной сети. Вот у меня и вопрос, если я хочу, что бы у меня был Wi-Fi, значит, мне придётся купить ещё и роутер? Позвонил в Билайн для консультации, мне стали сразу предлагать их фирменный билайновский роутер, и как говорят в поддержке, только с ним они гарантируют нормальную работу интернета.
Скажите, как настроить роутер D-link DIR-615 со всем тем, что у меня сейчас есть? Или лучше по-другому спрошу: — Могу ли я заменить устаревший свитч D-link DES-1005A роутером D-link DIR-615? Анатолий.
Как настроить роутер D-link DIR-615
Друзья, в этой статье мы с вами настроим роутер D-link DIR-615 для провайдера Билайн, но статья пригодится и тем пользователям, у которых другой поставщик интернета, так как разница в настройках минимальна. В конце статьи приведёна короткая инструкция для провайдера Дом.ру.
В первую очередь правильно подсоединим наш роутер. Подключим проведённый вашим провайдером локальный кабель интернета к WAN-порту на роутере, на скришноте всё видно, на нём написано internet, а роутер и ваш стационарный компьютер соединим между собой сетевым кабелем (в нашем случае синего цвета) через LAN-порт № 1.
- Если у вас есть Домашнее ТВ – Билайн, то соединяем приставку ТВ и роутер сетевым кабелем (обычно он идёт вместе с ТВ-приставкой). Свитч D-link DES-1005A не используем. Всё показано на скришноте.
- Друзья, если у вас не получилось подсоединить Домашнее ТВ – Билайн напрямую к роутеру D-link DIR-615 или у вас при таком соединении будут зависать некоторые каналы Домашнего ТВ – Билайн, тогда свитч D-link DES-1005A нужно поставить перед роутером. Как это сделать?
Подключим проведённый вашим провайдером локальный кабель интернета к любому порту на свитче D-link DES-1005A. Далее соединяем приставку ТВ – Билайн и опять наш свитч. И наконец соединяем наш роутер и свитч сетевым (LAN) кабелем.
Роутер начинает раздавать интернет. Уже к роутеру подсоединяем сетевым (LAN) кабелем стационарный компьютер, а далее и ноутбук по Wi-Fi
Обновление прошивки роутера
D-link DIR-615
Во вторых — обновим прошивку роутера D-link DIR-615. По моим наблюдениям почти все находящиеся в продаже роутеры D-link DIR-615 имеют устаревшую версию прошивки 1.0.0. На официальном сайте D-Link выложена новая версия прошивки 1.0.18 для нашего роутера. С новой прошивкой роутер будет работать стабильнее, интерфейс будет покрасивее и самое главное в настройках теперь присутствует возможность настроить интернет телевидение.
Идём на сайт
D-link
, как видим, присутствуют две версии прошивки для аппаратных ревизий K1 и K2,
определить, какая именно прошивка нужна Вам, очень просто. На обратной стороне нашего роутера есть наклейка и на ней вся информация о нашем роутере: серийный номер, MAC-адрес и ревизия. Как видим у меня K1.
Нажимаем на K1, далее нажимаем на файл с расширением binи скачиваем его себе на компьютер.
Для того, что бы прошить наш роутер и настроить его, заходим в его настройки, для этого нам нужно набрать в адресной строке любого браузера цифры 192.168.0.1 и нажать Enter. Если у вас после этого не появится окно ввода логина и пароля для входа в настройки роутера, значит нужно очистить кэш браузера, или переустановить браузер полностью, или попробуйте использовать другой браузер.
Набираем в адресной строке браузера цифры 192.168.0.1 и нажимаем Enter, появляется окно ввода логина и пароля, по умолчанию они admin и admin.
Сразу Вам будет предложено поменять используемый простой пароль на другой. Что бы соседи по Wi-Fi не зашли в настройки нашего роутера, указывайте новый пароль и подтверждайте изменение. И вот мы в главном окне настроек роутера D-link DIR-615, на белом фоне находятся синие кнопки, после смены прошивки интерфейс настроек изменится на более удобный и красивый.
Выбираем кнопку Настроить вручную,
далее Система и Обновление ПО, Выберите файл,
откроется окно проводника, выбираем файл с прошивкой
и жмём Открыть, Обновить.
Происходит обновление программного обеспечения. Открывается новый интерфейс настроек роутера D-link DIR-615. Вводим логин admin и пароль, далее изменяем пароль на более сложный.
Друзья, перед тем как настроить роутер D-link DIR-615, оставим его на пять минут в покое. Нам нужно произвести небольшие настройки в нашей операционной системе.
В Windows ХР. Пуск — Панель управления — Сетевые подключения — Подключение по локальной сети — Свойства — Протокол Интернета (TCP/IP) —Свойства —Получить IP-адрес автоматически и Получить адрес DNS-сервера автоматически.
В Windows 7 и в Windows 8. Войдите в Свойства — Протокола интернета версии 4 (TCP/IPv4) и выставите настройку Получить IP-адрес автоматически и Получить адрес DNS-сервера автоматически.
Теперь возвращаемся к нашему роутеру. Итак, ввели логин admin и пароль,
далее нажимаем кнопку Сеть.
Далее
отмечаем L2TP + Динамический IP.
Получить адрес DNS-сервера Автоматически.
Вводим имя пользователя. Пароль. Подтверждение пароля. Адрес VPN-сервера tp.internet.beeline.ru. Применить. Далее.
Применить.
Далее
Настройка роутера переходит к настройкам Wi-Fi.
Маршрутизатор.
SSID DIR-615.
Сетевая аутентификация. Выбираем Защищённая сеть. Придумываем Ключ безопасности и Далее.
Сохранить.
Вы можете подключить ТВ-приставку прямо к роутеру.
К примеру я подсоединил Домашнее ТВ – Билайн к порту роутера № 4, выделяю его левой мышью и Далее.
Если у вас нет Домашнего ТВ – Билайн, можете пропустить данный шаг. Сохранить.
Далее обязательно выберите Система Сохранить и Перезагрузить, иначе внесённые вами изменения не сохранятся.
Настройка соединения ДОМ.ru
Вся разница между провайдером Билайн и ДОМ.ru в сетевом протоколе. ДОМ.ru использует сетевой протокол канального уровня PPPoE, его и следует выбрать при настройках роутера.