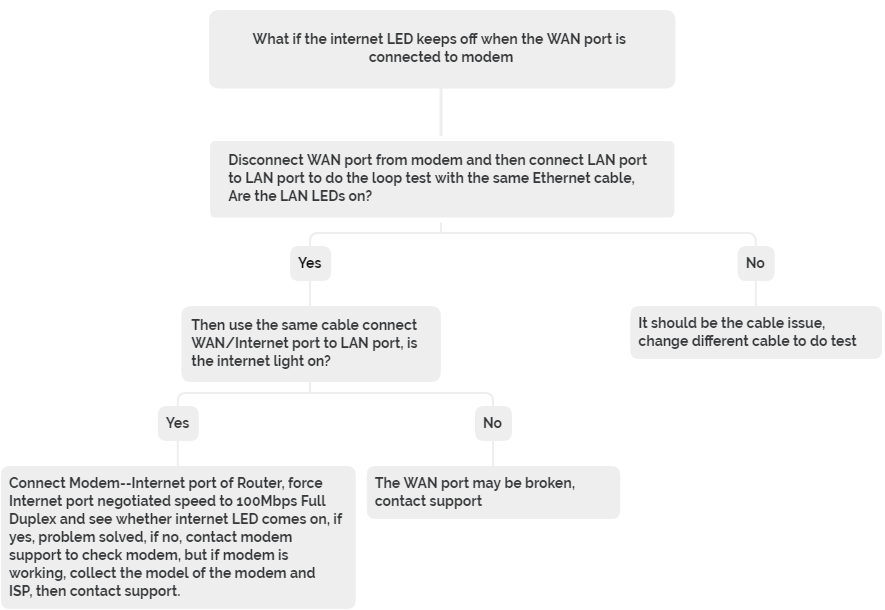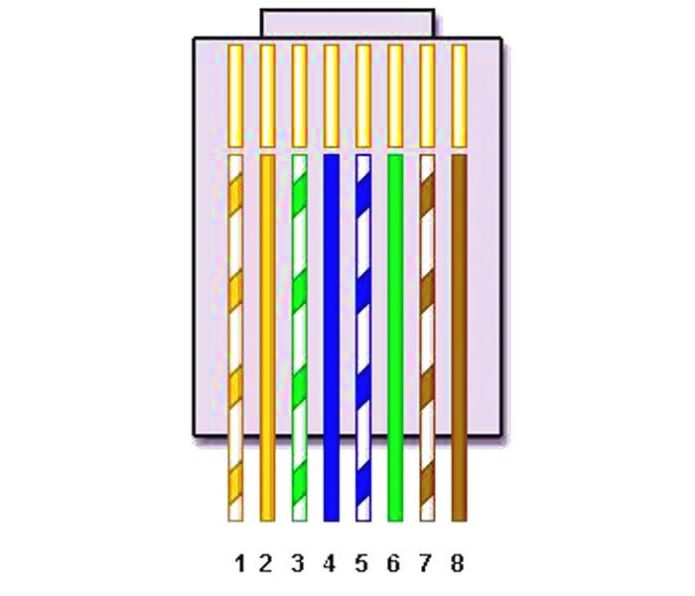Дорогие пользователи! У нас появился новый форум на платформе tp-link.community (Сообщество)
Форум доступен по ссылке https://community.tp-link.com/ru
Если при регистрации в Сообществе Вы укажете адрес электронный почты, который используете на данном форуме, то Ваши данные будут перенесены на форум Сообщества автоматически.
Также, если на форуме Сообщества Ваш никнейм будет занят, то Вам предложат сменить его или оставить, но с приставкой «_RU».
Подробнее Вы можете прочитать тут: https://community.tp-link.com/ru/home/f … pic/501542
Убедительная просьба не дублировать темы на старом/новом форуме.
-
Raund
- Сообщения: 4
- Зарегистрирован: 05 дек 2012, 14:34
- Страна: Россия
WAN Port is unplugged
Аппаратная версия устройства: 1.0
Версия прошивки: 120516
Ваша страна: Россия
Название провайдера: Флекс
Тип подключения: L2TP
Скорость по тарифу: 30 Мбит/с
Подключение с ПК по wifi или по кабелю?: и так и так
Что пишется в статусе Вашего подключения при проблеме?: WAN Port is unplugged
Наблюдается ли проблема при подключении без роутера?: нет
В какой режим настраиваете точку?: роутер
Ваша операционная система: Windows 7 SP 1
Антивирусные программы и фаерволы: нет
Доброе время суток. 2.12.12 купил себе пару роутеров — 720ый и 740й — потестить у себя дома, т.к. сам занимаюсь установкой роутеров, а партия купленных TL-WR340GD уже подходит к концу.
Начал с TL-WR720N. Настроил, все работает. И по wi-fi, и по кабелю, никаких нареканий. Сегодня (05.12.12, т.е. прошло 2 полных суток) придя с работы обнаружил статус WAN Port is unplugged. Интернет работает — проверял двумя другими роутерами. 720ый ресетил — не помогло. При этом WAN порт на нем не мертвый — если подключить его к LAN-порту какого-нибудь свитча или другого роутера статус WAN Port is unplugged пропадает и начинается определение параметров сети.
Добавлю, если это имеет значение: проверялось все на двух разных компах, на 1 из них KIS, на другом ничего вообще. Роутер включен через сетевой фильтр, только на время работы, т.е. постоянно включен не был.
Сталкивался ли с этим кто-то до меня, или может быть что-то посоветуете.
-
Raund
- Сообщения: 4
- Зарегистрирован: 05 дек 2012, 14:34
- Страна: Россия
Re: WAN Port is unplugged
Сообщение
Raund » 07 дек 2012, 23:45
Сегодня отнес его на другой адрес, там все работает. Из-за чего может быть подобное? У меня он по прежнему не видит кабеля в WAN порту.
-
Hexer
- Сообщения: 1
- Зарегистрирован: 08 дек 2012, 16:25
- Страна: Россия
Re: WAN Port is unplugged
Сообщение
Hexer » 08 дек 2012, 16:36
День добрый.
Столкнулся с такой же проблемой.
Знакомые купили сабжевый роутер и он (по их словам) отработал нормально 2 дня.
Потом интернет пропал и на ПК (по кабелю) и на ноуте (по ВИФИ).
Привезли мне ноут и роутер — всё завелось. Я ничего не перенастраивал.
Провайдер у нас один.
Я решил, что во время проблем у провайдера (бывают изредка), они кабели начали переключать.
Объяснил как всё правильно соединить. Звонят — интернета нет.
В конце концов выяснили, что на странице настройки WAN горит «WAN port is unplugged».
Напрямую всё работает и на ПК и на буке. Роутер меняли на новый. результат тот же.
-
uplink25
- Сообщения: 28
- Зарегистрирован: 06 ноя 2012, 12:45
- Страна: Россия
- Откуда: Москва
Re: WAN Port is unplugged
Сообщение
uplink25 » 10 дек 2012, 16:39
С роутера TL-WR720N, если обратите внимание, в портах используется только 4 контакта! Стандартно для 100 МБ/с используется 1-ый, 2-ой, 3-ий и 6-ой (всего 4). Если вам техники обжали кабель нестандартно, то работать ничего не будет.
TL-WR741ND_V4_111130
-
Raund
- Сообщения: 4
- Зарегистрирован: 05 дек 2012, 14:34
- Страна: Россия
Re: WAN Port is unplugged
Сообщение
Raund » 10 дек 2012, 19:48
1) 2 дня инет работал как видно из 1ого сообщения
2) я сам техник =) Обжим стандартный, схема Б (БО,О,БЗ,С,БС,З,БК,К)
Роутер определил пока на другой адрес — пока что работает. Для меня критично знать насколько это распространенная беда для этой модели, чтобы мне потом клиенты не звонили. Покупаю штук по 40-60.
-
Raund
- Сообщения: 4
- Зарегистрирован: 05 дек 2012, 14:34
- Страна: Россия
Re: WAN Port is unplugged
Сообщение
Raund » 17 дек 2012, 17:40
По всей видимости моя проблема была связана с портом в провайдерском 24-портовом свитче. Сегодня поменял его, т.к. по неизвестной причине он стал резать скорость до 10 Мбит/с, хотя из офиса смотрели — никаких ограничений на нем не было и скорость стояла 100.
-
azyryanski
- Сообщения: 1
- Зарегистрирован: 26 фев 2013, 21:31
- Страна: казахстан
Re: WAN Port is unplugged
Сообщение
azyryanski » 26 фев 2013, 22:09
доброго времени суток! купил роутер wr720n с рук продавец уверял что он работает! проблема такая как у вас! WAN Port is unplugged! поскажите куда копать! напрямую в ноуте работает! в роутере теряется! провода проверил! но у меня перепаяный штекер и провода спаяны допустим синий с зеленым и тд, это может повлиять?
-
vedmir
- Сообщения: 1
- Зарегистрирован: 01 мар 2013, 00:03
- Страна: Russia
Re: WAN Port is unplugged
Сообщение
vedmir » 01 мар 2013, 00:07
Такая же проблема на TL-WR741ND
Нашли способо, как избавиться от глюка? Или идти жаловаться и сдавать сабдж?
-
salved
- Сообщения: 1
- Зарегистрирован: 15 авг 2013, 20:37
- Страна: Россия
Re: WAN Port is unplugged
Сообщение
salved » 15 авг 2013, 20:41
Может кому поможет, у меня проблема решилась переобжимкой кабеля на кроссовер.
Note: If you have other LED issue except the Internet LED, please refer What should I do if the the LED of the TP-Link router is abnormal
If the internet light is off or there is an error message «WAN Port unplugged” or «something wrong with the hardware connection» on the TP-Link page, please check if the cable is suitable for the router first, please refer to How to distinguish the RJ45&RJ11?
If the cable is the correct one, please do the following troubleshooting accordingly.
Case 1: If the Internet LED is off when having the router WAN port connected to your modem, please refer to the following steps to do the troubleshooting:
Case 2: If your routers like AX11000/AX6000/C5400 etc do NOT have an Internet LED / WAN LED ( only one LED on the front panel). For the “ WAN Port unplugged” Error on these models,please refer to the troubleshooting below:
1.If there is no computer with the Ethernet port
Step1. Ensure the modem is working fine by connecting the other devices or old router to the modem with Ethernet cable to check if the devices have internet (If you have no any other devices or old router, skip the step).
Step2.Connect Modem—Internet port of Router, force Internet port negotiated speed to 100Mbps Full Duplex and see whether it’s fixed, if not, collect the model of the modem, ISP then Contact Support
2.If there is a computer with the Ethernet port
Step1.Connect modem—PC to check if the modem is working, if no, contact modem support, if yes, go to step2
Step2. Connect the same PC and same cable—-Internet port of the router, then login to TP-Link page with another device to check whether the error “ WAN Port Unplugged” still exists, if yes, it should be an Internet port issue, please Contact Support, if the error disappears, go to step3
Step3. Connect Modem—Internet port of Router, force Internet port negotiated speed to 100Mbps Full Duplex and see whether it’s fixed, if not, collect the model of the modem, ISP then Contact Support
Case 3: If your routers like Archer AX3200,Archer AX10,Archer AX20 etc. For «something wrong with the hardware connection» Error on these models,please refer to troubleshooting below:
Step1. Check the Internet Led status on the router: Red/ Green/ Off?
Step2. Try a different Ethernet cable
Step3. Use the same Ethernet cable, connect Modem —-PC/ old router, make sure PC/ old router can get Internet, get a photo when wired to the modem
Step4. If the modem is working fine, collect the following info then Contact Support
Photo of Error, Modem Model number, IP address when PC is wired to the modem
Tips: How to change Internet port negotiated speed to 100Mbps Full-Duplex?
AX6000 &Archer C5400X: Advanced-> System Tools -> System Parameters-> change Port negotiated speed “100Mbps Full Duplex”.
AX11000:Advanced -> Network -> Internet -> screw down to the bottom->change Port negotiated speed “100Mbps Full Duplex”.
Был ли этот FAQ полезен?
Ваш отзыв поможет нам улучшить работу сайта.
Что вам не понравилось в этой статье?
- Недоволен продуктом
- Слишком сложно
- Неверный заголовок
- Не относится к моей проблеме
- Слишком туманное объяснение
- Другое
Как мы можем это улучшить?
Спасибо
Спасибо за обращение
Нажмите здесь, чтобы связаться с технической поддержкой TP-Link.
В этой статье я расскажу о нескольких возможных причинах, когда роутер не видит кабеля интернета, который вставлен в порт WAN. Это может случиться как просто так, так и после отключения от сети. Индикатором этого является не только тот факт, что компьютер не может открыть ни один сайт. Визуально это видно по внешней светодиодной панели — не горит лампочка Интернет. А значит, он к нему не подключается. Проблема встречается на любых моделях вне зависимости от производителя — TP-Link, Asus, Zyxel Keenetic, D-Link. Также не избежать этого и тем, кто пользуется маршрутизаторами от Ростелеком, МТС, Билайн и им подобных операторов.
Способ 1: Проверка индикатора
В первую очередь рекомендуем узнать о доступности сети даже в том случае, если индикатор на роутере не горит. Возникшая ситуация может быть вызвана программными проблемами или банальным выходом из строя самой лампочки, отвечающей за видимость интернет-кабеля. Если подключиться к интернету удалось, значит, проблема заключается в устройстве, а не сетевом проводе.
Если все же вы выяснили, что проблема в роутере (и индикатор интернет не горит), то вариантов не много. В случае, если сгорел WAN порт, а это самая частая проблема (из тех, которые могут быть на стороне маршрутизатора), то можно попробовать прошить его альтернативной прошивкой, и заменить WAN порт LAN портом. Об этом я напишу ниже более подробно.
Что касается настроек, то там вряд ли получится что-то сделать.
Обязательно сделайте сброс настроек своего маршрутизатора. На 10 секунд зажмите кнопку RESET (Сброс) при включенном устройстве. Вот инструкция на примере маршрутизатора ASUS.
На роутерах TP-LINK, при попытке настроить интернет (на вкладке WAN в панели управления), вы увидите надпись WAN port is unplugged! (В порт WAN не вставлен кабель!).
Все зависит от модели вашего роутера. В любом случае, настроить интернет не получится, так как маршрутизатор не может определить WAN кабель.
Способ 2: Проверка сетевого разъема
Следующая причина, по которой роутер может не видеть интернет-кабель, — проблема с разъемом или неправильное подключение провода. Убедитесь в том, что кабель, идущий от провайдера, соединен с портом WAN, Internet или ADSL. Обычно под каждым разъемом присутствует маркировка, вдобавок они отмечены разными цветами, поэтому разобраться будет нетрудно.
Если провод вставлен правильно, отключите его и удостоверьтесь в том, что сам порт не имеет физических повреждений. Дополнительно его можно прочистить от пыли, поскольку ее попадание на контакты тоже вызывает неполадки подобного рода.
Учимся проверять и обжимать патч-корд
В большинстве моделей роутеров предусмотрено автоматическое определение типа кабеля: кросс или прямой. На это надеяться не стоит, и надо знать, что кроссовый (перекрестный) шнур используется только для соединения двух компьютеров или двух свитчей. Во всех остальных случаях подходит прямая разводка кабеля. Если есть такая возможность, возьмите и посмотрите, как выглядят обе вилки патч-корда (шнура, соединяющего ПК и роутер). Они должны выглядеть так:
Прямой обжим кабеля
Если коннекторы обжимал далекий от сетевых технологий человек, то провода могут быть перепутаны — тогда смотрите на каждую из двух вилок кабеля. Последовательность проводов на сетевых вилках должна быть одинаковой, чего окажется вполне достаточно. На всякий случай лучше «прозвонить» контакты тестером, и убедиться, что работает каждая из восьми жил.
Важно знать, что подключать компьютер к роутеру можно только таким шнуром, в котором обжато 8 жил, а не 4. У провайдеров пошла мода использовать четырехжильные кабели, рассчитанные на 100 Мбит/с. Шнур с четырьмя жилами подходит для WAN-порта роутера, но не более.
Кабель нет смысла проверять на обрыв, когда он свернут. Прозвонить шнур полезнее будет прямо на месте укладки.
Способ 3: Проверка состояния кабеля
Возможно, провод от поставщика интернет-услуг надломлен в каком-то месте или имеет наружные физические повреждения — скорее всего, отсутствие его видимости вызвано как раз сложившейся ситуацией. Вам понадобится просто осмотреть всю длину кабеля и попытаться обнаружить неисправности. При их отсутствии переходите к следующему способу.
Уточним, что при подключении к интернету частного дома сотрудники провайдера подводят кабель напрямую к дому под землей или через линию электропередач, поэтому небольшая или значительная его часть может находиться на открытом пространстве. Выйдите во двор и найдите такой провод, посмотрите не порвался или не был ли он сбит, например, резким порывом ветра. В случае выявления неисправностей обращайтесь напрямую к провайдеру и узнавайте об услуге ремонта.
Способ 4: Проверка подключения сплиттера
Сейчас в некоторых регионах все еще популярен тип подключения ADSL, при котором интернет-провод напрямую связан с телефонной линией, а соединение организовывается через домашний телефон. Если у вас именно эта сеть, отыщите рядом с маршрутизатором сплиттер, выглядящий так, как это показано на изображении ниже.
Убедитесь в том, что все кабели подсоединены правильно, надежно сидят в своих разъемах, не имеют видимых дефектов и физических повреждений. Если с этим устройством все в порядке, переходите к следующему методу.
Маловероятные причины
На нашей памяти D-Link упорно отказывается ломаться. Компьютеры также очень надёжны. Однако находятся авторы, утверждающие: поломалось железо!
- Сетевая карта.
- Материнская плата.
- Мозг… ПК.
Вероятность крайне низкая. Умельцы, правда, снабжают ещё одним советом… проверить драйверы. Возможность бороздить интернет при одновременном отказе именно роутера Ростелеком выйти на связь делает такие аргументы смехотворными. Напомним упорным местоположение Диспетчера устройств:
- Win + R (запуск инструмента Run).
- msc
Выберите сетевую карту Ethernet, кликните правой кнопкой, выберите «обновить драйверы».
Способ 5: Проверка домашнего телефона
Данный вариант относится к тем же обладателям подключения ADSL. Один из проводов, идущих от провайдера, как раз подключен к телефону. Если вдруг он случайно выпал из разъема или по каким-то причинам появилась поломка, соответственно, сам маршрутизатор не будет видеть интернет-кабель. Проверьте и это устройство, а в случае обнаружения исправьте неполадку.
Способ 6: Переназначение разъема для доступа к сети
Мы вынесли этот метод на последнее место, так как он подойдет только обладателям определенных моделей маршрутизаторов, к которым относится ZyXEL и геймерские сетевые устройства от ASUS. Суть способа заключается в том, чтобы через настройки роутера поменять порт, используемый для подключения интернет-кабеля, поскольку сигнал может принимать и LAN-порт. Используйте следующую инструкцию для проверки правильности настройки или при желании поменять порт, например, когда WAN-разъем оказался сломан.
- Первая задача — вход в интернет-центр маршрутизатора, что осуществляется через браузер. Если ранее вы не сталкивались с ней, ознакомьтесь с инструкцией по ссылке ниже, чтобы разобраться во всех нюансах.
Подробнее: Вход в веб-интерфейс роутера ZyXEL - Затем в веб-интерфейсе выберите свой профиль сетевого подключения и перейдите к изменению его параметров.
- Отыщите параметр, отвечающий за смену порта, к которому подключается кабель от провайдера. Измените значение или просто узнайте его, а по завершении не забудьте применить настройки и отправить маршрутизатор на перезагрузку.
Если ни один из приведенных выше методов не оказался полезен, смело обращайтесь в техническую поддержку провайдера и уточняйте, не ведется ли на линии технических работ, поскольку они тоже могут стать причиной возникновения рассматриваемой ситуации. Дополнительно у сотрудников можно уточнить другие методы решения или попросить их самостоятельно проверить доступ к сети на вашей линии.
Мы рады, что смогли помочь Вам в решении проблемы. Помимо этой статьи, на сайте еще 11823 инструкций. Добавьте сайт Lumpics.ru в закладки (CTRL+D) и мы точно еще пригодимся вам. Отблагодарите автора, поделитесь статьей в социальных сетях.
Опишите, что у вас не получилось. Наши специалисты постараются ответить максимально быстро.
Если сгорел WAN порт роутера
Не редко перегорает сам WAN порт. Ну и понятное дело, что никакого кабеля роутер уже видеть не будет. Как правило, такое бывает после грозы, или проблем с электропитанием. Хотя, не обязательно, могут быть и другие причины. Но в сильную грозу лучше отключать сетевой кабель из WAN порта роутера. На всякий случай.
Что делать в такой ситуации? Можно отнестись роутер в ремонт, или купить новый. Но есть еще один вариант. Если действительно сгорел WAN порт, а Wi-Fi сеть и сам роутер работает нормально, и вы можете зайти в его настройки, то можно попробовать прошить роутер альтернативной прошивкой, в которой есть возможность назначать один из LAN портов в роли WAN порта. Более подробно об этом способе я постараюсь написать в отдельной статье. Ну а пока вы можете поискать такую прошивку для вашего роутера в интернете. Задайте примерно такой запрос: «альтернативная прошивка для TP-LINK TL-WR841N». Там свою модель маршрутизатора просто подставите.
Не факт что все получится, но попробовать можно. Тем более, если учесть тот факт, что в противном случае вам скорее всего придется покупать новый роутер.
( 1 оценка, среднее 5 из 5 )
Всех приветствую! Когда роутер не видит интернет кабель, то это один из самых неприятных моментов, при подключении или настройки. Особенно это удручает, когда маршрутизатор перестал связываться с глобальной сетью резко и без каких-то явных признаков. В первую очередь нужно понять, что такое интернет кабель, так как из моего опыта многие путают его именно с проводом, подключенным к LAN порту.
На интернет-центре есть два типа входов:
- LAN – их обычно больше, и они обозначаются циферками, подобным названием или имеют значки компьютера. Также они могут иметь жёлтый цвет.
- WAN – это тот самый интернет вход, к которому и подключается провод от провайдера. Может иметь соответствующую надпись или значок планетки.
Также нужно понимать, что Wi-Fi и интернет разные вещи, если к порту WAN не подключен кабель или роутер его просто не видит, то беспроводная сеть будет существовать и к ней можно будет подключиться. На этих устройствах можно увидеть надпись типа «Без доступа к интернету» или «Ограничено». Теперь я сразу приведу несколько способов решения проблемы по мере их частоты появления в домашних условиях.
ПРИМЕЧАНИЕ! Если возникнут вопросы, трудности – то пишите смело об этом в комментариях и я и моя команда постараемся помочь вам. Также если найдете какое-то другое решение – напишите об этом для новых читателей.
Содержание
- Перезагрузка и проверка
- Провайдер
- Сгорел порт или роутер
- Задать вопрос автору статьи
Перезагрузка и проверка
Сначала выключите роутер и дайте ему остыть – иногда бывает, что роутер просто виснет от перегрева. Потом снова его включите. Посмотрите на индикаторы – на каждом маршрутизаторе должна быть лампочка, которая оповещает о подключении интернет кабеля. Если она горит или мигает, то значит с кабелем все в порядке, а проблема со стороны маршрутизатора.
Если кабель не видно, а индикатор не горит – то попробуйте вытащить и вновь вставить его поплотнее. Иногда бывает, что ушко у коннектора отваливается и провод выскакивает. Можно ещё попробовать «пошурудить» и подвигать сам шнур – может быть где-то отходит контакт. Я бы ещё советовал посмотреть провод на целостность, как внутри квартиры, так и снаружи. Внутри его могли перегрызть домашние животные: кошки или собаки. А снаружи перерубить соседи – к сожалению такое тоже бывает.
В качестве проверки можно зайти в настройки роутера. Далее зайти на вкладку «Интернет» или «WAN». Если маршрутизатор не будет видеть кабель, то будет соответствующая надпись. При повреждении провода, а также при аварии у провайдера нужно в любом случае звонить в техническую поддержку. Даже если нужно банально переобжать провод, то без специальных щипцов вы этого не сделаете.
Провайдер
Очень часто клиент просто забывает заплатить за интернет. Время скоротечно и месяц пробегает куда быстрее, а кажется, что платил недавно. Второй вариант, когда есть проблемы на линии у провайдера. Центральный коммутатор мог перегореть, зависнуть или просто выключиться. Спешить звонить провайдеру не стоит, но можно попробовать воткнуть интернет кабель напрямую в компьютер.
Если вы увидите хоть какое-то подключение, то значит кабель рабочий, а проблема в маршрутизаторе. Если вы увидите при подключении красный крестик, то значит надо звонить в техническую поддержку провайдера.
Сгорел порт или роутер
Может такое произойти, что в роутере перегорит WAN-порт. Дело в том, что на всех подобных аппаратах порты программируются прошивкой, но по сути они одинаковые. То есть ВАН вход в роутере имеет такой вид только из-за прошивки. Только у Mikrotik порты можно запрограммировать для любого использования.
Для остальных маршрутизаторов, есть два выхода. Починить самому или отнести в ремонт, если маршрутизатор дорогой. Там просто перепаивается порт на плату. Второй вариант — это перепрошить роутер таким образом, чтобы перепрограммировать «здоровый» LAN порт так, чтобы он стал WAN входом.
Поиск и устранение сложностей с подключением интернета по сетевому кабелю от роутера
Если при подключении сетевого шнура от роутера нет доступа к сети, то могут помочь следующие действия:
- Нужно подключить его в разъем другого компьютера и проверить работоспособность.
- Нужно проверить подключив шнур напрямую к LAN порту ПК. Если после этого появится интернет, причина может заключаться в неправильных настройках.
- Нужно уточнить, светится ли светодиодная индикация LAN.
- Может помочь осмотр статуса подключения по LAN. Возможны несколько состояний. Могут полностью отсутствовать признаки подключения или идентификация подключения не может быть завершена.
Причины, по которым роутер не реагирует на подключение интернет кабеля
Обзор и настройка роутера D-Link DIR-300 («Дир») NRU
Первоначально требуется изучить все аспекты, чтобы ничего не мешало подключиться:
- Требуется полностью исключить возможные проблемы со стороны провайдера. Для этого можно позвонить на горячую линию или подключиться напрямую в соответствующий порт компьютера или ноутбука. После чего, при необходимости, провести настройку, в зависимости от типа подключения. Если после этого проблемы сохраняются, скорее всего проблемы с поставкой услуг у провайдера. Нужно позвонить ему и уточнить причины невозможности подключения к Internet.
- Может помочь проверка, правильно ли подключен WAN-шнур. Для этого нужно отключить, затем включить роутер, проверить правильность подключения шнура. Попробовать отключить и вернуть его на место. Возможно, проблема возникла из-за отсутствия соединения какого-либо из контактов, тогда поможет заново вставить провод.
- Затем нужно проверить индикацию порта. На большинстве приборов есть индикатор, сигнализирующий о подключении или отключении кабеля. Он обычно помечается надписью WAN либо иконкой всемирной сети. Если индикатор находится в активном состоянии, значит, проблема заключается в неправильной настройке устройства. Нужно настроить маршрутизатор корректно. Если же с кабелем проблем нет, а прибор не видит его, скорее всего проблема заключается в работоспособности сетевого разъема.
- Требуется исключить возможные проблемы с самим кабелем. Он может сломаться или могут отойти контакты, что потребует повторной обжимки. Для проверки попробуйте несколько раз подвигать шнур, наблюдая за состоянием индикаторов на маршрутизаторе. При этом возможны регулярные включения или отключения индикации.
Вход в настройки: IP-адрес настроек, логин и пароль по умолчанию
Зайти веб-оболочку легко: когда связь между роутером и ПК установится, запустите какой-либо браузер и перейдите в нём на страницу локальной сети 192.168.1.1 либо netis.cc. На странице для авторизации вбейте admin — это и пароль, и логин.
Перейдите по адресу netis.cc, чтобы зайти в настройки роутера
Смена пароля на вход в настройки
Лучше не оставлять стандартные данные для входа в веб-оболочку, чтобы никто посторонний не смог зайти в настройки роутера и поменять их без вашего ведома. Поменяйте их: кликните по Advanced в правом верхнем углу, а затем перейдите в блоки «Система» и «Пароль». Напишите новое имя юзера и ключ безопасность (два раза), а потом сохранитесь.
Поменяйте пароль на учётную запись роутера, чтобы никто кроме вас не смог войти в настройки устройства
На маршрутизаторах нередко сгорает WAN разъем. При этом видимость кабеля полностью отсутствует. Такие поломки нередко происходят после грозы или перебоев в работе электрической сети. Для них могут быть и другие причины. Однако если на улице сильная гроза, желательно отключать роутер.
Если порт wan не подключен в режиме роутера, может помочь перепайка разъема при наличии навыков. Также можно отнести прибор в ремонт. Либо приобрести новый. Альтернативным вариантом выступает прошивка маршрутизатора особой программой, в которой возможно назначить один из LAN разъемов выполняющим роль WAN. Для поиска такого ПО придется найти полную модель роутера и поискать по запросу «альтернативная прошивка».
Прошивку можно проводить при условии, что точно установлено, проблема заключается в работоспособности WAN разъема.
- Как настроить LAN порт TD-W8960N, чтобы он работал как WAN порт (TD-W8960N работает с кабельным модемом)
Индикатор мигает, но всё равно не работает
Если индикация на материнской плате или маршрутизаторе работают, но в панели задач подключение остается неактивным, скорее всего проблема заключается в работоспособности драйвера.
Важно! Чтобы избавиться от неполадок, можно попробовать или установить сетевой драйвер, или переустановить его, если он вышел из строя.
Чаще всего такие ошибки появляются после установки операционной системы. При отсутствии необходимого драйвера кабельный интернет будет нерабочим. Для установки можно воспользоваться как штатными средствами операционной системы, так и специализированным ПО для поиска драйверов. Если же при подключении кабеля напрямую к сетевой карте доступ к интернету остается закрытым, нужно попробовать скачать драйвера под имеющуюся материнскую плату с сайта производителя на другом устройстве, подключенном к сети.
Затем потребуется сбросить установочный файл на физический носитель и инсталлировать на изначальном ПК. После проведенной установки обязательно требуется перезагрузить компьютер. В диспетчере устройств должны пропасть все дополнительные значки рядом с сетевым адаптером.
Делать это необязательно если установлена Win 10. В этой операционной системе присутствует пак базовых драйверов.
Как переназначить WAN порт на роутере
До начала работ требуется точно разобраться, в чем проблема. Если сгорел разъем, то появятся следующие признаки:
- Если вставить провод от Интернет-провайдера, подключения к сети не будет.
- Если система при настройке роутера пишет, кабель не подключен в веб интерфейсе маршрутизатора, это явный признак поврежденного порта.
- Если после этого подключить кабель напрямую к компьютеру и появится интернет, проблема заключается в работоспособности WAN порта.
Инструкция.
- Для начала нужно попасть в веб интерфейс. В браузере нужно перейти на адрес 192.168.1.90.
- В окне потребуется логин и пароль пользователя.
- Если не получается войти, попробуйте сбросить настройки маршрутизатора до заводских. Для этого нужно зажать на несколько секунд кнопку RESET, затем отпустить. После этого роутер начнет перезагружаться. Затем необходимо ввести адрес доступа к веб интерфейсу и стандартные логин и пароль.
- Нужно перейти в раздел Сеть, вкладку IPTV.
- Затем сменить режим работы с «Автоматический» на «Мост».
- После чего на экране должно появиться меню с выбором подключения для IPTV. Обычно это 4 разъем. Требуется подключить интернет кабель к нему.
- Нужно нажать в настройках «сохранить изменения», чтобы переназначить порт.
Важно! После завершения перезагрузки в статусе роутера останется ошибка, что кабель к порту WAN не подключен. Однако данные от провайдера будут переданы и все компьютеры в сети смогут получить доступ к интернету.
- На модеме не горит лампочка интернета: причина, возможные поломки, способы устранения неполадок, отзывы
На роутерах от всех известных брендов, включая d link, keenetic ,zyxel могут появляться загвоздки с WAN портом и подключением к интернету. Они возникают по разным причинам, включая неполадки у провайдера или излом кабеля. Довольно частой причиной является и сгорание WAN порта. И чтобы их решить, придется мероприятия по диагностике и определению источника.
Придется проверить целостность кабеля вручную или прозвонить при помощи специального оборудования. Кроме того, важно проверить работоспособность WAN порта. Если он сгорел, придется или заменить прошивку, или переназначить порт.
>
Как настроить роутер Netis через 192.168.l.l
Для удобства дальнейшей работы, я бы рекомендовал сразу же поменять язык интерфейса на русский. Делается это простым выбором языка из выпадающего списка в верхней части страницы netis.cc.
Подключение к интернету
Все основные настройки Netis находятся сразу на стартовой странице. Прежде всего это конфигурация интернета и беспроводных сетей.
Для подключения маршрутизатора к интернету, нужно выбрать один из типов:
- Динамический IP
- Статический IP
- PPPoE
- Другие
Какой именно у вас, нужно смотреть в договоре на оказание услуг с провайдером — в зависимости от этого нужно будет ввести те или иные данные для подключения. Их также нужно узнать у своего оператора.
Здесь же можно активировать клонирование MAC адреса. Это делается в том случае, если провайдер привязывает к вашему договору конкретный подключенный компьютер. В этой ситуации, чтобы его поменять, нужно звонить в техподдержку. Чтобы этого не делать, ставим галочку на «Клон MAC» и он автоматически скопируется с основного компьютера.
Настройка wifi сети Нетис
Следующим блоком идут настройки wifi на роутере Netis. В представленной у меня модели идет поддержка двух диапазонов частот, поэтому тут можно задать данные сразу для двух сетей. А именно
- SSID (имя сети)
- Безопасность (должен стоять флажок на ВКЛ)
- Пароль
Изначально две сети будут работать одновременно, но позже их можно активировать и по отдельности в расширенных настройках Netis.
После ввода всех параметров жмем на кнопку «Сохранить», после чего в поле видимости всех устройств с беспроводным модулем появятся две новые wifi сети.
Роутер не видит интернет кабель. Не работает WAN порт
Мы уже рассматривали решения множества проблем, с которыми можно столкнуться в процессе настройки роутера. В этой статье попробуем выяснить из-за чего роутер не видит интернет кабель, который подключается в WAN разъем. Рассмотрим разные случаи, и возможные решения. Нужно заметить, что роутер может просто перестать видеть WAN кабель, даже если до этого все работало. Рассматривать будем на примере маршрутизаторов разных производителей: TP-LINK, ASUS, D-Link, ZyXEL и т. д. Принцип их работы ничем не отличается, а значит причины и проблемы практически всегда одни и те же.
Давайте по порядку. Есть значит роутер, он раздает интернет по Wi-Fi и кабелю. Что бы он этот интернет мог раздавать, к нему нужно подключить интернет. Для подключения интернета, на роутере есть специальный WAN разъем (он может быть еще подписан как Интернет, или Ethernet) . В него мы подключаем кабель по которому получаем интернет: сетевой кабель от провайдера, или от модема. Выглядит это вот так (фото на примере роутера TP-LINK TL-WR741ND) :
Здесь все просто и понятно. А проблема заключается в том, что иногда роутер просто отказывается видеть кабель, который подключен в к WAN порту. Причин может быть несколько, о них мы поговорим дальше. Понятно, что если роутер не видит интернет-кабель, значит он не может к нему подключиться. А если он не может подключится к интернету, то он не может его раздавать. И получается у нас Wi-Fi сеть без доступа к интернету. Когда на компьютере подключение «Ограничено», или «Без доступа к интернету», а на мобильных устройствах просто ничего не открывается.
Обратите внимание, что очень часто неправильно задают настройки для подключения к провайдеру. Указывают неправильный тип подключения и параметры. И чаще всего, именно поэтому роутер просто не может подключится к интернету. Об этой проблеме, и ее решении я писал в статье: При настройке роутера пишет «Без доступа к интернету», или «Ограничено» и нет соединения с интернетом. Обязательно убедитесь в том, что вы правильно задаете параметры подключения в настройках роутера. Но сначала посмотрите возможные неполадки.
Предварительные работы
Каждый раз при разборе подобных статей мы говорим о том, что важной задачей является выбор будущего расположения устройства. В случае с Netis WF2411E тоже бы хотелось отметить этот аспект перед переходом к основному этапу
Убедитесь в том, что покрытие Wi-Fi достанет до всех точек квартиры или дома и толстые стены не станут преградой для прохождения сигнала. Старайтесь не располагать маршрутизатор рядом с активно работающими электрическими приборами по типу микроволновки, а также убедитесь в том, что провода, идущие от провайдера, смогут быть подключены к устройству без необходимости прокладывать их по полу и стенам.
Теперь, когда место было успешно выбрано, подключите сам роутер к компьютеру и идущему от поставщика интернет-услуг кабелю
Для этого придется обратить внимание на заднюю панель Netis WF2411E, где и расположились все необходимые разъемы. В данной модели все LAN не имеют особого желтого цвета, а сам WAN окрашен в синий
Это поможет не перепутать порты при подключении. Учитывайте, что все LAN имеют свой номер. Данная информация может пригодиться во время конфигурирования устройства.
Подробнее: Подключение роутера к компьютеру
После успешного подключения включите роутер, но не спешите запускать браузер для перехода к веб-интерфейсу. Сначала потребуется уделить немного времени настройкам операционной системы. Вам нужно лишь убедиться в том, что IP-адрес и DNS получаются автоматически. Особенно актуальной эта процедура становится для тех юзеров, кому провайдер предоставляет статический IP или соединение происходит по типу PPPoE. Детальнее об изменении сетевых параметров Windows читайте далее.
Подробнее:
Причины, по которым роутер не реагирует на подключение интернет кабеля
Давайте пройдемся по порядку по всем нюансам подключения, что бы понять в чем проблема.
1 Исключаем проблемы на стороне провайдера. Первым делом нужно убедится в том, что интернет работает без роутера. Самый просто способ, это подключить кабель от провайдера напрямую в сетевую карту компьютера (возможно, понадобится настройка интернета на компьютере) . Если напрямую все заработает, а через роутер нет, значит смотрите инструкцию дальше.
Если же на компьютере интернет так же не будет работать, то скорее всего проблемы на стороне интернет-провайдера. Звоните в поддержку и уточняйте. Возможно, у них какие-то проблемы в оборудовании, или у вас просто деньги на счету закончились.
- Windows 10 видит кабель интернета, но нет доступа к интернету. (тот же кабель в ноут инте есть)
2 Проверяем подключение WAN кабеля. Включите питание роутера. Проверьте, правильно ли подключен кабель в WAN разъем. Отключите и снова подключите его. Возможно, он просто отошел, или вы его не до конца защелкнули.
3 Смотрим на работу индикатора WAN разъема . Практически на всех роутерах, есть индикатор, который светится (мигает) при подключении кабеля в WAN порт. Обязательно обратите на него внимание. Как правило, возле него иконка «Интернет», или надпись WAN.
Если этот индикатор у вас светиться, значит роутер видит интернет кабель. И дело в настройке. В начале статьи я давал ссылку на статью с решением этой проблемы. Или просто откройте у нас на сайте инструкцию по настройке вашего маршрутизатора, и настройте его.
Ну а если питание включено, кабель подключен, а индикатор (лапочка) WAN вообще не горит , значит проблема скорее всего в самом роутере (например, сгорел WAN порт, читайте ниже об этом) , или в кабеле. В самих настройках не получится что-то сделать.
4 Проверяем работу интернет кабеля. Что касается самого кабеля от интернет провайдера, то там могут просто отойти контакты. И его просто нужно заново обжать. Но, если в компьютере интернет работает, значит проблему в кабеле можно исключить.
Можете попробовать подвигать сам кабель, и в этот момент смотреть на индикатор подключения, на панели маршрутизатора. Если там что-то отошло, то скорее всего вы это поймете, так как индикатор будет загорятся.
А если определите что проблема именно в сетевом кабеле, то его нужно заново обжать. Сделать это можно самостоятельно, но понадобиться специальный инструмент. Проще всего вызвать специалиста от вашего провайдера.
Немного о самой модели роутера: как выглядит, что умеет, сколько стоит
Дизайн у этой модели выдержанный — белый цвет, простая прямоугольная форма. На верхней панели несколько индикаторов: «Питание», сеть WLAN, лампочки для локальных выходов LAN, WAN и WPS. По правому боковому периметру расположились две несъёмные антенны.
На лицевой стороне роутера расположены индикаторы и две антенны
На задней панели 1 выход для кабеля провайдера (WAN) и 4 гнезда для локального подключения LAN. Минус устройства в том, что передача по локальным портам происходит на скорости 100 МБ/с максимум. На большинстве современных маршрутизаторах стоят гигабайтные выходы.
Слева от портов находится клавиша WPS, которая позволяет заходить в точку доступа без ввода пароля. Справа от выходов — кнопка Default (для возврата заводских настроек сетевого гаджета). Справа от этой клавиши разъём для зарядки.
На задней стороне девайса 4 выхода для локального подключения и 1 для провода вашего провайдера, через который поступает сигнал интернета
На нижней панели есть этикетка с данными для входа в настройки устройства, а также его MAC-адрес. По бокам от этикетки находятся петли — с помощью них роутер можно закрепить на стене. У маршрутизатора есть «ножки» с рельефной поверхностью — он не будет скользить по поверхности. На нижней панели находятся и сетки для вентиляции. Гаджет с помощью них охлаждается. Но минус в их том, что через них роутер может засоряться внутри.
На нижней панели по центру расположена этикетка с некоторыми характеристиками роутера
Комплектация у роутера стандартная:
- маршрутизатор;
- блок питания 9 В/500 мА;
- кабель Ethernet;
- руководство по установке (на нескольких языках).
В комплекте вы найдёте дополнительно кабель Ethernet для установки локального соединения между роутером и ПК
Преимущество роутера — его цена. По данным «Яндекс.Маркета» стоимость варьируется от 820 до 980 рублей. При этом функционал у сетевого гаджета довольно внушительный для такой цены.
Netis WF2419E стоит не больше 1000 рублей
Таблица: техническая информация по Netis WF2419E
| Параметр | Значение |
| Стандарты беспроводной сети | IEEE 802.11b, IEEE 802.11g, IEEE 802.11n |
| Скорость передачи данных | До 300 Мбит/с |
| Диапазон частот | 2,4—2,4835 ГГц |
| Режимы работы | Точка доступа, повторитель, точка доступа + WDS, WDS, клиент, Multi-SSID |
| Антенны | 2 несъёмных антенны с коэффициентом усиления 5 дБи и поддержкой технологии MIMO, обеспечивающие максимальную зону покрытия и стабильность сигнала |
| Защита беспроводной сети | WEP (64/128-бит) WPA-PSK/WPA2-PSK (TKIP/AES)Включение/выключение видимости имени SSIDФильтр МАС-адресов беспроводной сети |
| Тип WAN | DHCP, статический IP, PPPoE, L2TP, PPTP, двойное соединение, WISP |
| Управление доступом в интернет | Фильтрация IP- и MAC-адресов, временная фильтрация доменов |
| Размеры (ширина/длина/высота) | 13,3 см/9,9 см/2,7 см |
| IPTV | есть (возможен даже ручной ввод VLAN) |
Роутер не видит WAN кабель. Как решить проблему?
Если все же вы выяснили, что проблема в роутере (и индикатор интернет не горит) , то вариантов не много. В случае, если сгорел WAN порт, а это самая частая проблема (из тех, которые могут быть на стороне маршрутизатора) , то можно попробовать прошить его альтернативной прошивкой, и заменить WAN порт LAN портом. Об этом я напишу ниже более подробно.
Что касается настроек, то там вряд ли получится что-то сделать.
Обязательно сделайте сброс настроек своего маршрутизатора. На 10 секунд зажмите кнопку RESET (Сброс) при включенном устройстве. Вот инструкция на примере маршрутизатора ASUS.
На роутерах TP-LINK, при попытке настроить интернет (на вкладке WAN в панели управления) , вы увидите надпись WAN port is unplugged! (В порт WAN не вставлен кабель!) .
Все зависит от модели вашего роутера. В любом случае, настроить интернет не получится, так как маршрутизатор не может определить WAN кабель.
Если сгорел WAN порт роутера
Не редко перегорает сам WAN порт. Ну и понятное дело, что никакого кабеля роутер уже видеть не будет. Как правило, такое бывает после грозы, или проблем с электропитанием. Хотя, не обязательно, могут быть и другие причины. Но в сильную грозу лучше отключать сетевой кабель из WAN порта роутера. На всякий случай.
Что делать в такой ситуации? Можно отнестись роутер в ремонт, или купить новый. Но есть еще один вариант. Если действительно сгорел WAN порт, а Wi-Fi сеть и сам роутер работает нормально, и вы можете зайти в его настройки, то можно попробовать прошить роутер альтернативной прошивкой, в которой есть возможность назначать один из LAN портов в роли WAN порта. Более подробно об этом способе я постараюсь написать в отдельной статье. Ну а пока вы можете поискать такую прошивку для вашего роутера в интернете. Задайте примерно такой запрос: «альтернативная прошивка для TP-LINK TL-WR841N». Там свою модель маршрутизатора просто подставите.
Не факт что все получится, но попробовать можно. Тем более, если учесть тот факт, что в противном случае вам скорее всего придется покупать новый роутер.
Выводы
Если вы выяснили, что проблема не в кабеле, и не в провайдере, а в самом маршрутизаторе (и при этом не горит индикатор WAN) , то скорее всего это техническая поломка. Как мы уже выяснили выше, обычно перегорает WAN порт. Дальше либо ремонт/замена роутера, либо пробуем прошить его альтернативной прошивкой и использовать LAN порт вместо WAN. Можно еще проверить роутер у друзей, например. Подключив его к их интернету.
361
Сергей
Ошибки и поломки
Правильная настройка роутера для проводной сети
Иногда бывает так, что к роутеру можно подключиться через Wi-Fi, но проводное соединение с локальным компьютером установить не получается. Подобная ситуация является распространенной, а вызвана она может быть множеством причин.
Иногда доходит до странностей: новый роутер не видит компьютер, даже если с устройством более устаревшей модели подобных проблем не было. И в большинстве случаев такие проблемы являются решаемыми.
Прежде всего, надо смотреть, какая лампочка горит на аппаратном порте роутера и на сетевой карте. Если не горит ни одна, значит, проблема является аппаратной. А если кабель подключен, и сетевая карта «видит» его наличие (нет крестика на значке подключения), надо искать причину в программном обеспечении.
Учимся проверять и обжимать патч-корд
В большинстве моделей роутеров предусмотрено автоматическое определение типа кабеля: кросс или прямой. На это надеяться не стоит, и надо знать, что кроссовый (перекрестный) шнур используется только для соединения двух компьютеров или двух свитчей. Во всех остальных случаях подходит прямая разводка кабеля. Если есть такая возможность, возьмите и посмотрите, как выглядят обе вилки патч-корда (шнура, соединяющего ПК и роутер). Они должны выглядеть так:
Если коннекторы обжимал далекий от сетевых технологий человек, то провода могут быть перепутаны — тогда смотрите на каждую из двух вилок кабеля. Последовательность проводов на сетевых вилках должна быть одинаковой, чего окажется вполне достаточно. На всякий случай лучше «прозвонить» контакты тестером, и убедиться, что работает каждая из восьми жил.
Важно знать, что подключать компьютер к роутеру можно только таким шнуром, в котором обжато 8 жил, а не 4. У провайдеров пошла мода использовать четырехжильные кабели, рассчитанные на 100 Мбит/с. Шнур с четырьмя жилами подходит для WAN-порта роутера, но не более.
Кабель нет смысла проверять на обрыв, когда он свернут. Прозвонить шнур полезнее будет прямо на месте укладки.
Настраиваем проводную сетевую карту
В Windows 7/Vista надо открыть «Центр управления сетями…», как показано на рисунке:
Проводные подключения в терминологии Windows называются «подключениями по локальной сети». Кликните на требуемой надписи со значком левой кнопкой. В открывшемся окне нажмите кнопку «Свойства»:
Нас будет интересовать протокол «TCP/IP v4», «Свойства» которого мы станем менять, и настройка аппаратной части карты.
Очень частая проблема недорогого сетевого оборудования — низкая надёжность от скачков напряжения и атмосферных явлений. Один из распространённых запросов в поисковых системах – «не работает порт WAN». Такое случается нередко и является проблемой для людей, которые не знают, как самостоятельно с этим справиться. Не обязательно сразу бежать в магазин и покупать новый роутер.
Почему ноутбук не видит Wi-Fi сеть роутера? Что делать?
Мы уже рассматривали решения множества проблем, которые могут возникнуть при подключении ноутбука к Wi-Fi сети, или в процессе пользования. Но, есть одна популярная проблем, о которой я еще не писал. Это когда ноутбук не видит Wi-Fi сеть. В принципе, проблема относится не только к ноутбукам, но и к стационарным компьютера, которые подключены к Wi-Fi через адаптер (внешний, или внутренний) . С проблемой, когда ноутбук не видит Wi-Fi, можно столкнутся в Windows XP, Windows 7, Windows 8, и даже в Windows 10. Если у вас установлена Windows 10, и компьютер не видит ваш роутер, то смотрите отдельную инструкцию: Windows 10 не видит Wi-Fi сети. Так как решения там практический одинаковые, то не важно, на какой системе работает ваш ноутбук. Сейчас мы попробуем разобраться, почему же ноутбук не видит беспроводные сети, на примере Windows 7.
Прежде, чем перейти к каким-то настройкам, давайте попробуем разобраться, какая проблема конкретно у вас. Есть два варианта:
- Когда в списке доступных для подключения сетей не отображается ни одна Wi-Fi сеть. То есть, компьютер вообще не находит Wi-Fi. Но, вы уверены, что в радиусе есть беспроводные сети. Другие устройства их видят.
- И когда ноутбук не видит только вашу Wi-Fi сеть, а другие, соседние сети видит.
На такие две части я разделю эту статью. Можете сразу переходить к необходимому разделу с решением вашей проблемы.
Важный момент! Вам нужно проверить, раздает ли ваш роутер Wi-Fi сеть. Нужно убедится в том, что ноутбук находится в радиусе действия Wi-Fi сети. Если другие устройства, которые находятся рядом с компьютером видят беспроводные сети, а компьютер нет, тогда смотрите эту статью дальше. Если вы подозреваете, что проблема в роутере, то читайте эту статью: Роутер не раздает интернет по Wi-Fi. Что делать?
Еще один важный момент. Если у вас на компьютере ошибка «Нет доступных подключений» , и красный крестик возле значка подключения к Wi-Fi, то по решению этой ошибки есть отдельная инструкция для Windows 7.
Быстрая настройка
Многие пользователи не желают вручную выставлять параметры роутера и разбираться во всех тонкостях. Они заинтересованы в банальном обеспечении корректного функционирования, чтобы можно было подключиться к сети как через LAN-кабель, так и при помощи беспроводной точки доступа. Netis удовлетворила потребности таких юзеров, добавив раздел по быстрому конфигурированию маршрутизатора. Именно о нем мы и хотим поговорить в первую очередь, разобрав каждое действие.
- После перехода по адресу в браузере откроется главное окно быстрой настройки. Здесь мы советуем в соответствующем всплывающем меню изменить язык интерфейса на русский, чтобы в будущем не возникало проблем с пониманием названий параметров.
Далее в разделе «Тип подключения к Интернету» отметьте маркером пункт, который отвечает за протокол, предоставляемый провайдером. Если вы не знаете, какой тип соединения выбрать, обратитесь к договору, официальной документации или напрямую задайте вопрос поставщику интернет-услуг.
Вкратце рассмотрим каждый вариант конфигурации. Первый тип соединения «DHCP» подразумевает автоматическое получение IP-адреса и всех остальных параметров, поэтому в разделе быстрой настройки вы не найдете никаких дополнительных пунктов, которые нужно было бы редактировать самостоятельно. В этом случае просто отметьте маркером этот пункт и переходите далее.
Обладателям статического IP-адреса понадобится вписать его в «WAN IP Address», после этого убедиться в правильности выбранной маски подсети в «Subnet Mask» и выбрать адреса для получения DNS, информацию о которых тоже должен предоставить провайдер.
Уже устаревающий режим PPPoE требует от юзера введения логина и пароля, чтобы обеспечить доступ к сети, получив настройки от провайдера. Эти данные являются уникальными и выдаются на стадии заключения договора.
В блоке «Установка беспроводной связи» подберите название для своей точки доступа, с которым она будет отображаться в списке доступных сетей, а затем выберите последний протокол безопасности и установите подходящий пароль с минимальной длиной не меньше восьми символов.
По завершении не забудьте нажать на «Сохранить», чтобы произошла перезагрузка маршрутизатора и все изменения вступили в силу. Как вы только что увидели, в режиме быстрой настройки для выбора доступно только три разных типа соединения по WAN, поэтому обладателям других протоколов придется вручную выставлять подходящие параметры, что делается только в режиме «Advanced». Обо всех его составляющих и пойдет речь ниже.
Почему ноутбук не видит беспроводные сети (ни одной)?
Самые популярные причины:
- В радиусе нет доступных сетей (это мы уже исключили)
- Не установлен драйвер беспроводного адаптера, и поэтому он не может находить беспроводные сети. Или драйвер установлен, но работает неправильно.
- Wi-Fi на ноутбуке просто выключен.
- Бывает, что Wi-Fi приемник просто неисправен, или отключен (например, во время чистки ноутбука от пыли) .
Но, чаще всего, конечно же проблема в выключенном беспроводном адаптере, или в отсутствии нужного драйвера. Это мы сейчас и рассмотрим.
Для начала, я бы советовал просто попробовать подключить свой ноутбук к беспроводной сети по этой инструкции. И отдельная инструкция по подключению в Windows 10. Возможно, у вас все получится, и не понадобится копаться в настройках.
Проверяем драйвер беспроводного адаптера
Если у вас на панели уведомлений отображается значок подключения в виде компьютера с красным крестиком, то драйвер скорее всего не установлен.
Что бы проверить, нам нужно зайти в диспетчер устройств. Откройте меню Пуск , нажмите правой кнопкой мыши на Компьютер , и выберите Управление . В новом окне перейдите на вкладку Диспетчер устройств . Откройте раздел Сетевые адаптеры , и посмотрите, есть ли там адаптер, в имени которого есть слова «Wi-Fi», или «Wireless». Выглядит это примерно вот так:
Если такого адаптера там нет, как правило, в таком случае там отображается только один адаптер (сетевая карта) , то его нужно установить. Если он там есть, то он должен быть без каких либо значков, как у меня на скриншоте выше. Если возле Wi-Fi адаптера есть какой-то значок, то нажмите на него правой кнопкой мыши, и выберите Задействовать . Скорее всего, вам придется установить необходимый драйвер. У нас есть отдельная инструкция по установке: https://help-wifi.com/raznye-sovety-dlya-windows/kak-ustanovit-drajvera-na-wi-fi-adapter-v-windows-7/.
Если же с драйвером все в порядке, то давайте проверим включен ли Wi-Fi на вашем компьютере .
Нажмите правой кнопкой мыши на значок подключения к сети, и выберите Центр управления сетями и общим доступом . Затем, выберите Изменение параметров адаптера .
Дальше нажмите правой кнопкой мыши на адаптер Беспроводное сетевое соединение (или Беспроводная сеть) , и выберите Включить .
После этого, компьютер должен увидеть беспроводные сети, и вы сможете без проблем подключится к своей Wi-Fi сети.
Возможно, у вас беспроводные сети выключены сочетанием клавиш на ноутбуке. Нужно проверить, более подробно об этом я писал в статье: как включить Wi-Fi на ноутбуке с Windows 7?. И если у вас «десятка»: как включить Wi-Fi в Windows 10.
После этих действий, у вас все должно заработать. Главное, что бы появился значок Wi-Fi сети с желтой звездочкой, это значит, что есть доступные для подключения сети.
Одна из проблем, с которой чаше всего обращаются в техподдержку пользователи, это почему не горит лампочка индикатор Интернет-соединения. На некоторых моделях она подписана, как WAN, на других — Internet, на третьих никак не подписана, но выполнена в виде значка глобуса или буквы i в кружочке. Это может случиться у любого провайдера — Ростелеком, Дом.ру, Билайн или ТТК. Причём, как после отключения устройства от сети, пропадания электричества, перезагрузки, так и просто так, во время работы. В это время на всех подключенных компьютерах, планшетах и смартфонах пропадает доступ и не открывается ни один сайт. Почему? Что делать? Давайте исправлять ситуацию вместе!
Почему роутер не видит Интернет-кабель
Итак, рассматриваем самую обычную ситуацию. Вы спокойно сидите во всемирной паутине, сёрфите сайты, заходите в одноклассники и бац…. сайт не открывается. При этом на устройствах появляется индикатор ошибки в виде восклицательного знака — это означает, что сеть без доступа в Интернет. Идём к роутеру, смотрим на его индикаторы. А там вот такая грустная картина:
Лампочка Интернет не горит! Грусть-печаль…
Иной вариант — индикатор WAN горит красным или оранжевым цветом вместо зелёного (модемы и маршрутизаторы D-Link, TP-Link).
Какие могут быть причины того, маршрутизатор не подключается к сети провайдера и не видит Интернет-кабель. Вот они!
Повреждение на линии
Первое, с чего надо начинать диагностику, когда на роутере не горит значок Интернет соединения — это проверить кабель по дому.Обычно это не представляет каких-то сложностей просто взять шнур в руки и дойти по нему до входа в квартиру. Если проводка скрытая, то хотя бы до розетки. Повреждение может появится в любой момент оттуда, откуда Вы его не ждали — передавили мебелью, повредили обувью,перегрыз кот….
Если есть возможность пройти и проверить состояние кабеля в подъезде до ящика провайдера — сделайте это. Для Вас это будет несложно, но в случае обнаружения повреждения это значительно сократит время на устранение, так как можно будет сразу сообщить провайдеру об этом.
Кабель не включен физически
Если с кабелем провайдера всё в порядке, то обязательно проверьте вставлен ли он в WAN-порт роутера и вставлен ли туда до конца. Много раз встречался с тем, что из-за отломанной или прижатой лапки-фиксатора коннектора RJ45 он отходил от разъёма. Глянешь — вроде подключен, а сунешься — включен не до конца и, соответственно, соединение не поднимается и индикатор Интернета не горит.
Другой случай — кабель провайдера включен не в WAN-порт, а в LAN, то есть в те же порты, что и другие устройства. Если так, то не стоит ждать, что соединение поднимется — по умолчанию порт может подключиться к сети провайдера если только приходящий кабель включен в соответствующий порт! Скажете не может такого быть? Ещё как может. Дети или родственники двигали устройство в ходе уборки или ещё по какой-то причине и случайно переключили из одного разъёма в другой. Как определить в какой порт на роутере подключать провайдерский патч-корд? С этим, как правило, проблем не возникает. Во-первых, обычно он выделен другим цветом — синим или желтым, во-вторых, он может быть подписан, как Internet, WAN или WLAN. Вот так он выглядит на маршрутизаторах Keenetic:
На устройствах D-Link DIR-300, DIR-615 и т.п. Интернет-порт выглядит так:
А вот, например, на роутерах Tenda все Ethernet-порты одинакового цвета, но тот, в который надо включать провод провайдера подписан, как WAN — не промахнётесь!
Если кабель включен правильно, но лампочка Интернет всё равно горит красным или не горит совсем, то попробуйте такую хитрость — отсоедините кабель от роутера, подождите секунд 10 и снова подключите. Это может помочь в том случае, когда на устройстве «подвис» порт — случается и такое!
На роутере горит только индикатор питания
А вот это вообще очень интересный случай. Заключается он в том, что на роутере не горит ни одна лампочка, кроме как только светится индикатор питания. То есть ни WiFi, ни Internet, ни LAN не светится, даже если в порты подключены какие-либо устройства. Вот примерно так:
Сгорел WAN-порт
Это вообще самый обидный вариант из всех возможных, так как обычно это приговор для роутера: сгорел WAN порт — значит теперь на мусорку. Случается это обычно из-за сильно электромагнитного импульса или из-за того, что на Интернет-кабель замкнуло электричество. В последнем случае разъём может даже подплавится.
Ну а если Ваш аппарат такого не умеет, то выход из ситуации один — поход в магазин за новым. Вот как-то так!
Все индикаторы горят а Интернета нет!
В завершение инструкции я решил рассмотреть ещё один случай. Он прямо противоположен нашей ситуации, но тоже достаточно часто встречается. На роутере горят все индикаторы — Интернет, WiFi и т.п., но сайты не открываются. Что делать? Сначала перезагрузить маршрутизатор, а потом и остальные устройства!
Перезагрузка не помогла? Тогда нужно зайти в веб-интерфейс, открыть статус подключения и посмотреть что там. Если подключение прошло успешно, тогда стоит позвонить в техподдержку. Возможно проблемы у провайдера на сети. Подключение к его оборудованию есть, а дальше ничего нет.
Так же не стоит забывать о том, что это может заглючить сам роутер. Бывает и так. Тогда придётся сбрасывать его настройки к заводским и настраивать заново. Инструкции как настроить роутер по самым популярным моделям Вы можете найти на страницах этого сайта Всем удачи!
Источник
Не работает WAN порт на роутере? Есть решение!
31.01.2017 [12:35], Del PC
Очень частая проблема недорогого сетевого оборудования — не работает WAN порт. Низкая надёжность от скачков напряжения и атмосферных явлений могут негативно повлиять на порты. Один из распространённых запросов в поисковых системах – “не работает WAN порт на роутере TP-Link”.
Если вы не совсем понимаете, какой из портов WAN, а какой LAN, посмотрите на изображение ниже.
Синим цветом выделен WAN порт, именно в него и подключается кабель от провайдера. Четыре жёлтых порта – это LAN порты для подключения к общей сети компьютеров, телевизора и другой техники, не имеющей Wi-Fi интерфейса для получения интернета.
Чаще всего LAN порты либо не используются вовсе, либо используется 1-2 порта. В таком случае, если WAN порт на роутере работал, а потом перестал, у нас есть возможность использовать один из портов LAN вместо WAN порта.
Что делать, если сгорел WAN порт на роутере?
Прежде чем проводить какие-либо манипуляции с маршрутизатором или тратить деньги на новый разберитесь, в чём именно проблема. Один из возможных вариантов – сгорел WAN порт на роутере TP-Link.
Как убедиться в этом:
Если перечисленные пункты совпадают с вашей проблемой, то, скорее всего, сгорел WAN порт на роутере. В таком случае можно переназначить WAN порт на LAN. Если сгорели все порты на роутере, то такое оборудование необходимо заменить.
Как переназначить WAN порт на роутере
Чтобы переназначить WAN порт на LAN на роутере (на примере роутера TP-Link WR841N), необходимо попасть в веб-интерфейс маршрутизатора:
После перезагрузки устройства, в состоянии подключения так и останется статус “К порту WAN не подключён кабель!”. Ведь у нас действительно к WAN порту не подключён кабель, но все сетевые параметры от интернет-провайдера будут получены и все устройства в сети снова смогут получать интернет.
Роутер предусматривает использование двух WAN портов, один для интернета, а второй для IPTV. По сути, режим “Мост” просто дублирует WAN порт на другой LAN порт. Тем самым у нас появляется возможность пользоваться полноценно роутером с неработающим WAN портом.
Источник
Роутер не видит интернет кабель. Не работает WAN порт
Мы уже рассматривали решения множества проблем, с которыми можно столкнуться в процессе настройки роутера. В этой статье попробуем выяснить из-за чего роутер не видит интернет кабель, который подключается в WAN разъем. Рассмотрим разные случаи, и возможные решения. Нужно заметить, что роутер может просто перестать видеть WAN кабель, даже если до этого все работало. Рассматривать будем на примере маршрутизаторов разных производителей: TP-LINK, ASUS, D-Link, ZyXEL и т. д. Принцип их работы ничем не отличается, а значит причины и проблемы практически всегда одни и те же.
Здесь все просто и понятно. А проблема заключается в том, что иногда роутер просто отказывается видеть кабель, который подключен в к WAN порту. Причин может быть несколько, о них мы поговорим дальше. Понятно, что если роутер не видит интернет-кабель, значит он не может к нему подключиться. А если он не может подключится к интернету, то он не может его раздавать. И получается у нас Wi-Fi сеть без доступа к интернету. Когда на компьютере подключение «Ограничено», или «Без доступа к интернету», а на мобильных устройствах просто ничего не открывается.
Причины, по которым роутер не реагирует на подключение интернет кабеля
Давайте пройдемся по порядку по всем нюансам подключения, что бы понять в чем проблема.
Если же на компьютере интернет так же не будет работать, то скорее всего проблемы на стороне интернет-провайдера. Звоните в поддержку и уточняйте. Возможно, у них какие-то проблемы в оборудовании, или у вас просто деньги на счету закончились.
2 Проверяем подключение WAN кабеля. Включите питание роутера. Проверьте, правильно ли подключен кабель в WAN разъем. Отключите и снова подключите его. Возможно, он просто отошел, или вы его не до конца защелкнули.
3 Смотрим на работу индикатора WAN разъема. Практически на всех роутерах, есть индикатор, который светится (мигает) при подключении кабеля в WAN порт. Обязательно обратите на него внимание. Как правило, возле него иконка «Интернет», или надпись WAN.
Если этот индикатор у вас светиться, значит роутер видит интернет кабель. И дело в настройке. В начале статьи я давал ссылку на статью с решением этой проблемы. Или просто откройте у нас на сайте инструкцию по настройке вашего маршрутизатора, и настройте его.
4 Проверяем работу интернет кабеля. Что касается самого кабеля от интернет провайдера, то там могут просто отойти контакты. И его просто нужно заново обжать. Но, если в компьютере интернет работает, значит проблему в кабеле можно исключить.
Можете попробовать подвигать сам кабель, и в этот момент смотреть на индикатор подключения, на панели маршрутизатора. Если там что-то отошло, то скорее всего вы это поймете, так как индикатор будет загорятся.
А если определите что проблема именно в сетевом кабеле, то его нужно заново обжать. Сделать это можно самостоятельно, но понадобиться специальный инструмент. Проще всего вызвать специалиста от вашего провайдера.
Роутер не видит WAN кабель. Как решить проблему?
Что касается настроек, то там вряд ли получится что-то сделать.
Все зависит от модели вашего роутера. В любом случае, настроить интернет не получится, так как маршрутизатор не может определить WAN кабель.
Если сгорел WAN порт роутера
Не редко перегорает сам WAN порт. Ну и понятное дело, что никакого кабеля роутер уже видеть не будет. Как правило, такое бывает после грозы, или проблем с электропитанием. Хотя, не обязательно, могут быть и другие причины. Но в сильную грозу лучше отключать сетевой кабель из WAN порта роутера. На всякий случай.
Что делать в такой ситуации? Можно отнестись роутер в ремонт, или купить новый. Но есть еще один вариант. Если действительно сгорел WAN порт, а Wi-Fi сеть и сам роутер работает нормально, и вы можете зайти в его настройки, то можно попробовать прошить роутер альтернативной прошивкой, в которой есть возможность назначать один из LAN портов в роли WAN порта. Более подробно об этом способе я постараюсь написать в отдельной статье. Ну а пока вы можете поискать такую прошивку для вашего роутера в интернете. Задайте примерно такой запрос: «альтернативная прошивка для TP-LINK TL-WR841N». Там свою модель маршрутизатора просто подставите.
Не факт что все получится, но попробовать можно. Тем более, если учесть тот факт, что в противном случае вам скорее всего придется покупать новый роутер.
Выводы
Источник
What should I do if the internet light is off or there is an error message “ WAN Port Unplugged” on the TP-Link router page?
Note: If you have other LED issue except the Internet LED, please refer What should I do if the the LED of the TP-Link router is abnormal
If the internet light is off or there is an error message «WAN Port unplugged” or «something wrong with the hardware connection» on the TP-Link page, please check if the cable is suitable for the router first, please refer to How to distinguish the RJ45&RJ11?
If the cable is the correct one, please do the following troubleshooting accordingly.
Case 1: If the Internet LED is off when having the router WAN port connected to your modem, please refer to the following steps to do the troubleshooting:
Case 2: If your routers like AX11000/AX6000/C5400 etc do NOT have an Internet LED / WAN LED ( only one LED on the front panel). For the “ WAN Port unplugged” Error on these models,please refer to the troubleshooting below:
1.If there is no computer with the Ethernet port
Step1. Ensure the modem is working fine by connecting the other devices or old router to the modem with Ethernet cable to check if the devices have internet (If you have no any other devices or old router, skip the step).
Step2.Connect Modem—Internet port of Router, force Internet port negotiated speed to 100Mbps Full Duplex and see whether it’s fixed, if not, collect the model of the modem, ISP then Contact Support
2.If there is a computer with the Ethernet port
Step1.Connect modem—PC to check if the modem is working, if no, contact modem support, if yes, go to step2
Step2. Connect the same PC and same cable—-Internet port of the router, then login to TP-Link page with another device to check whether the error “ WAN Port Unplugged” still exists, if yes, it should be an Internet port issue, please Contact Support, if the error disappears, go to step3
Step3. Connect Modem—Internet port of Router, force Internet port negotiated speed to 100Mbps Full Duplex and see whether it’s fixed, if not, collect the model of the modem, ISP then Contact Support
Case 3: If your routers like Archer AX3200,Archer AX10,Archer AX20 etc. For «something wrong with the hardware connection» Error on these models,please refer to troubleshooting below:
Step1. Check the Internet Led status on the router: Red/ Green/ Off?
Step2. Try a different Ethernet cable
Step4. If the modem is working fine, collect the following info then Contact Support
Photo of Error, Modem Model number, IP address when PC is wired to the modem
Tips: How to change Internet port negotiated speed to 100Mbps Full-Duplex?
Источник
Wan port is unplugged tp link что делать
Дорогие пользователи! У нас появился новый форум на платформе tp-link.community (Сообщество)
Форум доступен по ссылке https://community.tp-link.com/ru
Просим Вас отнестись с пониманием к новому форуму, он находится в стадии доработки и в скором времени будет полностью завершен.
Если при регистрации в Сообществе Вы укажете адрес электронный почты, который используете на данном форуме, то Ваши данные будут перенесены на форум Сообщества автоматически.
Также, если на форуме Сообщества Ваш никнейм будет занят, то Вам предложат сменить его или оставить, но с приставкой «_RU».
Убедительная просьба не дублировать темы на старом/новом форуме.
Роутер перестал видеть кабель в WAN порту.
Роутер перестал видеть кабель в WAN порту.
Сообщение vitaliy.orlov » 04 июн 2020, 18:29
Re: Роутер перестал видеть кабель в WAN порту.
Сообщение aureoli86 » 05 июн 2020, 21:21
Re: Роутер перестал видеть кабель в WAN порту.
Сообщение vitaliy.orlov » 06 июн 2020, 11:54
Re: Роутер перестал видеть кабель в WAN порту.
Сообщение aureoli86 » 06 июн 2020, 14:06
Re: Роутер перестал видеть кабель в WAN порту.
Сообщение vitaliy.orlov » 07 июн 2020, 11:19
Re: Роутер перестал видеть кабель в WAN порту.
Сообщение vd28627 » 08 июн 2020, 19:42
Re: Роутер перестал видеть кабель в WAN порту.
Сообщение DNK55 » 09 июн 2020, 07:52
Re: Роутер перестал видеть кабель в WAN порту.
Сообщение Goodwin » 09 июн 2020, 10:55
Re: Роутер перестал видеть кабель в WAN порту.
Сообщение vitaliy.orlov » 09 июн 2020, 12:58
Re: Роутер перестал видеть кабель в WAN порту.
Сообщение aureoli86 » 10 июн 2020, 12:12
Источник
Содержание
- Что делать если WAN порт роутера не видит кабель для интернета
- Поиск и устранение сложностей с подключением интернета по сетевому кабелю от роутера
- Причины, из-за которых могут возникнуть ошибки с интернет кабелем
- Причины, по которым роутер не реагирует на подключение интернет кабеля
- Что делать, если роутер не видит WAN кабель
- Если сгорел WAN порт роутера
- Индикатор мигает, но всё равно не работает
- Как переназначить WAN порт на роутере
- Как починить интернет кабель: ремонт провода в домашних условиях
- Причины обрыва или перелома
- Как починить провод
- Ремонт коннектора
- Решение проблем с видимостью интернет-кабеля роутером
- Способ 1: Проверка индикатора
- Роутер не видит WAN кабель. Как решить проблему?
- Способ 2: Проверка сетевого разъема
- Учимся проверять и обжимать патч-корд
- Способ 3: Проверка состояния кабеля
- Способ 4: Проверка подключения сплиттера
- Маловероятные причины
- Способ 5: Проверка домашнего телефона
- Способ 6: Переназначение разъема для доступа к сети
- Если сгорел WAN порт роутера
Что делать если WAN порт роутера не видит кабель для интернета
У пользователей часто возникают сложности, связанные с подключением к всемирной сети. И хотя сбои при кабельном соединении возникают реже, чем беспроводные, их значимость не уменьшается. Один из наиболее частых случаев, когда роутер не видит интернет кабель, подключаемый в WAN порт.
Поиск и устранение сложностей с подключением интернета по сетевому кабелю от роутера
Если при подключении сетевого шнура от роутера нет доступа к сети, то могут помочь следующие действия:
- Нужно подключить его в разъем другого компьютера и проверить работоспособность.
- Нужно проверить подключив шнур напрямую к LAN порту ПК. Если после этого появится интернет, причина может заключаться в неправильных настройках.
- Нужно уточнить, светится ли светодиодная индикация LAN.
- Может помочь осмотр статуса подключения по LAN. Возможны несколько состояний. Могут полностью отсутствовать признаки подключения или идентификация подключения не может быть завершена.
Причины, из-за которых могут возникнуть ошибки с интернет кабелем
Важно! Если нет уверенности в навыках обращения с техникой, лучше обратиться к специалистам.
К основным причинам, по которым может исчезнуть видимость сетевого кабеля, после чего роутер не видит интернет относят:
- Перелом шнура.
- Ошибки при настройке соединения.
- Повреждение или поломка WAN-порта.
Причины, по которым роутер не реагирует на подключение интернет кабеля
Первоначально требуется изучить все аспекты, чтобы ничего не мешало подключиться:
- Требуется полностью исключить возможные проблемы со стороны провайдера. Для этого можно позвонить на горячую линию или подключиться напрямую в соответствующий порт компьютера или ноутбука. После чего, при необходимости, провести настройку, в зависимости от типа подключения. Если после этого проблемы сохраняются, скорее всего проблемы с поставкой услуг у провайдера. Нужно позвонить ему и уточнить причины невозможности подключения к Internet.
- Может помочь проверка, правильно ли подключен WAN-шнур. Для этого нужно отключить, затем включить роутер, проверить правильность подключения шнура. Попробовать отключить и вернуть его на место. Возможно, проблема возникла из-за отсутствия соединения какого-либо из контактов, тогда поможет заново вставить провод.
- Затем нужно проверить индикацию порта. На большинстве приборов есть индикатор, сигнализирующий о подключении или отключении кабеля. Он обычно помечается надписью WAN либо иконкой всемирной сети. Если индикатор находится в активном состоянии, значит, проблема заключается в неправильной настройке устройства. Нужно настроить маршрутизатор корректно. Если же с кабелем проблем нет, а прибор не видит его, скорее всего проблема заключается в работоспособности сетевого разъема.
- Требуется исключить возможные проблемы с самим кабелем. Он может сломаться или могут отойти контакты, что потребует повторной обжимки. Для проверки попробуйте несколько раз подвигать шнур, наблюдая за состоянием индикаторов на маршрутизаторе. При этом возможны регулярные включения или отключения индикации.
Что делать, если роутер не видит WAN кабель
Если было выяснено, что проблема заключается в работе роутера, а индикация на передней панели отсутствует, вариантов остается немного. Чаще всего проблема заключается в сгоревшем WAN порте.
Важно! Для устранения проблемы можно попробовать перепрошить его альтернативным программным обеспечением, чтобы функцию WAN разъема принял на себя LAN разъем.
Если сгорел WAN порт роутера
На маршрутизаторах нередко сгорает WAN разъем. При этом видимость кабеля полностью отсутствует. Такие поломки нередко происходят после грозы или перебоев в работе электрической сети. Для них могут быть и другие причины. Однако если на улице сильная гроза, желательно отключать роутер.
Если порт wan не подключен в режиме роутера, может помочь перепайка разъема при наличии навыков. Также можно отнести прибор в ремонт. Либо приобрести новый. Альтернативным вариантом выступает прошивка маршрутизатора особой программой, в которой возможно назначить один из LAN разъемов выполняющим роль WAN. Для поиска такого ПО придется найти полную модель роутера и поискать по запросу «альтернативная прошивка».
Прошивку можно проводить при условии, что точно установлено, проблема заключается в работоспособности WAN разъема.
Индикатор мигает, но всё равно не работает
Если индикация на материнской плате или маршрутизаторе работают, но в панели задач подключение остается неактивным, скорее всего проблема заключается в работоспособности драйвера.
Важно! Чтобы избавиться от неполадок, можно попробовать или установить сетевой драйвер, или переустановить его, если он вышел из строя.
Чаще всего такие ошибки появляются после установки операционной системы. При отсутствии необходимого драйвера кабельный интернет будет нерабочим. Для установки можно воспользоваться как штатными средствами операционной системы, так и специализированным ПО для поиска драйверов. Если же при подключении кабеля напрямую к сетевой карте доступ к интернету остается закрытым, нужно попробовать скачать драйвера под имеющуюся материнскую плату с сайта производителя на другом устройстве, подключенном к сети.
Затем потребуется сбросить установочный файл на физический носитель и инсталлировать на изначальном ПК. После проведенной установки обязательно требуется перезагрузить компьютер. В диспетчере устройств должны пропасть все дополнительные значки рядом с сетевым адаптером.
Делать это необязательно если установлена Win 10. В этой операционной системе присутствует пак базовых драйверов.
Как переназначить WAN порт на роутере
До начала работ требуется точно разобраться, в чем проблема. Если сгорел разъем, то появятся следующие признаки:
- Если вставить провод от Интернет-провайдера, подключения к сети не будет.
- Если система при настройке роутера пишет, кабель не подключен в веб интерфейсе маршрутизатора, это явный признак поврежденного порта.
- Если после этого подключить кабель напрямую к компьютеру и появится интернет, проблема заключается в работоспособности WAN порта.
- Для начала нужно попасть в веб интерфейс. В браузере нужно перейти на адрес 192.168.1.90.
- В окне потребуется логин и пароль пользователя.
- Если не получается войти, попробуйте сбросить настройки маршрутизатора до заводских. Для этого нужно зажать на несколько секунд кнопку RESET, затем отпустить. После этого роутер начнет перезагружаться. Затем необходимо ввести адрес доступа к веб интерфейсу и стандартные логин и пароль.
- Нужно перейти в раздел Сеть, вкладку IPTV.
- Затем сменить режим работы с «Автоматический» на «Мост».
- После чего на экране должно появиться меню с выбором подключения для IPTV. Обычно это 4 разъем. Требуется подключить интернет кабель к нему.
- Нужно нажать в настройках «сохранить изменения», чтобы переназначить порт.
Важно! После завершения перезагрузки в статусе роутера останется ошибка, что кабель к порту WAN не подключен. Однако данные от провайдера будут переданы и все компьютеры в сети смогут получить доступ к интернету.
На роутерах от всех известных брендов, включая d link, keenetic ,zyxel могут появляться загвоздки с WAN портом и подключением к интернету. Они возникают по разным причинам, включая неполадки у провайдера или излом кабеля. Довольно частой причиной является и сгорание WAN порта. И чтобы их решить, придется мероприятия по диагностике и определению источника.
Придется проверить целостность кабеля вручную или прозвонить при помощи специального оборудования. Кроме того, важно проверить работоспособность WAN порта. Если он сгорел, придется или заменить прошивку, или переназначить порт.
Источник
Как починить интернет кабель: ремонт провода в домашних условиях
Патч-корд, он же витая пара — довольно хрупкая вещь, которая любит бережное обращение. Сегодня разберёмся, как починить интернет-кабель, если с ним всё-таки что-то случилось.
Причины обрыва или перелома
Жилы кабеля сделаны из сплава, в состав которого входит алюминий. Это делает их устойчивыми к растяжению, но очень хрупкими на излом. Поэтому основные причины поломок связаны с перегибами витой пары в определённом месте. Также часто выходят из строя коннекторы, изготовленные из хрупкого пластика.
Главная причина поломки провода: неаккуратное обращение
Как починить провод
Отремонтировать повреждённую витую пару несложно, для этого рекомендуется выполнить простую последовательность действий:
- Отыщите место излома путём визуального осмотра и ощупывания кабеля.
- С помощью кусачек удалите повреждённый участок, отступив от излома по 3 сантиметра в каждую сторону.
- Аккуратно зачистите внешнюю изоляцию. Нужно освободить примерно 10–15 мм каждой жилы. Сделать это можно с помощью канцелярского ножа. Главное,не повредить внутренние жилы!
Представляет собой несколько пар изолированных проводников, скрученных между собой и покрытых пластиковой оболочкой
Соедините провода по цветам: синий — с синим, оранжевый — с оранжевым и так далее. Распределите их так, чтобы с ними удобно было работать, как показано на примере.
После очистки жил лучше всего расположить две части провода друг напротив друга и распреелить провода по цветам
Следует проделать такую процедуру для каждой пары одноцветных проводов
Ремонт коннектора
Для этой операции нужно купить несколько коннекторов RJ-45 и специальный инструмент — обжимные ножницы. Найти эти вещи можно в любом магазине для электриков.
- Отрежьте небольшой участок кабеля со сломавшимся коннектором. Используйте для этого кусачки.
- Удалите 10–15 мм внешней изоляции с помощью канцелярского ножа.
Ещё один эффективный способ работы с проводом
Расположите внутренние жилы в ряд по цветам и подровняйте длину кусачками. Зачищать их не нужно. Самая популярная схема обжима показана на картинке.
Это схема, необходимая для понимания порядка расположения контактов
Вставьте их внутрь нового коннектора. Следите за тем, чтобы последовательность проводков не поменялась. Если всё в порядке, несильным давлением на кабель введите жилы в их пазы до упора.
Коннектор нужно расположить так, чтобы пластмассовая защёлка находилась снизу
Вставьте коннектор в соответствующее гнездо обжимных ножниц и несколько раз сдавите его.
Инструмент, без которого нельзя правильно обжать витую пару
Как видите, оба способа починки кабеля весьма просты, особенно если у вас уже есть опыт работы с паяльников и проводами. Если же вы взялись за починку витой пары впервые, не волнуйтесь, просто соблюдайте последовательность действий и проявите немного терпения.
Источник
Решение проблем с видимостью интернет-кабеля роутером




Способ 1: Проверка индикатора
В первую очередь рекомендуем узнать о доступности сети даже в том случае, если индикатор на роутере не горит. Возникшая ситуация может быть вызвана программными проблемами или банальным выходом из строя самой лампочки, отвечающей за видимость интернет-кабеля. Если подключиться к интернету удалось, значит, проблема заключается в устройстве, а не сетевом проводе.

Можно попробовать обновить прошивку, если есть подозрения в том, что индикатор не горит из-за программных причин, однако часто данная ситуация решается заменой индикатора в сервисном центре или покупкой нового сетевого оборудования. Можно и вовсе оставить это так, как есть, ведь никаких функциональных ограничений отсутствие лампочки не несет.










Роутер не видит WAN кабель. Как решить проблему?
Если все же вы выяснили, что проблема в роутере (и индикатор интернет не горит), то вариантов не много. В случае, если сгорел WAN порт, а это самая частая проблема (из тех, которые могут быть на стороне маршрутизатора), то можно попробовать прошить его альтернативной прошивкой, и заменить WAN порт LAN портом. Об этом я напишу ниже более подробно.
Что касается настроек, то там вряд ли получится что-то сделать.
Обязательно сделайте сброс настроек своего маршрутизатора. На 10 секунд зажмите кнопку RESET (Сброс) при включенном устройстве. Вот инструкция на примере маршрутизатора ASUS.
На роутерах TP-LINK, при попытке настроить интернет (на вкладке WAN в панели управления), вы увидите надпись WAN port is unplugged! (В порт WAN не вставлен кабель!).
Все зависит от модели вашего роутера. В любом случае, настроить интернет не получится, так как маршрутизатор не может определить WAN кабель.










Способ 2: Проверка сетевого разъема
Следующая причина, по которой роутер может не видеть интернет-кабель, — проблема с разъемом или неправильное подключение провода. Убедитесь в том, что кабель, идущий от провайдера, соединен с портом WAN, Internet или ADSL. Обычно под каждым разъемом присутствует маркировка, вдобавок они отмечены разными цветами, поэтому разобраться будет нетрудно.
Если провод вставлен правильно, отключите его и удостоверьтесь в том, что сам порт не имеет физических повреждений. Дополнительно его можно прочистить от пыли, поскольку ее попадание на контакты тоже вызывает неполадки подобного рода.
Учимся проверять и обжимать патч-корд
В большинстве моделей роутеров предусмотрено автоматическое определение типа кабеля: кросс или прямой. На это надеяться не стоит, и надо знать, что кроссовый (перекрестный) шнур используется только для соединения двух компьютеров или двух свитчей. Во всех остальных случаях подходит прямая разводка кабеля. Если есть такая возможность, возьмите и посмотрите, как выглядят обе вилки патч-корда (шнура, соединяющего ПК и роутер). Они должны выглядеть так:
Прямой обжим кабеля
Если коннекторы обжимал далекий от сетевых технологий человек, то провода могут быть перепутаны — тогда смотрите на каждую из двух вилок кабеля. Последовательность проводов на сетевых вилках должна быть одинаковой, чего окажется вполне достаточно. На всякий случай лучше «прозвонить» контакты тестером, и убедиться, что работает каждая из восьми жил.
Важно знать, что подключать компьютер к роутеру можно только таким шнуром, в котором обжато 8 жил, а не 4. У провайдеров пошла мода использовать четырехжильные кабели, рассчитанные на 100 Мбит/с. Шнур с четырьмя жилами подходит для WAN-порта роутера, но не более.
Кабель нет смысла проверять на обрыв, когда он свернут. Прозвонить шнур полезнее будет прямо на месте укладки.
Способ 3: Проверка состояния кабеля
Возможно, провод от поставщика интернет-услуг надломлен в каком-то месте или имеет наружные физические повреждения — скорее всего, отсутствие его видимости вызвано как раз сложившейся ситуацией. Вам понадобится просто осмотреть всю длину кабеля и попытаться обнаружить неисправности. При их отсутствии переходите к следующему способу.
Уточним, что при подключении к интернету частного дома сотрудники провайдера подводят кабель напрямую к дому под землей или через линию электропередач, поэтому небольшая или значительная его часть может находиться на открытом пространстве. Выйдите во двор и найдите такой провод, посмотрите не порвался или не был ли он сбит, например, резким порывом ветра. В случае выявления неисправностей обращайтесь напрямую к провайдеру и узнавайте об услуге ремонта.
Способ 4: Проверка подключения сплиттера
Сейчас в некоторых регионах все еще популярен тип подключения ADSL, при котором интернет-провод напрямую связан с телефонной линией, а соединение организовывается через домашний телефон. Если у вас именно эта сеть, отыщите рядом с маршрутизатором сплиттер, выглядящий так, как это показано на изображении ниже.
Убедитесь в том, что все кабели подсоединены правильно, надежно сидят в своих разъемах, не имеют видимых дефектов и физических повреждений. Если с этим устройством все в порядке, переходите к следующему методу.
Маловероятные причины
На нашей памяти D-Link упорно отказывается ломаться. Компьютеры также очень надёжны. Однако находятся авторы, утверждающие: поломалось железо!
- Сетевая карта.
- Материнская плата.
- Мозг… ПК.
Вероятность крайне низкая. Умельцы, правда, снабжают ещё одним советом… проверить драйверы. Возможность бороздить интернет при одновременном отказе именно роутера Ростелеком выйти на связь делает такие аргументы смехотворными. Напомним упорным местоположение Диспетчера устройств:
- Win + R (запуск инструмента Run).
- msc
Выберите сетевую карту Ethernet, кликните правой кнопкой, выберите «обновить драйверы».
Способ 5: Проверка домашнего телефона
Данный вариант относится к тем же обладателям подключения ADSL. Один из проводов, идущих от провайдера, как раз подключен к телефону. Если вдруг он случайно выпал из разъема или по каким-то причинам появилась поломка, соответственно, сам маршрутизатор не будет видеть интернет-кабель. Проверьте и это устройство, а в случае обнаружения исправьте неполадку.
Способ 6: Переназначение разъема для доступа к сети
Мы вынесли этот метод на последнее место, так как он подойдет только обладателям определенных моделей маршрутизаторов, к которым относится ZyXEL и геймерские сетевые устройства от ASUS. Суть способа заключается в том, чтобы через настройки роутера поменять порт, используемый для подключения интернет-кабеля, поскольку сигнал может принимать и LAN-порт. Используйте следующую инструкцию для проверки правильности настройки или при желании поменять порт, например, когда WAN-разъем оказался сломан.
- Первая задача — вход в интернет-центр маршрутизатора, что осуществляется через браузер. Если ранее вы не сталкивались с ней, ознакомьтесь с инструкцией по ссылке ниже, чтобы разобраться во всех нюансах.
Подробнее: Вход в веб-интерфейс роутера ZyXEL
Затем в веб-интерфейсе выберите свой профиль сетевого подключения и перейдите к изменению его параметров.
Отыщите параметр, отвечающий за смену порта, к которому подключается кабель от провайдера. Измените значение или просто узнайте его, а по завершении не забудьте применить настройки и отправить маршрутизатор на перезагрузку.
Если ни один из приведенных выше методов не оказался полезен, смело обращайтесь в техническую поддержку провайдера и уточняйте, не ведется ли на линии технических работ, поскольку они тоже могут стать причиной возникновения рассматриваемой ситуации. Дополнительно у сотрудников можно уточнить другие методы решения или попросить их самостоятельно проверить доступ к сети на вашей линии.
Мы рады, что смогли помочь Вам в решении проблемы. Помимо этой статьи, на сайте еще 11823 инструкций. Добавьте сайт Lumpics.ru в закладки (CTRL+D) и мы точно еще пригодимся вам. Отблагодарите автора, поделитесь статьей в социальных сетях.
Опишите, что у вас не получилось. Наши специалисты постараются ответить максимально быстро.
Если сгорел WAN порт роутера
Не редко перегорает сам WAN порт. Ну и понятное дело, что никакого кабеля роутер уже видеть не будет. Как правило, такое бывает после грозы, или проблем с электропитанием. Хотя, не обязательно, могут быть и другие причины. Но в сильную грозу лучше отключать сетевой кабель из WAN порта роутера. На всякий случай.
Что делать в такой ситуации? Можно отнестись роутер в ремонт, или купить новый. Но есть еще один вариант. Если действительно сгорел WAN порт, а Wi-Fi сеть и сам роутер работает нормально, и вы можете зайти в его настройки, то можно попробовать прошить роутер альтернативной прошивкой, в которой есть возможность назначать один из LAN портов в роли WAN порта. Более подробно об этом способе я постараюсь написать в отдельной статье. Ну а пока вы можете поискать такую прошивку для вашего роутера в интернете. Задайте примерно такой запрос: «альтернативная прошивка для TP-LINK TL-WR841N». Там свою модель маршрутизатора просто подставите.
Не факт что все получится, но попробовать можно. Тем более, если учесть тот факт, что в противном случае вам скорее всего придется покупать новый роутер.
Источник