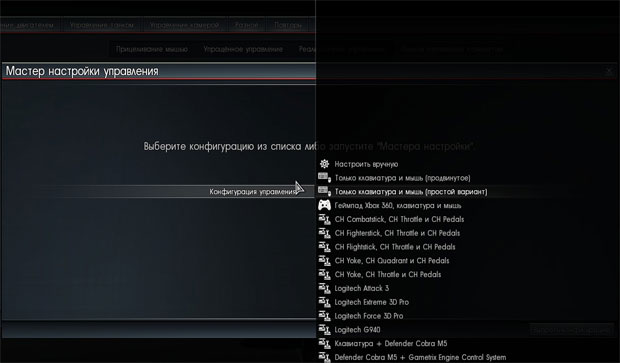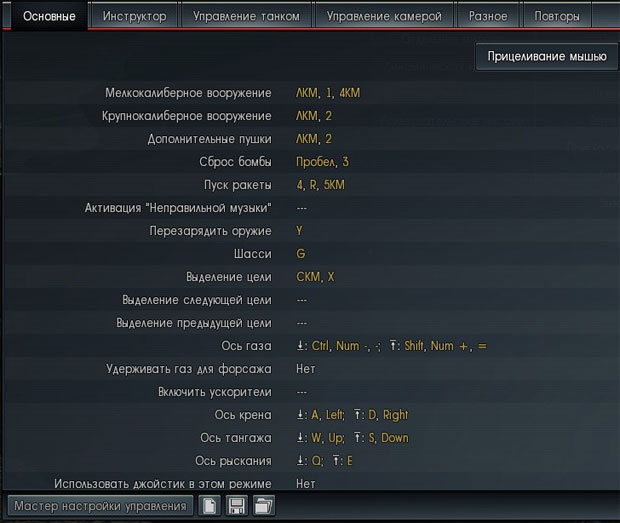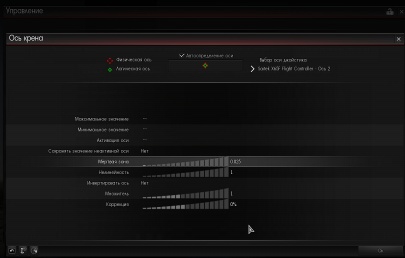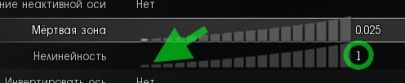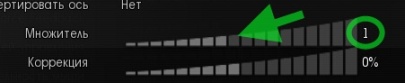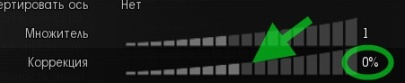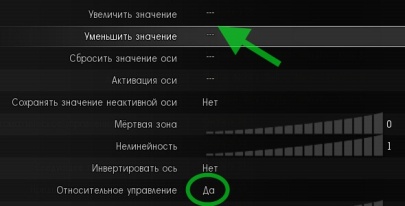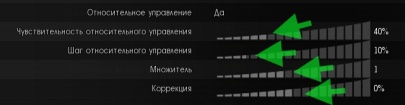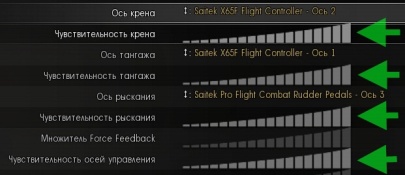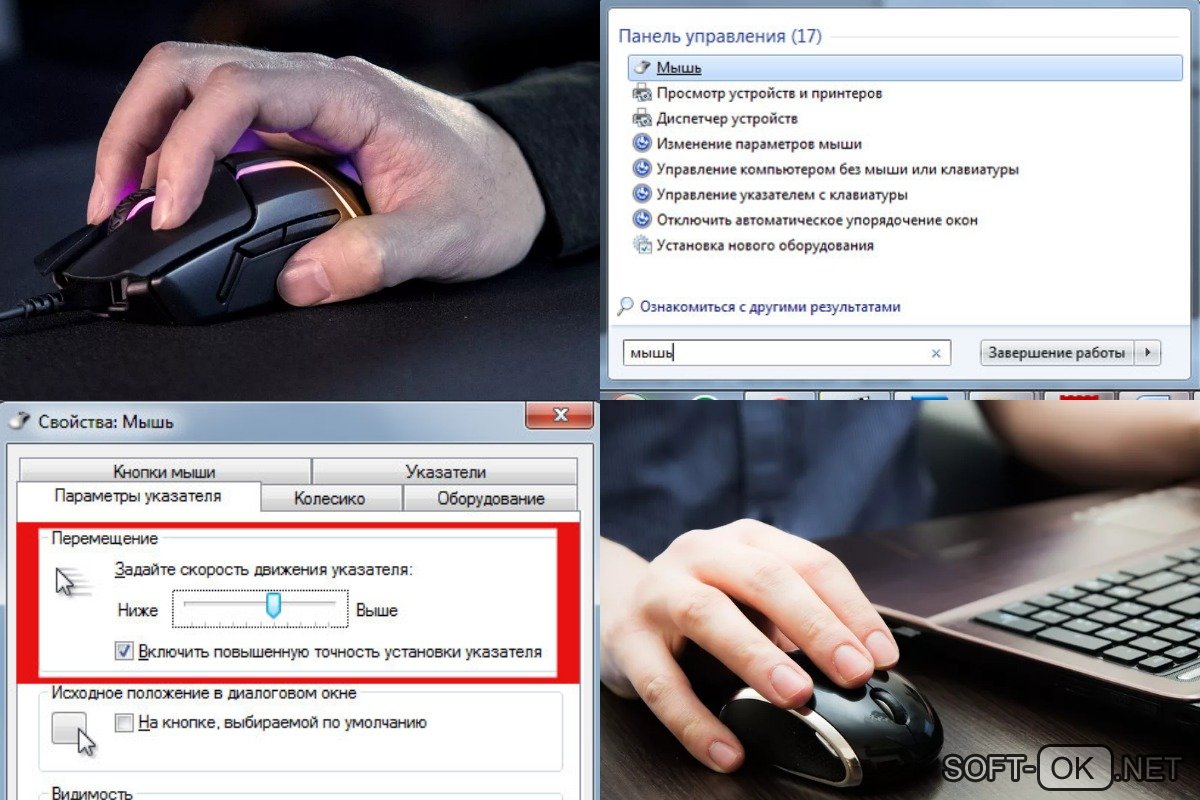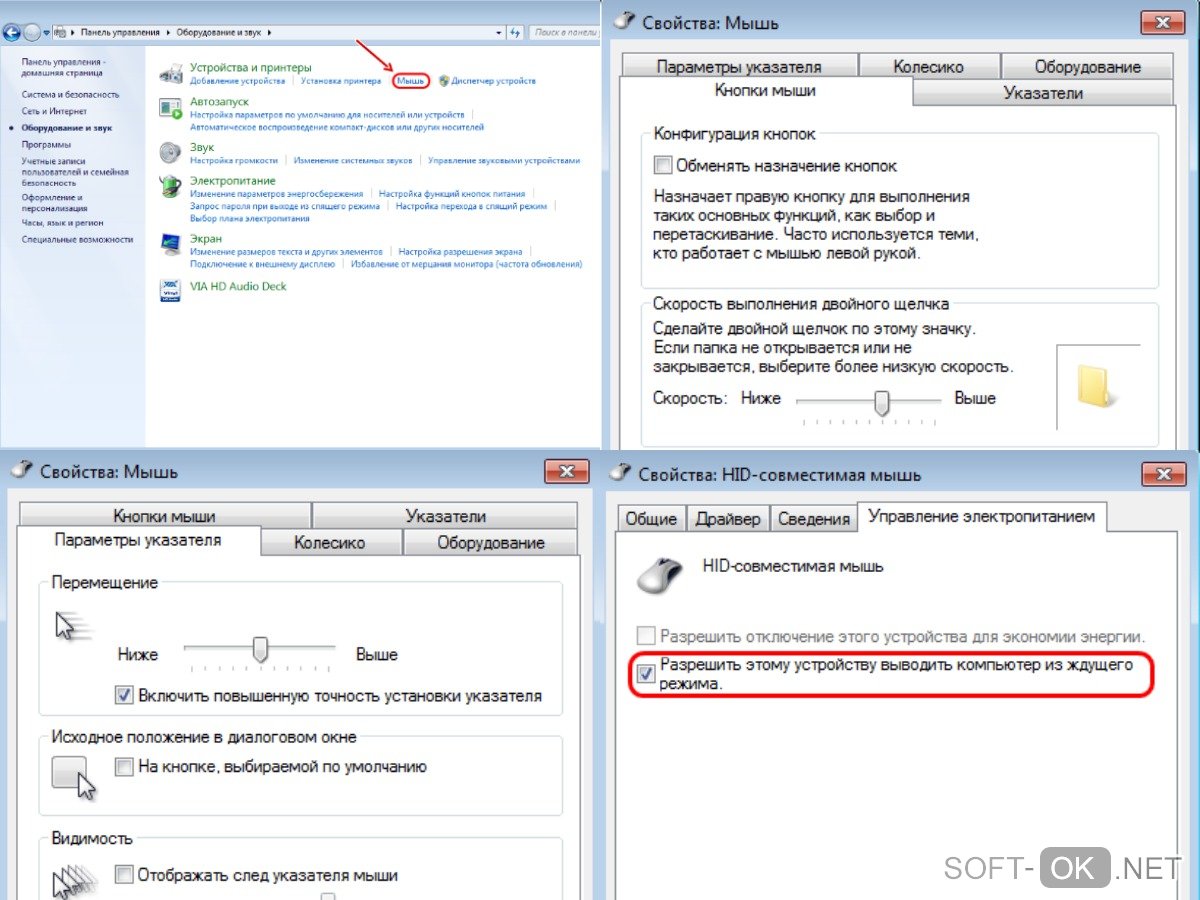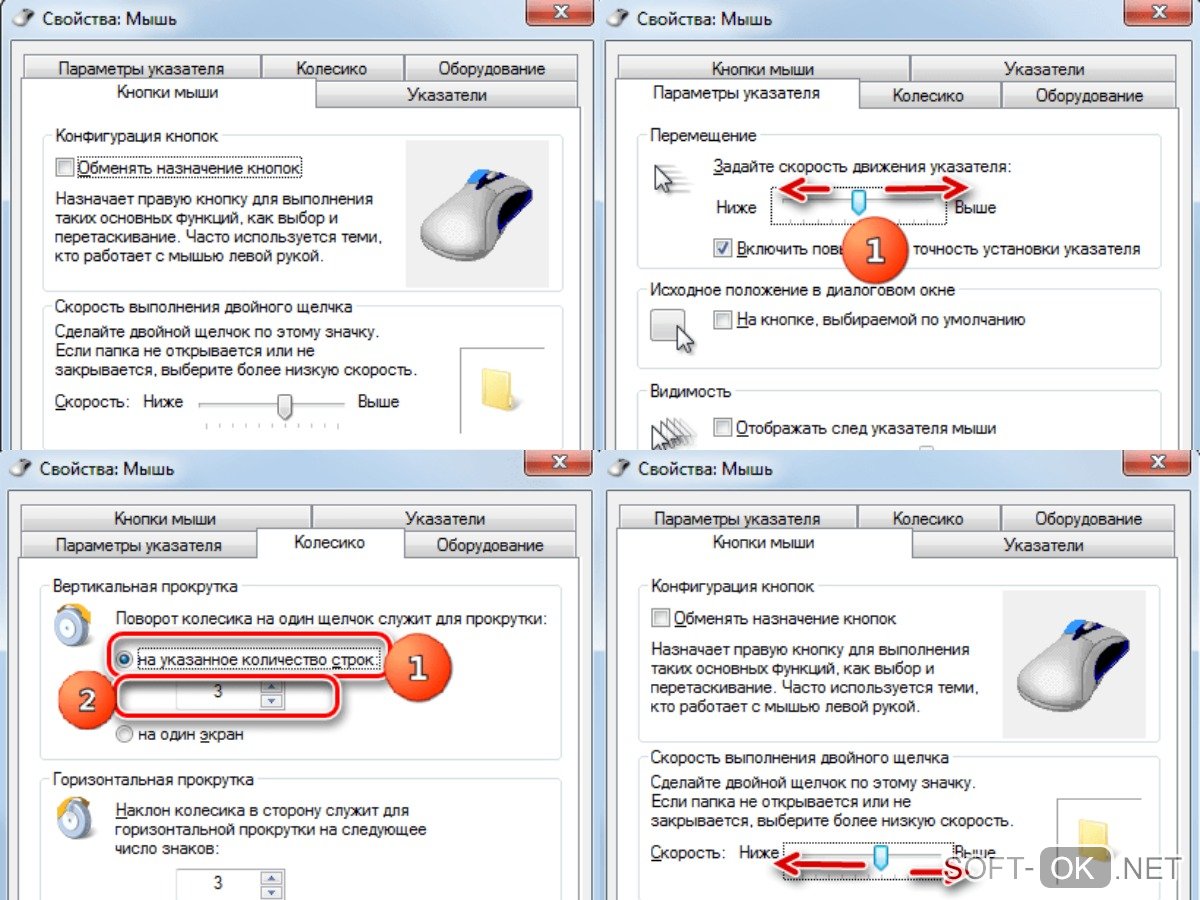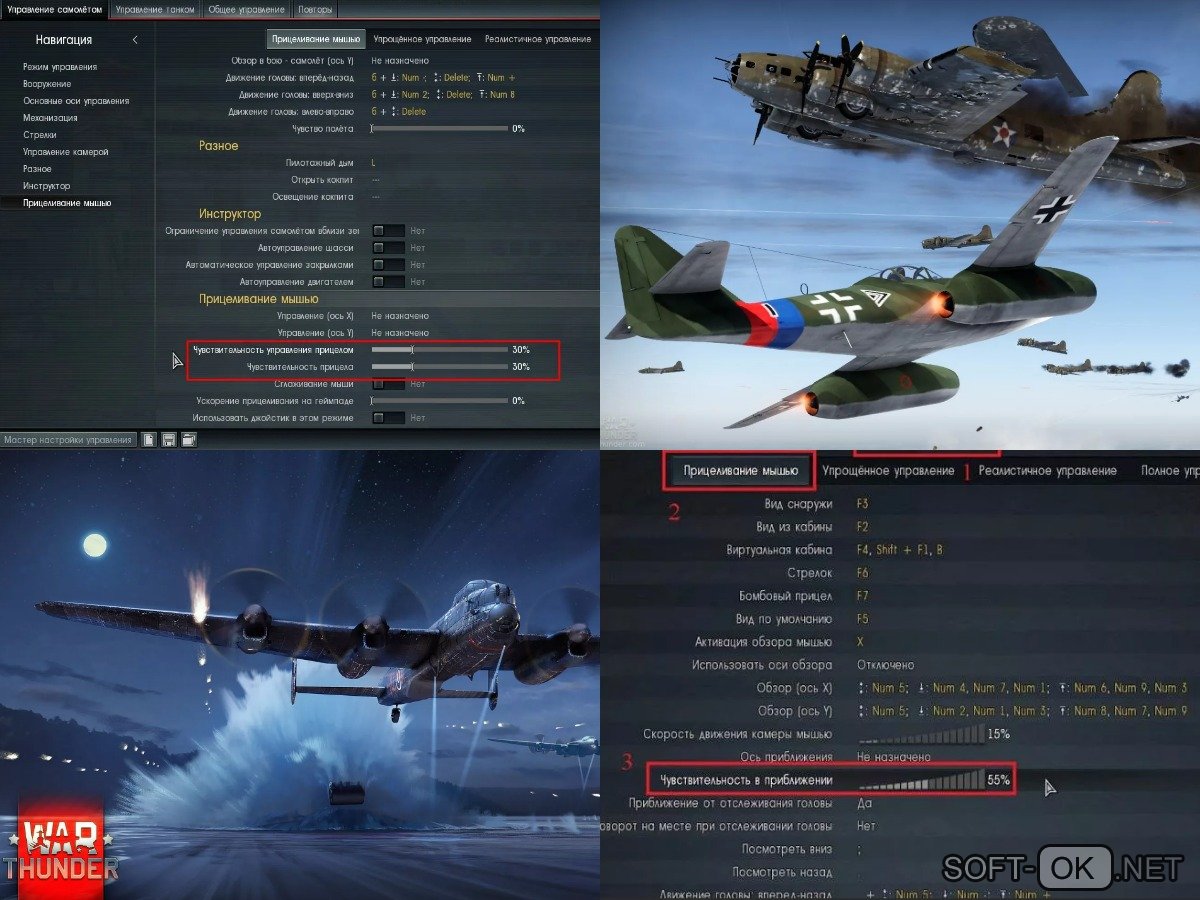- Жалоба
Поделиться сообщением
Ссылка на сообщение
Поделиться на других сайтах
- Жалоба
16 минут назад, Iron_Wings91154 сказал:
Нормальная мышь сломалась, и теперь приходится играть на мышке за 300 рублей. Чувствительность стоит достаточно большая, но мышь не реагирует на плавные движения и приходится её дёргать, из-за чего на большие расстояния (от 600 метров) целиться просто невозможно! В настройках раньше была опция «Чувствительность в приближении», но в нынешней версии игры её нет.
Управление, вкладка Общее управление, в самом низу
Поделиться сообщением
Ссылка на сообщение
Поделиться на других сайтах
- Жалоба
Вот жи. Улитки никак не могут разделить управление самолеты и танки, хоть и пытаются.
Скрытый текст
Изменено 25 июля 2017 г. пользователем FacepaIm
Поделиться сообщением
Ссылка на сообщение
Поделиться на других сайтах
- Жалоба
за что отвечает ползунок «чувство полета»?
Поделиться сообщением
Ссылка на сообщение
Поделиться на других сайтах
- Жалоба
6 часов назад, Eddie_din сказал:
за что отвечает ползунок «чувство полета»?
я его переставлял, но ничего не поменялось.
Поделиться сообщением
Ссылка на сообщение
Поделиться на других сайтах
- Жалоба
6 минут назад, Iron_Wings91154 сказал:
я его переставлял, но ничего не поменялось.
Вот здесь много чего написано
Поделиться сообщением
Ссылка на сообщение
Поделиться на других сайтах
- Жалоба
21 минуту назад, Eddie_din сказал:
за что отвечает ползунок «чувство полета»?
Это для СБ, чтобы почувствовать всю атмосферу полета типа. Но чтобы не укачивало, то её и там отключают ))
Поделиться сообщением
Ссылка на сообщение
Поделиться на других сайтах
- Жалоба
Поделиться сообщением
Ссылка на сообщение
Поделиться на других сайтах
Эта тема закрыта для публикации сообщений.
Быстрая регистрация
После регистрации вы можете задавать вопросы и отвечать на них, зарабатывая деньги. Ознакомьтесь с правилами.
Создать аккаунт
- Заработай на 105-games.ru
- Во что поиграть на ПК
- Платим за ответы по играм
- ТОП авторов
Как изменить чувствительность мыши в вар тандер?

-
Чтобы изменить чувствительность, надо зайти в настройки и выбрать настройки клавиатуры и мыши, и ищем пункт о настройках мыши, там будет бегунок с названием чувствительность мыши выкрутите его до нужного значения и наслаждайся игрой.
- Спасибо
- Не нравится
-15
Лучшие предложения
- Кредитные карты
- Быстрые займы

Совкомбанк

8 800 200-66-96
sovcombank.ru
Лицензия: №963
39 256 заявок

МТС Банк

Без процентов
до 111 дней
8 800 250-0-520
mtsbank.ru
Лицензия: №2268
17 943 заявок

Ренессанс Кредит

Без процентов
до 145 дней
8 800 200-09-81
rencredit.ru
Лицензия: №3354
31 949 заявок

ВебЗайм

8-800-700-8706
web-zaim.ru

ВэбБанкир

8 800 775-54-54
webbankir.com

МигКредит

8 800 700 09 08
migcredit.ru
Быстрей всего можно прокачаться с помощью премиум техники и премиум аккаунта. Так же если у тебя есть время, то посмотри видео на эту тему — https://youtu.be/Jzu-eIVsqfU . Так же на быструю прокачку влияет результативность твоей игры, так что советую посмотреть обучающии видео — … Читать далее
Чем выше боевой рейтинг, тем больше бомб надо сбросить на базу. Игроки бросают на глаз.
К примеру, на боевом рейтинге 9.7 для уничтожения базы необходимы три 3000 фунтовые бомбы.
Танки возможно прокачивать в четырех видах боёв.
Аркадные, реалистичные, симуляторные и штурм.
Шутом отбрасывается сразу, так как играя против ботов почти нереально фармить ни опыт, ни деньги.
В карточке каждого танка внизу указан коэффициент получаемого опыта и денег. К примеру, за уничтожение … Читать далее
Что значит совместные бои? В игре есть реалистичные бои, аркадные и симуляторные. Под кнопкой бой выбираешь режим и играешь. Чтобы играть с другом в одном отряде справа внизу нажимаешь на кнопку с двумя человечками и добавляешь в поиске аккаунт друга и приглашаешь в бой.
В новом обновлении улитки, ввели автонастройку прицела, но сначала нужно измерить дальность до цели с помощью дальномера.
Надеюсь помог)
Для начала лучше найти активный полк. Что бы больше было результатов. Подаёшь заявку на принятие и вступаешь. Находишь там полковую технику и выбираешь,что будешь исследовать. Регулярно играешь, а каждые три дня начисляются очки исследования.
В вар тандер есть очень много бомбардировщиков. Лучше всего подойдут тяжёлые, у них есть либо много 50/100 килограммовых бомб, либо же от 4 до 10 крупных бомб. Мелких бомбочек нужно примерно 30-40, а крупных достаточно 4-8. Так что лучше всего брать крупные бомбы.
Дальномер используется в реалистичных боях. Включаешь режим в снайпера, затем нажимаешь клавишу дальномера. Происходит замер расстояния (например 800). Выставляешь по шкале в прицеле 800 (можно чуть больше) и стреляешь. Вуаля,ты попал.
КатегорииСтатьи
В игре, как известно, существует три режима виртуальных боев — аркадный АБ, реалистический РБ и симуляторный СБ. Если в первых двух играть сносно можно используя лишь связку мышки и клавиатуры, то в РБ необходимо иметь джойстик. Но покупать джойстик не всегда рентабельно или нет возможности.
P.S. С вводом нового обновления изменились названия режимов игры:
- Было = Стало
- Аркадный АБ => Аркадный АБ
- Исторический ИБ => Реалистический РБ
- Реалистический РБ => Симуляторный СБ
Но ведь так хочется почуствовать себя «элитой», поглядеть на воздушный бой из кокпита, ощутить как самолёт реагирует на команды при полном реализме.
И для таких игроков умные люди, спасибо bandderus, придумали способ управления МЫШЬ-ДЖОЙСТИК или мышеджой. Мы управляем мышью, но при этом имеем все преимущества управления джойстиком. По сути, это эмулятор джойстика, где имеется рабочая зона, мёртвая зона и курсор. Рабочая зона обозначает периметр отклонения рычага, мёртвая зона это «нулевое» положение рычага, а курсор это и есть сам рычаг.
Принцип действия прост:
- курсор в мёртвой зоне = джойстик в покое, рули статичны.
- курсор внизу рабочей зоны = джойстик на себя, набор высоты.
- курсор вверху = джойстик от себя, снижение.
- курсор слева = джойстик слева, левая бочка.
- курсор справа = джойстик направо, правая бочка.
Перед началом настройки, рекомендуем ознакомиться с азами аэродинамики и поведения самолёта в РБ. Если вы не знаете что такое угол атаки, откуда берётся подъемная сила и почему самолёт поворачивает если ему дать крен, то перестроиться с РБ или АБ на СБ будет особенно трудно, нужно будет проявить немалое терпение. Благо в интернете множество рекомендаций и описаний. И да, в этом режиме нельзя менять вид, здесь только один вид – ВИД ИЗ КАБИНЫ.
Итак, переходим к настройкам:
- Заходим в Ангаре в Меню – Управление – Полное управление.
- В закладке Основные спускаемся до строки Использование мыши, дальше устанавливаем следующие параметры:
- В закладке Полная аэродинамика
- После этого нажимаем ОК, игра ругнётся что не настроена куча параметров, ещё раз ОК.
Получится следующая картина:
Рабочая зона ушла вниз экрана, больше не мешает обзору.
Мертвая зона имеет размер двух диаметров курсора, что даёт возможность спрятать в себя курсор без резких движений, и не мешает двигать его по Рабочей зоне.
Сам курсор бегает достаточно быстро и точно.
Триммирование привязано к центрированию курсора.
Данные настройки опробованы и отточены в боях.
Еще один вариант настройки мышеджойстика от STERX для СБ:
- Убираем акселерацию мыши в Windows: в «Панель управления / Мышь / Параметры указателя» нужно убрать галочку «Включить повышенную точность указателя». Если этого не сделать, управление будет слишком чувствительным и самолеты будут сваливаться в штопор.
- Устанавливаем использование мыши: мышь-джойстик.
- Настраиваем «оси» мышеджоя: чувствительность крена на максимум; чувствительность тангажа 8-14 делений (в зависимости от типа самолета).
- Мышь-джойстик: чувствительность — одно или два деления (в зависимости от типа самолета).
- Мертвую зону и размер на экране убираем в ноль, а положение на экране выставляем на максимум. Круг с точкой будет внизу экрана на приборной панели, и не будет мешать целиться.
- Центрировать мышь-джойстик: средняя кнопка мыши или другая, как удобней. (чтобы «РУС» сбрасывать в нейтральную позицию)
- Мышь-джойстик квадрат: «ДА». (круг искажает движение виртуального джойстика — ось крена получается меньше чем ось тангажа)
Или как вариант настройки мышеджоя смотрим на видео (по сути наглядное пособие):
Взлет и посадка в СБ:
2014-05-09
В War Thunder игрокам представляется несколько вариантов управления мышью. Наиболее подходящие для этого манипулятора — прицеливание мышью и упрощенное управление.
В режиме прицеливание мышью вы будете указывать направление полета самолета, которое искусственный интеллект преобразует в маневр, например вы хотите повернуть вправо, вы предвещаете мышь в соответствующее направление, а программа сама решит, что для нужного маневра нужно накренить самолет и потянуть штурвал на себя. Выполнить вращение вдоль продольной оси самолета можно клавишами A и D на клавиатуре.
Упрощенное управление более сложный и продвинутый режим он подойдет опытным игрокам. При выборе упрощенного управление на экране будут расположены четыре дуги, символизирующие оси джойстика, перемещая мышь в одном из направлений вы сможете выполнить вращение вокруг соответствующей оси самолета.
Упрощенное управление подойдет только опытным игрокам, желающим наиболее полно контролировать поведение самолета. Прицеливание мышью более простой вариант управления, который достаточно легко освоить, и получить хороший результат.
Настройка управления мышью в War Thunder
Настройку управления рассмотрим ддля наиболее популярного варианта — прицеливание мышью.
Чтобы войти в настрой нужно выбрать пункт меню — управление. Далее выбрать режим прицеливание мышью. Щелкнув по кнопке мастер настройки управления вы можете выбрать конфигурацию управления мышью и клавиатурой — простую или продвинутую.
В простой конфигурации кнопки W и S отвечают за управление тягой самолета. А в продвинутой конфигурации управления за тягу двигателя отвечают кнопки Shift и Ctrl, а кнопки W и S будут отвечать за тангаж самолета, то есть с помощью этих клавиш можно будет задрать или опустить но самолета.
Сравнивая продвинутую и простую конфигурацию стоит отметить, что продвинутое управление дает чуть больше контроля над самолетом, используя эту конфигурацию вы сможете выполнять, например, размазанную бочку, используя клавиши на клавиатуре. При этом и простой вариант управления вполне играбелен, так что выбор подходящего варианта — дело вкуса.
Назначение клавиш в War Thunder
В War Thunder следует назначить и запомнить несколько важных клавиш. Левую кнопку мыши обычно назначают для стрельбы из мелкокалиберного и крупнокалиберного вооружения. Также для мелкокалиберных пулеметов можно установить дополнительную клавишу — например четвертую кнопку мыши или кнопку на клавиатуре. Делается это для возможности ведения огня с дальних дистанций мелкокалиберными орудиями, а на более ближней используются все орудия.
Для сброса бомбы обычно назначают клавишу пробел. Пуск ракет назначают на пятую кнопку мыши или на кнопку на клавиатуре.
Также важно назначить и запомнить клавишу для перезарядки в аркадном режиме, по умолчанию это кнопка Y. Уходите на перезаряд когда вокруг вас нет врагов. Для осей крена по умолчанию назначены клавиши A и D, для рысканья Q и E для оси тангажа в продвинутой конфигурации назначены кнопки W и S, для выпуска шасси по умолчанию установлена кнопка G, чтобы выпустить закрылки нужно нажать F. Эти кнопки стоит запомнить, при желании вы можете установить для действий другую клавишу нажав Назначить кнопку.
Выбрать подходящую чувствительность мыши можно только методом проб и ошибок. Тестируйте варианты управления и выбирайте наиболее удобное вам.
- Бонус при регистрации в War Thunder
- Тяжелый танк КВ-1 в War Thunder
- Зенитная установка ЗУТ-37 в War Thunder
- Все новости
Читайте также:
Обновлено: 09.02.2023
Все проекты
Боевой пропуск: «Бесстрашный вольтижёр» стартовал! C 28 июля по 27 октября открывайте этапы и получайте новую уникальную технику и множество других игровых наград: декали, декораторы, иконку профиля, а также уникальный загрузочный экран и титул!
Приготовьтесь к новому сезону Боевого пропуска в War Thunder! Открывайте этапы и получайте новую уникальную технику и множество других игровых наград: декали, декораторы, иконку профиля, а также уникальный загрузочный экран и титул! 28 июля — 27 октября четвёртый сезон Боевого пропуска
Настройка осей
Мёртвая зона
Мёртвая зона — это некий малый радиус вокруг нейтрального положения оси вашего контроллера, в пределах которого сигналы контроллера игнорируются. Если ваш контроллер обладает повышенной чувствительностью, простое удержание его в нейтральной позиции может повлечь за собой нежелательные колебания самолёта. Настройка мёртвой зоны поможет предотвратить подобные колебания около центральной позиции. Некоторые устройства имеют аппаратную мёртвую зону, некоторые — нет. Настраивайте в зависимости от особенностей конкретного вашего устройства.
Эффект, достигаемый настройкой мёртвой зоны, можно наблюдать на визуальном представлении оси контроллера в верхней части экрана настроек в виде разницы между смещением логической оси (зелёный ромб) и физической оси (красный ромб), см. приведённую справа анимацию. При выставленной мёртвой зоне, логическая ось (т.е. то, как передаются в игру перемещения контроллера) должна откликаться на перемещения ПОСЛЕ некоторого отклонения физической оси. Величина этого отклонения зависит от заданного значения мёртвой зоны.
Обыкновенно самого малого значения мёртвой зоны вполне достаточно, чтобы добиться устойчивого нейтрального положения. Устанавливайте либо в настройках игры, либо в настройках устройства (драйвера Windows). На геймпадах, скорее всего, нет необходимости настраивать мёртвую зону.
Нелинейность
В идеальном случае оси контроллеров должны быть линейными на всём своём диапазоне, что означает постоянный и равномерный уровень сигнала, передаваемого контроллером в игру, на всём протяжении от нейтральной позиции до предельного отклонения. И уже от пользователя зависит, хочет ли он менять уровень поступающего в игру сигнала путём установки на оси нелинейных кривых отклика.
Выигрышем от нелинейности может быть повышение точности прицеливания. Чувствительность уменьшается возле центра контроллера, позволяя производить мелкие корректировки с большей лёгкостью. Чем дальше отклонение от центра по оси, тем больше увеличивается отклик от перемещения ручки управления.
Некоторые виртуальные пилоты предпочитают полностью линейный контроль (нелинейность равна 1), тогда как другие уменьшают чувствительность около центра контроллера. Это полностью определяется предпочтениями конкретного пользователя, а значения нелинейности следует подбирать путём тестирования (в пробном вылете). Для многих на осях тангажа, крена и рыскания подходят значения нелинейности в диапазоне от 1 до 2.5.
Эффект, достигаемый выставлением нелинейности, можно наблюдать на визуальном представлении оси контроллера в верхней части экрана настроек в виде разницы между смещением логической оси (зелёный ромб) и физической оси (красный ромб), см. приведённую справа анимацию (нелинейность равна 2.2). С установленной нелинейной кривой отклика, логическая ось будет отклоняться медленее физической вблизи от центра, но разница между ними будет сокращаться тем быстрее, чем ближе отклонение рукояти к предельному значению — в зависимости от выставленного значения нелинейности.
Прежде чем задавать нелинейность отклика в War Thunder, необходимо выяснить, обладает ли ваш контроллер линейным откликом по природе.
Проверить линейность отклика вашего контроллера вы можете при помощи бесплатной программы joytester2 (легко ищется при помощи Google). Самый простой способ проверить линейность в этой программе — просто подвигать ручку джойстика по кругу. Если отклик линейный, в левой верхней части экрана программы джойстик будет рисовать более-менее правильные окружности. Нелинейный отклик даст фигуры, более близкие к ромбу (см. картинку справа).
Такие же фигуры можно наблюдать непосредственно в кабине самолёта в игре, просто вращая по кругу рукоять джойстика и наблюдая за перемещением РУСа.
Две картинки вида из кабины показывают линейный и нелинейный отклики при перемещении ручки джойстика по кругу против часовой стрелки:
Если ваш контроллер изначально нелинеен, крайне не рекомендуется выставлять дополнительную нелинейность в настройках War Thunder, поскольку тем самым вы лишь увеличите степень нелинейности уже существующих кривых отклика.
Инвертировать ось
Множитель
Параметр «множитель» — это коэффициент умножения величин смещения по физическим осям контроллера для игры. Выставление этого параметра в 1 даст вам полное (100%) отклонение плоскостей управления при смещении ручки контроллера до предела. При значении, меньшем 1, общее значение отклонения плоскостей управления будет уменьшаться. Так, значение 0.8 означает 80%-ое отклонение плоскостей управления при полном отклонении рукояти джойстика.
Эффект, достигаемый выставлением множителя, можно наблюдать на визуальном представлении оси контроллера в верхней части экрана настроек в виде разницы между смещением логической оси (зелёный ромб) и физической оси (красный ромб), см. приведённую ниже анимацию. При множителе меньше 1 вы заметите, что не можете получить полного отклонения, поскольку индикатор логической оси не достигает конца шкалы при полном отклонении оси физической. При множителе больше 1 вы уменьшаете эффективный отрезок конкретной физической оси контроллера и индикатор логической оси будет достигать полного отклонения раньше индикатора физической оси, т.е. отклик по оси умножается в самом буквальном смысле.
Справа показан эффект различных значений множителя (0.6 / 1.0 / 1.4) на визуализации осей контроллера.
Значение меньше 1, уменьшающее полное отклонение по оси, может помочь в предотвращении сваливания на крутых виражах. За исключением этого момента, выставление множителя в значения, отличные от 1, никаких других преимуществ не даёт — вне зависимости от того, идёт ли речь о джойстике или о геймпаде.
Коррекция
В общем случае нужна при сбитой центровке осей. Большинство современных контроллеров калибруются автоматически, а для тех, кто такой функции лишён, этот параметр поможет восстановить центровку по осям.
Эффект, достигаемый выставлением коррекции, можно наблюдать на визуальном представлении оси контроллера в верхней части экрана настроек в виде разницы между смещением логической оси (зелёный ромб) и физической оси (красный ромб). По умолчанию при отсутствии отклонения по осям она нулевая. Центральное положение логической оси будет меняться в зависимости от установки коррекции.
Назначение осей на кнопки
Возможно, на первый взгляд это покажется странным, но можно назначить некоторые оси на кнопки и при необходимости уменьшать или увеличивать их значения с помощью кнопок. На кнопки можно назначить управление такими осями, как шаг винта, смесь и радиатор.
Прежде всего, разрешите Относительное управление на соответствующих осях (установите в «да»). Как только вы это сделаете, параметры Максимальное значение и Минимальное значение изменятся на Увеличить значение и Уменьшить значение. Теперь вы можете назначать кнопки, чтобы увеличивать или уменьшать значения шага винта, смеси, радиатора и т.д..
Относительное управление, установленное в «Нет», позволит вам лишь назначить кнопки для максимального и минимального значений по осям. В этом случае при отпускании соответствующей кнопки значение оси моментально вернётся к нейтральному. Относительное управление, установленное в «Да», изменяет параметры на экране управления осью, тем самым давая понять, что теперь возможно увеличение/уменьшение значения осей при помощи кнопок (см. картинку ниже). Теперь возможно более точное управление значением оси, при этом её значение сохранится и после отпускания кнопки:
Но настройка кнопок на увеличение/уменьшение значения осей это только начало. Дальше необходимо настроить, с каким шагом должны меняться значения осей при нажатии кнопок и как быстро должны реагировать оси на повторение зажатых кнопок. Установки Чувствительности относительного управления, Шага относительного управления, Множителя и Коррекции будут влиять на то, как игра воспринимает нажатия заданных кнопок и как будут меняться значения осей.
Чувствительность относительного управления задаёт скорость повтора зажатой клавиши. Чем меньше его значение, тем медленее отрабатывает повтор, чем больше — тем быстрее. Соответственно, меняется скорость, с которой значение оси увеличивается/уменьшается при нажатой клавише. Работает так же, как и аналогичный параметр, задаваемый в Windows для клавиатуры.
Шаг относительного управления — это процентная доля от полного диапазона оси, на которую будет меняться значение оси при однократном нажатии клавиши. Всё ещё используем в качестве примера шаг винта, который имеет максимальный диапазон 0-100%. При шаге относительного управления установленном в 10%, каждое нажатие клавиши должно изменять шаг винта на 10% в ту или другую сторону. Однако оно не изменяет на 10%, на самом деле изменение происходит лишь на 5%. Дело в том, что шкала шага относительного управления имеет диапазон 0-50%, что означает, что величины уменьшаются на половину (т.е. 50%). Если вы хотите, чтобы каждое нажатие клавиши изменяло значение шага винта на 10%, вам нужно выставить 20% на шкале шага относительного управления. Множитель также будет влиять на передаваемый в игру результат. Однако в приведённом выше примере множитель выставлен в «1».
С помощью всех этих параметров можно настроить ось под любые вкусы. Коррекцию можно использовать, чтобы сместить начальное положение оси. К примеру, на X-52 Pro можно использовать слайдер под большим пальцем для управления смесью. При помощи комбинации Множителя и Коррекции можно настроить слайдер таким образом, что он охватывает диапазон 60%-120% смеси.
Здесь с помощью Множителя мы контролируем протяжённость нужного отрезка оси. «0.5» равнозначно 50% от доступной длины оси смеси (0-120%), т.е. задаёт уменьшенный отрезок оси протяжённостью в 60% смеси. Коррекция, установленная в 25%, в сочетании со Множителем означает, что слайдер под большим пальцем будет иметь начальную позицию в 60% смеси и максимум на 120%, контролируя таким образом только половину от доступной оси. Т.е. 60-120%. Не слишком очевидно, но это работает!
Также учтите, что для получения возможности управлять шагом винта, смесью и радиатором вы должны установить Полное Управление самолётом в настройках управления (Меню/Управление) и переключаться во время полёта на ручное управление двигателем (по умолчанию управление двигателем автоматическое). Возможно, на некоторых поздних моделях самолётов вам также понадобиться отключать автоматы управления шагом винта и радиатором, чтобы достичь полного контроля..
Не все модели самолётов позволяют управлять этими параметрами. Это зависит от конкретной модели самолёта.
Настройка осей и чувствительности контроллеров
Это структурированное объяснение некоторых наиболее важных настроек конфигурации осей предназначено тем, кто испытывает проблемы с настройкой осей своих контроллеров и их чувствительности. В конце руководства приведено объяснение, как настраивать на клавиши оси вроде шага винта, смеси и радиатора.
Тестирование
Чтобы подобрать удобные лично вам настройки, совершите пробный вылет на любом самолёте и, переключившись на вид из кабины, наблюдайте за виртуальным РУСом. Следите, чтобы его движения совпадали с перемещениями вашего контроллера. Переключитесь на внешний вид и проследите, как плоскости управления отзываются на перемещения контроллера. В пробном вылете вы в любой момент можете нажать Esc, перейти в настройки управления и произвести любые необходимые вам изменения в настройках, после чего вернуться назад и проверить, какую разницу вы получили в результате. Ищите наилучшие для себя варианты.
Содержание
Как настроить чувствительность мыши в вар тандер
Валера Король
Дмитрий, да, зачем скорость переключения прицела, если заведомо придётся ждать доведения?
В итоге почти всё упирается в привычку, кроме некоторых тонкостей.
Например, «аппликатура» расположения пальцев при управлении самолётом.
Одновременно должны быть доступны wasd для рулей, shift-ctrl для газа, и регулировка закрылок.
По умолчанию, кажется, это недоступно
Установка чувствительности
Проще говоря, это время отклика (задержки) между получением сигнала от контроллера и тем, как быстро отреагирует на него РУС пилота (и плоскости управления). При 100% (полная шкала) ваша виртуальная РУС в кабине синхронизирована с вашим контроллером, повторяя его отклонения с той же скоростью, с которой они происходят. При уменьшении чувствительности РУС в кабине будет реагировать с задержкой и, соответственно, с такой же задержкой будут отклоняться плоскости управления. Выставьте чувствительность в минимум (пустая шкала) и оклик в игре будет очень медленным, со значительной задержкой относительно движений вашего контроллера. С такой же задержкой органы управления будут возвращаться в нейтральную позицию при отпускании ручки джойстика. Поставьте чувствительность обратно в 100% и органы управления вновь будут полностью синхронизированы с вашим контроллером, отклоняясь и возвращаясь моментально.
Таким образом, от уменьшения чувствительности могут выиграть обладатели геймпадов — их отклонения меньше и требуют большей точности. Здесь уменьшение чувствительности поможет предотвратить слишком быстрые отклонения плоскостей управления. Также это может пойти на пользу новичку, незнакомому с динамикой полёта и только начинающему летать, или же предотвратить неприятности, связанные с использованием сверхчувствительных контроллеров. В общем случае, джойстики с их ручками по размерам больше мини-джойстиков геймпада, их отклонения по осям тоже больше и, соответственно, их проще контролировать. Обычно наибольшую выгоду от высокой или полной чувствительности извлекают более опытные пользователи джойстиков.
War Thunder: Настройка мышеджоя
P.S. С вводом нового обновления изменились названия режимов игры:
- Было = Стало
- Аркадный АБ => Аркадный АБ
- Исторический ИБ => Реалистический РБ
- Реалистический РБ => Симуляторный СБ
И для таких игроков умные люди, спасибо bandderus, придумали способ управления МЫШЬ-ДЖОЙСТИК или мышеджой. Мы управляем мышью, но при этом имеем все преимущества управления джойстиком. По сути, это эмулятор джойстика, где имеется рабочая зона, мёртвая зона и курсор. Рабочая зона обозначает периметр отклонения рычага, мёртвая зона это «нулевое» положение рычага, а курсор это и есть сам рычаг.
Принцип действия прост:
- курсор в мёртвой зоне = джойстик в покое, рули статичны.
- курсор внизу рабочей зоны = джойстик на себя, набор высоты.
- курсор вверху = джойстик от себя, снижение.
- курсор слева = джойстик слева, левая бочка.
- курсор справа = джойстик направо, правая бочка.
Перед началом настройки, рекомендуем ознакомиться с азами аэродинамики и поведения самолёта в РБ. Если вы не знаете что такое угол атаки, откуда берётся подъемная сила и почему самолёт поворачивает если ему дать крен, то перестроиться с РБ или АБ на СБ будет особенно трудно, нужно будет проявить немалое терпение. Благо в интернете множество рекомендаций и описаний. И да, в этом режиме нельзя менять вид, здесь только один вид – ВИД ИЗ КАБИНЫ.
Итак, переходим к настройкам:
- Заходим в Ангаре в Меню – Управление – Полное управление.
- В закладке Основные спускаемся до строки Использование мыши, дальше устанавливаем следующие параметры:
- В закладке Полная аэродинамика
- После этого нажимаем ОК, игра ругнётся что не настроена куча параметров, ещё раз ОК.
Получится следующая картина:
Рабочая зона ушла вниз экрана, больше не мешает обзору.
Мертвая зона имеет размер двух диаметров курсора, что даёт возможность спрятать в себя курсор без резких движений, и не мешает двигать его по Рабочей зоне.
Читайте также:
- World of tanks что такое стабилизация
- Wow сдаться ни за что
- The long dark как остановить кровотечение
- Как покормить детеныша в игре вилд крафт
- Как обычно называют старожил проекта mdk ответы
Используя компьютер ежедневно, пользователи выполняют огромное количество сложных задач, но часто забывают о простых настройках. А ведь именно они помогут сделать пользование ПК более удобным. Несмотря на то, что мышка по умолчанию имеет максимально удобные пользовательские настройки, в некоторых случаях стоит изменить их «под себя».
В статье мы расскажем, как правильно внести изменения в настройки мышки, чтобы использование компьютера или ноутбука было максимально удобным для пользователя.
Содержание:
- Как настроить чувствительность мыши на компьютере
- На Windows 10
- На Windows 7
- Настройка чувствительности мыши на ноутбуке
- Как настроить чувствительность мыши в Вар тандер
Как настроить чувствительность мыши на компьютере
Несмотря на то, что изменение настроек мыши не займет много времени, она поможет сделать работу на компьютере более эффективной и результативной.
Настройка осуществляется так:
- Открывают меню «Пуск» и переходят в Панель управления.
- В ней необходимо найти раздел «Оборудование и звук», а в нем — вкладку «Мышь».
- Если с первого раза найти нужную вкладку не получилось, можно просто вписать слово «мышь» в строку поиска.
- В открывшемся окне с настройками открывают вкладку «Параметры указателя». В ней есть специальное поле «Перемещение», в котором и настраивают чувствительность мышки.
Пользователю достаточно просто перемещать ползунок влево и вправо, чтобы чувствительность мышки изменилась. На практике лучше слегка изменить параметры и проверить, удобна ли текущая чувствительность на практике.
Это общая инструкция, но, в зависимости от установленной операционной системы, она может слегка отличаться, поэтому стоит привести инструкции для самых популярных операционных систем.
На Windows 10
Для операционной системы Windows 10 вполне актуальна приведенная выше инструкция, поэтому большинство пользователей предпочитают менять чувствительность именно этим способом.
Но, если нужно быстро повысить чувствительность (например, для игр), можно просто поставить галочку напротив пункта «Включить повышенную точность установки указателя». После включения этой опции курсор будет слегка задерживаться у нужных кнопок, чтобы у пользователя была возможность сделать точный выбор или провести правильное действие.
Чтобы все установки вступили в силу, после каждого внесения изменений в настройки необходимо нажать на кнопку «ОК» или «Применить», чтобы внесенные изменения вступили в силу.
На Windows 7
В операционной системе Windows 7 есть штатные средства, которые позволяют менять чувствительность указателя, кнопок и колесика.
Настройки меняют через Панель управления, раздел «Оборудование и звук» и вкладку «Мышь»:
- Чтобы изменить параметры указателя, переходят в соответствующую вкладку и с помощью бегунка повышают или снижают чувствительность бегунка. В этом же разделе можно изменить внешний вид курсора.
- Если нужно изменить параметры колесика, открывают вкладку с аналогичным названием. Перед пользователем откроются параметры вертикальной и горизонтальной прокрутки. В первом случае, меняя параметры, пользователь сможет установить количество строк, на которые колесико будет прокручивать страницу. В разделе горизонтальной прокрутки можно вручную указать количество прокручиваемых строк.
- Еще одна вкладка, «Кнопки мыши», позволяет установить скоро выполнения двойного щелчка. Чтобы изменить параметр, достаточно просто сдвинуть бегунок влево или вправо.
Чтобы внесенные изменения вступили в силу, пользователю необходимо нажать сначала на кнопку «ОК», а потом «Применить».
Настройка чувствительности мыши на ноутбуке
Пользователи ноутбуков часто используют устройства не только для работы, но и для игр. В этом случае встроенных средств операционной системы будет недостаточно для внесения нужных корректировок в настройки чувствительности мыши.
Как правило, для этого к ноутбуку подключают специальные игровые устройства, производители которых предоставляют в комплекте специализированное ПО.
После установки такой программы у владельца будет возможность изменить не только чувствительность мыши, но и другие ее параметры, включая подсветку.
Как настроить чувствительность мыши в Вар тандер
В игре War Thunder есть встроенные возможности настройки управления мышью. Как правило, используется упрощенное управление и прицеливание мышью.
Первый вариант подойдет преимущественно опытным игрокам. При выборе такого режима на экране появится четыре дуги, которые отражают оси джойстика. Передвигая курсор мыши по этим дугам, пользователь сможет выполнить вращение самолета в определенном направлении.
Если будет включен режим прицеливания мышью, пользователь сможет просто указать направление движения самолета, а искусственный интеллект игры самостоятельно преобразует это действие в маневр.
Еще больше информации о том, как настроить чувствительность мыши, можно найти в видео.