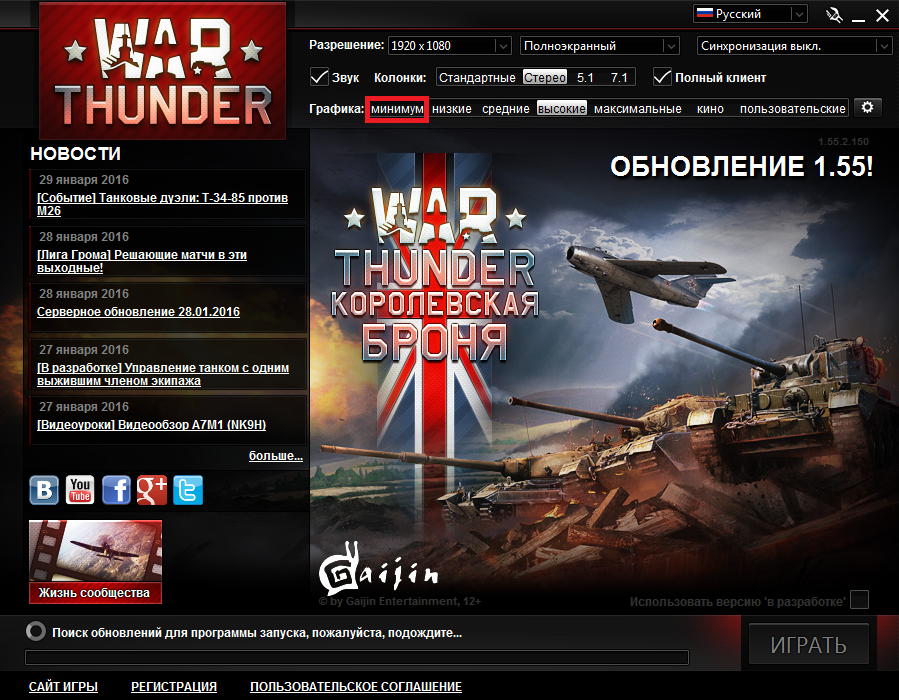Настройка War Thunder
Настройка War Thunder
Салют, летчики и танкисты!
Настройка графики в War Thunder
Содержание
- 1 Настройка графики в War Thunder
- 2 Индивидуальная настройка графики
- 3 Настройка для малопроизводительных и слабых компьютеров
- 4 Что делать если игра тормозит?
- 5 Настойка управления
- 6 Настройка джойстика
- 7 Настройка геймпада
- 8 Управление мышью и клавиатурой
Графическое изображение в игре имеет прямую зависимость от индивидуальных настроек пользователя. Чтобы настроить необходимый вариант отображения картинки, необходимо воспользоваться специальной панелью. Она открывает доступ к выбору разрешения, включению/отключению синхронизации и т.д. При точной настройки графического отображения в War Thunder пользователь имеет возможность ограничиться стандартными(уже имеющимися) в игре уровнями настройки:
- минимальный;
- кино;
- средний;
- высокий;
- максимальный.
Индивидуальная настройка графики
Многие игроки изъявляют желание настроить картинку более утонченно, поэтому прибегают к дополнительным функциям. Для этого следует зайти в пункт пользовательских настроек, в котором возможно скорректировать резкость изображения, интерфейс игры и виньетку. Подобные настройки в игре War Thunder доступны любому пользователю, что очень удобно: каждый может настроить четкость и разрешение экрана, учитывая параметры собственного компьютера.
Настройка для малопроизводительных и слабых компьютеров
Для решения этой проблемы есть довольно простой способ: немного уменьшить качество графического изображения в игре. Необходимо подкорректировать следующие параметры, поскольку именно они дают более сильную нагрузку на видеокарту, соответственно, ухудшают игровой процесс:
- Уменьшить разрешение. По умолчанию игра стоит на довольно высоком уровне, поэтому следует снизить его;
- Отключить возможность дополнительного сглаживания;
- Установиться «Качество теней» в положение «среднее» или «низкое»;
- Снять галки на многочисленных пунктах, таких как «Отражения на воде», Движение при размытии» и т.д.
- Отключение или снижение качества таких параметров не сильно повлияют на игровой процесс, но дадут возможность игрокам со слабым «железом» вдоволь насладиться битвами в «War Thunder».
Что делать если игра тормозит?
1. Установлены слишком высокие настройки графики для вашего компьютера
- Пробуем выставить в лаунчере игры минимальные настройки графики. Запускаем игру: если помогло, значит проблема в вашем компьютере, а точнее в его недостаточной мощности. Попробуйте постепенно повышать графику (минимум > низкие > средние > высокие и так далее) пока не упретесь в потолок производительности вашего компьютера.
- Для продвинутых: всегда есть возможность получить хорошую графику в ущерб сглаживанию и другим прожорливым настройкам. Для этого надо открыть расширенные настройки и поиграть с наиболее прожорливыми из них: какие-то выставить на средний уровень (качество текстур, к примеру), а какие-то на минимум (например, сглаживание, анизотропную фильтрацию и тени).
Красным выделены «тяжелые» настройки! Опции «Детальный дальний ланджшафт» и «Размытие при движении» стоит выключать в принципе на любых компьютерах, если вы пришли в War Thunder ради соревнования с другими игроками, а не только ради сочной картинки. Размытие и прочие плюшки будут банально мешать вам в бою с другими игроками, у них будет преимущество т.к. у большинства продвинутых игроков в WT эти эффекты отключены в настройках.
2. У вас устарели драйвера на видеокарту
Выставляем все настройки на самый удачный по производительности уровень, какого получилось добиться на предыдущем шаге, и обновляем драйвера видеокарты.
Для владельцев Nvidia.
- Переходим на страницу официального сайта с дровишками для Nvidia: http://www.nvidia.ru/Download/index.aspx?lang=ru
- Выбираем там свою видеокарту, либо, если вы запамятовали, какая у вас видюшка, используем утилиту подбора драйверов
- Следуем советам подборщика драйверов и устанавливаем новые дровишки
Для владельцев ATI/AMD Radeon.
- Всё еще проще, тупо идем сюда: http://support.amd.com/ru-ru/download/auto-detect-tool
- Жмякаем «Загрузить»
- Следуем советам программы подбора дровишек и устанавливаем предложенный вариант
После обновления дровишек заходим в игру и сравниваем с тем, что было до обновления. В большинстве случаев проблема решается.
3. Не помогло? Вам прямая дорога на форум поддержки War Thunder
Который располагается тут: http://forum.warthunder.ru/index.php?/forum/623-oshibki-windows/
Выбираем категорию проблемы, смотрим нет ли готового решения в прикрепленных темах, и создаем новую. Часто требуется сделать диагностику компьютера и прислать результаты.
Настойка управления
Изначально разберёмся с управлением, которое представлено в нескольких ипостасях:
- виртуальный инструктор;
- мышь и клавиатура;
- геймпад;
- джойстик;
- специализированные устройства.
Начинающим лучше отдать предпочтение виртуальному инструктору, данная опция включается автоматически, при этом геймер оповещается о выполнении операции. Большинство пользователей отдают предпочтение клавиатуре и мыши, причём вторая имеет первостепенное значение. Естественно, лучшим вариантом является джойстик, представляющий собой импровизированный штурвал. Специальным устройством является GAMETRIX – это накидка, позволяющая создать атмосферу кабины самолёта.
Настройка джойстика
Настройка джойстика в War Thunder осуществляется в соответствии с тремя осями:
- крен – разворачивает аппарат вокруг собственной оси;
- тангаж – опускает и поднимает самолёт;
- рысканье – обеспечивает поворот хвостовой части в горизонтальной плоскости.
Определяющим фактором является чувствительностью, то есть скорость ответной реакции на действия предпринимаемые геймером. Естественно чем выше данный параметр, тем быстрее выполняются манёвры, понижение чувствительности позволит сделать движения плавными, улучшит точность, но снизит маневренность.
Именно поэтому важно знать, играя в War Thunder как настроить управление и в первую очередь, следует уделить внимание таким аспектам: мёртвая зона; нелинейность; множитель; коррекция.
Увеличение мёртвой зоны, отвечающей за отсутствие реакции в зоне близкой к нулю, приведёт к игнорированию действий геймера. Однако это полезная опция, так как она позволяет сгладить дрожание руки.
Пример: Если установить максимум на оси крена – 0.5, то будет полностью игнорироваться действие COBRAM5.
Фактор нелинейности определяет соответствие логической и реальной оси, его повышение увеличивает разницу между показателями. Речь идёт об изменении соответствия между отклонением самолёта и джойстиком.
Пример: Высокая нелинейность приводит к тому, что 50% хода игрового инструмента позволит отклонить самолёт всего на 10%. Однако оставшиеся 50% позволят отклонить летательный аппарат на 90%.
Настраивая War Thunder управление джойстиком, следует корректировать с учётом множителя. Речь идёт о степени соответствия логической, то есть игровой и физической оси.
Пример: Множитель 1 – 100 – отклонив ось ручки вправо можно повернуть самолёт вокруг собственной оси на 100 единиц. Если снизить параметр до 0.5 – 100, то при соответствующем манёвре воздушное судно отклониться на 50 единиц.
Важным параметром является коррекция. Если в нулевой зоне физическая и логическая оси не совпадают, то следует изменить коррекцию. Здесь же следует отметить триммер, отвечающий за компенсацию внешних сил, воздействующих на воздушное судно и обеспечивающий его прямолинейное движение.
Пример: осуществляется вылет на KINGCOBRAP-36C5 – самолёт начинает произвольно вращаться супротив часовой стрелки, что свойственно одномоторным аппаратам из-за особенностей винтового вращения, также его затягивает вниз. Исправляется ситуация инсталляцией триммера высота на 6%, а электронов на 3% -получается прямолинейное движение.
Настройка геймпада
Если осуществляется в War Thunder управление геймпадом то необходимо назначить соответствующие сочетания кнопок, которые будут отвечать за перемещение воздушного судна. Например, сочетание WS корректирует движения руля высоты и позволяет перемещать самолёт вниз или вверх. Сочетание кнопок AD позволяет корректировать руль управления, то есть перемещать аппарат вправо или влево. Наконец клавиши QE позволяет корректировать триммер электронов, то есть препятствовать вращению вкруг собственной оси. Отметим, что в WAR THUNDER настройка геймпада идентична осям джойстика.
Управление мышью и клавиатурой
Наиболее популярными и доступными элементами управления являются мышь с клавиатурой. Необходимо просто направить курсор в направлении цели и виртуальный инструктор самостоятельно выполнит все операции. Ведение боя также не представляет собой ничего сложного, клавиатурой пользуются только для управления (стандартные клавиши WASD), выпуска ракет, сброса бомб, переключения вида или выпуска шасси. Естественно, в War Thunder управление мышью самое простое и доступное, так как не нужны дополнительные приспособления.
Настроить работу мыши и клавиатуры можно в разделе «Управление», выбрав один из типов: прицеливание мышью; полное управление; реалистичное; упрощённое. Укажем, что в War Thunder настройка мыши осуществляется проще всего.
Related Posts
Page load link
Большинство полезных настроек находится не в лаунчере «Тундры», а в самом запущенном клиенте игры. Для того чтобы попасть в это меню, необходимо нажать клавишу Esc и в вышедшем окошке выбрать пункт «Настройки». Когда игрок находится в ангаре, всё еще проще, поскольку кнопка меню доступна в левом верхнем углу экрана, но здесь уже будет необходимо нажимать на «Параметры игры».
Настройки графики
Сами параметры в запущенном клиенте полностью аналогичны тем, что находятся в лаунчере, недоступны лишь некоторые косметические настройки, типа «эффекта горячего воздуха». Однако, после изменения анизотропной фильтрации или сглаживания, придется перезапустить игру для применения выбранных изменений. Аналогичный результат будет получен, если изменить качество текстур, теней и облаков. Они же потребляют больше всего системных ресурсов.
Для небольшого повышения производительности и снижения нагрузки на компьютер, можно снизить разрешение экрана. Здесь нужно производить настройки сугубо индивидуально, чтобы итоговое изображение оставалось приемлемым для глаз.
Неопытному пользователю лучше не экспериментировать с некоторыми пунктами в графической составляющей меню, особенно это касается рендеринга, лучше оставить то значение, которое было выставлено автоматически при первом запуске игры. На крайний случай, при низкой производительности нужно поставить рендеринг win7, поскольку именно он может обеспечить приемлемое качество изображения, при достаточно быстрой подгрузке текстуры.
Еще в лаунчере пользователь может обнаружить такой параметр как инстансинг. Он ускоряет визуализацию объектов и различных частиц без потери качества. Кроме того, инстансинг немного снижает нагрузку на ресурсы компьютера во время игры. По умолчанию он стоит на auto, это оптимальное значение для большинства ПК. Если пользователь попробует сменить его, то в случае, если у него слабый компьютер, может получить значительное увеличение fps (количество кадров в секунду). В некоторых случаях, картинка становится очень мутной, а исправляется это одним единственным способом – через смену разрешения экрана.
Настройки управления
В зависимости от предпочтений игрока, управление придется затачивать либо под танки, либо под самолеты. Получается так из-за того, что на одной клавиатуре слишком мало доступных пользователю клавиш. Изначально все клавиши уже назначены для наиболее удобного управления самолетом и переключают шаги мотора, винта, обогащают или обедняют смесь, а также меняют положение закрылок. Поэтому любителям наземных битв придется изменять достаточно много клавиш, чтобы поездка на танке была более менее комфортной.
Для того чтобы сменить назначение нужной клавиши, необходимо нажать на выбранный пункт в «Настройках управления» левой кнопкой мыши. Далее надо просто нажать «Назначить клавишу».
Первое, что следует сделать любителю танков, это поставить переключение между башнями и второстепенными орудиями на клавиши типа Q и E. Это даст возможность резко переключится на зенитный пулемет и сбить пролетающий мимо самолет. Стрельба из пулемета по умолчанию назначена на пробел, её можно переназначить на 4 или 5 кнопки мыши, для более удобной стрельбы. Такой расклад может сильно помочь при игре на многобашенных танках, вроде Т-35, СМК и M3 Lee. Также по умолчанию, клавиши Q и E отвечают за горизонтальные повороты самолета. С их помощью, беззащитный на первый взгляд биплан, способен легко перекрутить любой поршневый истребитель. Впрочем, этот прием ему доступен и для резкого ухода из под огня противника. Учитывая это, пользователю придется решать, где же именно он желает быть наиболее эффективным – на земле или в воздухе.
Чувствительность мыши – еще один конфликтный параметр для танков и самолетов. Все дело в том, что при низкой «сенсе» игроку намного легче целится на истребителях и бомбардировщиках. Конечно, это сильно осложняет выполнение внезапных маневров и пируэтов в воздухе. Чтобы компенсировать этот эффект, нужно просто делать более резкие и быстрые движения.
В свою очередь, высокая чувствительность мыши пригодится танкистам. Ведь таким образом можно быстрее реагировать на обходящего сбоку противника. Повышая «сенсу», игрок должен ориентироваться только на свои собственные ощущения, ведь слишком высокое её значение сделает игру дискомфортной.
Также в игре доступен мастер настройки управления. В нем можно выбрать упрощенный и продвинутый режим игры с набором клавиатура+мышь, либо подходящую модель джойстика.
Интересно, что в продвинутом режиме кардинально меняется управление самолетом. Так, за тягу начинают отвечать клавиши Ctrl и Shift, а W и S теперь осуществляют тангаж самолета, то есть задирают его нос вверх или вниз. С помощью этих опций, становится реальной и возможность выполнения различных трюков высшего пилотажа. Такой вариант управления подходит опытным игрокам, которые желают более полно ощущать любые движения своего самолета. Действительно, в этом случае под контроль попадает намного больше параметров.
Заключение
В случае необходимости, пользователь может отправить различные варианты файлов конфигурации управления в отдельные папки. Это необходимо для их последующего сохранения в мастере импорта, а также, с его помощью, можно экспортировать файл конфигурации, содержащий настройки управления. Именно этот файл и необходимо поместить в отдельную папку, чтобы затем, в случае нужды произвести импорт или перенести его на другой ПК.
Обновлено: 09.02.2023
В грядущем большом обновлении War Thunder 1.95 внешний вид нашей любимой игры станет ещё лучше, благодаря самым современным графическим технологиям!
Разогнать процессор
В то время как «разгон» видеокарты вполне осуществим прямо в Windows, для того, чтобы улучшить работу процессора и тем самым увеличить быстродействие War Thunder, придется лезть в «Биос».
Геймерский «разгон» процессора обычно предполагает увеличение процессорного множителя (Core Ratio). Сделать это можно далеко не на каждом процессоре, а только на том, где этот множитель разблокирован. Обычно такие процессоры помечаются особым образом. Например, компания Intel использует маркировки «K» и «X‘. То есть, например, i7-4790 нельзя разогнать с помощью множителя, а вот i7-4790K — вполне.
Но как узнать точное название модели процессора? Проще всего воспользоваться программой CPU-Z. Запустив ее, нужно открыть вкладку «CPU» и посмотреть на самую первую строчку — «Name». Это и есть название процессора. Кстати, там же можно увидеть из сам множитель. Он в разделе «Clocks», в строке «Multiplier». Если процессор поддерживает «разгон», то этот множитель можно изменить.
Чтобы изменить коэффициент Core Ratio, нужно сначала попасть в оболочку BIOS. Для этого нужно нажать особое сочетание клавиш во время загрузки компьютера (до того, как появится экран Windows).
Сочетание может различаться в зависимости от материнской платы. Часто BIOS можно вызвать с помощью клавиши «F8» или «Del». На экране «Биоса» нужно найти раздел, посвященный процессору. Тут тоже все сложно, так как оболочек у BIOS много. Практически каждый производитель материнский плат использует свою собственную, поэтому без знания английского языка найти нужное место не так-то просто.
Изменять множитель нужно постепенно, повышая его на 2. После каждого изменения следует перезапускать компьютер и тщательно проверять работоспособность и температуру процессора. Если она становится выше 80 градусов во время игры, то нужно немедленно выключить War Thunder, перезагрузить компьютер, зайти в BIOS и снизить значение Core Ratio. Иначе процессор может сгореть.
Обновить драйвера видеокарты, скачать драйвера для War Thunder
Вне зависимости от того, какая видеокарта стоит в системном блоке, ее драйвера нужно поддерживать в актуальном состоянии. Поэтому перед запуском War Thunder следует зайти на сайт производителя и проверить, не вышли ли новые драйвера:
После установки драйвера следует перезагрузить компьютер, чтобы исключить возможность сбоев. Также стоит учитывать, что для многих старых видеокарт новые драйверы уже не выходят.
Для некоторых игр производители видеокарт выпускают специально оптимизированные драйвера. Поищите таковые в разделе новостей о War Thunder — обычно мы про них пишем. Также можно посмотреть на сайте производителей видеокарт.
Увеличить файл подкачки, если не хватает оперативной памяти для War Thunder
Чтобы компенсировать недостаток оперативной памяти, можно увеличить файл подкачки. Это позволит системе хранить часть необходимых War Thunder данных прямо на жестком диске. Вот что нужно сделать:
- Открыть «Проводник»;
- Правой кнопкой нажать на «Этот компьютер» (или «Мой компьютер»);
- В контекстном меню кликнуть на «Свойства»;
- В открывшемся окне слева нажать на «Дополнительные параметры системы»;
- В открывшемся окне перейти на вкладку «Дополнительно»;
- В разделе «Быстродействие» нажать на кнопку «Параметры. »;
- В открывшемся окне перейти на вкладку «Дополнительно»;
- Снять флажок с параметра «Автоматически выбирать объем файла подкачки» (если есть);
- Поставить флажок напротив опции «Указать размер»;
- В текстовых полях «Исходный размер (МБ):» и «Максимальный размер (МБ):» указать в мегабайтах значение, равное половине объема оперативной памяти.
Например, если в системном блоке установлена «плашка» на 4 Гб, то есть 4192 Мб, в поля выше нужно вписать число 2048. Можно сделать файл подкачки больше, но никакого прироста это не даст.
Физические искры
Ещё одно небольшое улучшение — искры от попаданий, взрывов, пожаров и выстрелов с собственной физической моделью. Они возникают в момент выстрела у дульного среза ствола, в момент попадания снаряда в поверхность, способную произвести искры — например, броню, а также в момент взрыва снаряда или пожара внутри техники при попадании. Теперь искры достоверно разлетаются от центра, каждая искра опадает и затухает по прошествию некоторого времени, а в момент опадания учитываются сила трения и упругости тех объектов, по которым скатывается каждая искра. “Физические” искры делают бои красивее и не требуют подключения дополнительных ресурсов вашей системы.
War Thunder → Оптимизация для слабых ПК
Прежде чем переходить к активным действиям нужно убедиться, что на компьютере есть хотя бы 10-15 Гб свободного места на жестком диске, на который установлена операционная система.
Обычно это диск «C». Этот минимальный запас необходим для того, чтобы система могла без каких-либо проблем создавать временные хранилища файлов War Thunder, кэши и так далее.
Посмотрите системные требования War Thunder и убедитесь, что на вашем жестком диске достаточно места для нормальной работы игры.
Включить режим производительности Nvidia
После установки драйвера для видеокарты от компании Nvidia можно ускорить работу War Thunder с помощью режима производительности. Это немного упростит графику в игре, но повысит FPS. Обратите внимание, что этот метод доступен только в случае, если у вас видеокарта с чипом от Nvidia. Вот как это сделать:
- В нижнем правом углу экрана, в трее, нажать правой кнопкой мыши на иконку «Настройки NVIDIA»;
- В открывшемся окне справа выбрать вкладку «Параметры 3D»;
- Нажать на опцию «Регулировка настроек изображения с просмотром»;
- Справа поставить флажок напротив «Пользовательские настройки с упором на:»;
- Передвинуть «ползунок», который находится ниже, в крайнюю левую позицию «Производительность»;
- Снизу нажать на кнопку «Применить».
Далее необходимо запустить War Thunder и убедиться, что все отображается корректно. Если возникают проблемы, то нужно вместо «Пользовательские настройки с упором на:» выбрать «Настройки согласно 3D-приложению».
Отключить оверлеи
Речь идет о тех программах, которые способны отображать свой интерфейс поверх игры. Часто на компьютере есть такие — Fraps, Steam, Origin и так далее. Даже когда оверлей скрыт, он обрабатывается компьютером, снижая FPS в War Thunder.
Поэтому все оверлеи нужно отключить. Почти всегда это можно сделать в настройках программы без необходимости ее удаления. Например, оверлей Steam, легко отключается через меню:
HDR — расширенный динамический диапазон
Динамический диапазон — это разница между самыми тёмными и самыми светлыми участками изображения. Современные технологии позволяют придать дополнительную глубину и реалистичность картинке, добавляя различимую глазом глубину переходов теней и света в таких участках. Для мониторов и телевизоров с поддержкой расширенного динамического диапазона мы имеем возможность сделать источники света ярче и прибавить контрастности изображению, при этом тени и блики сохранят свою естественность.
HDR изображение передает больше градаций цветов, поэтому исчезают артефакты (“полосочки”, или “бандинг”) на мягких градиентах неба. Также, HDR передает больше информации как в темных местах изображения (тенях), так и в светлых.
Поскольку на обычном мониторе нельзя показать HDR изображение, мы хотим продемонстрировать приблизительную разницу обычного и HDR изображений в этом сравнении.
Технология HDR станет доступна игрокам на ПК и Xbox: на компьютерах эта опция включается в настройках графики, а для XBox One X используется настройка 4K HDR. Подключение расширенного динамического диапазона также не повлияет на производительность системы.
Как улучшить графику в вар тандер
Настройки графики War Thunder для слабых и средних ПК
Что нужно сделать, чтобы комфортно играть с хорошей графикой в War Thunder
| 1,626 | уникальных посетителей |
| 18 | добавили в избранное |
Для теста War Thunder будет использоваться следующий компьютер:
Windows 10 64-bit
Процессор Ryzen 3 (4 ядра, 3.5 GHz)
Встроенная видеокарта Vega 8 (1 Gb видеопамяти из ОЗУ)
8 Gb оперативной памяти DDR4
SSD120 GB Kingston
Full HD монитор 1920×1080 пикселей
Для удобства выберите значение «средние», и скопируйте настройки со скриншота.
Разрешение экрана установлено на 1600×900 чтобы выиграть в производительности видеокарты.
Так же включена вертикальная синхронизация, чтобы ограничить ФПС. Видеокарта не будет генерировать лишние кадры.
Мы использовали следующие настройки, чтобы придать картинке яркости и контрастности:
Цветокоррекция: «Фильм»,
Преобразование цветов: «Рейнхард»,
Максимальная яркость: около «0.65».
Эти улучшения почти не влияют на FPS, но делают картинку более насыщенной и яркой, из-за чего даже на средних и низких настройках игра будет смотреться очень красиво.
Как итог у нас получается
Стабильные 50-60 ФПС в воздушных боях,
35-50 в зависимости от карты в танковых,
40-50 в корабельных (как в небе, так и на море).
Отключить эффекты Windows
Если War Thunder работает не в полноэкранном режиме, а в окне, в том числе и без рамки, то повысить FPS можно, если отключить эффекты Windows. Для этого нужно проделать следующие действия:
- Открыть «Проводник»;
- Правой кнопкой нажать на «Этот компьютер» (или «Мой компьютер»);
- В контекстном меню кликнуть на «Свойства»;
- В открывшемся окне слева нажать на «Дополнительные параметры системы»;
- В открывшемся окне перейти на вкладку «Дополнительно»;
- В разделе «Быстродействие» нажать на кнопку «Параметры. »;
- В открывшемся окне перейти на вкладку «Визуальные эффекты»;
- Поставить флажок напротив опции «Обеспечить наилучшее быстродействие».
При необходимости на последнем шаге можно выбрать опцию «Особые эффекты». В таком случае можно самостоятельно выбрать, какие эффекты оставить, а какие — отключить.
Еще больше ухудшить графику в War Thunder (режим «картошки») — выключить сглаживание и т.п.
Если War Thunder запускается, но сильно тормозит, то перед началом всех процедур следует снизить графику до минимума через настройки игры. Если это не помогло, то придется прибегнуть к помощи сторонних программ для настройки видеокарты:
Загрузив программу, запускаем ее. В случае с NVIDIA Inspector нужно запускать файл nvidiaProfileInspector.exe, а не nvidiaInspector.exe. Сверху, в строке «Profiles:» можно выбрать любую игру, которая поддерживается драйверами Nvidia.
Ниже представлены все доступные настройки. Их много, но для того, чтобы ухудшить графику в игре до «картофельной», вполне достаточно всего нескольких, которые находятся в разделе «Antialiasing».
Наибольший прирост производительности дает изменение этих двух параметров:
- Texture filtering — LOD bias;
- Antialiasing — Transparency Supersampling.
Каждая из этих настроек имеет разные значения. Некоторые из них могут делать картинку в War Thunder неудобоваримой, поэтому следует попробовать разные комбинации значений, которые дают более-менее сносное играбельную картинку.
В случае с RadeonMod все аналогично: нужно найти настройки, отвечающие за отображение текстур и снижать их до тех пор, пока FPS в игре не станет достаточно высоким.
Изменить параметры электропитания
По умолчанию в компьютере установлен сбалансированный режим электропитания, который, а в некоторых ноутбуках, в целях увеличения времени работы, и вовсе установлена экономия энергии.
Это не дает компьютеру раскрыть свой потенциал в War Thunder полностью, поэтому первым делом нужно открыть панель управления, которую можно найти с помощью поиска. После нужно сделать следующее:
- Выбрать режим просмотра «Мелкие значки»;
- Кликнуть на «Электропитание»;
- На экране найти опцию «Настройка схемы электропитания», кликнуть на нее;
- Кликнуть на «Изменить дополнительные параметры питания»;
- В открывшемся окне найти выпадающий список;
- В списке выбрать «Высокая производительность»;
- Нажать кнопку «Применить», затем кликнуть «ОК».
SweetFX для War Thunder (улучшение графики)
Как разогнать видеокарту для War Thunder
Все, что связано с «разгоном», направлено на увеличение производительности, но это довольно обширные темы, о которых в двух словах рассказать сложно. К тому же это всегда довольно рисковое дело. Если что, мы вас предупредили.
Чтобы добиться большего значения FPS в War Thunder, сначала можно попробовать разогнать видеокарту. Самый простой способ сделать это — воспользоваться встроенными функциями ПО от производителя видеокарты.
Например, в комплекте с некоторыми видеокартами от GIGABYTE поставляется программа Graphics Engine, в которой есть несколько уже готовых профилей разгона. Это позволяет выжать из видеокарты 5-10 дополнительных кадров в секунду.
Если программы от производителя нет, то всегда можно воспользоваться универсальным решением — MSI Afterburner. Это одна из лучших программ для разгона, в ней множество разных настроек.
Но тут придется все настраивать вручную. Повышать следует в первую очередь частоту самого видеочипа («Core Clock») и частоту памяти видеокарты («Memory Clock»). Слева находятся базовые значения этих параметров. Справа отображаются температура и увеличение вольтажа — эти характеристики позволяют следить за «здоровьем» видеокарты.
При повышении частоты возрастает нагрев видеокарты. Если температура переходит отметку в 85 градусов, то следует увеличить скорость оборотов вентиляторов («Fan Speed»). Если температура повысилась до 100 градусов, то следует немедленно прекратить разгон, иначе чип может расплавиться. Мощный «разгон» требует водяного охлаждения, поэтому не следует повышать частоты более чем на 10%.
Масштабируемое глобальное освещение
Всем привет! На конференции NVIDIA GeForce RTX Launch Event на Gamescom 2018 мы представили собственную разработку масштабируемого глобального освещения для больших сцен Ray Traced Global Illumination, совместимую с DirectX 11. Мы уже успешно используем эту технологию для других наших проектов, таких как Cuisine Royale и Enlisted. В обновлении War Thunder “Северный ветер” низкие и средние настройки Global Illumination будут доступны на любых видеокартах с поддержкой DirectX 11!
В нашей игре существует три большие группы локаций: локации для воздушных боёв, для смешанных боёв (“танковые” локации) и морские локации. Прообразами для локаций War Thunder служат самые разнообразные уголки нашей планеты — от африканской пустыни до снежной России, от тихоокеанских островов до американской равнины. Для каждой группы локаций предусмотрены разные времена дня, от первых рассветных лучей до глубокой ночи, а также самые разнообразные погодные условия — облачность, туман, слабый дождь, шторм, метель, и так далее. Характер и свойства глобального освещения для каждой локации в любую погоду и время суток — важное свойство картинки, которое придаёт происходящему в бою реалистичность и атмосферность.
Наша технология Ray Traced Global Illumination обеспечивает естественное, фотореалистичное освещение всего игрового мира в каждом бою, автоматически настраиваясь на заданные условиями миссии время суток и погоду. Такое освещение динамически реагирует на игровые события — следы от траков, движение листвы и травы, взрывы и разрушение объектов — создавая реалистичные полутени, освещение небом и отраженным светом. Реалистичность картинки выросла, а нагрузка на игровое “железо” практически не изменилось. Реально? да! Вы не заметите значительных изменений в производительности системы ни на ПК, ни на консолях. В первое время будут доступны только «среднее» и «низкое» качество. Высокие настройки качества глобального освещения ожидаются в следующем году.
Отключить ненужные программы
Каждая программа, которая запущена в ОС, занимает определенный процент оперативной памяти и загружает процессор. Убедиться в этом легко, достаточно просто открыть диспетчер задач с помощью сочетания клавиш Ctrl+Alt+Del:
Преимущества использования SweetFX в War Thunder:
- Цвета становятся намного насыщеннее;
- Увеличение значения FPS на 10-15;
- Более четкая картинка без размытий;
- Автоматическая настройка.
Важно! В лаунчере выбирайте запуск с DirectX 9!
Читайте также:
- Command available only for developers hearts of iron 4 что делать
- Кто знает какие тайны нас ждут hearthstone
- Крокодил игра настольная как играть
- Как отключить подключение к идущим боям в вар тандер
- Где найти губную гармошку в rdr 2