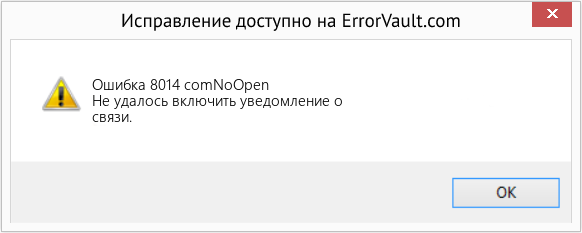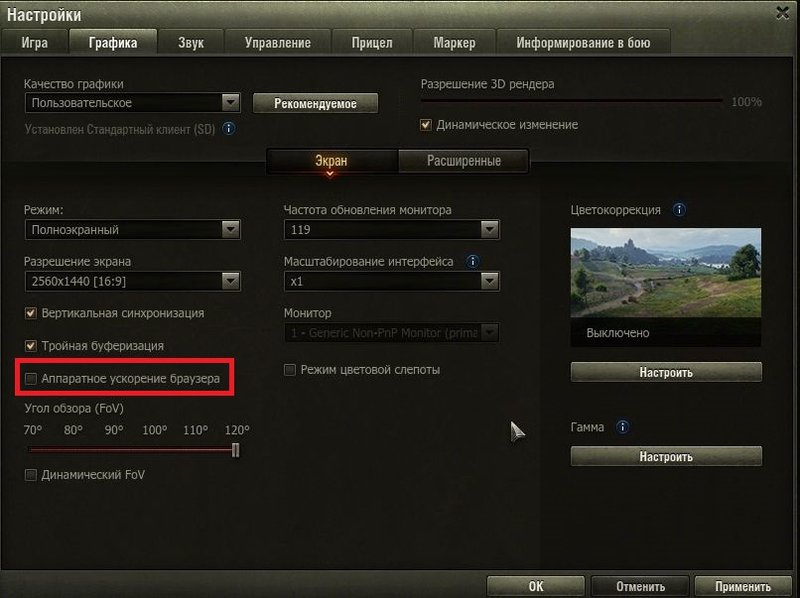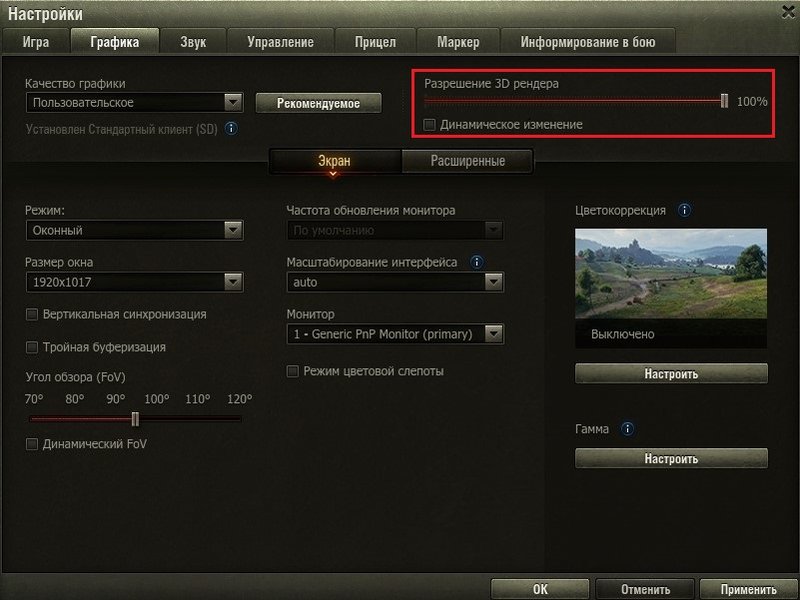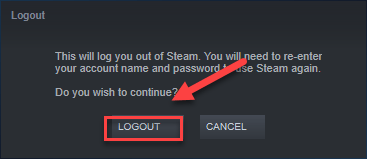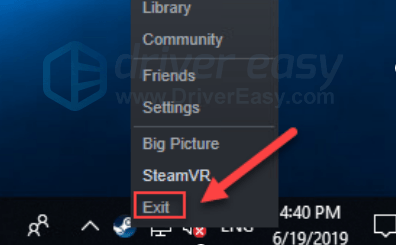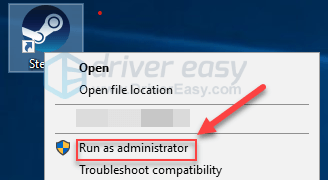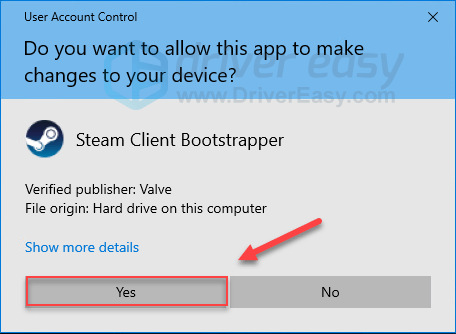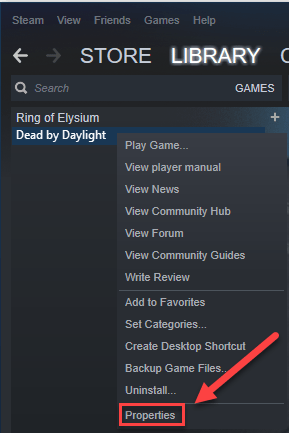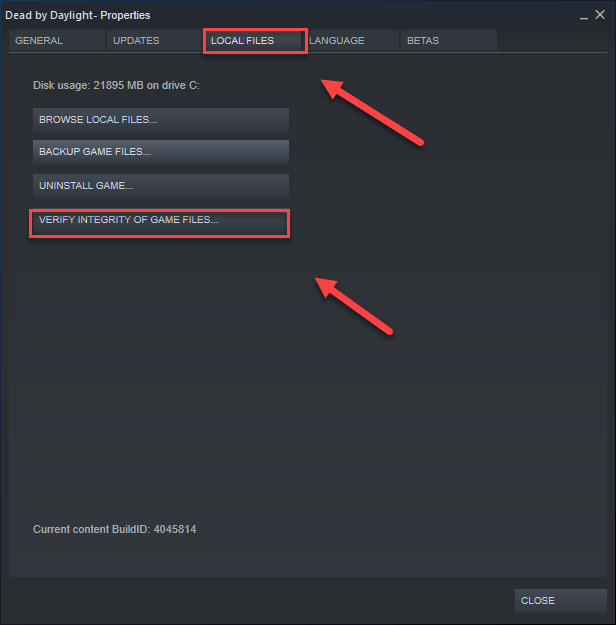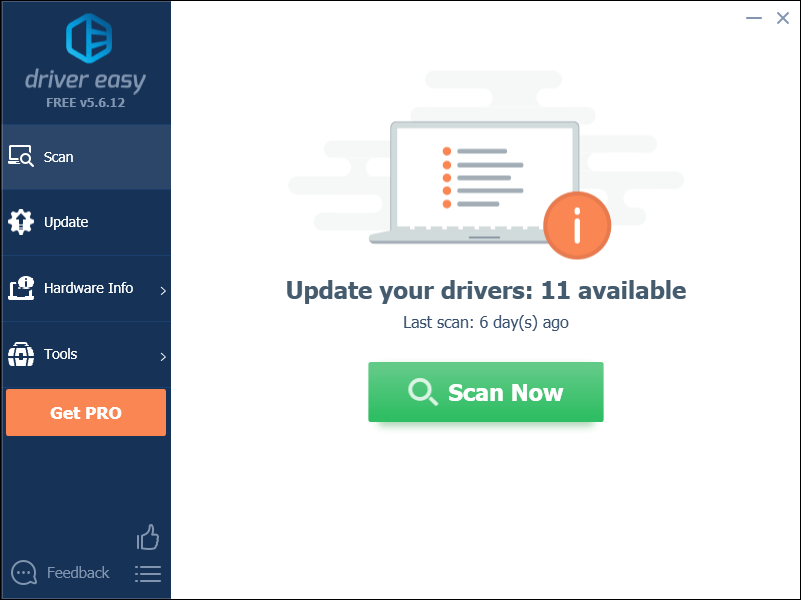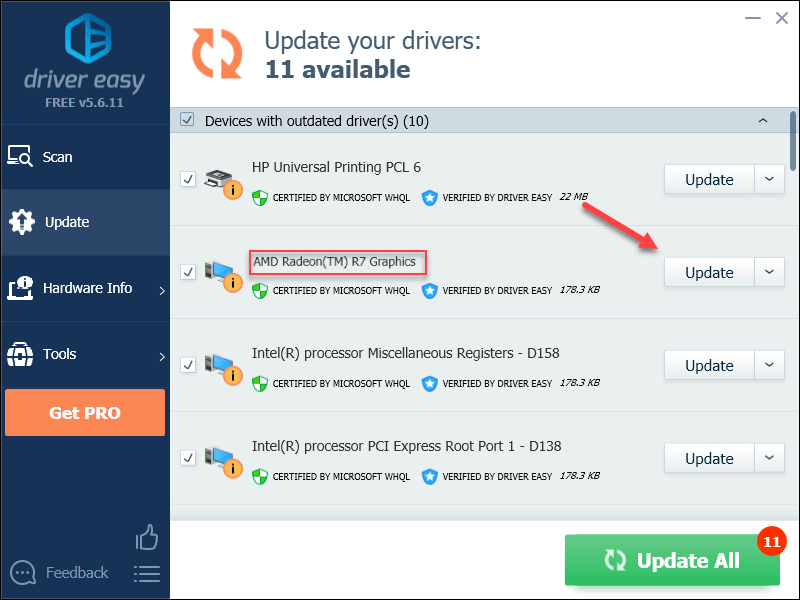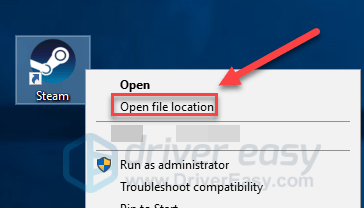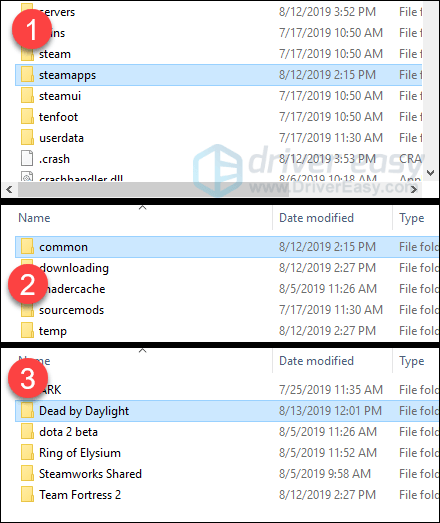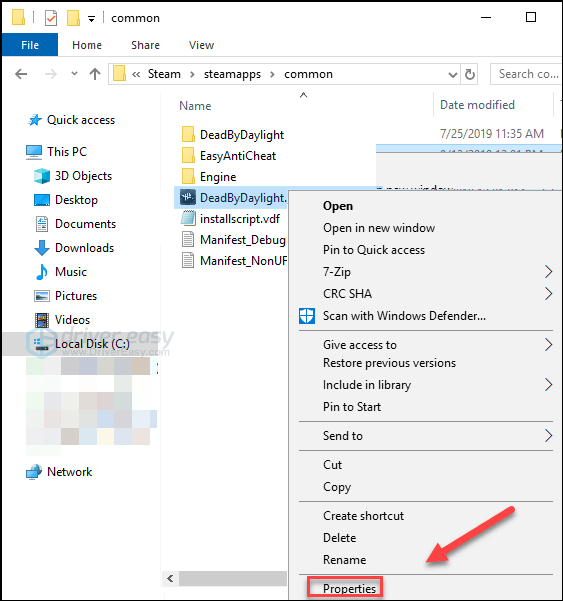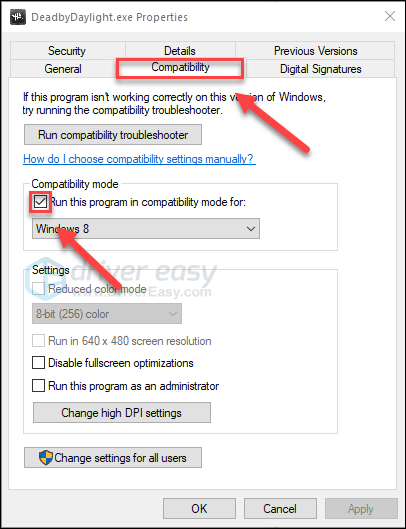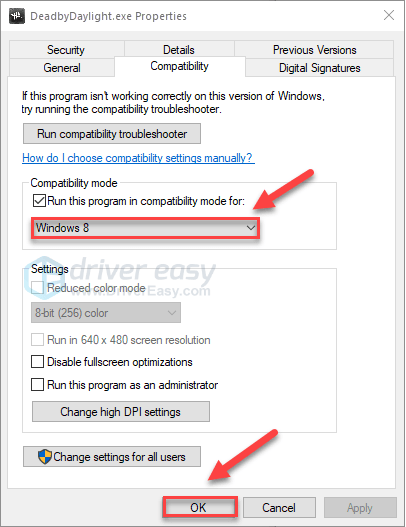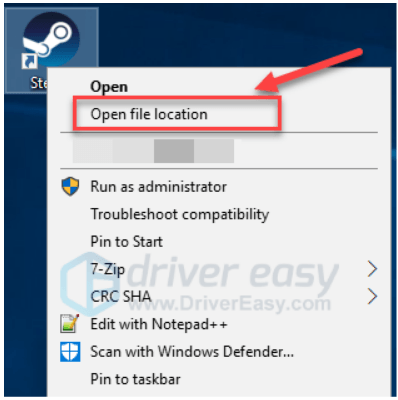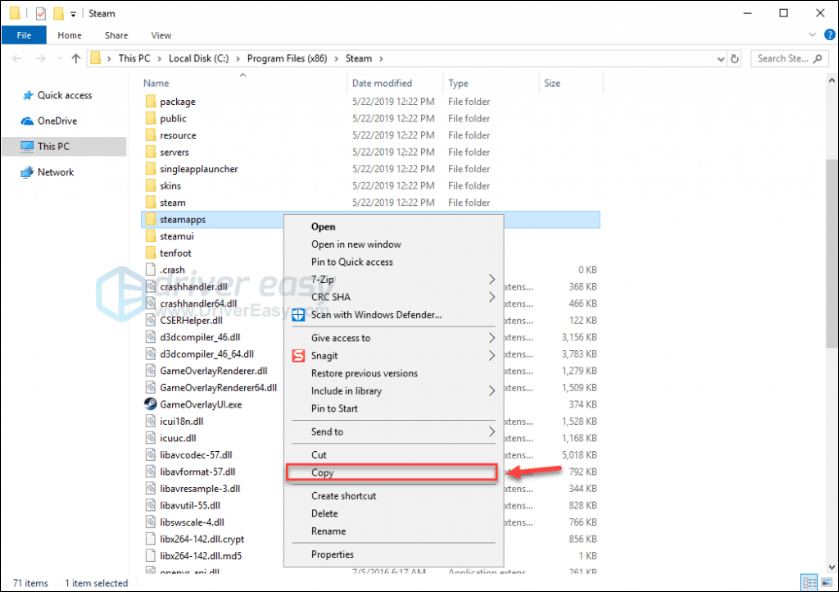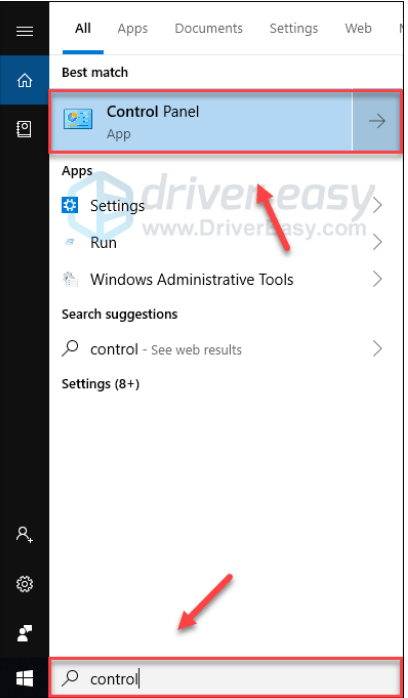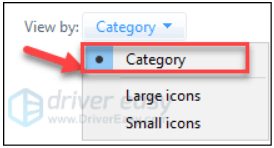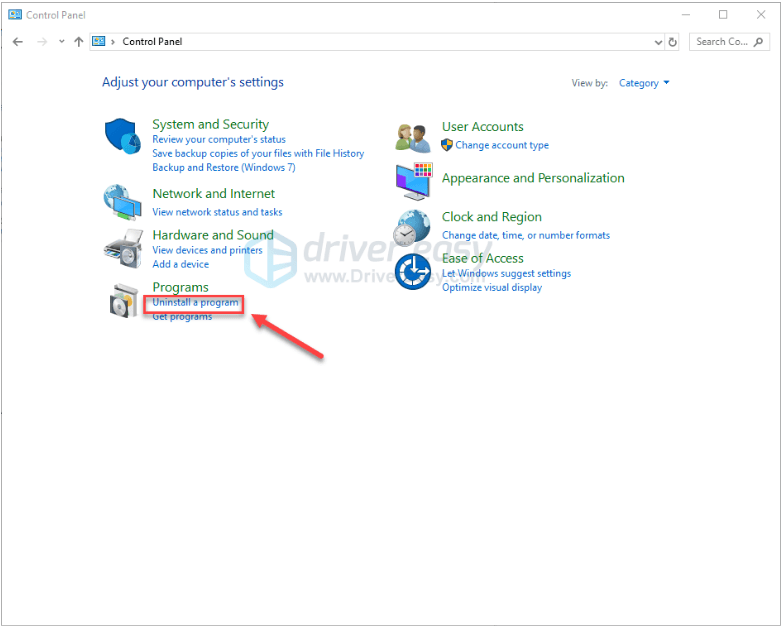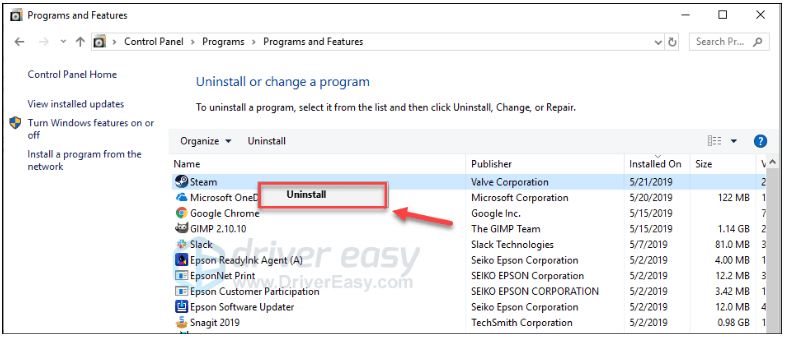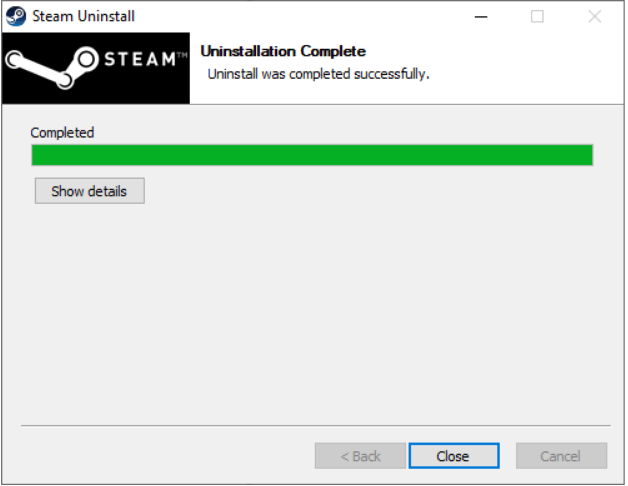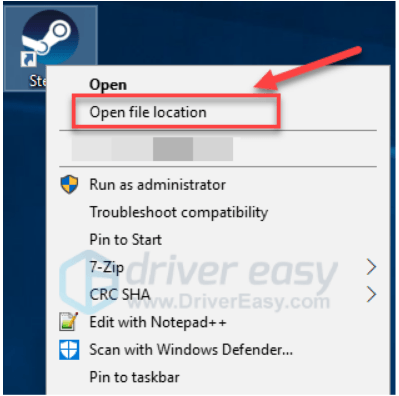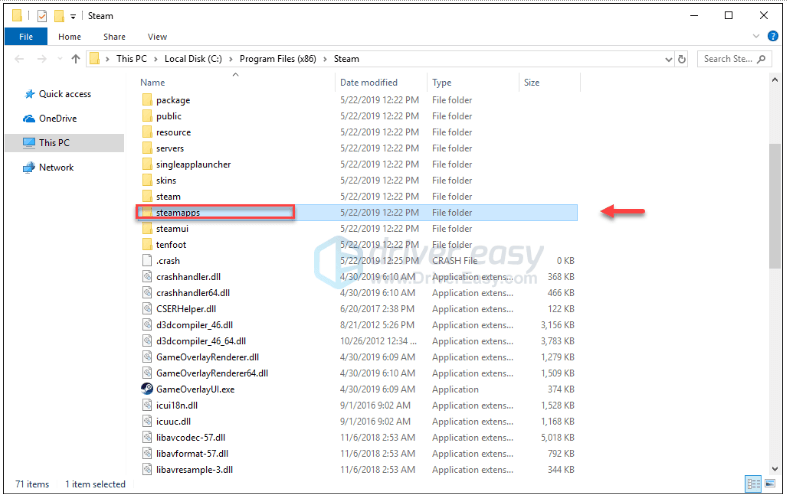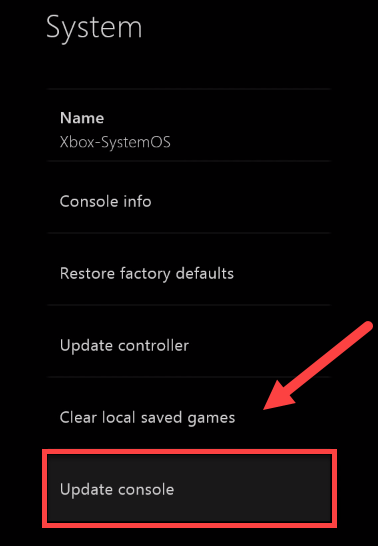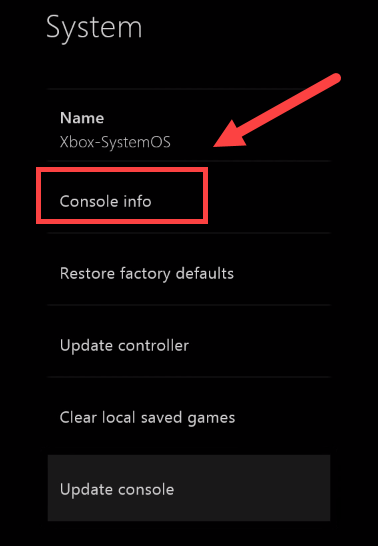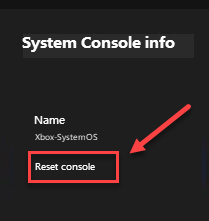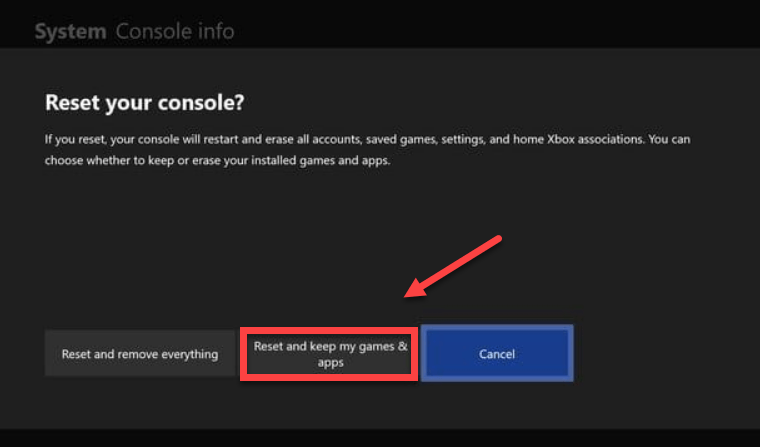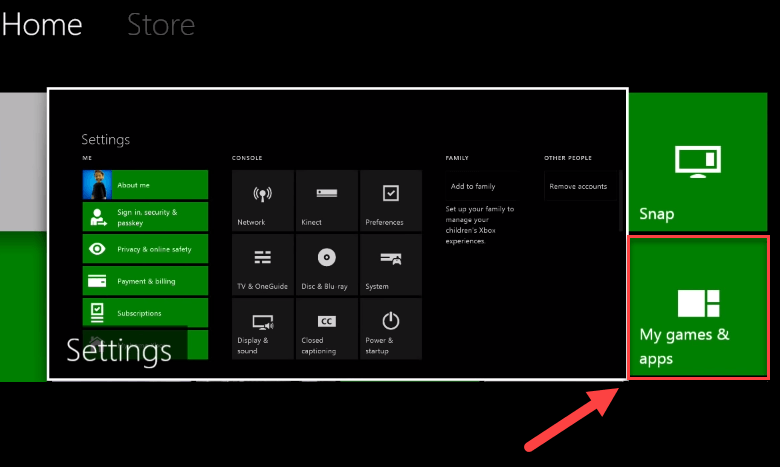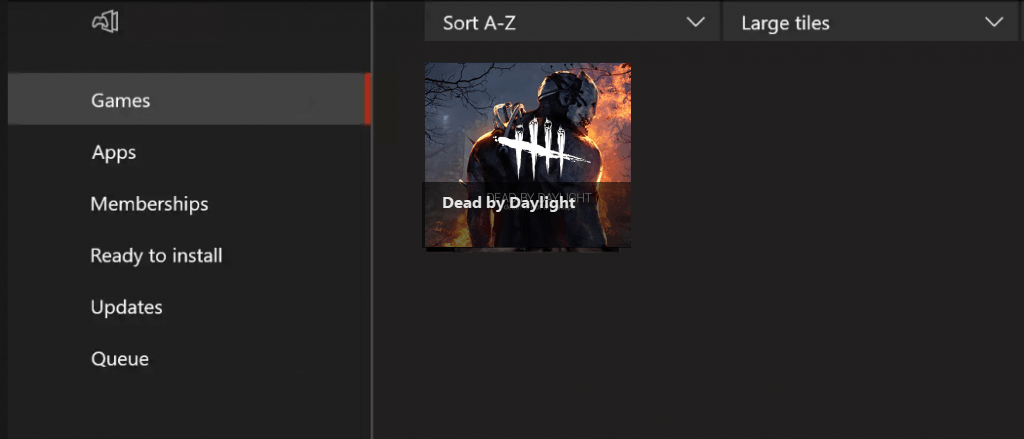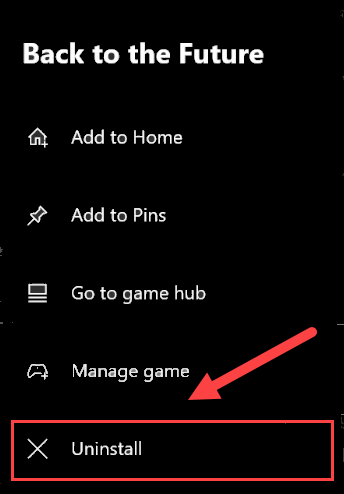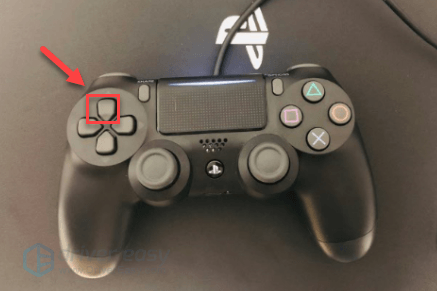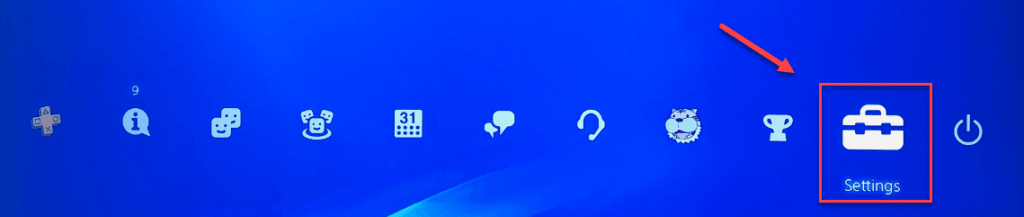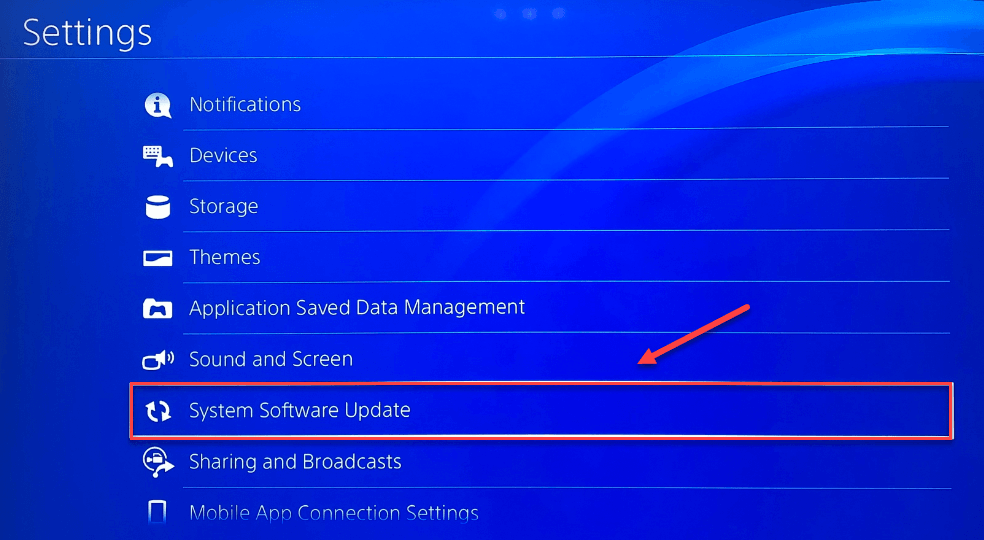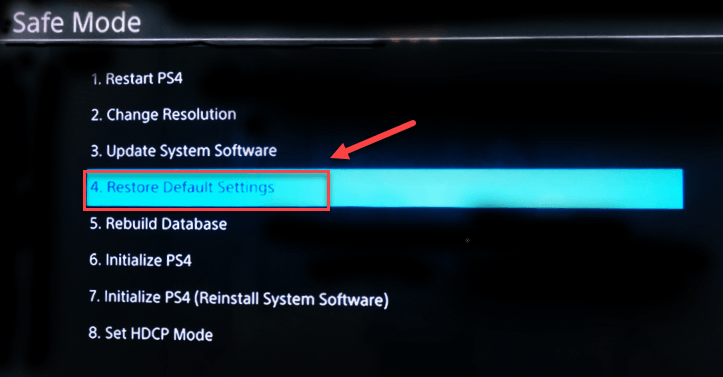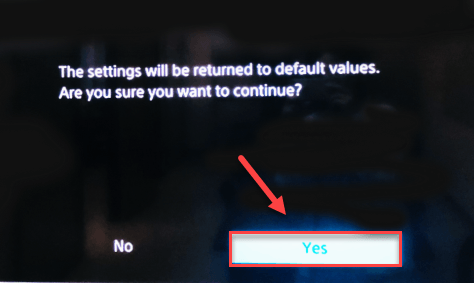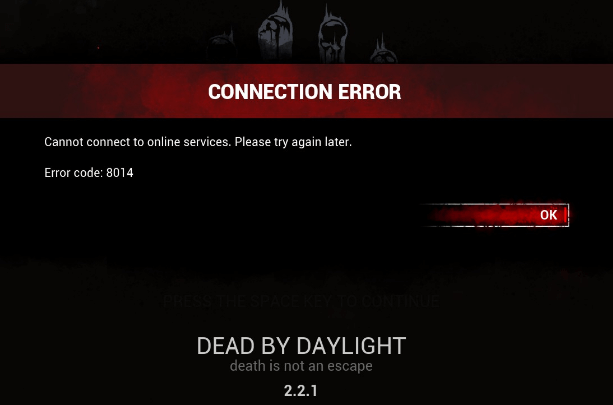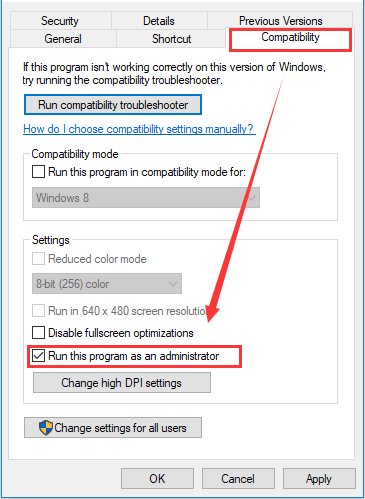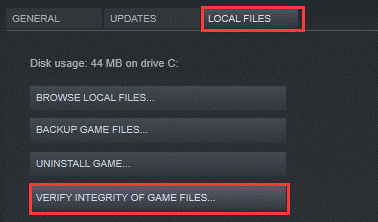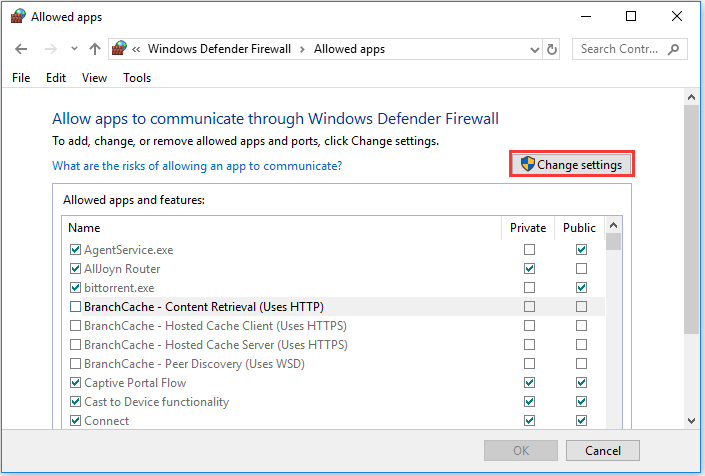Информация о системе:
На вашем ПК работает: …
специальное предложение
Error 8014 часто может появляться из-за неправильно настроенных параметров системы или из-за нарушений в реестре Windows. Эту ошибку относительно быстро и легко исправить, если использовать PC Repair, настроенную на решение всех распространенных проблем с реестром.
- Название ошибки: Error 8014
- Совместимо с: Windows 10, 11, 8, 7, Vista, XP
- Error 8014 появляется и начинает нарушать окно активной программы;
- Error 8014 появляется на экране;
- Появляется сообщение ‘Обнаружена проблема, и Windows была выключена, чтобы предотвратить повреждение компьютера. Похоже, что проблема вызвана следующим файлом…’;
- Компьютер пользователя перестает работать, выдавая ошибку Error 8014 при запуске программы;
- Windows работает плохо, медленно реагируя на команды;
- Компьютер пользователя часто зависает
Error 8014 сообщения об ошибке могут появляться из-за засорения реестра Windows и ошибочных записей несуществующих программ, поскольку пользователь обычно неправильно удаляет программное обеспечение. Другими распространенными причинами являются неправильный ввод данных, отсутствие файлов, которые были случайно удалены из реестра, что вызывает проблемы в работе системы.
- 1. Скачать PC Repair.
- 2. Установить и запустить программу.
- 3. Нажмите Scan Now для обнаружения ошибок и различных отклонений от оптимального уровня.
- 4. Нажмите Repair All для устранения каждой проблемы.
Эта страница доступна на других языках:
English |
Deutsch |
Español |
Italiano |
Français |
Indonesia |
Nederlands |
Nynorsk |
Português |
Українська |
Türkçe |
Malay |
Dansk |
Polski |
Română |
Suomi |
Svenska |
Tiếng việt |
Čeština |
العربية |
ไทย |
日本語 |
简体中文 |
한국어
Game Center
Player Support
All articles
- Game Center Install problems
- Game Center Launch problems
- Game Install and update problems
- Game launch problems
- Game uninstall problems
- I tried everything and the issue persists — what now?
Here you will find the most common problems and solutions for the Game Center.
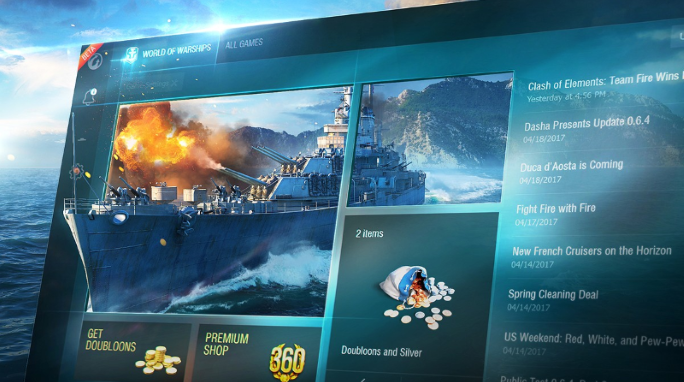
Game Center Install problems
Error — Unable to create: folder, file, shortcut
- Launch Game Center as an Administrator.
- Verify there’s more than 300MB free space in your Hard Drive.
- Verify availability and access rights to the folder where Game Center is installed.
- Check antivirus restrictions for Game Center.
- Restart your computer to clear the temporary files and active processes.
Game Center Launch problems
Error — Unable to: process, run application
- Launch Game Center as an Administrator.
- Verify availability and access rights to the folder where Game Center has been installed.
- Check antivirus restrictions for Game Center.
- Restart your computer to clear the temporary files and active processes.
- Remove all Game Center files from your Computer and reinstall.
Game Install and update problems
Error — Unable to: process application, download update, connect to update server, install
- Launch Game Center as an Administrator.
- Verify availability and access rights to the folder where Game Center has been installed.
- Check antivirus restrictions.
- Check the Internet connection.
- Restart your computer to clear the temporary files and active processes.
- Remove the game files from your system and reinstall.
Game launch problems
Error — Game files not found or damaged
- Go to Game tab > Settings > Check and Repair the game
With the installation and upgrade to Game Center, there are two main types of problems: local and network.
Game uninstall problems
Error — Game is not registered in Game Center
- Game files are probably damaged. Import the game.
Error — Game files are used by another process
- The game process may be open. Close the game and try again later.
Error — Unable to process application files
- Launch Game Center as an Administrator.
- Verify access rights to the folder where Game Center has been installed.
I tried everything and the issue persists — what now?
Submit a ticket to Support.
Include the following information:
- Short and easy to understand problem description
- Game Center logs, crash dumps, preferences.xml (default path: C:ProgramDataWargaming.netGameCenter):
- logs (folder)
- crash_dumps (folder)
- preferences.xml
- Games logs/preferences (can be found in game folder, e.g.)
- WOT: python.log, game_info.xml and app_type.xml
- WOWS: python.log (inside profile folder)
- WOWP: Go to: %appdata%wargaming.netWorld of Warplaneslogs
- Installer logs:
- Run the Game Center installer through the command line with following parameter: wargaming_game_center_install_eu.exe /LOG=./installerlog.txt
- installerlog.txt will be created in the same folder as file wargaming_game_center_install_eu.exe
- Screenshots with occurred errors/crashes
- Dxdiag.txt (Start –> Command line -> dxdiag -> save as username_dxdiag.txt)
- In case when firewall/antivirus blocks Game Center, information about firewall/antivirus version has to be attached.
- In case of download/connection speed issues:
- Launch cmd.exe as administrator.
- Execute the following command:
- NETSTAT.EXE -abfq >> C:netstat.log
- Wait 1-5 seconds and press Clrt+C.
- Repeat steps 2 and 3 several times to gather more data
- Attach C: netstat.log file.
Related Articles
Как исправить ActiveX Ошибка 8014 comNoOpen
В этой статье обсуждаются и предлагаются возможные методы исправления ошибки ActiveX Ошибка 8014, также известной как comNoOpen. По словам разработчика, это означает Не удалось включить уведомление о связи.
Об ActiveX
ActiveX — это плагин, который обеспечивает более быстрое взаимодействие между приложениями и компонентами. Этот плагин помогает поддерживать компьютерную систему в актуальном состоянии и служит интерфейсом, обеспечивающим доступ к определенным типам мультимедийного контента. Во многих случаях веб-страницы используют элементы управления ActiveX для доступа и запуска определенных функций. Элемент управления позволяет использовать богатый контент через браузер, что делает этот инструмент необходимым для многих пользователей.
Однако, каким бы полезным он ни казался, этот плагин может часто вызывать проблемы у многих пользователей, например, ошибки, подобные той, что на этой странице ‘Error Ошибка 8014’. Чтобы лучше понять суть этих проблем, на этой странице вы найдете информацию о симптомах, возникающих при появлении comNoOpen, а также о причинах их возникновения и возможных методах устранения, которые вы можете использовать для решения проблемы.
Ошибки ActiveX могут быть потенциально очень опасны для вашего компьютера из-за того, что этот плагин предоставляет высокий уровень доступа к вашей системе. Возможно, вы установили программу, которая может получить полный доступ к системному реестру и привести к ряду ошибок и проблем с безопасностью.
Определения (Бета)
Здесь мы приводим некоторые определения слов, содержащихся в вашей ошибке, в попытке помочь вам понять вашу проблему. Эта работа продолжается, поэтому иногда мы можем неправильно определить слово, так что не стесняйтесь пропустить этот раздел!
- Com + — Службы компонентов COM + — это среда выполнения и набор служб, которые являются развитием модели COM компонентных объектов Microsoft и MTS сервера транзакций Microsoft.
- Comm — Comm — это служебная программа UNIX, используемая для построчного сравнения двух отсортированных файлов.
- Уведомление — уведомление — это элемент пользовательского интерфейса, отображаемый для обозначения события, произошло.
Симптомы Ошибка 8014 — comNoOpen
Если вы получаете доступ к онлайн-контенту с помощью ActiveX и ваш компьютер внезапно замерзает, существует небольшая вероятность того, что виноват ActiveX.
(Только для примера)
Возможно, вы получили на экране сообщение о том, что используемый вами ActiveX потерпел крах или каким-то образом ограничен.
- «Ошибка 8014» может появиться в окне и привести к сбою программы, которую вы используете в данный момент.
- «Не удалось включить уведомление о связи.» может появиться в сообщении об ошибке
- Ваш компьютер даст сбой с Ошибка 8014, comNoOpen при запуске определенной программы.
- «comNoOpen» отображается в окне на вашем экране.
- Windows может медленно и вяло реагировать на ввод данных с клавиатуры или мыши.
- Временами ваш компьютер замирает на несколько мгновений.
В любом случае, сообщения об ошибках, которые вы получаете в связи с этим плагином, надеюсь, предоставят дополнительную информацию, которая поможет вам выяснить, где возникла проблема и как ее решить.
Причины ошибок comNoOpen — Ошибка 8014
Ошибки ActiveX могут возникать по многим причинам. Проблемы могут возникнуть, если параметры вашей операционной системы не были правильно настроены. Возможно, в реестре Windows были изменены значения по умолчанию, что, в свою очередь, приводит к сбоям или некорректной работе некоторых программ. В результате ошибки могут появляться при проверке системы или восстановлении реестра Windows.
Ошибки также могут возникать из-за прав доступа. Например, вы просматриваете Интернет и получаете запросы на установку последней версии Flash. Однако, когда вы обновляете его, он все равно сообщает вам то же самое. Это может быть связано с повреждением реестра или неправильными настройками прав доступа.
Еще одной причиной ошибок ActiveX может быть использование несовместимого программного обеспечения или версии ActiveX, которая отличается у разных сторонних поставщиков. Например, один поставщик программного обеспечения может потребовать от вас использовать более раннюю версию, а другому может потребоваться последняя версия, чтобы их контент мог полностью работать на вашей системе. Поэтому при установке версии, отличной от той, с которой совместимы ваши приложения, вы получите уведомление о том, что ваш ActiveX не работает должным образом, поскольку вам нужен другой плагин.
Есть и другие случаи, когда вам может быть предложено проверить систему или ActiveX из-за отсутствия драйвера. Это может быть вызвано удалением некоторых общих драйверов, когда вы удалили другую программу, а вашей первоначальной программе они необходимы для работы.
Как бы там ни было, существует несколько способов решения проблем с ActiveX, чтобы ваш компьютер продолжал выполнять свои функции.
Методы исправления
Хотя последние версии браузеров отходят от использования ActiveX, есть еще много пользователей, которые не обновили свою систему и по-прежнему нуждаются в нем для определенных процессов. Если у вас возникают ошибки при работе с ActiveX, вот несколько методов решения проблемы.
Если метод ремонта вам подошел, пожалуйста, нажмите кнопку upvote слева от ответа, это позволит другим пользователям узнать, какой метод ремонта на данный момент работает лучше всего.
Обратите внимание: ни ErrorVault.com, ни его авторы не несут ответственности за результаты действий, предпринятых при использовании любого из методов ремонта, перечисленных на этой странице — вы выполняете эти шаги на свой страх и риск.
Метод 1 — Решение проблем совместимости с ActiveX
Плагины панели инструментов различаются между поставщиками компании. После установки в браузере они могут отображать проблемы совместимости с элементами управления ActiveX. Чтобы устранить любые возможные проблемы, связанные с плагином, попробуйте следующие шаги:
- Попробуйте отключить плагины, которые, как вы подозреваете, вызывают конфликт.
- Вы можете попробовать отключить их по очереди, чтобы проверить, появляется ли ошибка по-прежнему.
- Переустановите ActiveX Control и еще раз проверьте, появляется ли по-прежнему ошибка при использовании плагинов один за другим.
- Если у вас возникла проблема, связанная с определенной программой, вы можете попробовать удалить, а затем переустановить эту программу, а затем проверить, сохраняется ли проблема.
Метод 2 — Изменить права доступа
Вы пытались переустановить плагин, но он по-прежнему сообщает, что плагин не установлен. Независимо от того, сколько раз вы пытаетесь установить, появляется одно и то же сообщение. Чтобы решить эту проблему, вам следует:
- Загрузите и установите SubInACL.msi из центра загрузки Microsoft. http://www.microsoft.com/en-us/download/details.aspx?displaylang=en&id=23510
- Загрузите и установите плагин, который вы пытались установить.
Метод 3 — Проблемы безопасности ActiveX
ActiveX может представлять угрозу безопасности, особенно если вы установили программу, которая не подписана или не проверена. В Google Chrome есть строгие настройки для запрета плагинов, которые кажутся угрозой безопасности.
Если вы получили сообщение о том, что плагин был остановлен, потому что настройки безопасности вашего браузера запрещают его, вам следует проверить, не заражено ли оно вирусом, прежде чем пытаться переустановить его. Если ваше расследование показывает, что у вас возникла проблема с доступом, вы можете попробовать снизить настройки безопасности и снова установить плагин.
У вас также может быть проблема с Защитником Windows. В этом случае откройте центр безопасности и снизьте настройки безопасности.
Метод 4 — Восстановить реестр
Мы обсуждали, что реестр может быть причиной того, что ваш ActiveX выдает ошибку. Чтобы решить эту проблему, вы можете использовать следующие инструменты:
- Инструмент проверки реестра — этот инструмент сканирует ваш системный реестр на наличие недействительных записей. Когда вы столкнетесь с проблемой с настройками в реестре, вы можете:
- Загрузите Scanreg.exe через Microsoft.com
- После загрузки запустите средство проверки реестра Windows, нажав «Пуск», а затем «Выполнить».
- В открытом поле введите scanregw.exe и нажмите «ОК».
- Вы также можете открыть командную строку и запустить scanreg.exe / restore, а затем выбрать резервную копию реестра в списке для восстановления реестра.
- Проверка системных файлов — этот инструмент работает почти так же, как программа проверки реестра, но помогает находить и восстанавливать поврежденные или отсутствующие системные файлы, поэтому его запуск занимает немного больше времени.
- Чтобы запустить команду, откройте командную строку с повышенными привилегиями, набрав ее в окне поиска, затем щелкните правой кнопкой мыши командную строку и выберите «Запуск от имени администратора».
- Введите в командной строке sfc / scannow и дождитесь успешного завершения процесса проверки.
- Восстановите и переустановите с помощью компакт-диска с ОС или флэш-накопителя.
- Лучший способ восстановить системное программное обеспечение — это переустановить его. Процесс восстановления и переустановки помогает сохранить файлы при восстановлении операционной системы. Тем не менее, вам нужно убедиться, что вы создали резервную копию своего файла, если вам действительно нужно переустановить компьютер. Вам нужно будет вставить установочный носитель и перезагрузить компьютер.
- Войдите в BIOS, процесс отличается от модели компьютера к модели, это может быть кнопка F1, F2 или Del.
- Оказавшись там, перейдите в раздел загрузки, установите загрузку с установочного диска и сохраните настройки.
- Для более ранней версии Windows вам может потребоваться нажать на клавиатуру, пока вы ждете, пока компьютер получит доступ к установочному диску.
- Сначала выберите утилиту восстановления, а не чистую установку ОС. Это может сэкономить вам много хлопот. Однако, если проблема не исчезнет после перезагрузки компьютера, просто сделайте резервную копию файлов и выполните чистую переустановку.
Метод 5 — Устранение конфликтов DNS
Иногда вы не можете запустить ActiveX только потому, что у вас есть проблема, связанная с вашим IP. Чтобы разрешить конфликт DNS, выполните следующие действия:
- Откройте Центр управления сетями и общим доступом. Вы можете щелкнуть правой кнопкой мыши значок Интернета на панели задач и выбрать «Открыть настройки сети и Интернета». Вы также можете перейти в Панель управления, затем щелкнуть Сеть и Интернет, затем щелкнуть Центр управления сетями и общим доступом.
- Щелкните «Изменить параметры адаптера» слева, затем щелкните правой кнопкой мыши сеть, к которой вы подключены, — Ethernet или беспроводную сеть, и выберите «Свойства».
- В зависимости от того, используете ли вы IPv4 или IPv6, выделите версию своего интернет-протокола и нажмите «Свойства».
- В открывшемся окне вы увидите элементы, позволяющие ввести предпочтительный DNS-сервер и альтернативный DNS-сервер. Щелкните переключатель, чтобы выбрать его.
- Измените DNS-сервер на 4.2.2.2 (предпочтительно) и 4.2.2.3 (дополнительный).
- Это преобразователи DNS, поэтому после применения этих изменений и повторной попытки подключения к Интернету вы сможете без проблем подключиться и использовать элементы управления ActiveX в обычном режиме.
Метод 6 — Зарегистрируйте драйвер
Если вы получили сообщение об ошибке, в котором говорится, что ваш ActiveX не удалось зарегистрировать, он представит вам уведомление, в котором будет указано имя драйвера, который необходимо перерегистрировать. Запомните имя драйвера и для этого выполните следующие действия:
- Войдите в безопасный режим, перезагрузив компьютер и нажав F8, чтобы получить доступ к средствам восстановления при запуске.
- После входа в безопасный режим откройте командную строку.
- В командной строке введите «regsvr32 C: Windows System32 xxxx.dll», где xxxx — это имя драйвера, указанного в сообщении об ошибке.
Другие языки:
How to fix Error 8014 (comNoOpen) — Could not enable comm notification.
Wie beheben Fehler 8014 (comNoOpen) — Kommunikationsbenachrichtigung konnte nicht aktiviert werden.
Come fissare Errore 8014 (comNoOpen) — Impossibile abilitare la notifica delle comunicazioni.
Hoe maak je Fout 8014 (comNoOpen) — Kan communicatiemelding niet inschakelen.
Comment réparer Erreur 8014 (comNonOuvert) — Impossible d’activer la notification de communication.
어떻게 고치는 지 오류 8014 (comNoOpen) — 통신 알림을 활성화할 수 없습니다.
Como corrigir o Erro 8014 (comNoOpen) — Não foi possível ativar a notificação de comunicação.
Hur man åtgärdar Fel 8014 (comNoOpen) — Det gick inte att aktivera kommissionsmeddelande.
Jak naprawić Błąd 8014 (ComNoOpen) — Nie udało się włączyć powiadomienia o komunikacji.
Cómo arreglar Error 8014 (comNoOpen) — No se pudo habilitar la notificación de comunicaciones.
Об авторе: Фил Харт является участником сообщества Microsoft с 2010 года. С текущим количеством баллов более 100 000 он внес более 3000 ответов на форумах Microsoft Support и создал почти 200 новых справочных статей в Technet Wiki.
Следуйте за нами:
Этот инструмент восстановления может устранить такие распространенные проблемы компьютера, как синие экраны, сбои и замораживание, отсутствующие DLL-файлы, а также устранить повреждения от вредоносных программ/вирусов и многое другое путем замены поврежденных и отсутствующих системных файлов.
ШАГ 1:
Нажмите здесь, чтобы скачать и установите средство восстановления Windows.
ШАГ 2:
Нажмите на Start Scan и позвольте ему проанализировать ваше устройство.
ШАГ 3:
Нажмите на Repair All, чтобы устранить все обнаруженные проблемы.
СКАЧАТЬ СЕЙЧАС
Совместимость
Требования
1 Ghz CPU, 512 MB RAM, 40 GB HDD
Эта загрузка предлагает неограниченное бесплатное сканирование ПК с Windows. Полное восстановление системы начинается от $19,95.
ID статьи: ACX01086RU
Применяется к: Windows 10, Windows 8.1, Windows 7, Windows Vista, Windows XP, Windows 2000
Обновлено: 09.02.2023
Может кто сталкивался с данной проблемой ? Лаунчер просто не хочет вставать выдаёт ошибку 8007 . Грешил на винду/харды переустанавливал на разные харды , разные версии винды пробовал ломаные/кастомные/официальные ничего не помогает .
От поддержки (как обычно) пользы не много . были ли проблемы есть решения ?
С таким не сталкивался. Касательно службы поддержки- не стоит недооценивать- обратись, если на форуме не помогут. Там ребята толковые сидят.
Может кто сталкивался с данной проблемой ? Лаунчер просто не хочет вставать выдаёт ошибку 8007 . Грешил на винду/харды переустанавливал на разные харды , разные версии винды пробовал ломаные/кастомные/официальные ничего не помогает .
От поддержки (как обычно) пользы не много . были ли проблемы есть решения ?
- Проверьте, есть ли у вас доступ и права для папки, в которую установлен Game Center.
- Перезагрузите компьютер, чтобы удалить временные файлы и остановить активные процессы.
- Проверьте, есть ли ограничения в используемом антивирусном программном обеспечении и брандмауэре (файерволе). Чтобы исключить возможные проблемы с антивирусом и брандмауэром, можно временно отключить их и повторить проблемную операцию. Также отключите их на маршрутизаторе или другом используемом сетевом оборудовании.
- Запустите Game Center от имени администратора, предварительно полностью закрыв его.
- Полностью удалите Game Center. Попробуйте установить его на другой локальный диск или в папку, имя которой содержит только латинские символы и цифры и не использует кириллицу.
И что вы имеете в виду, говоря «от поддержки (как обычно) пользы не много . «, вы обратились в Центр Поддержки пользователей?
Может кто сталкивался с данной проблемой ? Лаунчер просто не хочет вставать выдаёт ошибку 8007 . Грешил на винду/харды переустанавливал на разные харды , разные версии винды пробовал ломаные/кастомные/официальные ничего не помогает .
От поддержки (как обычно) пользы не много . были ли проблемы есть решения ?
Если не поможет — запустите командное окно CMD от имени администратора и в нем наберите sfc /scannow. Дождитесь завершения процедуры проверки Виндовс. Перезагрузитесь. Если в окне будет написано о каких-либо ошибках — сделайте скрин и пришлите сюда.
После обновления 1.14 некоторые пользователи могут испытывать проблемы с открытием окон, использующих внутриигровой браузер. Могут быть недоступны Магазин, Полевая почта, Реферальная программа и т. д.
Для решения проблемы следуйте инструкции:
- Зайдите в настройки.
- В разделе Графика уберите галочку около пункта Аппаратное ускорение браузера.
- Примените изменения.
Перезапустите игру. Если проблема сохранится, создайте заявку в Центр поддержки.
Проблема была замечена при использовании программы Overwolf.
Мы рекомендуем удалить программу на то время, пока команда разработчиков Overwolf не найдёт решения для этой проблемы. Для корректного удаления программы необходимо сначала деинсталлировать саму программу Overwolf, а затем вручную удалить модификации программы из папки с клиентом игры.
Путь к модификации выглядит так:
Мы не несем ответственность за работу сторонних программ.
По вопросам работы программы Overwolf обращайтесь к её производителю.
Эта ошибка возникает, если повреждены библиотеки DirectX в системной папке. Решение, предложенное ниже, проверяет библиотеки, которые нужны для запуска 64-х битной версии клиента игры. Если библиотеки DirectX повреждены, будет запущена 32-х битная версия игры.
- Скачайте архив по этой ссылке.
- Распакуйте архив. В архиве вы найдёте модифицированный файл. Скопируйте его.
- Зайдите в папку с клиентом игры, например: D:GamesWorld_of_Tanks_RU и вставьте скопированный файл. Система спросит у вас, хотите ли вы заменить существующий файл. Нажмите «Да».
- Запустите клиент игры.
Если предложенные действия не помогут в решении проблемы, восстановите клиент игры с помощью Game Center или скачайте немодифицированный файл по этой ссылке. Затем выполните те же действия, как и для модифицированного файла выше в этой инструкции.
Ошибка: Application has failed to start because no appropriate graphics hardware acceleration is available or it is turned off
Эта ошибка может появляться, если у вас устарели драйверы для видеокарты или если ваша видеокарта не соответствует минимальным системным требованиям. Проверить системные требования вы можете в этой статье.
Здесь вы найдёте инструкцию, как обновить драйверы.
Ошибка: «Запуск программы невозможен, так как на компьютере отсутствует d3dx9_43.dll»
Чтобы решить эту проблему, мы рекомендуем установить DirectX. Воспользуйтесь этой инструкцией, чтобы установить его корректно.
Что делать, если клиент игры закрывается на вступительном видео?
Подобная проблема проявляется, если вы используете программу Overwolf. Для корректной работы клиента игры рекомендуем удалить эту программу. По вопросам работы программы Overwolf обращайтесь к её производителю.
Если возникли проблемы с отображением FOV на Ultrawide мониторах
Было принято решение скорректировать значение FOV для Ultrawide мониторов. Но у игроков осталось возможность вернуться к прежнему значению в оконном режиме или оконном без рамки. Мы следим за ситуацией и работаем над тем, чтобы улучшить работу FOV для Ultrawide мониторов.
Над каруселью техники отображается чёрная полоса. Как её убрать?
Если вы столкнулись с тем, что над каруселью техники в Ангаре отображается чёрная полоса, выполните следующие действия:
- Зайдите в настройки игры и перейдите на вкладку «Графика».
- Установите разрешение 3D рендера на 100% и уберите галочку возле надписи «Динамическое изменение».
- Сохраните изменения и перезапустите клиент игры.
Как решить проблемы с запуском игры на видеокартах AMD HD3XXX и HD4XXX серий и Intel до HD3000
Ошибка при запуске Wargaming Game Center
В этом случае, могут возникать ошибки 8002, 8007, 8021. Ошибка 9010 появляется, когда Wargaming Game Center не обновляется. В этом случае, можно попробовать выполнить действия, рассмотренные выше.
Здесь нужно выбрать категорию вопроса, и подробно описать возникшую проблему. Желательно прикрепить скриншоты с кодами ошибок. Дополнительно следует указать, какие действия предпринимались для устранения проблемы.
Чтобы избежать отсылок к тематическим форумам, лучше указать, что попытки устранить ошибку через площадку не дали положительного результата.
- Отчёт о трассировке PingPlotter;
- Отчётность WGCheck;
- Данные о лагах, высоком пинге и проблемах с подключением – если речь идёт о сетевых ошибках.
Это необязательно, но поможет специалисту лучше и быстрее разобраться в ситуации.
Вместо заключения добавим, что не нужно создавать несколько заявок на одну тему. Такие обращения объединяются и переносятся в конец очереди на рассмотрение.
Вариант 1:
Вариант 2:
- Скачайте архив по ссылке.
- Распакуйте в любую папку.
- Запустите файл create_preferences.bat.
Ошибка в Game Center «Сеть недоступна»
Долгая загрузка боя
Если бой загружается слишком долго, по очереди выполните следующие рекомендации (до решения проблемы):
- Закройте лишние приложения и программы перед началом игры.
- Снизьте качество графики в настройках (например, если выбрано высокое качество, выберите среднее).
- Если у вас установлен антивирус, добавьте игру в список исключений.
- Проверьте жёсткий диск на ошибки.
- Если в вашем компьютере два жёстких диска: SSD и HDD, попробуйте перенести игру на SSD.
Чёрные текстуры земли
Обновите драйверы видеокарты ATI, AMD, NVIDIA.
Чтобы узнать, какая у вас видеокарта, читайте статью.
Если у вас видеокарта AMD и используется технология CrossFireX или Dual Graphics, отключите использование данной технологии.
Зависание игры при запуске на Mac OS X
Чтобы решить проблему, переустановите Codeweavers Mac Wrapper по инструкции.
Игра не запускается при переключении на улучшенную графику
Такое происходит, если конфигурация компьютера ниже необходимой для работы игры при настройке «Улучшенная графика». Для решения проблемы:
- Скачайте архив.
- Распакуйте его и запустите .bat-файл — он автоматические удалит настройки игры.
- Запустите игру.
Разрешение экрана вне диапазона
- Скачайте архив.
- Распакуйте его и запустите .bat-файл — он автоматические удалит файлы настроек игры.
- Запустите игру.
Проблемы с модами
- Чтобы избежать проблем во время игры, рекомендуем не устанавливать модификации.
- Если у вас установлены моды и возникают проблемы во время игры (клиент «вылетает», отключает от сервера, невозможно войти в бой и т. д.), ищите решение в специальной статье.
Проблемы при обновлении
Если вы столкнулись с проблемами при обновлении через Game Center, вам помогут следующие статьи:
Проблемы при запуске игры
При запуске клиента игры может возникать следующая ошибка (название файла может отличаться от указанного на скриншоте):
- Откройте Game Center.
- Выберите World of Tanks в верхней части окна.
- Нажмите на кнопку «Настройки игры».
- В настройках нажмите «Восстановить игру».
- Дождитесь завершения процесса и нажмите на кнопку «Играть».
Если вы столкнулись с другими проблемами при запуске игры через Game Center, вам помогут статьи:
Снизился показатель FPS
Если после выхода обновления значительно снизилось значение FPS:
- Зайдите в настройки графики в игре («Настройка» > «Графика») и нажмите на кнопку «Рекомендуемое».
- Если после этого значение FPS не изменится, воспользуйтесь инструкцией, чтобы настроить качество графики до приемлемого уровня FPS.
Вам также могут пригодиться статьи:
Не закрывается меню настроек игры
Для решения проблемы попробуйте удалить настройки клиента игры. Для этого:
- Закройте игру сочетанием клавиш Alt + F4.
- Скачайте архив.
- Распакуйте архив и запустите bat-файл — он автоматически удалит файлы настроек.
- Запустите игру и выставьте настройки заново.
Мерцания на AMD Radeon Dual Graphics и AMD CrossFireX
Для решения проблемы нужно обновить драйверы для видеокарт AMD Radeon и отключить режим Dual Graphics и CrossFireX для клиента игры.
После обновления 1.14 некоторые пользователи могут испытывать проблемы с открытием окон, использующих внутриигровой браузер. Могут быть недоступны Магазин, Полевая почта, Реферальная программа и т. д.
Мы знаем об этой проблеме и работаем над её устранением.
Для решения проблемы следуйте инструкции:
- Зайдите в настройки.
- В разделе Графика уберите галочку около пункта Аппаратное ускорение браузера.
- Примените изменения.
Перезапустите игру. Если проблема сохранится, создайте заявку в Центр поддержки.
Ошибка Wargaming Game Center обычно возникает сразу после загрузки или переустановки приложения. Причин появления неприятной ситуации несколько, но в большинстве случаев, проблема решается своими силами.
В крайнем случае, всегда можно обратиться в службу технической поддержки. И получить подробную консультацию специалиста. Попробуем разобраться, что делать, если при попытке запуска приложения, система выдаёт следующую надпись: Wargaming net Game Center has stopped working.
Wargaming Game Center ошибка 16 указывает на то, что система не соответствует требованиям для корректной работы приложения на этом устройстве.
Поэтому прежде чем обращаться в техподдержку, нужно проверить соблюдение следующих правил:
Если перечисленные условия не соблюдаются, компания-разработчик не может гарантировать корректной работы утилиты.
В случае, если приведённые выше требования соблюдены, но при загрузке возникает ошибка Wargaming Game Center 8002 (или другой код), имеет смысл убедиться в том, что программа вообще может нормально функционировать на компьютере. Для этого выполняется проверка возможных ограничений.
Здесь рекомендуем обратить внимание на такие моменты:
- Свободного места на жёстком диске хватает для установки программы. Напомним, что минимальный объём свободного пространства составляет 300 МБ.
- Права доступа. Если у пользователя заблокирован доступ к папке, в которую выгружаются фалы Game Center, корректная инсталляция программы невозможна.
- Удалите временные файлы и запущенные процессы, мешающие работе приложения. Для этого достаточно выполнить перезагрузку компьютера.
- Проверьте/временно отключите брандмауэр и установленный антивирус. Эти защитники часто блокируют программы, действие которых им кажется подозрительным. В частности, даже запрос на запуск от имени администратора, некоторые антивирусы воспринимают в качестве потенциальной киберугрозы.
- Отмените установку приложения, и попробуйте выполнить загрузку повторно. В этот раз открывайте установочный файл от имени администратора.
Если перечисленные рекомендации не помогли, попробуйте загрузить Wargaming Game Center на другой диск: D или E.
Читайте также:
- Как включить репозиторий beamng drive
- Скайрим как убрать хускарла из дома
- Murdered soul suspect системные требования
- Kingdoms and castles системные требования
- Как установить реквием на скайрим special edition
Как исправить ActiveX Ошибка 8014 comNoOpen
В этой статье обсуждаются и предлагаются возможные методы исправления ошибки ActiveX Ошибка 8014, также известной как comNoOpen. По словам разработчика, это означает Не удалось включить уведомление о связи.
Об ActiveX
ActiveX — это плагин, который обеспечивает более быстрое взаимодействие между приложениями и компонентами. Этот плагин помогает поддерживать компьютерную систему в актуальном состоянии и служит интерфейсом, обеспечивающим доступ к определенным типам мультимедийного контента. Во многих случаях веб-страницы используют элементы управления ActiveX для доступа и запуска определенных функций. Элемент управления позволяет использовать богатый контент через браузер, что делает этот инструмент необходимым для многих пользователей.
Однако, каким бы полезным он ни казался, этот плагин может часто вызывать проблемы у многих пользователей, например, ошибки, подобные той, что на этой странице ‘Error Ошибка 8014’. Чтобы лучше понять суть этих проблем, на этой странице вы найдете информацию о симптомах, возникающих при появлении comNoOpen, а также о причинах их возникновения и возможных методах устранения, которые вы можете использовать для решения проблемы.
Ошибки ActiveX могут быть потенциально очень опасны для вашего компьютера из-за того, что этот плагин предоставляет высокий уровень доступа к вашей системе. Возможно, вы установили программу, которая может получить полный доступ к системному реестру и привести к ряду ошибок и проблем с безопасностью.
Определения (Бета)
Здесь мы приводим некоторые определения слов, содержащихся в вашей ошибке, в попытке помочь вам понять вашу проблему. Эта работа продолжается, поэтому иногда мы можем неправильно определить слово, так что не стесняйтесь пропустить этот раздел!
- Com + — Службы компонентов COM + — это среда выполнения и набор служб, которые являются развитием модели COM компонентных объектов Microsoft и MTS сервера транзакций Microsoft.
- Comm — Comm — это служебная программа UNIX, используемая для построчного сравнения двух отсортированных файлов.
- Уведомление — уведомление — это элемент пользовательского интерфейса, отображаемый для обозначения события, произошло.
Симптомы Ошибка 8014 — comNoOpen
Если вы получаете доступ к онлайн-контенту с помощью ActiveX и ваш компьютер внезапно замерзает, существует небольшая вероятность того, что виноват ActiveX.
(Только для примера)
Возможно, вы получили на экране сообщение о том, что используемый вами ActiveX потерпел крах или каким-то образом ограничен.
- «Ошибка 8014» может появиться в окне и привести к сбою программы, которую вы используете в данный момент.
- «Не удалось включить уведомление о связи.» может появиться в сообщении об ошибке
- Ваш компьютер даст сбой с Ошибка 8014, comNoOpen при запуске определенной программы.
- «comNoOpen» отображается в окне на вашем экране.
- Windows может медленно и вяло реагировать на ввод данных с клавиатуры или мыши.
- Временами ваш компьютер замирает на несколько мгновений.
В любом случае, сообщения об ошибках, которые вы получаете в связи с этим плагином, надеюсь, предоставят дополнительную информацию, которая поможет вам выяснить, где возникла проблема и как ее решить.
Причины ошибок comNoOpen — Ошибка 8014
Ошибки ActiveX могут возникать по многим причинам. Проблемы могут возникнуть, если параметры вашей операционной системы не были правильно настроены. Возможно, в реестре Windows были изменены значения по умолчанию, что, в свою очередь, приводит к сбоям или некорректной работе некоторых программ. В результате ошибки могут появляться при проверке системы или восстановлении реестра Windows.
Ошибки также могут возникать из-за прав доступа. Например, вы просматриваете Интернет и получаете запросы на установку последней версии Flash. Однако, когда вы обновляете его, он все равно сообщает вам то же самое. Это может быть связано с повреждением реестра или неправильными настройками прав доступа.
Еще одной причиной ошибок ActiveX может быть использование несовместимого программного обеспечения или версии ActiveX, которая отличается у разных сторонних поставщиков. Например, один поставщик программного обеспечения может потребовать от вас использовать более раннюю версию, а другому может потребоваться последняя версия, чтобы их контент мог полностью работать на вашей системе. Поэтому при установке версии, отличной от той, с которой совместимы ваши приложения, вы получите уведомление о том, что ваш ActiveX не работает должным образом, поскольку вам нужен другой плагин.
Есть и другие случаи, когда вам может быть предложено проверить систему или ActiveX из-за отсутствия драйвера. Это может быть вызвано удалением некоторых общих драйверов, когда вы удалили другую программу, а вашей первоначальной программе они необходимы для работы.
Как бы там ни было, существует несколько способов решения проблем с ActiveX, чтобы ваш компьютер продолжал выполнять свои функции.
Методы исправления
Хотя последние версии браузеров отходят от использования ActiveX, есть еще много пользователей, которые не обновили свою систему и по-прежнему нуждаются в нем для определенных процессов. Если у вас возникают ошибки при работе с ActiveX, вот несколько методов решения проблемы.
Если метод ремонта вам подошел, пожалуйста, нажмите кнопку upvote слева от ответа, это позволит другим пользователям узнать, какой метод ремонта на данный момент работает лучше всего.
Обратите внимание: ни ErrorVault.com, ни его авторы не несут ответственности за результаты действий, предпринятых при использовании любого из методов ремонта, перечисленных на этой странице — вы выполняете эти шаги на свой страх и риск.
Метод 1 — Решение проблем совместимости с ActiveX
Плагины панели инструментов различаются между поставщиками компании. После установки в браузере они могут отображать проблемы совместимости с элементами управления ActiveX. Чтобы устранить любые возможные проблемы, связанные с плагином, попробуйте следующие шаги:
- Попробуйте отключить плагины, которые, как вы подозреваете, вызывают конфликт.
- Вы можете попробовать отключить их по очереди, чтобы проверить, появляется ли ошибка по-прежнему.
- Переустановите ActiveX Control и еще раз проверьте, появляется ли по-прежнему ошибка при использовании плагинов один за другим.
- Если у вас возникла проблема, связанная с определенной программой, вы можете попробовать удалить, а затем переустановить эту программу, а затем проверить, сохраняется ли проблема.
Метод 2 — Изменить права доступа
Вы пытались переустановить плагин, но он по-прежнему сообщает, что плагин не установлен. Независимо от того, сколько раз вы пытаетесь установить, появляется одно и то же сообщение. Чтобы решить эту проблему, вам следует:
- Загрузите и установите SubInACL.msi из центра загрузки Microsoft. http://www.microsoft.com/en-us/download/details.aspx?displaylang=en&id=23510
- Загрузите и установите плагин, который вы пытались установить.
Метод 3 — Проблемы безопасности ActiveX
ActiveX может представлять угрозу безопасности, особенно если вы установили программу, которая не подписана или не проверена. В Google Chrome есть строгие настройки для запрета плагинов, которые кажутся угрозой безопасности.
Если вы получили сообщение о том, что плагин был остановлен, потому что настройки безопасности вашего браузера запрещают его, вам следует проверить, не заражено ли оно вирусом, прежде чем пытаться переустановить его. Если ваше расследование показывает, что у вас возникла проблема с доступом, вы можете попробовать снизить настройки безопасности и снова установить плагин.
У вас также может быть проблема с Защитником Windows. В этом случае откройте центр безопасности и снизьте настройки безопасности.
Метод 4 — Восстановить реестр
Мы обсуждали, что реестр может быть причиной того, что ваш ActiveX выдает ошибку. Чтобы решить эту проблему, вы можете использовать следующие инструменты:
- Инструмент проверки реестра — этот инструмент сканирует ваш системный реестр на наличие недействительных записей. Когда вы столкнетесь с проблемой с настройками в реестре, вы можете:
- Загрузите Scanreg.exe через Microsoft.com
- После загрузки запустите средство проверки реестра Windows, нажав «Пуск», а затем «Выполнить».
- В открытом поле введите scanregw.exe и нажмите «ОК».
- Вы также можете открыть командную строку и запустить scanreg.exe / restore, а затем выбрать резервную копию реестра в списке для восстановления реестра.
- Проверка системных файлов — этот инструмент работает почти так же, как программа проверки реестра, но помогает находить и восстанавливать поврежденные или отсутствующие системные файлы, поэтому его запуск занимает немного больше времени.
- Чтобы запустить команду, откройте командную строку с повышенными привилегиями, набрав ее в окне поиска, затем щелкните правой кнопкой мыши командную строку и выберите «Запуск от имени администратора».
- Введите в командной строке sfc / scannow и дождитесь успешного завершения процесса проверки.
- Восстановите и переустановите с помощью компакт-диска с ОС или флэш-накопителя.
- Лучший способ восстановить системное программное обеспечение — это переустановить его. Процесс восстановления и переустановки помогает сохранить файлы при восстановлении операционной системы. Тем не менее, вам нужно убедиться, что вы создали резервную копию своего файла, если вам действительно нужно переустановить компьютер. Вам нужно будет вставить установочный носитель и перезагрузить компьютер.
- Войдите в BIOS, процесс отличается от модели компьютера к модели, это может быть кнопка F1, F2 или Del.
- Оказавшись там, перейдите в раздел загрузки, установите загрузку с установочного диска и сохраните настройки.
- Для более ранней версии Windows вам может потребоваться нажать на клавиатуру, пока вы ждете, пока компьютер получит доступ к установочному диску.
- Сначала выберите утилиту восстановления, а не чистую установку ОС. Это может сэкономить вам много хлопот. Однако, если проблема не исчезнет после перезагрузки компьютера, просто сделайте резервную копию файлов и выполните чистую переустановку.
Метод 5 — Устранение конфликтов DNS
Иногда вы не можете запустить ActiveX только потому, что у вас есть проблема, связанная с вашим IP. Чтобы разрешить конфликт DNS, выполните следующие действия:
- Откройте Центр управления сетями и общим доступом. Вы можете щелкнуть правой кнопкой мыши значок Интернета на панели задач и выбрать «Открыть настройки сети и Интернета». Вы также можете перейти в Панель управления, затем щелкнуть Сеть и Интернет, затем щелкнуть Центр управления сетями и общим доступом.
- Щелкните «Изменить параметры адаптера» слева, затем щелкните правой кнопкой мыши сеть, к которой вы подключены, — Ethernet или беспроводную сеть, и выберите «Свойства».
- В зависимости от того, используете ли вы IPv4 или IPv6, выделите версию своего интернет-протокола и нажмите «Свойства».
- В открывшемся окне вы увидите элементы, позволяющие ввести предпочтительный DNS-сервер и альтернативный DNS-сервер. Щелкните переключатель, чтобы выбрать его.
- Измените DNS-сервер на 4.2.2.2 (предпочтительно) и 4.2.2.3 (дополнительный).
- Это преобразователи DNS, поэтому после применения этих изменений и повторной попытки подключения к Интернету вы сможете без проблем подключиться и использовать элементы управления ActiveX в обычном режиме.
Метод 6 — Зарегистрируйте драйвер
Если вы получили сообщение об ошибке, в котором говорится, что ваш ActiveX не удалось зарегистрировать, он представит вам уведомление, в котором будет указано имя драйвера, который необходимо перерегистрировать. Запомните имя драйвера и для этого выполните следующие действия:
- Войдите в безопасный режим, перезагрузив компьютер и нажав F8, чтобы получить доступ к средствам восстановления при запуске.
- После входа в безопасный режим откройте командную строку.
- В командной строке введите «regsvr32 C: Windows System32 xxxx.dll», где xxxx — это имя драйвера, указанного в сообщении об ошибке.
Другие языки:
How to fix Error 8014 (comNoOpen) — Could not enable comm notification.
Wie beheben Fehler 8014 (comNoOpen) — Kommunikationsbenachrichtigung konnte nicht aktiviert werden.
Come fissare Errore 8014 (comNoOpen) — Impossibile abilitare la notifica delle comunicazioni.
Hoe maak je Fout 8014 (comNoOpen) — Kan communicatiemelding niet inschakelen.
Comment réparer Erreur 8014 (comNonOuvert) — Impossible d’activer la notification de communication.
어떻게 고치는 지 오류 8014 (comNoOpen) — 통신 알림을 활성화할 수 없습니다.
Como corrigir o Erro 8014 (comNoOpen) — Não foi possível ativar a notificação de comunicação.
Hur man åtgärdar Fel 8014 (comNoOpen) — Det gick inte att aktivera kommissionsmeddelande.
Jak naprawić Błąd 8014 (ComNoOpen) — Nie udało się włączyć powiadomienia o komunikacji.
Cómo arreglar Error 8014 (comNoOpen) — No se pudo habilitar la notificación de comunicaciones.
Об авторе: Фил Харт является участником сообщества Microsoft с 2010 года. С текущим количеством баллов более 100 000 он внес более 3000 ответов на форумах Microsoft Support и создал почти 200 новых справочных статей в Technet Wiki.
Следуйте за нами:
Рекомендуемый инструмент для ремонта:
Этот инструмент восстановления может устранить такие распространенные проблемы компьютера, как синие экраны, сбои и замораживание, отсутствующие DLL-файлы, а также устранить повреждения от вредоносных программ/вирусов и многое другое путем замены поврежденных и отсутствующих системных файлов.
ШАГ 1:
Нажмите здесь, чтобы скачать и установите средство восстановления Windows.
ШАГ 2:
Нажмите на Start Scan и позвольте ему проанализировать ваше устройство.
ШАГ 3:
Нажмите на Repair All, чтобы устранить все обнаруженные проблемы.
СКАЧАТЬ СЕЙЧАС
Совместимость
Требования
1 Ghz CPU, 512 MB RAM, 40 GB HDD
Эта загрузка предлагает неограниченное бесплатное сканирование ПК с Windows. Полное восстановление системы начинается от $19,95.
ID статьи: ACX01086RU
Применяется к: Windows 10, Windows 8.1, Windows 7, Windows Vista, Windows XP, Windows 2000
Продолжайте получать код ошибки 8014 пока ты играешь Мертвые при дневном свете (DBD) ? Это очень раздражает, и вы определенно не единственный, кто с этим сталкивается. Об этом сообщают многие игроки. Но хорошая новость в том, что вы можете это исправить. Попробуйте решения здесь.
Выберите свою игровую платформу:
Прежде чем двигаться дальше, сначала выберите свою игровую платформу:
- ПК
- Xbox One
- PlayStation 4
ПК
Если вы играете на своем компьютере и продолжаете получать код ошибки 8014 на Мертвый при дневном свете , вот список исправлений, которые подходят для многих игроков.
Попробуйте эти исправления:
Возможно, вам не придется пробовать их все. Просто двигайтесь вниз по списку, пока не найдете тот, который вам подходит.
- Выйдите из Steam и войдите снова
- Перезагрузите компьютер
- Запустите Steam от имени администратора
- Проверьте целостность ваших игровых файлов
- Обновите свой графический драйвер
- Запустите игру в режиме совместимости
- Переустановите Steam
Исправление 1: выйдите из Steam и войдите снова.
Одно быстрое исправление, которое можно попробовать, когда вы получаете код ошибки 8014, — это выйти из Steam, а затем снова войти. Следуйте инструкциям ниже:
1) Щелкните номер своей учетной записи в правом верхнем углу, затем щелкните Выйти из учетной записи .
2) Нажмите ВЫЙТИ .
3) Перезапустите Steam, чтобы ввести имя вашей учетной записи и пароль.
4) Запустите игру еще раз, чтобы проверить свою проблему.
Если код ошибки 8014 возвращается, не беспокойтесь. Есть еще 6 исправлений, которые нужно попробовать.
Исправление 2: перезагрузите компьютер
Некоторые программы, запущенные на вашем компьютере, могут конфликтовать с DBD или Steam , что приводит к появлению кода ошибки 8014, когда вы находитесь в середине игры. В этом случае вы можете попробовать простую перезагрузку, чтобы полностью закрыть ненужные программы.
После перезагрузки компьютера перезапустите Dead by Daylight еще раз, чтобы проверить, исправлена ли проблема. Если нет, перейдите к исправлению 3 ниже.
Исправление 3: запустите Steam от имени администратора
Steam иногда требует прав администратора для выполнения определенных функций или доступа к определенным файлам игры. Попробуйте бежать DHF с правами администратора, чтобы убедиться, что это проблема для вас. Вот как это сделать:
1) Если Steam сейчас запущен, щелкните правой кнопкой мыши Значок Steam на панели задач и выберите Выход .
2) Щелкните правой кнопкой мыши Значок Steam и выберите Запустить от имени администратора .
3) Нажмите да .
Перезапустите игру, чтобы проверить свою проблему. Если код ошибки 8014 не исчезнет, прочтите и проверьте исправление ниже.
Исправление 4: проверьте целостность файлов игры.
Вы также можете получить код ошибки 8014 когда определенный файл игры поврежден или отсутствует. Чтобы исправить это, попробуйте проверить целостность файлов игры в Steam. Вот как это сделать:
1) Запустите клиент Steam.
2) Нажмите БИБЛИОТЕКА .
3) Щелкните правой кнопкой мыши Мертвый при дневном свете и выберите Свойства.
4) Щелкните значок ЛОКАЛЬНЫЕ ФАЙЛЫ вкладку, а затем щелкните ПРОВЕРЬТЕ ЦЕЛОСТНОСТЬ ИГРОВЫХ ФАЙЛОВ .
5) Подождите, пока Steam автоматически обнаружит и исправит все поврежденные файлы игры.
Перезапуск DHF после завершения процесса. Если вы все еще получите подключение к серверу код ошибки 8014 к сожалению, попробуйте исправить это ниже.
Исправление 5: Обновите графический драйвер
Одной из наиболее частых причин проблем с кодом ошибки в игре является устаревший или неисправный драйвер видеокарты. Очень важно, чтобы у вас всегда была установлена последняя версия правильного драйвера. Вы можете обновить драйвер видеокарты двумя способами:
Вариант 1 — Вручную — Вам потребуются навыки работы с компьютером и терпение, чтобы обновить драйверы таким образом, потому что вам нужно найти именно тот драйвер в Интернете, загрузить его и установить шаг за шагом.
ИЛИ ЖЕ
Вариант 2 — автоматически (рекомендуется) — Это самый быстрый и простой вариант. Все это делается парой щелчков мышью — легко, даже если вы компьютерный новичок.
Вариант 1 — Загрузите и установите драйвер вручную
Производитель вашего графического продукта постоянно обновляет драйвер. Чтобы получить последнюю версию графического драйвера, вам необходимо перейти на веб-сайт производителя, найти драйверы, соответствующие вашей конкретной версии Windows (например, 32-разрядной версии Windows), и загрузить драйвер вручную.
После того, как вы загрузили правильные драйверы для своей системы, дважды щелкните загруженный файл и следуйте инструкциям на экране, чтобы установить драйвер.
Вариант 2. Автоматическое обновление графических драйверов.
Если у вас нет времени, терпения или компьютерных навыков для обновления графического драйвера вручную, вы можете сделать это автоматически с помощью Водитель Easy .
Driver Easy автоматически распознает вашу систему и найдет для нее подходящие драйверы. Вам не нужно точно знать, в какой системе работает ваш компьютер, вам не нужно рисковать, загружая и устанавливая неправильный драйвер, и вам не нужно беспокоиться о том, что вы ошиблись при установке.
Вы можете автоматически обновлять драйверы с помощью БЕСПЛАТНОЙ или Pro версии Driver Easy. Но с версией Pro это займет всего 2 клика:
1) Скачать и установите Driver Easy.
2) Запустите Driver Easy и щелкните Сканировать сейчас кнопка. Затем Driver Easy просканирует ваш компьютер и обнаружит проблемы с драйверами.
3) Щелкните значок Кнопка обновления рядом с графическим драйвером, чтобы автоматически загрузить правильную версию этого драйвера, затем вы можете установить ее вручную (вы можете сделать это с помощью БЕСПЛАТНОЙ версии).
Или нажмите Обновить все для автоматической загрузки и установки правильной версии все драйверы, которые отсутствуют или устарели в вашей системе. (Для этого требуется Pro версия который поставляется с полной поддержкой и 30-дневной гарантией возврата денег. Вам будет предложено выполнить обновление, когда вы нажмете «Обновить все».)
Исправление 6. Запустите игру в режиме совместимости.
Обновления Windows иногда могут быть несовместимы с Dead by Daylight, что мешает его правильной работе. Если код ошибки 8014 возникает после обновления компьютера, попробуйте запустить игру в режиме совместимости. Вот как это сделать:
1) Щелкните правой кнопкой мыши значок Steam и выберите Откройте расположение файла .
2) Идти к Steamapps > общий > Мертвый при дневном свете .
3) Щелкните правой кнопкой мыши Мертвый при дневном свете и выберите Свойства .
4) Щелкните значок Совместимость таб. Затем установите флажок рядом с Запустите эту программу в режиме совместимости для .
5) Щелкните поле списка ниже, чтобы выбрать Windows 8 , затем щелкните Хорошо .
6) Перезапустите игру, чтобы проверить, решена ли ваша проблема.
Если вы все еще получаете код ошибки 8014 в режиме Windows 8, повторите шаги 1 — 3 и выберите Windows 7 из списка.
Если это не помогло, проверьте исправление ниже.
Исправление 7: переустановите Steam
Игроки Dead by Daylight также могут получить код ошибки 8014 при повреждении определенных файлов Steam. В этом случае переустановка Steam, скорее всего, станет решением проблемы. Следуйте инструкциям ниже:
1) Щелкните правой кнопкой мыши значок Steam и выберите Откройте расположение файла .
2) Щелкните правой кнопкой мыши папка steamapps и выберите Копировать. Затем поместите копию в другое место, чтобы создать резервную копию.
3) На клавиатуре нажмите Логотип Windows ключ и тип контроль . Затем щелкните Панель управления .
4) Под Просмотр по , Выбрать Категория .
5) Выбрать Удалить программу .
6) Щелкните правой кнопкой мыши Пар , а затем щелкните Удалить .
7) Следуйте инструкциям на экране, чтобы удалить Steam.
Скачать и установите Steam.
9) Щелкните правой кнопкой мыши свой Значок Steam и выберите Откройте расположение файла .
10) Переместите резервную копию папка steamapps вы создали ранее в текущее местоположение каталога.
11) Перезапустите Dead by Daylight, чтобы проверить, исправил ли это код ошибки 8014.
Надеюсь, одно из приведенных выше исправлений устранило вашу проблему, и теперь вы действительно можете играть! Если у вас есть вопросы, оставьте комментарий ниже.
Xbox One
Если вы испытываете код ошибки 8014 проблема на Xbox One, ознакомьтесь с приведенными ниже решениями.
Попробуйте эти исправления:
Возможно, вам не придется пробовать их все. Просто двигайтесь вниз по списку, пока не найдете тот, который вам подходит.
- Выйти и снова войти
- Перезагрузите консоль
- Обновите вашу консоль
- Сбросьте вашу консоль
- Переустановите игру
Исправление 1. Выйдите и снова войдите
Одно из быстрых исправлений проблемы с кодом ошибки 8014 — выход из Xbox One, а затем повторный вход.
После повторного входа в учетную запись перезапустите игру, чтобы проверить свою проблему. Если вы все еще получаете сообщение об ошибке, попробуйте исправить это ниже.
Исправление 2: перезагрузите консоль
Еще одно быстрое исправление код ошибки 8014 в Dead by Daylight перезагружает консоль. Вот как это сделать:
1) Нажмите и удерживайте кнопка питания на передней панели консоли на 10 секунд, чтобы выключить Xbox One.
2) Ждать 1 минуту, затем снова включите консоль.
Перезапустите игру. Если код ошибки 8014 возвращается после перезагрузки, перейдите к исправлению ниже.
Исправление 3: обновите консоль
Устаревшая система Xbox One также может вызвать у вас игровые проблемы. Важно регулярно обновлять консоль. Вот как это сделать:
1) На главном экране нажмите кнопку Xbox кнопку, чтобы открыть гид.
2) Выбрать Настройки .
3) Выбрать Система .
4) Выбрать Обновите консоль.
После завершения обновления перезапустите Dead by Daylight, чтобы убедиться, что теперь он работает правильно. Если проблема все еще существует, продолжайте читать и попробуйте исправить это ниже.
Исправление 4: перезагрузите консоль
Неправильные настройки консоли также могут вызывать код ошибки 8014. Попробуйте сбросить Xbox до заводских настроек по умолчанию, чтобы узнать, не проблема ли это для вас. Вот как это сделать:
1) На главном экране нажмите кнопку Xbox кнопку, чтобы открыть гид.
2) Выбрать Настройки .
3) Выбрать Система .
4) Выбрать Информационная консоль.
5) Выбрать Сбросить консоль .
6) Выбрать Сбросить и сохранить мои игры и приложения .
После сброса настроек консоли перезапустите Dead by Daylight, чтобы проверить свою проблему. Если проблема не исчезнет, проверьте исправление ниже.
Исправление 5: переустановите игру
Вы можете столкнуться с ошибкой с кодом 8014, если поврежден или поврежден определенный файл игры. Чтобы исправить это, вам нужно переустановить игру. Вот как это сделать:
1) На главном экране нажмите кнопку Кнопка Xbox , чтобы открыть гид.
2) Выбрать Мои игры и приложения .
3) нажмите Кнопка на вашем контроллере.
4) Выделите свою игру, затем нажмите ☰ кнопка на вашем контроллере.
5) Выбрать Удалить .
6) После удаления игры вставьте игровой диск в диск, чтобы загрузить и установить Dead by Daylight.
Надеюсь, что одно из решений здесь сработало для вас. Не стесняйтесь оставлять комментарии ниже, если у вас есть какие-либо вопросы.
PlayStation 4
Если вы получаете код ошибки 8014 на вашем дисплее во время игры на PlayStation 4, попробуйте исправить это ниже.
Попробуйте эти исправления:
Возможно, вам не придется пробовать их все. Просто двигайтесь вниз по списку, пока не найдете тот, который вам подходит.
- Выйдите из системы PS4 и войдите снова.
- Перезагрузите PS4
- Обновите системное программное обеспечение PS4
- Восстановите настройки PS4 по умолчанию
Исправление 1: выйдите из PS4 и войдите снова.
Это самый быстрый и простой способ исправить, когда вы получаете код ошибки 8014 на PlayStation 4. Просто выйдите из своей учетной записи, а затем войдите снова.
Теперь снова запустите игру и проверьте, может ли ваша игра работать должным образом. Если это не так, перейдите к Исправлению 2 ниже.
Исправление 2: перезагрузите PS4
Еще одно быстрое исправление кода ошибки 8014 на PS4 — перезагрузка устройства. Вот как это сделать:
1) На передней панели PS4 нажмите кнопку мощность кнопку, чтобы выключить его.
2) После полного выключения PS4 , отключите шнур питания с задней стороны консоли.
3) Ждать 3 минут, а затем подключите шнур питания обратно в вашу PS4.
4) Нажмите и удерживайте мощность еще раз, чтобы перезапустить PS4.
5) Перезапустите игру и посмотрите, помогло ли это.
Если проблема не исчезнет после перезагрузки, не беспокойтесь. Есть еще 2 исправления, которые нужно попробовать.
Исправление 3. Обновите системное программное обеспечение PS4.
Вы также можете получить код ошибки 8014 на своей PS4, потому что версия вашего системного программного обеспечения PS4 устарела. В этом случае обновление системного программного обеспечения PS4, скорее всего, станет решением вашей проблемы. Следуйте инструкциям здесь:
1) На главном экране вашей системы PS4 нажмите кнопку вверх на вашем контроллере, чтобы перейти в функциональную область.
2) Выбрать Настройки .
3) Выбрать Обновление системного программного обеспечения, а затем следуйте инструкциям на экране, чтобы обновить системное программное обеспечение PS4.
4) Перезапустите игру, чтобы увидеть, решило ли это ваши проблемы.
Если код ошибки 8014 возвращается после установки последней версии системного программного обеспечения, попробуйте исправить это ниже.
Исправление 4. Восстановите настройки PS4 по умолчанию.
Другой способ исправить код ошибки 8014 Dead by Daylight — это восстановить на PS4 заводские настройки по умолчанию. Вот как:
1) На передней панели PS4 нажмите кнопку мощность кнопку, чтобы выключить его.
2) После полного выключения PS4 , нажмите и удерживайте мощность кнопка.
3) После того, как вы услышите два гудка с вашего PS4 , выпуск кнопка.
4) Подключите контроллер к PS4 с помощью USB-кабеля.
5) нажмите Кнопка PS на вашем контроллере.
6) Выбрать Восстановить настройки по умолчанию .
7) Выбрать да и дождитесь завершения процесса.
Перезапустите игру, чтобы проверить, сработало ли это исправление.
Надеюсь, эта статья помогла решить вашу проблему! Если у вас есть вопросы или предложения, не стесняйтесь оставлять комментарии ниже.
-
Partition Wizard
-
Partition Magic
- How to Fix Dead by Daylight Error Code 8014 in Windows 10
By Amanda | Follow |
Last Updated June 24, 2020
Many players are reporting Dead by Daylight connection error code 8014 on the forum. If you are bothered by the same problem, you might benefit from this article. Here, MiniTool Partition Wizard puts together some effective ways to help you fix the frustrating error.
Dead by Daylight is an asymmetric survival horror video game that is popular among game lovers. Similar to any other games, this game is also reported with certain problems. Today, we will talk about Dead by Daylight error code 8014, a kind of connection error in the game.
This error might come up unexpectedly to prevent you from opening or playing Dead by Daylight. As you can see in the following screenshot, you will receive an error message “Cannot connect to online services. Please try again later” together with the error code 8014.
What can you do if you receive the connection error code 8014 in Dead by Daylight on your computer? Here are some solutions for you and you can try them one by one until the issue is fixed.
Note: Before you try the following solutions, you can try logging out and logging in Steam, or restart your computer, which has fixed the issue for most players.
Fix 1: Run Steam as Administrator
Steam might fail to access certain files to launch a game if it lacks of administrator privilege. So, you can firstly run your Steam as administrator with following steps.
Step 1: Right-click the shortcut icon of Steam and choose Properties.
Step 2: Under Compatibility tab, check Run this program as an administrator and click Apply and OK to save changes.
Then, you can open Steam and then launch the game to check if Dead by Daylight error code 8014 disappears.
Fix 2: Verify Integrity of Game Files
This is a conventional approach to fix game errors in Steam. Various problems might come up if certain game files get damaged or missing, and you can verify the integrity of the game files to resolve these problems, including Dead by Daylight error code 8014.
Step 1: Open Steam and go to LIBRARY.
Step 2: Right-click your Dead by Daylight game and choose Properties.
Step 3: Click LOCAL FILES tab and hit VERIFY INTEGRITY OF GAME FILES button.
After the verification process is completed, restart the problematic game and check if Dead by Daylight connection error has been resolved. If it still persists, just move on to the next fix.
Fix 3: Allow the Game Through Firewall
If you cannot connect to online services for your Dead by Daylight, it is possible that it has been blocked by your Firewall. In this case, you can follow the instructions below to allow the game through Windows firewall.
Step 1: Press Windows + S, input control panel and click the search result to open it.
Step 2: Navigate to System and Security > Windows Defender Firewall and click Allow an app or feature through Windows Defender Firewall.
Step 3: Click Change settings button to make the settings editable. Then, scroll down to locate Dead by Daylight app and tick its boxes under both Private and Public columns. Click OK to save changes.
Fix 4: Update Graphics Driver
The graphics driver is essential for the proper functioning of video games. If your graphics drive is corrupted or outdated, you are likely to encounter certain problems while opening or playing games. So, if you cannot connect to online services in Dead by Daylight with the error code 8014, you can try updating the graphics driver.
You can complete the operation in Device Manager with the steps below:
Step 1: Press Windows + R, input devmgmt.msc and click OK to open Device Manager.
Step 2: Right-click your graphics driver under the Display adapters category and choose Update driver.
Step 3: Choose Search automatically for updated driver software option and wait for the process to complete.
After install the available updates for your driver according to the onscreen instructions, go to check if Dead by Daylight works smoothly.
Fix 5: Reinstall Dead by Daylight
Have you fixed Dead by Daylight error code 8014 with the above solutions? If not, you might have to try the last resort – reinstall your game. Just uninstall it from your computer and download the latest version from the official website. After installing the fresh copy of the game, you should be able to play it without problems again.
About The Author
Position: Columnist
Amanda has been working as English editor for the MiniTool team since she was graduated from university. She enjoys sharing effective solutions and her own experience to help readers fix various issues with computers, dedicated to make their tech life easier and more enjoyable.
She has published many articles, covering fields of data recovery, partition management, disk backup, and etc. In order to provide more useful tips and information, she is still committed to expand her technical knowledge.
-
Partition Wizard
-
Partition Magic
- How to Fix Dead by Daylight Error Code 8014 in Windows 10
By Amanda | Follow |
Last Updated June 24, 2020
Many players are reporting Dead by Daylight connection error code 8014 on the forum. If you are bothered by the same problem, you might benefit from this article. Here, MiniTool Partition Wizard puts together some effective ways to help you fix the frustrating error.
Dead by Daylight is an asymmetric survival horror video game that is popular among game lovers. Similar to any other games, this game is also reported with certain problems. Today, we will talk about Dead by Daylight error code 8014, a kind of connection error in the game.
This error might come up unexpectedly to prevent you from opening or playing Dead by Daylight. As you can see in the following screenshot, you will receive an error message “Cannot connect to online services. Please try again later” together with the error code 8014.
What can you do if you receive the connection error code 8014 in Dead by Daylight on your computer? Here are some solutions for you and you can try them one by one until the issue is fixed.
Note: Before you try the following solutions, you can try logging out and logging in Steam, or restart your computer, which has fixed the issue for most players.
Fix 1: Run Steam as Administrator
Steam might fail to access certain files to launch a game if it lacks of administrator privilege. So, you can firstly run your Steam as administrator with following steps.
Step 1: Right-click the shortcut icon of Steam and choose Properties.
Step 2: Under Compatibility tab, check Run this program as an administrator and click Apply and OK to save changes.
Then, you can open Steam and then launch the game to check if Dead by Daylight error code 8014 disappears.
Fix 2: Verify Integrity of Game Files
This is a conventional approach to fix game errors in Steam. Various problems might come up if certain game files get damaged or missing, and you can verify the integrity of the game files to resolve these problems, including Dead by Daylight error code 8014.
Step 1: Open Steam and go to LIBRARY.
Step 2: Right-click your Dead by Daylight game and choose Properties.
Step 3: Click LOCAL FILES tab and hit VERIFY INTEGRITY OF GAME FILES button.
After the verification process is completed, restart the problematic game and check if Dead by Daylight connection error has been resolved. If it still persists, just move on to the next fix.
Fix 3: Allow the Game Through Firewall
If you cannot connect to online services for your Dead by Daylight, it is possible that it has been blocked by your Firewall. In this case, you can follow the instructions below to allow the game through Windows firewall.
Step 1: Press Windows + S, input control panel and click the search result to open it.
Step 2: Navigate to System and Security > Windows Defender Firewall and click Allow an app or feature through Windows Defender Firewall.
Step 3: Click Change settings button to make the settings editable. Then, scroll down to locate Dead by Daylight app and tick its boxes under both Private and Public columns. Click OK to save changes.
Fix 4: Update Graphics Driver
The graphics driver is essential for the proper functioning of video games. If your graphics drive is corrupted or outdated, you are likely to encounter certain problems while opening or playing games. So, if you cannot connect to online services in Dead by Daylight with the error code 8014, you can try updating the graphics driver.
You can complete the operation in Device Manager with the steps below:
Step 1: Press Windows + R, input devmgmt.msc and click OK to open Device Manager.
Step 2: Right-click your graphics driver under the Display adapters category and choose Update driver.
Step 3: Choose Search automatically for updated driver software option and wait for the process to complete.
After install the available updates for your driver according to the onscreen instructions, go to check if Dead by Daylight works smoothly.
Fix 5: Reinstall Dead by Daylight
Have you fixed Dead by Daylight error code 8014 with the above solutions? If not, you might have to try the last resort – reinstall your game. Just uninstall it from your computer and download the latest version from the official website. After installing the fresh copy of the game, you should be able to play it without problems again.
About The Author
Position: Columnist
Amanda has been working as English editor for the MiniTool team since she was graduated from university. She enjoys sharing effective solutions and her own experience to help readers fix various issues with computers, dedicated to make their tech life easier and more enjoyable.
She has published many articles, covering fields of data recovery, partition management, disk backup, and etc. In order to provide more useful tips and information, she is still committed to expand her technical knowledge.
Wargaming.net Game Center (WGC) — это специальное приложение, которое позволит вам управлять всеми играми Wargaming и быть в курсе актуальных новостей о них.
СКАЧАТЬ WGC
Обзор Wargaming.net Game Center
- Всё в одном месте. Если вы любите играть на разных серверах, Wargaming.net Game Center упрощает задачу, позволяя установить несколько версий игры, чтобы вы могли легко переключаться между регионами.
- Всегда в курсе. Следите за последними обновлениями ваших игр и самого приложения.
- Полный контроль. С помощью Wargaming.net Game Center вы сами определяете порядок загрузки новых игр и обновлений либо можете вовсе отменить их.
- Гибкие настройки. Вы можете изменить настройки автоматического обновления игр, вручную задать скорость загрузки и раздачи данных и отрегулировать нагрузку на ресурсы компьютера и соединение.
- Помощь рядом. В разделе Полезная информация вы найдёте ответы на часто задаваемые вопросы о приложении, а при любой возникшей проблеме обращайтесь в Центр поддержки.
Авторизация и добавление аккаунтов
Для запуска игры в Wargaming.net Game Center вам нужно войти в свой аккаунт Wargaming.net. Если у вас ещё нет аккаунта, создайте его.
Как установить игру
- Во вкладке ВСЕ ИГРЫ выберите интересующую вас игру.
- В открывшемся окне установки выберите регион, язык, тип клиента и папку для установки игры.
Под строкой с путём для установки указан объём свободного места на выбранном локальном диске. - Нажмите Установить.
Нажимая кнопку Установить, вы автоматически принимаете условия Пользовательского соглашения и Политики конфиденциальности. - В WGC появится вкладка выбранной игры и начнётся процесс установки.
Обратите внимание:
Если во время установки вы запустите какую-либо игру Wargaming, процесс приостановится. Пока игра не закрыта, процесс установки можно возобновить вручную. В противном случае установка автоматически продолжится только после выхода из игры.
Вы всегда можете самостоятельно приостановить процесс установки или обновления и продолжить его в удобное время.
После установки или обновления игры появится сообщение Установлена актуальная версия игры и номер версии, также станет доступна кнопка Играть.
В Wargaming.net Game Center вы можете поменять некоторые настройки игры, например язык или тип клиента: перейдите на вкладку игры и нажмите Настройки игры в левой верхней части окна. В этом же меню настроек вы можете изменить язык новостей для выбранной игры.
Импорт уже установленных игр
По умолчанию после установки приложение Wargaming.net Game Center автоматически запускает поиск установленных игр Wargaming на вашем компьютере. Все найденные игры WGC предложит добавить и обновить. Если же приложение по какой-то причине не нашло папку с игрой, вы можете добавить её самостоятельно:
- Перейдите на вкладку ВСЕ ИГРЫ в Wargaming.net Game Center.
- В правой верхней части окна нажмите Импортировать установленные игры. Приложение снова запустит поиск игр на компьютере.
- Если приложение не нашло игру, перетащите её ярлык в отобразившееся окно или нажмите Выбрать папку.
- Когда все интересующие вас установленные игры будут найдены и появятся в списке, отметьте галочками те, которые вы хотите добавить в Wargaming.net Game Center, и нажмите Импортировать. По окончании импорта нажмите Готово.
Как установить клиент Общего теста
Общий тест — это тест будущего обновления игры, в котором может поучаствовать любой игрок. Чтобы принять участие в Общем тесте, вам необходимо скачать и установить специальный клиент World of Tanks. Актуальную информацию о будущих Общих тестах вы можете отследить в новостях на нашем портале.
Тестовый сервер отличается от обычного сервера игры. Заработанные опыт, кредиты и достижения не переносятся на основной сервер. Однако на тестовом сервере действуют те же правила, что и на основном игровом. Следовательно, существуют и наказания за нарушение этих правил в соответствии с Лицензионным соглашением.
Запустить Общий тест можно только через Wargaming.net Game Center. Чтобы принять участие в Общем тесте:
- Скачайте и запустите установочный файл. На вашем компьютере откроется Wargaming.net Game Center.
- Выберите или создайте отдельную папку для установки тестового клиента.
- Нажмите УСТАНОВИТЬ. Wargaming.net Game Center загрузит все дополнительные файлы.
- По завершении установки выберите тестовый клиент в меню Копия игры в левой верхней части окна WGC.
- Запустите игру и протестируйте все новинки World of Tanks!
Участвовать в тесте могут только игроки, которые зарегистрировались в World of Tanks до определённой даты. Эта дата указывается в новости к каждому Общему тесту.
Как выбрать сервер World of Tanks до входа в игру
При запуске World of Tanks через Wargaming.net Game Center можно осуществить вход автоматически или выбрать конкретный сервер.
Включить опцию выбора сервера можно в настройках игры. Тогда, открывая Wargaming.net Game Center, перед входом в клиент вы будете видеть список серверов и сможете выбрать вручную тот, который подходит вам.
Как Wargaming.net Game Center задействует компьютер и сеть
Нагрузка на процессор и память
Когда Wargaming.net Game Center запущен, его работу условно можно разделить на четыре состояния:
- Установка, обновление и импорт игр. Данные операции WGC по умолчанию проводит с минимальным потреблением ресурсов, при котором вы можете спокойно использовать компьютер, пока все процессы загрузки и установки идут в фоновом режиме. Вы также можете задействовать все доступные ресурсы компьютера — при этом установка и обновление будут проходить быстрее, однако быстродействие снизится.
- Активное состояние (основное окно открыто). В зависимости от ваших действий в приложении потребление ресурсов может возрастать или уменьшаться, однако в любом случае оно будет оставаться небольшим.
- Пассивное состояние (программа свёрнута). По умолчанию при сворачивании окна Wargaming.net Game Center продолжит работать в фоновом режиме, периодически проверяя наличие обновлений или оповещений.
- Запущена одна из игр, установленных в WGC. В таком случае программа ставит на паузу все свои процессы и полностью прекращает поиск и установку обновлений.
Нагрузка на сетевое соединение
После запуска Wargaming.net Game Center продолжает работать в фоновом режиме даже после нажатия кнопки [x] Закрыть. При этом на панели задач в правом нижнем углу экрана будет отображаться значок с логотипом Wargaming.
В фоновом режиме WGC периодически проверяет наличие обновлений или уведомлений. Для этого приложение отправляет простые http-запросы. Они почти не потребляют сетевой трафик.
Новости и прочая информация, которая отображается в основном окне WGC, загружаются только тогда, когда вы запускаете приложение, и только для выбранной игры. В это время потребление трафика закономерно возрастает, но всё равно остаётся очень низким.