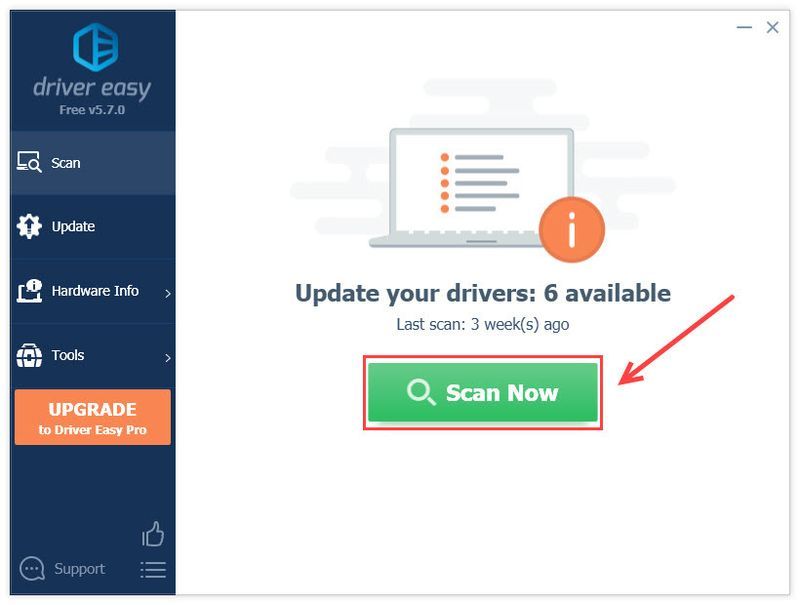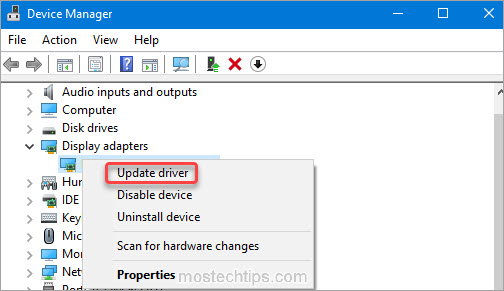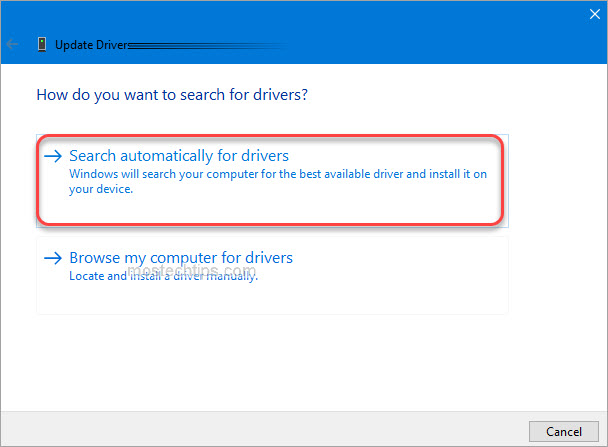The NVIDIA error message “Warning: Known issues with graphics driver” is getting in the way, but how do I fix it? Why am I getting the error anyway?
“Warning: Known issues with graphics driver” is a very common error for Fortnite players, and the reason why you getting it is your current driver version is causing your game to crash, lag, etc.
How to fix ‘Known issues with graphics driver’?
To fix this error, you will need to update your NVIDIA graphics driver to the latest (game-ready) version.
There are mainly two ways you can update the graphics driver:
Option 1 – Manually
Graphics card manufacturers will roll out graphics drivers optimized for the latest titles on a regular basis. You can download the most recent correct driver from the NVIDIA driver download page and install it manually.
Windows Update won’t deliver the latest version. That’s because it categorizes driver updates as either ‘critical’, ‘automatic’ or ‘optional’, and it doesn’t usually concern itself with the ‘optional’ ones.
Therefore, we recommended that you update your graphics driver either manually or via GeForce Experience, or use a driver updater to do it automatically.
Option 2 – Automatically (Recommended)
If you don’t have the time, patience or computer skills to update your video driver manually, you can, instead, do it automatically with Driver Easy.
Driver Easy will automatically recognize your system and find the correct game-ready drivers for your exact GPU, and your Windows version, and it will download and install them correctly. This will fix the error ‘Warning: Known issues with graphics driver’ in no time.
- Download and install Driver Easy.
- Run Driver Easy and click the Scan Now button. Driver Easy will then scan your computer and detect any problem drivers.
- Click the Update button next to the flagged graphics driver to automatically download the correct version of that driver, then you can manually install it (you can do this with the FREE version).
Or click Update All to automatically download and install the correct version of all the drivers that are missing or out of date on your system. (This requires the Pro version which comes with full support and a 30-day money back guarantee. You’ll be prompted to upgrade when you click Update All.)
The Pro version of Driver Easy comes with full technical support.
If you need assistance, please contact Driver Easy’s support team at support@drivereasy.com.
There you have it – 2 methods to fix the ‘Warning: Known issues with graphics driver’ error. Feel free to drop us a line if you have any questions.
The NVIDIA error message “Warning: Known issues with graphics driver” is getting in the way, but how do I fix it? Why am I getting the error anyway?
“Warning: Known issues with graphics driver” is a very common error for Fortnite players, and the reason why you getting it is your current driver version is causing your game to crash, lag, etc.
How to fix ‘Known issues with graphics driver’?
To fix this error, you will need to update your NVIDIA graphics driver to the latest (game-ready) version.
There are mainly two ways you can update the graphics driver:
Option 1 – Manually
Graphics card manufacturers will roll out graphics drivers optimized for the latest titles on a regular basis. You can download the most recent correct driver from the NVIDIA driver download page and install it manually.
Windows Update won’t deliver the latest version. That’s because it categorizes driver updates as either ‘critical’, ‘automatic’ or ‘optional’, and it doesn’t usually concern itself with the ‘optional’ ones.
Therefore, we recommended that you update your graphics driver either manually or via GeForce Experience, or use a driver updater to do it automatically.
Option 2 – Automatically (Recommended)
If you don’t have the time, patience or computer skills to update your video driver manually, you can, instead, do it automatically with Driver Easy.
Driver Easy will automatically recognize your system and find the correct game-ready drivers for your exact GPU, and your Windows version, and it will download and install them correctly. This will fix the error ‘Warning: Known issues with graphics driver’ in no time.
- Download and install Driver Easy.
- Run Driver Easy and click the Scan Now button. Driver Easy will then scan your computer and detect any problem drivers.
- Click the Update button next to the flagged graphics driver to automatically download the correct version of that driver, then you can manually install it (you can do this with the FREE version).
Or click Update All to automatically download and install the correct version of all the drivers that are missing or out of date on your system. (This requires the Pro version which comes with full support and a 30-day money back guarantee. You’ll be prompted to upgrade when you click Update All.)
The Pro version of Driver Easy comes with full technical support.
If you need assistance, please contact Driver Easy’s support team at support@drivereasy.com.
There you have it – 2 methods to fix the ‘Warning: Known issues with graphics driver’ error. Feel free to drop us a line if you have any questions.

Сообщение об ошибке NVIDIA Предупреждение: известные проблемы с графическим драйвером мешает, но как исправить? Почему я все равно получаю ошибку?
Предупреждение: известные проблемы с графическим драйвером является очень распространенной ошибкой для игроков Fortnite, и причина, по которой вы получаете ее, заключается в том, что ваша текущая версия драйвера вызывает сбой игры, зависание и т. д.
Как исправить «Известные проблемы с графическим драйвером»?
Чтобы исправить эту ошибку, вам необходимо обновить графический драйвер NVIDIA до последней (готовой к игре) версии.
Существует два основных способа обновления графического драйвера:
Вариант 1 — вручную
Производители графических карт будут регулярно выпускать графические драйверы, оптимизированные для последних игр. Вы можете загрузить самый последний правильный драйвер с веб-сайта NVIDIA страницу загрузки драйвера и установите его вручную.
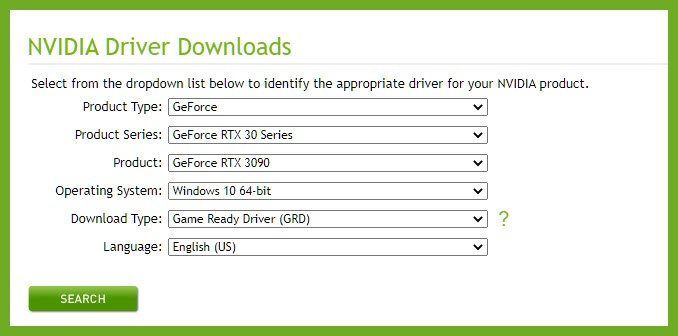
Центр обновления Windows не предоставляет последнюю версию. Это потому, что он классифицирует обновления драйверов как «критические», «автоматические» или «необязательные», и обычно не касается «необязательных».
Поэтому мы рекомендуем вам обновить графический драйвер либо вручную, либо через GeForce Experience, либо использовать программу обновления драйверов, чтобы сделать это автоматически.
Вариант 2 — автоматически (рекомендуется)
Если у вас нет времени, терпения или навыков работы с компьютером для обновления видеодрайвера вручную, вместо этого вы можете сделать это автоматически с помощью Драйвер Легкий .
Driver Easy автоматически распознает вашу систему и найдет правильные драйверы, готовые к игре, для вашего графического процессора и вашей версии Windows, а также загрузит и установит их правильно. Это быстро исправит ошибку «Предупреждение: известные проблемы с графическим драйвером».
- Скачатьи установите драйвер Easy.
- Запустите Driver Easy и нажмите кнопку Сканировать сейчас кнопка. Затем Driver Easy просканирует ваш компьютер и обнаружит проблемные драйверы.
- Нажмите на Обновлять рядом с помеченным графическим драйвером, чтобы автоматически загрузить правильную версию этого драйвера, затем вы можете установить его вручную (вы можете сделать это с БЕСПЛАТНОЙ версией).
Или нажмите Обновить все для автоматической загрузки и установки правильной версии всех отсутствующих или устаревших драйверов в вашей системе. (Для этого требуется Про версия который поставляется с полной поддержкой и 30-дневной гарантией возврата денег. Вам будет предложено обновить, когда вы нажмете Обновить все .)
Pro-версия Driver Easy поставляется с полной технической поддержкой.
Если вам нужна помощь, обращайтесь Служба поддержки Driver Easy в support@drivereasy.com .
Вот и все — 2 способа исправить ошибку «Предупреждение: известные проблемы с графическим драйвером». Не стесняйтесь, напишите нам, если у вас есть какие-либо вопросы.
- обновление драйвера
- Драйверы
Содержание
- «Предупреждение: известные проблемы с графическим драйвером» | Как исправить
- Как исправить «Известные проблемы с графическим драйвером»?
- Вариант 1 — вручную
- Вариант 2 — автоматически (рекомендуется)
- Графический драйвер AMD не установлен или функционирует неправильно
- Удаляем старое
- Установка с помощью автоматической утилиты
- Установка с ручным выбором
- Заключение
- 7 исправлений проблем с установкой драйвера AMD в Windows 10/11
- Почему мой драйвер AMD не устанавливается?
- Почему я получаю ошибку 184 в программе установки AMD?
- Как решить проблему с драйвером AMD?
- 1. Удалите текущий драйвер
- 2. Загрузите новый драйвер с помощью стороннего приложения.
- 3. Загрузите новый драйвер с помощью настроек AMD Radeon.
- 4. Загрузите новый драйвер вручную
- 5. Загрузите новый драйвер с помощью диспетчера устройств.
- 6. Отключите брандмауэр и антивирус
- 7. Попробуйте установить драйверы в режиме совместимости
- Как исправить проблему с драйвером AMD в Windows 11?
- Как узнать, установлен ли драйвер AMD?
«Предупреждение: известные проблемы с графическим драйвером» | Как исправить
Warning Known Issues With Graphics Driver How Fix
Сообщение об ошибке NVIDIA Предупреждение: мешают известные проблемы с графическим драйвером, но как их исправить? Почему я все равно получаю ошибку? Предупреждение: известные проблемы с графическим драйвером — это очень распространенная ошибка для игроков Fortnite, и причина, по которой вы получаете ее, — это ваша текущая версия драйвера, […]
Сообщение об ошибке NVIDIA Предупреждение: известные проблемы с графическим драйвером мешает, но как исправить? Почему я все равно получаю ошибку?
Предупреждение: известные проблемы с графическим драйвером является очень распространенной ошибкой для игроков Fortnite, и причина, по которой вы получаете ее, заключается в том, что ваша текущая версия драйвера вызывает сбой игры, зависание и т. д.
Как исправить «Известные проблемы с графическим драйвером»?
Чтобы исправить эту ошибку, вам необходимо обновить графический драйвер NVIDIA до последней (готовой к игре) версии.
Существует два основных способа обновления графического драйвера:
Вариант 1 — вручную
Производители графических карт будут регулярно выпускать графические драйверы, оптимизированные для последних игр. Вы можете загрузить самый последний правильный драйвер с веб-сайта NVIDIA страницу загрузки драйвера и установите его вручную.
Центр обновления Windows не предоставляет последнюю версию. Это потому, что он классифицирует обновления драйверов как «критические», «автоматические» или «необязательные», и обычно не касается «необязательных».
Поэтому мы рекомендуем вам обновить графический драйвер либо вручную, либо через GeForce Experience, либо использовать программу обновления драйверов, чтобы сделать это автоматически.
Вариант 2 — автоматически (рекомендуется)
Если у вас нет времени, терпения или навыков работы с компьютером для обновления видеодрайвера вручную, вместо этого вы можете сделать это автоматически с помощью Драйвер Легкий .
Driver Easy автоматически распознает вашу систему и найдет правильные драйверы, готовые к игре, для вашего графического процессора и вашей версии Windows, а также загрузит и установит их правильно. Это быстро исправит ошибку «Предупреждение: известные проблемы с графическим драйвером».
- Скачать
- Запустите Driver Easy и нажмите кнопку Сканировать сейчас кнопка. Затем Driver Easy просканирует ваш компьютер и обнаружит проблемные драйверы.
- Нажмите на Обновлять рядом с помеченным графическим драйвером, чтобы автоматически загрузить правильную версию этого драйвера, затем вы можете установить его вручную (вы можете сделать это с БЕСПЛАТНОЙ версией).
и установите драйвер Easy.
Или нажмите Обновить все для автоматической загрузки и установки правильной версии всех отсутствующих или устаревших драйверов в вашей системе. (Для этого требуется Про версия который поставляется с полной поддержкой и 30-дневной гарантией возврата денег. Вам будет предложено обновить, когда вы нажмете Обновить все .) 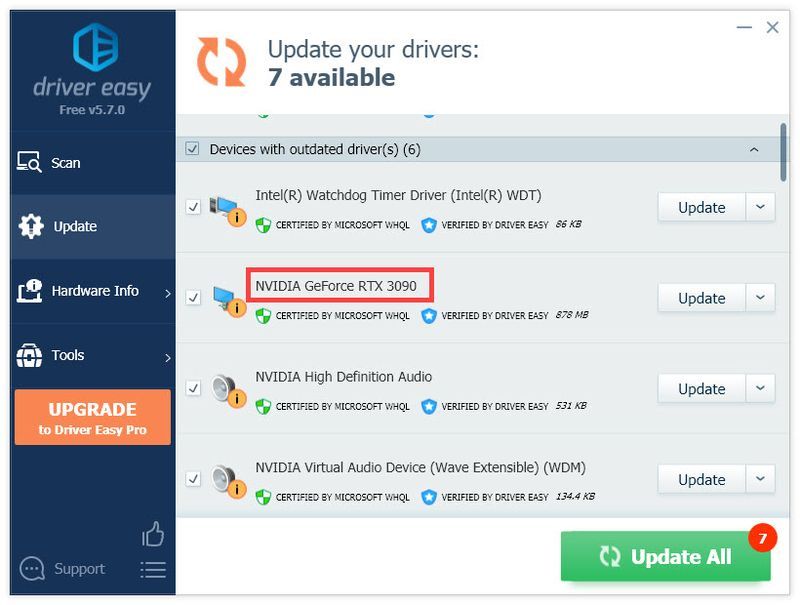
Pro-версия Driver Easy поставляется с полной технической поддержкой.
Если вам нужна помощь, обращайтесь Служба поддержки Driver Easy в support@drivereasy.com .
Вот и все — 2 способа исправить ошибку «Предупреждение: известные проблемы с графическим драйвером». Не стесняйтесь, напишите нам, если у вас есть какие-либо вопросы.
Источник
Графический драйвер AMD не установлен или функционирует неправильно
Для нормальной работы видеокарты необходима специальная утилита – драйвер. Через него операционная система передает и принимает сигналы с устройства, обеспечивая стабильную обработку графики. Ошибка «Графический драйвер AMD не установлен или функционирует неправильно» приводит к сбоям в выводе изображения на экран – картинка будет подвисать и рассыпаться. Для устранения достаточно правильно установить нужную утилиту.
Удаляем старое
Если возникла ошибка графического драйвера AMD, перед переустановкой полностью удалите его из системы. Если на вашем компьютере установлено сразу 2 видеокарты – интегрированная и дискретная, сбросьте драйвера для них обоих. Чтобы корректно убрать системные утилиты, действуйте так:
- Загрузите компьютер в безопасном режиме – для этого в начале загрузки нажимайте F8 или другую клавишу, соответствующую выбору вариантов запуска в вашем ПК. В появившемся списке кликайте на «Безопасный режим», в англоязычных версиях – Safe mode.
- Зажимайте Win+X и запускайте «Диспетчер устройств».
- Переходите в категорию «Видеоадаптеры».
- Кликайте на название видеокарты правой кнопки, открывайте ее свойства.
- Переходите на вкладку «Драйвер» и выбирайте «Удалить».
Удаление лучше проводить именно в безопасном режиме – в нем запускаются только базовые функции ОС. Это позволяет без проблем манипулировать драйверами, без опасений нарушить работу системы.
После сброса перезагрузитесь по-обычному. После запуска Windows начнет поиск нужных утилит вместо удаленных в автоматическом режиме. Но не всегда система может подобрать правильную версию ПО, поэтому лучше проводить установку самостоятельно, скачав нужные файлы с сайта производителя.
Установка с помощью автоматической утилиты
Выбрать нужный драйвер для видеоадаптера поможет специальная утилита для автоматического обнаружения от AMD. Получить ее можно на официальном ресурсе совершенно бесплатно. Перейдите по ссылке и кликайте «Загрузить». После запуска утилита протестирует видеокарту, определит ее модель и версию ОС. Если для устройства есть обновление, оно будет сразу загружено и установлено.
Автоматическая утилита имеет ряд ограничений. Она работает только под ОС Windows и распознает видеоадаптеры класса AMD Radeon. Для других моделей используйте ручной выбор драйвера на сайте производителя.
Установка с ручным выбором
Ручной выбор позволяет быстрее загрузить нужный файл, минуя скачивание промежуточной утилиты. Как узнать, какой драйвер нужен для вашей видеокарты: на ресурсе производителя заполните специальную форму за 4 шага. Значения приведены на английском, но выставить их можно и без знания языка:
- Выставляйте тип своего устройства. Для дискретных видеокарт на ПК – Desktop Graphics, для интегрированных на материнской плате – Integrated Motherboard.
- Серия продукта.
- Конкретная модель.
- Версия ОС с указанием разрядности.
- Запускайте скачивание, чтобы установить AMD драйвер.
Если вы не знаете точную модель оборудования или Виндовс, предварительно посмотрите их на компьютере. Версия видеоадаптера видна в «Диспетчере задач» — если в общем списке она не отобразится, откройте подробные свойства модели по правому клику на ней. Версию ОС быстрее всего посмотреть в свойствах «Моего компьютера», причем обратите внимание на поле «Тип системы» — там указано значение разрядности, которое требуется на последнем шаге перед загрузкой файла.
Если на компьютере установлено две разных видеокарты, скачивайте 2 драйвера. При наличии интегрированного видео, сперва инсталлируйте файлы для него, затем отключайте встроенную графику и обновляйте дискретный видеоадаптер.
Заключение
Мы разобрались, как устранить ошибку с графическими драйверами AMD. Удаляйте старые файлы и загружайте новые, использовав автоматическую утилиту или ручной выбор на сайте. Ресурс производителя – лучший источник правильных обновлений. В отличие от универсальных программ, на фирменных источниках представлены драйвера, точно соответствующие модели оборудования.
Источник
7 исправлений проблем с установкой драйвера AMD в Windows 10/11
Если вы используете видеокарту AMD, у вас могут возникнуть проблемы после установки Windows 10/11. Некоторые пользователи сообщают, что при попытке установить свои драйверы AMD установка не может быть завершена из-за ошибки, связанной с драйвером обнаружения.
К счастью, решение этой проблемы очень простое и работает не только в Windows 10/11, но и в более старых версиях.
Почему мой драйвер AMD не устанавливается?
В частности, проблема появляется, если вы подключены к Интернету при установке Windows 10, потому что мастер установки автоматически устанавливает драйверы Microsoft AMD. После фазы обнаружения ваш экран может стать черным, и вам придется перезагрузить компьютер, или вы просто получите сообщение об ошибке драйвера обнаружения.
Следуйте инструкциям, поскольку мы предоставим вам полный список методов, которые вы можете попробовать, чтобы исправить проблемы с установкой драйвера AMD в Windows 10/11. Следите за собой!
Почему я получаю ошибку 184 в программе установки AMD?
Были сообщения о том, что драйверы AMD отключаются после обновления Windows, и если это произойдет, вам придется обновлять их вручную.
Однако, если установка вашего драйвера повреждена, вы можете получить ошибку 184 или ошибку NSIS при установке драйверов AMD на свой ПК. Если это произойдет, попробуйте снова загрузить установочный файл и проверьте, помогает ли это.
Если ваш установщик программного обеспечения AMD Radeon застрял, в этом руководстве есть несколько полезных решений, которые наверняка помогут вам решить эту проблему.
Как решить проблему с драйвером AMD?
1. Удалите текущий драйвер
- Чтобы исправить ошибку «Драйвер AMD не установлен», нажмите, Windows затем введите «control» и выберите «Панель управления».
- Нажмите «Программы», затем «Программы и компоненты».
- Выберите Диспетчер установки AMD Catalyst, затем нажмите Изменить.
- При появлении запроса AMD Catalyst Install Manager — InstallShield Wizard выберите «Экспресс-удаление ВСЕХ программ ATI».
- Нажмите «ОК», чтобы разрешить инструменту удалить все драйверы и компоненты приложений AMD.
- Нажмите «Да», когда будет предложено перезагрузить систему и завершить процесс удаления.
Когда утилита завершит удаление всех драйверов AMD, ваш экран должен выглядеть так, как будто на нем установлен стандартный драйвер VGA.
Затем перезапустите установку AMD Catalyst, и вы сможете нормально установить драйверы AMD Catalyst.
2. Загрузите новый драйвер с помощью стороннего приложения.
Если у вас нет необходимых навыков работы с компьютером для обновления/исправления драйверов вручную, мы настоятельно рекомендуем делать это автоматически с помощью профессионального инструмента.
Одним из самых больших преимуществ автоматического обновления драйверов является то, что вы можете использовать его для обновления любого драйвера на вашем компьютере.
Проблема с ошибкой установки драйвера чипсета AMD будет скоро решена после того, как вы исправите драйверы вашего компьютера с помощью указанного ниже стороннего приложения.
3. Загрузите новый драйвер с помощью настроек AMD Radeon.
Самый простой способ обновить драйверы AMD — использовать официальное программное обеспечение поддержки AMD, AMD Radeon Settings.
Скорее всего, это программное обеспечение уже установлено на вашем компьютере. Особенно, если вы установили свой первый драйвер с DVD.
Вы можете скачать его с их сайта. Затем просто откройте программу, и, если будет доступно новое обновление, вы получите уведомление.
Установите все доступные обновления, перезагрузите компьютер, тогда драйверы AMD не будут устанавливаться на Windows 10, проблема будет давно решена.
4. Загрузите новый драйвер вручную
Если в настройках AMD Radeon не отображается новое обновление или вы просто не предпочитаете использовать это программное обеспечение, всегда загружайте драйверы и устанавливайте их вручную.
Просто зайдите на веб-сайт поддержки драйверов AMD, выберите свою видеокарту и загрузите драйверы.
Установите драйверы обычным образом, как и любую другую программу. Просто следуйте инструкциям мастера, перезагрузите компьютер и все.
5. Загрузите новый драйвер с помощью диспетчера устройств.
- Щелкните правой кнопкой мыши значок «Пуск» и выберите «Диспетчер устройств».
- Разверните папку «Видеоадаптеры», щелкните правой кнопкой мыши графическую карту AMD и выберите «Обновить драйвер».
- Следуйте дальнейшим инструкциям на экране, затем перезагрузите компьютер.
Это устаревший и, вероятно, наиболее часто используемый метод установки и обновления драйверов в Windows. После того, как вы закончите, проблема с неустановкой драйверов AMD будет устранена.
6. Отключите брандмауэр и антивирус
- Нажмите Windows + S , введите Брандмауэр и выберите Брандмауэр Защитника Windows из списка результатов.
- Когда запустится брандмауэр Защитника Windows, нажмите Включить или отключить брандмауэр Защитника Windows.
- Выберите Отключить брандмауэр Защитника Windows (не рекомендуется) для параметров как частной, так и общедоступной сети.
- Нажмите OK, чтобы сохранить изменения.
Если вам не удается установить или обновить драйверы каким-либо из упомянутых выше способов, попробуйте отключить антивирус и брандмауэр Windows, но только временно.
Известно, что антивирусные программы не ладят с обновлениями Windows. И обновления драйверов тоже могут оказаться не лучше. Чтобы отключить их, щелкните правой кнопкой мыши значок антивируса на панели задач и выберите «Отключить» на 10 минут.
Кроме того, вы можете удалить все это вместе и выбрать лучшее антивирусное программное обеспечение, которое не будет мешать необходимым процессам.
7. Попробуйте установить драйверы в режиме совместимости
- Найдите файл установки драйвера, щелкните его правой кнопкой мыши и выберите «Свойства» в меню.
- Перейдите на вкладку «Совместимость» и установите флажок «Запустить эту программу в режиме совместимости». Выберите Windows 8 или более позднюю версию и нажмите «ОК», чтобы сохранить изменения.
Как исправить проблему с драйвером AMD в Windows 11?
- Нажмите Windows + I , затем перейдите в Центр обновления Windows.
- Здесь нажмите кнопку «Обновить» или «Перезагрузить сейчас», чтобы обновить ОС.
Даже в Windows 11 вы можете применить описанные выше методы, более того, убедитесь, что ОС обновлена, чтобы решить ситуацию, когда драйвер AMD не устанавливается.
Как узнать, установлен ли драйвер AMD?
Пользователи могут изменять качество изображения, а также количество деталей в играх с помощью настроек AMD Radeon. Но это не единственное использование приложения. Вместо этого вы можете проверить все установленные драйверы, а также новые обновления, которые необходимо загрузить.
Поскольку повышение качества изображения может повлиять на производительность, для получения наилучшего игрового опыта необходимо найти баланс между производительностью и качеством изображения. И обновление ваших драйверов важно для достижения этого баланса.
Вот об этом. Мы, конечно, надеемся, что хотя бы одно из этих решений помогло вам решить проблему с драйверами AMD.
Если у вас есть какие-либо комментарии, вопросы или предложения по этой теме, просто сообщите нам об этом в комментариях ниже.
Источник
When you’re trying to launch a game (Valorant, Fortnite, Pubg, etc.), you get the following message saying that your graphics card driver has a problem:
“Warning: Known issues with graphics driver
The installed version of the AMD/NVIDIA Graphics driver has known issues. Please update to the latest driver version.”
As the message says, to fix the issue, you should update the graphics driver to the latest version. But before that, you should check if your graphics card meets the minimum system requirements required to play the game. If your graphics card isn’t even at the minimum system requirements, updating the graphics driver won’t work.
So first, go to the site of the game’s provider to check the game’s minimum system requirements, which should tell you what graphics card you need. For example, to play Fortnite, you need Intel HD 4000 or higher (learn How to See What Graphics Card GPU You Have).
If your graphics card meets the minimum system requirements, you can try updating the graphics driver to fix the error. You can use one of the two ways below to update the graphics card driver:
Way 1: Update the graphics driver via Device Manager
Way 2: Update the graphics driver manually
Way 1: Update the graphics driver via Device Manager
You can update the graphics driver via Device Manager. Here’s how:
1) Open Device Manager (learn how to access Device Manager).
2) Expand category “Display adapters”. Right-click on your graphics card device and then select Update driver.
3) Select Search automatically for drivers. Then Windows will search for a new driver and install the driver automatically.
Way 2: Update the graphics driver manually
You can update the graphics driver manually. To do so:
1) Go to the official website of AMD or NVIDIA.
2) Go to the page where you can download the drivers. The page could be something like DRIVERS, DRIVERS & SUPPORT, etc.
3) Select your graphics card model and the operating system that you have.
4) Download and install the latest version of the driver.
Tip: If the error still occurs, you can use Driver Easy to help update the graphics driver. Driver Easy can scan your computer to detect problem drivers on your computer, and allow you to update drivers with a few clicks. You can go to the vendor’s website to download Driver Easy.
Hopefully you can fix the warning known issues with graphics drivers with the above steps. If you have any questions or suggestions, feel free to drop a comment below. I’ll get back to you ASAP.
The NVIDIA error message “Warning: Known difficulties with graphics driver” has been troubling many PC users and gamers across the globe. It caused the graphics driver to crash and you are not able to use your PC. This is a pretty typical error message for Fortnite gamers, and the reason you’re seeing it is that your current driver version is causing your game to crash, lag, and other issues. This post will help readers on how to update your NVIDIA drivers and restart graphics drivers in Windows 10.
How to Fix | Warning: Known issues with graphics driver
Method 1: Use Advanced Driver Updater
Using a third-party driver updater application like Advanced Driver Updater is the first and recommended technique for updating your drivers. With just a few clicks, this wonderful application can scan, detect, and download/update drivers on your computer. It’s used to fix problems like outdated drivers, missing drivers, and corrupted drivers. The instructions for using the Advanced Driver Updater on your PC are as follows.
Step 1: Click the Download button to download and install Advanced Driver Updater
Step 2: After the software has been installed, open it and click the Start Scan Now option.
Step 3: Once the scan is complete, the screen will display a list of driver abnormalities. From the list, select the Graphics Driver and click the Update Driver button next to it.
Step 4: Once the process is complete, restart your computer to ensure that the modifications take effect.
Method 2: Use Device Manager
The Device Manager is an in-built application in Windows 10 that examines all of the devices attached to your system and looks for drivers on Microsoft servers. This program is free to use and downloads and updates drivers easily. The following are the procedures to update the graphics driver using Device Manager:
Step 1: To open the Run Box, press Windows + R on your keyboard.
Step 2: In the text box, type “devmgmt.msc” and press the OK button.
Step 3: A list of drivers in your system will appear in the Device Manager window.
Step 4: Select Display Adapter to see the graphic drivers that are currently installed on your computer.
Step 5: From the context menu. right-click on your Graphic card and select Update Driver.
Step 6: Follow the on-screen directions, and Device Manager will locate and install the appropriate and compatible driver from Microsoft servers.
Method 3: Use the OEM Website
Every graphic card manufacturer has an official website where users may get information, FAQs, drivers, and other necessary materials for the product they have purchased. Nvidia has adopted the same strategy and posts all relevant information on its official website. Follow the below-mentioned steps as explained with the NVIDIA graphic card.
Step 1: Open any browser on your computer and go to Nvidia’s official website, or open it in your default browser by clicking the link below.
NVIDIA Official Website
Step 2: Select the Product Type, Series, Product Name, OS, Download Type, and Language once the page has loaded. On the lower left, click the Search Button.
Step 3: Based on your search criteria, the best relevant driver will be displayed in the search results.
Step 4: After you click the Download button, you’ll be sent to another page where you’ll be informed that the file you’re downloading will include the Nvidia display driver as well as the GeForce Experience application. To begin downloading, click Download.
Step 5: Depending on your internet speed, the downloading procedure will take some time. It will take some time because the file might be large. Double-click the downloaded file to begin the driver installation procedure.
Step 6: Give positive responses to the on-screen directions, and the updated graphics driver will be installed on your PC.
The Final Word On How to Fix Warning: Known issues with graphics driver.
Any graphics card that works with all high-end games will not work properly without updated graphic drivers and it will function as a standard VGA card, displaying only a few colors. To get the most out of your graphics card, you’ll need to download and install the appropriate graphic drivers. There are three legal ways to download any driver, and all of the methods listed above are guaranteed to work 100 percent of the time. Smart Driver Care is the most realistic option due to the difference in method, time, and effort required.
Follow us on social media – Facebook, Instagram, and YouTube. For any queries or suggestions, please let us know in the comments section below. We would love to get back to you with a solution. We regularly post tips and tricks, along with answers to common issues related to technology.
The recent error message in Nvidia “Warning: Known issues with graphics driver” is not something players expect to see. They face this issue while booting games like Apex Legends, Call of Duty, and Fortnite. The meaning of this error code is that the currently installed GPU driver version (XXX.XX) is causing an issue with the app which is being booted. These “Warning known issues with graphics driver” are anything that is lagging or shuttering in the game. If you are getting this error, in the following, we will learn how to fix Nvidia ‘Warning known issues with graphics driver’ error.
To fix this issue, you just need to update the latest driver version which is advised the error message itself but it has not mentioned how to do it exactly. To update, follow these instructions:
Updating Drivers Manually
1. Go to the NVIDIA GeForce Driver Download page.
2. Perform a search to download the driver manually.
3. Next, use the drop-down menu to narrow down your options.
4. And then download the most recent version from the list.
5. Lastly, launch the installer once the download is completed to start the update.
Updating Drivers Through GeForce Experience
Updating drivers using GeForce Experience is also one of the best solutions. To do this:
1. Download GeForce Experience through its official website
2. Launch the application once installed.
3. You will be asked to sign in to continue
4. Next, click on ‘Create Account’ if you do not have one or you can also loin using your Facebook, Google, or WeChat account.
5. Once logged in, click on the ‘Drivers’ tab. Then, download and install all the available drivers that you will need.
Updating Drivers Through Windows Updates
Many times, NVIDIA releases updates along with Windows Updates. To proceed using Windows, follow these instructions.
1. Go to ‘Settings’ OR press ‘Windows + I’ > Update & Security > Windows Update.
2. Next, click on ‘Check for Updates’ to see if there are Windows or NVIDIA updates available.
3. Lastly, click on ‘Download’ if applicable. Otherwise, Windows will notify you if your PC is up to date.
Once you will update the driver successfully any of these ways, Nvidia ‘Warning known issues with graphics driver’ error will be fixed.
However, it is advisable to have a backup before updating any drivers. This way, you can easily run System Restore in case anything goes wrong. Also, make sure to keep updating GPU drivers to the latest version so that you will have the best performance in the games.