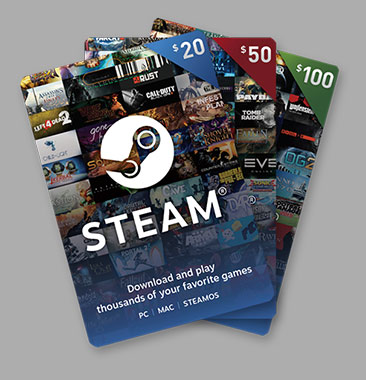Wasteland 2
18.09.2014
Ролевая,
Тактика
8.3
1 424
оценки
1
2
3
4
5
6
7
8
9
10
-
Wasteland 2
-
Новости134
-
Мнения8
-
Юмор0
-
Файлы26
-
Читы20
-
Гайды10
-
Форумы280
-
Cкриншоты17
-
Галерея230
-
Игроки
Форум Wasteland 2
Технические вопросы
Как поменять разрешение в оконном режиме?
AleksWest
22 января 2015
Люди, подскажите как поменять разрешение в оконном режиме? А то есть только 1 вариант с 1024х820? Хотелось бы 1280х800.
0
Комментарии: 1
сначала
лучшие
- новые
- старые
- лучшие

Ваш комментарий
liker124
23 февраля 2016
AleksWest Разрешение можно поменять в конфиге: (файл dataconfig.cfg) r_width=»1280″, r_height=»1024″ но я сам не могу найти его
- пожаловаться
- скопировать ссылку
0
5 февраля
|
Кино и сериалы,
Трейлеры
Педро Паскаль сыграл роль Марио в пародийном трейлере сериала по мотивам Mario Kart от HBO
Mario Kart: Double Dash!!
23
118
5 февраля
|
ПК,
Трейлеры
Предварительная версия мода HD-текстур для Dino Crisis 2 доступна для скачивания
Dino Crisis 2
31
92
вчера в 18:08
|
ПК
Разработчики Atomic Heart представили расширенные системные требования к ПК с ожидаемой производительностью
Atomic Heart
139
103
8 февраля
|
ПК,
Релизы
Вышел первый русификатор для Dead Space Remake от Team RIG
Dead Space
131
137
8 февраля
|
Слухи
По слухам, Resident Evil 4 будет очень «точным» ремейком, но «сильно переосмыслит и изменит» некоторые части
Resident Evil 4
40
85
3 февраля
12 минут нового геймплея ремейка Resident Evil 4
Resident Evil 4
74
165
5 февраля
|
Трейлеры
Нина Уильямс и демонстрация геймплейных механик в новых роликах Tekken 8
Tekken 8
37
79
3 февраля
Фанаты поклялись не покупать Redfall после подтверждения того, что игра всегда должна быть онлайн
Redfall
96
112
4 февраля
|
ПК
Team RIG тизерит дату выхода перевода Dead Space
Dead Space
43
90
7 февраля
|
ПК,
Производительность
Первый патч для ПК-версии Hogwarts Legacy не исправил проблем с производительностью
Hogwarts Legacy
116
57
7 февраля
|
Аналитика
Cyberpunk 2077 — о чем могут рассказать плакаты в Найт-Сити
Cyberpunk 2077
9
57
8 февраля
|
Кино и сериалы
Официально: Сиквел «Константина» с Киану Ривзом все еще в производстве
14
87
вчера в 10:54
Анонсирована сногсшибательная фигурка Ядовитого Плюща из комиксов DC
26
72
7 февраля
|
ПК
Вышла первая версия фанатского ремейка Star Wars Jedi Knight: Dark Forces 2 на движке Unreal Engine
Star Wars: Jedi Knight — Dark Forces 2
12
70
8 февраля
|
ПК,
Скриншоты
Мододелы уже добавили в Skyrim скандальный китайский шар-шпион
The Elder Scrolls 5: Skyrim
22
49
7 февраля
|
Кино и сериалы
Дэйв Батиста не теряет надежды заполучить роль Маркуса Феникса в предстоящей экранизации Gears of War
Gears of War
32
77
4 февраля
Азиатские журналисты показали несколько минут нового геймплея из Atomic Heart
Atomic Heart
98
178
8 февраля
|
Индустрия
Не только Amnesia: The Bunker: Frictional Games работают над игрой в духе SOMA
SOMA
22
57
8 февраля
|
Индустрия
Сайт для отслеживания стримеров по Hogwarts Legacy был закрыт. Активистам, устроившим бойкот игре, угрожают судами
Hogwarts Legacy
134
219
вчера в 11:09
|
Трейлеры
Вышел новый тизер атмосферного экшена Nobody’s Left, который черпает вдохновение с серии The Last of Us
Nobody’s Left
21
63
6 февраля
Уморительный ролик ремейка Dead Space показывает, почему нужно быть осторожным при использовании лазерного пистолета
Dead Space
24
102
Самые новые и популярные игры можно получать бесплатно
Пополнение Steam-кошелька не проблема, если у вас есть бонусы
Дорогие и дефицитные геймерские девайсы теперь не нужно покупать
Обновлено: 09.02.2023
With nuclear apocalypse looming over the world, several vaults were constructed to contain the best and brightest of humanity. By being shielded from the imminent death, the offspring of these people could reclaim and repopulate the Earth. However, before the entire network could be completed, nuclear war broke out. One of the vaults became militaristic and technology-driven. Using their superior weapons, they were able to claim the surrounding wasteland. The members of this vault formed the Brotherhood of Steel, an organization dedicated to unlocking new and better technologies.
1
Please go to the guide and post any questions / comments there. Thanks!
OK, after messing around with this for a while, I found a super-easy fix for the Windows 8 «C:devphoenix. » fullscreen error. Here it is:
- Start up the game using the «Windowed (Workaround for Windows 8)» option
- From the main menu, go to «Options / Display» and click the «Default» option at the bottom of the screen. Your game window should automatically resize itself.
- Exit the game, then start the game again using the normal «Play Fallout Tactics» option
8 июл. 2014 в 10:00
Thank you very much! I think you should add this to the guide,I think a lot of people bought this game on Windows 8 this will help.
20 июл. 2014 в 21:04
Thank you. Windowed mode doesn’t allow to scroll around the map with the cursor or arrow keys but in fullscreen you can.
25 июл. 2014 в 18:42
25 июл. 2014 в 20:21
17 окт. 2014 в 14:34
I don’t get it. Why isn’t it working for me?
I’ve tried tons of fixes now and everyone always seems to agree that it has worked for them, everyone except me.
I can’t get the game to stay in fullscreen. it keeps minimizing itself.
I can start it fine in windowed mode, which gives me a window in the size of about 1/5 of my screen. And I CAN set it to 1920×1080 (which is th ONLY resolution I am allowed to set it to that doesn’t break the game again, ALL the other resolutions bring me back to the start with the game minimizing itself. ) and now the game is FULLSCREEN, but the actual game size is still that tiny ♥♥♥♥♥♥♥ window in the middle of the screen.
30 окт. 2014 в 18:02
OK, after messing around with this for a while, I found a super-easy fix for the Windows 8 «C:devphoenix. » fullscreen error. Here it is:
- Start up the game using the «Windowed (Workaround for Windows 8)» option
- From the main menu, go to «Options / Display» and click the «Default» option at the bottom of the screen. Your game window should automatically resize itself.
- Exit the game, then start the game again using the normal «Play Fallout Tactics» option
Thank you this fixed it first try.
25 янв. 2015 в 16:29
sorry, I must be missing something; how do I start it in windowed mode?
26 янв. 2015 в 6:25
sorry, I must be missing something; how do I start it in windowed mode?
right click the game on your steam library, there should be an option for it to launch windowed.
26 янв. 2015 в 6:58
Thank you very much! I think you should add this to the guide,I think a lot of people bought this game on Windows 8 this will help.
4 сен. 2015 в 18:46
Short and easy. Works great. I would like to point out that hitting default doesn’t work unless you are on the display tab. So if you go to options, stay on the default tab and press default, it will default those settings.
6 сен. 2015 в 4:25
24 ноя. 2015 в 12:00
4 дек. 2015 в 17:00
SWEET!! this fix is also compatible with Windows 10, just confirmed it, THANKS!!
8 янв. 2016 в 10:41
9 янв. 2016 в 1:01
Please go to the guide and post any questions / comments there. Thanks!
OK, after messing around with this for a while, I found a super-easy fix for the Windows 8 «C:devphoenix. » fullscreen error. Here it is:
Собираюсь уже в декабре уходить с 17-дюймового квадратного монитора 1280х1024 (2007-2016 R.I.P.). На моём мониторе первые части Fallout’ов, включая Tactics, работают без каких либо патчей на высокое разрешение. Если я уйду на 1600х900, то у меня возникнут очень серьёзные проблемы . Как быть с большим разрешением? Какой патч ставить, чтобы оставить остальную часть игры полностью оригинальной? Как на 1600х900 (16:9) будет работать тот же Fallout 2 в разрешениях 640х480 или 800х600?
Intel Core i3 3240 | MSI B75MA-E33 | 8GB DDR3 Cricual | WD Blue 1TB | Plextor 120GB SSD | Samsung DVD RW | Sapphire Radeon RX 460 (4GB) | HIPRO 500W | Deepcool Theta 31 PWM | Zalman ZM-F2 FDB | Linkworld 727-10 |
Название: Patch
Версия: 1.27 + 1.27a + HRP + Improver + Bonus Mission + Sniper fix + Rus text
Русская версия: да
Идея: Pyran
Год выхода:
2017
Сайт:
Авторы/Правообладатели: Bethesda Softworks
Описание:
Универсальный патч, для Английской (US) и Русской версии игры. Совместим с версией от Steam.
Будет полезен даже дл актуальной версии игры с индексом 1.27. т.к. содержит много полезных дополнений (см. список).
- Sniper fix (bos.exe)
- Bonus Mission Activator (Bonus.exe)
- HiRes Patch (FT_HiRes и FT_Tool_HiRes)
- FT Unofficial Patch 1.27a
- FT Improver
Файл исправляет бонус-умение снайпер, который так и не работал в игре.
Так же, поможет избежать запросов вставить диск для модов (и не только).
BOS — Bonus Mission Activator (Bonus.exe)
Чтобы активировать бонусную миссию в ручную, необходимо:
Миссия станет доступной, но получить ее возможно только после выполнения нескольких заданий (как правило, после выполнения миссии Преория или Мэйкомб)
И только от генерала Барнаки — в то время, когда он находится в бункере Бета.
BOS — HiRes Patch (FT_HiRes и FT_Tool_HiRes)
- — Запускаем FT_hi-res и соглашаемся на обновление
- — При повторном запуске патч предложит удалить себя.
- — При необходимости проделываем тоже самое с редактором.
Программа вносит улучшения в движок и его инструменты. Предназначена для модмейкеров и игроков, которые используют моды.
— Звук выстрела, перезарядки и отсутствия боеприпасов у Ракетницы (Mission Launcher)
— Добавлен потерянный файл: komodoPelt.ent — извлекается из:
— Ошибки в файлах ent: ammo2mmEC, ammoFlamer, doctorsBag, fieldMedicKit,
Программа вносит улучшения в движок и его инструменты. Предназначена для модмейкеров и игроков, которые используют моды. Некоторые антивирусы выдают ложную тревогу на утилиту.
Список дополнений:
- Official patch 1.27 (Interplay).
- Hi-Res patch 1.0 (Mash).
- Un.Official patch 1.27a (Jarosław Szatkowski «jarekfall»).
- FT Improver 2.0.0.1 (Jarosław Szatkowski «jarekfall»).
- Sniper Fix.
- Springfield Bonus Mission Activator (Interplay).
- 1C based text Rusification.
Способ установки:
- Установите чистый FT (желательно версии 1.27).
- Установите данный патч.
- Запустите его с ярлыка.
Полезные ссылки:
- Генерал Максон, QweSteR, Mr.Сталин и 2 другим это нравится
годнота. осталось ток время найти
Wasteland 2: DC и Wasteland 3 — создание отряда, проверки навыков, спутники, секреты.
Обновление до версии 1.04:
- Неофициальный патч 1.27a от разработчика FT Improver (JarekFall).
- Исправлена битая анимация Риверов-Гранатометчиков (Dak).
Можно чуточку подробнее про этот Improver?
\Запустил проверить. Игра тормозит.
Wasteland 2: DC и Wasteland 3 — создание отряда, проверки навыков, спутники, секреты.
Можно чуточку подробнее про этот Improver?
—
\Запустил проверить. Игра тормозит.
ищите проблему у себя. (обновите directx, драйвера видеокарты, ms visual, включите совместимость с пред.ос. Ограничьте использование ядер для игры, выбрать интегрированнуюдискретную графику)
В описании написано за Стим. А с ГОГ версией и прочими сборками работать будет?
Когда я накатил этот комплект на ГОГ-сборку(+Hi-Res+1.27), то:
— в меню половина кнопок не была переведена
— вместо 1.27а отображалась 1.27
— отсутствовали субтитры (или их надо было включить)
— одна из опций в меню привела к непонятным метаморфозам на экране
— ну и игра всё так же тормозила: НПС замедленно бегают, экран дёргается при перемещении
а чистую Стим версию на Рутрекере или Русторке не вижу, везде старые сборки. покупать не буду.
Wasteland 2: DC и Wasteland 3 — создание отряда, проверки навыков, спутники, секреты.
Давай подарю, чё уж. Нельзя просто так взять и не иметь Fallout Classic Collection в Steam.
Ученые расщепили атом. Теперь атом расщепляет нас.
я был бы не против. в стиме я qwester2221.
Wasteland 2: DC и Wasteland 3 — создание отряда, проверки навыков, спутники, секреты.
я был бы не против. в стиме я qwester2221.
Отправил запрос в друзья.
Ученые расщепили атом. Теперь атом расщепляет нас.
В описании написано за Стим. А с ГОГ версией и прочими сборками работать будет?
Когда я накатил этот комплект на ГОГ-сборку(+Hi-Res+1.27), то:
— в меню половина кнопок не была переведена
— вместо 1.27а отображалась 1.27
— отсутствовали субтитры (или их надо было включить)
— одна из опций в меню привела к непонятным метаморфозам на экране
— ну и игра всё так же тормозила: НПС замедленно бегают, экран дёргается при перемещении
а чистую Стим версию на Рутрекере или Русторке не вижу, везде старые сборки. покупать не буду.
Должна дружить со всеми версиями. Проверю чуть позже.
Активация бонус миссии поправлю.
По остальным вопросам — никаких проблем нет. Версия не так важна, чтоб ее менять. То, что отображается 1.27, а не 1.27а — это нормально
Pyran, с учётом того, что у меня Fallout Tactics из лицензионной антологии (вместе с Fallout 1 и 2, который от 1С), какую лучше ссылку выбрать, первую или вторую (YD или MF)?
Alex Monk — Classic Games (мой олдскульный канал)
Pyran, с учётом того, что у меня Fallout Tactics из лицензионной антологии (вместе с Fallout 1 и 2, который от 1С), какую лучше ссылку выбрать, первую или вторую (YD или MF)?
Никакой разницы. По обеим ссылкам файлы одинаковые.
Только что из пустыни
1) После установки патча на рабочем столе создается ярлык под названием «UPatch 1.27a with HRP and Improver», указывающий на несуществующий файл . Fallout Tacticsft_improver.exe.
2) Как я понял, игра должна запускаться из bos.exe. А зачем тогда BOS_HR.exe? Если HR — это high resolution, то должны отличаться настройки графики, а у меня у этих двух исполняемых файлов настройки графики идентичны.
3) У меня скроллинг очень дерганый. Есть ли решение этой проблемы?
У меня Fallout Tactics — версия 1.27 от GOG.
1) Поправил (потерял нижнее подчеркивание)
2) Нет такого файла. Есть bos.exe и ft_improver.exe
3) Попробуй запустить с одним активным ядром (добавил ярлык)
Только что из пустыни
Спасибо, Pyran. С одним ядром все равно дерганая прокрутка. Я погуглил — многие жалуются. Немного улучшает скроллинг отключение опции в bos.cfg, но все равно плавности сильно не хватает. Кстати, опция — анти-алиазинг объектов и теней (в настройках игры переведено как «Сглаживание клеток») — при включении (по умолчанию включено) возникают микрофризы при передвижении персонажей во множестве мест.
Спасибо, Pyran. С одним ядром все равно дерганая прокрутка. Я погуглил — многие жалуются. Немного улучшает скроллинг отключение опции в bos.cfg, но все равно плавности сильно не хватает. Кстати, опция — анти-алиазинг объектов и теней (в настройках игры переведено как «Сглаживание клеток») — при включении (по умолчанию включено) возникают микрофризы при передвижении персонажей во множестве мест.
Забыл добавить, мне в некоторых случаях помогало убрать аппаратное ускорение.
Фризов не наблюдал, но в инструкцию добавлю.
improver нормально работает
Только что из пустыни
Установил GOG версию 1.27, затем FT Unofficial Patch 1.27a Plus [1.5].exe.
По итогу установки ехе-шника на рабочем столе два ярлыка:
Unofficial Patch 1.27a Plus и UPatch 1.27a Plus (Single core mode)
В чем разница? и какой из них запускать для игры? или надо еще какие манипуляции совершить?
На современных устройствах, игра может:
- Работать ускоренно на глобальной каре;
- Быстрая скорость передвижения по мировой карте;
- Постоянные случайные встречи;
- Притормаживать во время выполнения задания.
Этого можно избежать, если:
- Для глобальной карты: задействовать одно или два ядро процессора
- Для миссий: отключить антиалиасинг (сглаживание).
Если первый вариант работает ускоренно, до пробуйте запустить с Single core
Только что из пустыни
Спасибо! Вроде проблем подобных пока нет (притормаживаний и пр.).
Однако при запуске Unofficial Patch 1.27a Plus смутило это:
Так должно быть? (На Single core mode подобного нет — с меню всё в порядке)
Читайте также:
- Gta 5 daemon замена
- Как запустить гта крмп
- Total war warhammer 2 как поменять язык
- Убрать описание игроков самп
- Ошибка запуска служба easyanticheat не установлена war thunder
Как поменять разрешение в игре не заходя в игру
Содержание
- 1 Как поменять разрешение в игре не заходя в игру
- 1.1 Как поменять разрешение в игре не заходя в игру
- 1.2 Как поменять разрешение экрана вне диапазона монитора на оптимальное, не заходя в игру
- 1.3 Измените свойства ярлыка игры
- 1.4 Модифицируйте файл конфигурации
- 1.5 Используйте лаунчер, чтобы поменять разрешение
- 1.6 Задействуйте GeForce Experience
- 1.7 Используйте функционал Стим, не заходя в саму игру
- 1.8 Заключение
- 1.9 Как поменять разрешение в игре не заходя в игру
- 1.10 Устранение проблем с разрешением в играх
- 1.11 Изменение конфигурационных файлов игры
- 1.12 Как поменять разрешение при помощи иконки, не заходя в игру
- 1.13 Изменение параметров в отдельных настройках
- 1.14 Редактор реестра для настройки игры
- 1.15 Смена разрешения через ПО видеокарты NVIDIA
- 1.16 Универсальная программа для смены разрешения в играх
- 1.17 Как изменить разрешение, не заходя в игру
- 1.18 Неоптимальный режим
- 1.19 Настройка видеоадаптера nVidia
- 1.20 Как поменять разрешение игры, не заходя в неё, через «Свойства»
- 1.21 Редактируем конфигурационные файлы
- 1.22 Как изменить разрешение игры в Стиме
- 1.23 Что делать, если в игре неправильное разрешение
- 1.24 Файлы для изменения разрешения
- 1.25 Реестр и значки игр
- 1.26 Как поменять разрешение экрана в CS:GO
- 1.27 Смена разрешения через настройки игры
- 1.28 Как поменять разрешение в КС:ГО через параметры запуска
- 1.29 Как поменять разрешение в КС:ГО через консоль
- 1.30 Как поменять разрешение в КС:ГО не заходя в игру
- 1.31 Какое разрешение лучше для КС:ГО
- 1.32 Разрешение про игроков
Как поменять разрешение в игре не заходя в игру
Многие пользователи, столкнувшись с невозможностью запуска какой-либо игры из-за её графических настроек, хотели бы поменять разрешение в игре на оптимальное, не заходя в саму игру. Механизм реализации данной задачи для многих является «тёмным лесом», так как изменить графические настройки игры без её запуска кажется невозможным. Тем не менее существует несколько действенных способов изменить графические настройки не заходя в саму игру, с которыми я и познакомлю читателей данного материала.
Как поменять разрешение экрана вне диапазона монитора на оптимальное, не заходя в игру
Необходимость изменить разрешение в игре без её запуска возникает в ситуации, когда игра запускается на более высоких графических настройках , нежели поддерживает пользовательский ПК. При запуске такой игры последняя выдаёт сообщение об ошибке, информирует пользователя о некорректных графических настройках, или вовсе «вылетает» на рабочий стол без каких-либо уведомлений.
Другим фактором, вызывающим необходимость изменения настроек экрана без активации игры, являются некорректные настройки , выбранные самим пользователем. Игра с такими опциями не будет запускаться, вследствие чего у человека возникнет необходимость в установке оптимальных настроек.
Существует несколько действенных альтернатив, позволяющих изменить разрешение игры, соотношение сторон не запуская саму игру.
Измените свойства ярлыка игры
Первым из популярных способов является изменение настроек ярлыка , запускающего саму игру с рабочего стола.
То есть width (ширина) – 800 пикселей, а height (высота) – 600 пикселей. Наша игра должна запуститься с указанным невысоким разрешением, после чего перейдя в её настройки можно выставить требуемое оптимальное разрешение экрана.
Вместо указанных параметров можно использовать альтернативные и более высокие – 1024 на 768, 1280 на 1024 и другие. После внесения изменения сохраните результат, нажав на « Ок » внизу, после чего попробуйте запустить игру с помощью данного ярлыка вновь.
Альтернативным вариантом изменений может быть переход во вкладку « Совместимость » свойств ярлыка, и выбора там режима разрешение экрана 640 на 480 .
Модифицируйте файл конфигурации
Другим популярным способом поменять разрешение игры без её запуска является нахождение и изменение конфигурационного файла игры , в котором находятся графические настройки игрового экрана. Сам файл обычно находится в директории игры, и в зависимости от конкретики игры может иметь разное, тем не менее узнаваемое, название – например, settings.ini , settings.xml , variables.txt , options.ini , имя игры.cfg , имя игры.ini и другие схожие аналоги.

Необходимо открыть такой файл (с помощью стандартного «Блокнота»), и найти там параметры, в которых прописаны показатели разрешения экрана.
Например, это могут быть:
iSize W=1920
iSize H=1080
Resolution 1600 900
И другие аналоги. Поставьте вместо данных значений более скромные показатели (например, 1024 на 768), сохраните изменения в данном файле с помощью нажатия на «Сохранить», после чего попытайтесь запустить саму игру.

Используйте лаунчер, чтобы поменять разрешение
В некоторых случаях игру запускает специальный лаунчер , в котором пользователь может прописать соответствующие настройки экрана. Используйте данный лаунчер для установки базовых графических настроек , а уже потом, после корректного запуска игры, модифицируйте настройки по своему усмотрению.
Задействуйте GeForce Experience
Специальная программа под видеокарты GeForce Experience позволяет менять настройки каждой игры, включая и разрешения экрана. Скачайте программу с сайта nvidia.ru, установите и запустите. Выберите конкретную игру из представленного в программе списка, и установите требуемое разрешение для данной игры.

Используйте функционал Стим, не заходя в саму игру
Если вы запускаете игру через клиент Стим, тогда перейдите в библиотеку Стим , найдите там нужную игру, кликните на ней ПКМ , выберите « Свойства » (Properties). Во вкладке общие выберите « Установить параметры запуска ».
-w XXXX -h XXXX (вместо ХХХХ введите конкретные размеры экрана, например: -w 1024 -h 768)
Нажмите на «Ок» и закройте окно. Запустите игру.
Заключение
В данном материале были разобраны способы, позволяющие поменять высокое разрешение в игре на оптимальное, не заходя в игру. Наибольшую эффективность показало прописывание параметров настроек экрана через ярлык игры и её конфигурационный файл. В самой же игре можно попробовать нажать на комбинацию клавиш Alt+Enter – это позволит перейти в оконный режим, и уже из него, с появлением нормального изображения, настроить игру так, как вам нужно.
Как поменять разрешение в игре не заходя в игру
Практически каждая компьютерная игра поддаётся изменению настроек без графического интерфейса. Для этого существуют специальные конфигурационные файлы в её папке с файлами. Но без инструкции разобраться в них сможет не каждый пользователь. В этой статье вы узнаете, каким образом можно поменять разрешение в нужной вам игре, не заходя в игру.
Устранение проблем с разрешением в играх
Смена разрешения часто бывает необходима, когда программа самостоятельно не может установить нужные параметры для вашего экрана. Или после их применения экран ведёт себя странно — скрин с игрой смещён в одну из сторон. Или часть картинки с игрой заходит за пределы монитора.
Для таких случаев необходимо сделать следующее:
- Выберите иконку игры на рабочем столе (или в папке с игрой) правой клавишей мыши (ПКМ);
- Нажмите на пункт «Свойства»;
В окне выберите вкладку «Совместимость»;
Вкладка «Совместимость» в свойствах игры
И поставьте птичку на пункте «Использовать разрешение 640×480;
Использовать разрешение экрана 640×480
Используйте этот метод при любых проблемах, связанных с настройками экрана в играх. Он также сможет вам помочь в том случае, если у вас устаревшее устройство, для которого параметры разрешения применяются некорректно.
Изменение конфигурационных файлов игры
Следующий способ изменения разрешения не является универсальным. А для каждой игры конфигурационные файлы вам придётся искать самостоятельно. Ведь для их названия нет каких-либо стандартов. И каждый разработчик может именовать их по своему усмотрению. Поэтому включайте свою интуицию и открывайте папку с игрой, куда вы её устанавливали.
Если вы не знаете, где находится папка:
- Наверняка есть иконка на рабочем столе или в меню «Пуск». Выберите её ПКМ;
- Выберите пункт «Расположение файла»;
Расположение файла игры
И в следующем окне вы увидите файлы игры, то есть открытую папку с игрой.
Папка с файлами игры
Итак, папку мы нашли. Теперь необходимо в ней отыскать файл, в котором мы сможем вручную указать разрешение:
- Вам нужно искать файлы с расширением .cfg или .ini;
- Полное имя может быть следующими: systemConfig.cfg, config.ini и другие в том же духе;
- Выберите такой файл ПКМ и нажмите «Открыть с помощью»;
Пункт контекстного меню «Открыть с помощью»
В предложенных программах вам нужно выбрать «Блокнот»;
Список программ, предлагаемых системой для открытия файла
Попробуйте запустить игру с новыми параметрами. Если вы сделали всё правильно — она будет отображена в установленных вами значениях ширины и высоты экрана.
Как поменять разрешение при помощи иконки, не заходя в игру
Не обязательно копаться в папке с игрой, чтобы изменить разрешение, в котором она будет запускаться. Вы можете использовать иконку и её настройки, чтобы сделать задуманное.
Для этого выполните следующие действия:
- Нажмите по значку игры ПКМ;
- Выберите последний пункт в меню «Свойства»;
Во вкладке «Ярлык» найдите пункт «Объект». Эта строка поможет нам сменить параметры;
Пункт свойств игры «Объект»
Сфокусируйте курсор мыши в этой строке и нажмите клавишу END. Или переместите вручную курсор в конец строки;
Дописывать параметр нужно после имеющихся символов
Теперь запустите игру, чтобы проверить, что настройки разрешения изменились. И у вас получилось это сделать, не заходя в игру. Если ничего не вышло, переходим к следующим способам. А в строке, где мы задавали параметры экрана вручную сотрите добавленные символы и снова сохраните изменения.
Изменение параметров в отдельных настройках
Некоторые популярные игры имеют отдельный модуль с настройками клавиатуры, экрана, графики и прочего. И после установки на рабочем столе появляется не только значок игры, но и настроек. В этом случае вам не нужно искать конфигурационные файлы в папке или прописывать вручную параметры разрешения при помощи иконки.
Запустите этот блок и найдите нужные параметры:
- В запущенном модуле выберите нужную вкладку;
Настройки игры в отдельном модуле
Указание разрешения игры в отдельном модуле
Это не обязательно должен быть блок с настройками. Иногда инсталлятор игры предлагает нам сменить настройки графики и разрешения при запуске.
Редактор реестра для настройки игры
При помощи редактора реестра Windows мы также имеем возможность изменить параметры разрешения в игре. Но и этот способ не является универсальным. Так как не все игры оставляют конфигурационные данные для редактирования в реестре.
Чтобы его запустить в Windows:
- Выберите одновременно две клавиши — WIN+R;
- Введите в пустой строке: «regedit»;
Команда для открытия редактора реестра Windows
HKEY_CURRENT_USER в редакторе реестра
И выберите раздел «Sofware»;
Раздел «Software» в редакторе реестра
Меняем разрешение в параметрах файлов игры в редакторе реестра
Выберите один из таких параметров ПКМ и нажмите пункт «Изменить»;
Изменение значения параметров файлов в редакторе реестра
После этого закройте окно редактора реестра и запустите игру. Возможно, необходима будет перезагрузка компьютера, чтобы параметры вступили в силу.
Смена разрешения через ПО видеокарты NVIDIA
Для каждой видеокарты необходимо устанавливать драйвер — об этом знают все (или почти все) пользователи. Но многие могут не знать, что часто с драйвером новых моделей устанавливается дополнительный графический интерфейс. Который позволяет изменять разрешение монитора для игр.
Для компьютеров с видеоадаптером NVIDIA есть возможность открыть панель управления прямо с рабочего стола:
- Нажмите ПКМ на любом пустом месте экрана;
- Выберите пункт «Панель управления NVIDIA»;
Панель управления NVIDIA
В открывшемся окне слева вы найдёте список параметров и настроек. Выберите в блоке «Дисплей» пункт «Изменение разрешения»;
Изменение разрешения в панели управления NVIDIA
Установите нужные параметры экрана и сохраните настройки.
Параметры разрешения в панели управления NVIDIA
Таким же образом можно изменить параметры разрешения на компьютерах с установленной видеокартой AMD Radeon. Нажмите на рабочем столе ПКМ на пустом месте без иконок и выберите «Настройки Radeon».
Открытие настроек видеокарты Radeon
Универсальная программа для смены разрешения в играх
В интернете можно найти массу удивительных и полезных программ, которые разработали независимые программисты. В вашем случае будет полезна утилита под названием « Res-o-matic ». Скачать её можно совершенно бесплатно по ссылке http://www.bcheck.net/apps/reso.htm.
Размер программы всего 19 килобайт. И этот крошечный инструмент поменяет любое разрешение практически в любом мониторе и игре, не заходя в игру. Работать с ней очень просто. После запуска вы увидите строку с кнопкой «Browse». Нажав её, нужно выбрать вашу игру из списка установленных приложений. Затем ниже выберите для неё разрешение. Сохраните настройки и запускайте игру, для которой изменили параметры.
Как изменить разрешение, не заходя в игру
Нередко у геймеров возникает желание узнать — как поменять разрешение в игре, не заходя в игру. Сразу же отмечу, что сделать это непросто для новичков. Я поделюсь несколькими способами, которые помогут запустить проблемное приложение, если оно не открывается вообще или же отображается черный экран. Будет отдельная инструкция для владельцев Steam аккаунтов – рассмотрим простое решение проблемы с Дота 2, PUBG и CS 1.6/CS:GO.
Неоптимальный режим
Если на мониторе видите сообщение, что «вход не поддерживается» или «Вне диапазона», то рекомендую сначала посмотреть детальный обзор по устранению такой неисправности.
Настройка видеоадаптера nVidia
Если в Вашем ПК используется именно такая видеокарта (или любого другого производителя – Palit, EVGA, но именно GeForce), тогда можно попробовать внести корректировки посредством панели управления nVidia GF Experience. Если во время установки официальных драйверов для видео Вы не инсталлировали эту утилиту, тогда качаем её отдельно по ссылке .
После завершения установочного процесса открываем программу, переходим в раздел «Игры» (Games), дожидаемся пока приложение найдет весь геймерский софт на ПК. После этого выбираем нужный элемент и вносим необходимые коррективы в настройки.
Полезный контент:
Как поменять разрешение игры, не заходя в неё, через «Свойства»
Если игра не запускается корректно (черный экран), и Вы не можете войти в её меню, тогда попробуем исправить ошибку посредством простой манипуляции:
- Находим ярлык нужного ПО на рабочем столе и кликаем по нему правой клавишей мышки. Появляется перечень действий, нам нужен вариант – «Свойства» (он в самом низу);
- Откроется окно с несколькими вкладками, переходим к «Совместимости» и отмечаем галочкой опцию «Использовать 640х480»:
- Обязательно сохраняем настройки, кликнув на ОК. Запускаем игру и видим не совсем красивое изображение. Но здесь суть заключается в том, чтобы хоть как-то попасть в игровое меню, где реально изменить разрешение на подходящее (в соответствии с характеристиками монитора);
- Когда устраните проблему – снова откройте свойства ярлыка и снимите ранее установленную «галочку».
Редактируем конфигурационные файлы
Любое ПО после установки создает элементы типа «cfg» или «ini», в которых содержится важная информация о настройках программы. Я не могу указать точное название и место расположения, поскольку оно отличается для каждой игры. Придётся вручную просматривать папки в поисках файлов с именами «config.ini», «game.cfg» (или что-то подобное).
Просмотреть и отредактировать их содержимое можно с помощью встроенного «Блокнота» Windows. Зачастую, в тексте следует отыскать параметры – Width/Height, Size, W/H и присвоить им корректные значения разрешения. Вот пример:
Как изменить разрешение игры в Стиме
Для пользователей Steam есть более просто решение, актуальное для Дота 2 и прочих игр, устанавливаемых через данный клиент.
- Открываем приложение и переходим на вкладку «Библиотека»:
- Правой клавишей мышки кликаем по нужному блоку и переходим к свойствам. Откроется конфигурационное окно, где будет кнопка «Установить параметры запуска…» — нажимаем и видим форму, где стоит прописать следующую команду:
Вместо «звездочек» указываем числовые значения разрешения (w – по ширине, горизонтали / h – по высоте, вертикали), к примеру:
Вот и всё. Теперь Вы знаете, как можно поменять разрешение, не заходя в игру. Надеюсь, Вам удалось избавиться от ошибок и неисправностей.
Что делать, если в игре неправильное разрешение
С развитием компьютерного железа возникает огромное разнообразие различных устройств, новых функций, шейдеров, технологий просчета графики и прочее. В таком разнообразии разработчикам игровых приложений бывает трудно создать продукт, который бы одинаково корректно запускался на всех компьютерах. Одна из частых проблем, которая может у вас возникнуть – это некорректное разрешение запущенного приложения. Поэтому вопрос, как изменить разрешение экрана, не заходя в игру (если вы не можете зайти в нее), все чаще возникает у рядовых пользователей. Ведь порой на небольшом экране игра отображается в высоком разрешении и часть игрового пространства, такая как главное меню игры, может оказаться в невидимой части экрана.
Очень часто разработчики игр используют специальные файлы конфигурации для хранения настроек игры. Рассмотрим вопрос изменения разрешения экрана на примере игры Far Cry 3. Я взял для примера только одну игру, так как изменения данных настроек делается в зависимости от того, как запрограммирована сама игра. Поэтому нет универсального способа изменения разрешения экрана перед входом в игру. Этой небольшой статьей я хочу лишь показать пример, чтобы вы имели понятие, как это можно сделать. Тем самым если вы найдете какой-то способ, на каком – либо форуме игры, то уже будете понимать логическую цепочку.
Файлы для изменения разрешения
Для начала необходимо найти файл, в котором эти настройки хранятся. Чаще всего эти файлы называются «Config» или «UserProfile».
В общем, название должно быть как-то связано с настройками игры. Расположение файла может быть либо в каталоге с установленной игрой, либо в папке игры, созданной в документах. Файл настройки Far Cry 3 находится как раз в документах в папке «Far Cry 3». Называется он «GamerProfile».
Файл настроек найден, но он имеет расширение XML. При его открытии двойным щелчком мыши, открывается пустое окно браузера и все. Дело в том, что этот файл нужно открывать с помощью текстового редактора. Некоторые игры также хранят настройки сразу в текстовых файлах. Их запустить можно просто кликнув дважды мышью. Щелкните по этому файлу правой кнопкой мыши и выберите пункт «Открыть с помощью» и из раскрывшегося списка выберите программу «Блокнот».
Откроется файл с непонятным на первый взгляд набором букв. Но не спешите расстраиваться – все не так сложно. Разрешение по-английски – «Resolution». Вот и находим это слово в тексте. Можно воспользоваться поиском по тексту, нажав сочетание клавиш «CTRL» + «F», после чего введите искомое слово в появившемся поле. Впишите в пустое поле «Resolution» и нажмите кнопку «Найти далее». Результатов может быть много, но нас интересует что-то похожее на «Resolution Width» или «Resolution X» или же просто «Resolution».
Но может быть и по — другому!
Теперь приступим к настройке разрешения. Для корректного отображения игры на экране, необходимо указать разрешение равное или ниже, чем максимальное разрешение монитора. На стационарных компьютерах чаще всего используются разрешения 1920 на 1080, 1280 на 1024 или 1024 на 768, на ноутбуках – 1366 на 768, 1280 на 720. Первое число обозначает ширину изображения в пикселях, а второе – высоту. Итак, справа от «Resolution» в кавычках указана ширина и длина экрана. Сохраняем файл и смело запускаем нашу игру. Теперь она запускается с тем разрешением, которое мы указали.
В некоторых играх, в папке установки, создается файл-лаунчер. Например, такой есть в игре «Cry Of Fear». Называется он «CoFLaunchApp». При его запуске открывается окно, в котором тоже можно изменить разрешение игры, не запуская ее, сохраните настройки и можете запускать игру.
Реестр и значки игр
Как вы знаете, все настройки Windows хранятся в реестре, и с помощью редактора реестра вы также можете изменить разрешение экрана. Опять же я не могу вам сказать точно, где можно в нем найти этот параметр. Возвращаясь к ваше сказанному – ищите на форуме вашей игры данный вопрос. Там вам могут подсказать, в какой ветке, и какой параметр отвечает за данную настройку.
В некоторых играх можно изменить разрешение экрана в свойствах значка, через который вы запускаете игру. Например, в старых играх это можно было сделать и скорее всего сейчас есть игры, где можно выполнить данную операцию.
Вот пример одной игры:
В этой статье я рассказал, как изменить разрешение экрана, не заходя в игру на примере двух игр. Файлы настроек могут находиться и в системных папках, быть скрытыми для пользователя, а могут и вообще отсутствовать. Иногда разработчики прописывают настройки игры непосредственно в игровых файлах, но это скорее исключение, чем правило. В таких случаях рекомендую вам поискать ответ на этот вопрос на тематических форумах или на сайте разработчика игр, а можете написать письмо в службу поддержки, если не сможете решить вопрос с изменением настроек экрана самостоятельно.
Как поменять разрешение экрана в CS:GO
Разработчики предусмотрели сразу несколько способов смены разрешения экрана в игре. Сделано это специально. Поскольку, вследствие неправильных установок, доступ к настройкам может стать невозможен, как и запуск самой игры. В этом случае, чтобы обеспечить работоспособность CS:GO, на помощь приходят способы изменения разрешения, которые затрагивают изменение конфига, внутренних файлов игры и выставление определенных параметров запуска. В конце концов, именно так игрок может быстро подобрать параметры экрана для комфортной игры в любом режиме.
Смена разрешения через настройки игры
Если думать над тем, как сделать разрешение 1280 на 960 в КС:ГО, то самый простой и очевидный способ — внутриигровые настройки. Разрешение экрана в них можно поменять следующим образом:
- Зайти в CS:GO.
- Перейти в «Настройки».
После сохранения изменений, игра будет работать с новым разрешением.
Как поменять разрешение в КС:ГО через параметры запуска
Итак, как установить разрешение в КС:ГО через параметры запуска? На деле все просто, если знать нужные команды. Понадобится просто проделать следующие манипуляции:
- Открыть Steam.
- Перейти в библотеку.
- Кликнуть ПКМ по CS:GO.
- Перейти в «Свойства».
- Нажать на «Установить параметры запуска».
- Прописать: -w 1440 -h 900. (Цифры могут быть любыми, в зависимости от параметров монитора. Точные данные о поддерживаемых разрешениях можно найти в параметрах дисплея).
Таким образом можно установить нужное разрешение, не заходя в игру.
Как поменять разрешение в КС:ГО через консоль
Еще один интересный вариант изменения разрешения — консоль. Сначала нужно включить консоль в КС:ГО, об этом мы уже писали на нашем сайте. Для изменения разрешения используются следующие команды:
- vid_config_x 800 — горизонталь;
- vid_config_y 600 — вертикаль;
- _vid_default_mode — разрешение по умолчанию.
Чтобы применить изменения необходим перезапуск игры, после чего новые настройки будут задействованы.
Как поменять разрешение в КС:ГО не заходя в игру
Иногда, после смены настроек, игра может перестать запускаться корректно. Черные экраны, искажения интерфейса, разнообразные вылеты с ошибками — это одни из вариантов, с которыми может столкнуться игрок.
На этот случай пригодится cfg-файл, в котором сохраняются все настройки, связанные с графикой и разрешением экрана в том числе. Итак, чтобы изменить разрешение, понадобится:
- Открыть папку с игрой. (Для этого можно кликнуть ПКМ по наименованию игры в библиотеке, после чего нажать на «Свойства», а затем выбрать «Локальные файлы» и кликнуть по «Просмотреть локальные файлы», чтобы попасть в директорию игры.
Так как изменить разрешение в КС:ГО не заходя в игру реально двумя вариантами, имеет смысл рассмотреть и альтернативный способ.
Какое разрешение лучше для КС:ГО
В зависимости от используемого монитора, его размера и прочих параметров, комфортное разрешение может серьезно отличаться. Например, для формата 4:3 наиболее комфортным считается 1280х960, однако уже в случае с 16:9 картина меняется и про игроки предпочитают разрешение в 1600х900, однако нередко встречаются и 1920х1080. Подобрать комфортное разрешение можно только экспериментальным путем. Однако перечисленные варианты считаются наиболее комфортными.
Разрешение про игроков
В качестве примеров можно привести разрешение киберспортсменов в КС:ГО:
- s1mple — 1280х960, 4:3;
- ZywOo — 1280х960, 4:3;
- dev1ce — 1280х960, 4:3;
- apEX — 1024х768, 4:3;
- electronic — 1280х960, 4:3;
- Xyp9x — 1680х1050, 16:10;
- AmaNEk — 1440:1080, 4:3;
- syrsoN — 800х600, 4:3;
- WorldEdit — 1600х900, 16:9;
- ropz — 1920х1080, 16:9.
Подбор нужного разрешения также идет не только в зависимости от удобства восприятия картинки. Хорошему игроку, чтобы оставаться эффективным, понадобится подогнать чувствительность мыши и остальные параметры сугубо под это разрешение.
Многие пользователи, столкнувшись с невозможностью запуска какой-либо игры из-за её графических настроек, хотели бы поменять разрешение в игре на оптимальное, не заходя в саму игру. Механизм реализации данной задачи для многих является «тёмным лесом», так как изменить графические настройки игры без её запуска кажется невозможным. Тем не менее существует несколько действенных способов изменить графические настройки игры без входа в игру, с которыми я и познакомлю читателей данного материала.
Содержание
- Как поменять разрешение экрана вне диапазона монитора на оптимальное, не заходя в игру
- Измените свойства ярлыка игры
- Модифицируйте файл конфигурации
- Используйте лаунчер, чтобы поменять разрешение
- Задействуйте GeForce Experience
- Используйте функционал Стим, не заходя в саму игру
- Заключение
Как поменять разрешение экрана вне диапазона монитора на оптимальное, не заходя в игру
Необходимость изменить разрешение в игре без её запуска возникает в ситуации, когда игра запускается на более высоких графических настройках, нежели поддерживает пользовательский ПК. При запуске такой игры последняя выдаёт сообщение об ошибке, информирует пользователя о некорректных графических настройках, или вовсе «вылетает» на рабочий стол без каких-либо уведомлений.
Другим фактором, вызывающим необходимость изменения настроек экрана без активации игры, являются некорректные настройки, выбранные самим пользователем. Игра с такими опциями не будет запускаться, вследствие чего у человека возникнет необходимость в установке оптимальных настроек.
Существует несколько действенных альтернатив, позволяющих изменить разрешение игры, соотношение сторон не запуская саму игру.
Читайте также: Far Cry 5 вылетает при запуске и при смене одежды.
Измените свойства ярлыка игры
Первым из популярных способов является изменение настроек ярлыка, запускающего саму игру с рабочего стола.
Инструкция.
| 1 | Наведите на ярлык игры курсор мышки, нажмите ПКМ, выберите «Свойства» |
| 2 | Перейдите на вкладку «Ярлык» |
| 3 | В строке «Объект» в самом конце справа поставьте пробел, после чего напишите -w 800, -h 600 |
То есть width (ширина) – 800 пикселей, а height (высота) – 600 пикселей. Наша игра должна запуститься с указанным невысоким разрешением, после чего перейдя в её настройки можно выставить требуемое оптимальное разрешение экрана.
Вместо указанных параметров можно использовать альтернативные и более высокие – 1024 на 768, 1280 на 1024 и другие. После внесения изменения сохраните результат, нажав на «Ок» внизу, после чего попробуйте запустить игру с помощью данного ярлыка вновь.
Альтернативным вариантом изменений может быть переход во вкладку «Совместимость» свойств ярлыка, и выбора там режима разрешение экрана 640 на 480.
Модифицируйте файл конфигурации
Другим популярным способом поменять разрешение игры без её запуска является нахождение и изменение конфигурационного файла игры, в котором находятся графические настройки игрового экрана. Сам файл обычно находится в директории игры, и в зависимости от конкретики игры может иметь разное, тем не менее узнаваемое, название – например, settings.ini, settings.xml, variables.txt, options.ini, имя игры.cfg, имя игры.ini и другие схожие аналоги.
Необходимо открыть такой файл (с помощью стандартного «Блокнота»), и найти там параметры, в которых прописаны показатели разрешения экрана.
Например, это могут быть:
iSize W=1920
iSize H=1080
или
height=900
width=1440
или
Resolution 1600 900
И другие аналоги. Поставьте вместо данных значений более скромные показатели (например, 1024 на 768), сохраните изменения в данном файле с помощью нажатия на «Сохранить», после чего попытайтесь запустить саму игру.
Используйте лаунчер, чтобы поменять разрешение
В некоторых случаях игру запускает специальный лаунчер, в котором пользователь может прописать соответствующие настройки экрана. Используйте данный лаунчер для установки базовых графических настроек, а уже потом, после корректного запуска игры, модифицируйте настройки по своему усмотрению.
Рекомендуем к прочтению: re2.exe — неустранимая ошибка приложения в Resident Evil 2 remake.
Задействуйте GeForce Experience
Специальная программа под видеокарты GeForce Experience позволяет менять настройки каждой игры, включая и разрешения экрана. Скачайте программу с сайта nvidia.ru, установите и запустите. Выберите конкретную игру из представленного в программе списка, и установите требуемое разрешение для данной игры.
Используйте функционал Стим, не заходя в саму игру
Если вы запускаете игру через клиент Стим, тогда перейдите в библиотеку Стим, найдите там нужную игру, кликните на ней ПКМ, выберите «Свойства» (Properties). Во вкладке общие выберите «Установить параметры запуска».
Введите там:
-w XXXX -h XXXX (вместо ХХХХ введите конкретные размеры экрана, например: -w 1024 -h 768)
Нажмите на «Ок» и закройте окно. Запустите игру.
Заключение
В данном материале были разобраны способы, позволяющие поменять высокое разрешение в игре на оптимальное, не заходя в саму игру. Наибольшую эффективность показало прописывание параметров настроек экрана через ярлык игры и её конфигурационный файл. В самой же игре можно попробовать нажать на комбинацию клавиш Alt+Enter – это позволит перейти в оконный режим, и уже из него, с появлением нормального изображения, настроить игру так, как вам нужно.
| Автор | Сообщение | ||
|---|---|---|---|
|
|||
|
роБОТяга Статус: Не в сети |
Ждём Ваших отзывов о материале. Соблюдение Правил конференции строго обязательно! |
| Реклама | |
|
Партнер |
|
CroManIvo |
|
|
Member Статус: Не в сети |
Вот это НОВОСТЬ!!! |
|
pa_ul |
|
|
Member Статус: Не в сети |
Потянут ли? |
|
RISKWARE |
|
|
Member Статус: Не в сети |
Ржунимагу |
|
tolyanych |
|
|
Member Статус: Не в сети |
с такой графикой они в 4к могут работать при 60 к/с |
|
Sereger |
|
|
Member Статус: Не в сети |
Пускай пробуют, но игра такого типа на приставке наверное «не очень». |
|
ferz227 |
|
|
Member Статус: Не в сети |
Зачем этот шлак на консолях? |
|
eai |
|
|
Member Статус: Не в сети |
У меня Wasteland 2 тянула даже GTX275 (палитовская нереференсная) на максимальных настройках и в разрешении 2560х1440. Временно пользовался GTX275 когда нормальная карта сломалась. |
|
Xerxess |
|
|
Member Статус: Не в сети |
но в 30фпс с дропами до 20 |
|
inkva |
|
|
Member Статус: Не в сети |
как по мне так в фалауте1-2 графа получше чем в этом хрен пойми что |
|
-=metallist=- |
|
|
Member Статус: Не в сети |
Каких-нибудь таких роботов в сталкера бы вставили… |
|
Surak |
|
|
Member Статус: Не в сети |
Смысла нет выпускать такую игру на консоли. Т.к. если нет автомаркера, мгновенных перемещений, qte, тучи катсцен, а диалоги не двухкейсовые, и их приходится читать, чтобы понять, что нужно делать — консолеребенок просто потеряется. Нужно что-то попроще — аркади, что-нибудь типа бейонда… Добавлено спустя 2 минуты 35 секунд: ferz227 писал(а): Зачем этот шлак на консолях? Согласен, зачем этот шлак, если можно поиграть в шикарнейшие эксклюзивоаркадки? |
|
CCCP1982 |
|
|
Member Статус: Не в сети |
1080р при 30 кадров что тут гадать . |
|
ferz227 |
|
|
Member Статус: Не в сети |
Surak писал(а): Согласен, зачем этот шлак, если можно поиграть в шикарнейшие эксклюзивоаркадки? любая аркада типо Knack лучше любого пекарьского шлака. Проще сказать лучше любой пекарьской игры Surak писал(а): Тупым пекарям только мечтать о таких то играх. Конечно, ведь у них игры либо такие, либо танки, дота, лол, варфейс |
|
Surak |
|
|
Member Статус: Не в сети |
ferz227 писал(а): Конечно, ведь у них игры либо такие, либо танки, дота, лол, варфейс Абсолютно согласен, не вижу никакого смысла играть в унылые пк-недоэкзы Когда на консолях есть превосходные аркадки и кинчики для истинных ценителей |
|
ferz227 |
|
|
Member Статус: Не в сети |
Surak писал(а): Абсолютно согласен, не вижу никакого смысла играть в унылые пк-недоэкзы Действительно, ну как можно играть в такой шлак, который даже самим пекарям не нужен? Surak писал(а): Когда на консолях есть превосходные аркадки и кинчики для истинных ценителей каждая из которой лучше пекарьского поделия |
—
Кто сейчас на конференции |
|
Сейчас этот форум просматривают: нет зарегистрированных пользователей и гости: 4 |
| Вы не можете начинать темы Вы не можете отвечать на сообщения Вы не можете редактировать свои сообщения Вы не можете удалять свои сообщения Вы не можете добавлять вложения |
Лаборатория
Новости
Главный дизайнер InXile Entertainment Ден Дженкингс (Den Jenkins) заявил в интервью GamingBolt, что Wasteland 2 для PS4 и Xbox One уже сейчас работают в разрешении 1080р.

Главный дизайнер InXile Entertainment Ден Дженкингс (Den Jenkins) заявил в интервью GamingBolt, что Wasteland 2 для PS4 и Xbox One уже сейчас работают в разрешении 1080р.
«Wasteland 2 — это сингплеерная пошаговая ролевая игра, которая предьявляет не столь высокие требования к производительности, как, например, мультиплеерные шутеры, — заявил он. — В данный момент игра уже работает в разрешении 1080р и мы не видим никаких потенциальных проблем, которые могли бы возникнуть при разработке».
Wasteland 2: Game of the Year Edition выйдет на вышеупомянутых консолях в этом году.